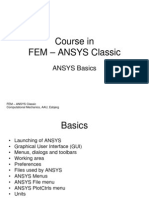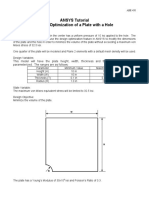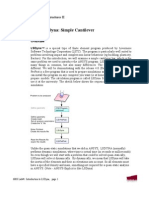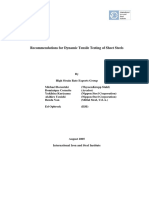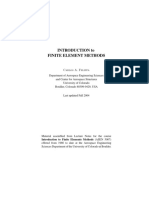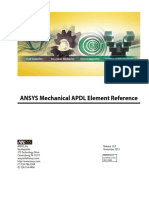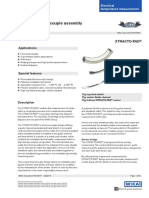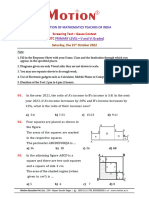WK 14 - Intro To FEA and ANSYS Workbench
WK 14 - Intro To FEA and ANSYS Workbench
Uploaded by
Mian AsimCopyright:
Available Formats
WK 14 - Intro To FEA and ANSYS Workbench
WK 14 - Intro To FEA and ANSYS Workbench
Uploaded by
Mian AsimOriginal Description:
Original Title
Copyright
Available Formats
Share this document
Did you find this document useful?
Is this content inappropriate?
Copyright:
Available Formats
WK 14 - Intro To FEA and ANSYS Workbench
WK 14 - Intro To FEA and ANSYS Workbench
Uploaded by
Mian AsimCopyright:
Available Formats
1
Introduction to Finite Element Analysis and ANSYS
Workbench
Introduction to FEA
The finite element analysis (FEA) is a computing technique that is used to obtain approximate
solutions to boundary value problems. It uses a numerical method called finite element method
(FEM). FEA involves the computer model of a design that is loaded and analyzed for specific
results, such as stress, deformation, deflection, natural frequencies, mode shapes, temperature
distributions, and so on.
The concept of FEA can be explained through a basic example involving measurement of the
perimeter of a circle. To measure the perimeter of a circle without using the conventional formula,
divide the circle into equal segments. Next, join the start point and the endpoint of each of these
segments by a straight line. Now, you can measure the length of straight line very easily, and thus,
the perimeter of the circle by adding the length of these straight lines. If you divide the circle into
four segments only, you will not get accurate results. For accuracy, divide the circle into more
number of segments. However, with more segments, the time required for getting the accurate
result will also increase. The same concept can be applied to FEA also, and therefore, there is
always a compromise between accuracy and speed while using this method. This compromise
between accuracy and speed makes it an approximate method.
The FEA was first developed to be used in the aerospace and nuclear industries, where the safety
of structures is critical. Today, even the simplest of products rely on FEA for design evaluation.
The FEA simulates the loading conditions of a design and determines the design response in those
conditions. It can be used in new product design as well as in existing product refinement. A model
is divided into a finite number of regions/divisions called elements. These elements can be of
predefined shapes, such as triangular, quadrilateral, hexahedron, tetrahedron, and so on. The
predefined shape of an element helps define the equations that describe how the element will
respond to certain loads. The sum of the responses of all elements in a model gives the total
response of the complete model.
Prepared by: Engr. Mian M.Asim [asim.me@suit.edu.pk]
2
Introduction to ANSYS Workbench
ANSYS Workbench, developed by ANSYS Inc., USA, is a Computer Aided Finite Element
Modeling and Finite Element Analysis tool. In the Graphical User Interface (GUI) of ANSYS
Workbench, the user can generate 3-dimensional (3D) and FEA models, perform analysis, and
generate results of analysis. You can perform a variety of tasks ranging from Design Assessment
to Finite Element Analysis to complete Product Optimization Analysis by using ANSYS
Workbench. ANSYS also enables you to combine the stand-alone analysis system into a project
and to manage the project workflow.
The following is the list of analyses that can be performed by using ANSYS Workbench:
1. Design Assessment
2. Electric
3. Explicit Dynamics
4. Fluid Flow (CFX)
5. Fluid Flow (FLUENT)
6. Harmonic Response
7. I.C. Engine
8. Linear Buckling
9. Magnetostatic
10. Modal
11. Random Vibration
12. Response Spectrum
13. Rigid Dynamics
14. Static Structural
15. Steady-State Thermal
16. Thermal-Electric
17. Transient Structural
18. Transient Thermal
Prepared by: Engr. Mian M.Asim [asim.me@suit.edu.pk]
3
Starting ANSYS Workbench 14.0
To start ANSYS Workbench 14.0, choose Start > Programs/All Programs > ANSYS >
Workbench from the Taskbar. Alternatively, you can start ANSYS Workbench by double-
clicking on the Workbench shortcut icon displayed on the desktop of your computer. After the
necessary files are loaded and licenses are verified, the Workbench window along with the
Getting Started window will be displayed.
The Workbench window helps streamline an entire project to be carried out in ANSYS
Workbench. In this window, one can create, manage, and view the workflow of the entire project
created by using standard analysis systems. The Workbench window mainly consists of Menu
bar, Standard toolbar, the Toolbox window, Project Schematic window, and the Status bar, refer
to Figure.
Prepared by: Engr. Mian M.Asim [asim.me@suit.edu.pk]
4
Toolbox Window
The Toolbox window is located on the left in the Workbench window. The Toolbox window lists
the standard and customized templates or the individual analysis components that are used to create
projects. To create a project, drag a particular analysis or component system from the Toolbox
window and drop it into the Project Schematic window. Alternatively, double-click on a
particular analysis or component system in the Toolbox window to add it to the Project Schematic
window and to create the project.
Analysis Systems Toolbox
The Analysis Systems toolbox is displayed expanded in the Toolbox window, by default. It
contains predefined templates for different types of analyses that can be carried out in ANSYS
Workbench. Each predefined template consists of all the components that are used to perform a
particular type of analysis. For example, the Static Structural analysis system of the Analysis
Systems toolbox is used to carry out the Static Structural analysis. When you add this system in
the Project Schematic window, it contains all the components that are necessary to carry out the
Static Structural analysis. Figure shows the Analysis Systems toolbox with different types of
analysis systems available in ANSYS Workbench.
Prepared by: Engr. Mian M.Asim [asim.me@suit.edu.pk]
5
Component Systems Toolbox
By default, the Component Systems toolbox is displayed in collapsed state in the Toolbox
window. To expand the Component Systems toolbox, click on the plus sign (+) located on the
left of the Component Systems title bar. The components displayed in the Component Systems
toolbox are the basic blocks of a project and form only a part of the analysis system, such as
Geometry (used to create a model for analysis), Mesh (used to generate FEA model), Results
(used to visualize the results of analysis in the desired form), and so on. Figure shows the
Components Systems toolbox with various components displayed in it.
Project Schematic Window
The Project Schematic window helps manage an entire project. It displays the workflow of entire
analysis project. To add an analysis system to the Project Schematic window, drag the analysis
system from the Toolbox window and drop it into the green-colored box displayed in the Project
Schematic window, as shown in Figure. Alternatively, double-click on an analysis system in the
Toolbox window to include it in the Project Schematic window. You can also add an analysis
system to the Project Schematic window by using the shortcut menu displayed on right-clicking
in the Project Schematic window.
Prepared by: Engr. Mian M.Asim [asim.me@suit.edu.pk]
6
Adding a System to a Project
After starting a new project, it is necessary to define the tasks to be carried out in ANSYS
Workbench. To start a new analysis, you need to add an analysis system to the Project Schematic
window.
ANSYS Workbench File Formats
The following are some of the main file extensions used in ANSYS:
*.wbpj = ANSYS Workbench project database file
*.engd = Engineering Data
*.agdb = DesignModeler file
*.fedb = FE Modeler files
*.cmdb = Meshing file
*.mechdb= Mechanical file
*.rsx = Mesh Morpher
*.ad = ANSYS AUTODYN
*.dxdb = Design Exploration
Prepared by: Engr. Mian M.Asim [asim.me@suit.edu.pk]
7
*.bgd = BladeGen
*.db = Mechanical APDL database file
*.cas, *.dat, *.msh = FLUENT files
*.cfx, *.def, *.res, *.mdef, and *.mres = CFX files
*.cmdb = CFX-Mesh files
ANSYS Workbench Help
You can get online help and documentation while working on ANSYS Workbench. To access the
help, choose ANSYS Workbench Help from the Help menu of the Menu bar; the ANSYS Help
window will be displayed.
Prepared by: Engr. Mian M.Asim [asim.me@suit.edu.pk]
You might also like
- Patellofemoral Instability Part I Evaluation And.8No ratings yetPatellofemoral Instability Part I Evaluation And.812 pages
- J.B. Institute of Engineering and Technology: Course Code: C322 Finite Element MethodNo ratings yetJ.B. Institute of Engineering and Technology: Course Code: C322 Finite Element Method82 pages
- Introduction To Thermal Analysis Using MSC - ThermalNo ratings yetIntroduction To Thermal Analysis Using MSC - Thermal356 pages
- Lab #1 Introduction To LSDyna: Simple CantileverNo ratings yetLab #1 Introduction To LSDyna: Simple Cantilever22 pages
- ANSYS Finite Element Analysis Coordinate SystemNo ratings yetANSYS Finite Element Analysis Coordinate System12 pages
- STRUCTURAL - Chapter 6 - Spectrum Analysis (UP19980818)No ratings yetSTRUCTURAL - Chapter 6 - Spectrum Analysis (UP19980818)31 pages
- HighStrainRate Recommended Procedure PDFNo ratings yetHighStrainRate Recommended Procedure PDF30 pages
- Post-Processing APDL Models Inside ANSYS® Workbench v15No ratings yetPost-Processing APDL Models Inside ANSYS® Workbench v1526 pages
- Application of User Defined Subroutine U PDF100% (2)Application of User Defined Subroutine U PDF58 pages
- Simulation Explosive Impact On The Structure in LS-DYNA 1No ratings yetSimulation Explosive Impact On The Structure in LS-DYNA 18 pages
- A Review of Artificial Neural Networks in The Constitutive Modeling of Composite MaterialsNo ratings yetA Review of Artificial Neural Networks in The Constitutive Modeling of Composite Materials15 pages
- Multi-Scale Analyses On Seismic Damage and Progressive Failure ofNo ratings yetMulti-Scale Analyses On Seismic Damage and Progressive Failure of12 pages
- Elastic-Plastic Large Deformation Analysis Using SPHNo ratings yetElastic-Plastic Large Deformation Analysis Using SPH5 pages
- ANSYS Mechanical APDL Low-Frequency Electromagnetic Analysis Guide100% (2)ANSYS Mechanical APDL Low-Frequency Electromagnetic Analysis Guide408 pages
- An Efficient 3D Toplogy Optimization Code Written in MATLABNo ratings yetAn Efficient 3D Toplogy Optimization Code Written in MATLAB22 pages
- Mathematics Applied To Deterministic Problems in The Natural SciencesNo ratings yetMathematics Applied To Deterministic Problems in The Natural Sciences9 pages
- A-ANSYS 15.0 Mechanical APDL Element ReferenceNo ratings yetA-ANSYS 15.0 Mechanical APDL Element Reference1,448 pages
- Ordinary Differential Equations Solution Manual: William A. Adkins, Mark G. DavidsonNo ratings yetOrdinary Differential Equations Solution Manual: William A. Adkins, Mark G. Davidson135 pages
- Pre Stressed Modal Analysis Using FiniteNo ratings yetPre Stressed Modal Analysis Using Finite8 pages
- X. Zhang - Mechanical Metamaterial Design With The Customized Low-Frequency Bandgap and Negative Poisson's Ratio Via Topology OptimizationNo ratings yetX. Zhang - Mechanical Metamaterial Design With The Customized Low-Frequency Bandgap and Negative Poisson's Ratio Via Topology Optimization17 pages
- Cee-576 Nonlinear Finite Elements (Same As CSE-552)No ratings yetCee-576 Nonlinear Finite Elements (Same As CSE-552)3 pages
- Damage Mechanics in Metal Forming: Advanced Modeling and Numerical SimulationFrom EverandDamage Mechanics in Metal Forming: Advanced Modeling and Numerical Simulation4/5 (1)
- Advanced Numerical and Semi-Analytical Methods for Differential EquationsFrom EverandAdvanced Numerical and Semi-Analytical Methods for Differential EquationsNo ratings yet
- Introduction to the Explicit Finite Element Method for Nonlinear Transient DynamicsFrom EverandIntroduction to the Explicit Finite Element Method for Nonlinear Transient DynamicsNo ratings yet
- Computational fluid dynamics Complete Self-Assessment GuideFrom EverandComputational fluid dynamics Complete Self-Assessment GuideNo ratings yet
- Research Center For Modeling & Simulation (RCMS) National University of Sciences & TechnologyNo ratings yetResearch Center For Modeling & Simulation (RCMS) National University of Sciences & Technology2 pages
- Types and Features of Rolling Bearings PDFNo ratings yetTypes and Features of Rolling Bearings PDF6 pages
- The Control of A Lower Limb Exoskeleton For Gait Rehabilitation: A Hybrid Active Force Control ApproachNo ratings yetThe Control of A Lower Limb Exoskeleton For Gait Rehabilitation: A Hybrid Active Force Control Approach8 pages
- Engineering Science and Technology, An International JournalNo ratings yetEngineering Science and Technology, An International Journal14 pages
- Fast Response Antiwindup PI Speed Controller of Brushless DC Motor Drive: Modeling, Simulation and Implementation On DSPNo ratings yetFast Response Antiwindup PI Speed Controller of Brushless DC Motor Drive: Modeling, Simulation and Implementation On DSP13 pages
- Deep Reinforcement Learning For Resource Allocation in Blockchain-Based Federated LearningNo ratings yetDeep Reinforcement Learning For Resource Allocation in Blockchain-Based Federated Learning6 pages
- Sifive Freedom E310 Arty Fpga Dev Kit Getting Started GuideNo ratings yetSifive Freedom E310 Arty Fpga Dev Kit Getting Started Guide29 pages
- GHT-200012 How To Interface To Third Parties Using WorkstationST OPC DANo ratings yetGHT-200012 How To Interface To Third Parties Using WorkstationST OPC DA10 pages
- BFM3333 Microcontroller System: Lab 01 Report - Introduction To MicrocontrollerNo ratings yetBFM3333 Microcontroller System: Lab 01 Report - Introduction To Microcontroller12 pages
- 3it02: Information Security CREDITS - 4 (LTP: 3,0,2)No ratings yet3it02: Information Security CREDITS - 4 (LTP: 3,0,2)2 pages
- BNL - S4CLD2302 - Master - Data - Create RoutingNo ratings yetBNL - S4CLD2302 - Master - Data - Create Routing10 pages
- Mail Task Using Parameter in InformaticaNo ratings yetMail Task Using Parameter in Informatica4 pages
- Factory: Gut No.402,403 Part, 434 Part, Dinkar Pada, Post-Kondala, Taluka-Wada, Dist - Thane-421312 (M.S.)No ratings yetFactory: Gut No.402,403 Part, 434 Part, Dinkar Pada, Post-Kondala, Taluka-Wada, Dist - Thane-421312 (M.S.)2 pages
- Patellofemoral Instability Part I Evaluation And.8Patellofemoral Instability Part I Evaluation And.8
- The Economics of Engineering Project ManagementFrom EverandThe Economics of Engineering Project Management
- J.B. Institute of Engineering and Technology: Course Code: C322 Finite Element MethodJ.B. Institute of Engineering and Technology: Course Code: C322 Finite Element Method
- Introduction To Thermal Analysis Using MSC - ThermalIntroduction To Thermal Analysis Using MSC - Thermal
- STRUCTURAL - Chapter 6 - Spectrum Analysis (UP19980818)STRUCTURAL - Chapter 6 - Spectrum Analysis (UP19980818)
- Post-Processing APDL Models Inside ANSYS® Workbench v15Post-Processing APDL Models Inside ANSYS® Workbench v15
- Simulation Explosive Impact On The Structure in LS-DYNA 1Simulation Explosive Impact On The Structure in LS-DYNA 1
- A Review of Artificial Neural Networks in The Constitutive Modeling of Composite MaterialsA Review of Artificial Neural Networks in The Constitutive Modeling of Composite Materials
- Multi-Scale Analyses On Seismic Damage and Progressive Failure ofMulti-Scale Analyses On Seismic Damage and Progressive Failure of
- Elastic-Plastic Large Deformation Analysis Using SPHElastic-Plastic Large Deformation Analysis Using SPH
- ANSYS Mechanical APDL Low-Frequency Electromagnetic Analysis GuideANSYS Mechanical APDL Low-Frequency Electromagnetic Analysis Guide
- An Efficient 3D Toplogy Optimization Code Written in MATLABAn Efficient 3D Toplogy Optimization Code Written in MATLAB
- Mathematics Applied To Deterministic Problems in The Natural SciencesMathematics Applied To Deterministic Problems in The Natural Sciences
- Ordinary Differential Equations Solution Manual: William A. Adkins, Mark G. DavidsonOrdinary Differential Equations Solution Manual: William A. Adkins, Mark G. Davidson
- X. Zhang - Mechanical Metamaterial Design With The Customized Low-Frequency Bandgap and Negative Poisson's Ratio Via Topology OptimizationX. Zhang - Mechanical Metamaterial Design With The Customized Low-Frequency Bandgap and Negative Poisson's Ratio Via Topology Optimization
- Cee-576 Nonlinear Finite Elements (Same As CSE-552)Cee-576 Nonlinear Finite Elements (Same As CSE-552)
- Damage Mechanics in Metal Forming: Advanced Modeling and Numerical SimulationFrom EverandDamage Mechanics in Metal Forming: Advanced Modeling and Numerical Simulation
- Advanced Numerical and Semi-Analytical Methods for Differential EquationsFrom EverandAdvanced Numerical and Semi-Analytical Methods for Differential Equations
- Partial Differential Equations of Applied MathematicsFrom EverandPartial Differential Equations of Applied Mathematics
- Introduction to the Explicit Finite Element Method for Nonlinear Transient DynamicsFrom EverandIntroduction to the Explicit Finite Element Method for Nonlinear Transient Dynamics
- Computational fluid dynamics Complete Self-Assessment GuideFrom EverandComputational fluid dynamics Complete Self-Assessment Guide
- Research Center For Modeling & Simulation (RCMS) National University of Sciences & TechnologyResearch Center For Modeling & Simulation (RCMS) National University of Sciences & Technology
- The Control of A Lower Limb Exoskeleton For Gait Rehabilitation: A Hybrid Active Force Control ApproachThe Control of A Lower Limb Exoskeleton For Gait Rehabilitation: A Hybrid Active Force Control Approach
- Engineering Science and Technology, An International JournalEngineering Science and Technology, An International Journal
- Fast Response Antiwindup PI Speed Controller of Brushless DC Motor Drive: Modeling, Simulation and Implementation On DSPFast Response Antiwindup PI Speed Controller of Brushless DC Motor Drive: Modeling, Simulation and Implementation On DSP
- Deep Reinforcement Learning For Resource Allocation in Blockchain-Based Federated LearningDeep Reinforcement Learning For Resource Allocation in Blockchain-Based Federated Learning
- Sifive Freedom E310 Arty Fpga Dev Kit Getting Started GuideSifive Freedom E310 Arty Fpga Dev Kit Getting Started Guide
- GHT-200012 How To Interface To Third Parties Using WorkstationST OPC DAGHT-200012 How To Interface To Third Parties Using WorkstationST OPC DA
- BFM3333 Microcontroller System: Lab 01 Report - Introduction To MicrocontrollerBFM3333 Microcontroller System: Lab 01 Report - Introduction To Microcontroller
- 3it02: Information Security CREDITS - 4 (LTP: 3,0,2)3it02: Information Security CREDITS - 4 (LTP: 3,0,2)
- Factory: Gut No.402,403 Part, 434 Part, Dinkar Pada, Post-Kondala, Taluka-Wada, Dist - Thane-421312 (M.S.)Factory: Gut No.402,403 Part, 434 Part, Dinkar Pada, Post-Kondala, Taluka-Wada, Dist - Thane-421312 (M.S.)