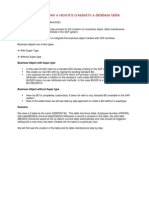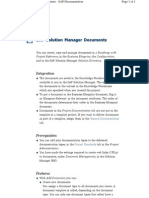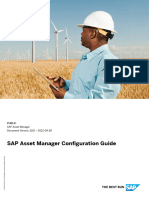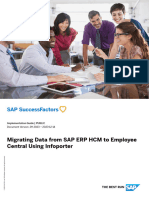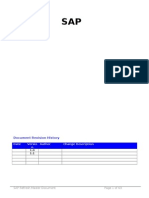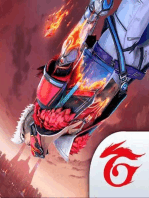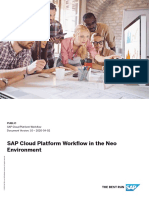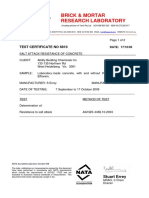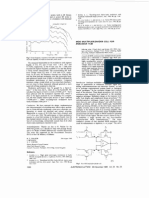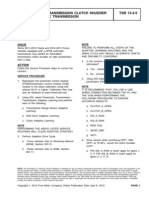Customer Workflow Neo en PDF
Customer Workflow Neo en PDF
Uploaded by
MarioFernandoCopyright:
Available Formats
Customer Workflow Neo en PDF
Customer Workflow Neo en PDF
Uploaded by
MarioFernandoOriginal Title
Copyright
Available Formats
Share this document
Did you find this document useful?
Is this content inappropriate?
Copyright:
Available Formats
Customer Workflow Neo en PDF
Customer Workflow Neo en PDF
Uploaded by
MarioFernandoCopyright:
Available Formats
PUBLIC
SAP Cloud Platform Workflow
Document Version: 1.0 – 2019-05-16
SAP Cloud Platform Workflow in the Neo
Environment
© 2019 SAP SE or an SAP affiliate company. All rights reserved.
THE BEST RUN
Content
1 General. . . . . . . . . . . . . . . . . . . . . . . . . . . . . . . . . . . . . . . . . . . . . . . . . . . . . . . . . . . . . . . . . . . .5
1.1 Workflow Definition versus Workflow Instance. . . . . . . . . . . . . . . . . . . . . . . . . . . . . . . . . . . . . . . . . 6
1.2 Conventions, Restrictions, and Limits. . . . . . . . . . . . . . . . . . . . . . . . . . . . . . . . . . . . . . . . . . . . . . . 7
1.3 Status Changes for Workflow Instances. . . . . . . . . . . . . . . . . . . . . . . . . . . . . . . . . . . . . . . . . . . . . 9
1.4 Status Changes for Task Instances. . . . . . . . . . . . . . . . . . . . . . . . . . . . . . . . . . . . . . . . . . . . . . . . 10
1.5 Supported Languages. . . . . . . . . . . . . . . . . . . . . . . . . . . . . . . . . . . . . . . . . . . . . . . . . . . . . . . . . 11
1.6 Browser Support. . . . . . . . . . . . . . . . . . . . . . . . . . . . . . . . . . . . . . . . . . . . . . . . . . . . . . . . . . . . .13
2 Administration. . . . . . . . . . . . . . . . . . . . . . . . . . . . . . . . . . . . . . . . . . . . . . . . . . . . . . . . . . . . . 14
2.1 Getting Started with Workflow Service in the Neo Environment. . . . . . . . . . . . . . . . . . . . . . . . . . . . 14
Configuring SAP Fiori Launchpad Objects. . . . . . . . . . . . . . . . . . . . . . . . . . . . . . . . . . . . . . . . .15
Configure the Workflow Service Mail Destination. . . . . . . . . . . . . . . . . . . . . . . . . . . . . . . . . . . . 18
Configuring Principal Propagation for Service Tasks. . . . . . . . . . . . . . . . . . . . . . . . . . . . . . . . . 20
2.2 Managing Workflows Using the Monitor Workflows App. . . . . . . . . . . . . . . . . . . . . . . . . . . . . . . . . 22
Managing Workflow Instances. . . . . . . . . . . . . . . . . . . . . . . . . . . . . . . . . . . . . . . . . . . . . . . . .23
Managing Task Instances. . . . . . . . . . . . . . . . . . . . . . . . . . . . . . . . . . . . . . . . . . . . . . . . . . . . 25
Managing Workflow Definitions. . . . . . . . . . . . . . . . . . . . . . . . . . . . . . . . . . . . . . . . . . . . . . . . 27
Deep Linking in Monitor Workflows App. . . . . . . . . . . . . . . . . . . . . . . . . . . . . . . . . . . . . . . . . . 29
2.3 Export Workflow Service Data. . . . . . . . . . . . . . . . . . . . . . . . . . . . . . . . . . . . . . . . . . . . . . . . . . . 30
2.4 Deactivate the Workflow Service. . . . . . . . . . . . . . . . . . . . . . . . . . . . . . . . . . . . . . . . . . . . . . . . . . 31
3 Development. . . . . . . . . . . . . . . . . . . . . . . . . . . . . . . . . . . . . . . . . . . . . . . . . . . . . . . . . . . . . . 33
3.1 Modeling a Workflow. . . . . . . . . . . . . . . . . . . . . . . . . . . . . . . . . . . . . . . . . . . . . . . . . . . . . . . . . . 33
Enablе the Workflow Editor in SAP Web IDE. . . . . . . . . . . . . . . . . . . . . . . . . . . . . . . . . . . . . . . 34
Create a New Workflow Project. . . . . . . . . . . . . . . . . . . . . . . . . . . . . . . . . . . . . . . . . . . . . . . . 34
Open Workflow Files in the Workflow Editor. . . . . . . . . . . . . . . . . . . . . . . . . . . . . . . . . . . . . . . 35
Define Workflows. . . . . . . . . . . . . . . . . . . . . . . . . . . . . . . . . . . . . . . . . . . . . . . . . . . . . . . . . .36
Transport Workflows between Accounts. . . . . . . . . . . . . . . . . . . . . . . . . . . . . . . . . . . . . . . . . .76
Build and Deploy Workflows. . . . . . . . . . . . . . . . . . . . . . . . . . . . . . . . . . . . . . . . . . . . . . . . . . 76
Accelerated Modeling with Speed Buttons. . . . . . . . . . . . . . . . . . . . . . . . . . . . . . . . . . . . . . . . 77
Expressions. . . . . . . . . . . . . . . . . . . . . . . . . . . . . . . . . . . . . . . . . . . . . . . . . . . . . . . . . . . . . .78
3.2 Create a Workflow Sample Application. . . . . . . . . . . . . . . . . . . . . . . . . . . . . . . . . . . . . . . . . . . . . 82
3.3 Creating User Interfaces. . . . . . . . . . . . . . . . . . . . . . . . . . . . . . . . . . . . . . . . . . . . . . . . . . . . . . . 83
Defining a User Interface for a Workflow. . . . . . . . . . . . . . . . . . . . . . . . . . . . . . . . . . . . . . . . . .83
Creating a Workflow Form. . . . . . . . . . . . . . . . . . . . . . . . . . . . . . . . . . . . . . . . . . . . . . . . . . . 105
3.4 Using Workflow APIs. . . . . . . . . . . . . . . . . . . . . . . . . . . . . . . . . . . . . . . . . . . . . . . . . . . . . . . . . 119
Access Workflow APIs Using OAuth 2.0 Authentication (Client Credentials). . . . . . . . . . . . . . . . 121
SAP Cloud Platform Workflow in the Neo Environment
2 PUBLIC Content
Access Workflow APIs Using OAuth 2.0 Authentication (Authorization Grant). . . . . . . . . . . . . . 123
Determine the Service Host. . . . . . . . . . . . . . . . . . . . . . . . . . . . . . . . . . . . . . . . . . . . . . . . . .125
Modifying the Context of a Workflow Instance. . . . . . . . . . . . . . . . . . . . . . . . . . . . . . . . . . . . . 125
Updating Task Properties. . . . . . . . . . . . . . . . . . . . . . . . . . . . . . . . . . . . . . . . . . . . . . . . . . . 128
Workflow Execution Log. . . . . . . . . . . . . . . . . . . . . . . . . . . . . . . . . . . . . . . . . . . . . . . . . . . . .131
Error Codes. . . . . . . . . . . . . . . . . . . . . . . . . . . . . . . . . . . . . . . . . . . . . . . . . . . . . . . . . . . . . 132
4 User Guide. . . . . . . . . . . . . . . . . . . . . . . . . . . . . . . . . . . . . . . . . . . . . . . . . . . . . . . . . . . . . . . 134
4.1 Working with Tasks in My Inbox. . . . . . . . . . . . . . . . . . . . . . . . . . . . . . . . . . . . . . . . . . . . . . . . . .134
Access the My Inbox Application. . . . . . . . . . . . . . . . . . . . . . . . . . . . . . . . . . . . . . . . . . . . . . 135
My Inbox Layout. . . . . . . . . . . . . . . . . . . . . . . . . . . . . . . . . . . . . . . . . . . . . . . . . . . . . . . . . .136
Expert View. . . . . . . . . . . . . . . . . . . . . . . . . . . . . . . . . . . . . . . . . . . . . . . . . . . . . . . . . . . . . 137
5 Security. . . . . . . . . . . . . . . . . . . . . . . . . . . . . . . . . . . . . . . . . . . . . . . . . . . . . . . . . . . . . . . . . 141
5.1 Architecture. . . . . . . . . . . . . . . . . . . . . . . . . . . . . . . . . . . . . . . . . . . . . . . . . . . . . . . . . . . . . . . 141
5.2 Identity Provider and Identity Management. . . . . . . . . . . . . . . . . . . . . . . . . . . . . . . . . . . . . . . . . 142
5.3 Authorization Configuration. . . . . . . . . . . . . . . . . . . . . . . . . . . . . . . . . . . . . . . . . . . . . . . . . . . . 143
5.4 Destinations. . . . . . . . . . . . . . . . . . . . . . . . . . . . . . . . . . . . . . . . . . . . . . . . . . . . . . . . . . . . . . . 145
Configure a Service Task Destination with OAuth2 Client Credentials Flow. . . . . . . . . . . . . . . . . 147
Configure a Service Task Destination with OAuth2SAMLBearerAssertion for Principal
Propagation. . . . . . . . . . . . . . . . . . . . . . . . . . . . . . . . . . . . . . . . . . . . . . . . . . . . . . . . . . . . . 148
5.5 Data Protection and Data Privacy. . . . . . . . . . . . . . . . . . . . . . . . . . . . . . . . . . . . . . . . . . . . . . . . 149
Information Report. . . . . . . . . . . . . . . . . . . . . . . . . . . . . . . . . . . . . . . . . . . . . . . . . . . . . . . .150
Erasure. . . . . . . . . . . . . . . . . . . . . . . . . . . . . . . . . . . . . . . . . . . . . . . . . . . . . . . . . . . . . . . . 150
Change Log. . . . . . . . . . . . . . . . . . . . . . . . . . . . . . . . . . . . . . . . . . . . . . . . . . . . . . . . . . . . . 151
Glossary. . . . . . . . . . . . . . . . . . . . . . . . . . . . . . . . . . . . . . . . . . . . . . . . . . . . . . . . . . . . . . . 151
6 Troubleshooting. . . . . . . . . . . . . . . . . . . . . . . . . . . . . . . . . . . . . . . . . . . . . . . . . . . . . . . . . . . 154
6.1 End Users Can't Open SAP Fiori Launchpad Tiles. . . . . . . . . . . . . . . . . . . . . . . . . . . . . . . . . . . . . 154
Clear the SAP Fiori Launchpad Cache. . . . . . . . . . . . . . . . . . . . . . . . . . . . . . . . . . . . . . . . . . .155
Change the SAPUI5 Version. . . . . . . . . . . . . . . . . . . . . . . . . . . . . . . . . . . . . . . . . . . . . . . . . .156
6.2 Error When Clicking "Go to Service" on Portal Tile. . . . . . . . . . . . . . . . . . . . . . . . . . . . . . . . . . . . .159
6.3 HTTP Status 403: User Doesn't Have Sufficient Privileges. . . . . . . . . . . . . . . . . . . . . . . . . . . . . . .160
6.4 Tasks Not Appearing in My Inbox. . . . . . . . . . . . . . . . . . . . . . . . . . . . . . . . . . . . . . . . . . . . . . . . 160
6.5 Error During Workflow Deployment in SAP Web IDE. . . . . . . . . . . . . . . . . . . . . . . . . . . . . . . . . . . .161
6.6 No Permissions Granted. . . . . . . . . . . . . . . . . . . . . . . . . . . . . . . . . . . . . . . . . . . . . . . . . . . . . . . 161
6.7 Workflow Service Cannot be Enabled in the Account. . . . . . . . . . . . . . . . . . . . . . . . . . . . . . . . . . . 162
6.8 Category for Web IDE Template Not Available. . . . . . . . . . . . . . . . . . . . . . . . . . . . . . . . . . . . . . . .162
6.9 Unable to Open the Workflow Editor. . . . . . . . . . . . . . . . . . . . . . . . . . . . . . . . . . . . . . . . . . . . . . 162
6.10 Unable to Find the Deploy Option. . . . . . . . . . . . . . . . . . . . . . . . . . . . . . . . . . . . . . . . . . . . . . . . 163
6.11 Cannot Deploy Workflow. . . . . . . . . . . . . . . . . . . . . . . . . . . . . . . . . . . . . . . . . . . . . . . . . . . . . . 163
6.12 Service Calls Fail. . . . . . . . . . . . . . . . . . . . . . . . . . . . . . . . . . . . . . . . . . . . . . . . . . . . . . . . . . . . 164
6.13 My Inbox Features Not Active. . . . . . . . . . . . . . . . . . . . . . . . . . . . . . . . . . . . . . . . . . . . . . . . . . . 164
SAP Cloud Platform Workflow in the Neo Environment
Content PUBLIC 3
6.14 Authentication Issues when Using a Custom IDP and Basic Authentication. . . . . . . . . . . . . . . . . . . 165
SAP Cloud Platform Workflow in the Neo Environment
4 PUBLIC Content
1 General
The SAP Cloud Platform Workflow offers modern process automation capabilities.
The Workflow Service in a Simplified Landscape
How the Workflow Service Is Embedded into the Landscape
The end user and the developer at the customer site work on subscriptions of the workflow service and SAP
Web IDE Full-Stack. The workflow service itself resides in the SAP Cloud Platform subaccount.
1. The developer at the customer site creates an application, which can include multiple services, in the SAP
Cloud Platform customer subaccount.
2. In the SAP Cloud Platform customer subaccount, the developer accesses the SAP Web IDE Full-Stack and
enables the workflow feature to create workflows.
3. The developer accesses his or her browser to define a start event in the editor and start the workflow using
the REST API or the Monitor Workflows app.
4. The end users at the customer site can access the workflow tasks in their My Inbox apps in the SAP Fiori
launchpad.
SAP Cloud Platform Workflow in the Neo Environment
General PUBLIC 5
5. In general, the customer application can call the workflow service APIs, for example, to start a new
instance. At the same time, the workflow service can call the services of the application that is defined in
the customer subaccount.
Related Information
Business Process Model and Notation
1.1 Workflow Definition versus Workflow Instance
A workflow is a collection of linked automatic or human activities that serve a certain goal.
Example Workflow Depicted as a Diagram
The workflow service differentiates between workflow definitions and workflow instances. A workflow definition
specifies:
● Which actions should be performed
● When these actions should be performed
● The circumstances under which these actions should be performed
The actual execution of these actions is called a workflow instance. So, a single workflow definition can have
multiple workflow instances. This differentiation is essential for monitoring and troubleshooting. Additionally,
you can define a subject for a workflow that helps the business users to track these instances using monitoring
application. For more information, see Managing Workflows Using the Monitor Workflows App [page 22].
These different notions of "workflow"are both used in the workflow service. In the context of design time,
workflow relates to a workflow definition. In the runtime context, workflow refers to a workflow instance.
The same holds true for tasks. In the context of design time, "task" refers to the specification of a certain type
of activity. Whereas a runtime task, for example, a task in My Inbox, relates to a particular activity to be
performed instantiated from the corresponding specification.
Note
Do not confuse "workflow instance" as described here in the workflow context with "workflow service
instance". The latter refers to the Cloud Foundry instance concept.
SAP Cloud Platform Workflow in the Neo Environment
6 PUBLIC General
1.2 Conventions, Restrictions, and Limits
These conventions, restrictions, and limits apply to the workflow service.
Considering this information during development, helps you to achieve an optimal use of the service.
Note
Limits are, to the extent possible, subject to change.
Execution Limits
Area Limit Value More Information
Workflow Size of the workflow context 100 KB per workflow in ● Creating and Reading Workflow Context
context stance Structures [page 59]
● Applies also if exceeded only tempora
rily
● Applies to any operation on the work
flow context, that is, to all types of tasks
and all types of APIs.
API Request rate limit 150 requests per second and ● Using Workflow APIs [page 119]
tenant ● Includes requests triggered from user
interfaces delivered by SAP
● In exceptional situations, requests are
temporarily rate-limited to a lower value
than the given value.
Request body size 512,000 bytes n.a.
Processing time 30 seconds Includes response generation by the server
Script tasks Execution time 150 milliseconds Configure Script Tasks [page 58]
Service tasks Connection timeout 1 minute Time to establish the connection with the re
mote host
Socket timeout 3 minutes Maximum period between two data packets
Total execution time 4 minutes For recommendations on how to implement
service tasks if high execution times are
common, see Configure Service Tasks [page
53].
SAP Cloud Platform Workflow in the Neo Environment
General PUBLIC 7
Restrictions
● Variable Names
There are many ways to create, change, or delete variables in the context of a process. For example, when
starting the process, using script tasks, updating the process context manually. In all cases, the names of
the variables in the process context must adhere to the following rules:
○ Must not start with "SAP_WFS"
○ Must start with a letter (latin alphabet, or A-Z, a-z)
○ Can contain additional letters, digits, and underscores
● Duration
When expressions are used to specify duration, they must resolve to ISO 8601 format during runtime. For
more information, see ISO 8601 .
However, you must consider the following:
○ The smallest units which the duration specification supports are minutes.
○ The "Week" unit ("W") is not supported.
○ The duration specification supports integers only. Also, while using the static mode, the value of the
duration field must be less than 2147483647.
Model Limits
The following model limits apply to the workflow service.
Common Properties
Property Name Limit
Name 64
Documentation 2000
Workflow Properties
Property Name Limit
Workflow Subject 255
Business Key 255
Flow Element Properties
Flow Element Property Name Limit
Intermediate Message Event Message Name 128
Response Variable 255
User Task Subject 255
SAP Cloud Platform Workflow in the Neo Environment
8 PUBLIC General
Flow Element Property Name Limit
Description 2000
Users Maximum of 100 users, maximum of 255 char
acters per user
Groups Maximum of 100 users, maximum of 255 char
acters per user
Custom Attribute 15 custom attributes per user task at a time, 30
unique attributes per user task across all work
flow versions
Service Task Destination 200
Path 7000
Path to XSRF Token 7000
Request Variable 255
Response Variable 255
Script Task Script File 10000
Mail Task To, Cc, Bcc Maximum of 100 e-mail addresses that can con
tain a maximum of 5000 characters
Subject 1000
Mail Body (Plain or HTML) 10000
1.3 Status Changes for Workflow Instances
Workflow instances follow a status and action model.
A started workflow instance moves into the RUNNING status and that means:
● All execution branches can be executed.
● The workflow engine processes the next workflow elements unless the branch is asynchronously waiting
for external activation. This activation can be a user task completion, a message event, or a timer event.
If the execution of a workflow element fails, it is retried several times. After that, the workflow element is kept
but is not executed again. The workflow instance then changes to the ERRONEOUS status. However, only the
execution branches with failed workflow element executions are affected. Parallel branches without failures
continue to execute. For erroneous instances, you can reset the execution counter manually with the retry
action.
You can move an instance that cannot reach any end event or is no longer required to the CANCELED status.
You can also temporarily move an instance to the SUSPENDED status and resume it later. You can change the
SAP Cloud Platform Workflow in the Neo Environment
General PUBLIC 9
status using the buttons on the Workflow Instances tile of the Monitor Workflows app. For more information, see
Managing Workflows Using the Monitor Workflows App [page 22].
An instance that reached at least one terminating end event or all non-terminating events is moved to the
COMPLETED status.
Start status of an instance: RUNNING
Final status of an instance: CANCELED, COMPLETED
The status and action model for workflow instances is exposed for customer consumption in the REST API. For
more information, see Workflow Instance Status .
1.4 Status Changes for Task Instances
User tasks follow a status and action model, which is reflected in My Inbox as well as in the REST API.
When a new user task is created without a processor its status is READY. In My Inbox, all users who are listed as
recipient users or are assigned to at least one recipient group can see this task.
When a recipient claims the task, its status changes to RESERVED. When the user releases the task again, its
status reverts back to READY.
SAP Cloud Platform Workflow in the Neo Environment
10 PUBLIC General
The REST API called from a custom task UI when the user completes a task sets its status to COMPLETED, see
Adding Task Completion Buttons [page 88].
A user task has the status CANCELED when a canceling boundary event on the user task triggers it or when the
workflow instance of the task is canceled. For more information, see Configure Boundary Timer Events [page
42] and Managing Workflows Using the Monitor Workflows App [page 22].
My Inbox does not display user tasks with status CANCELED or COMPLETED.
Start status of an instance: READY
Final status of an instance: CANCELED, COMPLETED
1.5 Supported Languages
The workflow service is available in the following languages.
● Workflow documentation:
○ Chinese (Simplified)
○ English
○ Japanese
● Workflow editor: English
● Workflow application: English
● Monitoring user interfaces for workflow administrators:
○ Arabic
○ Chinese (Simplified)
○ Czech
○ Danish
○ Dutch
○ English
○ French
SAP Cloud Platform Workflow in the Neo Environment
General PUBLIC 11
○ German
○ Hebrew
○ Hungarian
○ Italian
○ Japanese
○ Norwegian
○ Polish
○ Portuguese (Brazil)
○ Russian
○ Spanish
○ Turkish
● Inbox application for workflow participants:
○ Arabic
○ Bulgarian
○ Catalan
○ Chinese
○ Chinese trad.
○ Croatian
○ Czech
○ Danish
○ Dutch
○ English
○ Estonian
○ Finnish
○ French
○ German
○ Greek
○ Hebrew
○ Hindi
○ Hungarian
○ Italian
○ Japanese
○ Kazakh
○ Korean
○ Latvian
○ Lithuanian
○ Malay
○ Norwegian
○ Polish
○ Portuguese
○ Romanian
○ Russian
○ Serbian (Latin)
○ Slovak
○ Slovenian
SAP Cloud Platform Workflow in the Neo Environment
12 PUBLIC General
○ Spanish
○ Swedish
○ Thai
○ Turkish
○ Ukrainian
○ Vietnamese
To activate the translations for each required language in SAP Fiori launchpad, see Working with Business
Content.
1.6 Browser Support
For the UIs of the workflow service, the following browsers are supported on Microsoft Windows PCs and where
mentioned on Mac OS X.
Note
The workflow editor does not support the Safari browser.
Supported Browsers
Browser Versions
Microsoft Internet Explorer 11
Mozilla Firefox Extended Support Release (ESR) and latest version
Google Chrome Latest version
Safari 7.0 and upwards (for Mac OS X only)
For a detailed list of SAPUI5 supported browsers and platforms, see Browser and Platform Support - SAPUI5.
SAP Cloud Platform Workflow in the Neo Environment
General PUBLIC 13
2 Administration
Configuration tasks for the SAP Cloud Platform Workflow service.
Related Information
Getting Started with Workflow Service in the Neo Environment [page 14]
Configuring Principal Propagation for Service Tasks [page 20]
Deactivate the Workflow Service [page 31]
Configure the Workflow Service Mail Destination [page 18]
Export Workflow Service Data [page 30]
Managing Workflows Using the Monitor Workflows App [page 22]
2.1 Getting Started with Workflow Service in the Neo
Environment
Before you can use the workflow service, meet the prerequisites and execute the basic setup.
Prerequisites
● A global account in your respective region.
For more information, see Getting a Global Account.
● Your user is a member of the subaccount and is assigned to the Administrator role for the subaccount. You
need this role to execute the following configuration steps.
For more information, see Subaccount Member Roles.
Procedure
1. In the SAP Cloud Platform cockpit, enable the SAP Cloud Platform Portal, SAP Web IDE Full-Stack, and
SAP Cloud Platform Workflow services for your subaccount.
a. In the navigation area, choose Services.
b. Search for SAP Cloud Platform Portal.
c. On the Portal tile, choose Enable.
SAP Cloud Platform Workflow in the Neo Environment
14 PUBLIC Administration
d. Go back to Services and search and enable the SAP Web IDE Full-Stack.
e. Go back to Services and search and enable the SAP Cloud Platform Workflow service.
This automatically performs the following:
○ Enables principal propagation. Please do not disable it. For more information, see Principal
Propagation [page 145].
○ Creates the two destinations bpmworkflowruntime and iwsworkspaceruntime. Please do not
change them.
Note
Both configurations are required to run the workflow service.
2. Decide which roles or permissions your users need, then assign those roles and permissions.
For more information about the available roles and permissions, see Authorization Configuration [page
143].
Assign your users to workflow roles.
1. On the Workflow tile, choose Configure Service.
2. In the navigation area, choose Roles.
3. In the Roles table, select the role that you want to assign to one or more users.
4. You have the following options:
○ To assign the role to an individual user, choose Assign in the Individual Users table.
○ To assign the role to a group of users, choose Assign in the Groups table, and enter the name of a
group.
3. Configure SAP Fiori launchpad for My Inbox.
For more information, see Configuring SAP Fiori Launchpad Objects [page 15].
Related Information
SAP Cloud Platform Portal documentation
2.1.1 Configuring SAP Fiori Launchpad Objects
As an administrator, you can import SAP Fiori launchpad objects shared by the workflow service. These objects
include the Workflow and My Inbox catalogs.
Prerequisites
● The TENANT_ADMIN role assigned to your user.
To check which roles are assigned to you, see Check the Roles Assigned to You [page 17].
For more information, see Services in the Cockpit in the SAP Cloud Platform documentation.
SAP Cloud Platform Workflow in the Neo Environment
Administration PUBLIC 15
● An SAP Fiori launchpad site on your subaccount.
For more information about creating sites, see the SAP Fiori Launchpad Sites documentation.
For more information about creating content, see Add content to the page Typical Workflow of an
Administrator in the SAP Cloud Platform, portal service documentation.
Context
The configuration used for this procedure is only a sample. Depending on your requirements, the catalog
assignments and groups created might look different.
Procedure
1. Choose or create a site and prepare it to use standard workflow service content.
a. In the navigation area of the SAP Cloud Platform cockpit, choose Services Portal Service .
b. On the Portal Service tile, choose Enable, and then Go to Service.
c. In the navigation area, choose Site Directory.
d. Hover over the existing SAP Fiori launchpad site, and choose Edit.
2. To distribute the apps to all users, assign a role, for example, Everyone to the existing workflow catalog.
You can restrict access to apps using groups, so that, for example, only administrators can access the
Monitor Workflow and all users can access My Inbox.
a. In the navigation area, choose Content Management.
b. In the navigation area, choose Catalogs.
c. Select your Workflow Catalog, and choose Edit.
d. Choose Roles, and then choose the plus icon.
e. Select a role from the dropdown list, for example, Everyone.
For more information, see Creating and Configuring Roles in the SAP Cloud Platform documentation.
f. Confirm with OK, and choose Save.
3. For your users to see the newly created content, publish your site by choosing (Publish Site) in the
upper right corner.
4. To open the newly configured site, choose Site Directory, hover over the SAP Fiori launchpad site, and then
select the link on the site tile.
This is the link you typically share with your users so they can access the apps.
Results
The selected or created group name along with the app appears on the home page of the site.
SAP Cloud Platform Workflow in the Neo Environment
16 PUBLIC Administration
2.1.1.1 Check the Roles Assigned to You
To configure the SAP Fiori launchpad objects you need the TENANT_ADMIN role.
Procedure
1. In the navigation area of the SAP Cloud Platform cockpit, choose Services Portal Service .
2. Under Service Configuration, choose Configure Portal Service.
3. In the navigation area, choose Roles.
4. Select the TENANT_ADMIN role, and verify that your user is listed under User ID.
5. If your user ID is not listed, then assign this role to your user.
2.1.1.2 Configure My Inbox to Consume Tasks from
Another TCM-Compliant OData Provider
Context
By default, My Inbox application, as part of SAP Cloud Platform Workflow, is preconfigured to consume tasks
from the workflow service.
You can configure My Inbox to connect to another TCM-compliant OData service, different from the SAP Cloud
Platform Workflow service.
This can be achieved by adding a new My Inbox application in the SAP Fiori launchpad configuration cockpit
and maintaining the respective tcmURL parameter.
Note
Please note that the URL parameter name is case sensitive.
Example
SAP Cloud Platform Workflow in the Neo Environment
Administration PUBLIC 17
You can expose this application as an SAP Fiori launchpad tile, which launches a separate instance of My Inbox
application connected to the configured TCM-compliant OData service.
2.1.2 Configure the Workflow Service Mail Destination
Before you can send notification e-mails for service tasks, you must first configure a mail destination.
Prerequisites
● You have the details for configuring SMTP e-mail for your scenario.
● Your mail server has the following characteristics:
○ It supports the SMTP STARTTLS command on ports 587 or 465, because the workflow service
supports only STARTTLS on these ports.
○ It requires authentication, because the workflow service doesn't support unauthenticated logins.
Procedure
1. In the SAP Cloud Platform cockpit, configure the workflow service.
a. In the navigation area, choose Services.
b. Search for Workflow.
c. On the Workflow tile, choose Configure Service.
2. Create a destination, or use the template file.
○ Import Destination
1. Save the template as a file:
Type=MAIL
Name=bpmworkflowruntime_mail
mail.user=
mail.password=
mail.smtp.host=mail.example.com
mail.smtp.port=587
mail.transport.protocol=smtp
mail.smtp.starttls.required=true
mail.smtp.starttls.enable=true
mail.smtp.auth=true
mail.smtp.from=cpworkflow@example.com
mail.smtp.ssl.checkserveridentity=true
mail.bpm.send.disabled=false
2. Import the destination from the file, and set the values for user, password, host, port, and from
address.
SAP Cloud Platform Workflow in the Neo Environment
18 PUBLIC Administration
○ New Destination
Enter the following data:
Field Value
Name bpmworkflowruntime_mail
Type Mail
Description Text that describes the destination, for example, Workflow service
mail destination
User User for logging in to the mail server
Password Password for logging in to the mail server
Use New Property to add the following properties:
Property Value
mail.transport.protocol smtp
mail.smtp.auth true
mail.smtp.starttls.requi true
red
mail.smtp.host Host name of your mail server
mail.smtp.port Port on which your mail server listens for connections (typically 587, in rare
cases 465)
mail.smtp.from Mail address to use as the "From" address of mails sent by the workflow
service, for example, cpworkflow@example.com.
This address must belong to an existing mailbox because it receives the replies
to mails that the workflow service sends.
mail.smtp.ssl.checkserve (Optional) true or false; default is true if no value is provided.
ridentity
mail.smtp.ssl.trust * or a space-separated list of acceptable host names.
If you don't provide a value, trust is based on the certificate provided by the
server, which must be part of the SAP JVM default truststore. For more infor
mation, see Trusted Certificate Authorities for Outbound SSL Connections.
SAP Cloud Platform Workflow in the Neo Environment
Administration PUBLIC 19
Property Value
mail.bpm.send.disabled ○ true
Turns off interaction with the mail server, for example, temporarily while
you develop a workflow.
○ false
For more information about the properties, see the JavaMail API documentation.
Note
Only the above properties are evaluated. Other properties that are configured in the mail
destination have no effect. However, an optimal operation of the mail functionality, the workflow
service might apply additional properties, such as connection timeouts.
2.1.3 Configuring Principal Propagation for Service Tasks
When starting a workflow or completing a task of a particular workflow instance, you can use principal
propagation to forward the information about who is logged on to the services. The information is propagated
throughout the workflow.
Before you can use principal propagation, the following one-time configurations are required:
● An OAuth 2.0 client with Authorization Code Grant. For more information, see Create an OAuth 2.0 Client
with Authorization Code Grant [page 20].
● A destination that uses the OAuth credentials of the configuration parameters for the workflow service. For
more information, see Create an OAuth Destination [page 21].
One destination for each service that is called. For more information, see Configure Service Tasks [page 53]
and Destinations [page 145].
2.1.3.1 Create an OAuth 2.0 Client with Authorization Code
Grant
To use principal propagation to forward the information about who is logged on to the services, you first need to
create an OAuth client.
Procedure
1. Register a new OAuth client as described in OAuth 2.0 Configuration.
2. Make note of the Authorization Endpoint and the Token Endpoint URLs, as you'll need them later for other
configurations.
SAP Cloud Platform Workflow in the Neo Environment
20 PUBLIC Administration
3. Specify the client configuration as follows:
Field Comment
Name Enter a name, for example Cloud Platform Workflow OAuth
Client for Principal Propagation.
Subscription Choose your SAP Cloud Platform Workflow subscription. That is, the entry
that ends with bpmworkflowruntime.
ID Use the client ID that's automatically assigned, or regenerate a new one.
Make note of this ID, as you'll need it for other configurations.
Authorization Grant Authorization Code
Confidential Select this option.
Secret Enter the secret, for example, a password. Make note of this, as you'll need it
for other configurations.
Skip Consent Screen Select this option.
Redirect URI Enter the service host, ending in /workflow-service.
Example: bpmworkflowruntime<providerid>-
<subscriberaccountid>.<region>.hana.ondemand.com/
workflow-service
For more information, see Determine the Service Host [page 125].
Token Lifetime 5 minutes
Refresh Token Lifetime Leave empty for unlimited lifetime.
This configuration setting is mandatory. Otherwise, that is, if the lifetime of
the refresh token is not set to unlimited, long running workflow instances
with principal propagation might fail.
2.1.3.2 Create an OAuth Destination
To use principal propagation to forward the information about who is logged on to the services, you first need to
create an OAuth destination.
Prerequisites
Log in to the cockpit and open the Destinations editor. .
SAP Cloud Platform Workflow in the Neo Environment
Administration PUBLIC 21
Procedure
1. Create an OAuth destination for the SAP Cloud Platform Workflow runtime as described in Create HTTP
DestinationsCreate HTTP Destinations.
2. Choose New Destination.
3. Enter the destination name bpmworkflowruntimeoauth.
4. Select HTTP as the Type.
5. Enter a description, for example, Cloud Platform Workflow OAuth Destination for Principal
Propagation.
6. Set the destination URL to the authorization endpoint URL from (Create an OAuth 2.0 Client with
Authorization Code Grant [page 20]) and remove the path parts. Enter, for example, a URL that is similar to
https://oauthasservices-<accountid>.<region>.hana.ondemand.com.
7. Select Internet as the Proxy Type.
8. Select Basic Authentication for the connection.
9. Set the user to the client ID from Create an OAuth 2.0 Client with Authorization Code Grant [page 20].
10. Set the password to the secret from Create an OAuth 2.0 Client with Authorization Code Grant [page 20].
2.2 Managing Workflows Using the Monitor Workflows App
With the web-based administration Monitor Workflows app you can manage workflow instances and workflow
definitions.
The app offers two interlinked views, one for workflow instances and one for workflow definitions. Both can be
accessed using dedicated tiles in the SAP Fiori launchpad.
Note
You must have the latest maintenance version or latest version of SAP UI5 configured on SAP Fiori
launchpad to use the Monitor Workflows app.
SAP Cloud Platform Workflow in the Neo Environment
22 PUBLIC Administration
Related Information
Managing Workflow Instances [page 23]
Managing Task Instances [page 25]
Managing Workflow Definitions [page 27]
Deep Linking in Monitor Workflows App [page 29]
2.2.1 Managing Workflow Instances
The workflow instances view shows a list of all workflow instances.
Prerequisites
The SAP Fiori launchpad objects are configured. For more information, see Configuring SAP Fiori Launchpad
Objects [page 15].
SAP Cloud Platform Workflow in the Neo Environment
Administration PUBLIC 23
The following actions are available:
● To search the workflow instances, use the following criteria: workflow ID, workflow definition ID, subject,
business key, or the initiator of the workflow instance.
● To search the workflow instances, type the keyword you want to use in the Search field, and choose
(Search), or choose Enter .
● To filter for workflow instances based on status and definition, choose (Filter) in the workflow instance
list.
Note
By default, the filter is applied to show workflow instances in running, erroneous and suspended status.
However, you can also filter workflow instances that are in completed and canceled status.
● To display details about a workflow instance and to navigate to it, select a workflow instance.
SAP Cloud Platform Workflow in the Neo Environment
24 PUBLIC Administration
● To view the current context of a workflow instance, choose the Workflow Context tab.
● To view tasks of a workflow instance, choose Show Tasks on the details screen of the workflow instance.
● To retry the execution of failed steps of an erroneous workflow instance, choose Retry on the details screen
of the workflow instances.
● To cancel a running workflow instance, choose Terminate on the details screen of the workflow instances.
● To load more entries, scroll down to the end of the list and choose More.
You can also view the count of instances displayed in the view versus the total instance count.
● To suspend a running or erroneous workflow instance, choose Suspend on the details screen of the
workflow instance.
● To resume a suspended workflow instance, choose Resume on the details screen of the workflow instance.
This also retries failed steps.
● To navigate to the workflow definition of an instance, click the workflow definition ID on the details screen
of the workflow instance.
Related Information
Managing Workflows Using the Monitor Workflows App [page 22]
Deep Linking in Monitor Workflows App [page 29]
2.2.2 Managing Task Instances
The task instances view shows tasks for a given workflow instance.
Prerequisites
The SAP Fiori launchpad objects are configured. For more information, see Configuring SAP Fiori Launchpad
Objects [page 15].
SAP Cloud Platform Workflow in the Neo Environment
Administration PUBLIC 25
The following actions are available:
● To display details about a task instance, select the task.
● To navigate to the workflow instance of the task, click the workflow instance ID on the details screen.
● To navigate to the workflow definition, click the workflow definition ID on the details screen.
● To assign a processor for a task, choose Assign Processor.
This action is only available for tasks with status Ready or Reserved.
When you assign a task to a user, the user becomes its processor. All other task recipients can no longer
see the task in My Inbox. The status of the task changes from Ready to Reserved.
● To unassign the processor of a task, choose Unassign Processor.
This action is only available for tasks with status Reserved.
When you unassign a task from a processor, it is available again to all recipients and they can see the task
in My Inbox. The status of the task changes from Reserved to Ready.
Related Information
Managing Workflows Using the Monitor Workflows App [page 22]
Deep Linking in Monitor Workflows App [page 29]
SAP Cloud Platform Workflow in the Neo Environment
26 PUBLIC Administration
2.2.3 Managing Workflow Definitions
The workflow definitions view shows a list of deployed workflow definitions.
Prerequisites
The SAP Fiori launchpad objects are configured. For more information, see Configuring SAP Fiori Launchpad
Objects [page 15].
The following actions are available:
● To filter the workflow definitions, use the following criteria: workflow definition ID, workflow definition
name, or the workflow definition version.
● To search the workflow definitions, type the keyword you want to use in the Search field, and choose
(Search), or press Enter.
● To start a new workflow instance, select a workflow definition and choose Start New Instance.
If you have configured a sample context while modeling a start event, it is shown as the context data while
starting a new workflow instance in the Start New Instance window. However, you can also modify this
JSON context data as required. For more information, see Configure Start Events [page 70].
SAP Cloud Platform Workflow in the Neo Environment
Administration PUBLIC 27
Example
The JSON structure contains the content to be passed to the workflow context. In contrast to the workflow
service API a context node as a wrapper is not required.
Note
In the workflow context, use numbers where computations or comparisons on them are required. We
recommend that you do not use numbers as IDs, especially not for business keys. Use a string instead.
For more information about using these actions, see the Workflow Service API documentation in Using
Workflow APIs [page 119].
● To navigate to the list of all instances of a definition, select the definition from the list and choose Show
Instances.
● To load more workflow definitions, scroll down to the end of the list and choose More.
● To download the workflow model, select the definition from the list, then choose Download Workflow
Model. With this, you retrieve the workflow model for the latest deployed version of a workflow definition.
Note
We recommended that you do not import this downloaded workflow model to SAP Web IDE Full-Stack.
Related Information
Managing Workflows Using the Monitor Workflows App [page 22]
Deep Linking in Monitor Workflows App [page 29]
SAP Cloud Platform Workflow in the Neo Environment
28 PUBLIC Administration
2.2.4 Deep Linking in Monitor Workflows App
You can access the workflow definitions, instances, and task instances using direct URLs. You can use the
below URL formats to access the required information.
Workflow Instance
● To access the list of workflow instances, use the following URL format:
https://flpsandbox-<consumer_account>.<landscape_host>/sites?
siteId=<site_id>#bpmworkflowmonitor-DisplayInstances&/workflowInstances
● To access a particular workflow instance, use the following URL format:
https://flpsandbox-<consumer_account>.<landscape_host>/sites?
siteId=<site_id>#bpmworkflowmonitor-DisplayInstances&/workflowInstances/
<workflow_instance_id>
Workflow Definition
● To access the list of workflow definitions, use the following URL format:
https://flpsandbox-<consumer_account>.<landscape_host>/sites?
siteId=<site_id>#bpmworkflowmonitor-DisplayDefinitions&/workflowDefinitions
● To access a particular workflow definition, use the following URL format:
https://flpsandbox-<consumer_account>.<landscape_host>/sites?
siteId=<site_id>#bpmworkflowmonitor-DisplayDefinitions&/workflowDefinitions/
<workflow_definition_id>
Task Instance
● To access the list of task instances for a particular workflow instance, use the following URL format:
https://flpsandbox-<consumer_account>.<landscape_host>/sites?
siteId=<site_id>#bpmworkflowmonitor-DisplayInstances&/workflowInstances/
<workflow_instance_id>/taskInstances
● To access a particular task instance, use the following URL format:
https://flpsandbox-<consumer_account>.<landscape_host>/sites?
siteId=<site_id>#bpmworkflowmonitor-DisplayInstances&/workflowInstances/
<workflow_instance_id>/taskInstances/<task_instance_id>
Note
If you are using the default site, then site_id in the URL is not mandatory.
SAP Cloud Platform Workflow in the Neo Environment
Administration PUBLIC 29
Related Information
Managing Workflow Instances [page 23]
Managing Task Instances [page 25]
Managing Workflow Definitions [page 27]
2.3 Export Workflow Service Data
The export provides access to your business data stored within the workflow. You can use this data to address,
for example, audit needs.
Prerequisites
You have the WorkflowTenantOperator role that allows you to export runtime data related to workflow
definitions, form definitions, and workflow instances.
Context
Caution
The export does not contain technical details that are required to reimport the data to the workflow service.
You can export the following types of data from the workflow service:
● Design time or modeling artifacts from the workflow editor.
For more information, see Transport Workflows between Accounts [page 76].
● Runtime artifacts from the workflow service using the workflow service API.
You export data related to a workflow definition, form definition, or a workflow instance. The exported data
and format is based on the Workflow Service REST APIs, see Using Workflow APIs [page 119].
The following procedure describes the export of the runtime artifacts.
Procedure
To export the data, enter the following URL: https://<host>/workflow-service/rest/v1/export.
For more information, see Determine the Service Host [page 125].
SAP Cloud Platform Workflow in the Neo Environment
30 PUBLIC Administration
Results
Caution
To verify that the export completed successfully, please check that you can extract the zip archive. The
archive should not contain a file named error-log.txt. If there is an error-log.txt file, the exported
data might be corrupt. Check the file for details.
The export call returns a zip file that contains the following:
● A readme.txt file that contains meta information about this specific export.
● A form-definitions.json file that contains a list of the latest deployed form definitions.
● A workflow-definitions.json file that contains a list of the latest deployed workflow definitions.
● A workflow-instances.json file that contains a list of all workflow instances available on the system.
● A workflow-instance-data folder: For each workflow instance on the system one file (<workflow-
instance-ID>.json) is written. It contains the latest version of the context and the execution logs
related to this instance.
● A form-definition-data folder: For each form definition on the system one file (<form-definition-
ID>.json) is written. It contains form definition metadata of all versions deployed.
2.4 Deactivate the Workflow Service
Administrators of the SAP Cloud Platform account can disable the SAP Cloud Platform Workflow.
Prerequisites
● A global account in your respective region.
For more information, see Getting a Global Account.
● Your user is a member of the subaccount and is assigned to the Administrator role for the subaccount. You
need this role to execute the following configuration steps.
For more information, see Subaccount Member Roles.
Context
Caution
If you deactivate your workflow service, you also delete all data from the database, the subscription, and
the database bindings.
SAP Cloud Platform Workflow in the Neo Environment
Administration PUBLIC 31
Currently, deactivating the service does not delete:
● The assignment between users and workflow service roles
● HTTP destinations
● Portal content
Note
If you later reenable the workflow service, the items that were not deleted become active again.
Procedure
In the SAP Cloud Platform cockpit, disable the SAP Cloud Platform Workflow service for your subaccount.
a. In the navigation area, choose Services.
b. Search for SAP Cloud Platform Workflow.
c. On the Workflow tile, choose Disable.
SAP Cloud Platform Workflow in the Neo Environment
32 PUBLIC Administration
3 Development
Developer tasks for the SAP Cloud Platform Workflow service that are executed in the workflow editor or in the
workflow runtime.
Related Information
General [page 5]
Modeling a Workflow [page 33]
Create a Workflow Sample Application [page 82]
Creating User Interfaces [page 83]
Build and Deploy Workflows [page 76]
Using Workflow APIs [page 119]
3.1 Modeling a Workflow
You can model a workflow using the workflow editor in SAP Web IDE Full-Stack, which enables IT specialists to
create workflows using the graphical Business Process Model and Notation (BPMN) standard. The BPMN
workflow model also allows users to describe the flow of activities, events, and decision gateways.
Note
● The workflow editor is available only in Neo regions where the SAP Cloud Platform Workflow service is
offered.
● The workflow editor does not support Safari browser.
Modeling a workflow includes the following steps, which you can perform using workflow editor in SAP Web IDE
Full-Stack:
● Defining a start point of the workflow: Define a start point of the workflow using the start event. For more
information, see Events [page 69].
● Defining workflow steps and their sequence: Define the process steps using the following graphical objects:
○ Tasks: There are user tasks that are performed by a human and mail, service or script tasks that are
performed by the system. For more information, see Tasks [page 39].
○ Gateways: Gateways control the flow of execution in a workflow. For more information, see Gateways
[page 73].
● Defining an endpoint of the process: Defines an endpoint of the process using end event or terminate end
event. For more information, see Events [page 69].
SAP Cloud Platform Workflow in the Neo Environment
Development PUBLIC 33
Related Information
Enablе the Workflow Editor in SAP Web IDE [page 34]
Create a New Workflow Project [page 34]
Build and Deploy Workflows [page 76]
Accelerated Modeling with Speed Buttons [page 77]
Expressions [page 78]
3.1.1 Enablе the Workflow Editor in SAP Web IDE
You must enable the workflow editor extension to model workflows in SAP Web IDE Full-Stack.
Prerequisites
You have enabled the SAP Web IDE Full-Stack version. You must use the SAP Web IDE Full-Stack version. For
more information, see Opening SAP Web IDE.
Procedure
1. Log in to the SAP Web IDE application.
2. From the left sidebar, open the Preferences perspective by choosing (Preferences).
3. Choose Extensions.
4. Enable the Workflow Editor extension by using the toggle.
5. Choose Save.
6. Reload SAP Web IDE by choosing Refresh.
3.1.2 Create a New Workflow Project
Context
A workflow project can hold one or more workflows. We recommend that you package all workflows for one
scenario into a single project. You can only deploy workflows created within this project; that is, you cannot
deploy the workflow project itself.
SAP Cloud Platform Workflow in the Neo Environment
34 PUBLIC Development
Procedure
1. Log in to the SAP Web IDE Full-Stack application.
2. From the left pane, choose (Development) and navigate to the Workspace folder.
3. Choose File New Project from Template .
4. On the Template Selection screen, choose Category as Business Process Management.
5. Choose the Workflow Project tile, then choose Next.
6. On the Basic Information screen, enter a project name, then choose Next.
7. On the Workflow Details screen, provide a workflow name and optional description.
8. Choose Finish.
Note
To create multiple workflows, you can select a workflow project or the workflow folder and choose
New Workflow . By providing the name for the workflow, you can create another workflow within a
project or the workflow folder.
Recommendation
We recommend that you create workflows in the workflow folder.
Results
The project wizard creates a project structure in the workspace. The project contains a workflow folder with a
new sample workflow file. The workflow file contains the name that you have provided in the previous steps.
3.1.3 Open Workflow Files in the Workflow Editor
Open existing workflow files in the workflow editor to view or modify them.
Procedure
1. Log in to the SAP Web IDE application.
2. From the left pane, choose (Development), and navigate to the Workspace folder.
3. Select the multi-target application (MTA) project and navigate to the workflow module.
4. Navigate to the workflows folder, in the context menu of your workflow file, and choose Workflow Editor.
SAP Cloud Platform Workflow in the Neo Environment
Development PUBLIC 35
3.1.3.1 Editor Layout
The workflow editor consists of the following areas:
● Canvas: The canvas renders and models the workflow, which connects flow objects such as events, tasks,
and gateways.
● Palette: The palette contains flow objects, for example, events, tasks, and gateways. You can easily model
your workflow by selecting the required flow object in the palette and placing it on the canvas using click
and drop.
● Toolbar: The toolbar contains tools such as undo, redo, delete and auto layout options.
● Properties: The properties view provides configuration options for flow objects.
● Diagram Overview: When a workflow model is bigger than the canvas layout, diagram overview can help
you visualize where the current view is in the diagram. Also, you can navigate to the required part of the
workflow.
3.1.4 Define Workflows
You use this procedure to define workflows.
Procedure
1. Open the workflow with the Workflow Editor.
For more information, see Open Workflow Files in the Workflow Editor [page 35].
2. In the Subject field of Workflow Properties pane, provide the text that helps you identify the workflow
instances started for this workflow definition.
SAP Cloud Platform Workflow in the Neo Environment
36 PUBLIC Development
Example
For employee onboarding process, you can consider a Subject like “Employee onboarding process
initiated for ${context.employeename}”. For more information, see Expressions [page 78].
Note
○ For more information on character limits for workflow service, see Conventions, Restrictions, and
Limits [page 7].
○ The data that is referenced from the Subject using expressions, should be provided as payload
during the start of the workflow instance. For more information, see Workflow Definition versus
Workflow Instance [page 6].
○ A workflow definition ID is generated for every workflow that you model. This ID is used when you
start a new workflow instance. For more information, see the Workflow Instances section in Using
Workflow APIs [page 119].
3. In the Business Key field of the Workflow Properties pane, provide an optional identifier for workflow
instances based on business data.
The business key can include static text as well as expressions similar to the workflow subject. With the
business key, you can later identify a workflow instance without knowing the technical instance ID.
Example
For the employee onboarding process, you can consider a business key based on the unique employee
ID, for example, "${context.employeeid}". With this you can, for example, search for a specific workflow
instance using the employee ID instead of the technical workflow instance ID.
Note
In SAP Cloud Platform Workflow uniqueness is not enforced for business keys neither globally nor
within a specific workflow definition. If you require a one-to-one relationship between a business key
value and a workflow instance, make sure that you use business data within your business key
expression that uniquely identifies the entities processed within the workflow. You can, for example,
use the order ID or the employee ID.
4. To model the start event of a workflow, select Events Start Event and drop it onto the canvas from
the palette.
5. In the Start Event Properties pane, provide a name and documentation for the start event.
Note
A unique ID gets generated for every workflow artifact. This ID is in read-only mode.
6. (Optional) Configure a sample context while modeling a start event. After the deployment of the workflow,
the sample context is displayed in the Monitor Workflows app while starting a new workflow instance. For
more information, see Configure Start Events [page 70].
You can also retrieve the configured sample context using the Public API. For more information, see SAP
Cloud Platform Workflow API
7. To add a task to the workflow, see Tasks [page 39].
8. To add a gateway to the workflow, see Gateways [page 73].
SAP Cloud Platform Workflow in the Neo Environment
Development PUBLIC 37
9. To add an intermediate message event, see Configure Intermediate Message Events [page 71].
10. To add an intermediate timer event, see Configure Intermediate Timer Events [page 72].
11. To connect two flow elements, choose the
Note
If you choose a flow element using the speed button, the connection automatically appears. In this
case the above step is not required. To connect two flow elements, choose the icon, keep the
mouse button pressed on the required flow element and move your cursor to the next flow element
that needs to be connected in the workflow.
For more information about speed buttons, see Accelerated Modeling with Speed Buttons [page 77].
12. To model the end event of a workflow, choose Events End Event and drop it onto the canvas from
the palette.
13. In the End Event Properties icon from the first flow pane, provide a name and documentation for the end
event.
14. To model the end of a workflow as a terminate end event, choose Events Terminate End Event and
drop it onto the canvas from the palette.
For more information on the terminate end event, see Events [page 69].
Note
You can also model a terminate end event using the speed buttons. For more information, see
Accelerated Modeling with Speed Buttons [page 77].
15. In the Terminate End Event Properties Properties pane, provide a name and description for terminate end
event.
16. To format the workflow model, choose Arrange Horizontally or Arrange Vertically from the toolbar.
17. Choose Save.
Recommendation
○ We recommend that you save the changes before exiting. If you do not, your changes are lost.
○ Each time you make changes to the properties of flow elements, ensure that you press the ENTER
key.
Note
○ To rename any of the flow objects, select the flow object and choose F2 .
○ You can view the errors while designing a workflow in the Problems view. For more information, see
Using the Problems View.
○ Choose Undo or Redo from the toolbar to undo or redo an action. Alternatively, you can
choose the following key combinations:
○ Undo: Ctrl + Z
○ Redo: Ctrl + Y
SAP Cloud Platform Workflow in the Neo Environment
38 PUBLIC Development
3.1.4.1 Tasks
SAP Cloud Platform Workflow editor supports the following tasks:
● User Task: A flow object that illustrates a task that a human performs. User tasks appear in My Inbox where
the processor of the task can complete the task instance, and view its description.
● Service Task: A flow object that illustrates a system task, for example, calling an external service. A service
task is performed immediately, when the process execution arrives at it.
● Script Task: A flow object that illustrates a script that gets executed when the process execution arrives at
it. This is an automated activity.
● Mail Task: A flow object that you configure to send e-mails to one or more recipients.
Related Information
Configure User Tasks [page 39]
Configure Service Tasks [page 53]
Configure Script Tasks [page 58]
Configure Mail Tasks [page 67]
3.1.4.1.1 Configure User Tasks
You must use this procedure when you want a user to perform a particular task in the workflow.
Prerequisites
To ensure that end users can view tasks in custom UIs in My Inbox, the following configuration steps are
required:
● Deploy a custom task UI application and ensure that it is up and running in the consumer subaccount. See
Creating a Workflow Form [page 105].
● Ensure that the application contains the SAPUI5 component, which is used as custom task UI.
Context
As a workflow developer, you must be able to associate a custom task UI in the customer application with a
workflow user task. In this way, when an end user opens his or her task on My Inbox, the custom task UI is
rendered.
You can propagate the user who completes a task to a service called later by a service task in the same
workflow instance. For more information, see Configure Service Tasks [page 53].
SAP Cloud Platform Workflow in the Neo Environment
Development PUBLIC 39
Procedure
1. Choose (Tasks), then User Task from the palette and drop it on to the canvas.
2. Select the user task icon that you dropped on the canvas.
3. In the User Task Properties area, choose the General tab.
4. Provide a Name and Documentation for the user task.
Note
○ For more information on character limits for workflow service, see Conventions, Restrictions, and
Limits [page 7].
○ A unique ID gets generated for every workflow artifact. This ID is in read-only mode.
○ Ensure the Name field is short, precise, and contains a sufficiently unique identifier, as it is
displayed to the end users. For example, in My Inbox.
5. (Optional) To display information about the task execution in the inbox workflow log, select Show in inbox
workflow log.
6. From User Task Properties area, choose the Details tab.
7. Depending on the priority of the user task, choose one of the following options from the Priority menu:
○ Low
○ Medium (default)
○ High
○ Very High
Note
Priority is reflected in My Inbox using which the end user can sort, filter, and group the tasks. For more
information, see Working with Tasks in My Inbox [page 134].
8. In the Display Texts section, provide the following details:
○ Subject: Title of the task instance.
○ Description: Any additional information.
9. In the Recipients section, provide the unique IDs of the users or name of groups of users in Users or Groups
who should process the task.
Note
○ Subject, Description, Users, and Groups can also refer to the dynamic workflow context. For
example, if you want to provide a Subject that references a variable from dynamic context, you can
specify the expression in Subject field as "Approval for ${context.employee.name}". For
more information, see Expressions [page 78].
For users and groups, either use a context reference that resolves to a string with different users or
groups separated by commas or a context reference that resolves to an array of strings.
○ To provide multiple users or groups of users to process the task, separate each unique ID with a
comma.
○ You can assign a maximum number of 100 users or groups as recipients to a user task.
○ Recipients can view these tasks in My Inbox. They can also complete these tasks, which further
proceed the workflow execution.
SAP Cloud Platform Workflow in the Neo Environment
40 PUBLIC Development
10. To configure the duration by when the task is due (date relative to the task creation time), select the
Configure Due Date checkbox.
You must configure the due date using the following substeps:
a. To provide a duration for the due date as an expression, choose Expression from the Due Date Based
On dropdown. Now, provide the due date in the Duration field as an expression.
Note
You must provide an expression in the Duration field using a subset of the ISO 8601 format. For
example, PT${context.minutes}M. The JUEL expression ${context.minutes} is evaluated at
runtime. You can provide multiple duration attributes by using multiple JUEL expressions. For more
information about the duration formats that are supported in ISO 8601, see Conventions,
Restrictions, and Limits [page 7].
b. To provide a duration for the due date as a static value, choose Static Value from the Due Date Based
On dropdown. Now, provide the due date in the Duration field as a numeric value, and choose a Unit of
Time.
Note
Due date is reflected in My Inbox using which the end user can sort and filter the tasks. For more
information, see Working with Tasks in My Inbox [page 134].
11. Configure a custom task user interface.
You have the following options:
○ Configure a Custom Task User Interface Using an HTML5 App [page 44]
○ Configure a User Task UI Using Workflow Forms [page 47]
12. Assign custom attributes to a user task. For more information, see Configure Custom Attributes [page
48].
13. (Optional) To include a timer for the user task, add a boundary timer event. For more information, see
Configure Boundary Timer Events [page 42].
14. Connect the user task to the required flow elements.
15. Choose Save.
Related Information
Accelerated Modeling with Speed Buttons [page 77]
Configure a Custom Task User Interface Using an HTML5 App [page 44]
Configure Boundary Timer Events [page 42]
Conventions, Restrictions, and Limits [page 7]
SAP Cloud Platform Workflow in the Neo Environment
Development PUBLIC 41
3.1.4.1.1.1 Configure Boundary Timer Events
Configure a boundary timer event to trigger an alternative flow if a user task doesn't finish within a specified
time duration.
Context
Boundary timer events are attached to a user task. Some user tasks may need to be completed during a
certain time interval. You can add a boundary timer event to define the duration of time for which the flow can
wait at the user task before starting an alternative flow. There are two types of boundary timer events:
● Canceling Boundary Event: When this event is triggered, it cancels the user task it is attached to.
● Non-Canceling Boundary Event: When this activity is triggered, it does not cancel the user task it is
attached to.
Example
In an employee onboarding scenario, the equipment assignment to a new hire must be confirmed by
the buddy assigned to the new hire. The buddy is responsible for confirming the equipment that needs
to be procured for the new hire.
A non-canceling boundary timer event can be modeled on the "Confirm or Change Equipment" user
task to send a reminder mail to the buddy if the task is not completed in three days. Similarly, a
canceling boundary timer event can be modeled where the duration is such that the timer elapses two
days before the joining date of new hire. Additionally, an alternative escalation flow, such as an
escalation email, must be sent to the manager of the buddy to take required action; in this case, the
original "Confirm or Change Equipment" task becomes irrelevant. Hence, the 'Confirm or Change
Equipment' user task is canceled.
Procedure
1. Choose Boundary Timer from the speed button of the required user task.
2. Provide a Name and Documentation for the boundary timer event.
3. In the Boundary Timer Event Properties area, choose the Details tab.
4. Provide the waiting duration for the flow in the Duration (date field relative to the task creation time). You
can use one of the following ways to configure this field:
○ To use expressions, choose Expression from the Duration Based On dropdown.
Note
You must provide an expression in the Duration field using a subset of the ISO 8601. For example,
PT${context.minutes}M. The JUEL expression ${context.minutes} is evaluated at runtime.
You can provide multiple duration attributes by using multiple JUEL expressions. For more
information about the duration formats that are supported in ISO 8601, see Conventions,
Restrictions, and Limits [page 7].
SAP Cloud Platform Workflow in the Neo Environment
42 PUBLIC Development
○ To use a static value, choose Static Value from the Duration Based On dropdown. Now, provide the
Duration as a numeric value, and choose a Unit of Time.
○ To use the due date value as the duration, choose Task Due Date from the Duration Based On
dropdown.
Note
Duration for the boundary timer event is set to the due date value provided in the respective user
task.
5. To define the boundary timer event as canceling, select the Cancel Task checkbox.
6. Choose Save.
Note
○ You can add multiple boundary timer events to a user task, which gets triggered when the
corresponding timers are fired. When a canceling boundary event is triggered, any boundary
events attached to the same task that haven't yet triggered are canceled.
○ One specific case needs to be taken into account: namely, suspending and resuming a workflow
instance with several boundary timer events on an active user task. If such an instance is resumed
and it has been suspended for a time period longer than the corresponding timer durations, there
is no deterministic order in which the events are triggered.
○ When you add multiple boundary timer events, they are placed on the same position at the bottom
of the user task. This may lead to several events on top of each other. However, these events can be
moved along the boundary of the user task.
3.1.4.1.1.2 Create a Basic Task User Interface for a User Task
You can create a basic task user interface that can be customized for your use case.
Context
After customizing the basic task UI, you can deploy the same and use it while configuring a user task.
Procedure
1. Log in to the SAP Web IDE Full-Stack application.
2. From the left pane, choose (Development).
3. In the context menu of the required workflow project, choose New Workflow Task UI .
4. In the Component Information screen, provide a name for the SAPUI5 component.
SAP Cloud Platform Workflow in the Neo Environment
Development PUBLIC 43
Note
This is the folder name for a particular task UI.
5. Choose Next.
6. In the confirmation tab, choose Finish.
Results
A new folder is created under the workflow project, which contains the generated SAPUI5 Component. You can
modify this as per your requirement.
3.1.4.1.1.3 Configure a Custom Task User Interface Using an
HTML5 App
Procedure
1. To embed a custom task UI for projects that are available in the workspace, perform the following:
a. Choose the User Interface tab.
b. In the HTML5 App Name section, select the SAPUI5 component type. Under HTML5 App Name
section, choose Select.
c. In the Choose User Interface window, choose the Project Name from the list of projects that are
available in the workspace.
Note
○ Based on the selected Project Name, an Application Name is predicted. You can also provide a
different application name by editing this field.
○ Application Name is the name of the deployed application on SAP Cloud Platform.
d. Choose SAPUI5 Component Path from the dropdown menu.
e. Choose OK.
Note
SAPUI5 Component is added automatically, which is editable.
2. To manually provide the custom task UI details, provide following details in the User Interface tab:
Property Name Description
HTML5 App Name Name of the HTML5 application
Component URL Location of <Component.js> in the HTML5 project
SAP Cloud Platform Workflow in the Neo Environment
44 PUBLIC Development
Property Name Description
SAPUI5 Component SAPUI5 component name without the <.component>
suffix
Configuration of the above User Interface properties varies based on the following scenarios:
○ Grunt build is not enabled in SAP Web IDE Full-Stack or SAPUI5 Client Build is not enabled on
SAP Web IDE.
Open the component.js file of the UI5 application. The sample screenshot is given and the
corresponding User Interface properties are shown in the following table:
Example
Property Name Value
HTML5 App Name employeeonboarding
Component URL webapp
SAPUI5 Component sap.demo.Waas
○ Grunt build is enabled in SAP Web IDE Full-Stack or SAPUI5 Client Build is enabled on SAP Web
IDE. For more information, see Building Applications Using Grunt and Building Applications Using
SAPUI5 Build.
Configuration of the above User Interface properties based on this scenario is illustrated with an
example:
SAP Cloud Platform Workflow in the Neo Environment
Development PUBLIC 45
Example
Property Name Value
HTML5 App Name <UI5 project name>
Component URL
SAPUI5 Component <UI name>
Note
Component URL in this case is the location of the Component.js file, relative to the webapp folder.
3. In the Parameters field, provide the configuration data that can be accessed at runtime.
For example, key1=value1,key2=${context.value2}
If the same UI5 component needs to be used for different task UIs with minor modifications, the URL
parameter can be used to define the modification.
For example, a task UI contains three actions namely: Accept, Reject, Rework. If Rework action is not
required for some specific tasks, you can still reuse this UI. This can be done by passing some parameters
as configuration data. The task UI developer can then access these parameters in his/her custom task UI
and choose to show or hide specific actions. For more information, see Retrieve Parameters in Custom
Task UI [page 92].
Note
○ You can enter multiple key value pairs separated by comma. If the value contains a comma, then
you can use backslash as shown below:
key1=value1,key2=value2\,value3\,value4
The key values in this case are as follows:
key1=value1
key2=value2, value3, value4
○ The following points must be considered while providing keys:
○ Keys cannot contain JUEL expressions and must be static.
SAP Cloud Platform Workflow in the Neo Environment
46 PUBLIC Development
○ Keys must start with a letter and can contain only alphanumeric characters.
○ Keys cannot contain whitespaces or special characters with an exception of underscores.
○ Values can be static or can contain JUEL expressions. For more information, see Expressions [page
78].
○ Expressions are evaluated at task creation time, that is, they cannot be used to transfer data to the
user interface that changes after this time. For such cases, refer to Read Task Context Data [page
87].
4. Save the workflow.
Related Information
Configure User Tasks [page 39]
3.1.4.1.1.4 Configure a User Task UI Using Workflow Forms
Procedure
1. In the workflow editor, select the user task and choose User Interface.
2. Under Type, choose Form.
3. Under Form Details, choose one of the following options:
○ Create File
On the New Form dialog, enter the following data:
Field Description
Name Name of the form you create
ID Identifier of the new form
Revision Revision of the form
For more information, see Versioning Forms [page 117].
○ Select
On the Select Form dialog, enter the following data:
SAP Cloud Platform Workflow in the Neo Environment
Development PUBLIC 47
Field Description
Project Name Name of the project. The name is preset to the current project and you cannot
change it.
File Name Name of the form from the list of forms that are available in the current project
only
Form Revision Revision of the form
For more information, see Versioning Forms [page 117].
For more information on forms, see Creating a Workflow Form [page 105].
4. Save the workflow.
The form is created in a separate forms folder within the workflow project in a folder named exactly like the
workflow for which the form is created.
Related Information
Configure User Tasks [page 39]
3.1.4.1.1.5 Configure Custom Attributes
You can assign custom attributes to user tasks.
Context
With custom attributes, you can define business-related properties and assign them to user tasks, such as
project ID or project name.
At runtime, you can use the respective Workflow Service API or Task Consumption Model API to search for
custom attributes or to find the respective task instances. For more information about the characteristics of
the various APIs, see Using Workflow APIs [page 119].
Procedure
1. Choose the Attributes tab.
2. To add a row, choose Add.
SAP Cloud Platform Workflow in the Neo Environment
48 PUBLIC Development
Note
You can reorder the added custom attributes by using Move Up or Move Down.
3. Provide the following details in the table:
Name Description
ID A unique identifier of the attribute within a user task.
Note
You can only use alphanumeric characters as ID and it must only start with an alphabet.
Label A human readable name of the attribute, which appropriate user interfaces can use to label
the attribute.
Type Data type of the attribute.
Value It can be a constant or an expression, which gets resolved upon task creation.
Note
Labels as well as the order, in which the corresponding APIs return the task attributes, are taken from
the latest versions of the workflow definition where these attributes are present.
A user task can contain up to 15 attributes at a time. For more information, see Conventions,
Restrictions, and Limits [page 7].
4. Save the changes.
Related Information
Configure User Tasks [page 39]
Display Custom Attributes in My Inbox [page 50]
SAP Cloud Platform Workflow in the Neo Environment
Development PUBLIC 49
3.1.4.1.1.5.1 Display Custom Attributes in My Inbox
It is possible to use custom attributes in My Inbox. Those can be custom attributes with predefined names or
other custom attributes assigned to your tasks.
Context
The custom attributes with predefined names allow you to replace the task title, display a KPI indicator, display
a KPI unit, and display an additional custom attribute.
With the My Inbox default UI, the custom attributes that are visible in the Task List, are also displayed in the
Details View header data.
Note
In case you use a custom UI and you have replaced the default UI of My Inbox, the custom attributes with
predefined names will be visible only in the Task List of My Inbox.
The predefined custom attributes are CustomTaskTitle, CustomNumberValue, CustomNumberUnitValue, and
CustomObjectAttributeValue.
Procedure
1. Name the custom attributes as follows:
○ CustomTaskTitle
○ CustomNumberValue
○ CustomNumberUnitValue
○ CustomObjectAttributeValue
My Inbox maps the predefined names to the specific locations in the Task List. For more information, see
Configure Custom Attributes [page 48].
If you are using the default UI of My Inbox, the predefined custom attributes will be displayed in the Task
List and the header area of the task details.
Note
The predefined custom attributes will not be displayed in the description tab of the Task List Details
view of the selected task. This area is reserved for showing general custom attributes.
For more information, see Step 2.
The attributes, which are shown in the Task List are not displayed in the description tab of the Master-Detail
View Task of the selected task.
SAP Cloud Platform Workflow in the Neo Environment
50 PUBLIC Development
Example
Note
Please, note that by default this feature is disabled in My Inbox. To enable it, the administrator has to
configure the additional parameter showAdditionalAttributes=true in the app configuration of
My Inbox.
2. (Optional) To assign general custom attributes to your tasks, see Configure Custom Attributes [page 48].
With the default My Inbox task UI, those custom attributes are visualized as part of the description for the
task.
SAP Cloud Platform Workflow in the Neo Environment
Development PUBLIC 51
Example
Note
You can define up to 15 other custom attributes per task, which are displayed in the information tab of a
standard task UI.
Note
Other custom attributes are displayed in the standard UI of My Inbox. In case the you use a custom
task UI, then these custom attributes will not be visualized.
3. Using the Expert View of My Inbox, you can display custom attributes.
General custom attributes are displayed as columns whether you use a custom UI or the default UI of My
Inbox for your tasks. With the standard UI of My Inbox, general custom attributes will also be displayed in
the Details View of the task, while predefined custom attributes are displayed in the Header area of the task
details. In addition, you can also sort and filter based on general custom attributes.
General custom attributes are displayed as columns in the table.
Note
Different set of tasks might expose different set of custom attributes. The table will contain columns for
each custom attribute.
SAP Cloud Platform Workflow in the Neo Environment
52 PUBLIC Development
Тo decrease the number of columns and make the table legible, you can filter the table by Task Type. To do
so, you need to filter the table by at least one Task Type containing custom attributes. To perform this:
○ Select Filters button to open the Filters dialog
○ Select at least one of the Task Type from the drop-down. The custom attributes valid for the selected
task types will be displayed as filter criteria in the dialog.
○ (Optional) To filter the task list by a custom attribute, use the value help to provide a value for the
selected field.
○ (Optional) To display a search box in the Filter Bar of Expert View for a given entry in the Filters Dialog,
select the Show on Filter Bar checkbox for the selected entry
○ Apply it via the Go button.
○ The custom attributes, configured for the chosen Task Type(s) will be added as columns in the table.
Note
You can sort on custom attribute value, use the Sort button available in the table header.
3.1.4.1.2 Configure Service Tasks
If you want the system to perform a particular task in the workflow, configure a service task.
Context
The execution of service tasks is subject to resource limits, for example, with respect to network timeouts. If
the target service does not comply with the time restrictions described in Conventions, Restrictions, and Limits
[page 7], the connection with the target service is aborted, the service task fails, and the workflow instance is
put into the ERRONEOUS state.
Long execution times negatively impact the execution of other tasks of a specific tenant, because there is only
a limited number of parallel executions allowed for a tenant. The resource limits enforced by the workflow
service therefore have the purpose of freeing up resources as early as possible for other tasks.
Tip
We recommend that the service execution time is much less than the limits documented in Conventions,
Restrictions, and Limits [page 7]. If high execution times are common, consider building an intermediate
service that initiates asynchronous processing of the actual service call and returns quickly. It can report
back the execution result with the help of Configure Intermediate Message Events [page 71].
Procedure
1. Choose (Tasks), then Service Task from the palette and drop it on to the canvas.
SAP Cloud Platform Workflow in the Neo Environment
Development PUBLIC 53
2. Select the service task icon that you dropped on the canvas.
3. In the Service Task Properties area, choose the General tab.
4. Provide a Name and, optionally, a description in the Documentation field for the service task.
Note
A unique read-only ID is generated for every workflow artifact.
5. In the Service Task Properties area, choose the Details tab.
6. Provide the Destination.
Note
○ The destination you provide here is the destination specified in the consumer subaccount, which
determines the host to connect to at runtime. For more information about the supported feature
set of destinations, see Destinations [page 145].
○ For more information on character limits for SAP Cloud Platform Workflow, see Conventions,
Restrictions, and Limits [page 7].
7. Select one of the following options from the Choose a Service From list:
○ SAP API Business Hub
○ Others (default)
Note
SAP API Business Hub is the central catalog, hosted by SAP to discover, explore, and test the SAP and
partner APIs that are required to build extensions, or process integrations using SAP Cloud Platform.
For more information, see SAP API Business Hub.
8. If you have chosen SAP API Business Hub, perform the following procedure Configure a Service from SAP
API Business Hub [page 57].
9. If you selected Others, provide the following details:
a. Path: Resource path that appends to the URL of the specified destination while calling the service.
Note
○ Path can consist of variables. For more information, see the below example.
○ Services that are called from a service task must support the JSON format for request and
response body. Consequently, the workflow service sends the <Content-Type:
application/json> header in every HTTP request, and expects the service to return
<Accept: application/json>. Other responses are declined by the workflow service
runtime, which can lead to a runtime error.
○ Ensure the URL that is concatenated from the Destination and the Path are valid.
○ The workflow service runtime ensures proper encoding of the final URL that is invoked. To
avoid a double encoding, do not enter the URL specified at the destination, the value for the
path property, and xsrf path property in an encoded format.
b. HTTP Method: Specify one of the following HTTP methods: GET, POST, PATCH, PUT, or DELETE.
SAP Cloud Platform Workflow in the Neo Environment
54 PUBLIC Development
Note
If the HTTP method is POST, DELETE, PATCH, or PUT, then the Path to XSRF Token field appears.
XSRF token is used for modifying operations that are protected against XSRF (cross-site request
forgery) attacks. For more information, see SAP Cloud Platform.
c. Path to XSRF Token: The resource path that must be appended to a specified destination, while calling
the service to fetch an XSRF token. If the authentication type of the specified destination is OAuth
related, you probably don't need to enter a value here.
d. Request Variable: Link to a workflow context node that populates the body of the HTTP request.
Note
○ The referenced node is used 1:1 as content for the request body.
○ The complete context can be referenced in the request body as follows: ${context}.
○ If the request variable contains a primitive JSON type (number or string) or literal (null, true, or
false), the service must accept an HTTP body following RFC 8259 instead of the older RFC
4627.
○ If the HTTP method is POST, PATCH, or PUT, then you see the Path to XSRF Token field.
e. Response Variable: Link to a workflow context node that is created or overwritten to finally store the
body of the HTTP response.
Note
○ The referenced node stores the response body.
○ The complete context cannot be overwritten by the contents of the response body. As a result,
the expression ${context} cannot be used in the response variable. A variable within the
context must be specified to be used as a response variable. For example, $
{context.leaveRequest} or ${context.leaveRequest.response} are valid response
variables.
Example
This example shows how to call a REST service to store employee's leave requests. This service is
XSRF protected.
The service URL for this example is https://{host}/leaverequest.
○ Destination is created in the SAP Cloud Platform subaccount with the following URL: http://
<host>:<port>.
○ Path: /leaverequest
○ HTTP Method: POST
○ Path to XSRF Token: /leaverequest/v1/xsrf-token
○ Request variable: ${context.leaveRequest.request}
○ Response Variable: ${context.leaveRequest.response}
This code represents the sample payload.
Sample Code
leaverequest
{
SAP Cloud Platform Workflow in the Neo Environment
Development PUBLIC 55
"request":
{
"employeeId":"000001",
"startDate": "2016-10-10T00:00:00.000Z",
"endDate": "2016-10-19T00:00:00.000Z",
"reason":"vacation"
}
}
At runtime, context is added with the response variable when the service task is invoked. Once the
service task is invoked, the context is appended with the response variable and looks like:
Sample Code
leaverequest
{
"request":
{
"employeeId":"000001",
"startDate": "2016-10-10T00:00:00.000Z",
"endDate": "2016-10-19T00:00:00.000Z",
"reason":"vacation"
}
"response":
{
status: "Successfully stored"
}
}
10. Enable principal propagation.
a. Select Principal Propagation for the service task.
For more information, see Configuring Principal Propagation for Service Tasks [page 20].
b. In the Flow Element section, choose Select.
Note
This field is available only if principal propagation is active. Then, it is a mandatory field.
c. To search for the start event or a user task in the workflow, use Select Flow Element .
Note
○ To propagate the user who started the workflow instance, browse for the start event in the
same workflow model.
○ To propagate the user who completed a user task instance, browse for the user task in the
same workflow model.
○ If a user task is located in a loop, the last completion action of a corresponding task instance in
a workflow instance defines the actual user that is propagated.
d. Choose OK.
11. Connect the service task to the required flow elements.
12. Choose Save.
SAP Cloud Platform Workflow in the Neo Environment
56 PUBLIC Development
Next Steps
In the Neo environment, the workflow developer can deploy the workflow model into the workflow service
runtime.
To make the workflow operational, an administrator must create and configure the destination mentioned by
the workflow developer. For more information, see Destinations [page 145].
Related Information
Accelerated Modeling with Speed Buttons [page 77]
Connectivity Options with SAP Cloud Platform Workflow Service
Consume SAP Gateway OData Service in SAP Cloud Platform Workflow
3.1.4.1.2.1 Configure a Service from SAP API Business Hub
You use this procedure to call an API from SAP API Business Hub in the service task properties.
Procedure
1. In the Service section, choose Select to browse for a required API.
2. In the Select API from Business Hub popup, select the required API from the table.
3. Choose Next.
4. Choose a resource from the Resources section.
5. Based on the resource selected, choose a method from the table.
6. Choose Next.
Note
If you choose the method type as POST, PATCH, or PUT, then the Request Variable field appears. This
field is auto populated, but it can also be edited.
7. From the Response Variable field, you can modify or keep the auto populated response name.
Note
The Request Parameters and the Response sections are read-only.
8. Choose Finish.
SAP Cloud Platform Workflow in the Neo Environment
Development PUBLIC 57
Note
HTTP method type, path, request/response variables are populated based on the selection. The Path
to XSRF Token field is auto populated, if the APIs pushed to SAP API Business Hub have the x-sap-
csrf-token-path attribute configured.
3.1.4.1.3 Configure Script Tasks
A script task is an automatic activity. When a workflow execution arrives at the script task, the corresponding
script is executed.
Context
Note
If you have previously modeled a script task using the workflow editor, then your existing script files are
converted into .js files automatically. Create a JavaScript file only for new script tasks you want to model.
Recommendation
We recommend that you export and import workflow projects, rather than individual workflows, as
additional script resources are added to the workflow project.
Procedure
1. Choose (Tasks), then Script Task from the palette and drop it on to the canvas.
2. In the Script Task Properties area, provide a name and documentation (optional) for the script task.
Note
A unique read-only ID is automatically generated for every workflow artifact.
3. To add JavaScript files, perform one of the following steps:
○ Choose Select to browse for the JavaScript file in the current project.
○ To create a JavaScript file, perform the following steps:
1. Choose the Create File link.
2. In the Create New File window, provide a file name.
3. Choose Create.
4. In the JavaScript file, provide the script.
SAP Cloud Platform Workflow in the Neo Environment
58 PUBLIC Development
Note
○ You can view and or edit the JavaScript file by selecting the Script File link.
○ You can find the JavaScript file in the following location: <workflow-project>/scripts/
<workflow-name>/<script-file-name>.js.
○ For more information about Code Editor, see Developing Applications.
○ The provided APIs, as well as the objects and arrays stored in the workflow context, are non-native
JavaScript objects; that is, ECMAScript host objects. Their behavior might differ from that of the
native objects. For more information about supported APIs, see:
○ Creating and Reading Workflow Context Structures [page 59]
○ Accessing Contextual Information During Execution of Script Tasks [page 63]
○ The script must be in JavaScript that is based on ECMAScript 5.1. For more information, see the
Ecma Web page . Restrictions: 'eval' and 'Function' are not supported for script tasks.
Using the function keyword is supported, but you cannot assign functions to workflow context
variables.
○ The execution of script tasks is subject to resource limits, for example, with respect to processing
time or memory usage. The limits enforced by the workflow service have the purpose of freeing up
resources as early as possible for other tasks. The limits protect against excessive usage, for
example, caused by in-efficient programming or unexpected input sizes. If the limits are exceeded,
the corresponding workflow instance is put into the ERRONEOUS state. The error is written to the
error logs of the workflow instance. You can retrieve the error logs using the REST API or the
Monitor Workflows app. If your scripts reach the resource limits, analyze the reasons, for example,
large input data. Try to reduce the input size or the complexity of the transformations executed on
it.
For the specific limits that apply to script tasks, see Conventions, Restrictions, and Limits [page 7].
4. Save the workflow.
Related Information
Accelerated Modeling with Speed Buttons [page 77]
Transport Workflows between Accounts [page 76]
Conventions, Restrictions, and Limits [page 7]
3.1.4.1.3.1 Creating and Reading Workflow Context
Structures
You can insert scripts to use library functions to manipulate the workflow context.
To interact with the workflow context, use the predefined identifier '$.context'. Data that is stored in the
workflow context, for example, during the workflow start or from a previous script task, can be read, modified,
or enhanced using a dot-notation as shown in the examples below. Such data might consist of either primitive
data types that are supported by JavaScript (for example, a string or numeric value), or complex structures
(for example, objects or arrays).
SAP Cloud Platform Workflow in the Neo Environment
Development PUBLIC 59
In general, the workflow context can only contain data that can also be represented using the JavaScript Object
Notation (JSON). That is, the workflow context cannot store:
● Functions
● Prototype objects
● Special numbers, such as NaN (Not a Number), positive infinity, or negative infinity
Note
In general, do not store large objects in the workflow context, but only the keys to more appropriate
storages. See the “Claim Check” integration pattern. For data privacy reasons, we recommend deleting
data, especially personal data, as soon as it is no longer needed.
Context changes are committed at the end of the script execution. Therefore, if the execution of the script task
runs into an error, data that has been modified before within the same script task is not visible to subsequent
activities in the workflow. This section describes how to interact with primitive variables in the workflow
context. For complex structures, see Related Information.
Reading Variables
// variables are accessible as properties of $.context
var myAlias = $.context.myString;
// reading a not-existing variable returns null
if ($.context.myVariable === undefined)
{
// initialize myVariable lazy
}
Setting Variables
// variables have to be assigned to $.context to be persisted
$.context.myString = myValue;
// variable assignments can also be chained
$.context.newString = $.context.newString2 = "new field value";
// variables of primitive type have a "copy-by-value" behavior
// $.context.myString will keep the value 'hello' after the following code
var myNewValue = "hello";
$.context.myString = myNewValue;
myNewvalue = "goodbye";
// myString will not be accessible in later steps of the workflow,
// if set as follows (but only as a local variable within the same Script Task)
myString = "myValue";
// a date object can be created from context variables
var myDate = new Date($.context.myDate);
// persisting the date back to the context will store it in ISO 8601 format
$.context.myNewDate = myDate;
SAP Cloud Platform Workflow in the Neo Environment
60 PUBLIC Development
Removing Variables
// the following will remove the variable from the context
delete $.context.myString;
Manipulating the Context Directly
// The workflow context can be cleared completely. The $.context API will
continue to exist, but all variables will have been removed.
$.context = null.
// The workflow context can be completely overwritten, by setting it to an
object, whose properties are becoming the new context variables.
$.context = {newField: "new value"};
Complex structures can be, for example, objects and arrays and you can create and use to manipulate such
structured data. For more information, see the Related Links.
Related Information
Modifying the Workflow Context with Objects [page 61]
Modifying the Workflow Context with Arrays [page 62]
3.1.4.1.3.1.1 Modifying the Workflow Context with Objects
You can insert scripts to modify the workflow context, for example, to transform data from one representation
to another, and also to read and set values.
For working with objects in JavaScript, the following sample scripts are available:
Constructing Objects
// Create a new object with a simple property and persist it
$.context.myObject = {newField: "new value"};
// You can also assign a local object
var obj = {newField: "new value"};
$.context.myObject2 = obj;
SAP Cloud Platform Workflow in the Neo Environment
Development PUBLIC 61
Object Property Access
//the following access to objects and their properties are equal
var myObject = $.context.myObject;
var prop = myObject.myProperty;
var prop2 = $.context.myObject.myProperty;
// Objects are accessed by "reference", myNumber will be stored directly in the
workflow context
// the local variable 'myNumber' will have the value 42
var obj = {newField: "new value"};
$.context.myObject2 = obj;
obj.myNumber = 42;
var myNumber = $.context.myObject2.myNumber
Object Conversions
var prop = $.context.myObject.myProperty;
if (typeof prop === 'number') {
// ... use JavaScript data type conversions
}
else if (typeof prop === 'object') {
var propAsInt = parseInt(prop.stringProperty); // for example, "42"
}
3.1.4.1.3.1.2 Modifying the Workflow Context with Arrays
You can insert scripts to modify the workflow context, for example, to transform data from one representation
to another, and also to read and set values.
For working with arrays, the following sample scripts are available:
Constructing Array
// Create a new array with three entries
var array= ["one", "two", "three"];
array.push("four");
$.context.myArray = array; // stores array [one, two, three, four] in the context
array.push("five"); // adds five to the context
Manipulating Array
// Insert entries into array at specific positions
var array = $.context.myArray;
if (array.length == 0) {
SAP Cloud Platform Workflow in the Neo Environment
62 PUBLIC Development
array.push("first"); // adds a new element at the end of the array
array.splice(1,1); // removes entry at position 1, the one that was previously
the first
array.unshift("new first"); // adds a new element at the beginning of the array
// array.splice(-1, 1); // out of bounds deletions
// array.splice(42, 1); // resp. at the last position
}
if (array.length == 1) {
var el = array.shift(); // returns the first element of the array and deletes it
from the array
array.unshift("new first"); // adds a new element at the beginning of the array
}
var idx = array.indexOf("new first"); // returns the index of the first
occurrence of the passed value
// all JavaScript ECMA 5.1 array functions are supported (http://ecma-
international.org/ecma-262/5.1/)
Array Index Access
var arr = $.context.myArray;
var entry = arr[0]; // first entry in array
3.1.4.1.3.2 Accessing Contextual Information During
Execution of Script Tasks
You can insert scripts to allow access to identifiers of the current task or the exact execution. Unique identifiers
are, for example, necessary to propagate calls to external services.
Getting Information About the Environment
var workflowInstanceId = $.info.workflowInstanceId ; // for example,
"336963b0-3726-49fa-bf0c-87a8f7aabaf8"
var workflowDefinitionId= $.info.workflowDefinitionId; // for example,
"scripttaskprocess"
var startedByUserId = $.info.startedBy; // for example, "John"
Getting Information About User Task Instances
To allow access to properties of user task instances, you can insert scripts. Use the $.usertasks object as an
entry point followed by the user task definition ID from the workflow model: $.usertasks.<User Task
Definition ID>. For example, if the ID of a user task is usertask1, then use
$.usertasks.usertask1.last.priority to point to the priority of the instance of the corresponding task
definition, which was created last.
SAP Cloud Platform Workflow in the Neo Environment
Development PUBLIC 63
The following properties are available for the objects that refer to user task instances:
Property Name Type in Script Task Task Status READY Task Status RESERVED Task Status COMPLETED
id String Available Available Available
createdAt Date* Available Available Available
createdBy String Available Available Available
priority String Available Available Available
dueDate Date* Available Available Available
status String Available Available Available
subject String Available Available Available
description String Available Available Available
recipientUsers Array of strings Available Available Available
recipientGroups Array of strings Available Available Available
processor String null Available Available
claimedAt Date* null Available Available
completedAt Date* null null Available
* Please note that dates are represented as strings in expressions. For more information, see Expressions
[page 78].
In the following code snippet, the processor of the last created instance of the usertask1 is written into the
context variable taskProcessor.
$.context.taskProcessor = $.usertasks.usertask1.last.processor;
Script tasks cannot modify the $.usertasks API. All its properties are provided by SAP Cloud Platform
Workflow and are read-only.
Saving Contextual Information in the Workflow Context
You can save an object that refers to the last instance of a user task in the workflow context.
$.context.lastUserTask1 = $.usertasks.usertasks1.last;
So, at the time a script is executed, a snapshot of the last user task instance is created and persisted in the
context.
Please note that, as of now, this is the only complex nested property of the $ object that can be stored in the
workflow context.
SAP Cloud Platform Workflow in the Neo Environment
64 PUBLIC Development
If you try to save one of the following objects into context, an error occurs when the workflow instance is
executed.
$.context.variable = $.context;
$.context.variable = $.info;
$.context.variable = $.usertasks;
$.context.variable = $.usertasks.usertasks1;
There is no limitation on saving primitive values in the workflow context and the following code is absolutely
valid:
$.context.variable = $.info.workflowInstanceId;
3.1.4.1.3.3 Get and Set Instance-Specific Roles
In script tasks, you can access instance-specific roles of the current workflow instance.
Use the $.roles object as an entry point followed by the type of the role you want to read from or write to. For
example, in a script task for a given workflow instance, you can access the current list of admin users through
$.roles.adminUsers.
The following variants are available for the $.roles object that refers to the instance’s roles:
Script Task Object/Property
Type (Read/Write Access) JUEL Expression (Read-only)
Array of Strings of viewer users $.roles.viewerUsers ${roles.viewerUsers}
Array of Strings of viewer groups $.roles.viewerGroups ${roles.viewerGroups}
Array of Strings of context viewer $.roles.contextViewerUsers ${roles.contextViewerUsers}
users
Array of Strings of context viewer $.roles.contextViewerGroups ${roles.contextViewerGroups}
groups
Array of Strings of admin users $.roles.adminUsers ${roles.adminUsers}
Array of Strings of admin groups $.roles.adminGroups ${roles.adminGroups}
Array of Strings of context admin $.roles.contextAdminUsers ${roles.contextAdminUsers}
users
Array of Strings of context admin $.roles.contextAdminGroups ${roles.contextAdminGroups}
groups
Note
If no user or group is or should be set for the given role, an empty array is used.
SAP Cloud Platform Workflow in the Neo Environment
Development PUBLIC 65
Assign Roles to User
In this example, you assign the admin role to the user Julie.
Sample Code
var admins = $.roles.adminUsers;
admins.push('Julie');
In this example, you assign the viewer role to the users John, Michael, and Richard.
Sample Code
var viewers = ['Michael', 'Richard'];
$.roles.viewerUsers = viewers;
// ...
viewers.push('John');
Retrieve Users Assigned to a Role
In this example, you can read which users are assigned to the viewer role.
Sample Code
var instanceViewers = $.roles.viewerUsers; // for example, ["John",
"Michael", "Richard"]
// single access
if (instanceViewers.length > 0) {
var firstViewer = instanceViewers[0]; // for example, "John"
// do something with firstViewer
}
// iteration
instanceViewers.forEach(function (viewer) {/* do something with ‘viewer’, for
example, John, Michael, and then Richard */});
Unassign Users From Roles
In this example, you unassign all users from the viewer role.
Sample Code
$.roles.viewerUsers = []; // clears only viewer users, but not any other roles
SAP Cloud Platform Workflow in the Neo Environment
66 PUBLIC Development
3.1.4.1.4 Configure Mail Tasks
A mail task is a flow object that can be configured to send e-mails to one or more recipients.
Prerequisites
Configure a mail destination. See Configure the Workflow Service Mail Destination [page 18].
Procedure
1. Choose (Tasks), then Mail Task from the palette and drop it on to the canvas.
2. In the Mail Task Properties area, choose the General tab.
3. Provide a Name and Documentation.
Note
A unique, read-only ID is generated for every workflow artifact.
4. From Mail Task Properties area, choose the Details tab.
5. In the To field, provide a list of comma-separated mail addresses to which to send the mail.
Note
For more information about character limits for SAP Cloud Platform Workflow, see Conventions,
Restrictions, and Limits [page 7].
6. (Optional) Add mail addresses to the Cc for the mail and Bcc fields.
Note
If there is a syntax error in any of the To, Cc, or Bcc fields, the mail task execution is aborted and the
workflow instance changes to an error status.
7. Choose Ignore Invalid Recipients to ignore any invalid e-mail addresses.
Note
○ If you select this option, e-mail addresses that are syntactically incorrect or that are caused by
unresolvable expressions won't cause the task to fail, provided at least one recipient can be
determined. The ignored recipients list appears in the Monitoring Workflows app
○ If the option is disabled, mail task fails when at least one invalid recipient is determined.
○
8. Provide a Subject for the mail.
SAP Cloud Platform Workflow in the Neo Environment
Development PUBLIC 67
Note
Subject, Cc, Bcc, and To fields can contain JUEL expressions. For more information, see Expressions
[page 78].
Except for the Subject field, you can use either a context reference that resolves to a string, with
different mail addresses separated by commas, or a context reference that resolves to an array of mail
addresses.
9. From the Configure Mail Body list, choose one of the following:
○ Plain Text: Provide the message in the form of text.
○ HTML: Create a new or choose an existing HTML file for the mail content.
To create a new HTML file, perform the following steps:
1. In the HTML Body section, choose the Create file link.
2. In the Create New File window, provide a file name.
3. Choose Create.
4. In the HTML file, provide the mail content.
Note
○ If you have set the Mail Body to HTML, the text representation of the emails that are sent is
derived from the HTML content and specified as an alternative representation of the HTML
content in the e-mail. E-mail clients typically display the text representation in text-only
mode. However, it is at your discretion to use text-only mode.
○ In many cases, the derived text is suitable to be shown to end users. However, in cases of
complex HTML structures, the text representation might not be optimal. If the text
representation is important to you, simplify the HTML code to use mostly simple, semantic
mark-up or specify the mail body directly as text.
○ You can use expressions in the mail body and the subject. However, you cannot add HTML
tags in the HTML mail body using expressions, because special characters in the
expression results are escaped for security reasons.
○ An example HTML mail body is shown below.
Sample Code
<!doctype html>
<html>
<head>
<title>Workflow Service Email Notification</title>
<style>
h3 {
font-family: serif;
}
p, dl, dd, dt {
font-family: sans-serif;
}
dt {
text-indent: 5em;
}
</style>
</head>
<body>
<h3>Employee onboarding completed</h3>
<p>Dear ${context.initiatorName},</p>
<p>The employee onboarding that you triggered has been
successfully completed.
<p>Sincerely yours,</p>
SAP Cloud Platform Workflow in the Neo Environment
68 PUBLIC Development
<p>Cloud Platform Workflow</p>
</body>
</html>
5. Save and close the HTML file.
Note
○ You can find the HTML file in the following location: <workflow-project>/webcontent/
<workflow-name>/<html-file-name>.html.
○ The list of e-mail addresses and JUEL expressions can contain a maximum of 5000 characters and
100 e-mail addresses.
○ Subject can be a maximum of 1000 characters long. We recommend that you use far fewer
characters because mail clients can show only a limited subject length.
○ Mail Body can contain a maximum of 10000 characters.
10. Connect the mail task to the required flow elements.
11. Choose Save.
Related Information
Conventions, Restrictions, and Limits [page 7]
3.1.4.2 Events
An event affects the flow of the process.
SAP Cloud Platform Workflow editor supports the following events:
Start event: It indicates where a workflow starts and what triggers a workflow. Start events have no incoming
sequence flow. Each workflow has one start event.
Intermediate Message Event: Intermediate message events are process steps where the respective workflow
instance waits for a message before the flow commences in the respective control flow branch.
Intermediate Timer Event: It allows a workflow to pause and resume after a specified interval of time.
End event: An end event means that this event has no specific result. End events have no outgoing sequence
flow. Consider a workflow that has several branches, the workflow terminates only after all the branches gets
executed.
Terminate end event: The terminate event ends the workflow in a regular way. But, consider a workflow
consists of multiple branches and you choose one branch as a terminate end event. The workflow terminates
when the branch marked as terminate end is executed without waiting for other branches to get executed.
SAP Cloud Platform Workflow in the Neo Environment
Development PUBLIC 69
3.1.4.2.1 Configure Start Events
You can configure a sample context while modeling a start event.
Prerequisites
You are in the process of modeling a start event. For more information, see Define Workflows [page 36].
Context
After the deployment of the workflow, the sample context is displayed in the Monitor Workflows app while
starting a new workflow instance. For more information, see Managing Workflow Definitions [page 27].
Alternatively, you can use the API to retrieve the sample start context. For more information, see Using
Workflow APIs [page 119].
You can propagate the user who starts a workflow instance to a service called later by a service task in the
same workflow instance. For more information, see Configure Service Tasks [page 53].
Procedure
1. Choose the Details tab of the start event.
2. Select the Configure sample context checkbox.
3. To browse for a JSON file in the current project, choose Select.
4. To create a JSON file, perform the following substeps:
a. Choose the Create file link.
b. In the Create New File window, provide a file name with .json extension.
c. Choose Create.
d. In the JSON file, provide the context.
Note
○ You can view or edit the JSON file by selecting the File link.
○ For more information about Code Editor, see Developing Applications.
5. Save the workflow.
Related Information
Define Workflows [page 36]
SAP Cloud Platform Workflow in the Neo Environment
70 PUBLIC Development
3.1.4.2.2 Configure Intermediate Message Events
Intermediate message events occur when a workflow instance waits for a message before the flow commences
in the respective control flow branch.
Prerequisites
Configure a business key for your workflow. For more information about business keys, see Define Workflows
[page 36].
Context
Clients can send messages using the REST endpoint. For more information about how to send messages, refer
to Workflow Service API documentation at Using Workflow APIs [page 119].
The messages received through this endpoint are synchronously correlated to workflow instances based on the
business key. The message can be delivered to one or more instances of the same workflow definition, which
has a matching business key and an active execution branch waiting at the intermediate message event.
Procedure
1. Select Events Intermediate Message , and drop it onto the canvas from the palette.
2. In the Intermediate Message Event Properties area, choose the General tab.
3. Fill in the Name and Documentation fields for the intermediate message event.
4. In the Intermediate Message Event Properties area, choose the Details tab.
5. In the Message Name field, provide a name of the message.
Note
For more information about character limits for SAP Cloud Platform Workflow, see Conventions,
Restrictions, and Limits [page 7].
6. (Optional) Provide a Response Variable link to a workflow context node, which holds the context data
passed by the incoming message.
Note
○ If you use a response variable, it must adhere to the syntax defined by the Java Unified Expression
Language (JUEL). You can only use expressions that reference the workflow context. For more
information, see Expressions [page 78].
○ If you don't provide a response variable, the message is consumed by matching workflow
instances. However, the context data passed by the message is not considered.
SAP Cloud Platform Workflow in the Neo Environment
Development PUBLIC 71
7. Choose Save.
Example
Equipment must be procured for a new hire. In this case, the employeeID of the new hire can be
configured as business key. The workflow calls an external service to trigger the asynchronous
procurement process. The workflow instance must wait until the procurement process is completed.
You can model an intermediate message event, which blocks the execution of the workflow in this
branch until a message is received. When the procurement process completes, the external system can
send a message that includes details about the equipment ordered. This message is then delivered to
one of the waiting workflow instances, and the execution moves to the next flow step.
Related Information
Conventions, Restrictions, and Limits [page 7]
3.1.4.2.3 Configure Intermediate Timer Events
Configure an intermediate timer event to allow a workflow to pause and resume after a specified interval of
time.
Context
In a few business scenarios, a workflow may need to wait for a certain interval of time before proceeding with
the flow; for example, a workflow that updates multiple systems of record. You can add an intermediate timer
event that delays the workflow for a few minutes, to ensure that all records have been updated before the
workflow continues.
Procedure
1. Select Events Intermediate Timer and drop it onto the canvas from the palette.
2. Fill in the Name and Documentation fields for the intermediate timer event.
3. In the Intermediate Timer Event Properties area, choose the Details tab.
4. Provide the waiting time interval in the Duration field.
○ To use expressions, choose Expression from the Duration Based On dropdown.
Note
Provide an expression in the Duration field using ISO 8601 format. For example, PT$
{context.minutes}M. The JUEL expression ${context.minutes} is evaluated at runtime. You
SAP Cloud Platform Workflow in the Neo Environment
72 PUBLIC Development
can provide multiple duration attributes by using multiple JUEL expressions. For more information
about the duration formats that are supported in ISO 8601, see Conventions, Restrictions, and
Limits [page 7].
○ To use a static value, choose Static Value from the Duration Based On dropdown. Now, provide the
Duration as a numeric value, and choose a Unit of Time.
5. Choose Save.
3.1.4.3 Gateways
A gateway controls the flow of execution, and is represented visually as a diamond shape with an icon inside.
The icon shows the type of gateway.
SAP Cloud Platform Workflow editor supports the following gateway types:
● Exclusive gateway: Use an exclusive gateway to model a decision in the process. When the execution
arrives at this gateway, all outgoing sequence flows are evaluated in the order in which they are defined.
The sequence flow with a condition that evaluates to true is selected for continuing the process.
If multiple sequence flow have a condition that evaluates to true, the first one defined is selected for
continuing the process. If none of the conditions defined for the sequence flow evaluate to true, then the
one marked as default flow is selected and the execution proceeds along that path.
Note
If you use an exclusive gateway to split flow into multiple sequence flows, then the same type of
gateway should be used to merge as well.
For more information, see Configure an Exclusive Gateway [page 74].
● Parallel gateway: Use a parallel gateway to split into multiple paths of execution or merge multiple
incoming paths of execution. The functionality of the parallel gateway is based on the following incoming
and outgoing sequence flow:
○ Split: All outgoing sequence flows are executed in parallel; there is one concurrent execution for each
sequence flow.
○ Join: All concurrent executions arriving at the parallel gateway wait in the gateway until an execution
has arrived for each incoming sequence flow. Then the process continues past the joining gateway.
Note
Parallel gateway works on a logical level, it does not speed up the technical execution.
For example, consider a scenario where an employee approaches the travel desk to book flight and hotel
accommodation for a business trip. With a parallel gateway, both the flight arrangement and hotel
accommodation can happen in parallel. Once the booking is successful, email notification can be sent to
the employee.
Note
If you use a parallel gateway to split flow into multiple paths, then the same type of gateway should be
used to merge as well.
For more information, see Configure a Parallel Gateway [page 75].
SAP Cloud Platform Workflow in the Neo Environment
Development PUBLIC 73
3.1.4.3.1 Configure an Exclusive Gateway
You use this procedure to configure an exclusive gateway in workflow editor.
Procedure
1. From the palette, choose Gateways Exclusive Gateway drop it on to the canvas.
2. In the Exclusive Gateway Properties area, provide a Name and Documentation for the gateway.
Note
A unique ID gets generated for every workflow artifact. This ID is in read-only mode.
3. On the canvas, create a sequence flow from the Exclusive Gateway icon to other flow objects.
Note
If there are more than one outgoing sequence flows from an exclusive gateway, then it is considered as
a split in the flow. Only in this case, you can view and configure the Sequence Flow Properties . The next
step of configuring a condition is only possible in case of a split scenario.
4. Configure a condition for a sequence flow.
For more information, see Configure a Sequence Flow [page 74].
5. Choose Save.
Related Information
Accelerated Modeling with Speed Buttons [page 77]
3.1.4.3.1.1 Configure a Sequence Flow
Procedure
1. On the canvas, choose the sequence flow you want to configure.
2. In the Sequence Flow Properties section provide a Name and Documentation for the flow object .
Note
A unique ID gets generated for every workflow artifact. This ID is in read-only mode.
SAP Cloud Platform Workflow in the Neo Environment
74 PUBLIC Development
3. From an exclusive gateway, provide a Condition to the outgoing sequence flow or mark the sequence flow
as Default.
Note
○ You can mark only one outgoing sequence flow as the default.
○ If you want a certain path to execute, for example, only if an employee does not belong to Germany.
You need to configure the sequence flow condition as ${context.employee.region!= “Germany”}. For
more information, see Expressions [page 78].
4. Choose Save.
3.1.4.3.2 Configure a Parallel Gateway
You use this procedure to configure a parallel gateway in workflow editor.
Procedure
1. From the palette, choose Gateways Parallel Gateway , and drop the icon on to canvas.
2. In the Parallel Gateway Properties area, provide a name and documentation for the gateway.
Note
A unique ID gets generated for every workflow artifact. This ID is in read-only mode.
3. If you are creating a split, then create multiple outgoing sequence flows from the parallel gateway.
4. If you are creating a join, then create multiple incoming sequence flows to the parallel gateway.
5. Choose Save.
Related Information
Accelerated Modeling with Speed Buttons [page 77]
SAP Cloud Platform Workflow in the Neo Environment
Development PUBLIC 75
3.1.5 Transport Workflows between Accounts
Transport workflows from one subaccount to another account.
Procedure
1. In your workspace, choose Export from the context menu of the workflow project.
A local .zip file is created for your project.
2. Import the workflow projects to the target account.
For more information, see Importing Projects from an Archive.
3. Deploy all the workflows in the workflow project. For more information, see Build and Deploy Workflows
[page 76].
Note
You must also use this procedure to import any custom task UIs that are used in workflows.
3.1.6 Build and Deploy Workflows
Prerequisites
You are assigned the WorkflowDeveloper role. For more information, see Authorization Configuration [page
143].
Procedure
1. Ensure that you have completed modeling the workflow.
A new workflow instance automatically uses the latest deployed version of a given workflow definition. This
change does not affect workflow instances that were started with an earlier version of the workflow
definition.
2. In the project explorer, select the workflow file, and from its context menu, choose Deploy Deploy to
SAP Cloud Platform Workflow .
Note
○ Ensure that you save the workflow before deploying a workflow.
○ You can deploy only one workflow at a time.
○ When your project contains (modified) forms with unchanged revisions, this may influence running
workflow instances (see Versioning Forms [page 117]).
SAP Cloud Platform Workflow in the Neo Environment
76 PUBLIC Development
3.1.7 Accelerated Modeling with Speed Buttons
In addition to the palette, you can use the speed buttons for quick and easy modeling. The speed buttons are
displayed around the flow objects. In the following figure you see a start event with the speed buttons around it.
The number and type of speed buttons that are displayed vary depending on the model element.
The following table contains all the different types of speed buttons and explains their function:
Speed Button Description
This speed button allows you to model the following events:
● : Creates an end event.
● : Creates an intermediate message event.
● :Creates an intermediate timer event.
This speed button allows you to model the following tasks:
● : Creates a user task.
● : Creates a service task.
● : Creates a script task.
● : Creates a mail task.
This speed button allows you to model the following gateways:
● : Creates an exclusive gateway.
● : Creates a parallel gateway.
SAP Cloud Platform Workflow in the Neo Environment
Development PUBLIC 77
Speed Button Description
Creates a sequence flow from one flow element to another.
Note
When you select the sequence flow speed button, you must drag it on the element that you
want to connect to. If the area is highlighted in green, then the element can be connected us
ing a sequence flow. If the area is not highligted, then the element cannot be connected using
the sequence flow.
Allows you to create a boundary timer event on a user task.
Allows you to delete a flow element.
3.1.8 Expressions
There are several places in the editor where you can enter expressions to extract data from the workflow
context.
Expressions are mainly used for the following purposes:
● To combine static texts and variables. These are, for example, shown as texts to the user to provide
contextual information (text expressions).
● To determine major task properties dynamically (property navigation)
● To determine the next steps when the control flow arrives at gateways (conditions)
The expressions you use must adhere to the syntax defined by the Java Unified Expression Language (JUEL).
You can access data stored in the workflow context, for example, ${context.variablename}) as well as
data that refers to the current task or workflow, for example, ${info.workflowInstanceId}). The syntaxes
to access this data within a JUEL expression and using the script task API are aligned. The following statements
address the same attribute:
Functionality Example of JUEL Expression Example of Script Task API More Information
Workflow instance $ $.context.employee.fir Creating and Reading Work
context {context.employee.firs stname flow Context Structures
tname} [page 59]
Workflow instance $ $.info.workflowInstanc Getting Information About
information {info.workflowInstance eId the Environment inAccessing
Id} Contextual Information Dur
ing Execution of Script Tasks
[page 63]
SAP Cloud Platform Workflow in the Neo Environment
78 PUBLIC Development
Functionality Example of JUEL Expression Example of Script Task API More Information
Workflow instance ${roles.adminGroups} $.roles.adminGroups Get and Set Instance-Spe
roles cific Roles [page 65]
User task properties ${usertasks.<User Task $.usertasks.<User Task Getting Information About
Definition Definition User Task Instances in Ac
ID>.last.processor} ID>.last.processor cessing Contextual Informa
tion During Execution of
Script Tasks [page 63]
Property Navigation and Text Expression
Property navigation and text expressions typically occur in user tasks. See Configure User Tasks [page 39].
Example
Sample Code
{
"context": {
"employee": {
"name" : "Peter",
"peers" : [
{
"name": "Mary"
}
],
"region": "Germany",
"userId": "9899"
}
}
}
Examples that are supported by expression syntax include the following:
● Property navigation (including text expressions without static texts)
○ Accessing the name property of the employee context variable (dot notation): $
{context.employee.name}
○ Accessing the name property of the first entry in the peers array property of the employee
context variable: ${context.employee.peers[0].name}
● Text expressions
Combining static with dynamic content: Dear ${context.employee.name}
● Conditions
Applying Boolean operators to form a condition:
${context.employee.region!= “Germany” && context.employee.isManager == true}
SAP Cloud Platform Workflow in the Neo Environment
Development PUBLIC 79
Conditions and Variable Specifications
Besides the already described types of expression, there are several other types:
● Condition expressions have to evaluate to a Boolean value, that is true or false.
● You must specify conditions like the ones used in the example in Configure a Sequence Flow [page 74] as
follows:
${context.employee.region!= “Germany” && context.employee.isManager == true}
● You must specify the variable to retrieve the request body when calling external services (see Configure
Service Tasks [page 53]) as follows:
${context.employee.oldEmpData}
● Expressions that create new structures within context variables support only the dot notation of the JUEL
language. You must, for example, specify the expression to store the response from an external service
(see Configure Service Tasks [page 53]) as follows:
${context.employee.empData}
Notices
● When there are multiple expressions in a single field: if one of the expressions is incorrect or refers to a field
that does not exist, then none of the expressions in that field are replaced. For example, in the text
expression "Approval for ${context.employee.firstname} $
{context.employee.lastname}", if the employee's last name field does not exist, none of the
expression is replaced.
● Once expressions in texts are resolved, that is, they are replaced with the actual text at runtime, the texts
are not changed if the process context changes at later point in time.
Overview of Properties Supporting JUEL Expressions
Note
All task-related properties of ${info} are only available on JUEL-enabled properties of service and user
tasks.
Elements and Properties Using JUEL Expressions
Workflow Model JUEL-Enabled
Element Type Property Required Data Type
Sequence flow Condition Boolean
originating from
an exclusive
gateway
Service task Path String
SAP Cloud Platform Workflow in the Neo Environment
80 PUBLIC Development
Workflow Model JUEL-Enabled
Element Type Property Required Data Type
Path to XSRF token String
User task Subject String
Recipient users Comma-separated string or array of strings
Recipient groups Comma-separated string or array of strings
HTML5 app String
Component URL String
SAPUI5 compo String
nent
Mail task To Comma-separated string or array of strings
Cc Comma-separated string or array of strings
Bcc Comma-separated string or array of strings
Subject String
HTML / plain text String
body
Workflow model Subject String
Business key String
Handling of the Date-Related Objects
Dates are handled differently in script tasks and in expressions. In script tasks, the JavaScript date is used to
represent date-related properties of workflow service APIs, for example, the createdAt , claimedAt , and
completedAt properties of user tasks. However, in expressions, the corresponding properties are represented
as strings.
In addition, all values saved in the context as dates in script tasks are converted to the corresponding strings at
the end of the script task execution. They are available as strings in subsequent JUEL expressions and script
tasks.
Related Information
JUEL Tutorial - Expression Language
SAP Cloud Platform Workflow in the Neo Environment
Development PUBLIC 81
3.2 Create a Workflow Sample Application
You can use the sample application to experience the workflow service offering on SAP Cloud Platform.
Context
You can create a sample application containing workflows and task user interfaces for the following scenarios:
● Employee onboarding scenario
● Document audit scenario
Procedure
1. Log in to the SAP Web IDE Full-Stack application.
2. From the left pane, choose (Development) and navigate to the Workspace folder.
3. Choose File New Project from Sample Application .
4. From the Sample Application Selection screen, choose Category as Workflow Sample Application.
5. Choose one of the following tiles:
○ Employee Onboarding Extension Workflow for Neo
○ Collaborative Approval Workflow Using SAP Jam
6. Choose Next.
7. Select the checkbox and provide your consent to create the application.
8. Choose Finish.
Results
A workflow project containing the sample application is created in your workspace.
Next Steps
Using the readme.txt file in the project, you can configure, deploy, and run the workflow sample application.
For more information, see the following:
● Sample Application for Employee Onboarding Extension Workflow
● Sample Application for Collaboration in SAP Cloud Platform Workflow with SAP Jam
SAP Cloud Platform Workflow in the Neo Environment
82 PUBLIC Development
3.3 Creating User Interfaces
With SAP Cloud Platform Workflow you can create user interfaces for workflows.
You have the following options:
● Defining a User Interface for a Workflow [page 83]
With SAPUI5, this option gives you a high control of the UI.
● Creating a Workflow Form [page 105]
This option enables you to create a simple straightforward UI using predefined elements.
3.3.1 Defining a User Interface for a Workflow
As the workflow service includes REST-based APIs that let you access the workflow service runtime, you can
develop scenario-specific user interfaces (UIs) on top of these APIs.
The main use cases for such UIs include the following:
● Start UI: Triggers new workflow instance for a defined workflow definition.
● Task UI: Is plugged into My Inbox to represent a user task in the workflow definition.
Both types of UIs can be developed and deployed as HTML5 applications on SAP Cloud Platform. For more
information about developing HTML5 applications using the workflow editor, see SAP Web IDE.
The following diagram depicts the relationships between the involved HTML5 applications and the respective
subscriptions for My Inbox and the workflow service runtime. The different applications and subscriptions are
wired using destinations.
My Inbox includes two predefined routes, which you can use when developing UIs:
● /bpmworkflowruntime
/bpmworkflowruntime maps to the bpmworkflowruntime destination, which is configured by default
for your subaccount.
For more information, see Read Task Context Data [page 87].
For more information about routes, see Application Descriptor File.
● /html5apps
You can integrate the UIs into any HTML5 app and access them using /html5apps/<name_of_app>.
Custom UI Overview
SAP Cloud Platform Workflow in the Neo Environment
Development PUBLIC 83
Related Information
Building a Custom Task UI [page 84]
Creating a Start UI [page 96]
3.3.1.1 Building a Custom Task UI
With the custom task user interface (UI), end users can access their workflow tasks in their inboxes.
Context
You can either define the task UI using an existing SAPUI5 component or using a form.
To build a custom task UI, execute the following steps:
Procedure
1. Creating an HTML5 Application for the Custom Task UI [page 85]
2. Deploy an HTML5 Application [page 96]
Related Information
SAP Web IDE Full-Stack Documentation
HTML5: Getting Started
Using Workflow APIs [page 119]
Creating a Workflow Form [page 105]
SAP Cloud Platform Workflow in the Neo Environment
84 PUBLIC Development
3.3.1.1.1 Creating an HTML5 Application for the Custom
Task UI
This is an overview of the series of steps you have to execute to create the custom task UI.
Procedure
1. Create an HTML5 application. For more information, see Creating an HTML5 Application in the SAP Cloud
Platform documentation.
2. Create a project using the SAPUI5 Application template.
For more information, see Create a Project in the SAP Cloud Platform documentation but use XML as view
type.
3. Extend the application by modifying the webapp/Component.js file by doing the following:
a. Get the Task Instance ID [page 87]
b. Read Task Context Data [page 87]
c. Bind a UI Element to an Attribute of the Task Context JSON Model [page 88]
d. Adding Task Completion Buttons [page 88]
e. Get the Task Description [page 91]
f. (Optional) Retrieve Parameters in Custom Task UI [page 92]
g. (Optional) Show and Hidе Footer [page 92]
h. (Optional) Show and Hide the Back Navigation Button [page 92]
i. (Optional) Call an External Service from a Custom Task UI [page 95]
Results
The page element of the webapp/view/<view name>.view.xml should look similar to the following:
Sample Code
<Page showHeader="false" showFooter="false">
<content>
<Text text="{/context/text}" maxLines="0" id="__text0"/>
</content>
</Page>
The init function of webapp/Component.js should look similar to the following:
Sample Code
init: function() {
UIComponent.prototype.init.apply(this, arguments);
this.setModel(models.createDeviceModel(), "device");
var startupParameters = this.getComponentData().startupParameters;
var taskModel = startupParameters.taskModel;
SAP Cloud Platform Workflow in the Neo Environment
Development PUBLIC 85
var taskId = taskModel.getData().InstanceID;
var contextModel = new sap.ui.model.json.JSONModel("/bpmworkflowruntime/
rest/v1/task-instances/" + taskId + "/context");
contextModel.setDefaultBindingMode(sap.ui.model.BindingMode.OneWay);
this.setModel(contextModel);
startupParameters.inboxAPI.addAction({
action: "Reject",
label: "Reject"
}, function(button) {
this._completeTask(taskId, false);
}, this);
startupParameters.inboxAPI.addAction({
action: "Approve",
label: "Approve"
}, function(button) {
this._completeTask(taskId, true);
}, this);
},
Below this function, there should be previously created functions:
Sample Code
_completeTask: function(taskId, approvalStatus) {
var token = this._fetchToken();
$.ajax({
url: "/bpmworkflowruntime/rest/v1/task-instances/" + taskId,
method: "PATCH",
contentType: "application/json",
async: false,
data: "{\"status\": \"COMPLETED\", \"context\": {\"approved\":\"" +
approvalStatus + "\"}}",
headers: {
"X-CSRF-Token": token
}
});
this._refreshTask(taskId);
},
_fetchToken: function() {
var token;
$.ajax({
url: "/bpmworkflowruntime/rest/v1/xsrf-token",
method: "GET",
async: false,
headers: {
"X-CSRF-Token": "Fetch"
},
success: function(result, xhr, data) {
token = data.getResponseHeader("X-CSRF-Token");
}
});
return token;
},
_refreshTask: function(taskId) {
this.getComponentData().startupParameters.inboxAPI.updateTask("NA",
taskId);
}
SAP Cloud Platform Workflow in the Neo Environment
86 PUBLIC Development
3.3.1.1.1.1 Get the Task Instance ID
Procedure
To get the task ID, add the following lines to the init function:
Sample Code
var startupParameters = this.getComponentData().startupParameters;
var taskModel = startupParameters.taskModel;
var taskId = taskModel.getData().InstanceID;
3.3.1.1.1.2 Read Task Context Data
Procedure
1. Read the task context data via a REST service and create a JSON model from it.
For more information, see Using Workflow APIs [page 119].
2. After the model has been created, set it as default model of the component so it can be used for data
binding.
Sample Code
var contextModel = new sap.ui.model.json.JSONModel("/bpmworkflowruntime/
rest/v1/task-instances/" + taskId + "/context");
contextModel.setDefaultBindingMode(sap.ui.model.BindingMode.OneWay);
this.setModel(contextModel);
3.3.1.1.1.3 Writе Task Instance Data
Procedure
1. Write the task context data via a REST service and create a JSON model from it.
For more information, see Task Data in the Workflow Service API Documentation at Using Workflow APIs
[page 119].
SAP Cloud Platform Workflow in the Neo Environment
Development PUBLIC 87
2. After the model has been created, set it as default model of the component so it can be used for data
binding.
3.3.1.1.1.4 Bind a UI Element to an Attribute of the Task
Context JSON Model
Procedure
1. To display a field of the task context on the custom task UI, add a text element to webapp/view/<view
name>.view.xml and bind it to the text attribute of the JSON model.
2. Replace the page element with this content:
Sample Code
<Page showHeader="false" showFooter="false">
<content>
<Text text="{/text}" maxLines="0" id="__text0"/>
</content>
</Page>
3.3.1.1.1.5 Adding Task Completion Buttons
This is an overview of the series of steps you have to execute to add task completion buttons.
Context
To add these buttons, execute the following steps:
Procedure
1. Fetch an XSRF Token [page 89].
2. Call the Task Completion REST API [page 89].
3. Add Custom Action Buttons [page 90].
SAP Cloud Platform Workflow in the Neo Environment
88 PUBLIC Development
3.3.1.1.1.5.1 Fetch an XSRF Token
Procedure
To call the task completion REST API, you have to retrieve an XSRF token first. You could, for example, use the
following function:
Sample Code
_fetchToken: function() {
var token;
$.ajax({
url: "/bpmworkflowruntime/rest/v1/xsrf-token",
method: "GET",
async: false,
headers: {
"X-CSRF-Token": "Fetch"
},
success: function(result, xhr, data) {
token = data.getResponseHeader("X-CSRF-Token");
}
});
return token;
}
3.3.1.1.1.5.2 Call the Task Completion REST API
Procedure
1. Call the previously created _fetchToken function. For more information, see Fetch an XSRF Token [page
89].
2. Using this token, call the completion API with data, which will be written into the task or workflow context.
Example
In this example, the data contains a field named approved to indicate whether the task was approved
or rejected.
Sample Code
_completeTask: function(taskId, approvalStatus) {
var token = this._fetchToken();
$.ajax({
url: "/bpmworkflowruntime/rest/v1/task-instances/" + taskId,
SAP Cloud Platform Workflow in the Neo Environment
Development PUBLIC 89
method: "PATCH",
contentType: "application/json",
async: false,
data: "{\"status\": \"COMPLETED\", \"context\": {\"approved\":"
+ approvalStatus + "}}",
headers: {
"X-CSRF-Token": token
}
});
}
3.3.1.1.1.5.3 Add Custom Action Buttons
Procedure
1. To add buttons to the footer of the custom task UI, add these lines to the init function of webapp/
Component.js. For example, you want to add Approve or Reject buttons:
Sample Code
startupParameters.inboxAPI.addAction({
action: "REJECT",
label: "Reject"
}, function(button) {
this._completeTask(taskId, false);
}, this);
startupParameters.inboxAPI.addAction({
action: "APPROVE",
label: "Approve"
}, function(button) {
this._completeTask(taskId, true);
}, this);
The previously created function _completeTask is called in both actions but with different approval
status.
2. (Optional)You can define the appearance of one or multiple custom action buttons as positive or negative.
To do so, use the additional type parameter as in the following code sample:
Sample Code
startupParameters.inboxAPI.addAction({
action: "REJECT",
label: "Reject",
type: "reject" // or "negative"// For negative appearance.
}, function(button) {
this._completeTask(taskId, false);
}, this);
startupParameters.inboxAPI.addAction({
action: "APPROVE",
SAP Cloud Platform Workflow in the Neo Environment
90 PUBLIC Development
label: "Approve",
type: "accept" // or "positive"// For positive appearance.
}, function(button) {
this._completeTask(taskId, true);
}, this);
startupParameters.inboxAPI.addAction({
action: "APPROVE_ALT",
label: "Alternative Approve",
type: "accept" // or "positive"// For positive appearance.
}, function(button) {
this._completeTaskAlternative(taskId, true);
}, this);
In the example above, you create one negative and two positive custom action buttons.
In case you have not specified the additional type parameter, the custom action button will appear as
Default.
3.3.1.1.1.6 Get the Task Description
To retrieve the task description:
The page element of the webapp/view/<view name>.view.xml should include this:
Sample Code
<ObjectAttribute title="Description" text="{/context/task/Description}"/>
The init function of webapp/Component.js should be like this:
Sample Code
init: function() {
UIComponent.prototype.init.apply(this, arguments);
this.setModel(models.createDeviceModel(), "device");
var startupParameters = this.getComponentData().startupParameters;
var taskModel = startupParameters.taskModel;
var taskId = taskModel.getData().InstanceID;
var contextModel = new sap.ui.model.json.JSONModel("/
bpmworkflowruntime/rest/v1/task-instances/" + taskId + "/context");
contextModel.setDefaultBindingMode(sap.ui.model.BindingMode.OneWay);
this.setModel(contextModel);
startupParameters.inboxAPI.getDescription("NA",
taskId).done(function(dataDescr){
contextModel.setProperty("/context/task/Description",
dataDescr.Description);
}).
fail(function(errorText){
contextModel.setProperty("/context/task/Description", "");
jQuery.sap.require("sap.m.MessageBox");
sap.m.MessageBox.error(errorText, { title: "Error"});
});
},
SAP Cloud Platform Workflow in the Neo Environment
Development PUBLIC 91
3.3.1.1.1.7 Retrieve Parameters in Custom Task UI
To retrieve the parameters, add the following lines:
Sample Code
var startupParameters = this.getComponentData().startupParameters;
var queryParameters = startupParameters.oParameters.oQueryParameters
3.3.1.1.1.8 Show and Hidе Footer
To hide footer within the page:
The onInit function of the view controller should be like this:
Sample Code
onInit: function() {
var startupParameters = this.getComponentData().startupParameters;
startupParameters.inboxAPI.setShowFooter(false);
},
3.3.1.1.1.9 Show and Hide the Back Navigation Button
You can show, hide, and customize the Back navigation button in the header of a custom task UI.
● To show the Back navigation button in the header of a custom task UI, your onInit function of the View
controller should be the following:
Sample Code
onInit: function() {
var startupParameters = this.getComponentData().startupParameters;
startupParameters.inboxAPI.setShowNavButton(true);
},
Passing only the first parameter true will start the default button handler, which will execute
window.history.back().
In some cases, this does not lead to the desired behavior. Therefore, you need to provide a custom handler,
as shown in the next example
SAP Cloud Platform Workflow in the Neo Environment
92 PUBLIC Development
○ If you want to further customize your back navigation handler, you can edit your onInit function of
the View controller as follows:
Sample Code
onInit: function() {
var startupParameters = this.getComponentData().startupParameters;
startupParameters.inboxAPI.setShowNavButton(true, function(){
alert("You are about to leave this
task");
window.history.back();
});
},
● To hide the Back navigation button in the header of a custom task UI, your onInit function of the View
controller should be the following:
Sample Code
onInit: function() {
var startupParameters = this.getComponentData().startupParameters;
startupParameters.inboxAPI.setShowNavButton(false);
},
3.3.1.1.1.10 Disable and Enable Custom Action Buttons
Prerequisites
● You have implemented a custom task UI and the target SAPUI5 application is embedded into the detail
view of My Inbox.
● You have added custom action buttons via addAction method available in the My Inbox API. For more
information, see Add Custom Action Buttons [page 90]
Context
For example, you have implemented validation logic for user input data. Based on the validation result, you may
wish to disable or enable the action buttons, available in the My Inbox button bar, added in the prerequisites.
Procedure
1. To disable a single custom action button available in the My Inbox button bar, you can use the
disableAction() method of My Inbox API. The method disableAction() expects as parameter the
SAP Cloud Platform Workflow in the Neo Environment
Development PUBLIC 93
value of the action parameter used in the addAction() method. For example, if you have added a button
via addAction({action: “APPROVE”, label: “Approve”}), you can disable it via
disableAction(“APPROVE”). In this case the implementation for your event handler should look like
this:
Sample Code
onEventHandler: function(){
var startupParameters = this.getComponentData().startupParameters;
startupParameters.inboxAPI.disableAction( "APPROVE" );
},
2. To enable a single custom action button available in the My Inbox button bar, you can use the
enableAction() method of My Inbox API. The method enableAction() expects as parameter the
value of the action parameter used in the addAction() method. For example, if you have added a button
via addAction({action: “APPROVE”, label: “Approve”}), you can enable it via
enableAction(“APPROVE”). In this case the implementation for your event handler should look like this:
Sample Code
onEventHandler: function(){
var startupParameters = this.getComponentData().startupParameters;
startupParameters.inboxAPI.enableAction ( "APPROVE" );
},
3. To disable all custom action buttons available in the My Inbox button bar, the implementation for your
event handler should be the following:
Sample Code
onEventHandler: function(){
var startupParameters = this.getComponentData().startupParameters;
startupParameters.inboxAPI.disableAllActions();
},
4. To enable all custom action buttons available in the My Inbox button bar, the implementation for your event
handler should be the following:
Sample Code
onEventHandler: function(){
var startupParameters = this.getComponentData().startupParameters;
startupParameters.inboxAPI.enableAllActions();
},
Results
The buttons available in the My Inbox button bar become disabled or enabled as per your implementation.
SAP Cloud Platform Workflow in the Neo Environment
94 PUBLIC Development
3.3.1.1.1.11 Call an External Service from a Custom Task UI
To show, for example, contextual information that is not available in the workflow context, you want to call the
REST service, which you developed yourself, from within a custom task UI.
Prerequisites
Your REST service is deployed on SAP Cloud Platform or is reachable from your customer account.
Procedure
1. In your HTML5 application containing the custom task UI, define an additional route in the neo-app.json
file. This route targets a destination pointing to your service, for example, deployed as a Java application on
SAP Cloud Platform.
Sample Code
…
{
"path": "/external-service",
"target": {
"type": "destination",
"name": "external-service",
"entryPath": "/"
},
"description": "External Service"
}
…
2. In your account that is subscribed to the workflow service, create a new destination with the name you
specified in the previous step.
3. Configure the destination against your deployed service.
Note
If you want to propagate the user from My Inbox to your REST service, select App2App SSO as the
authentication type to use.
4. In your custom task UI application, call your REST service using an Ajax call. The service is then available at
the following URL: /html5apps/<taskui_application>/<destination_name>/
<relative_api_path>
Sample Code
_callService: function() {
$.ajax({
url: "/html5apps/custtakui/external-service/v1/external-data",
method: "GET",
contentType: "application/json",
async: false,
SAP Cloud Platform Workflow in the Neo Environment
Development PUBLIC 95
data: ""
});
}
3.3.1.1.2 Deploy an HTML5 Application
You deploy your HTML5 app using standard SAP Cloud Platform procedures.
Procedure
To activate your application deploy it to SAP Cloud Platform.
For more information, see Deploying Your App to SAP Cloud Platform in the SAP Cloud Platform
documentation.
3.3.1.2 Creating a Start UI
Create a sample UI for starting workflow instances.
The use case here is as follows. There is a particular workflow definition deployed into the workflow service
runtime. A user interface is needed which would allow the end users to start the instances of the corresponding
workflow. In addition, the users must be able to specify some arbitrary values that will be used in the contexts
of the started instances.
Prerequisites
A workflow definition of interest is deployed into the workflow service runtime.
Procedure
1. Create an HTML5 Application for the Start UI [page 97]
2. Define the Destination Route [page 97]
3. Extend the View [page 98]
4. Extend the Controller [page 98]
SAP Cloud Platform Workflow in the Neo Environment
96 PUBLIC Development
Related Information
SAP Web IDE Full-Stack Documentation
HTML5: Getting Started
3.3.1.2.1 Create an HTML5 Application for the Start UI
You create your HTML5 app using standard SAP Cloud Platform procedures.
Procedure
1. Create an HTML5 application.
For more information, see Creating an HTML5 Application in the SAP Cloud Platform documentation.
2. Create a project using the SAPUI5 Application template.
For more information, see Creating a Project in the SAP Cloud Platform documentation.
3.3.1.2.2 Define the Destination Route
You have to define the destination route for the workflow service in the application configuration file.
Procedure
In the neo-app.json file created in the webapp folder of your application, include the following destination
route element pointing to workflow service runtime into the routes array:
Sample Code
{
"path": "bpmworkflowruntime",
"target": {
"type": "destination",
"name": "bpmworkflowruntime",
"entryPath": "/workflow-service"
},
"description": "Workflow Service Runtime"
}
SAP Cloud Platform Workflow in the Neo Environment
Development PUBLIC 97
3.3.1.2.3 Extend the View
Context
The view contains an input field, a button, and a text field. By pressing the button, a user starts a workflow
instance. The value of the input field will be used in the workflow context. The response of the workflow start
request will be printed out in the text field.
Procedure
In the view XML file created in webapp/view folder of your application, substitute the existing page element
with the following code:
Sample Code
<Page title="Workflow Start UI">
<content>
<VBox width="100%" direction="Column" id="__vbox0">
<items>
<Input width="100%" id="textInput" value="{/text}"/>
<Button text="Start Workflow" width="100px" id="__button0"
press="startWorkflow"/>
<Text text="{/result}" maxLines="0" id="__text0"/>
</items>
</VBox>
</content>
</Page>
3.3.1.2.4 Extend the Controller
Procedure
In the controller JS file created in webapp/controller folder of your application, include the following
functions as the fields of the second parameter of the Controller.extend function call:
○ Implement Data Model Instantiation [page 100]
○ Implement XSRF Token Fetch [page 100]
○ Implement Workflow Instance Start [page 101]
○ Bind an Action to the Button Push Event [page 101]
SAP Cloud Platform Workflow in the Neo Environment
98 PUBLIC Development
Results
As a result, the extension parameter of the controller looks as follows:
Sample Code
{
onInit: function() {
this.getView().setModel(new sap.ui.model.json.JSONModel({
text: "",
result: ""
}));
},
startWorkflow: function() {
var token = this._fetchToken();
this._startInstance(token);
},
_startInstance: function(token) {
var model = this.getView().getModel();
var text = model.getProperty("/text");
var contextJson = JSON.parse(text);
$.ajax({
url: "/bpmworkflowruntime/rest/v1/workflow-instances",
method: "POST",
async: false,
contentType: "application/json",
headers: {
"X-CSRF-Token": token
},
data: JSON.stringify({
definitionId: "<your workflow ID>",
context: contextJson
}),
success: function(result, xhr, data) {
model.setProperty("/result", JSON.stringify(result, null, 4));
}
});
},
_fetchToken: function() {
var token;
$.ajax({
url: "/bpmworkflowruntime/rest/v1/xsrf-token",
method: "GET",
async: false,
headers: {
"X-CSRF-Token": "Fetch"
},
success: function(result, xhr, data) {
token = data.getResponseHeader("X-CSRF-Token");
}
});
return token;
}
}
SAP Cloud Platform Workflow in the Neo Environment
Development PUBLIC 99
3.3.1.2.4.1 Implement Data Model Instantiation
During initialization a data model should be assigned to the view. In this example, the model is represented by
an object with two fields: text and result. The text field refers to the input of the user, which will be used in the
workflow instance context while starting. The result field refers to the string representation of the response to
the workflow start request:
Sample Code
onInit: function() {
this.getView().setModel(new sap.ui.model.json.JSONModel({
text: "",
result: ""
}));
}
3.3.1.2.4.2 Implement XSRF Token Fetch
To call the workflow start REST API, the request needs an XSRF token. The following function can supply the
token:
Sample Code
_fetchToken: function() {
var token;
$.ajax({
url: "/bpmworkflowruntime/rest/v1/xsrf-token",
method: "GET",
async: false,
headers: {
"X-CSRF-Token": "Fetch"
},
success: function(result, xhr, data) {
token = data.getResponseHeader("X-CSRF-Token");
}
});
return token;
}
SAP Cloud Platform Workflow in the Neo Environment
100 PUBLIC Development
3.3.1.2.4.3 Implement Workflow Instance Start
The workflow is started using the corresponding HTTP call to the workflow service REST API.
For more information, see Using Workflow APIs [page 119]. In this example, the input of the user is used in the
context of the workflow instance: Namely, in its text field. In addition, the response of the call is assigned to the
corresponding property in the data model:
Sample Code
_startInstance: function(token) {
var model = this.getView().getModel();
var inputValue = model.getProperty("/text");
$.ajax({
url: "/bpmworkflowruntime/rest/v1/workflow-instances",
method: "POST",
async: false,
contentType: "application/json",
headers: {
"X-CSRF-Token": token
},
data: JSON.stringify({
definitionId: "<your workflow ID>",
context: {
text: inputValue
}
}),
success: function(result, xhr, data) {
model.setProperty("/result", JSON.stringify(result, null, 4));
}
});
}
Note
Substitute the <your workflow ID> part of the URL with the ID of the deployed workflow definition of
interest.
Feel free to change the name of the text field of the workflow context to fit to the corresponding workflow
definition.
3.3.1.2.4.4 Bind an Action to the Button Push Event
The logic described above is triggered when a user presses the button:
Sample Code
startWorkflow: function() {
var token = this._fetchToken();
this._startInstance(token);
}
SAP Cloud Platform Workflow in the Neo Environment
Development PUBLIC 101
3.3.1.3 Data Propagation from My Inbox to Task
Application
You can associate a custom task UI to a workflow user task, which is then rendered in the detail view of My
Inbox for the task.
When you select a task, My Inbox instantiates the custom task UI application component and transfers a set of
data for the selected task.
Sample Code
startupParameters{
taskModel: JsonModel > ({InstanceID:<value>,
TaskDefinitionID:<value>,.....}),
applicationPath: <string>,
queryParameters: {<key>:<value>,<key>:<value>,...... },
inboxAPI:{<APIs>}
}
Property Type Description
taskModel sap.ui.model.json.JSONModel Contains task properties.
For more information, see Accessing
Task Data from Task Application [page
103].
queryParameters Json Contains key value pairs of query pa
rameter and value configured in the
Task UI component integration configu-
ration.
applicationPath single-value string data Contains the path to the Task UI com
ponent using which the component is
loaded.
inboxAPI Contains the API published by My Inbox
for integration purposes.
For more information, see My Inbox UI
Integration API Reference [page 103].
From the Task UI component, this data can be accessed as shown below:
Sample Code
var
startupParameters=this.getOwnerComponent().getComponentData().startupParameter
s;
SAP Cloud Platform Workflow in the Neo Environment
102 PUBLIC Development
3.3.1.3.1 Accessing Task Data from Task Application
Task data is transferred from My Inbox to the task application on startup using the property taskModel.
taskModel is of type sap.ui.model.json.JSONModel and contains the following task properties:
● SAP__Origin
● InstanceID
● TaskDefinitionID
● TaskDefinitionName
● TaskTitle
● Priority
● PriorityText
● Status
● StatusText
● CreatedBy
● CreatedOn
● Processor
PriorityText and StatusText contain translated texts that are specific to the My Inbox user's locale.
3.3.1.3.2 My Inbox UI Integration API Reference
You can use a set of APIs to integrate your task application with My Inbox.
addAction
Adds an action button to the My Inbox footer.
Parameters
Name Type Description
action object A JSON object specifying action details.
Properties:
● action : string
● label : string
● type : string (either Accept or Reject)
actionEventHandler function The function to be called when the event occurs.
listener? object Context object to call the event handler.
Return Value
SAP Cloud Platform Workflow in the Neo Environment
Development PUBLIC 103
success : A boolean representing successful addition of the button to the footer.
getDescription
Retrieves the task description and returns a promise that is resolved when the task description is retrieved.
Parameters
Name Type Description
SAPOrigin string Value for the parameter SAP__Origin for the specific task
taskInstanceId string Value for the parameter InstanceId for the specific task
Return Value
Promise: A promise that is resolved when the task description is retrieved. It is rejected with an error if the
parameters SAPOrigin or taskInstanceId are passed with empty value or if the task description could not be
retrieved (due to network issues).
removeAction
Removes an action added previously by the integrated application.
Parameters
Name Type Description
actionName string Name of the action to be removed
Return Value
success : A boolean representing successful removal of the button from the footer
updateTask
Updates the task in the master task list and returns a promise that is resolved when the task list is updated.
Parameters
Name Type Description
SAPOrigin string Value for the parameter SAP__Origin for the specific task
taskInstanceId string Value for the parameter InstanceId for the specific task
Return Value
SAP Cloud Platform Workflow in the Neo Environment
104 PUBLIC Development
Promise: A promise that is resolved when the task list is updated. It is rejected with an error if the parameters
SAPOrigin or taskInstanceId are passed with empty value or if the task list could not be updated (due to
network issues).
setShowFooter
Shows or hides footer of the page.
Parameters
Name Type Description
showFooter boolean Flag representing whether to show or hide footer in the page.
The default value is false.
setShowNavButton
Shows or hides navigation button in header of the page.
Parameters
Name Type Description
showNavButton boolean Flag representing whether to show or hide navigation button
in header of the page. The default value is false.
navEventHandler? function Function to be called when navigation button is clicked.
3.3.2 Creating a Workflow Form
You can create UIs for your end users using the form editor.
A form includes a header section and a details section.
The header is populated with some information from the user task's runtime attributes as defined in the
workflow editor, for example, Created On and Created By. In addition, some information comes from the
workflow editor, for example, Name, Subject, and Description.
The Form Details section is populated with the UI definition you set up in the form editor. You can model fields
and also define a layout by grouping the fields into sections and subsections.
SAP Cloud Platform Workflow in the Neo Environment
Development PUBLIC 105
3.3.2.1 Create Your Form
You can create forms using the form editor.
Context
Access the form editor either directly as described in the steps below, or access it from within the workflow
editor. For more information about using the workflow editor, see Configure a User Task UI Using Workflow
Forms [page 47].
Note
You can use the slider below each table to adapt the table height.
Procedure
1. Right-click the workflow project or any folder within your project, for example, a dedicated forms folder,
and choose New Form .
Note
You can store your forms in any existing folder, or you might want to create a folder that's used only for
storing the forms.
2. Enter a name, ID, and a revision for your form, for example:
Field Sample Value
Name ApprovalForm
ID approval-form
Revision 2.0 or Draft
3. Choose Create.
Results
A corresponding file with the name <yourformname>.form is created, and the form editor opens an empty
form.
To reopen a form file, either double-click it or choose Form Editor from the context menu.
You can rename the file at any time.
SAP Cloud Platform Workflow in the Neo Environment
106 PUBLIC Development
Note
● If you have already referenced the form file within a user task in a workflow, make sure to adapt the
reference in the workflow editor accordingly.
● The form ID must be unique inside your account. Don't change the form ID unless you're sure that you
want to give the form a new identity.
3.3.2.1.1 Define Forms by Adding Fields
Build forms using fields that you can arrange using sections and subsections.
Procedure
1. Double-click a form file to open it
2. To add a field to your form, choose Add Field at the top of the field table.
Where the field appears depends on whether you've selected an existing field, any sections, or
subsections.
If you selected an existing field before choosing Add Field, then the new field is inserted right below the
selected field. If you don't select an existing field, the new one that's added depends on which element
you've selected. If a section is selected, the new field is added at the end of the section. If a subsection is
selected, the new field is added to the end of the subsection. See Adapt the Form Layout [page 111].
3. On the Properties view, name the field by entering text for the field label.
4. Enter the ID of the field or use the automatically generated one.
Note
IDs must start with a letter and can contain only alphanumeric characters and underscores. IDs must
be unique within a section or subsection. If a form doesn't contain sections or subsections, IDs must be
unique within the entire form.
5. Bind your field to a property element of the task context model.
When you bind a field to a property in the task context, the respective value is shown during form
rendering. Furthermore, if the field is set to editable (see Set the mode of your field [page 109]), changes
to that value by the user are written back to the task context during task completion. If a bound property
doesn't exist in the task context, it might be created during task completion. For more information and
limitations, see Automatic Model Initialization and Model Cleanup [page 114].
The syntax follows the JUEL style described in Expressions [page 78].
Note
You can access the workflow instance context only using dot notation. Conditions and literals are not
supported. Make sure you use a valid path to a property in the context.
SAP Cloud Platform Workflow in the Neo Environment
Development PUBLIC 107
Example
Let's assume that your process context is the following:
Sample Code
{
"report": {
"name": "Travel for TechEd Las Vegas",
"id": "A2E6D6A5ABD4C37",
"owner": "Steve Consultant",
"totalClaimedAmount": 870.30,
"currencyCode": "EUR",
"includesVAT": true,
"numItems": 5,
"invoices": [{
"date": "2017-10-09",
"time": "13:30:00",
"orderDatetime": "2017-10-01T09:15:43.000Z"
]}
}
}
Sample Code
You want to define a field that displays the timestamp of the purchase order in the invoice. You can use
the following data for this field:
Field Sample Value Comment
Label/Title Date and Time of Purchase Or -
der
Type DateTime -
Value $ Here, "value" is short for "value binding".
{context.report.invoices[
0].orderDatetime}
6. Set the type for your field.
Field types determine how the field is represented in your task UI. The task UI validates the user input
against the value range of the specified type.
Currently the following field types are supported:
Type Value Range UI Representation
String Any printable character Labeled input field
Boolean false or true Checkbox
SAP Cloud Platform Workflow in the Neo Environment
108 PUBLIC Development
Type Value Range UI Representation
Integer -9007199254740991 to 9007199254740991 Labeled input field
Float -3.4028235e+38 to 3.4028235e+38 Labeled input field
Date Any date of Gregorian calendar from year 1 to Labeled input field with date picker
year 9999
Datetime Any point in time within a date Labeled input field with date and time selector
Time Any time of a day, from 00:00:00 to 23:59:59 Labeled input field with time selector
(or 12:00:00AM-11:59:59PM depending on the
locale)
7. Set the height for your field.
Currently the following field heights are supported:
Height UI Representation
Single Line (Default) A single line input field
Small A text area approximately twice the height of a single line field with scrolling capa
bilities
Medium A text area approximately twice the height of a small field with scrolling capabilities
Large A text area approximately twice the height of a medium field with scrolling capabil
ities
8. Set the mode of your field.
Currently the following modes are supported:
Mode UI Representation
Editable (Default) The end user can modify the value on the UI.
Display-Only The end user isn't allowed to modify the value on the UI.
Note
The mode affects only the rendered form and not the workflow runtime itself. Read-only attribute
values can still be modified, for example, using the REST API or script tasks.
If the complete form is set to read-only mode, it cannot be changed (see Create Your Form [page 106]).
9. (Optional) Add field placeholders.
For an editable field, you can define a placeholder. When the control has no value, the placeholder gives
users a hint when they enter data.
SAP Cloud Platform Workflow in the Neo Environment
Development PUBLIC 109
10. Set the constraints of your field.
Currently, only the following constraint is supported for editable fields:
Constraint UI Representation
Required The end user must enter a value; otherwise, they won't be able to use decisions to
complete the task (see Add or Delete Decisions [page 112]).
Note
Constraints affect only the rendered form and not the workflow runtime itself. Required attribute values
can still be set to an empty string using the REST API or script tasks.
3.3.2.1.2 Set the Form Mode
Once you've created a form, you can choose whether end users are allowed to change the values in the form's
fields.
Procedure
1. In the fields table, make sure that no field is selected.
Note
To deselect a selected field, click it again.
2. Set the mode of your form.
Currently, the following modes are supported:
Mode UI Representation
Editable (Default) For each field, you can modify the value on the UI.
Display-Only For each field, you can no longer modify the value on the UI. The fields are in dis
play mode.
A form-wide display-only mode overwrites individual field "display-only" modes. You can no longer change
the mode for individual fields. However, your previously modeled modes as well as constraints on the
individual fields are preserved in case you switch to form wide Edititable mode again.
SAP Cloud Platform Workflow in the Neo Environment
110 PUBLIC Development
Note
The mode affects only the rendered form and not the workflow runtime itself. You can still modify read-
only attribute values at the API level or in script tasks.
3.3.2.1.3 Adapt the Form Layout
Define the layout of your forms, for example, whether to group fields.
Group Fields into Sections and Subsections
To group your fields, choose Add Section. If your form doesn't have any sections, this action moves all fields
into a new section. Otherwise, a new section is added.
If you need a more granular grouping, you can choose Add Subsection while a section is selected. If the
selected section already contains fields, they are moved into the new subsection.
Note
Don't add more than 100 sections to your form, or more than 100 subsections to a single section. If you
need more than 100 subsections, divide them up across several sections.
If you need more than 100 sections, split your UI into multiple forms that are connected using multiple user
tasks.
Only 100 fields per section or subsection are supported.
To add new fields to a section or subsection, select it and choose Add Field.
For each section or subsection, you can specify text for a section title.
Move Form Elements
Use the following options to change the location of fields, sections, and subsections:
● The context menu
● The actions in the table toolbar (copy, cut, paste)
● Drag and drop
If you paste a subsection before or after a section, the subsection is converted into a section. If you paste a
section before or after a subsection or into a section, then it is converted into a subsection. The latter one
applies only to sections that contain fields but not to sections that contain subsections.
SAP Cloud Platform Workflow in the Neo Environment
Development PUBLIC 111
3.3.2.1.4 Add or Delete Decisions
You must define the decisions that users can choose from to complete a task.
Context
Users can complete tasks using decision buttons. You can model the following types of decisions for your form:
● A positive decision
Example: Approve
● A negative decision
Example: Reject
● A neutral decision
Each decision type has its own visual appearance that matches its semantics.
The workflow context stores the decision a user has selected. For more information about how to access the
decision, see Access the Decisions [page 113].
Procedure
1. Switch to the DECISIONS tab.
2. Choose Add.
a. Specify the display text for the decision button.
b. (Optional) Edit the generated decision ID.
Note
IDs must start with a letter and can contain only alphanumeric characters and underscores.
Decisions in your form must have a unique ID.
c. Specify the decision type.
Move Decisions
Procedure
You can duplicate or change the order of decisions using any of the following options:
○ The context menu
○ The actions in the table toolbar (copy, cut, paste)
○ Drag and drop
SAP Cloud Platform Workflow in the Neo Environment
112 PUBLIC Development
Note
My Inbox sorts the decisions first by type (Positive, Negative, Neutral), then by the order in which they're
listed in the DECISIONS table.
3.3.2.1.5 Access the Decisions
To complete a task, an end user selects a decision.
Context
For user tasks that use forms, the decision is stored within the user task's properties. See Expressions [page
78]. For each completed task in a flow, the decision_id of the most recently selected decision is stored in the
decision property.
Example
An end user chooses Accept in a user task with the ID "usertask1". You can access the corresponding
decision ID, for example, accept, using a JUEL expression, as follows:
Sample Code
${usertasks.usertask1.last.decision}
Procedure
Use the decision in the context of an exclusive gateway, see Configure a Sequence Flow [page 74]
Example
“${usertasks.usertask1.last.decision=="accept"}”
SAP Cloud Platform Workflow in the Neo Environment
Development PUBLIC 113
3.3.2.2 Automatic Model Initialization and Model Cleanup
There are a few runtime behaviors that you'll need to consider when creating forms, for example, make sure
you avoid binding collisions and making sure that all reference objects are bound to context properties.
Model Initialization
To ensure that a form renders correctly in the UI, you must build the corresponding data model so that it can be
rendered. The following items are verified automatically:
● Binding collisions
When a binding collision occurs, the UI doesn't render, and shows an error message. In addition, the
workflow forms runtime posts an aggregated issue report to the browser console.
● Referenced objects in binding path are missing
You can bind fields to context properties that don't exist in the task context when the form is opened. The
workflow forms runtime creates the missing context properties.
Note
For binding paths that include collection elements, missing context properties are created only if each
collection element in the path exists in the context.
For more information, see Bind your field to an attribute of the task context model [page 107]. This is what
it looks like:
Workflow (Task) Context Binding UI Model (Initial) UI Model with Data
{} ${context.myNode1.my
{ {
Node2.myProperty} myNode1: { myNode1: {
myNode2:{} myNode2: {
}
} myProperty:
"anyValue"
}
}
}
Missing context properties are also created for existing element in a collection.
Workflow (Task) Context Binding Input UI Model with Data
{a : [{}]} ${context.a[0].b.c} anyValue
{
a: [{
b: {
c: "anyValue"
}
}]
}
SAP Cloud Platform Workflow in the Neo Environment
114 PUBLIC Development
For example, the following scenario is not supported, because the specified collection element (0) doesn't
exist:
Workflow (Task) Context Binding
{a : []} ${context.a[0].b.c}
Model Cleanup
When you complete a form, the form runtime performs a model cleanup before storing data to the workflow.
The cleanup process considers the following:
● It automatically ensures that no unnecessary information is stored in the workflow context.
● When you access the information in subsequent JUEL expressions or JavaScript code, you don't have to
manage nonexisting information. That is, in a JUEL expression, you can check $
{context.myObject.myProperty} == 'myValue'. This is the same behavior as in a JavaScript
statement.
This is how the workflow forms runtime handles the different data types:
String [page 115]
3.3.2.2.1 String
The examples in the table show how the workflow service runtime handles input fields of type string.
Workflow(Task) Con
text Before Binding User Operation Workflow Context After
{} $ None {}
{context.myProperty}
Enter value {
"myProperty" :
"<uservalue>"
}
$ None {
{context.myObject.my "myObject" : {}
Property} }
SAP Cloud Platform Workflow in the Neo Environment
Development PUBLIC 115
Workflow(Task) Con
text Before Binding User Operation Workflow Context After
Enter value {
"myObject" : {
"myProperty" :
"<uservalue>"
}
}
{ $ None {}
{context.myProperty}
"myProperty": Enter value {
"" "myProperty" :
} "<uservalue>"
}
{ $ Field changed {
{context.myProperty} "myProperty" :
"myProperty": "<uservalue>"
"myValue" }
}
Field cleared {}
{ $ None {
{context.myObject.my "myObject" : {}
"myObject" : Property} }
{
"myProperty" Enter value {
: ""
"myObject" : {
}
"myProperty" :
}
"<uservalue>"
}
}
{ $ None {
{context.myObject.my "myObject" : {
"myObject" : Property} "myProperty" : "myValue"
{ }
}
"myProperty"
: "myValue"
} Enter value {
}
"myObject" : {
"myProperty" :
"<uservalue>"
}
}
Field cleared {
"myObject" : {}
}
SAP Cloud Platform Workflow in the Neo Environment
116 PUBLIC Development
3.3.2.3 Versioning Forms
Versioning is a key activity that should be considered by all developers who build production-grade software.
This holds specifically true for forms used by potentially long-running workflows. Without versioning, changes
you develop for forms in future workflow instances unexpectedly also affect already running instances. These
unintended changes often have a negative impact.
Comparison to Versioning with Git or Similar Tools
Don't confuse versioning of forms with other versioning methods that use version control systems (VCS).
Versioning forms in a Git repository handles design-time versioning of artifacts and is orthogonal to the
runtime-related versioning discussed here. See below for recommendations on how to combine the two.
Technical Versioning of Forms
By default, forms are already versioned in a technical way: Each time a form is deployed to the runtime, a new
(technical) version is created for it. Previous versions are preserved for historical and auditing reasons;
however, end users cannot access them at runtime. This way, developers and administrators have
transparency over who deployed which form and when.
Compatible Changes Compared to Incompatible Changes
In the technical versioning outlined above, any change to a form represents a new (unqualified) version. There's
no way for developers to distinguish between compatible and incompatible changes.
If a change or release fixes a usability or functional issue, it's typically considered compatible. Incompatible
changes fundamentally alter a form and are usually driven by a business requirement. An incompatible change
can, for example, apply to mandatory form fields that you add to a form. Consequently, a workflow needs to
store additional data in its context that is expected by the changed form. To address this, developers typically
need to change the workflow definition accordingly. Incompatible changes are assumed to take effect for new
workflow instances while already running workflow instances continue to operate on the previous version.
Already running workflow instances wouldn't have the necessary context data.
Forms Revision Concept
To allow the differentiation between compatible and incompatible changes, each form has a revision property
that is stored along with any other properties, for example, the form name and form ID.
You can set the revision property when you create a new form or edit its metadata. For more information, see
Create Your Form [page 106].
SAP Cloud Platform Workflow in the Neo Environment
Development PUBLIC 117
When you refer to a form in a workflow’s user task, you are asked to specify the revision of the form to use. For
more information, see Configure a User Task UI Using Workflow Forms [page 47].
As stated above, changing the revision of a form and deploying it to the form runtime implies a major release of
the form. By contrast, deploying a form without a change of its revision implies a minor release. This lets you
choose between changes that affect existing workflow instances and changes that affect only future workflow
instances, provided that you change the revision of the respective workflows’ user tasks accordingly.
Versioning Best Practices
The following is a list of recommendations of when to leave a form revision unchanged, and when to alter the
revision.
Compatible Changes (Revision Unchanged) Incompatible Changes (Revision Altered)
Change the label or placeholder for a form field Change a form field type
Change the layout settings for a form, for exam Change the ID or value for a form field (*)
ple, sections or subsections
Change the text or type for a form field Change the decision ID for a form field
Remove a read-only form field Add or remove a form field (*)
Add a read-only form field (*)
(*) Although there may be conditions where compatibility can be ensured, these types of changes are usually
incompatible. This is decided on a case-by-case basis.
Tip
When you're changing a form revision, we recommend that you tag or otherwise flag the corresponding
commits in Git. This helps when you need to patch an older revision at a later time.
Related Information
Define Forms by Adding Fields [page 107]
3.3.2.4 Form Validation
The form editor automatically validates your form while you model it.
If there are missing mandatory entries or invalid inputs for any of your form’s elements, for example, for fields,
sections, subsections, or decisions, the form editor notifies you about these inputs. This already happens when
you add an element to your form.
SAP Cloud Platform Workflow in the Neo Environment
118 PUBLIC Development
You receive information about errors in your modeled form as follows:
● Form elements with invalid inputs are highlighted with a red mark.
● If the element itself has valid inputs but contains at least one other element with invalid inputs, an orange
mark is displayed.
● The actual validation error for each input of the form element is shown in the respective properties view.
Invalid input fields are highlighted in red and have an error message attached.
Note
If the form editor detects any error in a form, it also adds a reference to the Problems view of SAP Web IDE.
The Problems view is dynamically updated when you change files within the scope of the analysis.
3.3.2.5 Deploy Your Form
You must deploy a form to the form runtime before you can use it.
Prerequisites
● You are assigned the WorkflowDeveloper role. For more information, see Authorization Configuration
[page 143].
● All property values you've set must be valid or the deployment fails.
● Maintain all mandatory properties for the form itself, fields, sections, and subsections. Otherwise, the
deployment fails.
Procedure
Right-click the forms file, and choose Deploy Deploy to SAP Cloud Platform Workflow .
Note
Deploying a modified form without changing its revision number, may influence running workflow instances
(see Versioning Forms [page 117]).
3.4 Using Workflow APIs
The REST-based API allows a tight integration of tasks on SAP Cloud Platform with SAP Cloud Platform
Workflow.
SAP Cloud Platform Workflow exposes two kinds of API to address different use cases. The OData-based APIs
expose user-task related data implementing a subset of the Task Consumption Model (TCM), see SAP Note
SAP Cloud Platform Workflow in the Neo Environment
Development PUBLIC 119
2304317 . Their primary use case is to build a personal inbox. The REST-based APIs allow you to list and
manage workflow instances, definitions, and user tasks across recipients. Depending on your role, you can do
the following:
● Send messages to workflows
● List user task instances and inspect details of a user task instance and its context.
● List workflow definitions and inspect details of a workflow definition.
● List workflow instances and inspect details of a workflow instance, its context, and its execution log.
● Execute various lifecycle and administrative operations on the resources involved in the workflow service.
For information about who can execute these actions, see Authorization Configuration [page 143].
Access the API Documentation
See the SAP Cloud Platform Workflow API hub documentation.
The API documents are also uploaded individually:
● Workflow API for Neo
● Task Consumption Model for Neo
Authentication and Authorization
Clients must authenticate to use the workflow service APIs. The following authentication types are supported:
● Basic authentication.
● SAML2
● OAuth2 (client credentials, authorization code, and SAML 2.0 Bearer Assertion Flow for OAuth 2.0)
Rate Limits
To ensure optimal operation of the service, REST API execution is subject to resource limits, for example,
regarding the number of requests per second. If the limits are exceeded, API calls return HTTP status 429
(“Too many requests”). The client should then reduce the number of calls.
Related Information
Managing Workflows Using the Monitor Workflows App [page 22]
Access Workflow APIs Using OAuth 2.0 Authentication (Client Credentials) [page 121]
HTML: Workflow Service API Reference
API Hub: Workflow Service API Reference
SAP Cloud Platform Workflow in the Neo Environment
120 PUBLIC Development
HTML: Task Consumption Model API
3.4.1 Access Workflow APIs Using OAuth 2.0 Authentication
(Client Credentials)
Call workflow service APIs using OAuth 2.0 authentication (client credentials flow).
Context
Note
The workflow service does not define any OAuth 2.0 scopes. Instead, assign the existing roles to the user
who executes the service calls.
Procedure
1. Register an OAuth client.
a. Navigate to your subaccount in the SAP Cloud Platform cockpit.
For more information, see Navigate to Global Accounts and Subaccounts in the Cockpit.
b. In the navigation area, choose Security OAuth .
c. Under OAuth Settings, choose Clients.
d. To create a client, choose Register New Client and use the following data, then choose Save.
Field Value Description
Name Free text
Subscription <SAP provider account>/bpmwork Creates the OAuth 2.0 client in the
flowruntime context of your workflow service
subscription.
ID This is your client ID used for author
ization.
Authorization Grant Client Credentials Specifies the OAuth 2.0 flow that is
used to request the access token
and authenticate the API call.
SAP Cloud Platform Workflow in the Neo Environment
Development PUBLIC 121
Field Value Description
Secret Free text This is your client secret used to ac
cess APIs.
Token Lifetime Default: 60 minutes You can adapt the value.
For more information, see Register an OAuth Client.
2. To call the user oauth_client_<clientID>, assign the necessary role of the workflow service API.
a. Navigate to your subaccount in the SAP Cloud Platform cockpit.
For more information, see Navigate to Global Accounts and Subaccounts in the Cockpit.
b. In the navigation area, choose Services.
c. Search for the Workflow service.
d. On the Workflow tile, choose Configure Service.
e. In the navigation area, choose Roles.
f. In the Roles table, select the role that you want to assign to the oauth_client_<clientID> user,
where clientID is the ID of the OAuth client that you have just created.
For more information about roles, see Authorization Configuration [page 143].
3. Request an access token from the OAuth 2.0 authorization server.
a. Send a POST request to the token endpoint and specify the grant type as client credentials. To
determine the endpoint URL in the cockpit, see Security OAuth Branding OAuth URLs .
Example: https://oauthasservices-<your_account>.<landscape_host>/oauth2/api/v1/
token?grant_type=client_credentials
b. Authenticate the call using basic authentication, where the user name corresponds to your OAuth
client ID and the password to the client secret.
c. Copy the access token from the HTTP response.
4. Perform the call to the workflow service API by sending the access token as the header:
○ Header name: Authorization
○ Header value: Bearer <access token>
The only difference from basic authorization is the header where you use the authorization header as:
Bearer <access-token>. The rest all remains the same.
Note
Consume the API using the OAuth 2.0 authorization protocol.
There is no need for an XSRF token if you are using the OAuth 2.0 authentication protocol. All you need
is to get the access token first:
○ URL: Token endpoint URL
○ Method: POST
○ User name: OAuth client ID
○ Password: OAuth client secret
The access token that you receive is used to call the APIs.
SAP Cloud Platform Workflow in the Neo Environment
122 PUBLIC Development
3.4.2 Access Workflow APIs Using OAuth 2.0 Authentication
(Authorization Grant)
This procedure illustrates how to call workflow service APIs using OAuth 2.0 authentication using an example
walk-through of the authorization code flow. It shows how several OAuth2 concepts are specifically applied to
workflow service and which configuration parameters are used.
Prerequisites
● Create a new client in SAP Cloud Platform cockpit for your subaccount using the following data:
Field Value Description
Subscription <SAP provider account>/ Creates the OAuth 2.0 client in the
bpmworkflowruntime context of your workflow service sub
scription.
Authorization Grant Authorization Code Specifies the OAuth 2.0 flow that is
used to request the access token and
authenticate the API call.
For more information, see Register an OAuth Client in OAuth 2.0 Configuration.
● Assign the necessary role of the workflow service API that you want to call to the user on whose behalf the
call to the workflow service API is executed. Typically, this is the user who authenticates the call to the
OAuth 2.0 authorization endpoint below. For more information about roles, see Authorization
Configuration [page 143].
Context
Developers typically use this flow in web applications. However, other flows might be supported or more
appropriate in your use case. See, for example, a blog about another flow.
Procedure
1. Request an authorization code from the OAuth 2.0 authorization server.
a. Send a GET request to the authorization endpoint and specify both the client ID and the response type
as "code". To determine the endpoint URL in the cockpit, see Security OAuth Branding OAuth
URLs .
Example: https://oauthasservices-<your_account>.<landscape_host>/oauth2/api/v1/
authorize?client_id=<clientId>&response_type=code
SAP Cloud Platform Workflow in the Neo Environment
Development PUBLIC 123
b. Authenticate the call using the real user that should be propagated to the workflow service API (on
behalf user).
The response redirects to the URL that you specified as a callback URL in the client details. The value
of the parameter code represents the access token.
c. Copy the code from the HTTP URL.
2. Request an access token from the OAuth 2.0 authorization server.
a. Send a POST request to the token endpoint and specify the grant type as authorization code. To
determine the endpoint URL in the cockpit, see Security OAuth Branding OAuth URLs .Use
the url service configuration parameter and the code from step 1c.
Example: https://oauthasservices-<your_account>.<landscape_host>/oauth2/api/v1/
token?grant_type=authorization_code&code=<code_step1c>
b. Authenticate the call using basic authentication, where the user name corresponds to your OAuth
client ID and the password to the client secret.
c. Copy the access token from the HTTP response body (access_token attribute of the JSON
structure).
Note
If the access token expires before you get to execute step 3, use a refresh token.
The HTTP response in step 2 includes a refresh token (refresh_token attribute). It is typically
used when the lifetime of the returned access token has expired but the application still wants to
execute an HTTP request (as in step 3) on behalf of the given user. You can use the refresh token to
request a new access token for the user without again asking the user for consent. The new access
token then replaces the old one with a new lifetime.
To request a new access token for a given refresh token, send a POST request to the same token
endpoint as in step 2 passing the refresh token. The call must be authenticated again with basic
authentication, where the user name corresponds to your OAuth client ID and the password to the
client secret.
Example
https://oauthasservices-<your_account>.int.sap.hana.ondemand.com/
oauth2/api/v1/token?
grant_type=refresh_token&refresh_token=<refresh_token>
However, it is important to understand that the refresh token has a lifetime as well. Lifetimes of
access and refresh tokens can be configured separately. If the lifetime of the refresh token has
expired, there is no means to request a new refresh token.
3. Perform the call to the workflow service API by sending the access token as the header. Use the end-points
below the base URL from the service configuration parameter workflow_api_url.
○ Header name: Authorization
○ Header value: Bearer <access token>
SAP Cloud Platform Workflow in the Neo Environment
124 PUBLIC Development
3.4.3 Determine the Service Host
In the Neo environment, the URL of the host has the following format: https://<host>/workflow-
service/rest. To work with the API actions, you must determine the specific URL.
Note
If you access the workflow APIs from a user interface of an application, you typically need to use a URL that
enables Cross-Origin Resource Sharing (CORS) through reverse proxies.
● In the Neo environment:
If you develop a custom task UI using an HTML5 application, you can leverage the existing destination
route in My Inbox. For an example of how to access the workflow API from a custom task UI, see
Creating an HTML5 Application for the Custom Task UI [page 85].
If you develop an HTML5 app from scratch, you have to define a new destination route on your own. For
more information, see Define the Destination Route [page 97].
Related Information
Determine the Service Host in Neo Environment [page 125]
3.4.3.1 Determine the Service Host in Neo Environment
Procedure
1. In the cockpit, choose your subaccount.
2. Choose Connectivity Destinations in the navigation area.
3. From the list of destinations, select bpmworkflowruntime.
4. Under Destination Configuration, find the URL link.
5. Copy the URL, and use it in your API URL. Make sure that the complete URL ends with /rest.
3.4.4 Modifying the Context of a Workflow Instance
You can modify a context of a workflow instance in RUNNING, ERRONEOUS, or SUSPENDED status.
Note
● If the context of a workflow instance is in COMPLETED or CANCELED status, the system does not allow
you to modify it.
SAP Cloud Platform Workflow in the Neo Environment
Development PUBLIC 125
● We recommend suspending the workflow instance first and ensure that further entries are not written
into the corresponding execution log. Then the context modification is considered safe from collisions
with any ongoing workflow instance activities. After the necessary changes to the context are
performed, you can resume the workflow instance execution. See the section about suspending or
resuming workflow instance. For more information, see /v1/workflow-instances/{workflowInstanceId}.
Override Context
Overriding a context of the workflow instance removes the contents of the context before performing the
override operation. It is substituted with the payload of the operation.
Example
Context contents before overriding:
Sample Code
{
variableOnlyInOldContext: 1,
variableOverriden: "good bye!",
variableNestedObject: {
variableNested: true,
variableNestedInOldContext: 1000
}
}
Override operation payload:
{
variableOverriden: "hello!",
variableNestedObject: {
variableNested: false,
variableNestedNew: "new value"
},
variableNew: "I'm new"
}
Context contents after the override operation (equals the payload of the override operation):
Sample Code
{
variableOverriden: "hello!",
variableNestedObject: {
variableNested: false,
variableNestedNew: "new value"
},
variableNew: "I'm new"
}
SAP Cloud Platform Workflow in the Neo Environment
126 PUBLIC Development
Patch Context
Patching a context of the workflow instance merges the contents of the context before performing the override
operation with the payload of the operation.
The following situations are possible in this case:
● A variable is present in the workflow instance context and in the operation payload. After the operation is
performed, the value of this variable in the workflow instance context is equal to the corresponding value in
operation payload.
● A variable is present in the workflow instance context, but not in the operation payload. After the operation
is performed, the variable remains unchanged.
● A variable is not present in the workflow instance context before performing the operation, but it is present
in the operation payload. After the operation is performed, the variable is added in the workflow instance
context with the corresponding value.
Note
Merging happens at all levels of complex objects nesting.
Example
Context contents before patching:
Sample Code
{
variableOnlyInOldContext: 1,
variableOverriden: "good bye!",
variableNestedObject: {
variableNested: true,
variableNestedInOldContext: 1000
},
variableNew: "I'm new"
}
Patch operation payload:
Sample Code
{
variableOverriden: "hello!",
variableNestedObject: {
variableNested: false,
variableNestedNew: "new value"
},
variableNew: "I'm new"
}
Context contents after the override operation:
Sample Code
{
variableOnlyInOldContext: 1,
variableOverriden: "hello!",
SAP Cloud Platform Workflow in the Neo Environment
Development PUBLIC 127
variableNestedObject: {
variableNested: false,
variableNestedInOldContext: 1000,
variableNestedNew: "new value"
},
variableNew: "I'm new"
}
Consider the naming conventions for context variables. For more information, see Conventions,
Restrictions, and Limits [page 7].
3.4.5 Updating Task Properties
With the task patch API, you can modify the properties of the tasks in status READY or RESERVED.
To update a task, send an HTTP request with the PATCH method to the corresponding API endpoint with the
following payload:
Example
Task Update Payload
Sample Code
{
"subject": "<New subject>",
"description": "<New description>",
"dueDate": "<New due date>",
"priority": "<New priority>",
"processor": "<New processor>",
"recipientUsers": "<New recipient users>",
"recipientGroups": "<New recipient groups>"
}
Where <New subject>, <New description>, <New due date>, <New priority>, <New
processor>, <New recipient users>, and <New recipient groups> refer to the values of the task
subject, description, due date, priority, processor, recipient users, and recipient groups after the operation
is performed.
Although this sample includes all fields, you only need to specify those fields that you really want to change.
For the "priority" field, the following values are supported:
● "LOW"
● "MEDIUM"
● "HIGH"
● "VERY_HIGH"
You can specify the due date using either of these formats: yyyy-MM-dd'T'HH:mm:ss[.SSS]'Z' or
yyyyMMddHHmmss[.SSS]. The specified time stamp is UTC and is shown to the users in My Inbox in their local
time.
SAP Cloud Platform Workflow in the Neo Environment
128 PUBLIC Development
Supported date values are, for example:
● 2018-02-17T12:28:51Z
● 2018-02-17T12:28:51.854Z
● 20180217122851
● 20180217122851.854
Note
The workflow service does not explicitly check whether processors, recipient users, or groups assigned to
user tasks actually exist in the system.
Sample Code
{
"subject": "Approve purchase of the new monitor for John Doe",
"description": "John Doe has requested a new monitor, because
the old one has been broken",
"priority": "MEDIUM",
"dueDate": 20180217122851,
"processor": "JaneDoe",
"recipientUsers": "JaneDoe, AlexSmith",
"recipientGroups": "Managers, HRs"
}
To remove a due date, recipient users, recipient groups, or the processor from a task, use an empty string:
Sample Code
{
"dueDate": "",
"processor": "",
"recipientUsers": "",
"recipientGroups": ""
}
Expressions
You can use Expressions [page 78] to refer to the context of the relevant workflow instance while updating the
task properties:
Example
Task Update Payload with Expressions
Sample Code
{
"subject": "Approve purchase order for $
{context.employee.name} ${context.employee.surname}",
"description": "Price: ${context.price*context.saleReduction}
EUR"
}
SAP Cloud Platform Workflow in the Neo Environment
Development PUBLIC 129
If the workflow instance context is as follows:
Example
Workflow Instance Context
Sample Code
{
"employee": {
"name": "John",
"surname": "Doe"
},
"price": 8000,
"saleReduction": 0.5
}
The task has the subject Approve purchase order for John Doe and the description Price: 4000
EUR.
Simultaneous Updating and Completing Tasks
With the same API endpoint that is used for updating the tasks you can also complete the tasks. The Workflow
Participant role must be assigned to your user. To this end, "status" ("COMPLETED") and optionally
"context" need to be present in the payload, for example:
Sample Code
{
"context": {
"price": 6000,
"reductionReason": "Outdated"
},
"status": "COMPLETED"
}
To update and complete the task with the same request, the Workflow Administrator role must be assigned to
your user. The payload then looks as follows:
Sample Code
{
"context": {
"price": 6000,
"reductionReason": "Outdated"
},
"status": "COMPLETED",
"subject": "Approve purchase order for $
{context.employee.name} ${context.employee.surname}",
"description": "Price: ${context.price*context.saleReduction}
EUR"
}
This has the following implications. First, the context of the relevant workflow instance is updated accordingly.
Second, the task properties are updated taking into account the new values of the context. And, finally, task
status changes to "COMPLETED".
SAP Cloud Platform Workflow in the Neo Environment
130 PUBLIC Development
In the above example, after the operation is performed, the subject of the task still is "Approve purchase order
for John Doe", but the description is set taking into account the new values: "Price: 3000 EUR".
Related Information
Authorization Configuration [page 143]
3.4.6 Workflow Execution Log
The workflow execution log contains details about the execution history of a workflow instance.
The workflow execution log collects information that might be of use or interest to either a business user or an
administrator. However, it is not a technical log.
Logged Entries/Events
Log Entry/Event Description
WORKFLOW_STARTED Workflow instance started.
WORKFLOW_COMPLETED Workflow instance completed.
WORKFLOW_CANCELED Workflow instance canceled.
WORKFLOW_SUSPENDED Workflow instance suspended.
WORKFLOW_CONTINUED Workflow instance continued after processing was stopped
due to an error.
WORKFLOW_RESUMED Workflow instance resumed.
WORKFLOW_CONTEXT_OVERWRITTEN_BY_ADMIN Context administrator completely overrode the workflow
context.
WORKFLOW_ROLES_PATCHED_BY_ADMIN Administrator changed the instance-specific role assign
ment of the given workflow instance.
WORKFLOW_CONTEXT_PATCHED_BY_ADMIN Context administrator partially modified the workflow con
text.
USERTASK_CREATED User task created.
USERTASK_CLAIMED User task claimed.
USERTASK_COMPLETED User task completed.
USERTASK_RELEASED User task released.
SAP Cloud Platform Workflow in the Neo Environment
Development PUBLIC 131
Log Entry/Event Description
USERTASK_PATCHED_BY_ADMIN User task status, its properties, or its context was changed
by administrator.
USERTASK_CANCELED_BY_BOUNDARY_EVENT User task canceled by a boundary timer event.
USERTASK_FAILED User task failed
SERVICETASK_CREATED Service task created.
SERVICETASK_COMPLETED Service task completed.
SERVICETASK_FAILED Service task failed.
SCRIPTTASK_CREATED Script task created.
SCRIPTTASK_COMPLETED Script task completed.
SCRIPTTASK_FAILED Script task failed.
MAILTASK_CREATED Mail task created.
MAILTASK_COMPLETED Mail task completed.
MAILTASK_FAILED Mail task failed.
INTERMEDIATE_MESSAGE_EVENT_REACHED Intermediate message event reached from a workflow in
stance.
INTERMEDIATE_MESSAGE_EVENT_TRIGGERED Intermediate message event triggered for a workflow in
stance.
INTERMEDIATE_TIMER_EVENT_REACHED Intermediate timer event reached in a workflow instance.
INTERMEDIATE_TIMER_EVENT_TRIGGERED Intermediate timer event triggered for a workflow instance.
CANCELING_BOUNDARY_TIMER_EVENT_TRIGGERED Boundary timer event triggered the cancellation of the at
tached user task and continued the alternative flow.
NONCANCELING_BOUNDARY_TIMER_EVENT_TRIGGE Boundary timer event triggered the alternative flow attached
RED to it without canceling the attached user task.
3.4.7 Error Codes
If an error occurs while working with the SAP Cloud Platform Workflow API, the returned error object has an
"errorCode" attribute.
This attribute identifies the area or workflow element where the problem occurred.
SAP Cloud Platform Workflow in the Neo Environment
132 PUBLIC Development
The table below describes the error code groups and points to the documentation that helps you fix the error.
Error Code / Error Code Prefix Description Related Links
bpm.workflowruntime.generic This is a generic error. Contact SAP support cit Troubleshooting [page 154]
.error ing the given log ID.
bpm.workflowruntime.express There was a problem resolving an expression. Expressions [page 78]
ion This might be caused by the expression in the
workflow definition or the data accessed
through an expression, for example, the work
flow context.
bpm.workflowruntime.destina There was a problem resolving or accessing a Destinations [page 145]
tion destination.
Configure the Workflow Service
Mail Destination [page 18]
bpm.workflowruntime.service There was a problem executing a service task. Configure Service Tasks [page 53]
task
bpm.workflowruntime.mailtas There was a problem executing a mail task. Configure Mail Tasks [page 67]
k
bpm.workflowruntime.mailtas There was a problem connecting to the mail Configure Mail Tasks [page 67]
k.connection server, either on network level or relating to the
secure communication setup.
bpm.workflowruntime.mailtas There was a problem while communicating with Configure Mail Tasks [page 67]
k.server a mail server. The server refused the login or did
not accept a mail.
bpm.workflowruntime.scriptt There was a problem executing a script task. Configure Script Tasks [page 58]
ask
bpm.workflowruntime.usertas There was a problem executing a user task. Configure User Tasks [page 39]
k
bpm.workflowruntime.rest There was a problem calling the REST API. Using Workflow APIs [page 119]
Related Information
API Hub: SAP Cloud Platform Workflow
SAP Cloud Platform Workflow in the Neo Environment
Development PUBLIC 133
4 User Guide
The user guide for the SAP Cloud Platform Workflow service is for end-users and key-users.
End-users find information on Working with Tasks in My Inbox [page 134]:
● Access the My Inbox Application [page 135]
● My Inbox Layout [page 136]
● Expert View [page 137]
Related Information
Managing Workflows Using the Monitor Workflows App [page 22]
4.1 Working with Tasks in My Inbox
You can process workflow service tasks within the My Inbox application, which runs on the SAP Fiori launchpad.
You can use My Inbox on your desktop or mobile device.
A user task is a type of flow object that appears in My Inbox. You can work on a task, complete a task instance,
and view its description.
My Inbox displays the following information about the workflow and tasks:
● Task title
● Tasks with status Ready and Reserved
● Tasks with priority
Key Features
● View the tasks that are assigned to you.
● Claim tasks.
Note
When you claim a task, you become its processor and its other recipients no longer see it in My Inbox.
The status of a claimed task changes from Ready to Reserved.
● View your current and available tasks.
● Display the task count on the My Inbox tile in the SAP Fiori launchpad.
SAP Cloud Platform Workflow in the Neo Environment
134 PUBLIC User Guide
● Sort tasks by priority, due date, task title, and the user who created the task.
● Filter your tasks by priority, due date, status Ready, and creation date. The task list is limited to the first
1000 entries that match the filter. In the Filtered by header, you can view information about all the applied
filters on the task list in a tooltip, which appears when you hover over the Filter with your mouse.
● Group tasks by task title, priority, status, and by task type. The task type is the name of the user task as it
was assigned in the workflow model defined in the editor.
● View task-specific details.
● Release tasks for which you are the processor.
Note
When you release a task, you are no longer assigned as a processor of this task and it becomes visible
in My Inbox for its other recipients. The status of the task changes from Reserved to Ready.
● View Workflow Log.
● Execute and complete tasks.
Note
When you select a task from the List view, the task details are displayed in the Details view. The custom
action buttons, added by following the procedure described in Add Custom Action Buttons [page 90],
appear at the bottom of the screen. When you select one of the buttons, a Custom Action Dialog
appears on your screen. You have the option to add a Decision Note. The field with label Decision Note
is optional except for the case when it is marked with an asterisk (*) before it. In case the field should
be filled in, the Decision Option button is active only if this requirement is fulfilled. Otherwise you are
able to submit your decision without adding a Decision Note.
4.1.1 Access the My Inbox Application
Prerequisites
● An SAP ID user and access to an SAP Cloud Platform trial or global account. For more information, see
Getting a Global Account.
● Assign the relevant workflow service runtime roles to the SAP ID user. For more information, see
Authorization Configuration [page 143]
● Subscribe to the SAP HANA Platform, Portal service.
● Enable My Inbox app in the SAP Fiori Launchpad for users to access the application. For more information,
see Configuring SAP Fiori Launchpad Objects [page 15].
SAP Cloud Platform Workflow in the Neo Environment
User Guide PUBLIC 135
4.1.2 My Inbox Layout
Depending on your use-case scenario, you can use the Master-Detail view or the Expert View of My Inbox for
displaying and processing your tasks.
Master-Detail View
The Master-Detail view offers options for scanning, selecting, and navigating the tasks that are shown in the
Details area.
In the Master-Detail view of My Inbox, you can perform search, filtering, sorting and grouping operations. It is
optimized for mobile devices.
It allows you to perform all standard actions as follows:
● View details about the workflow for a selected task and events, relevant to it chronologically.
Note
SAP Cloud Platform Workflow shows only the user ID; it does not show additional user details.
● Claim a task to reserve it for processing.
● Release a task for which you are the processor.
● Share a task via e-mail.
● You can sort, group, and filter tasks.
● You can view workflow related information.
● Process tasks using custom actions.
For more information, see Adding Task Completion Buttons [page 88].
Expert View
The Expert view is a tabular representation of the standard attributes of your tasks in My Inbox.
It allows you to:
● View large number of tasks.
● See the standard attributes for a task, such as Task Title, Status, and Priority.
● Use an advanced custom search filter to find the tasks you want to process.
● Sort, group, and filter tasks.
● Personalize the view per user, and share with other users.
SAP Cloud Platform Workflow in the Neo Environment
136 PUBLIC User Guide
4.1.3 Expert View
The Expert View is a tabular representation of the standard attributes of your tasks in My Inbox.
Expert View
The Expert View is a standard predefined tile, which is part of the Workflow catalog. To add it to your Fiori
Launchpad navigate to Me area App Finder Pin it to the desired Group.
Use the Expert View to perform any of the following tasks:
● View a large number of tasks.
● See the standard attributes for a task, such as Task Title, Status, and Priority.
● Quickly narrow the list down to tasks that you want to process by using the advanced custom search filter.
● Sort and group tasks.
● Personalize the view per user, and share it with other users.
Open Tasks
In the Expert View, you can open a task by clicking the line item of the task.
With the default UI of My Inbox, the Detail View screen provides an information tab. If general custom attributes
have been defined, they are shown here.
Note
Your predefined custom attributes are shown in the header area of the Task Details screen. For more
information, see Display Custom Attributes in My Inbox [page 50].
Note
The Created By column of the Expert View contains empty values. To hide it, choose Personalize and
deselect it from the Columns dialog. This action does not persist.
Show Log
To view details about a task workflow and its events chronologically, choose Show Log.
● Workflow Log
The Workflow Log tab contains details about the workflow of a selected task and events relevant to it
chronologically.
SAP Cloud Platform Workflow in the Neo Environment
User Guide PUBLIC 137
Claim
To reserve a task for processing, choose Claim.
Note
When you claim a task, you become the processor of the task and all other recipients no longer see it in My
Inbox. In this case, the status of the task changes from Ready to Reserved.
Release
You can release any task for which you are the processor.
Note
Once you release a task, you are no longer assigned as one of its processors, and it becomes visible in My
Inbox for its other recipients. The status of the task changes from Reserved to Ready.
4.1.3.1 Expert View Standard Operations
In the Expert view, you can search, filter, refresh, sort, and group tasks that require action. You can also
personalize the table columns.
Search Tasks
Search all tasks by entering one or more keywords in the Search field.
Note
The search operation is performed on the client side, that is, only among the tasks that are loaded into the
UI.
Filter Tasks
Use the Show Filter Bar button to filter tasks by the following criteria: Task Title, Status, Priority, Due By, and
Created Within.
SAP Cloud Platform Workflow in the Neo Environment
138 PUBLIC User Guide
Refresh Tasks
Use the Refresh function to update your table with tasks.
Sort Tasks
Use the Sort function to sort tasks on the following criteria: Ascending, Descending, Task Title, Status, Priority,
Due On, and Created On.
Group Tasks
Use the Group function of the Expert view to group tasks by Ascending, Descending, Task Type, Status, Priority,
Due On, Created On, None.
Personalize Table
To choose which columns (All, Task Title, Status, Priority, Created By, Created On, Due Date) appear in your
table with tasks, use the Personalize function of the Expert view.
Note
When you select a Task, the footer of the screen shows only the available standard task actions, for
example, Show Log, Claim, or Release. Custom task actions are shown when you open the Task Details view.
4.1.3.1.1 Variant Management
Variant management in the Expert View of My Inbox allows you to load, save, and change different personalized
variants of the filter bar.
Procedure
1. Choose Filters.
2. Select the types of filters you want to apply.
3. Choose Save View.
4. Insert the name of the view.
SAP Cloud Platform Workflow in the Neo Environment
User Guide PUBLIC 139
5. Choose one of the options: Set as Default, Public, or Apply Automatically.
6. Choose Save.
7. (Optional) Delete a variant.
a. Go to the Select View menu.
b. Choose Manage.
c. Select the view, and choose Delete View.
SAP Cloud Platform Workflow in the Neo Environment
140 PUBLIC User Guide
5 Security
This guide provides an overview of the security-relevant information that applies to the SAP Cloud Platform
Workflow.
It does not replace the administration guide that is available for productive operation.
Related Information
Security Guide for SAP Cloud Platform
5.1 Architecture
The architecture of the workflow service comprises several components and subservices.
Overview of Components and Subservices
The workflow service includes the following subservices that are provisioned into the customer subaccount
using the SAP Cloud Platform cross-subaccount subscription concept:
● Workflow and form editors in SAP Web IDE Full-Stack
SAP Cloud Platform Workflow in the Neo Environment
Security PUBLIC 141
● Workflow service runtime
● Monitor workflows
● My Inbox
For more information, see Multitenant Applications in the SAP Cloud Platform documentation.
Prerequisites for using the workflow service:
● A subscription to the SAP Cloud Platform Portal, respectively the SAP Fiori launchpad is required to use My
Inbox and the Monitor Workflows app.
● While the workflow service runtime exposes a set of REST-based application programming interfaces
(APIs) for managing workflow instances and task instances, the workflow editor, the Monitor Workflows
app, and My Inbox provide only user interfaces (UIs).
● Access to all subservices of the workflow service requires a valid user identity in the corresponding identity
provider that is configured in the customer subaccount.
For more information, see Identity Provider and Identity Management [page 142].
● All UIs offer single sign-on authentication based on SAML assertions. The APIs of the workflow service
runtime can be accessed with SSO authentication using SAML or OAuth 2.0 as well as basic
authentication. In addition, all APIs that can lead to data manipulation in the workflow service runtime are
protected against cross-site request forgery (XSRF).
For more information, see the API documentation of the REST-based API.
5.2 Identity Provider and Identity Management
For identity management and authentication, the workflow service relies on the identity provider (IdP) that is
configured in the customer subaccount that owns the respective subscriptions.
All requests handled by the workflow service subscriptions are authenticated against the identity provider of
the customer subaccount and authorized against the role assignments specified on the subscriptions in the
customer subaccount. All users who need to interact with the various subservices of the workflow service must
be available in the respective identity provider. You can replace the default SAP Cloud Platform Identity
Authentication service with your own corporate identity provider.
Note
For authentication using SAML or OAuth 2.0, you can use an additional corporate identity provider.
Requests that use basic authentication are still handled by the SAP Cloud Platform Identity Authentication
service.
For more information about the concepts and the necessary configuration steps, see Authorization and Trust
Management in the Neo Environment in the SAP Cloud Platform documentation.
Related Information
Groups in SAP Cloud Platform Workflow – Part 1
SAP Cloud Platform Workflow in the Neo Environment
142 PUBLIC Security
5.3 Authorization Configuration
Assign roles to specific users using the workflow service instance.
The workflow service runtime is one of many SAP Cloud Platform that you can subscribe to. A workflow service
instance is created when you subscribe to the workflow service.
Authorization for the workflow service is provided at the following levels:
● Workflow service global roles: Users who are assigned to these global roles are then granted the associated
permissions for all workflow definitions, instances, and tasks.
● Instance-specific authorizations: Users who are assigned to these roles are granted permission only for the
respective workflow instance. The workflow service provides APIs that use these authorizations. Users who
are explicitly named by user ID, or as members of explicitly named groups, gain the associated permission
only for the respective workflow instance. You can assign instance-specific permissions using the REST
API. For more information, see Workflow Definition versus Workflow Instance [page 6].
To deploy workflow definitions, users must be assigned to the WorkflowDeveloper role.
Authorizations are cumulative: If any one authorization allows access, access is granted.
SAP Cloud Platform includes predefined platform roles that support the typical tasks performed by users when
interacting with the platform. In addition, subaccount administrators can combine various scopes into a
custom platform role that addresses their individual requirements. Certain activities, such as deployment of
applications and assignment of roles to users or groups, require platform roles. These roles are assigned in the
SAP Cloud Platform cockpit.
For more information about assigning global roles and permissions, see Getting Started with Workflow Service
in the Neo Environment [page 14].
Roles for Accessing Workflow Service Runtime
Role Description
WorkflowDeveloper (global role) ● Permission to use the workflow editor and deploy workflow definitions
● Permission to query workflow definitions
● Permission to retrieve the current error messages of a workflow instance
● Permission to retrieve the model of the latest version of a specified workflow defi-
nition
WorkflowContextAdmin (global ● Permission to partially modify or completely override the workflow context of a
role) workflow instance
● Permission to retrieve the context of a task instance
contextAdminUsers
contextAdminGroups
SAP Cloud Platform Workflow in the Neo Environment
Security PUBLIC 143
Role Description
WorkflowContextViewer (global ● Permission to retrieve the context of a workflow instance
role) ● Permission to retrieve the context of a task instance
contextViewerUsers
contextViewerGroups
WorkflowInitiator (global role) ● Permission to view the sample context of a workflow definition
● Permission to start workflow instances (using the API or the Monitor Workflows
app)
WorkflowParticipant (global ● Permission to view tasks in My Inbox, where the user assigned to this role is a re
role) cipient
● Permission to perform task operations including the following:
○ Claim
○ Release
○ Call the task completion API
● This role is a prerequisite to work with instance-specific permissions.
WorkflowAdmin (global role) ● Permission to use the Monitor Workflows app*
● Permission to query workflow definitions as well as query and cancel workflow in
adminUsers
stances*
adminGroups ● Permission to retrieve and modify the tasks of a workflow instance
● Permission to retrieve the current error messages of a workflow instance
● Permission to retry the failed steps of an erroneous workflow instance
● Permission to suspend and resume a workflow instance for temporary suspen
sion of processing
● Permission to retrieve the workflow logs for a given workflow instance
● Permission to download the workflow model in the Monitor Workflow app*
WorkflowMessageSender (global ● Permission to send a message to a set of workflow instances for consumption in
role) intermediate message events
WorkflowTenantOperator ● Permission to export data
(global role) ● Permission to undeploy workflow definitions
● Permission to delete multiple workflow instances
● Permission to purge all workflow definitions, workflow instances, and form defini-
tions
WorkflowViewer (global role) ● Permission to query workflow definitions* as well as query workflow instances
● Permission to view context of workflow instances and task instances
viewerUsers
● Permission to retrieve the tasks of a workflow instance
viewerGroups
● Permission to retrieve the workflow logs for a given workflow instance
● Permission to download the workflow model
* Only for global roles
SAP Cloud Platform Workflow in the Neo Environment
144 PUBLIC Security
Related Information
Access the My Inbox Application [page 135]
5.4 Destinations
Subservices communicate using predefined destinations in a customer subaccount, for example, when the My
Inbox or the Manage Workflows application communicates with the workflow runtime.
Predefined destinations are generated and configured when you enable the workflow service in a customer
subaccount. For more information, see Principal Propagation for User Interfaces [page 145] below.
The workflow runtime communicates, according to the workflow definitions, with other services.
● The workflow runtime uses destinations of type Mail to communicate with mail servers.
For more information, see Configure the Workflow Service Mail Destination [page 18] and Configure Mail
Tasks [page 67].
● To communicate with other services, the workflow runtime uses destinations of type HTTP.
For more information, see Destination Configuration for Service Task [page 145] below and Configure
Service Tasks [page 53]. For authentication and authorization purposes, also other, referenced
destinations might be used, for example, OAuth2 authorization endpoints.
Principal Propagation for User Interfaces
Communication between different subservices uses principal propagation, which forwards the user who is
logged on to the user interface to the workflow service runtime. This lets all requests that are sent to the
workflow service runtime on behalf of the user (who initiated the request from the user interface) be posted.
Principal propagation is automatically enabled when you enable the workflow service in a customer
subaccount.
For more information about the concepts and the necessary configuration steps, see Application-to-
Application SSO Authentication in the SAP Cloud Platform documentation.
Destination Configuration for Service Tasks
The workflow service supports outbound connectivity for orchestrating external services and systems.
Destinations decouple modeling service tasks in your workflow model from the configuration of the physical
back-end systems that are called in the service task at runtime.
Tip
Configure destinations to use secure communication protocols, such as HTTPS, wherever possible.
SAP Cloud Platform Workflow in the Neo Environment
Security PUBLIC 145
While the standard destination concept in SAP Cloud Platform can be used for this purpose, there are several
limitations that apply to their usage in the context of the workflow service.
You can call services using the following authentication types:
● Basic Authentication: Select Basic Authentication as the authentication type in the destination.
● OAuth2 Client Credentials flow: For more information, see Configure a Service Task Destination with
OAuth2 Client Credentials Flow [page 147].
● OAuth2SAMLBearerAssertion: For calls to services outside of SAP Cloud Foundry. Use this authentication
type to propagate the user from certain actions on the workflow to other services. For more information,
see Configure a Service Task Destination with OAuth2SAMLBearerAssertion for Principal Propagation
[page 148] and Configuring Principal Propagation for Service Tasks [page 20].
● OAuth2UserTokenExchange: For calls to services in SAP Cloud Foundry. Use this authentication type to
propagate the user from certain actions on the workflow to other services. For more information, see
OAuth User Token Exchange Authentication and Configuring Principal Propagation for Service Tasks [page
20].
● No Authentication: If the service you want to call doesn't require any authentication, select No
Authentication as the authentication type in the destination.
Besides the authentication type, the following destination features are supported in the workflow service:
● Server authentication (verification): JDK default and custom truststores
● Supported proxy type: Internet, OnPremise
● Destination type:
○ Supports HTTP and HTTPS connectivity based on HTTP destinations in SAP Cloud Platform.
○ For an OnPremise destination, you can optionally specify the LocationId property.
To connect to on-premise back-end systems, you can use the SAP Cloud Platform cloud connector. For more
information about how to install and configure the SAP Cloud Platform cloud connector, see SAP Cloud
Platform Connectivity in the SAP Cloud Platform documentation.
To configure destinations, use the standard SAP Cloud Platform mechanisms in the SAP Cloud Platform
cockpit. For more information, see Configuring Destinations from the Cockpit.
Note
For server verification, additional properties that were configured at the destinations as described in Server
Certificate Authentication are ignored. Consequently, you can't turn off trust verification, and host names
are always verified in strict mode.
If you use the OnPremise proxy type to connect to an on-premise back-end system, make sure that you
specify the URL of the virtual host that is maintained in the SAP Cloud Platform cloud connector as the
destination URL, rather than the actual URL of the back-end system. The scheme of the specified URL
must be http://, not https://.
While destination configuration data is stored completely within the customer subaccount, the workflow
service runtime must temporarily access this data when executing a workflow instance. This data isn't
persisted within the workflow service itself.
SAP Cloud Platform Workflow in the Neo Environment
146 PUBLIC Security
5.4.1 Configure a Service Task Destination with OAuth2
Client Credentials Flow
You can set up destinations that use OAuth2 client credentials.
Prerequisites
● Model a service task in a workflow model.
● Create a destination in your account where the name matches the destination property in the service task.
In addition, make sure the URL points to the service you want to call.
● Verify that the service, which the service task should call, is protected with OAuth2 and supports the Client
Credentials flow.
● Know the corresponding OAuth2 token endpoint from which a valid request token can be requested.
● Know the client ID and the secret for requesting access tokens.
Procedure
1. Configure the authentication type as No Authentication.
2. Create an additional property.
Name the property bpm.oauth.token.destination. It must be able to use arbitrary values, for
example, ServiceTaskOAuthEndpoint, and must point to a second destination.
3. Create a new destination with the name that you have specified for the property value in the previous step.
4. Configure the destination using the following data:
Property Value
URL An OAuth2 token endpoint from which a valid access token can be requested
Authentication type Basic Authentication
User <client ID>
Password Set to client secret
SAP Cloud Platform Workflow in the Neo Environment
Security PUBLIC 147
5.4.2 Configure a Service Task Destination with
OAuth2SAMLBearerAssertion for Principal
Propagation
You can set up destinations that use OAuth2SAMLBearerAssertion for Principal Propagation.
Prerequisites
● Model a service task in a workflow model.
● Create a destination in your account where the name matches the destination property in the service task.
In addition, make sure the URL points to the service you want to call.
● Verify that the service, which the service task should call, is protected with OAuth2 and supports the
OAuth2 SAML bearer assertion flow.
● Know the corresponding OAuth2 token endpoint URL, client ID, and client secret.
Procedure
1. Edit or create a destination as described in Configure Destinations from the Cockpit.
2. Select OAuth2SAMLBearerAssertion as the authentication type.
3. Configure the destination using the following data. Also maintain the additional properties necessary for
your particular service provider. For more information, see SAML Bearer Assertion Authentication.
Property Value
audience entityID property of the SAML 2.0 metadata.
For SAP Cloud Platform Neo, see Principal Propagation to OAuth-Protected Ap
plications
For SAP Cloud Platform Cloud Foundry, see Principal Propagation from the Neo
to the Cloud Foundry Environment.
To access a Neo service from the Cloud Foundry environment, you need to con
figure trust between the Cloud Foundry and Neo environments. See, for exam
ple, Principal Propagation from the Cloud Foundry to the Neo Environment.
For others, refer to the documentation of your service provider.
URL Endpoint of the service you want to call
clientKey Client ID of the OAuth client
SAP Cloud Platform Workflow in the Neo Environment
148 PUBLIC Security
Property Value
tokenServiceURL Token endpoint URL of the OAuth server
Example of what the URL could look like:
In the Neo environment: https://oauthasservices-
<subaccount>.<region>/oauth2/api/v1/token
tokenServiceUser Client ID of the OAuth client
tokenServicePassword Client secret of the OAuth client
If you want to call a service in the Cloud Foundry environment, see the account ID in the cockpit in your
space under Instance Service Key .
If you want to call a service in the Neo environment, see the account ID in the cockpit under Security
OAuth Clients .
4. From the Additional Properties panel, choose New Property, and enter the following property:
Property Value
authnContextClassRef urn:oasis:names:tc:SAML:2.0:ac:classes:X509
5. (Optional) If your destination points to a service in a different subaccount in the Neo or Cloud Foundry
environment, you must configure trust between these accounts.
Note
For more information, see:
○ Authorization and Trust Management in the Neo Environment
○ Principal Propagation Between Subaccounts in the Neo Environment
○ Principal Propagation from the Neo to the Cloud Foundry Environment
5.5 Data Protection and Data Privacy
Governments place legal requirements on industry to protect data and privacy. We provide features and
functions to help you meet these requirements.
SAP does not provide legal advice in any form. SAP software supports data protection compliance by providing
security features and data protection-relevant functions, such as blocking and deletion of personal data. In
many cases, compliance with applicable data protection and privacy laws is not covered by a product feature.
Furthermore, this information should not be taken as advice or a recommendation regarding additional
features that would be required in specific IT environments. Decisions related to data protection must be made
on a case-by-case basis, taking into consideration the given system landscape and the applicable legal
requirements. Definitions and other terms used in this documentation are not taken from a specific legal
source.
SAP Cloud Platform Workflow in the Neo Environment
Security PUBLIC 149
Caution
SAP Cloud Platform Workflow shall not be used for storing and processing sensitive personal data.
Recommendation
Working copies of data from systems of record that are stored in a workflow context should be limited to
the very minimum required for the processing.
5.5.1 Information Report
An information report is a collection of data relating to a data subject. A data privacy specialist may be required
to provide such a report or an application may offer a self-service.
REST API endpoints help the data privacy specialist when building a report. The data export endpoint, for
example, enables the data privacy specialist to retrieve all relevant information for further processing.
For more information, see Using Workflow APIs [page 119] and Export Workflow Service Data [page 30].
5.5.2 Erasure
When handling personal data, consider the legislation in the different countries where your organization
operates. After the data has passed the end of purpose, regulations may require you to delete the data.
However, additional regulations may require you to keep the data longer. During this period, you must block
access to the data by unauthorized persons until the end of the retention period, when the data is finally
deleted.
Personal data can also include referenced data. The challenge for deletion and blocking is first to handle
referenced data and then other data, such as business partner data.
As part of the SAP Cloud Platform offboarding process, all data stored within the workflow service is deleted.
For audit needs, the workflow service offers an export feature. For more information, see Export Workflow
Service Data [page 30].
To delete workflow definitions, workflow context data, or form definitions, the workflow service provides REST
APIs. For more information, see the SAP Cloud Platform Workflow API
Caution
Workflow definitions and form definitions are persisted separately. Deleting a workflow definition does not
delete dependent form definitions and the other way round.
Deleting dependent artifacts of a workflow, such as form definitions, may break existing workflow
definitions and running workflow instances.
SAP Cloud Platform Workflow in the Neo Environment
150 PUBLIC Security
5.5.3 Change Log
For auditing purposes or for legal requirements, changes made to personal data should be logged, enabling the
monitoring of who made changes and when.
Therefore, SAP Cloud Platform Workflow may write logs into the audit log handled by the platform itself.
Note
SAP Cloud Platform Workflow does not provide inherent support for logging changes in the workflow
context.
The workflow developer must take care of logging changes to attributes in the workflow context that hold
personal data. Such changes may occur, for example, when calling external services, through intermediate
message events, or when updating context data through the REST API.
Workflow definitions may include personal data, for example, the user IDs of task recipients. For this kind of
data, the API provides versioning access at /v1/workflow-definitions/{definitionId}/versions.
The workflow service contains information about which users completed which tasks. You can retrieve this
information using the REST API endpoint /v1/workflow-instances/{workflowInstanceId}/
execution-logs.
Furthermore, it contains information about which user has deployed a form definition. You can retrieve this
information by using the data export endpoint, see Information Report [page 150].
5.5.4 Glossary
Term Definition
Blocking A method of restricting access to data for which the primary
business purpose has ended.
Business purpose A legal, contractual, or in other form justified reason for the
processing of personal data. The assumption is that any pur
pose has an end that is usually already defined when the
purpose starts.
Consent The action of the data subject confirming that the usage of
his or her personal data shall be allowed for a given purpose.
A consent functionality allows the storage of a consent re
cord in relation to a specific purpose and shows if a data
subject has granted, withdrawn, or denied consent.
Deletion Deletion of personal data so that the data is no longer avail
able.
SAP Cloud Platform Workflow in the Neo Environment
Security PUBLIC 151
Term Definition
End of business Date where the business with a data subject ends, for exam
ple the order is completed, the subscription is canceled, or
the last bill is settled.
End of purpose (EoP) End of purpose and start of blocking period. The point in
time, when the primary processing purpose ends (for exam
ple contract is fulfilled).
End of purpose (EoP) check A method of identifying the point in time for a data set when
the processing of personal data is no longer required for the
primary business purpose. After the EoP has been reached,
the data is blocked and can only be accessed by users with
special authorization (for example, tax auditors).
Personal data Any information relating to an identified or identifiable natu
ral person ("data subject"). An identifiable natural person is
one who can be identified, directly or indirectly, in particular
by reference to an identifier such as a name, an identification
number, location data, an online identifier or to one or more
factors specific to the physical, physiological, genetic, men
tal, economic, cultural, or social identity of that natural per
son
Purpose The information that specifies the reason and the goal for
the processing of a specific set of personal data. As a rule,
the purpose references the relevant legal basis for the proc
essing of personal data.
Residence period The period of time between the end of business and the end
of purpose (EoP) for a data set during which the data re
mains in the database and can be used in case of subse
quent processes related to the original purpose. At the end
of the longest configured residence period, the data is
blocked or deleted. The residence period is part of the over
all retention period.
Retention period The period of time between the end of the last business ac
tivity involving a specific object (for example, a business
partner) and the deletion of the corresponding data, subject
to applicable laws. The retention period is a combination of
the residence period and the blocking period.
SAP Cloud Platform Workflow in the Neo Environment
152 PUBLIC Security
Term Definition
Sensitive personal data A category of personal data that usually includes the follow
ing type of information:
● Special categories of personal data, such as data reveal
ing racial or ethnic origin, political opinions, religious or
philosophical beliefs, trade union membership, genetic
data, biometric data, data concerning health or sex life
or sexual orientation.
● Personal data subject to professional secrecy
● Personal data relating to criminal or administrative of
fenses
● Personal data concerning insurances and bank or credit
card accounts
Where-used check (WUC) A process designed to ensure data integrity in the case of
potential blocking of business partner data. An application's
where-used check (WUC) determines if there is any depend
ent data for a certain business partner in the database. If de
pendent data exists, this means the data is still required for
business activities. Therefore, the blocking of business part
ners referenced in the data is prevented.
SAP Cloud Platform Workflow in the Neo Environment
Security PUBLIC 153
6 Troubleshooting
When working with the workflow service, you may encounter issues that prevent access or affect performance.
Note
We recommend that you also check the Questions & Answers for SAP Cloud Platform Workflow.
If none of these resources helps solve your problem, please open a ticket. See SAP Note 1888290 .
Related Information
End Users Can't Open SAP Fiori Launchpad Tiles [page 154]
Error When Clicking "Go to Service" on Portal Tile [page 159]
HTTP Status 403: User Doesn't Have Sufficient Privileges [page 160]
Tasks Not Appearing in My Inbox [page 160]
Error During Workflow Deployment in SAP Web IDE [page 161]
No Permissions Granted [page 161]
6.1 End Users Can't Open SAP Fiori Launchpad Tiles
When SAP provides a new version of an HTML5 UI component, for example, the Monitor Workflows app or My
Inbox, end users may be unable to open the tiles for these applications, depending on the HTML5 cache status
in the SAP Fiori launchpad. The open action fails with an error message.
Symptom
Solution
● The cache in the SAP Fiori launchpad service component references a previously used version of the
affected HTML5 application. After an update, the previous version is no longer available. To clear the cache,
see Clear the SAP Fiori Launchpad Cache [page 155].
SAP Cloud Platform Workflow in the Neo Environment
154 PUBLIC Troubleshooting
● The SAPUI5 version on SAP Fiori launchpad isn't the latest version. To update the version, see Change the
SAPUI5 Version [page 156].
Result
End users can now reload their SAP Fiori launchpad and use the tiles again.
6.1.1 Clear the SAP Fiori Launchpad Cache
You use this procedure to resolve the cache issues in SAP Fiori launchpad.
Prerequisite
You are unable to open the SAP Fiori launchpad tiles. For more information, see End Users Can't Open SAP Fiori
Launchpad Tiles [page 154].
Solution
Clear the cache using a user account that has permission to run the cockpit application and to edit the SAP
Fiori launchpad configuration for the given tenant.
1. In your browser, open the SAP Cloud Platform cockpit for the affected account.
2. In the navigation area, choose Services , then choose the Portal Service tile.
3. On the Portal Service page, choose the Go to Service link.
4. In the navigation area, choose Site Directory. Select the affected site, and choose Edit.
SAP Cloud Platform Workflow in the Neo Environment
Troubleshooting PUBLIC 155
5. In the navigation area, choose Settings. Choose Actions, then choose Clear HTML5 Application Cache.
6. Confirm the warning dialog by selecting Yes.
You see the following confirmation message:
“HTML5 applications updated to their latest versions successfully.”
6.1.2 Change the SAPUI5 Version
You use this procedure to change the SAP Fiori launchpad to the latest version.
Prerequisite
You are unable to open the SAP Fiori launchpad tiles. For more information, see End Users Can't Open SAP Fiori
Launchpad Tiles [page 154].
Solution
You have the user account that has permission to run the cockpit application and to edit the SAP Fiori
launchpad configuration for the given tenant.
1. In your browser, open the SAP Cloud Platform cockpit for the affected account.
2. In the navigation area, choose Services , then choose the Portal Service tile.
SAP Cloud Platform Workflow in the Neo Environment
156 PUBLIC Troubleshooting
3. On the Portal Service page, choose the Go to Service link.
4. In the navigation area, choose Site Directory. Select the affected site, and choose Edit.
5. 6. In the navigation area, choose Settings.
6. In the System Settings section, ensure that the SAPUI5 Version is set to Latest supported version.
7. If the version is not set to the latest, then choose Edit.
SAP Cloud Platform Workflow in the Neo Environment
Troubleshooting PUBLIC 157
8. From the SAPUI5 Version list, choose Latest Supported Version.
9. Choose Save.
10. In the navigation area, choose Settings. Choose Actions, then choose Clear HTML5 Application Cache.
SAP Cloud Platform Workflow in the Neo Environment
158 PUBLIC Troubleshooting
11. Confirm the warning dialog by selecting Yes.
You see the following confirmation message:
“HTML5 applications updated to their latest versions successfully.”
6.2 Error When Clicking "Go to Service" on Portal Tile
Symptom
When you chose Go to Service on the Portal tile in the services overview of the SAP Cloud Platform cockpit, you
see the following error: The site cannot be displayed due to insufficient privileges as
shown below.
Solution
1. Navigate to your subaccount. For more information, see Navigate to a Subaccount.
2. In the navigation area for your subaccount, choose Services.
3. Search for Portal.
4. On the Portal tile, choose Configure Portal.
5. In the navigation area, choose Roles.
6. Select the TENANT_ADMIN role and verify that your user is assigned to this role.
7. If your user is not assigned, choose Assign, enter your user ID, and choose Assign.
8. To see the change, log off and log on again.
Result
When you now choose Go to Service on the Portal tile, the landing page of the Portal service opens.
SAP Cloud Platform Workflow in the Neo Environment
Troubleshooting PUBLIC 159
6.3 HTTP Status 403: User Doesn't Have Sufficient
Privileges
Symptom
You're missing appropriate permissions in the workflow service runtime.
Solution
● See the Authorization Configuration [page 143].
● Assign the Workflow Participant role to your user and all other users that are supposed to access My Inbox.
Check whether the workflow roles are assigned to you:
1. Log on to the SAP Cloud Platform cockpit.
2. Access your subaccount and choose Services from the navigation area.
3. Search for the workflow service.
4. On the Workflow tile, choose Configure Service.
5. In the navigation area, choose Roles, and assign the necessary roles to your user.
For more information on roles and permissions, see Authorization Configuration [page 143] and HTML:
Workflow Service API Reference.
6. Log off and log on again for the changes to take effect.
Related Information
Tutorial Step 5: Assign roles
6.4 Tasks Not Appearing in My Inbox
Symptom
You can't see the tasks you've created, even though you directly assigned your user as a recipient user.
Solution
User IDs are case sensitive in the workflow service. When you authenticate against the SAP Cloud Platform
Identity Authentication service, your user ID is provided in all uppercase letters. Your user ID must match the
one in the recipient user field. Therefore, use only uppercase letters to enter your user ID, for example,
P123456789 instead of p123456789.
Related Information
Groups in SAP Cloud Platform Workflow – Part 1
SAP Cloud Platform Workflow in the Neo Environment
160 PUBLIC Troubleshooting
Groups in SAP Cloud Platform Workflow – Part 2
6.5 Error During Workflow Deployment in SAP Web IDE
Symptom
You see the following error message while you are deploying the workflow editor on SAP Web IDE:
Solution
See the list of possible causes for the failure and the respective solutions:
● SAP Cloud Platform Workflow isn't enabled. To enable the workflow service, see Getting Started with
Workflow Service in the Neo Environment [page 14].
● The destination isn't configured correctly. To configure the destination, perform the following steps:
1. Log in to your subaccount in the SAP Cloud Platform cockpit.
2. In the navigation area, choose Connectivity Destinations .
3. Choose the bpmworkflowruntime destination.
4. In the Destination Configuration section, choose Edit.
5. In Additional Properties, select New Property, then choose WebIDEEnabled as the new property.
6. Set this property to true.
7. Choose Save.
Result
After performing these steps, you should be able to deploy the workflow again.
6.6 No Permissions Granted
Symptom
You have assigned the appropriate roles in the SAP Cloud Platform cockpit; however, you still receive the
following message: No permission (forbidden).
Solution
SAP Cloud Platform Workflow in the Neo Environment
Troubleshooting PUBLIC 161
Either log off using an action usually available in the top right corner and log on again, or clear your browser
cache to delete existing cookies.
New roles that are assigned to you are not applied to existing browser sessions; they do not take effect until
after you log in again to the SAP Cloud Platform Identity Authentication service.
6.7 Workflow Service Cannot be Enabled in the Account
Symptom
In the cockpit, enabling the workflow service fails.
Solution
1. Check whether the Portal service is enabled.
2. Retry enabling the workflow service.
3. Check the Questions & Answers .
4. Open a ticket as described in https://launchpad.support.sap.com/#/notes/1888290
6.8 Category for Web IDE Template Not Available
Symptom
You want to create a workflow project from a template in SAP Web IDE Full-Stack but the Category field does
not offer the entry Business Process Management.
Solution
1. Leave the template wizard.
2. Choose Tools Preferences Extensions .
3. Search for "workflow".
4. Enable the extension.
5. Choose Save.
6.9 Unable to Open the Workflow Editor
Symptom
When you try to open the workflow editor, the editor does not load.
Solution
Create a new workspace in the SAP Web IDE Full-Stack using the following steps:
SAP Cloud Platform Workflow in the Neo Environment
162 PUBLIC Troubleshooting
1. Log on to the SAP Web IDE Full-Stack.
2. In the top-right corner of the SAP Web IDE Full-Stack, click on your workspace (<youruser>@Workspace).
3. Select Workspace Manager.
4. Click on Create Workspace.
5. Provide a workspace name for your new workspace and click on Create. The workspace will be created
under Workspace Manager.
6. Select Open in new tab associated with the new workspace.
7. Enable the Workflow Editor feature by navigating to Preferences Extensions once the Web IDE is
launched.
Result
You can now open the workflow editor under the new workspace folder created in SAP Web IDE Full-Stack.
6.10 Unable to Find the Deploy Option
Symptom
You created a workflow in the workflow editor in SAP Web IDE Full-Stack. When you try to deploy the workflow,
you cannot find the Deploy Deploy to SAP Cloud Platform Workflow option in the context menu of your
workflow.
Solution
Check whether SAP Cloud Platform Workflow is enabled in the project settings in your project using the
following steps:
1. Log on to the SAP Web IDE Full-Stack.
2. Select your workflow project from the workspace.
3. Right-click on your project and choose Project Project Settings .
4. Enable the project type SAP Cloud Platform Workflow under Project.
5. Choose Save.
Result
You can now find the Deploy Deploy to SAP Cloud Platform Workflow option in the context menu of your
workflow.
6.11 Cannot Deploy Workflow
Symptom
You created a workflow in the workflow editor in SAP Web IDE Full-Stack. When you try to deploy the workflow,
you are not allowed to do so.
Solution
SAP Cloud Platform Workflow in the Neo Environment
Troubleshooting PUBLIC 163
Check whether the workflow roles are assigned to you:
1. Log on to the SAP Cloud Platform cockpit.
2. Access your subaccount and choose Services from the navigation area.
3. Search for the Workflow service.
4. On the Workflow tile, choose Configure Service.
5. In the navigation area, choose Roles, and assign the WorkflowDeveloper role to your user.
6. Log off and log on again for the change to take effect.
6.12 Service Calls Fail
Solution
1. In the Monitor Workflow - Workflow Instances app, look for errors under ERROR MESSAGES.
2. Check whether the destination exists and the path is valid.
3. If basic authentication is used, check whether the user and password are valid.
4. On-premise destination and cloud connector: Make sure the domain mapping is correct. For more
information, see this answer .
5. If principal propagation is configured for the service task, verify the following:
○ Verify that you have executed all steps for enabling principal propagation as described in Configuring
Principal Propagation for Service Tasks [page 20].
○ Check whether you have configured the service task destination as described in Configure a Service
Task Destination with OAuth2SAMLBearerAssertion for Principal Propagation [page 148].
○ If you have modified the role or group assignments for the user who is propagated to the service task,
but if those changes are not reflected in the service task call:
○ Make sure that the affected user has logged out and logged in again.
○ Wait until the token for the OAuth client, which is configured in the service task destination, has
expired. The expiration depends on the token lifetime, which is configured in the OAuth client.
○ Make sure that the affected user has either completed a user task or started a workflow, where the
user task or start event is configured as principal propagation source.
Related Information
Managing Task Instances [page 25]
6.13 My Inbox Features Not Active
Symptom
You are used to work with My Inbox and are missing features usually available there.
Solution
SAP Cloud Platform Workflow in the Neo Environment
164 PUBLIC Troubleshooting
Some features are generally available for My Inbox, but not all of them are already available for My Inbox used
by the workflow service.
Related Information
Working with Tasks in My Inbox [page 134]
6.14 Authentication Issues when Using a Custom IDP and
Basic Authentication
Symptom
You use a custom IDP and experience authentication issues when accessing the workflow service using basic
authentication (HTML response instead of a successful authentication).
Solution
Your custom IDP is not enabled for basic authentication by default. To change this configuration, create a
support ticket on component BC-NEO-SEC-IAM.
SAP Cloud Platform Workflow in the Neo Environment
Troubleshooting PUBLIC 165
Important Disclaimers and Legal Information
Hyperlinks
Some links are classified by an icon and/or a mouseover text. These links provide additional information.
About the icons:
● Links with the icon : You are entering a Web site that is not hosted by SAP. By using such links, you agree (unless expressly stated otherwise in your
agreements with SAP) to this:
● The content of the linked-to site is not SAP documentation. You may not infer any product claims against SAP based on this information.
● SAP does not agree or disagree with the content on the linked-to site, nor does SAP warrant the availability and correctness. SAP shall not be liable for any
damages caused by the use of such content unless damages have been caused by SAP's gross negligence or willful misconduct.
● Links with the icon : You are leaving the documentation for that particular SAP product or service and are entering a SAP-hosted Web site. By using such
links, you agree that (unless expressly stated otherwise in your agreements with SAP) you may not infer any product claims against SAP based on this
information.
Beta and Other Experimental Features
Experimental features are not part of the officially delivered scope that SAP guarantees for future releases. This means that experimental features may be changed by
SAP at any time for any reason without notice. Experimental features are not for productive use. You may not demonstrate, test, examine, evaluate or otherwise use
the experimental features in a live operating environment or with data that has not been sufficiently backed up.
The purpose of experimental features is to get feedback early on, allowing customers and partners to influence the future product accordingly. By providing your
feedback (e.g. in the SAP Community), you accept that intellectual property rights of the contributions or derivative works shall remain the exclusive property of SAP.
Example Code
Any software coding and/or code snippets are examples. They are not for productive use. The example code is only intended to better explain and visualize the syntax
and phrasing rules. SAP does not warrant the correctness and completeness of the example code. SAP shall not be liable for errors or damages caused by the use of
example code unless damages have been caused by SAP's gross negligence or willful misconduct.
Gender-Related Language
We try not to use gender-specific word forms and formulations. As appropriate for context and readability, SAP may use masculine word forms to refer to all genders.
SAP Cloud Platform Workflow in the Neo Environment
166 PUBLIC Important Disclaimers and Legal Information
SAP Cloud Platform Workflow in the Neo Environment
Important Disclaimers and Legal Information PUBLIC 167
www.sap.com/contactsap
© 2019 SAP SE or an SAP affiliate company. All rights reserved.
No part of this publication may be reproduced or transmitted in any form
or for any purpose without the express permission of SAP SE or an SAP
affiliate company. The information contained herein may be changed
without prior notice.
Some software products marketed by SAP SE and its distributors
contain proprietary software components of other software vendors.
National product specifications may vary.
These materials are provided by SAP SE or an SAP affiliate company for
informational purposes only, without representation or warranty of any
kind, and SAP or its affiliated companies shall not be liable for errors or
omissions with respect to the materials. The only warranties for SAP or
SAP affiliate company products and services are those that are set forth
in the express warranty statements accompanying such products and
services, if any. Nothing herein should be construed as constituting an
additional warranty.
SAP and other SAP products and services mentioned herein as well as
their respective logos are trademarks or registered trademarks of SAP
SE (or an SAP affiliate company) in Germany and other countries. All
other product and service names mentioned are the trademarks of their
respective companies.
Please see https://www.sap.com/about/legal/trademark.html for
additional trademark information and notices.
THE BEST RUN
You might also like
- Petronas Technical Standards: Spare Parts ManagementDocument22 pagesPetronas Technical Standards: Spare Parts ManagementBenjamin LeeNo ratings yet
- Trigger Workflow When A Record Is Created in A Database TableDocument14 pagesTrigger Workflow When A Record Is Created in A Database Tablesushant125No ratings yet
- OpenText DocuLink For SAP Solutions 10 5 0 User Guide English DC100500 UGD en 1 PDFDocument116 pagesOpenText DocuLink For SAP Solutions 10 5 0 User Guide English DC100500 UGD en 1 PDFHugoSilva100% (1)
- Workflow SCPDocument152 pagesWorkflow SCPDanilo JacintoNo ratings yet
- Complete Workflow SAPDocument126 pagesComplete Workflow SAPJonathan RengifoNo ratings yet
- SAP Cloud For Customer Extension Guide: Public Document Version: 1911 - 2019-12-27Document142 pagesSAP Cloud For Customer Extension Guide: Public Document Version: 1911 - 2019-12-27ManishNo ratings yet
- SAP ERP HCM in NTPC LimitedDocument76 pagesSAP ERP HCM in NTPC LimitedAman Singh50% (2)
- SAP HANA Modeling Guide For SAP HANA Web WorkbenchDocument128 pagesSAP HANA Modeling Guide For SAP HANA Web WorkbenchKSKrishNo ratings yet
- SAP Workflow - Dynamic Columns For Business WorkplaceDocument7 pagesSAP Workflow - Dynamic Columns For Business WorkplaceSwati JainNo ratings yet
- HR280 - Col73SAP Interactive Forms and SAP Smart Forms Sappress - Creating - Forms - in - SapDocument33 pagesHR280 - Col73SAP Interactive Forms and SAP Smart Forms Sappress - Creating - Forms - in - SapphilippeayubNo ratings yet
- Cust Revenue PDFDocument362 pagesCust Revenue PDFAsad AslamNo ratings yet
- Data Migration From SAP HCM To SFSF ECDocument92 pagesData Migration From SAP HCM To SFSF ECvivilaplataNo ratings yet
- ABAP Programming Standards-4.xDocument60 pagesABAP Programming Standards-4.xmanthan-raja-5759No ratings yet
- Sappress Mysap HR Technical PrinciplesDocument49 pagesSappress Mysap HR Technical PrinciplesShiva AnnaldasNo ratings yet
- Monitor Org Datas Replication ProcessDocument58 pagesMonitor Org Datas Replication ProcessSky MoviesNo ratings yet
- SAP HANA Modeling Guide For SAP HANA XS Advanced Model en V1.0 SPS12Document86 pagesSAP HANA Modeling Guide For SAP HANA XS Advanced Model en V1.0 SPS12hana89No ratings yet
- Sappress Netweaver Process Integration PDFDocument51 pagesSappress Netweaver Process Integration PDFSuresh AmirisettyNo ratings yet
- Chapter 10 Building A Report Using SAP Query ViewerDocument25 pagesChapter 10 Building A Report Using SAP Query ViewerJuan HernandezNo ratings yet
- SAP FocusedBuild SecurityGuideDocument56 pagesSAP FocusedBuild SecurityGuideOliver Schreiber100% (1)
- SAP Solution Manager DocumentsDocument1 pageSAP Solution Manager DocumentsSilva SilvaNo ratings yet
- Guided Procedure For Configuration of SAP Solution Manager - SOLMAN SETUP - Part 1 PDFDocument49 pagesGuided Procedure For Configuration of SAP Solution Manager - SOLMAN SETUP - Part 1 PDFdaisy.ngNo ratings yet
- SAP HANA Modeling Guide For SAP HANA Studio enDocument264 pagesSAP HANA Modeling Guide For SAP HANA Studio enRamesh Babu PindigantiNo ratings yet
- SAP SuccessFactors Cloud HXM - EC - TaskBased Training Program by MiNdLiNkS - 2022NoVDocument5 pagesSAP SuccessFactors Cloud HXM - EC - TaskBased Training Program by MiNdLiNkS - 2022NoVPrabha BravoNo ratings yet
- SAMConfiguration 2105Document248 pagesSAMConfiguration 2105syedwahab.wahab93No ratings yet
- SF ERP EC Data Migration en-USDocument68 pagesSF ERP EC Data Migration en-USAnantha JiwajiNo ratings yet
- SAP R3 On Db2Document300 pagesSAP R3 On Db2stillnessofnightNo ratings yet
- SF PLT SF-IAS Integration Admin enDocument110 pagesSF PLT SF-IAS Integration Admin enmopachameNo ratings yet
- SAP Workflow ClassicsDocument45 pagesSAP Workflow ClassicsMartin MNo ratings yet
- TS - W000 - Module SAP Workflow Technical DesignDocument19 pagesTS - W000 - Module SAP Workflow Technical DesignNooruddin BohraNo ratings yet
- New Admission Cookbook DRAFT1Document48 pagesNew Admission Cookbook DRAFT1Steven NakchediNo ratings yet
- Implementing PTP Time Data ReplicationDocument150 pagesImplementing PTP Time Data Replicationnicolas.speziaNo ratings yet
- SAP - Test Acceleration & OptimizationDocument11 pagesSAP - Test Acceleration & Optimizationmofibhai100% (1)
- Finding Events That Are Triggered While Executing A Transaction in FICADocument10 pagesFinding Events That Are Triggered While Executing A Transaction in FICAlhcolliderNo ratings yet
- Sap RefreshDocument63 pagesSap RefreshChenna Mahendar100% (3)
- 1295 HCL Abap CodingDocument85 pages1295 HCL Abap Codingvinayistha100% (1)
- ABAP OO For HCMDocument65 pagesABAP OO For HCMvymz100% (1)
- Create Table Function in SQL Using SAP HANA Studio PDFDocument7 pagesCreate Table Function in SQL Using SAP HANA Studio PDFPayal MohantyNo ratings yet
- Sap Personnel Planning and Development GuideDocument74 pagesSap Personnel Planning and Development GuideDipak Bujjad100% (1)
- Exp SG Concur SAP PayrollDocument21 pagesExp SG Concur SAP PayrollGopal KrishnanNo ratings yet
- Connectivity ServiceDocument726 pagesConnectivity Servicesreekanth_seelamNo ratings yet
- Integration Guide SAP SuccessFactors Employee Central Payroll Integration With Alight - 26.6Document70 pagesIntegration Guide SAP SuccessFactors Employee Central Payroll Integration With Alight - 26.6mohamed.gad3r80No ratings yet
- Replicating Data From EC To ERP HCM Config Guide 2H23Document32 pagesReplicating Data From EC To ERP HCM Config Guide 2H23nicolas.spezia100% (1)
- SAP HANA Modeling Guide enDocument170 pagesSAP HANA Modeling Guide enmortpiedraNo ratings yet
- Workflow Troubleshooting and Monitoring in SAP ECC 6.0Document21 pagesWorkflow Troubleshooting and Monitoring in SAP ECC 6.0migonetiNo ratings yet
- SAP External Certification List - FY19Document4 pagesSAP External Certification List - FY19Yashpal Singh0% (1)
- SAPGUI Release NotesDocument14 pagesSAPGUI Release NotesPratik ChaudhariNo ratings yet
- Complete Overview of SAP BPC SolutionsDocument10 pagesComplete Overview of SAP BPC SolutionsAnndyChiricaNo ratings yet
- Training MaterialDocument32 pagesTraining Materialrahulsaharan87No ratings yet
- SF EC CWM ImplDocument88 pagesSF EC CWM ImplLawrence YeungNo ratings yet
- Customer Workflow Neo enDocument186 pagesCustomer Workflow Neo enSameer ChhabraNo ratings yet
- PUBLIC SAP Cloud Platform WorkflowDocument106 pagesPUBLIC SAP Cloud Platform WorkflowDironNo ratings yet
- Customer Workflow CF enDocument262 pagesCustomer Workflow CF enPraveenNo ratings yet
- Efflorein AS4456.10 Salt AttackDocument5 pagesEfflorein AS4456.10 Salt AttackJohnNo ratings yet
- AutoCAD 2D Advanced Sample Modules - The CAD GuysDocument56 pagesAutoCAD 2D Advanced Sample Modules - The CAD Guysmrb88No ratings yet
- Three-Phase Induction Motors PDFDocument32 pagesThree-Phase Induction Motors PDFDimitriu CarmenNo ratings yet
- Resume DeepakDocument4 pagesResume DeepakDinesh ChahalNo ratings yet
- Cells and BatteriesDocument32 pagesCells and BatteriesMuhammad Anaz'sNo ratings yet
- MOS Multiplier-Divider Cell For Analog VLSIDocument3 pagesMOS Multiplier-Divider Cell For Analog VLSIShwetaGautamNo ratings yet
- P RefStd - 4043 - 002 - v091130 - EN - LOPADocument2 pagesP RefStd - 4043 - 002 - v091130 - EN - LOPAMeo100% (1)
- Lenntech: Technical Service BulletinDocument0 pagesLenntech: Technical Service Bulletinengineer63No ratings yet
- tsb13 04 05Document4 pagestsb13 04 05Steven SoulinNo ratings yet
- All India Shri Shivaji Memorial Society's Polytechnic, Pune-01Document17 pagesAll India Shri Shivaji Memorial Society's Polytechnic, Pune-012031 Ayush KshirsagarNo ratings yet
- Stacparking 2062 Standard DatasheetDocument5 pagesStacparking 2062 Standard DatasheetJulie CezarNo ratings yet
- FICHA TECNICA ATBODocument9 pagesFICHA TECNICA ATBOAidan Cervera RuizNo ratings yet
- TN0001 007 Equipment Surface Protection Published English - 210710 - 160106Document15 pagesTN0001 007 Equipment Surface Protection Published English - 210710 - 160106RJ ROHITNo ratings yet
- G150-Exhaust SystemDocument6 pagesG150-Exhaust SystemHelene AnesterNo ratings yet
- Hopkinson Test On DC Shunt MotorDocument5 pagesHopkinson Test On DC Shunt MotorVarun VadluriNo ratings yet
- Hospital DoorsDocument24 pagesHospital DoorstsoyknidasNo ratings yet
- ActiveX Reference Manual - Rev431Document210 pagesActiveX Reference Manual - Rev431rahulzeelNo ratings yet
- Mazak MR-J2-CT How To Replace Drive Unit and Restore Parameters and Absolute Home PositiDocument8 pagesMazak MR-J2-CT How To Replace Drive Unit and Restore Parameters and Absolute Home Positieduardo.sbNo ratings yet
- Denn Optimization by Variational MethodsDocument431 pagesDenn Optimization by Variational Methodsksch123No ratings yet
- Coliformes-E.coli - MC-Media PADDocument2 pagesColiformes-E.coli - MC-Media PADSandra Patricia Peñaherrera NavarreteNo ratings yet
- K1-1user Manual PDFDocument1 pageK1-1user Manual PDFJose SotoNo ratings yet
- ISV SM Ch12Document58 pagesISV SM Ch12손은결No ratings yet
- Memory DevicesDocument29 pagesMemory DevicesDobre AlexandruNo ratings yet
- ENG2011 Tutorial 1Document6 pagesENG2011 Tutorial 1Firas Abu EdamNo ratings yet
- Single Phase Induction MotorDocument35 pagesSingle Phase Induction MotorAyush Tripathi100% (1)
- Pennguard InformationDocument2 pagesPennguard Informationhuynhthanhtamga1981No ratings yet
- TRack MaintaneneceDocument92 pagesTRack MaintaneneceVishnu WdrNo ratings yet
- F32-SHE - Contractor HSE Action TrackerDocument33 pagesF32-SHE - Contractor HSE Action Trackerzubair khanNo ratings yet
- Ot Skill Enhancement Undertaking Analyses Final ArticulationDocument5 pagesOt Skill Enhancement Undertaking Analyses Final ArticulationJemuel FloresNo ratings yet