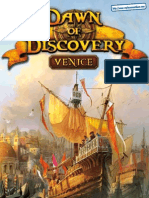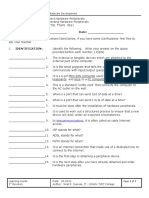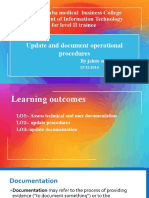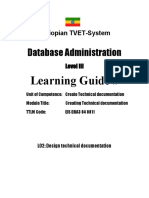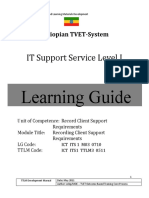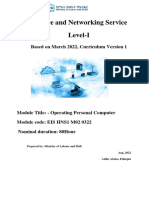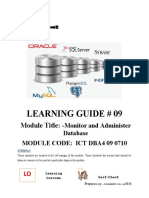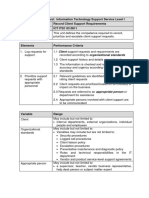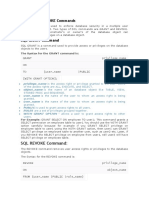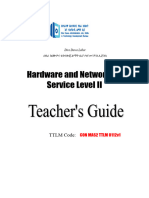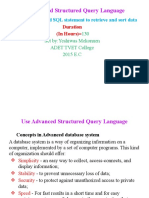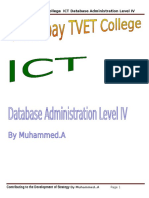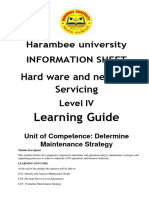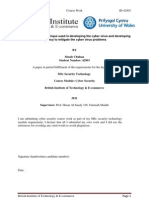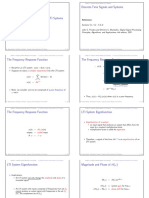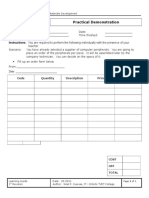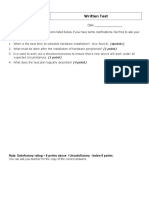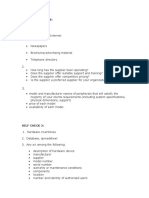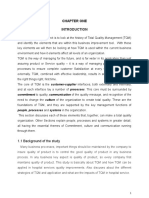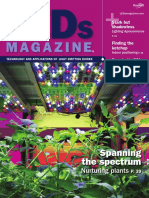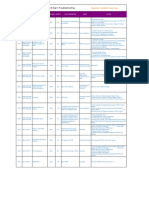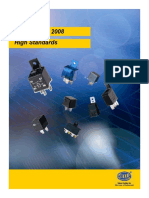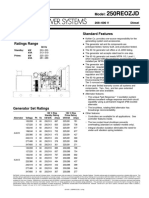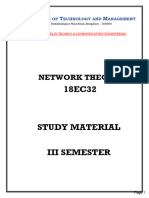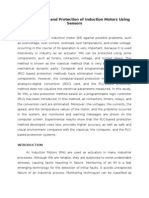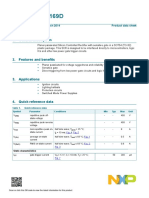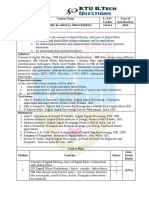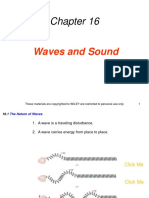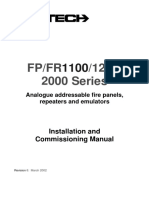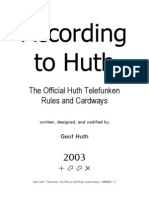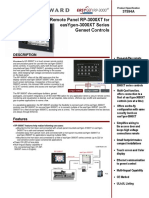Ethiopian TVET-System: Learning Guide # 3
Ethiopian TVET-System: Learning Guide # 3
Uploaded by
antex nebyuCopyright:
Available Formats
Ethiopian TVET-System: Learning Guide # 3
Ethiopian TVET-System: Learning Guide # 3
Uploaded by
antex nebyuOriginal Description:
Original Title
Copyright
Available Formats
Share this document
Did you find this document useful?
Is this content inappropriate?
Copyright:
Available Formats
Ethiopian TVET-System: Learning Guide # 3
Ethiopian TVET-System: Learning Guide # 3
Uploaded by
antex nebyuCopyright:
Available Formats
Debre Birhan Polytechnic College Training, Teaching and Learning Material
Ethiopian TVET-System
INFORMATION TECHNOLOGY
SUPPORT SERVICE
Level I
LEARNING GUIDE # 3
Unit of Competence: Connect Hardware Peripherals
Module Title : Connecting Hardware
Peripherals
LG Code : ICT ITS1 L03 03
TTLM Code : ICT ITS1 TTLM 0511
LO 3: Connect hardware peripherals
(TRAINER’S COPY)
Connecting Hardware Peripherals 1|P a g e T.D. Bitanga,MIT
Debre Birhan Polytechnic College Training, Teaching and Learning Material
Introduction Learning Guide #3
This learning guide is developed to provide you the necessary information regarding
the following content coverage and topics –
Avoiding disruption to the client
Connecting and configuring hardware peripherals
Testing devices and creating a test plan
This guide will also assist you to attain the learning outcome stated in the cover
page.
Specifically, upon completion of this Learning Guide, you will be able to –
Verify timeframe for installation schedule with the client in accordance with
the organization requirements
Remove and/or replace old peripherals with minimum disruption to clients
taking into account environmental considerations and OHS standards
Connect new peripherals with minimum disruption to clients and taking into
account the operating system procedures
Configure the computer to accept the new peripherals
Test hardware peripherals and confirm client satisfaction, particular attention
must be paid to possible impact on other systems and adjustments are made as
required
Learning Activities
1. Read the specific objectives of this Learning Guide.
2. Read the information written in the “Information Sheets 1-2” in pages 3-6.
3. Accomplish the “Self-check” in page 7.
4. If you earned a satisfactory evaluation proceed to “Information Sheet 3”.
However, if your rating is unsatisfactory, see your teacher for further instructions
or go back to Learning Activity # 1.
5. Submit your accomplished Self-check. This will form part of your training
portfolio.
6. Read the information written in the “Information Sheet 3” in pages 8-10.
7. Accomplish the “Self-check” in page 11.
8. If you earned a satisfactory evaluation proceed to “Operation Sheet” in pages 12-
41. However, if your rating is unsatisfactory, see your teacher for further
instructions or go back to Learning Activity # 2.
9. Read the “Operation Sheet” and try to understand the procedures discussed.
10. Do the “LAP test” in page 42 (if you are ready) and show your output to your
teacher. Your teacher will evaluate your output either satisfactory or
unsatisfactory. If unsatisfactory, your teacher shall advice you on additional work.
But if satisfactory you can proceed to Learning Guide 2.
Connecting Hardware Peripherals 2|P a g e T.D. Bitanga,MIT
Debre Birhan Polytechnic College Training, Teaching and Learning Material
Your teacher will evaluate your output either satisfactory or unsatisfactory. If
unsatisfactory, your teacher shall advice you on additional work. But if
satisfactory you can proceed to the next topic.
Information Sheet 1 Avoid Disruption to the Client
Minimal disruption to the client
One of the most important considerations when installing a new hardware
peripheral is to try and install the device with the least amount of disruption to the
client. A client may not be very happy if you install a piece of hardware equipment
while they are creating an urgent report. It is important to schedule installation
times that are:
1. also suitable to the client’s or computer user’s schedules
2. sufficient length to install and thoroughly test the hardware device.
To achieve this, make sure that you are aware of:
common organizational procedures that regularly need to be performed on the
computer (for example, end of month processing or weekly backups) and plan
installations outside these periods
current projects, deadlines and schedules of the client/user.
Installations should be scheduled for times such as:
quiet periods (for example, during holiday periods)
before or after normal office hours
while the client/user is out of the office
when the client will not be needing their computer.
It can be difficult to work out how long it will take to install a peripheral device.
It will vary according to the type of device, current operating system, problems
requiring troubleshooting and the experience of the installer. If you will be regularly
performing installations, keeping a log of installations — noting the time required
and problems experienced — could help to estimate the time spent on future
installations.
Once you have arranged a suitable time, make sure you adhere to it or give
advanced notice if you will be delayed. Remember that clients may have scheduled
their daily workload around the installation.
Also consider the timeframe expected by client when installing new hardware. If
you work for a busy organization it may be necessary to work out a daily to-do list.
Connecting Hardware Peripherals 3|P a g e T.D. Bitanga,MIT
Debre Birhan Polytechnic College Training, Teaching and Learning Material
Order tasks with priority given to installations that perform critical functions or have
been waiting to be done for the longest amount of time.
Testing devices and creating a
Information Sheet 2
test plan
Testing
In addition to ensuring a device is able to perform a basic task (such as
printing a test page or scanning an image) it is also necessary that all functionality
required by the client is tested. When new peripheral equipment is not tested for
critical functions before being used, it can lead to malfunction, causing large
disruptions to clients and potentially damage other parts of a computer system. If,
for example, a new external zip drive has not been tested to check it will be capable
of making backups of specific files, it could mean that vital information of the client’s
could be destroyed if those backups were not successful.
Ensure that all new installations are thoroughly tested after initial setup and
prior to use by the client. Depending on the device, different functions will need to
be tested.
Devices that have components that are known to degrade with time, especially
printers, should also be tested periodically. Printers need to be routinely tested, as
components such as the ink cartridges and toner can cause deterioration of print
quality and may require maintenance and/or cleaning.
All tests should be completed according to a documented test plan.
Some suggestions of functions that may be tested for a printer, scanner and
digital camera devices are included below.
Printer
Printer functions that may be tested are:
Can the printer handle different paper types (for example A4, A5, foolscap,
thick, thin, overhead transparencies)?
Connecting Hardware Peripherals 4|P a g e T.D. Bitanga,MIT
Debre Birhan Polytechnic College Training, Teaching and Learning Material
Will the printer work successfully on different computers?
Will the printer work successfully with different software packages (for example,
word processing, spreadsheets and desktop publishing)?
Is black and white print quality acceptable to clients?
Is colour print quality acceptable to clients?
Scanner
Scanner functions that may be tested are:
Is the resolution of a scanned image an acceptable quality?
Does the scanner work correctly with different software packages (e.g. a word
processor or desktop publishing package)?
Can the scanner handle items of unusual size and thickness (e.g. a large book or
cardboard poster)?
Does the OCR software scan a document successfully?
Will the scanner work successfully on other computers?
What is a test plan?
A test plan is used to work out a structured process to ensure that a new
device will work under all expected circumstances. It logically describes:
1. functions that need to be tested
2. an example test case scenario
3. expected results for each scenario
4. what actually happened once the test has been performed.
Example test case scenarios should simulate realistic work patterns — ie the
scenario should realistically demonstrate if a function will be satisfactory after
implementation.
Because testing is so critical to the successful implementation of the new
device, it is important that a test plan is comprehensive and considers every way a
device will need to function after implementation. It is useful to refer back to the
client requirements so that you will remember functions that will regularly be
expected by the client.
On the next page is a test plan, with selected scenarios, to ensure that a
printer is working to acceptable client requirements.
Connecting Hardware Peripherals 5|P a g e T.D. Bitanga,MIT
Debre Birhan Polytechnic College Training, Teaching and Learning Material
Connecting Hardware Peripherals 6|P a g e T.D. Bitanga,MIT
Debre Birhan Polytechnic College Training, Teaching and Learning Material
Self – Check 1 Written Test
Name:____________________ Date:_________________
Instruction: Answer all the questions listed below, if you have some clarifications-
feel free to ask your teacher.
1. When is the best time to schedule hardware installation? Give four(4). (4points)
2. What must be done after the installation of hardware peripherals? (1 point)
3. It is used to work out a structured process to ensure that a new device will work
under all expected circumstances. (1 point)
4. What does the test plan logically describes? (4 point)
Note: Satisfactory rating – 8 points above / Unsatisfactory - below 8 points.
You can ask you teacher for the copy of the correct answers
Connecting Hardware Peripherals 7|P a g e T.D. Bitanga,MIT
Debre Birhan Polytechnic College Training, Teaching and Learning Material
Connecting Computer
Operation Sheet 1
Peripherals
Connecting and configuring hardware peripherals
With the large variety of computer systems, operating systems, peripheral
types and features, and manufacturers, each peripheral device will have its own
individual installation procedure. It is important to refer to manufacturer guidelines
and manuals when installing any hardware device to ensure that all procedures are
correctly followed.
Procedures which are generally followed when installing any new peripheral
device include:
1. plugging in the cables between the device and the computer
2. installing any drivers
3. troubleshooting installation when necessary
4. customising the device
5. testing the device for satisfying required conditions.
What are drivers?
Whenever you install a hardware peripheral device, you will also have to install
a driver. A driver is a software program that allows the hardware device to talk to the
operating system.
Generally, driver software will be included within the packaging of a new
device. Sometimes operating systems, such as Windows XP, automatically provide
their own drivers if you don’t provide one. At times it may be necessary to find a
newer version of a driver than the one that has been provided by the manufacturer. It
is a good idea to regularly check the manufacturer’s website to see if any new
drivers have been developed.
What is plug and play?
Plug and play is a hardware technology that enables many operating systems
to automatically recognise new hardware devices and configure them automatically.
Most USB devices support plug and play.
Connecting Hardware Peripherals 8|P a g e T.D. Bitanga,MIT
Debre Birhan Polytechnic College Training, Teaching and Learning Material
Computer Peripheral Ports Power Supply
Connecting Hardware Peripherals 9|P a g e T.D. Bitanga,MIT
Debre Birhan Polytechnic College Training, Teaching and Learning Material
Plugging in the cables between the device and the computer
To make your computer work, you need to connect all the hardware
peripherals to the ports at the back of the CPU case, as shown above.
Before connecting all the peripherals to its corresponding ports, see to it that
the power cord was unplug into the power source to prevent electrical related injury.
You should be able to connect the Mouse, Keyboard, Monitor, Printer, Scanner,
Speaker and power up your computer by connecting the power cord to the power
supply. After doing so, you can now start using your computer.
To do it, you connect the Monitor by using the VGA cord connector to the port
Comparison of VGA and DVI
Monitors will either have a VGA or a newer DVI plug (see picture, as they
are a lot less apparent than PS/2 / USB by comparison). Most monitors use
VGA connectors, and so most graphics cards have VGA output. If you have one
type of plug and the graphics card has another, you can easily buy an adapter.
Some cards even come with one.
Connecting the Mouse and the Keyboard
There are two standard connectors for mice and keyboards; PS/2 connectors
and the more modern USB connectors. Plug the mouse and keyboard in the
appropriate slot.
PS2 Cable
Connecting Hardware Peripherals 10|P a g e T.D. Bitanga,MIT
Debre Birhan Polytechnic College Training, Teaching and Learning Material
To connect the scanner to the PC, you will use also use the
USB cable.
USB Cable
For audio devices such as speaker or headset, you can connect it o and mic
Speaker/headset
mic
Before powering up your PC, make sure that the power cable was
connected to the power supply
To connect the Printer to the PC, you will use the cable below via printer port.
A USB able is now also being use to connect the new printer to the computer
especially the colored and laser printer.
Installing a printer
Connecting Hardware Peripherals 11|P a g e T.D. Bitanga,MIT
Debre Birhan Polytechnic College Training, Teaching and Learning Material
Printer cable
1. Obtain the correct printer cable
In many cases a printer won’t automatically have a cable included with the
original purchase. Check the printer specifications — you will probably need to buy
either a parallel or USB cable.
2. Plug in the cable
1. Turn off the power to both the printer and the computer.
2. Plug the printer cable into the correct port of the PC — depending on the type
of printer the port will most likely to be either a USB or a parallel port located
on the back of the computer. If you are plugging the cable into a parallel port
connection you will need to secure the cable by either tightening small screws
or snapping in wire connectors.
3. Install ink
Depending on the printer you have you may need to install an ink cartridge (for
inkjet printers) or toner cartridge (for laser printers). Turn the computer’s power on
and follow the manufacturer’s guidelines to install a new cartridge.
4. Install the printer driver
At some point the computer will either recognise that new hardware has been
installed (for example if the operating system is plug and play compatible) or you will
need to tell the computer that a new device has been added. In either case, you will
at some stage be asked for the printer model and a printer driver. Make sure you
install the printer driver at this stage. Sometimes the installation CD will
automatically run, installing the printer driver at the same time.
5. Print a test page
Often at the end of the driver installation you will be asked if you would like to
print a test page. This is a good idea because you can quickly determine if the printer
is working correctly. If not you can troubleshoot the installation.
6. Troubleshoot printer installation (when necessary)
Connecting Hardware Peripherals 12|P a g e T.D. Bitanga,MIT
Debre Birhan Polytechnic College Training, Teaching and Learning Material
If a page is not able to print it is necessary to go back and determine why the
printer is not working. There are a number of factors that can contribute to printer
problems including:
cables between printer and computer are not properly connected
printer driver is not suitable for the current operating system
paper is loaded incorrectly
ink cartridge or toner is not correctly installed
printer power switch is off.
Connecting Hardware Peripherals 13|P a g e T.D. Bitanga,MIT
Debre Birhan Polytechnic College Training, Teaching and Learning Material
Suggested solutions for common printer problems
A blank page is coming out of the printer
You may have run out of ink or toner. Replace ink cartridge or toner.
Make sure that your printer has been set to the default setting.
The document is printing on the wrong part of the page
Check that you have aligned printer to the correct orientation (portrait or
landscape).
Make sure the margins have been set correctly in the software program you are
using (eg the word processor or desktop publishing package).
Make sure that the paper has been loaded correctly.
The quality of the printout is poor
If the printer is an inkjet the heads of the ink cartridge may need to be cleaned.
Some printers have software that allows you to change the quality of the
printout from draft to best quality.
Customizing the printer
Depending on your client’s needs, there may be a need to alter the default
printer settings. Some settings that may be customised include:
Changing the Page Layout — a page may need to be printed in either
landscape or portrait orientation.
Changing the Paper Source — depending on the complexity of the printer there
may be a variety of trays the printer has available to use.
Changing the Print Quality — depending on the printer use, a client may
require best, normal or draft quality of print.
Setting the Default Printer — if there is more than one printer attached to a
computer, you may need to change the settings so that the newer model is
considered the default model.
Installing a scanner
Scanners can attach to a computer generally via a USB or a parallel port
connection.
1. Turn off the computer and position the scanner
Before commencing installation, turn of power to the computer and place the
scanner on a level surface, close enough to the computer so that the cable will be
able to attach to both devices.
Connecting Hardware Peripherals 14|P a g e T.D. Bitanga,MIT
Debre Birhan Polytechnic College Training, Teaching and Learning Material
2. Unlock the scanner
Many scanners have a lock on the bottom to make sure that components are
not dislodged when transporting. Make sure that you unlock the scanner before
commencing installation.
3. Plug in the cable
Plug the cable into either the USB or parallel port connection, depending on
the type of scanner.
4. Turn on the scanner
Some scanners will have a power cord that will need to be plugged into a
power outlet. Other scanners are dependent on power from the computer. Some
scanners will also have an on/off switch, which will also need to be turned on.
5. Turn on the PC
When you turn on your computer, most operating systems will recognise that
new hardware has been added (eg it is plug and play compatible). If it hasn’t
recognised the new scanner you may need to tell your computer that a new device
has been added.
6. Insert the scanner driver
At some point you will be asked if you have a disk for your scanner. This
generally means the computer is requesting you provide it with the disk containing
the driver software.
7. Scan a test image
Ensure that the scanner is working by performing a scan of a book or magazine
page.
8. Troubleshoot scanner installation (if necessary)
Suggested solutions for common scanner problems
Scanner making a clicking sound
Check that the scanner lock is in the unlock position.
Unable to scan anything
Make sure that the scanner is plugged in and all cables are connected properly.
Connecting Hardware Peripherals 15|P a g e T.D. Bitanga,MIT
Debre Birhan Polytechnic College Training, Teaching and Learning Material
Customize the scanner
Many scanners will also have extra software you can use for scanning. Check
the scanner manual to see whether your scanner has additional software. Install the
additional software — it will probably be useful for scanning text and performing
basic image editing functions. The software may also allow you ability to adjust
settings such as dpi (dots per inch), colour, black and white or greyscale. Make sure
you modify settings for normal scanning requirements.
LAP Test Practical Demonstration
Name: _____________________________ Date:
________________
Time started: ________________________ Time finished: ________________
Instructions: You are required to perform the following individually with the
presence of your teacher.
Make the computer works? Connect the peripherals listed below to its
corresponding ports and make sure that it will all work. (Apply safety
procedure)
o Monitor
o Mouse
o Keyboard
o Printer
o Scanner
o Speaker
o Power Cord
Why is it necessary to make minimal disruption to the client when replacing
hardware peripherals?
Your teacher will evaluate your output either satisfactory or unsatisfactory. If
unsatisfactory, your teacher shall advice you on additional work. But if
satisfactory, you can proceed to the next topic.
Connecting Hardware Peripherals 16|P a g e T.D. Bitanga,MIT
Debre Birhan Polytechnic College Training, Teaching and Learning Material
Connecting Hardware Peripherals 17|P a g e T.D. Bitanga,MIT
You might also like
- Dawn of Discovery - Venice - Manual - PCDocument7 pagesDawn of Discovery - Venice - Manual - PCJames YuNo ratings yet
- Ethiopian TVET-System: Learning Guide # 2Document17 pagesEthiopian TVET-System: Learning Guide # 2antex nebyu100% (2)
- Assessment Packet WrittenDocument5 pagesAssessment Packet Writtenantex nebyuNo ratings yet
- Maintaining Equipment and Software Chapter 1 ExamDocument2 pagesMaintaining Equipment and Software Chapter 1 Examgashaw mekonnenNo ratings yet
- Identify and Resolve Database Performance ProblemsDocument18 pagesIdentify and Resolve Database Performance Problemsaa wantsNo ratings yet
- Learning Guide # 20: Ethiopian TVET-System Information Technology Support ServiceDocument22 pagesLearning Guide # 20: Ethiopian TVET-System Information Technology Support ServiceA-One SpaceNo ratings yet
- Monitor and Support Data Conversion Abenet DBMS L IVDocument5 pagesMonitor and Support Data Conversion Abenet DBMS L IVAbenet AsmellashNo ratings yet
- ICT ITS4!06!0811 Use Advanced Structural Query LanguageDocument22 pagesICT ITS4!06!0811 Use Advanced Structural Query LanguagewondimnewNo ratings yet
- NC600 - NC600W Use ManualDocument31 pagesNC600 - NC600W Use ManualGustavo Adolfo Sotomayor LagoNo ratings yet
- Update and DocumentDocument53 pagesUpdate and DocumentJaleto sunkemo100% (1)
- LO2 Provide Advice On Software, Hardware or NetworkDocument11 pagesLO2 Provide Advice On Software, Hardware or NetworkTechalew100% (1)
- M07 Problem Solving TechniquesDocument86 pagesM07 Problem Solving TechniquesbayushNo ratings yet
- Record Client Support Requirements Information SheetDocument13 pagesRecord Client Support Requirements Information SheetNati Nop0% (1)
- Ethiopian TVET System: LG CodeDocument6 pagesEthiopian TVET System: LG CodeFitawu TekolaNo ratings yet
- UC4-LO2. Design DocumentationDocument24 pagesUC4-LO2. Design DocumentationmengistuNo ratings yet
- Learning Guide # 4: LO 4: Connect Workstation To The InternetDocument17 pagesLearning Guide # 4: LO 4: Connect Workstation To The InternetAlage TekaNo ratings yet
- Recording Client Support RequirementsDocument65 pagesRecording Client Support Requirementswosen100% (1)
- Maintain Inventory of Information TechnologyDocument36 pagesMaintain Inventory of Information Technologydesta bulatoNo ratings yet
- Determine Suitablity of DataBase FunctionalityDocument13 pagesDetermine Suitablity of DataBase FunctionalityTemesgen EndakmewNo ratings yet
- Cand's PackDocument9 pagesCand's PackDereje GerluNo ratings yet
- UC4-LO4. Evaluate and Edit DocumentationDocument12 pagesUC4-LO4. Evaluate and Edit DocumentationmengistuNo ratings yet
- Complet DB Backup and RecoveryDocument13 pagesComplet DB Backup and RecoverySatenaw Gojame Satenaw Gojame100% (1)
- M02 Personal ComputerDocument116 pagesM02 Personal Computergashaw mekonnenNo ratings yet
- Network Device and ConfigurationDocument33 pagesNetwork Device and Configurationbetsega shiferaNo ratings yet
- Configuring and Using InternetDocument29 pagesConfiguring and Using Internetm.tsedey2013100% (2)
- Monitoring and Administering DatabaseDocument39 pagesMonitoring and Administering DatabaseAmanuel KassaNo ratings yet
- OS - Record Client Support RequirementsDocument2 pagesOS - Record Client Support RequirementsMussie KidaneNo ratings yet
- SQL GRANT REVOKE CommandsDocument3 pagesSQL GRANT REVOKE CommandsAlok PatilNo ratings yet
- MO7 Apply Problem-Solving Techniques To Routine MalfunctionDocument26 pagesMO7 Apply Problem-Solving Techniques To Routine MalfunctionLusi Abdella100% (1)
- Implement Maintenance Procedures LO2Document15 pagesImplement Maintenance Procedures LO2abebawNo ratings yet
- Use Advanced Structured Query LanguageDocument91 pagesUse Advanced Structured Query LanguageGetasilNo ratings yet
- M04 SpreadsheetDocument51 pagesM04 SpreadsheetbayushNo ratings yet
- Ftawu Tekola Proposal After DEfeince2 - For MergeDocument39 pagesFtawu Tekola Proposal After DEfeince2 - For MergeFitawu TekolaNo ratings yet
- Lo 1Document14 pagesLo 1Eliyaas Wakjira HirphaNo ratings yet
- Care For Network and Computer Hardware ExamDocument3 pagesCare For Network and Computer Hardware ExamhirutNo ratings yet
- Operate Personal Computer LearingGuoide (Repaired)Document100 pagesOperate Personal Computer LearingGuoide (Repaired)Gizaw TadesseNo ratings yet
- Coc Practical Level 4Document2 pagesCoc Practical Level 4hakiNo ratings yet
- LO1 Analyze Client Support IssuesDocument26 pagesLO1 Analyze Client Support IssuesTechalewNo ratings yet
- Ict Its4 02 0811 Contribute To The Development of StrategyDocument5 pagesIct Its4 02 0811 Contribute To The Development of Strategyapi-303095570100% (1)
- ICT COC Level 3 DBA Practice QuestionDocument5 pagesICT COC Level 3 DBA Practice Questionsimachew takeleNo ratings yet
- Best-Fit Topology - LO3Document21 pagesBest-Fit Topology - LO3abenezer100% (2)
- Candidate's Package For IT Support L-2Document7 pagesCandidate's Package For IT Support L-2fikadu walkaNo ratings yet
- Determine Maintenance Strategy Material LO1Document8 pagesDetermine Maintenance Strategy Material LO1senderajemal30No ratings yet
- Software Investment Guide-Oracle - 264911252 PDFDocument62 pagesSoftware Investment Guide-Oracle - 264911252 PDFAishwarya VardhanNo ratings yet
- 05 Accesses & Use InternetDocument19 pages05 Accesses & Use InternetGetu NaggasaNo ratings yet
- 04 Overview of Preventive MaintenanceDocument10 pages04 Overview of Preventive MaintenanceOudom 22No ratings yet
- Cyber VirusDocument12 pagesCyber VirusSimab ChohanNo ratings yet
- Access and Use Internet Lo1Document34 pagesAccess and Use Internet Lo1Cherinet dubaleNo ratings yet
- LO1 Write An SQL Statement To Retrieve and Sort DataDocument10 pagesLO1 Write An SQL Statement To Retrieve and Sort DataGalaxy teck100% (1)
- Determining Suitability of Database Functionality and ScalabilityDocument27 pagesDetermining Suitability of Database Functionality and ScalabilityAmanuel KassaNo ratings yet
- Computer Network Lab ManualDocument43 pagesComputer Network Lab ManualktpcoeoNo ratings yet
- Module 3 Develop System Infrastructure Design PlanDocument32 pagesModule 3 Develop System Infrastructure Design PlanbantegiziazNo ratings yet
- Lo3 Connect Hardware PeripheralsDocument8 pagesLo3 Connect Hardware Peripheralsremose06No ratings yet
- Common Faults and Problems of ComputerDocument3 pagesCommon Faults and Problems of ComputerJared Olegario0% (1)
- M05 - Build Simple WebsitesDocument181 pagesM05 - Build Simple WebsitesGizaw TadesseNo ratings yet
- Leave Management SystemDocument13 pagesLeave Management SystemShivani Aggarwal50% (2)
- Self Check 2Document1 pageSelf Check 2antex nebyuNo ratings yet
- ProjectDocument28 pagesProjectderbeNo ratings yet
- Provide Network System Administration Last EditedDocument19 pagesProvide Network System Administration Last Editedsenderajemal30No ratings yet
- 3MTT Onboarding Learning ResourcesDocument31 pages3MTT Onboarding Learning ResourcesSalahudeen Abdul QoyyumNo ratings yet
- Frequency Domain Analysis of SystemsDocument56 pagesFrequency Domain Analysis of Systemsantex nebyuNo ratings yet
- LQG LTR Controller Design For An Aircraft ModelDocument12 pagesLQG LTR Controller Design For An Aircraft Modelantex nebyuNo ratings yet
- Kundur DTS Chap5Document10 pagesKundur DTS Chap5antex nebyuNo ratings yet
- Lap Test Practical DemonstrationDocument2 pagesLap Test Practical Demonstrationantex nebyuNo ratings yet
- Lap Test Practical DemonstrationDocument1 pageLap Test Practical Demonstrationantex nebyuNo ratings yet
- Self Check1Document1 pageSelf Check1antex nebyuNo ratings yet
- L03-Key Answers: Self Check 1Document1 pageL03-Key Answers: Self Check 1antex nebyuNo ratings yet
- Self-Check 2Document1 pageSelf-Check 2antex nebyuNo ratings yet
- Self Check 1Document1 pageSelf Check 1antex nebyuNo ratings yet
- L02-Key Answers: Self Check 1Document2 pagesL02-Key Answers: Self Check 1antex nebyuNo ratings yet
- E Types of Electrical CircuitsDocument1 pageE Types of Electrical Circuitsantex nebyuNo ratings yet
- L01-Key Answers: Self Check 1:: 64-Bit (x64)Document1 pageL01-Key Answers: Self Check 1:: 64-Bit (x64)antex nebyuNo ratings yet
- Process Control in Wet Tannery: The Block Diagram of The Process Can Be Interpreted AsDocument30 pagesProcess Control in Wet Tannery: The Block Diagram of The Process Can Be Interpreted Asantex nebyuNo ratings yet
- Lap Test Practical DemonstrationDocument1 pageLap Test Practical Demonstrationantex nebyuNo ratings yet
- Self-Check 1 Written Test: Name: - Date: - 1. 2. 3Document1 pageSelf-Check 1 Written Test: Name: - Date: - 1. 2. 3antex nebyuNo ratings yet
- Self Check 2Document1 pageSelf Check 2antex nebyuNo ratings yet
- 1 Chapter One Govt and NFPDocument27 pages1 Chapter One Govt and NFPantex nebyu100% (1)
- Quality Management ProjectDocument26 pagesQuality Management Projectantex nebyuNo ratings yet
- Faraday Law of Electromagnetic InductionDocument5 pagesFaraday Law of Electromagnetic Inductionantex nebyuNo ratings yet
- Temperature Controlled FanDocument14 pagesTemperature Controlled Fanantex nebyuNo ratings yet
- Cycloconverter: Unit IV: Power Electronics Subject Teacher: Dr. Shilpa KalambeDocument23 pagesCycloconverter: Unit IV: Power Electronics Subject Teacher: Dr. Shilpa KalambeSanyam BajpaiNo ratings yet
- Leds201902 DL PDFDocument52 pagesLeds201902 DL PDFoana_asafteiNo ratings yet
- 3G Alarm and Reson NOKIA PDFDocument6 pages3G Alarm and Reson NOKIA PDFSARVESH100% (1)
- Epo242 PDFDocument6 pagesEpo242 PDFikmalzaidan640No ratings yet
- Optipoint Instruction Card Hipath 4000: Standard and AdvanceDocument2 pagesOptipoint Instruction Card Hipath 4000: Standard and Advanceacs_spNo ratings yet
- SPO2 With BPMDocument2 pagesSPO2 With BPMFranz Jungco ParconNo ratings yet
- New Microsoft Office Word DocumentDocument21 pagesNew Microsoft Office Word DocumentPankaj AttriNo ratings yet
- FACTS Question BankDocument7 pagesFACTS Question BankAnbarasan AnnamalaiNo ratings yet
- KX-TDE200 Installation ManualDocument206 pagesKX-TDE200 Installation Manualmario_zurita_7No ratings yet
- VCBsDocument2 pagesVCBskesavanarayana757No ratings yet
- Power Distribution Block - EATON PDFDocument16 pagesPower Distribution Block - EATON PDFhieutran86No ratings yet
- Level InstrumentDocument49 pagesLevel InstrumentAlexander Okpala100% (2)
- Hella Relays 2008Document64 pagesHella Relays 2008Juan MotelecNo ratings yet
- Reozjd: ModelDocument4 pagesReozjd: ModelluislunarNo ratings yet
- III - Network Theory - 18EC32 - Dr. Dankan Gowda V Asst. Professor, ECEDocument371 pagesIII - Network Theory - 18EC32 - Dr. Dankan Gowda V Asst. Professor, ECEmanjunath yamanappanavarNo ratings yet
- Back UPS - BX750MI MSDocument3 pagesBack UPS - BX750MI MSBirthley RagasaNo ratings yet
- Project 2Document19 pagesProject 2adavinashbalaNo ratings yet
- Fault Detection and Protection of Induction Motors Using SensorsDocument5 pagesFault Detection and Protection of Induction Motors Using Sensorsdhirajsingh_avit100% (3)
- BT169D 527397Document14 pagesBT169D 527397Fazli TeknikNo ratings yet
- DC MachinesDocument16 pagesDC MachinesAuthorized EarthlingNo ratings yet
- BM304 Biomedical Signal Processing PDFDocument2 pagesBM304 Biomedical Signal Processing PDFsethuNo ratings yet
- Chapter 16-R PDFDocument20 pagesChapter 16-R PDFKey FuNo ratings yet
- FP2000 FP1200 Installation v6Document58 pagesFP2000 FP1200 Installation v6Shane WiscombeNo ratings yet
- HAMEG HM-408-1A SM-calib - by - ES PDFDocument7 pagesHAMEG HM-408-1A SM-calib - by - ES PDFyu7bxNo ratings yet
- AS 7 Wire Rope HoistDocument24 pagesAS 7 Wire Rope HoistDwiMaryantoNo ratings yet
- ARUV360BTE5Document2 pagesARUV360BTE5jaimegutierrezlinganNo ratings yet
- According To Huth: The Official Huth Telefunken Rules and CardwaysDocument66 pagesAccording To Huth: The Official Huth Telefunken Rules and CardwaysGeof HuthNo ratings yet
- W6 製程整合newDocument37 pagesW6 製程整合newcharlietu86No ratings yet
- Remote Panel Rp-3000Xt Easygen-3000Xt Series Genset ControlsDocument4 pagesRemote Panel Rp-3000Xt Easygen-3000Xt Series Genset ControlsAshraf AbdelrahmanNo ratings yet