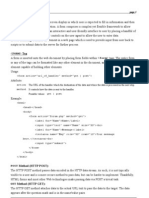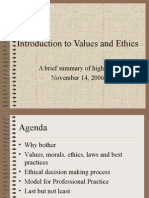0 ratings0% found this document useful (0 votes)
78 viewsModule 11 - Inserting Forms
This document provides an overview of HTML forms and form elements. It discusses the <form> tag and how it is used to define an HTML form for collecting user input. It describes common form elements like text fields, checkboxes, radio buttons, and submit buttons defined by the <input> element. It covers various input types like text, password, email, number, date, etc. It also discusses HTML input attributes that can customize form elements, like value, required, pattern, and more. Finally, it briefly introduces the <select> element for defining drop-down lists in forms. The document is intended to teach the basics of creating HTML forms through examples and activities.
Uploaded by
Andy SoroCopyright
© © All Rights Reserved
Available Formats
Download as PPSX, PDF, TXT or read online on Scribd
0 ratings0% found this document useful (0 votes)
78 viewsModule 11 - Inserting Forms
This document provides an overview of HTML forms and form elements. It discusses the <form> tag and how it is used to define an HTML form for collecting user input. It describes common form elements like text fields, checkboxes, radio buttons, and submit buttons defined by the <input> element. It covers various input types like text, password, email, number, date, etc. It also discusses HTML input attributes that can customize form elements, like value, required, pattern, and more. Finally, it briefly introduces the <select> element for defining drop-down lists in forms. The document is intended to teach the basics of creating HTML forms through examples and activities.
Uploaded by
Andy SoroCopyright
© © All Rights Reserved
Available Formats
Download as PPSX, PDF, TXT or read online on Scribd
You are on page 1/ 34
Module 11: HTML Forms
Alexander S. Cochanco, MSIT
HTML Form
• The HTML <form> and </form> tags define a form
that is used to collect user input.
• An HTML form contains form elements.
• Form elements are different types of input
elements, like text fields, checkboxes, radio
buttons, submit buttons and more.
The <input> element
• The <input> element is the most important form
element.
• The <input> element can be displayed in several
ways, depending on the type attribute.
Input types text and password
• <input type=“text”> defines a one-line text input
field.
• <input type=“password”> defines a password field.
The characters in a password field are masked
(shown as asterisks or circles)
Activity 43
Input types submit, reset and button
• <input type=“submit”> defines a button for
submitting form data to a form-handler.
• <input type=“reset”> defines a reset button that
will reset all form values to their default values.
• <input type=“button”> defines a programmable
button.
Activity 43
Input types radio and checkbox
• <input type=“radio”> defines a radio button. A
radio button lets a user select only one of a limited
number of choices.
• <input type=“checkbox”> defines a checkbox.
Checkboxes lets users select zero or more options
of a limited number of choices.
Activity 44
Input types email, number and date
• <input type=“email”> is used for input fields that
should contain an email address.
• <input type=“number”> defines a numeric input
field.
• <input type=“date”> is used for input fields that
should contain a date.
Activity 45
Input types url, time and file
• <input type=“url”> is used for input fields that
should contain a URL address.
• <input type=“time”> allows the user to select a
time.
• <input type=“file”> allows the user to choose a file
from their device or computer’s storage.
Activity 46
HTML Input Attributes
• The value attribute specifies the initial value for an
input field.
• The readonly attribute specifies that the input field
is read only (cannot be changed)
• The disabled attribute specifies that the input field
is disabled. A disabled input field is unusable and
un-clickable, and its value will not be sent when
submitting the form.
Activity 47
HTML Input Attributes
• The size attribute specifies the size (in characters)
for the input field.
• The maxlength attribute specifies the maximum
allowed length for the input field. With a
maxlength attribute, the input field will not accept
more than the allowed number of characters.
Activity 48
HTML Input Attributes
• The min and max attributes specify the minimum
and maximum values for an <input> element.
• The step attribute specifies the legal number of
intervals for an <input> element.
Activity 49
HTML Input Attributes
• The placeholder attribute specifies a hint that
describes the expected value of an input field. The
hint is displayed in the field before the user enters
a value.
• The required attribute specifies that an input field
must be filled out before submitting the form.
Activity 50
HTML Input Attributes
• The pattern attribute specifies a regular expression
that the input element’s value is checked against.
• Use [A-Z] if field will only accept upper case letters
• Use [a-z] if field will only accept lower case letters
• Use [A-Za-z] if field will only accept letters
• Use [0-9] if field will only accept numbers
• The title attribute is used to describe the pattern
to the user.
Activity 51
HTML Input Attributes
• Use [A-Z] if field will only accept upper case letters
• Use [a-z] if field will only accept lower case letters
• Use [A-Za-z] if field will only accept letters
• Use [0-9] if field will only accept numbers
The select element
• The <select> and </select> element define a drop-
down list.
• The <option> and </option> elements define an
option that can be selected.
Activity 52
Laboratory
Exercise 17
Creating Input Forms
Instructions
• Create a new file named laboratory17.html
• The title should be “Laboratory 17”
• Create a link to w3.css
• Create a form
• Create a <div> inside the form, place the classes
w3-display middle, w3-card-4 and w3-half
• Create 2 <div> tags inside the first <div>
Instructions
• Put the classes w3-container and w3-blue inside
the first <div>
• Put a <h3> heading inside the first <div> with the
text Signup Form
• Put the classes w3-container and w3-padding
inside the second <div>
• Put the following elements in the second <div>:
Instructions
• A First name label followed by a text field, the
name shall be fname
• A Middle name label followed by a text field, the
name shall be mname
• A Last name label followed by a text field, the
name shall be lname
• A Username label followed by a text field, the
name shall be username
Instructions
• A Password label followed by a password field, the
name shall be password
• An Email Address label followed by an email field,
the name shall be email
• A Birthday label followed by a date field, the name
shall be birthday
• All fields shall use the class w3-input
Instructions
• A Sex label followed by two radio buttons, the
names of the fields shall be sex, one has a value
for male, and another has a value for female, use
the class w3-radio for both buttons
• All stated fields above except middle name and
email address shall be set to required
• Create a Civil Status label followed by a drop-down
list box, the list box shall have the following
options: Single, Married, Widowed, Separated. Use
the class w3-select
Instructions
• Create a submit button with the name submit and
value set to Sign up. Use the classes w3-half, w3-
button, w3-round and w3-green.
• Create a reset button with the name reset and
value set to Clear. Use the classes w3-half, w3-
button, w3-round and w3-red.
You might also like
- An Ecocritical Reading of Hayao Miyazaki's Nausicaa of The Valley of The Wind: Territory, Toxicity, and AnimalsNo ratings yetAn Ecocritical Reading of Hayao Miyazaki's Nausicaa of The Valley of The Wind: Territory, Toxicity, and Animals27 pages
- Week 8 Final Project Proposal - Operations Concept ManagementNo ratings yetWeek 8 Final Project Proposal - Operations Concept Management29 pages
- HTML Forms and Input: Try It Yourself - ExamplesNo ratings yetHTML Forms and Input: Try It Yourself - Examples5 pages
- CS Grade 10 Design Theory Develop a website design layout in a graphic editor, taking into account the principles of web-ergonomics PresentationNo ratings yetCS Grade 10 Design Theory Develop a website design layout in a graphic editor, taking into account the principles of web-ergonomics Presentation21 pages
- SHORT NOTES FORM CONTROLS - FORM TAGS, FORM ATTRIBUTESNo ratings yetSHORT NOTES FORM CONTROLS - FORM TAGS, FORM ATTRIBUTES3 pages
- Cs-344: Web Engineering: Dr. Mehdi HussainNo ratings yetCs-344: Web Engineering: Dr. Mehdi Hussain40 pages
- IWD Lecture 3 Forms and Client-Side Validation-2No ratings yetIWD Lecture 3 Forms and Client-Side Validation-245 pages
- Introduction To Web Technology HTML Day3No ratings yetIntroduction To Web Technology HTML Day324 pages
- WINSEM2024-25_CBS3014_ETH_VL2024250505176_2025-01-03_Reference-Material-INo ratings yetWINSEM2024-25_CBS3014_ETH_VL2024250505176_2025-01-03_Reference-Material-I24 pages
- Mojico, Bernie - Personality Development - Activity - Assignment - 01100% (2)Mojico, Bernie - Personality Development - Activity - Assignment - 012 pages
- How To Maintain SAP System Alias Entries in Productive Systems - SAP BlogsNo ratings yetHow To Maintain SAP System Alias Entries in Productive Systems - SAP Blogs11 pages
- Michel Chion Film A Sound Art TranslatedNo ratings yetMichel Chion Film A Sound Art Translated4 pages
- Tổng Hợp Đề Thi Ielts Speaking Quý 4 - 2019 by NgocbachNo ratings yetTổng Hợp Đề Thi Ielts Speaking Quý 4 - 2019 by Ngocbach14 pages
- BORL HCU-DHT APC Scoping Study Report (Final)No ratings yetBORL HCU-DHT APC Scoping Study Report (Final)45 pages
- Relationship Type 4 With Type 6 - The Enneagram InstituteNo ratings yetRelationship Type 4 With Type 6 - The Enneagram Institute3 pages
- Impacts of Human-Wildlife Conflict in Developing C PDFNo ratings yetImpacts of Human-Wildlife Conflict in Developing C PDF6 pages
- Chapter 6: Wave: 6.1 Understanding WavesNo ratings yetChapter 6: Wave: 6.1 Understanding Waves35 pages
- Span Tables For Joists and Rafters From AWC in 2015No ratings yetSpan Tables For Joists and Rafters From AWC in 201552 pages
- Discussion Guide TED Talks For Aspiring Student LeadersNo ratings yetDiscussion Guide TED Talks For Aspiring Student Leaders4 pages
- Sekolah Kluster Kecemerlangan (SKK) : Prepared By: Sitiliyanabtomar NiknurisyabtmohdkamarolzamanNo ratings yetSekolah Kluster Kecemerlangan (SKK) : Prepared By: Sitiliyanabtomar Niknurisyabtmohdkamarolzaman9 pages
- An Ecocritical Reading of Hayao Miyazaki's Nausicaa of The Valley of The Wind: Territory, Toxicity, and AnimalsAn Ecocritical Reading of Hayao Miyazaki's Nausicaa of The Valley of The Wind: Territory, Toxicity, and Animals
- Week 8 Final Project Proposal - Operations Concept ManagementWeek 8 Final Project Proposal - Operations Concept Management
- CS Grade 10 Design Theory Develop a website design layout in a graphic editor, taking into account the principles of web-ergonomics PresentationCS Grade 10 Design Theory Develop a website design layout in a graphic editor, taking into account the principles of web-ergonomics Presentation
- SHORT NOTES FORM CONTROLS - FORM TAGS, FORM ATTRIBUTESSHORT NOTES FORM CONTROLS - FORM TAGS, FORM ATTRIBUTES
- WINSEM2024-25_CBS3014_ETH_VL2024250505176_2025-01-03_Reference-Material-IWINSEM2024-25_CBS3014_ETH_VL2024250505176_2025-01-03_Reference-Material-I
- Mojico, Bernie - Personality Development - Activity - Assignment - 01Mojico, Bernie - Personality Development - Activity - Assignment - 01
- How To Maintain SAP System Alias Entries in Productive Systems - SAP BlogsHow To Maintain SAP System Alias Entries in Productive Systems - SAP Blogs
- Tổng Hợp Đề Thi Ielts Speaking Quý 4 - 2019 by NgocbachTổng Hợp Đề Thi Ielts Speaking Quý 4 - 2019 by Ngocbach
- Relationship Type 4 With Type 6 - The Enneagram InstituteRelationship Type 4 With Type 6 - The Enneagram Institute
- Impacts of Human-Wildlife Conflict in Developing C PDFImpacts of Human-Wildlife Conflict in Developing C PDF
- Span Tables For Joists and Rafters From AWC in 2015Span Tables For Joists and Rafters From AWC in 2015
- Discussion Guide TED Talks For Aspiring Student LeadersDiscussion Guide TED Talks For Aspiring Student Leaders
- Sekolah Kluster Kecemerlangan (SKK) : Prepared By: Sitiliyanabtomar NiknurisyabtmohdkamarolzamanSekolah Kluster Kecemerlangan (SKK) : Prepared By: Sitiliyanabtomar Niknurisyabtmohdkamarolzaman