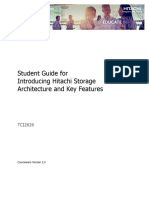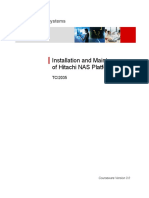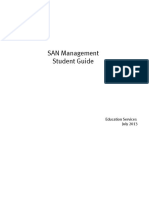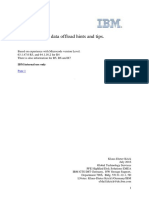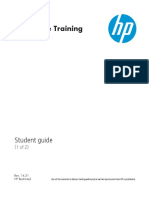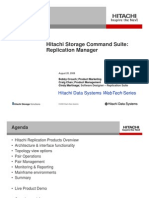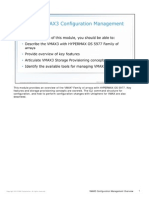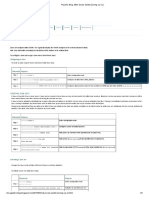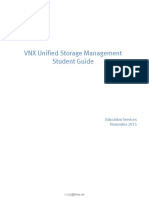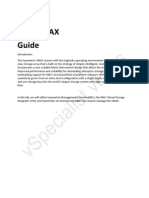TCI2109 Lab Guide v2 0
Uploaded by
Sayan GhoshTCI2109 Lab Guide v2 0
Uploaded by
Sayan GhoshLab Guide for
Implementing
Hitachi Unified Storage
TCI2109
Courseware Version 2.0
HDS Confidential: For distribution only to authorized parties. Page i
Notice: This document is for informational purposes only, and does not set forth any warranty, express or
implied, concerning any equipment or service offered or to be offered by Hitachi Data Systems. This
document describes some capabilities that are conditioned on a maintenance contract with Hitachi Data
Systems being in effect, and that may be configuration-dependent, and features that may not be currently
available. Contact your local Hitachi Data Systems sales office for information on feature and product
availability.
Hitachi Data Systems sells and licenses its products subject to certain terms and conditions, including limited
warranties. To see a copy of these terms and conditions prior to purchase or license, please call your local
sales representative to obtain a printed copy. If you purchase or license the product, you are deemed to have
accepted these terms and conditions.
THE INFORMATION CONTAINED IN THIS MANUAL IS DISTRIBUTED ON AN "AS IS" BASIS
WITHOUT WARRANTY OF ANY KIND, INCLUDING WITHOUT LIMITATION, ANY IMPLIED
WARRANTIES OF MERCHANTABILITY, FITNESS FOR A PARTICULAR PURPOSE OR
NONINFRINGEMENT. IN NO EVENT WILL HDS BE LIABLE TO THE END USER OR ANY THIRD PARTY
FOR ANY LOSS OR DAMAGE, DIRECT OR INDIRECT, FROM THE USE OF THIS MANUAL, INCLUDING,
WITHOUT LIMITATION, LOST PROFITS, BUSINESS INTERRUPTION, GOODWILL OR LOST DATA,
EVEN IF HDS EXPRESSLY ADVISED OF SUCH LOSS OR DAMAGE.
Hitachi Data Systems is registered with the U.S. Patent and Trademark Office as a trademark and service
mark of Hitachi, Ltd. The Hitachi Data Systems logotype is a trademark and service mark of Hitachi, Ltd.
The following terms are trademarks or service marks of Hitachi Data Systems Corporation in the United
States and/or other countries:
Hitachi Data Systems Registered Trademarks
Hi-Track, ShadowImage, TrueCopy. Essential NAS Platform and Universal Storage Platform
Hitachi Data Systems Trademarks
HiCard, HiPass, Hi-PER Architecture, HiReturn, Hi-Star, iLAB, NanoCopy, Resource Manager, SplitSecond,
TrueNorth, Universal Star Network
All other trademarks, trade names, and service marks used herein are the rightful property of their respective
owners.
NOTICE:
Notational conventions: 1KB stands for 1,024 bytes, 1MB for 1,024 kilobytes, 1GB for 1,024 megabytes, and
1TB for 1,024 gigabytes, as is consistent with IEC (International Electrotechnical Commission) standards for
prefixes for binary and metric multiples.
© Hitachi Data Systems Corporation 2012. All Rights Reserved
HDS Academy 1042
Contact Hitachi Data Systems at www.hds.com.
This training course requires Hitachi Storage Navigator Module 2 v21.x or higher.
This training course requires Firmware rev. 09xxx or higher.
Page ii HDS Confidential: For distribution only to authorized parties.
Contents
INTRODUCTION .............................................................................................................. V
LAB ACTIVITY 1 COMPONENT LOCATIONS ................................................................. 1-1
LAB ACTIVITY 2 INSTALLATION ................................................................................. 2-1
LAB ACTIVITY 3 USING THE WEB TOOL ..................................................................... 3-1
LAB ACTIVITY 4 HITACHI STORAGE NAVIGATOR MODULAR 2: INSTALLATION AND
CONFIGURATION .................................................................................................. 4-1
LAB ACTIVITY 5 SETTING UP RAID GROUPS AND LUNS ............................................ 5-1
LAB ACTIVITY 6 ALLOCATING STORAGE .................................................................... 6-1
LAB ACTIVITY 7 PATH MANAGEMENT ........................................................................ 7-1
HDS Confidential: For distribution only to authorized parties. Page iii
Contents Lab Guide for Implementing Hitachi Unified Storage
Page iv HDS Confidential: For distribution only to authorized parties.
Introduction
Overview
The lab projects of this course usually contain numbered steps that guide you
through specific functions of system features or software applications in support of a
corresponding lecture.
In some steps, the standard output created by executing the command or function will
be included as a screen shot to help you understand what should happen. The
screen shots in the lab project may be slightly different from the actual command
output due to microcode differences between the system you are working on and
the system used to capture the screen shots.
Each lab project has one to three parts:
Part 1: Contains the instructional steps for performing the lab project
Part 2: Contains answers to questions embedded throughout the lab project
Part 3: Contains the lab project review questions
Procedure
The students will be divided into lab groups and will perform the lab project on the
lab equipment assigned to them by their instructor.
Disclaimer
These lab projects are designed to be used in a training environment to transfer
concepts of using and configuring the functions and features of Hitachi Unified
Storage family to you. They are not intended to replace any published Hitachi users
guide concerning the topics and procedures presented in the lab project. When
attempting to use or configure any function or feature of the Hitachi Unified Storage,
the user should always refer to the specific user guide.
HDS Confidential: For distribution only to authorized parties. Page v
Introduction
Overview
Lab Group Configuration/Setup Diagram
The illustration on the next page shows how the host PC systems and storage
systems are connected.
Lab Host PC Systems to Storage Systems Cabling
The lab projects of this course are designed so that required lab devices are cabled
according to the diagram, but special classes or remote classes presented offsite can
have a slightly different configuration. If the cabling configuration is different, the
instructor will hand out a correction sheet illustrating the differences.
This configuration is used in the education centers and it is not a recommendation as
to how to cable a customer environment.
Host to Storage Systems Cabling
This diagram shows the recommended connections of the assigned lab equipment
for each lab team and the configuration used at all of the HDS Americas education
centers.
Other HDS education centers or onsite customer classes may use a different switch
or have direct-connect loop connections.
Beginning Configuration
Before the start of class, an initial microcode load should have been performed by
your instructor to clear out any existing configuration and put the storage system
into a known state. The system should have no configured RAID groups or LUNs,
no port host groups, and no license keys installed.
Page vi HDS Confidential: For distribution only to authorized parties.
Introduction
Overview
Reference Material
Several Hitachi reference manuals are available on the Microsoft® Windows® host
system and possibly via a shared resource system.
Hitachi Unified Storage Product Documentation Library
Hitachi Unified Storage Maintenance Library
The Help facility of the HSNM 2 GUI
Hitachi Storage Navigator Modular 2 – Online Help
Hitachi Storage Navigator Modular 2 Command Line Interface (CLI) User’s Guide
Hitachi Storage Navigator Modular 2 Graphical User Interface (GUI) User’s Guide
Hitachi storage system user’s guide
The Help facility of the GUI
The Help facility of the HSNM 2 GUI
HDS Confidential: For distribution only to authorized parties. Page vii
Introduction
Overview
Page viii HDS Confidential: For distribution only to authorized parties.
Lab Activity 1
Component
Locations
Introduction
Overview
Upon completion of the lab project, you should be able to identify and locate
hardware components
HDS Confidential: For distribution only to authorized parties. Page 1-1
Component Locations
Activity: Identify Components
Activity: Identify Components
1. Go to the front of your assigned storage system and identify the modules that
comprise your assigned storage system, filling in the blanks below as you view
your assigned system from bottom to top.
What type of module is at the bottom (the first module) of your assigned storage
system? _______________________________
What type of modules are stacked above the bottom (or first module) module?
________________________________
List the names and IP address of the storage system:
Controller 0 LAN Port = IP address =
Controller 0 Maintenance Port = IP address =
Controller 1 LAN Port = IP address =
Controller 1 Maintenance Port = IP address =
Identify the
following:
Management LAN
Reset button
Power ON/OFF
Power supply
Controller
Identify:
Disk type
ENC on rear
Identify:
Disk Type
ENC on rear
Page 1-2 HDS Confidential: For distribution only to authorized parties.
Component Locations
Activity: Identify Components
Identify the:
Management LAN
Reset button
Power ON/OFF
Power supply
Controller
Identify the:
Reset button
Power ON/OFF
Battery, fan
Controller
Identify the:
IO modules for
SAS, FC, LAN ports
Power supply
Management LAN
2. Go to the rear of the storage system and look at the bottom module. How does it
differ from the second module up from the bottom? ________________________
_______________________________________________________________________
What is the bottom module connected to? __________________________________
Lab 1 – End
HDS Confidential: For distribution only to authorized parties. Page 1-3
Component Locations
Activity: Identify Components
Page 1-4 HDS Confidential: For distribution only to authorized parties.
Lab Activity 2
Installation
Introduction
Objectives
Upon completion of the lab project, you should be able to:
Identify management and maintenance LAN connections
Identify Fibre Channel connections
Verify the connections of the ENC cables from the base unit to the accompanying
expansion units
Apply power to the rack Power Distribution Units (PDUs)
Power up the storage system and verify its Ready status
HDS Confidential: For distribution only to authorized parties. Page 2-1
Installation
Cables and Connections
Cables and Connections
Note: The instructor might elect to disconnect all the cables and have you connect
everything again. Use the following diagrams to set up the links in case cables have
been disconnected.
1. Verify how the ENC cables are connected between the modules:
Cables – HUS 130 Connected to 2xDBS/DBL
Page 2-2 HDS Confidential: For distribution only to authorized parties.
Installation
Cables and Connections
Cables – HUS 130 Connected to DBX
HDS Confidential: For distribution only to authorized parties. Page 2-3
Installation
Cables and Connections
Cables – HUS 150 Connected to 4xDBS/DBL
Page 2-4 HDS Confidential: For distribution only to authorized parties.
Installation
Cables and Connections
Cables – HUS 150 Connected to 2xDBX
HDS Confidential: For distribution only to authorized parties. Page 2-5
Installation
Cables and Connections
Cables – HUS 110 Connected to 1xDBS/L and iSCSI Host Interface
Cables – HUS 150 Connected to DBS/L and iSCSI host interface
Page 2-6 HDS Confidential: For distribution only to authorized parties.
Installation
Cables and Connections
2. Also, Identify and locate the following
3. ENC cabling
4. Host interface cabling
5. Location of the controllers
6. Difference in back-end cabling when tray is DBS/DBL Vs DBX
7. The connection of Path 0 and Path 1 on back-end cabling.
Locate the two circuit breakers of the lower PDU on each side of the rack and set the two
breakers to the ON position.
Note: If your rack has more than one HUS system installed, wait for the other lab
group to reach this step of the lab project.
POWER ON HUS 110/130
1. Press the MAIN-SW on the rear of HUS 110/130. Any one Main-SW can be pressed.
HUS 110 and HUS 130
HDS Confidential: For distribution only to authorized parties. Page 2-7
Installation
Cables and Connections
2. For HUS 150, Press the MAIN-SW located in the front of the array.
LAN Modules on HUS 110/130
LAN Modules on HUS 150
Page 2-8 HDS Confidential: For distribution only to authorized parties.
Installation
Cables and Connections
• Default Maintenance Port (10.0.0.16 and 17)
• Default User Port (192.168.0.16 and 17)
Lab 2 – End
HDS Confidential: For distribution only to authorized parties. Page 2-9
Installation
Cables and Connections
Page 2-10 HDS Confidential: For distribution only to authorized parties.
Lab Activity 3
Using the Web Tool
Introduction
Objectives
Upon completion of the lab project, you should be able to:
Use a Web browser such as Microsoft Internet Explorer to connect to the
Hitachi Unified Storage in Normal mode
Display status of the individual components of the storage system
Display Warning Information
Use the Simple Trace function of the Web Tool, and dump trace information of
storage system controller to a file on the connected host system
Perform the Full Dump process
Configure Java to allow the Web tool to load microcode to the Hitachi Unified
Storage Array.
Update the microcode and initialize the system
HDS Confidential: For distribution only to authorized parties. Page 3-1
Using the Web Tool
Activity: Connect to Storage System
Activity: Connect to Storage System
Preliminary Notes
This lab assumes that your storage system is attached via an Ethernet link to the
host PC. If not, you should arrange to make a suitable connection. Ping the
storage system to check the connection.
Microsoft Windows 2003 will require changing the browser security setting from
High to Medium.
If possible, set the PC to Disable DNS or else the connection will take a very long
time.
Set the browser so that a proxy server is not used.
Connect to Your Storage System Using the Browser
1. Enter the IP address of the HUS into the browser Address line and click Go.
Page 3-2 HDS Confidential: For distribution only to authorized parties.
Using the Web Tool
Activity: Connect to Storage System
2. In the System Status panel, click the disk icon. (Depending on the number of
expansion units, you should see something like the screen shot below.)
3. Click the Main link to return to the main screen and then click on one of the other
component icons. Repeat this process until you have inspected each component.
Note: Answers to embedded questions such as the following question can be found
at the end of the lab project.
What does the Host Connector icon identify? _________________________
Cause a Warning Condition
IF you are performing this lab from a remote site, THEN skip this section and
jump forward to the Collect a Trace section.
OTHERWISE continue with this section.
4. Walk to the rear of your assigned storage system and disconnect the power cable
for the right-side power module of the disk tray.
5. Refresh your browser, click the icon for the power unit and then click the
Warning Information link.
HDS Confidential: For distribution only to authorized parties. Page 3-3
Using the Web Tool
Activity: Connect to Storage System
What color is the Subsystem LED? ___________
What color is the Power Unit icon? ______________
Can you determine what Power Unit failed? _________
Is the Warning LED on? _______________
6. Reconnect the power cable to the power unit.
7. Back out (about 1 inch) the third disk in the controller module (CBXSL, CBXSS,
CBSL, CBSS, CBL (look for the first disk tray attached)).
8. Wait about 30 seconds for the drive to spin down and then re-install the drive and
watch the two drive LEDs until the following condition occurs: the red Failure
LED is off and the Access LED indicates that the On-Line Verify process is again
running (the LED will blink in unison with the other drive Access LEDs in the RK
module).
Did the Drive Failure LED turn red? ____________
After the drive spun up what did the Drive Access LED do? _________________
________________________________________________________________________
9. Click the Warning Information link (you should see messages).
• System Copy Started
• System Copy Completed
10. Back out (about 1 inch) any other drive except one of the first five drives.
11. Click the Disk Drive link.
Is the Warning LED on? _____________
Is the drive missing from the pool of installed drives? ________________
12. Re-install the drive, wait for it to spin up and come online and then click the
Warning Information link.
Page 3-4 HDS Confidential: For distribution only to authorized parties.
Using the Web Tool
Activity: Connect to Storage System
Why is the system not in an alarmed state?
________________________________________________________________________
_______________________________________________________________________
Why was copy-back of this drive not performed like it was for the third drive?
_______________________________________________________________________
_______________________________________________________________________
Collect a Trace
When in Normal Mode, the Hitachi Unified Storage system allows the collection of
trace information three ways: Simple Trace, CTL Alarm Trace. When in
Maintenance mode you can collect the Full Dump.
The information is stored in the cache during normal operation. Before performing
either operation, the user should be aware of the size of the binary dump file that
will be written to the hard disk of the connected host PC.
Simple Trace: Collects as a .dat file. It can take almost 7-9 minutes to collect the
trace. The Simple Trace can also be collected from Storage Navigator
Modular 2.
CTL Alarm Trace The CTL Alarm Trace is collected in the normal mode or the
maintenance mode of the Web Tool. For connecting to the WEB, a
maintenance PC terminal with Browser installed is necessary.
Simple Trace Dump
Use the normal or maintenance mode with the Web Tool to download the trace
information and configuration information from the controller to the browser
terminal. You can collect a simple trace while the device is running. You can also
collect it when the ALARM LED (red) is lit on the device. The Simple Trace function
is performed using the Web Tool in either Normal or Maintenance mode.
The information of both controllers can be collected from one controller. Therefore,
this function does not need to be performed from both controllers. You can collect a
simple trace while the device is running. You can also collect it when the ALARM
LED (red) is lit on the device.
Simple Trace needs to be collected from both controllers.
1. Turn off the browser pop-up blocker, if enabled.
2. In the left panel, click the Simple Trace link.
HDS Confidential: For distribution only to authorized parties. Page 3-5
Using the Web Tool
Activity: Connect to Storage System
3. Click OK.
When the information has been collected (takes several minutes), the following
prompt (on the next page) appears:
4. Click Download. The File Download dialog appears.
Page 3-6 HDS Confidential: For distribution only to authorized parties.
Using the Web Tool
Activity: Connect to Storage System
5. Click Save.
Note: You can save the file to any folder you choose.
6. Click Save to save it to the Local Disk.
7. Close the Simple Trace Download window.
8. Open the file (smpl_trc_<SNo>_<Firmware>.dat) using the Notepad editor. Exit
the editor after you view the file.
HDS Confidential: For distribution only to authorized parties. Page 3-7
Using the Web Tool
Activity: Connect to Storage System
What happens when you open the file?
_______________________________________________________________________
What would you do with the trace file?
________________________________________________________________________
CTL Alarm Trace Dump
The CTL Alarm Trace function is performed using the Web browser in either
Normal or Maintenance mode. It collects detailed information about a controller
that has entered a blocked state and outputs the information to the host system
using a binary file. The CTL alarm trace can be collected after recovering the
blocked controller.
Since CTL Alarm trace information is taken over from a blocked controller by the
replaced controller, it can be collected after the replacement of a blocked controller.
The information can be collected from one controller at a time. A binary file is
generated for each controller and the default names are:
Controller 0 = ctla_trc0.dat
Controller 1 = ctla_trc1.dat
1. In the panel at far left, click the CTL Alarm Trace link.
Page 3-8 HDS Confidential: For distribution only to authorized parties.
Using the Web Tool
Activity: Connect to Storage System
Note: Since your subsystem has not experienced a controller blockage, trace
information has not been collected and you cannot select one of the
controllers and perform the dump. If blockage trace information was
available, the CTL Alarm Trace window would display additional
information and you could select a controller and continue the process.
2. If you previously turned off the pop-up blocker, turn it back on.
3. Close your browser.
This ends the guided portion of the lab project.
If you want to go back and practice what you have learned, feel free to do so, but
keep in mind that you need to complete the review questions and have them
ready for review when the class reconvenes in the classroom.
Make sure you leave the system in the same state that it was in at the end of the
guided portion of the lab project — this insures that the system will be in a state
that supports the following lab projects.
Note: As software products are enabled, the left side menu of the Web browser
screen will list the individual products. At the moment, your screen
should not have any enabled products listed. You should plan to return to
the Web browser to verify that the products are listed as you enable them
during the following lab projects.
Full Dump
Save the files collected from different controllers into different directories, or name
them differently so you can see which controllers they were collected from.
Press the Reset button on both controller and take the contollers to Maintenance
Mode (please note that in Maintenance Mode all host I/O is stopped. Do not do this
on a production HUS that is working fine.)
HDS Confidential: For distribution only to authorized parties. Page 3-9
Using the Web Tool
Activity: Connect to Storage System
Page 3-10 HDS Confidential: For distribution only to authorized parties.
Using the Web Tool
Activity: Connect to Storage System
Full Dump can take 20-70 mins.
The following window is displayed.
• Please click Save, if it is continued.
• Please click Cancel, if it is stopped.
HDS Confidential: For distribution only to authorized parties. Page 3-11
Using the Web Tool
Activity: Connect to Storage System
If the following window is displayed:
• Click Save after file name is set, if it is continued.
• Click Cancel, if it is stopped.
The following window is displayed during execution download. There is no
problem although it is displayed that the estimated remaining time is uncertain.
When the downloading completes, the message window that indicates progress is
closed.
Page 3-12 HDS Confidential: For distribution only to authorized parties.
Using the Web Tool
System Parameters
System Parameters
The following is a quick tour of displaying system parameters, but this is just a tour,
so do not make any changes.
1. In the left panel, click the Subsystem link.
HDS Confidential: For distribution only to authorized parties. Page 3-13
Using the Web Tool
System Parameters
2. Click Change.
3. At this time do not make any changes but view what can be done. An
explanation of each of these parameters can be found in the Maintenance
Manual.
IF you were making changes, you would click Set to commit any changes, and
then respond to the resulting prompts. A system restart would be performed.
Next, you are guided through some of the other functions. Examine the resulting
screens, but only make and save changes if you are instructed.
Page 3-14 HDS Confidential: For distribution only to authorized parties.
Using the Web Tool
Host Interface
Host Interface
1. In the left panel, click the Host Interface link.
2. Click Change to see the change window.
HDS Confidential: For distribution only to authorized parties. Page 3-15
Using the Web Tool
Network
Network
1. In the left panel, click the Network (IPv4) link.
2. Click Change to see the change window.
Page 3-16 HDS Confidential: For distribution only to authorized parties.
Using the Web Tool
Name
Name
1. In the left panel, click the Name link.
2. Click Change to see the change window.
You will notice that the Product ID code is set to DF600. Do not change this
setting.
HDS Confidential: For distribution only to authorized parties. Page 3-17
Using the Web Tool
Initialize
Initialize
The Initialize function sets the system parameter information of the device to a
known initial state. This would typically be carried out during an initial build of a
system prior to the first microcode install.
Microprogram Initial Setup
1. In the left panel, click on Microprogram.
Note: This error occurs when the correct Java Policy is not in effect.
The following steps will have you correct the problem and the process
assumes that JRE 1.6.0 or 1.6.0_07 is installed.
Page 3-18 HDS Confidential: For distribution only to authorized parties.
Using the Web Tool
Initialize
How to Get the Libraries.
(Locate the Microcode CD and the following file DFJavaSetup.exe
‒ Uninstall any previous Java/JRE versions
‒ Run the DFJavaSetup.exe
‒ The firmware is available as a zip file on the CD ROM. It will begin with
09xxxxxx.zip
‒ Copy this file to “C:\diskarraymicroprogram\microprogram” and unzip it.
2. Close and open Internet Explorer and give the IP address of the controller.
Enter maintenance as both id and password.
HDS Confidential: For distribution only to authorized parties. Page 3-19
Using the Web Tool
Initialize
3. Select Microprogram on the left.
Two radio buttons are available.
Update will update the microcode and preserve the configuration settings.
Initial Setup will update the microcode and clear out any configuration.
4. Click the Initial Setup radio button.
5. Click Select and browse to the following location:
C:\diskarray-microprogram\microprogram
Page 3-20 HDS Confidential: For distribution only to authorized parties.
Using the Web Tool
Initialize
6. Select the folder (2012…..) in the screen shot above, and then click Open.
7. Click the Install button and wait for the following prompt to appear (may take a
couple of minutes).
8. Click OK.
HDS Confidential: For distribution only to authorized parties. Page 3-21
Using the Web Tool
Initialize
9. Check OK to execute check box and then click OK.
10. Wait for the following screen to appear (takes about 8 minutes).
11. Click OK.
12. Click the To Maintenance Mode Top link.
13. Click the Go to Normal Mode button.
14. See the next page for the resulting screen shot.
Page 3-22 HDS Confidential: For distribution only to authorized parties.
Using the Web Tool
Initialize
15. Click OK and wait for about 60 seconds. Then click the browser refresh button.
16. Notice that Booting is indicated while the system is restarting.
HDS Confidential: For distribution only to authorized parties. Page 3-23
Using the Web Tool
Initialize
17. Wait a few more minutes and refresh your screen again. The system should again
be in the Ready state.
18. Close the browser.
What tool do you use to perform the disruptive microcode replacement procedure?
________________
What are the strings used to put the web browser into Maintenance mode?
User Name: ________________
Password: ________________
The Initial Setup function allows you to load a lower or higher version of microcode
while preserving the current configuration.
True
False
What folder contains the microcode? ________________
Page 3-24 HDS Confidential: For distribution only to authorized parties.
Using the Web Tool
Answers to Embedded Lab Questions
Answers to Embedded Lab Questions
Page Error! Bookmark not defined.
What does the I/F icon identify? Identifies the front end interface boards.
Page Error! Bookmark not defined.
What color is the Subsystem LED? Yellow
What color is the Power Unit icon? Red
Can you determine what Power Unit failed? Yes
Is the Warning LED on? Yes
Did the Drive Failure LED turn red? Yes – and it remains on until the drive spins up.
After the drive spun up what did the Drive Access LED do?
The Access LED flashed on and off very quickly indicating the microcode from
drive #1 was restored to what the system thinks was a new disk (drive #3).
Is the Warning LED on? No
Is the drive missing from the pool of installed drives? Yes
Page Error! Bookmark not defined.
Why is the system not in an alarmed state?
This drive was a free drive and not part of a RAID Group. It was only dropped from
the inventory.
Why was copy-back of this drive not performed like it was for the third drive?
The drive was not one of the microcode disks and was not part of a RAID Group.
Page Error! Bookmark not defined.
What happens when you open the file?
Since it is a binary file, you see what appears to be garbage.
What would you do with the trace file? E-mail it to HDS TRC.
HDS Confidential: For distribution only to authorized parties. Page 3-25
Using the Web Tool
Answers to Embedded Lab Questions
Page 3-244
What tool do you use to perform the disruptive microcode replacement
procedure? WEBTOOL
What are the strings used to put the web browser into Maintenance mode?
User Name: maintenance
Password: hosyu9500
The Initial Setup function allows you to load a lower or higher version of microcode
while preserving the current configuration.
True
False
What folder contains the microcode? \diskarray-microprogram\microprogram
Page 3-26 HDS Confidential: For distribution only to authorized parties.
Using the Web Tool
Lab Project Review Questions
Lab Project Review Questions
Web Access
1. What happens if one of the first five disk drives is replaced and no RAID group
exists on these drives?
2. How is the Warning LED extinguished?
3. If a drive other than one of the first five drives is removed from the system and it
was not part of a RAID group, does the system enter the Warning state?
4. How many types of trace information can be collected on the DF850 Hitachi Unified
Storage when in Normal mode?
5. Where is the trace information stored?
6. What type of file is created and saved on the hard disk of the connected PC?
Lab 3 – End
HDS Confidential: For distribution only to authorized parties. Page 3-27
Using the Web Tool
Lab Project Review Questions
Page 3-28 HDS Confidential: For distribution only to authorized parties.
Lab Activity 4
Hitachi Storage
Navigator Modular 2:
Installation and
Configuration
Introduction
Objectives
Upon completion of the lab project, you should be able to:
Install the correct Java JRE on a management server
Configure the Java Runtime Parameter so Hitachi Storage Navigator Modular 2
(HSNM 2) clients can utilize the Advanced Settings function of HSNM 2
Install HSNM 2, creating the management server on a management server
Initialize and set up the storage system for first time use
Register your assigned storage system with HSNM 2
Install Program Products license keys
Create new user accounts and assign role permissions
HDS Confidential: For distribution only to authorized parties. Page 4-1
Hitachi Storage Navigator Modular 2: Installation and Configuration
Activity: Install Java
Activity: Install Java
Note: The lab project assumes your management server has been loaded with an
image that contains images of all the software that is required to complete the
lab projects of this course.
An alternative method for obtaining the various software applications will be
from the education department’s software share server. The address of this
server will be supplied to you by your instructor.
1. From your assigned classroom PC, use the Remote Desktop Connection Utility
and connect to your assigned management server in the lab.
2. Install JRE.
See the next page for the resulting screen shot.
3. Click Accept.
Page 4-2 HDS Confidential: For distribution only to authorized parties.
Hitachi Storage Navigator Modular 2: Installation and Configuration
Install Hitachi Storage Navigator Modular 2 (HSNM 2)
4. Click Finish and then close the C:\Documents and Settings window.
Install Hitachi Storage Navigator Modular 2 (HSNM 2)
Next install HSNM 2 on your assigned management server making it the HSNM 2
Management server for clients to run it in a browser.
HDS Confidential: For distribution only to authorized parties. Page 4-3
Hitachi Storage Navigator Modular 2: Installation and Configuration
Install Hitachi Storage Navigator Modular 2 (HSNM 2)
Important Note:
If the customer is already running the Hitachi Command Suite (HCS) and Device
Manager, you must execute the following command to stop the HCS services in
order to install HSNM 2.
1. HSNM 2 and HCS are compatible — they share the same data base, but a
second instance will be created for HSNM 2.
Restart the services after the HSNM 2 installation.
hcmdssrv.exe /stop
The above mentioned command is located at:
C:\program files\hicommand\base\bin
Since the image loaded on the management server assigned to you is not running
HCS, you should not have to execute the above identified command.
1. Check with your instructor for the location of the Storage Navigator Modular 2
software.
2. Run the setup.
3. Select Next.
Page 4-4 HDS Confidential: For distribution only to authorized parties.
Hitachi Storage Navigator Modular 2: Installation and Configuration
Install Hitachi Storage Navigator Modular 2 (HSNM 2)
4. Select Next.
5. Enter the IP address of the server where HSNM 2 is being installed. Leave port
number as 1099.
HDS Confidential: For distribution only to authorized parties. Page 4-5
Hitachi Storage Navigator Modular 2: Installation and Configuration
Install Hitachi Storage Navigator Modular 2 (HSNM 2)
6. Wait for the installation to complete.
7. Click Finish at the completion screen.
Page 4-6 HDS Confidential: For distribution only to authorized parties.
Hitachi Storage Navigator Modular 2: Installation and Configuration
Start Hitachi Storage Navigator Modular 2
Start Hitachi Storage Navigator Modular 2
Storage Navigator Modular 2 launches from a standard Web browser. The slash at
the end of the URL is required.
The Add Array wizard automatically launches anytime there are no arrays
registered with the system.
1. Open the Web browser and launch Storage Navigator Modular 2 using the http
address:
http://<IP address of Workstation>:23015/StorageNavigatorModular/
Note: Two screens open. The top screen is the Login screen and the screen
behind the login screen would launch the login screen again.
See the next page for the resulting screen shots.
2. When the application loads, enter the system and manager strings.
In a few moments, HSMN 2 will automatically launch the Add Array wizard.
HDS Confidential: For distribution only to authorized parties. Page 4-7
Hitachi Storage Navigator Modular 2: Installation and Configuration
Start Hitachi Storage Navigator Modular 2
3. Click Next.
See the next page for the resulting screen shot.
The wizard prompts you to enter the IP addresses of the LAN ports on the HUS
controllers.
Note: If the user wanted to utilize the SSL protocol for secure LAN connections
and used SSL certificates, then Secure Port would be selected. In class,
you will use Non-secure Port connections.
Page 4-8 HDS Confidential: For distribution only to authorized parties.
Hitachi Storage Navigator Modular 2: Installation and Configuration
Start Hitachi Storage Navigator Modular 2
4. Enter the IP addresses for your assigned storage system and then click Next.
5. Click Finish and wait a few moments until the registered array is displayed on the
Arrays screen.
6. Move the slide bar to expose the IP addresses and verify that your system is the
system that was registered.
7. Verify that the Status of your system is Normal and consult your instructor if status
other than normal is being indicated.
8. Click on your Array Name entry to start your initial configuration.
9. See the next page for the resulting screen shot.
HDS Confidential: For distribution only to authorized parties. Page 4-9
Hitachi Storage Navigator Modular 2: Installation and Configuration
Configure Java Runtime Parameter
Configure Java Runtime Parameter
Before continuing with the initial setup, you will be shown the error that occurs
when the Java Runtime Parameter has not been configured.
If the runtime parameter is incorrect, when an HSNM 2 client attempts to launch
the Advanced Settings application of HSNM 2, access to the application fails
because not enough memory has been assigned for the Java Plug-in.
When you launch a browser on the management server or from another remote PC
or server, that session is considered a client session.
1. From the Arrays panel, expand the Settings entry.
See the next page for the resulting screen shot.
Note: Advanced Setting is only available if you are in the Maintenance Mode of HSNM 2.
Copy the file “mode” to c:\program
files\hicommand\StorageNavigatorModular\conf. Open a browser and login to the
SNM. At the list of arrays, press CTRL +SHIFT + E to go to Maintenance Mode.
Page 4-10 HDS Confidential: For distribution only to authorized parties.
Hitachi Storage Navigator Modular 2: Installation and Configuration
Configure Java Runtime Parameter
2. Click the Advanced Settings icon.
HDS Confidential: For distribution only to authorized parties. Page 4-11
Hitachi Storage Navigator Modular 2: Installation and Configuration
Configure Java Runtime Parameter
4. Click the Open Advanced Settings button.
After a short delay with a Java icon displayed, the following window appears:
5. Click Close (advanced settings will be explored later).
6. From the Arrays panel, click the icon for your array (should be the top icon in the
list) to continue with the initial setup.
Page 4-12 HDS Confidential: For distribution only to authorized parties.
Hitachi Storage Navigator Modular 2: Installation and Configuration
Initial Setup
Initial Setup
1. From the Common Array Tasks panel, click Initial Setup. The wizard prompts you to
set up an e-mail alert, set management ports, and set up the iSCSI ports.
Click Add Array in the main window.
HDS Confidential: For distribution only to authorized parties. Page 4-13
Hitachi Storage Navigator Modular 2: Installation and Configuration
Initial Setup
2. When connecting with IPv4, check the Scope Search radio button, check the Scope
of IPv4 Address, and enter the scope of the IP address to search. Then, uncheck the
Scope of IPv6 Address checkbox.
From: Input a start IP address of the search range
To: Input a end IP address (only host address) of the search range
Click Next.
3. The result of searching is displayed in Search Results.
This is a quick method to locate the arrays and add them to HSNM 2.
Page 4-14 HDS Confidential: For distribution only to authorized parties.
Hitachi Storage Navigator Modular 2: Installation and Configuration
Intial Setup (Cont’d)
Intial Setup (Cont’d)
1. Select Initial Setup.
HDS Confidential: For distribution only to authorized parties. Page 4-15
Hitachi Storage Navigator Modular 2: Installation and Configuration
Intial Setup (Cont’d)
2. Select Next.
3. After setting email recipients, click Next.
Page 4-16 HDS Confidential: For distribution only to authorized parties.
Hitachi Storage Navigator Modular 2: Installation and Configuration
Intial Setup (Cont’d)
4. Set the IP addresses (according to Customers Requirement) and click Next.
HDS Confidential: For distribution only to authorized parties. Page 4-17
Hitachi Storage Navigator Modular 2: Installation and Configuration
Intial Setup (Cont’d)
5. Based on the number of ports in the array, you will see a list. First column is for C0
ports and second column is for C1 ports.
• Transfer Rate can 1, 2, 4, 8 Gbps or Auto.
• Topology can be Loop (direct connect) or Point to Point (Switch)
6. Select a drive (or more) to be Spare Drives and click Next.
Page 4-18 HDS Confidential: For distribution only to authorized parties.
Hitachi Storage Navigator Modular 2: Installation and Configuration
Intial Setup (Cont’d)
7. Set the date. If you select Set Automatically, then you need to specify the NTP server.
This can be done when you return to main screen and select Settings > Date and
Time.
8. Select Next.
HDS Confidential: For distribution only to authorized parties. Page 4-19
Hitachi Storage Navigator Modular 2: Installation and Configuration
Intial Setup (Cont’d)
9. You will be shown all your settings one by one. You can confirm at the end, or go
back and make changes.
10. Select Finish to set the array.
Page 4-20 HDS Confidential: For distribution only to authorized parties.
Hitachi Storage Navigator Modular 2: Installation and Configuration
Intial Setup (Cont’d)
Install License Keys
1. Navigate to the appropriate folder or class share to find the license keys for your
array:
Note: Consult your instructor for the IP address of the share server.
2. Enter the folder that matches the serial number of your assigned storage system.
Note: You may see more that one file corresponding to your assigned system.
3. Double-click (open) each .plk file to identify the one with the base license keys.
You should see something similar to the following:
When installing Program Product (PP) keys, the key of an individual PP can be
copied to the HSNM 2 license window or you can point to the .plk file and load
all the keys at once. The key is the 48 character string identified in the above
example.
Important Note:
If you obtained the key file from a network share server, then edit the file and
make sure it contains only the keys listed in the screen shot above. This is done
so this lab project and following lab projects will run as documented. The
course lab projects assume only the above listed keys are installed. Some of
these may not be installed at the same time as one another. You see the effect of
attempting to install keys that may not be installed concurrently in later lab steps.
4. Close the Notepad editor for any open key file.
5. Click the Array Name of your system to again connect to your assigned array.
6. From the Common Array Tasks panel click Install License.
HDS Confidential: For distribution only to authorized parties. Page 4-21
Hitachi Storage Navigator Modular 2: Installation and Configuration
Intial Setup (Cont’d)
7. After the license key install is completed, the confirmation window is displayed.
Click OK to continue.
8. The Account Authentication key is not included in BOS. If you enter the license
key for Account Authentication, then after the key is entered you will be logged
out of the array.
Page 4-22 HDS Confidential: For distribution only to authorized parties.
Hitachi Storage Navigator Modular 2: Installation and Configuration
Intial Setup (Cont’d)
9. On logging in again it will ask you for an id and password. The ID is root and
password is storage.
10. If you have disabled the Account Authentication and re-enable it, it will take you
to the Add user Registration screen.
11. Choose Next.
12. You can change the password. (The default password is storage.)
HDS Confidential: For distribution only to authorized parties. Page 4-23
Hitachi Storage Navigator Modular 2: Installation and Configuration
Intial Setup (Cont’d)
13. You can add a user, and give the appropriate role.
14.You can confirm at the end after clicking Next.
Page 4-24 HDS Confidential: For distribution only to authorized parties.
Hitachi Storage Navigator Modular 2: Installation and Configuration
Intial Setup (Cont’d)
15.When you log in, you may see a screen like this if you do not have permissions.
16. Click Security.
17. Select Edit Account and give the relevant permissions.
HDS Confidential: For distribution only to authorized parties. Page 4-25
Hitachi Storage Navigator Modular 2: Installation and Configuration
Intial Setup (Cont’d)
18. Confirm. Login again.
Page 4-26 HDS Confidential: For distribution only to authorized parties.
Hitachi Storage Navigator Modular 2: Installation and Configuration
Intial Setup (Cont’d)
19. Click the Look at All Arrays link to log out and return to array list.
This ends the guided portion of the lab project.
If you want to go back and practice what you have learned, feel free to do so, but
keep in mind that you need to complete the review questions and have them ready
for review when the class reconvenes in the classroom.
Make sure you leave the system in the same state that it was in at the end of the
guided portion of the lab project — this ensures that the system will be in a state that
supports the following lab projects.
HDS Confidential: For distribution only to authorized parties. Page 4-27
Hitachi Storage Navigator Modular 2: Installation and Configuration
Lab Project Review Questions
Lab Project Review Questions
HSNM 2 Configuration
1. What Java JRE is required?
2. If the HSNM 2 management server is running Hitachi Storage Command Suite
before the installation of HSNM 2, what must be done before installing HSNM 2?
3. During the installation of HSNM 2, what port number was set?
4. When launching HSNM 2, what port number is used in the URL, and can the
user change this port number?
5. What are the initial login strings?
User ID =
Password =
6. What is the string that you need to set for the Java Runtime Parameter?
7. What are the strings of the built-in user account that is activated when you install
the Account Authentication program product?
User ID =
Password =
Lab 4 – End
Page 4-28 HDS Confidential: For distribution only to authorized parties.
Lab Activity 5
Setting Up RAID
Groups and LUNs
Introduction
Objectives
Upon completion of the lab project, you should be able to:
Create several RAID groups specifying different RAID levels and disk
combinations using both Automatic and Manual selection of the disk drives
Expand a RAID group
Delete a RAID group
Manually create several Logical Units of different sizes
Change the size of a LUN
Delete a Logical Unit
Set Spare Drive Operation Mode to Fixed (enables the spare copy-back function)
HDS Confidential: For distribution only to authorized parties. Page 5-1
Setting Up RAID Groups and LUNs
Activity: Create RAID Groups
Activity: Create RAID Groups
1. From your assigned classroom PC, use the Remote Desktop Connection Utility
and connect to your assigned management server in the lab.
2. Log in to HSNM 2 and then connect to your assigned storage array.
3. From the Arrays panel, expand Groups and click RAID Groups. From the
resulting screen, click the Create RG button.
Page 5-2 HDS Confidential: For distribution only to authorized parties.
Setting Up RAID Groups and LUNs
Activity: Create RAID Groups
Note: Depending on the model of your assigned education HUS, the type of
disk drives in the first tray (the control module) may be different.
4. Click OK to accept the default settings. The drives will be selected automatically.
By default, if no RAID groups exist on the system, the following RAID group is
created:
RAID group number = 000
RAID level = RAID5
Parity group combination = 3D+1P
Number of parity groups = 1 (always leave this parameter equal to 1)
Drive type = SAS
Drive capacity = 2TB (your system may not have this type of drive)
5. Click Close at the created successfully window.
Depending on the type, size, and number of disk drives in your array, you
should see something similar as shown below.
HDS Confidential: For distribution only to authorized parties. Page 5-3
Setting Up RAID Groups and LUNs
Activity: Create RAID Groups
6. Click the icon of RAID group 000 and then click the Assigned Drives tab in the
resulting window.
Page 5-4 HDS Confidential: For distribution only to authorized parties.
Setting Up RAID Groups and LUNs
Activity: Create RAID Groups
7. Create the following RAID group using Automatic Selection with SATA drives:
RAID group number = 001
RAID level = RAID 1
Parity group combination = 1D+1D
8. Create the following RAID group using Manual Selection:
RAID group number = 002
RAID level = RAID6
Parity group combination = 2D+2P
After the above command, your RAID group configuration should look
something like the screen shot on the next page. Remember, your drive
configuration may be different, but you should have the three RAID groups.
HDS Confidential: For distribution only to authorized parties. Page 5-5
Setting Up RAID Groups and LUNs
Expand a RAID Group Online
9. Select the check box to the left of RG 001 and then click Delete RG.
10. Then click Confirm to confirm the deletion.
Expand a RAID Group Online
1. From the Logical Units panel, click the RAID Groups tab and then click the check
box next to RG000.
2. Click Expand RG.
Page 5-6 HDS Confidential: For distribution only to authorized parties.
Setting Up RAID Groups and LUNs
Expand a RAID Group Online
HDS Confidential: For distribution only to authorized parties. Page 5-7
Setting Up RAID Groups and LUNs
Expand a RAID Group Online
3. Select the first available drive that matches the rest of RG000 and click OK.
4. Read and accept the warning to begin the Online RAID Group Expansion.
Page 5-8 HDS Confidential: For distribution only to authorized parties.
Setting Up RAID Groups and LUNs
Expand a RAID Group Online
5. Confirm that the RAID groups show up as shown below.
6. The RAID group will enter the “Waiting” state before starting to expand. The
following two screenshots show how it looks in HSNM 2.
HDS Confidential: For distribution only to authorized parties. Page 5-9
Setting Up RAID Groups and LUNs
Create Logical Units
Create Logical Units
1. From the Logical Units panel, click the Logical Units tab.
2. Then click Create LU in the resulting window.
3. Select the following parameters and then click the Advanced tab.
RAID group number = 000
LUN = 0000
Capacity = 1GB
Page 5-10 HDS Confidential: For distribution only to authorized parties.
Setting Up RAID Groups and LUNs
Create Logical Units
Note: The Advanced setting allows the user to specify the Stripe Size, if the
new LUN is to be formatted, or create the LUN automatically or
HDS Confidential: For distribution only to authorized parties. Page 5-11
Setting Up RAID Groups and LUNs
Create Logical Units
manually from free space. If the Format the Logical Unit box is
un-checked, then the LUN could be formatted manually later.
If the OK button had been clicked (previous screen), then the default settings of
the Stripe Size (256KB), Format (Yes), and Set Automatically would be selected.
Later in the course, the stripe size setting is discussed when the Cache Partition
Manager is covered.
4. Click OK to accept the default settings from this screen and the settings that you
made via the previous screen.
This window allows you to map the new LU to a Port and Host Group.
Depending on the model type of your assigned HUS system, the number of Fibre
Channel ports may be different.
5. Click Close.
At this time mapping will not be performed. Host groups and LUN mapping are
covered later in the course.
Also, at this time, ignore the Cache Partition information. The cache partition to
which a new LUN is assigned will be discussed later in the course when the
Cache Partition Manager is discussed.
Page 5-12 HDS Confidential: For distribution only to authorized parties.
Setting Up RAID Groups and LUNs
Create Logical Units
6. Click the Create LU button again and create five additional LUs per the following
parameters. Remember to click Close at the window concerning Host Group
Mapping:
RAID group number = 000
LUN = 0001
Capacity = 1 GB
Stripe size = 512KB
Leave the check in the Format the Logical Unit box and Set Automatically
selected
RAID group number = 002
LUN = 0002
Capacity = 400000 Blocks
Stripe size = 64KB
Leave the check in the Format the Logical Unit box
RAID group number = 002
LUNs = 0003, 0004, and 0005
Capacity = 1 GB
Stripe size = 256KB
Leave the check in the Format the Logical Unit box
Your LU configuration should look something like the screen capture on the
following page.
HDS Confidential: For distribution only to authorized parties. Page 5-13
Setting Up RAID Groups and LUNs
Create Logical Units
7. Click the icon for LUN 0000 to see its properties (you should see something
similar to the screen capture below).
8. Click Close.
Page 5-14 HDS Confidential: For distribution only to authorized parties.
Setting Up RAID Groups and LUNs
Change LU Capacity
Change LU Capacity
1. From the Logical Units panel, click the Logical Units tab.
2. Select the check box next to LUN 000 and click Change LU Capacity. Note the
current LUN size of 1GB.
3. On the following screen, input a new capacity for the LUN. This capacity may be
larger or smaller, or you may choose to add other existing LUNs to this LUN.
For this exercise, type “2” into the box labeled New capacity.
HDS Confidential: For distribution only to authorized parties. Page 5-15
Setting Up RAID Groups and LUNs
Change LU Capacity
The LUN size will be expanded to 2GB. The method used in this guide to grow the
LUN is not destructive to your data. However, if you had chosen to expand the LUN
by adding other existing LUNs, then you would be required to back up the data on
the LUN before expanding.
Page 5-16 HDS Confidential: For distribution only to authorized parties.
Setting Up RAID Groups and LUNs
Delete an LU
Delete an LU
1. Select LUN 0002 and click the Delete LU button.
2. Check the Yes, I have read the above warning box.
3. Click Confirm to delete the LU
4. Click Close at the deleted successfully screen.
Your LU configuration should look like the following:
HDS Confidential: For distribution only to authorized parties. Page 5-17
Setting Up RAID Groups and LUNs
Set the Spare Drive Operation Mode to Fixed
Set the Spare Drive Operation Mode to Fixed
This portion of the lab project will have you change the setting of the Spare Drive
Operation Mode from the default setting of Variable (no-copy back) to Fixed (copy
back).
1. From the Arrays panel, expand Settings and click Drive Recovery.
2. Select the Edit Recovery Options button.
Page 5-18 HDS Confidential: For distribution only to authorized parties.
Setting Up RAID Groups and LUNs
Set the Spare Drive Operation Mode to Fixed
3. Change Spare Drive Operation Mode to Fixed. Click OK.
4. Click Close.
5. Log out of HSNM 2.
This ends the guided portion of the lab project.
If you want to go back and practice what you have learned, feel free to do so, but
keep in mind that you need to complete the review questions and have them ready
for review when the class reconvenes in the classroom.
Make sure you leave the system in the same state that it was in at the end of the
guided portion of the lab project — this ensures that the system will be in a state that
supports the following lab projects.
HDS Confidential: For distribution only to authorized parties. Page 5-19
Setting Up RAID Groups and LUNs
Lab Project Review Questions
Lab Project Review Questions
Set up RAID Groups and LUNs
1. What two methods are available for the creation of RAID groups?
2. When using the Manual Selection method of creating a RAID group, drives of
different speeds can be combined into the same RAID group.
A. True
B. False
3. What is the maximum number of parity groups HDS recommends per RAID
group?
4. LUNs can be created in what four units of sizes. (e.g., MB, ….)
5. When you create a LUN manually, you have the option to map it to a host group.
A. True
B. False
6. After a failed drive has been replaced, you do not want to copy back the data
from the spare to the replaced drive. How should the parameter Spare Drive
Operation Mode be set?
A. Variable
B. Fixed
Lab 5 – End
Page 5-20 HDS Confidential: For distribution only to authorized parties.
Lab Activity 6
Allocating Storage
Introduction
Objectives
Upon completion of the lab project, you should be able to:
Allocate storage to host systems using the Create Logical Unit and Mapping
wizard
Copy a host group from one port to another
HDS Confidential: For distribution only to authorized parties. Page 6-1
Allocating Storage
Activity: Host Group Security Mode
Activity: Host Group Security Mode
Note: Before we can securely present LUNs to only those servers requiring access
on the SAN we must enable Host Group Security on each of the ports we plan
to use on the SAN.
1. From the Host Groups panel, click the Host Group Security tab. Select the check
box next to each port to which you plan to map LUNs. For this exercise just click
the boxes next to all of the ports.
2. Then click Change Host Group Security.
3. Select the check box to enable Host Group Security.
Create Logical Unit and Mapping Wizard
1. From the Common Array Tasks for your assigned array, click the Create Logical
Units and Mapping wizard.
Page 6-2 HDS Confidential: For distribution only to authorized parties.
Allocating Storage
Create Logical Unit and Mapping Wizard
2. Go through the first four steps in the Create & Map Volume wizard starting with
the Introduction.
HDS Confidential: For distribution only to authorized parties. Page 6-3
Allocating Storage
Create Logical Unit and Mapping Wizard
3. Create or select a RAID group.
4. Select existing LUNs to map or creating new ones.
Page 6-4 HDS Confidential: For distribution only to authorized parties.
Allocating Storage
Create Logical Unit and Mapping Wizard
5. Create new host groups or map the LUNs to existing host groups.
6. The next step is to select the correct WWPN for the server to which you wish to
connect. If the WWPN of the server you expected to see is not present in the list,
then you may have a zoning problem preventing the initiator from logging in to
the target port on the array. Check with your instructor if this is the case.
7. Confirm by clicking the Next button.
HDS Confidential: For distribution only to authorized parties. Page 6-5
Allocating Storage
Create Logical Unit and Mapping Wizard
8. Now that you have mapped a LUN to a host group on one port, you need to
copy that host group configuration to a port on the other controller for
redundancy. Click the check box next to the host group that was created by the
wizard and click Edit Host Group near the bottom of the screen.
Page 6-6 HDS Confidential: For distribution only to authorized parties.
Allocating Storage
Create Logical Unit and Mapping Wizard
HDS Confidential: For distribution only to authorized parties. Page 6-7
Allocating Storage
Create Logical Unit and Mapping Wizard
9. Select the 1C port in the scroll box labeled Edit to: Available Ports and click OK.
10. Click Confirm and then view you list of host groups again. You will notice a
second host group now exists on the 1A port with an identical configuration.
Verify that your WWPN entries are correct for each port.
Page 6-8 HDS Confidential: For distribution only to authorized parties.
Allocating Storage
Create Logical Unit and Mapping Wizard
You can now login to the host and check. In the example the volumes are mapped to a
Windows host.
HDS Confidential: For distribution only to authorized parties. Page 6-9
Allocating Storage
Edit Host Group Options
Edit Host Group Options
1. Click one of the host groups that you created in the previous exercise and select
Edit Host Group.
Save changes.
Page 6-10 HDS Confidential: For distribution only to authorized parties.
Allocating Storage
Verify Host Detection of LUNs
Verify Host Detection of LUNs
As there are varied host server configurations in the HDS Lab environment, we will
not show detailed procedures to integrate with each host type. If you are unfamiliar
with the host-side work involved with working in a SAN environment then please
ask your instructor what tools are available to verify host detection of LUNs.
Our lab environments have either Qlogic HBAs on Solaris servers or Emulex HBAs
on Windows Server 2003 systems or you are using Hitachi Compute Blade systems
in a virtualized environment.
1. RDP to the Windows host (in this example) and check if the volumes are visible.
2. Note the WWN 50-06……. This is the WWN of the 1C port of HUS 110.
3. Note the WWN 10-00…….This is the WWN of the local HBA.
This ends the guided portion of the lab project.
If you want to go back and practice what you have learned, feel free to do so. Make
sure you leave the system in the same state that it was in at the end of the guided
portion of the lab project — this ensures that the system will be in a state that
supports the following lab projects.
HDS Confidential: For distribution only to authorized parties. Page 6-11
Allocating Storage
Lab Project Review Questions
Lab Project Review Questions
Storage Allocation
1. Describe, in as few words as possible, how we can duplicate the host group
configuration in a redundant multi-path environment.
2. What is the name of the wizard that allows the creation and presentation of
LUNs?
3. The above mentioned wizard allows the selection of existing, or the creation of
new, RAID groups, LUNs and host groups.
A. True
B. False
Lab 6 – End
Page 6-12 HDS Confidential: For distribution only to authorized parties.
Lab Activity 7
Path Management
Objectives
Upon completion of the lab project, you should be able to:
Install, launch, and configure the Hitachi Dynamic Link Manager GUI on the
Windows host system
Using Dynamic Link Manager, display I/O activity and status of the managed
paths
Launch and configure IOmeter to generate Write and Read I/O for four
hypothetical workers (users) to specific LUNs
Launch and configure the HSNM 2 Performance Monitor to collect all categories
of performance metrics
Launch the HSNM 2 Performance Monitor Graph and display individual metrics
as I/O flows into the array
HDS Confidential: For distribution only to authorized parties. Page 7-1
Path Management
Activity: Verify Your Assigned Array LUN Mapping
Activity: Verify Your Assigned Array LUN Mapping
1. From your assigned classroom PC, use the Remote Desktop Connection Utility and
connect to your assigned management server in the lab.
2. Right-click the My Computer desktop icon and select Manage, followed by clicking
Disk Management.
Note: This is the configuration that you should have created in earlier lab
projects. Array internal LUNs 0002 and 0006, created from RAID group 2
and mapped to the two Windows host groups that you created on ports
0C and 1C. Each of the volume is 10GB.
Page 7-2 HDS Confidential: For distribution only to authorized parties.
Path Management
Activity: Verify Your Assigned Array LUN Mapping
Because the two LUNs are mapped to both host groups that your server has access to,
the server thinks it has access to four LUNs — two LUNs on both paths.
Install Hitachi Dynamic Link Manager
Note: The lab project assumes your management server has been loaded with an
image that contains images of all the software that is required to complete the
lab projects of this course.
An alternative method for obtaining the various software applications is from
the education department’s software share server. The address of this server
will be supplied to you by your instructor.
The installation of Dynamic Link Manager modifies the servers I/O drivers so
that only one path is displayed for each LUN.
3. Drill to the following directory of your management server:
C:\SOFTWARE\HDLM\Windows Version 6
4. Double-click the setup.exe file to start the installation, clicking Next to the following
two screens.
See the next page for the resulting screen shot.
5. Leave Enter the name of the license key file selected and click Next.
6. In the resulting prompt, click the Browse button and browse to the following folder:
C:\SOFTWARE\HDLM\HDLM_Key
7. Select the file HDS HDLM 20051017 205738.plk and click Open.
HDS Confidential: For distribution only to authorized parties. Page 7-3
Path Management
Activity: Verify Your Assigned Array LUN Mapping
8. Click Next and then OK at the The permanent license was installed prompt.
9. Click Next.
See the next page for the resulting screen shot.
Page 7-4 HDS Confidential: For distribution only to authorized parties.
Path Management
Activity: Verify Your Assigned Array LUN Mapping
10. Leave the Hitachi subsystem selected and click Next (the installation should start).
11. When the Install Complete prompt appears, close any open windows and then
select the Yes, I want to restart my computer now radio button and click Finish
and wait for the reboot to complete.
Note: You may want to execute a ping –t to your server to verify when it comes
back up. Also, once it starts responding to the ping, wait a couple of more
minutes before attempting to connect to your server.
12. Connect to your server, start HSNM 2 and connect to your array.
13. Go to RAID Groups > Logical Units and delete LUNs 0000 and 0001.
14. Create a new LUN 0000 and 0001 from RAID group 002, specifying a size of
20GB and assign them to partitions 00 and 01 respectively. Click Close at the
window that prompts you to map the new LUNs.
The larger size LUNs will allow you to issue I/O to the LUNs using IOmeter and
not overflow the LUNs.
15. Keep refreshing your array to verify when the format of the new LUNs completes
(takes a few minutes).
16. Once the format completes, re-map LUNs 0000 and 0001 to both Windows host
groups as Host LUNs 0000 and 0001 (as before).
17. Wait a couple of minutes, then launch the Windows Disk Management utility
and verify that the OS has again discovered the LUNs (you may have to execute
the Rescan Disks function).
See the next page for the resulting screen shot.
HDS Confidential: For distribution only to authorized parties. Page 7-5
Path Management
Activity: Verify Your Assigned Array LUN Mapping
Notice that the OS, because of HDLM, now is displaying only the primary path
(two disks listed instead of four).
18. Initialize the two disks and create a partition in each one (one at a time), but do
not choose Quick Format as one of your choices — let the OS fully format the
disks. The format of each disk takes about 30 seconds; be patient and create the
partition in each disk one at a time (wait for disk 1 to complete formatting before
you work on disk 2).
Start HDLM
Note: When Dynamic Link Manager is launched, the Path List screen is displayed and
if the Configuration screen tab is clicked, a message appears stating the
Configuration View function is not supported. This is okay, because the Path List
screen gives everything needed to complete the lab project.
19. From the Start popup menu, select the following to launch the software:
Start > Programs > Dynamic Link Manager > HDLM GUI
See the next page for the resulting screen shot.
Page 7-6 HDS Confidential: For distribution only to authorized parties.
Path Management
Activity: Verify Your Assigned Array LUN Mapping
20. In the Host tree panel, expand the icon for your listed storage array and then pull
the slide bar to the right to expose the Owner and I/O count columns.
If you are familiar with using Dynamic Link Manager on the earlier Adaptable
Modular Storage systems, then you will notice that both paths are listed as Owner
paths instead of one path listed as the Owner and the other path as Non-owner.
The earlier HDS modular system operated in an Active-Passive mode on the front-
end host connections. The HUS family utilizes the Active-Active host connections.
21. Click the Options button to view which parameters are currently set.
See the next page for the resulting screen shot.
HDS Confidential: For distribution only to authorized parties. Page 7-7
Path Management
Activity: Verify Your Assigned Array LUN Mapping
The following parameters are set by default:
• Load balancing: On
• Algorithm Extended Least I/0s
• Path health checking: On
• Auto failback: On
• Intermittent error monitor: Off
• Remove LU: Off
22. Accept all the defaults, click Cancel.
Page 7-8 HDS Confidential: For distribution only to authorized parties.
Path Management
Activity: Verify Your Assigned Array LUN Mapping
Use IOmeter to Generate I/O Activity
The IOmeter utility will generate I/O using various patterns of Reads and Writes.
This portion of the lab project assumes that you have two storage array LUNs (0000
and 0001) mapped to and discovered by your Windows host system, and the LUNs
have been initialized and you created partitions in each LUN.
1. From the desktop of your assigned Windows server, double-click the IOmeter icon
to launch IOmeter.
2. In the Topology panel, expand the icon for your Windows host system (WLABD in
the captured screen shot) and click the Worker 1 icon
See the next page for the resulting screen shot.
HDS Confidential: For distribution only to authorized parties. Page 7-9
Path Management
Activity: Verify Your Assigned Array LUN Mapping
The letter of the New Volumes listed (E:New Volume and F:New Volume) should
match the disk letter that was shown by the Disk Management utility (see page
10-2).
The drive letters that you are seeing may be different from the letters illustrated in
the lab project because of a different number of disks discovered by the Windows
Disk Management utility.
3. Holding the shift key depressed, check the box to the left of the two target disks
(remember, your disk letters may be different). Also, if your target disks have a
small red line over the icon, ignore the red line and select the disk.
4. Enter 10 in the # of Outstanding I/Os box (sets Command Tag Queuing to 10).
5. Click the Access Specifications tab.
6. From the Global Access Specifications panel, select the default entry and then
click the Edit button.
See the next page for the resulting screen shot.
Page 7-10 HDS Confidential: For distribution only to authorized parties.
Path Management
Activity: Verify Your Assigned Array LUN Mapping
7. Create a new Access Specification by entering and/or modifying the default
settings as shown in the next screen shot, and then click OK.
HDS Confidential: For distribution only to authorized parties. Page 7-11
Path Management
Activity: Verify Your Assigned Array LUN Mapping
This setting will cause 64KB records to be written sequentially at a 75% Write, 25%
Read duty cycle.
8. Click the Add button.
9. Click Worker 2 and then click the Disk Targets tab.
10. Check the two New Volume boxes (remember to hold the shift key).
11. Enter 10 in the # of Outstanding I/Os box (sets Command Tag Queuing to 10).
12. Click the Access Specifications tab.
13. Select the specification that you created earlier and then the Add button.
14. Repeat Steps 9 – 13 for Worker 3 and Worker 4.
15. In the upper row of the IOmeter window, click the icon of the green flag to start
IOmeter.
The results of the operation will be saved in the results file (you could choose the
folder, by default it goes into My Documents).
Note: While running IOmeter, you may see a small message at the bottom of
your Windows screen indicating Low Disk Space. Just ignore the message.
16. Click the Save button to start the I/O process.
17. Bring the Dynamic Link Manager GUI to the front and click the Refresh button,
and continue to click Refresh to see the I/O flowing to both LUNs and on both
paths.
Also, it will take a few minutes to fill up the cache before you begin to see I/O
going down both paths.
See the next page for a sample of what you should see.
Page 7-12 HDS Confidential: For distribution only to authorized parties.
Path Management
Activity: Verify Your Assigned Array LUN Mapping
Collect and Display Performance Metrics
1. Connect to your array using Storage Navigator Modular 2.
2. From the Arrays panel, expand Performance and click Monitoring.
3. Click the Change Measurement Items button and enable if the items are not already
enabled.
HDS Confidential: For distribution only to authorized parties. Page 7-13
Path Management
Activity: Verify Your Assigned Array LUN Mapping
By default, performance data will be collected from all seven functional areas.
4. Click Show Graph. Select a RAID group, and select IOPS. Click Show Graph.
Page 7-14 HDS Confidential: For distribution only to authorized parties.
Path Management
Activity: Verify Your Assigned Array LUN Mapping
5. Experiment by selecting other subsystem areas. What you are currently
displaying is also controlled by the drop-down list above the Display Graph
button. As you move from one metric to another, remember to click the Display
Graph button to refresh the graph, and you may have to again adjust the Y Axis
setting.
6. When you are satisfied, click the Stop button and Close the Monitor.
7. Optional Step if your instructor has access to the Brocade switch. Have the
instructor disable one of the switch ports where your array is connected. Keep
refreshing the Dynamic Link Manager window to see the failover. After the port
is again enabled, the system should fail back.
8. Exit Dynamic Link Manager.
9. Logout of Storage Navigator Manager 2.
10. Click the Red Stop sign of IOmeter to stop the I/O and close the window.
This ends the guided portion of the lab project.
If you want to go back and practice what you have learned, feel free to do so. But
keep in mind that you need to complete the review questions and have them ready
for review when the class reconvenes in the classroom.
Make sure you leave the system in the same state that it was in at the end of the
guided portion of the lab project — this insures that the system will be in a state that
supports the following lab projects.
HDS Confidential: For distribution only to authorized parties. Page 7-15
Path Management
Lab Project Review Questions
Lab Project Review Questions
Performance Monitor
1. Given two HUS LUNs, each mapped to two host groups that a host was given access to,
how many LUNs would the host discover if no multi-path management software (like
HDLM) were installed?
2. Assuming the configuration outlined in question 1, how many LUNs would the host
detect after the installation of Dynamic Link Manager?
3. Again, referring to the configuration of question 1, Dynamic Link Manager will display
all the configured (managed) paths.
A. True
B. False
4. By default, Dynamic Link Manager will attempt to load balance.
A. True
B. False
5. By default, Dynamic Link Manager is set for manual failback.
A. True
B. False
6. When using the Performance Monitor to collect performance metrics, front end
performance is affected.
A. True
B. False
7. How many individual performance metrics can be displayed in the Performance Graph
at any point in time?
8. The Performance Graph has to be stopped and then again started each time you select
another metric to display.
A. True
B. False
Lab 7 End
Page 7-16 HDS Confidential: For distribution only to authorized parties.
You might also like
- 2021-Jack W Baker-Seismic Hazard and Risk AnalysisNo ratings yet2021-Jack W Baker-Seismic Hazard and Risk Analysis595 pages
- Introducing Hitachi Storage ArchitectureNo ratings yetIntroducing Hitachi Storage Architecture210 pages
- Installation and Maintenamce - Student - Guide PDF100% (1)Installation and Maintenamce - Student - Guide PDF323 pages
- VMAX3 Installation and Maintenance STUDENT LabGuideNo ratings yetVMAX3 Installation and Maintenance STUDENT LabGuide34 pages
- Docu53220 EMC IPMI Tool Technical NotesNo ratings yetDocu53220 EMC IPMI Tool Technical Notes15 pages
- Vmax 3 Solution Design Student - Guide PDFNo ratings yetVmax 3 Solution Design Student - Guide PDF342 pages
- CCI2288 CCE2288 Lab Guide Activities v1-1No ratings yetCCI2288 CCE2288 Lab Guide Activities v1-126 pages
- VMAX1 and VMAX2 Hardware Fundamentals - SRGNo ratings yetVMAX1 and VMAX2 Hardware Fundamentals - SRG82 pages
- VMAX3 Remote Replication Fundamentals SRGNo ratings yetVMAX3 Remote Replication Fundamentals SRG73 pages
- MR-9CN-NSRPOM - RecoverPoint Operations and Management - Lab GuideNo ratings yetMR-9CN-NSRPOM - RecoverPoint Operations and Management - Lab Guide132 pages
- Operating and Managing Hitachi Content Platform v8.x: HCP ConceptsNo ratings yetOperating and Managing Hitachi Content Platform v8.x: HCP Concepts27 pages
- DD Os 5.4 Differences Full Version - Student GuideNo ratings yetDD Os 5.4 Differences Full Version - Student Guide183 pages
- Hitachi Storage Command Suite Replication ManagerNo ratings yetHitachi Storage Command Suite Replication Manager21 pages
- Data Domain Extended Retention Installation, Configuration and Administration - MR-1WP-DDEXRET SRG0% (1)Data Domain Extended Retention Installation, Configuration and Administration - MR-1WP-DDEXRET SRG89 pages
- Recover Point Implementation Lab Guidev3.2No ratings yetRecover Point Implementation Lab Guidev3.2223 pages
- PowerMax and VMAX All Flash Multi-Site SRDF Solutions Participant Guide100% (1)PowerMax and VMAX All Flash Multi-Site SRDF Solutions Participant Guide143 pages
- PowerStore+Upgrades+ +Participant+GuideNo ratings yetPowerStore+Upgrades+ +Participant+Guide45 pages
- Powermax Family Administration - Remote Replication: Participant Guide100% (1)Powermax Family Administration - Remote Replication: Participant Guide145 pages
- Dell EMC Hardware Release and Service Dates For: All Hardware Products100% (1)Dell EMC Hardware Release and Service Dates For: All Hardware Products27 pages
- VNX Unified Storage Management - Student GuideNo ratings yetVNX Unified Storage Management - Student Guide583 pages
- Docu67503 - EMC® VMAX® All Flash Product GuideNo ratings yetDocu67503 - EMC® VMAX® All Flash Product Guide190 pages
- VNX - VNX 5400 Procedures-Software UpgradesNo ratings yetVNX - VNX 5400 Procedures-Software Upgrades14 pages
- VMAX3 Business Continuity Management Student GuideNo ratings yetVMAX3 Business Continuity Management Student Guide264 pages
- White Paper - TS7700 Understanding, Monitoring, Tuning Performance V15No ratings yetWhite Paper - TS7700 Understanding, Monitoring, Tuning Performance V1555 pages
- Maintenance Manual: DW850 Hitachi ProprietaryNo ratings yetMaintenance Manual: DW850 Hitachi Proprietary14 pages
- DRBD-Cookbook: How to create your own cluster solution, without SAN or NAS!From EverandDRBD-Cookbook: How to create your own cluster solution, without SAN or NAS!No ratings yet
- Chapter 6 Functions: For Educational Purpose Only. Not To Be Circulated Without This BannerNo ratings yetChapter 6 Functions: For Educational Purpose Only. Not To Be Circulated Without This Banner132 pages
- Problem Set No.1 Water and Wasterwater EngineeringNo ratings yetProblem Set No.1 Water and Wasterwater Engineering3 pages
- Premature Failures in Plate Bonded Strengthened RC Beams With An Emphasis On Premature Shear A Review PDFNo ratings yetPremature Failures in Plate Bonded Strengthened RC Beams With An Emphasis On Premature Shear A Review PDF13 pages
- Data Sheet For Three-Phase Squirrel-Cage-Motors SIMOTICS: Motor Type: SD100 FS: 286T - 4p - 30 HPNo ratings yetData Sheet For Three-Phase Squirrel-Cage-Motors SIMOTICS: Motor Type: SD100 FS: 286T - 4p - 30 HP5 pages
- MHT Cet Chemistry Triumph STD 11th and 12th MCQ Hints156155340050% (2)MHT Cet Chemistry Triumph STD 11th and 12th MCQ Hints1561553400326 pages
- Operating System and Memory: Presentation OnNo ratings yetOperating System and Memory: Presentation On31 pages
- Blood Bank Management System: Link To The Video PresentationNo ratings yetBlood Bank Management System: Link To The Video Presentation33 pages
- CHM-304 Experiment: Preparation of Phosphine Based Metal ComplexesNo ratings yetCHM-304 Experiment: Preparation of Phosphine Based Metal Complexes4 pages
- Finite Element Analysis of Large Diameter Concrete Spherical Shell Domes - Hani Aziz AmeenNo ratings yetFinite Element Analysis of Large Diameter Concrete Spherical Shell Domes - Hani Aziz Ameen16 pages
- Typical Joint Detailing of Steel Hollow SectionsNo ratings yetTypical Joint Detailing of Steel Hollow Sections7 pages
- Tabelle Di Coordinamento Coordination Tables: Introduzione DiscriminationNo ratings yetTabelle Di Coordinamento Coordination Tables: Introduzione Discrimination57 pages
- 2021-Jack W Baker-Seismic Hazard and Risk Analysis2021-Jack W Baker-Seismic Hazard and Risk Analysis
- Installation and Maintenamce - Student - Guide PDFInstallation and Maintenamce - Student - Guide PDF
- VMAX3 Installation and Maintenance STUDENT LabGuideVMAX3 Installation and Maintenance STUDENT LabGuide
- MR-9CN-NSRPOM - RecoverPoint Operations and Management - Lab GuideMR-9CN-NSRPOM - RecoverPoint Operations and Management - Lab Guide
- Operating and Managing Hitachi Content Platform v8.x: HCP ConceptsOperating and Managing Hitachi Content Platform v8.x: HCP Concepts
- DD Os 5.4 Differences Full Version - Student GuideDD Os 5.4 Differences Full Version - Student Guide
- Data Domain Extended Retention Installation, Configuration and Administration - MR-1WP-DDEXRET SRGData Domain Extended Retention Installation, Configuration and Administration - MR-1WP-DDEXRET SRG
- PowerMax and VMAX All Flash Multi-Site SRDF Solutions Participant GuidePowerMax and VMAX All Flash Multi-Site SRDF Solutions Participant Guide
- Powermax Family Administration - Remote Replication: Participant GuidePowermax Family Administration - Remote Replication: Participant Guide
- Dell EMC Hardware Release and Service Dates For: All Hardware ProductsDell EMC Hardware Release and Service Dates For: All Hardware Products
- VMAX3 Business Continuity Management Student GuideVMAX3 Business Continuity Management Student Guide
- White Paper - TS7700 Understanding, Monitoring, Tuning Performance V15White Paper - TS7700 Understanding, Monitoring, Tuning Performance V15
- DRBD-Cookbook: How to create your own cluster solution, without SAN or NAS!From EverandDRBD-Cookbook: How to create your own cluster solution, without SAN or NAS!
- Chapter 6 Functions: For Educational Purpose Only. Not To Be Circulated Without This BannerChapter 6 Functions: For Educational Purpose Only. Not To Be Circulated Without This Banner
- Problem Set No.1 Water and Wasterwater EngineeringProblem Set No.1 Water and Wasterwater Engineering
- Premature Failures in Plate Bonded Strengthened RC Beams With An Emphasis On Premature Shear A Review PDFPremature Failures in Plate Bonded Strengthened RC Beams With An Emphasis On Premature Shear A Review PDF
- Data Sheet For Three-Phase Squirrel-Cage-Motors SIMOTICS: Motor Type: SD100 FS: 286T - 4p - 30 HPData Sheet For Three-Phase Squirrel-Cage-Motors SIMOTICS: Motor Type: SD100 FS: 286T - 4p - 30 HP
- MHT Cet Chemistry Triumph STD 11th and 12th MCQ Hints1561553400MHT Cet Chemistry Triumph STD 11th and 12th MCQ Hints1561553400
- Blood Bank Management System: Link To The Video PresentationBlood Bank Management System: Link To The Video Presentation
- CHM-304 Experiment: Preparation of Phosphine Based Metal ComplexesCHM-304 Experiment: Preparation of Phosphine Based Metal Complexes
- Finite Element Analysis of Large Diameter Concrete Spherical Shell Domes - Hani Aziz AmeenFinite Element Analysis of Large Diameter Concrete Spherical Shell Domes - Hani Aziz Ameen
- Tabelle Di Coordinamento Coordination Tables: Introduzione DiscriminationTabelle Di Coordinamento Coordination Tables: Introduzione Discrimination