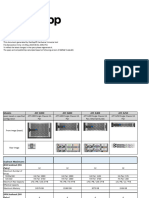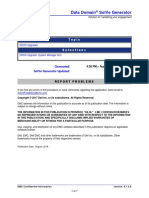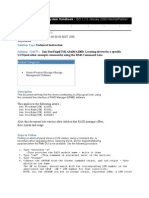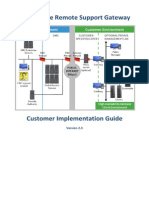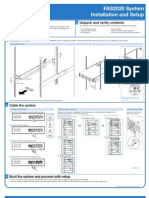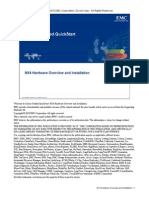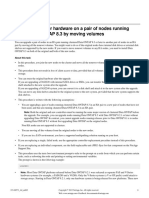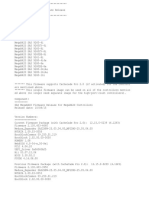Using The DS Storage Manager (DSSM) Simulator To Demonstrate or Configure Storage On The DS3000 and DS5000 Storage Subsystems (sCR53)
Using The DS Storage Manager (DSSM) Simulator To Demonstrate or Configure Storage On The DS3000 and DS5000 Storage Subsystems (sCR53)
Uploaded by
Niaz AliCopyright:
Available Formats
Using The DS Storage Manager (DSSM) Simulator To Demonstrate or Configure Storage On The DS3000 and DS5000 Storage Subsystems (sCR53)
Using The DS Storage Manager (DSSM) Simulator To Demonstrate or Configure Storage On The DS3000 and DS5000 Storage Subsystems (sCR53)
Uploaded by
Niaz AliOriginal Title
Copyright
Available Formats
Share this document
Did you find this document useful?
Is this content inappropriate?
Copyright:
Available Formats
Using The DS Storage Manager (DSSM) Simulator To Demonstrate or Configure Storage On The DS3000 and DS5000 Storage Subsystems (sCR53)
Using The DS Storage Manager (DSSM) Simulator To Demonstrate or Configure Storage On The DS3000 and DS5000 Storage Subsystems (sCR53)
Uploaded by
Niaz AliCopyright:
Available Formats
Using the DS Storage Manager
(DSSM) Simulator to Demonstrate
or Configure Storage on the
DS3000 and DS5000 Storage
Subsystems (sCR53)
Prepared by: IBM Americas Advance Technical Skills
(ATS)
Lab purpose:
Using the simulator files provided by the instructor on a memory stick, install the
IBM DS Storage Manager (DSSM) simulators on your laptop. These files are zipped
images which need to be unzipped into the directory of your choice. In this lab you
will be provided step by step instructions on how to perform the most common
configuration tasks using the DSSM simulator, as well as how to save the
configuration for future use to copy to another subsystem or reload as a recovery
process.
You should be aware that this tool does change as new releases of the IBM DSSM are
made available for newer code releases and subsystems, but the basic techniques of
using the simulator have remained the same. Future releases of the tool will be made
available on the IBM DS3000 and DS5000 Portal website under Tools Simulators
at:
http://ibmdsseries.com/index.php?
option=com_user&view=login&return=aHR0cDovL2libWRzc2VyaWVzLmNvbS9p
bmRleC5waHA/b3B0aW9uPWNvbV9jb250ZW50JnZpZXc9Y2F0ZWdvcnkmbGF5
b3V0PWJsb2cmaWQ9NTAmSXRlbWlkPTEwNyZsYW5nPWVu
This lab practice was designed by IBM Advanced Technical Skills team for the IBM
DS3000, DS4000 and DS5000 Storage products, to aid in building familiarity with
the use of the DSSM tool and to increase confidence with its use when configuring
storage or demonstrating its functions to clients.
© Copyright IBM Corporation, 2011 Page 1
Initial install and start up
1. Unzip the archive file that was provided by the instructor in the directory of your
choice.
2. Double Click on the “Start_Demo.bat” file. If this is the first time you have
installed the simulator tool the following screen will appear:
Select OK.
© Copyright IBM Corporation, 2011 Page 2
If you had a previous version of the DSSM Simulator installed you will see the
following Enterprise Management Window displayed with the Setup tab
displayed:
3. Click “Add Storage Subsystem”, “Automatic” and “OK” twice as shown in the
two screens above. Once the discovery is complete select the “Devices” tab to see
the subsystems that were found.
© Copyright IBM Corporation, 2011 Page 3
4. Double Click on any desired Storage Subsystem shown. If using the IBM DSSM
for DS5000 models you will see a DS5020, DS5100, and three different DS5300
systems; if using the IBM DSSM for DS3500 there are three to choose from.
The DSSM GUI provides multiple options for the management of each system.
In this guide we have used the DS3500 as a model.
The Setup tab provides launch points for nearly all routine administrative task,
including:
Locate Storage Subsystem
Rename Storage Subsystem
Set a Storage Subsystem Password
Configure Storage Subsystem
Map Logical Drives
Save Configuration
Manually Define Hosts
Configure Ethernet Management Ports
View/Enable Premium Features
During this lab/demo we will show how to use the simulator to perform the creation
of an array and LUN, change the storage subsystem’s cache settings as desired and
save the configuration created for future installation on other storage subsystems.
Though many more functions are capable of being performed, this lab will focus on
enabling you to gain a comfort level with using this tool and not on performing all of
the functions.
© Copyright IBM Corporation, 2011 Page 4
Configuring Arrays and LUNs
5. Click on the SETUP TAB Click on Configure Storage Subsystem
© Copyright IBM Corporation, 2011 Page 5
6. Select Create arrays and logical drives OK
7. Select Create a new array using unconfigured capacity Click NEXT
8. Select Create a new array using unconfigured capacity Click NEXT
© Copyright IBM Corporation, 2011 Page 6
9. Click NEXT
10. Enter an Array Name and select Manual for drive selection Click NEXT
11. Select RAID 5 select 5 drives and move them to the Selected drives Click
Calculate Capacity Click Finish
© Copyright IBM Corporation, 2011 Page 7
12. Click OK
© Copyright IBM Corporation, 2011 Page 8
13. Click Next
In creating our LUN we will build a LUN which will be used for high throughput
application and very large capacity for storage. The host will send an IO blocksize
of 1MB per host IO.
14. Select desired capacity (in our example 1.5TB) of LUN and Name Sim-LUN1
Select Customize settings NEXT
© Copyright IBM Corporation, 2011 Page 9
To design the LUN to be suited for high throughput we set the segment size to
“256KB” to encourage full stripe write operations to be performed.
15. Select Custom 256KB Segment size Preferred Path to Controller A
NEXT
© Copyright IBM Corporation, 2011 Page 10
16. Select Map Later FINISH
17. For additional LUNs to be created on this array select “Yes” and repeat steps 13
through 15 for each; until finished. Select No.
© Copyright IBM Corporation, 2011 Page 11
18. Select OK
© Copyright IBM Corporation, 2011 Page 12
Defining a Host and its Ports
19. Select “Manually Define Host” under Optional Tasks.
20. Enter the desired host name for your system, and select if planning to use storage
partitions or not. Storage partitions are recommended for all configurations.
Select “Next”.
© Copyright IBM Corporation, 2011 Page 13
21. Next we need to define the Host Port Identifiers for the host ports being used.
Select “Add by creating a new host port identifier” radial button; and enter the 16
character ID in the example below; provide an alias name of up to 30 characters
and select “ADD”.
© Copyright IBM Corporation, 2011 Page 14
22. Repeat the for a second host port to be created using the identifier in the example
below. Select “Add” and then select “Next”.
© Copyright IBM Corporation, 2011 Page 15
23. Select the host type that the ports will use for communicating with the DS Storage
Subsystem. For our example we have used VMWARE; select Next.
© Copyright IBM Corporation, 2011 Page 16
24. You will be asked if this host will be a member of a cluster or share its LUNs with
other hosts. For our example we have selected the “No” radial button; select Next.
© Copyright IBM Corporation, 2011 Page 17
25. You are now shown the complete configuration of your host; review and select
“Finish” if all is correct.
26. If you are building additional hosts then you would select “Yes” to create another
or select “No” to complete.
© Copyright IBM Corporation, 2011 Page 18
Mapping Logical Drives
27. Select “Map Logical Drive” from the Setup tab.
© Copyright IBM Corporation, 2011 Page 19
28. Select the host name or group name from the dropdown list. Select the LUN ID
(0 – 255) to be used for the logical drive, and select the Logical Drive from the
list of available devices; click “Add”.
Notice the “Access” LUN that is in the available list. This LUN is used for inband
management and should not be added unless you are planning to use the SM
Client through inband on the respective host.
29. Click Close.
© Copyright IBM Corporation, 2011 Page 20
Configuring Storage System-wide parameters
Cache Settings
30. Select Storage Subsystem Change Cache Settings and Left click.
The following Change Cache Settings screen appears.
© Copyright IBM Corporation, 2011 Page 21
31. For best practices it is recommended to set the Start flushing and Stop flushing
values to 50/50 to start with. For the Cache block size it is recommended to use
8KB for primary database environments with small random IO blocksize, and
16KB or 32KB for large sequential IO data blocksize. Select OK.
Or
© Copyright IBM Corporation, 2011 Page 22
Creating a Hot Spare
32. Click on the SETUP TAB Click on Configure Storage Subsystem
© Copyright IBM Corporation, 2011 Page 23
33. From the Select Configuration Task Configure Hot Spare Drives OK
© Copyright IBM Corporation, 2011 Page 24
34. Select View/change current hot spare coverage -- OK
© Copyright IBM Corporation, 2011 Page 25
35. Select by highlighting all the listed Hot spares drives Select Unassign
36. Type “yes” and click “OK”
You now have no Hot Spares that are assigned
© Copyright IBM Corporation, 2011 Page 26
37. Select Sim-Array1 Select Assign.
© Copyright IBM Corporation, 2011 Page 27
38. Select the drive that you want to make the Hot Spare OK
© Copyright IBM Corporation, 2011 Page 28
39. This shows that a Hot Spare has been assigned Click Close
At this point you are ready to view all the settings that you have created and
changes that you have defined to your storage subsystem.
© Copyright IBM Corporation, 2011 Page 29
Save Configuration
You can also save the configuration that you have just created for future recovery
or for copying it to another storage subsystem. Be aware that full configuration
copies will have parts in them that may not be suited for the environment. You can
save the configuration in the following manners:
Storage Subsystem settings
Logical Drive configuration
Logical Drive-to-LUN mappings
Topology
Review details in the online Help documentation to see what configuration will
best suite your needs.
40. To save the configuration, Click on the SETUP TAB Click on Save
Configuration
© Copyright IBM Corporation, 2011 Page 30
41. Select the configuration data desired to be saved Select Yes.
© Copyright IBM Corporation, 2011 Page 31
42. Enter a filename and select Save.
43. Click OK.
This completes the IBM DSSM simulator lab. Feel free to review any portions you
would like to gain greater familiarity of.
© Copyright IBM Corporation, 2011 Page 32
© Copyright IBM Corporation, 2011 Page 33
You might also like
- Dell EMC Unity:Call Home Alert 14:60349 Storage Pool Has Drives Less 60 Days Before EOL and Not Enough Free Drives For Replacement (User Correctable)No ratings yetDell EMC Unity:Call Home Alert 14:60349 Storage Pool Has Drives Less 60 Days Before EOL and Not Enough Free Drives For Replacement (User Correctable)3 pages
- EMC Unity - VNX 2 - VNX HDD Support MatrixNo ratings yetEMC Unity - VNX 2 - VNX HDD Support Matrix174 pages
- Cisco CCT Data Center 010-151 DCTECH Real Exam Questions & Answers PDFNo ratings yetCisco CCT Data Center 010-151 DCTECH Real Exam Questions & Answers PDF46 pages
- Verbos Regulares e Irregulares Con Transcripción FonéticaNo ratings yetVerbos Regulares e Irregulares Con Transcripción Fonética10 pages
- VxRail Appliance - VxRail Hardware Replacement Procedures-Replacing The System MemoryNo ratings yetVxRail Appliance - VxRail Hardware Replacement Procedures-Replacing The System Memory17 pages
- Dell EMC Unity - CRU Procedures-Replacing Memory ModuleNo ratings yetDell EMC Unity - CRU Procedures-Replacing Memory Module27 pages
- Docu51452 Data Domain DD2200 and DD2500 Systems DIMM Replacement and UpgradeNo ratings yetDocu51452 Data Domain DD2200 and DD2500 Systems DIMM Replacement and Upgrade15 pages
- VPLEX - VPLEX Customer Procedures-Procedures - Manage-1No ratings yetVPLEX - VPLEX Customer Procedures-Procedures - Manage-18 pages
- VMAX Meta Device Symmetrix and Device AttributesNo ratings yetVMAX Meta Device Symmetrix and Device Attributes52 pages
- 1 Module: Introduction To VNX ManagementNo ratings yet1 Module: Introduction To VNX Management14 pages
- HP Superdome 2 Partitioning Administrator Guide (5900-2540, December 2012) PDFNo ratings yetHP Superdome 2 Partitioning Administrator Guide (5900-2540, December 2012) PDF126 pages
- General Data Domain Operating System Upgrade InstructionsNo ratings yetGeneral Data Domain Operating System Upgrade Instructions4 pages
- Lenovo Storage V3700 V2 and V3700 V2 XP: Product GuideNo ratings yetLenovo Storage V3700 V2 and V3700 V2 XP: Product Guide29 pages
- Hướng Dẫn Lắp Đặt Và Cấu Hình Hệ Thống Dell Sc9000No ratings yetHướng Dẫn Lắp Đặt Và Cấu Hình Hệ Thống Dell Sc900017 pages
- Data Domain - DD OS Software Versions - Dell USNo ratings yetData Domain - DD OS Software Versions - Dell US3 pages
- Emc VNX Fast VP: VNX5200, VNX5400, VNX5600, VNX5800, VNX7600, & VNX8000 A Detailed ReviewNo ratings yetEmc VNX Fast VP: VNX5200, VNX5400, VNX5600, VNX5800, VNX7600, & VNX8000 A Detailed Review30 pages
- ESRS Gateway Customer Implementation GuideNo ratings yetESRS Gateway Customer Implementation Guide34 pages
- Docu31807 - VNXe Series Simple Support Matrix PDFNo ratings yetDocu31807 - VNXe Series Simple Support Matrix PDF6 pages
- VNX 5100 - Initialize An Array With No Network AccessNo ratings yetVNX 5100 - Initialize An Array With No Network Access6 pages
- How To Recognize and Diagnose Service Processor Battery Failure On Sun FireNo ratings yetHow To Recognize and Diagnose Service Processor Battery Failure On Sun Fire6 pages
- Isilon Supportability and CompatibilityNo ratings yetIsilon Supportability and Compatibility36 pages
- Dell Unity - Software Upgrade Procedures-Performing Software UpgradesNo ratings yetDell Unity - Software Upgrade Procedures-Performing Software Upgrades28 pages
- Windows Unified Host Utilities 7.0: Installation GuideNo ratings yetWindows Unified Host Utilities 7.0: Installation Guide64 pages
- To Change Initiator Settings For Existing Host in ClariionNo ratings yetTo Change Initiator Settings For Existing Host in Clariion2 pages
- Power Vault in Symmetrix DMX 3 and DMX 4 Systems Operational Overview and Best Practices Technical NoteNo ratings yetPower Vault in Symmetrix DMX 3 and DMX 4 Systems Operational Overview and Best Practices Technical Note30 pages
- EMC VNX For File Simulator - Installation and Configuration PDFNo ratings yetEMC VNX For File Simulator - Installation and Configuration PDF18 pages
- Upgrading The Controller Hardware On A Pair ofNo ratings yetUpgrading The Controller Hardware On A Pair of33 pages
- Isilon Solve Generator: Topic SelectionsNo ratings yetIsilon Solve Generator: Topic Selections18 pages
- Celerra Nas VNX Health Check With CLI CommandsNo ratings yetCelerra Nas VNX Health Check With CLI Commands4 pages
- Welcome To Information Storage and Management v2.: 1 Course IntroductionNo ratings yetWelcome To Information Storage and Management v2.: 1 Course Introduction5 pages
- 12.15.0-0239 MR 2108 Sas FW 2.130.403-4660No ratings yet12.15.0-0239 MR 2108 Sas FW 2.130.403-466032 pages
- T1 Math 7 Worksheet 1 5C Multiplication and Division of IntegersNo ratings yetT1 Math 7 Worksheet 1 5C Multiplication and Division of Integers2 pages
- Department of Education: Kitcharao Central Elementary SchoolNo ratings yetDepartment of Education: Kitcharao Central Elementary School3 pages
- Resolve Junk Characters Issue While Printing in Oracle Applications As OutputNo ratings yetResolve Junk Characters Issue While Printing in Oracle Applications As Output4 pages
- Iready PD Success Guide For Teachers 2020 2 PDFNo ratings yetIready PD Success Guide For Teachers 2020 2 PDF124 pages
- 20 28professor 29 20unc 20professional 20disposition 20qualities 20 28pdq 29 20rubric 20for 20teacher 20candidatesNo ratings yet20 28professor 29 20unc 20professional 20disposition 20qualities 20 28pdq 29 20rubric 20for 20teacher 20candidates2 pages
- Yealink Teams HD IP Phones Administrator Guide V15.20No ratings yetYealink Teams HD IP Phones Administrator Guide V15.2096 pages
- 2015 Released Items: Grade 3 Performance-Based Assessment Literary Analysis TaskNo ratings yet2015 Released Items: Grade 3 Performance-Based Assessment Literary Analysis Task19 pages
- Configuring Custom Registry Checks For SSL VPNNo ratings yetConfiguring Custom Registry Checks For SSL VPN1 page
- Dell EMC Unity:Call Home Alert 14:60349 Storage Pool Has Drives Less 60 Days Before EOL and Not Enough Free Drives For Replacement (User Correctable)Dell EMC Unity:Call Home Alert 14:60349 Storage Pool Has Drives Less 60 Days Before EOL and Not Enough Free Drives For Replacement (User Correctable)
- Cisco CCT Data Center 010-151 DCTECH Real Exam Questions & Answers PDFCisco CCT Data Center 010-151 DCTECH Real Exam Questions & Answers PDF
- Verbos Regulares e Irregulares Con Transcripción FonéticaVerbos Regulares e Irregulares Con Transcripción Fonética
- VxRail Appliance - VxRail Hardware Replacement Procedures-Replacing The System MemoryVxRail Appliance - VxRail Hardware Replacement Procedures-Replacing The System Memory
- Dell EMC Unity - CRU Procedures-Replacing Memory ModuleDell EMC Unity - CRU Procedures-Replacing Memory Module
- Docu51452 Data Domain DD2200 and DD2500 Systems DIMM Replacement and UpgradeDocu51452 Data Domain DD2200 and DD2500 Systems DIMM Replacement and Upgrade
- VPLEX - VPLEX Customer Procedures-Procedures - Manage-1VPLEX - VPLEX Customer Procedures-Procedures - Manage-1
- HP Superdome 2 Partitioning Administrator Guide (5900-2540, December 2012) PDFHP Superdome 2 Partitioning Administrator Guide (5900-2540, December 2012) PDF
- General Data Domain Operating System Upgrade InstructionsGeneral Data Domain Operating System Upgrade Instructions
- Lenovo Storage V3700 V2 and V3700 V2 XP: Product GuideLenovo Storage V3700 V2 and V3700 V2 XP: Product Guide
- Hướng Dẫn Lắp Đặt Và Cấu Hình Hệ Thống Dell Sc9000Hướng Dẫn Lắp Đặt Và Cấu Hình Hệ Thống Dell Sc9000
- Emc VNX Fast VP: VNX5200, VNX5400, VNX5600, VNX5800, VNX7600, & VNX8000 A Detailed ReviewEmc VNX Fast VP: VNX5200, VNX5400, VNX5600, VNX5800, VNX7600, & VNX8000 A Detailed Review
- VNX 5100 - Initialize An Array With No Network AccessVNX 5100 - Initialize An Array With No Network Access
- How To Recognize and Diagnose Service Processor Battery Failure On Sun FireHow To Recognize and Diagnose Service Processor Battery Failure On Sun Fire
- Dell Unity - Software Upgrade Procedures-Performing Software UpgradesDell Unity - Software Upgrade Procedures-Performing Software Upgrades
- Windows Unified Host Utilities 7.0: Installation GuideWindows Unified Host Utilities 7.0: Installation Guide
- To Change Initiator Settings For Existing Host in ClariionTo Change Initiator Settings For Existing Host in Clariion
- Power Vault in Symmetrix DMX 3 and DMX 4 Systems Operational Overview and Best Practices Technical NotePower Vault in Symmetrix DMX 3 and DMX 4 Systems Operational Overview and Best Practices Technical Note
- EMC VNX For File Simulator - Installation and Configuration PDFEMC VNX For File Simulator - Installation and Configuration PDF
- Welcome To Information Storage and Management v2.: 1 Course IntroductionWelcome To Information Storage and Management v2.: 1 Course Introduction
- Zenoss Core 3.x Network and System MonitoringFrom EverandZenoss Core 3.x Network and System Monitoring
- T1 Math 7 Worksheet 1 5C Multiplication and Division of IntegersT1 Math 7 Worksheet 1 5C Multiplication and Division of Integers
- Department of Education: Kitcharao Central Elementary SchoolDepartment of Education: Kitcharao Central Elementary School
- Resolve Junk Characters Issue While Printing in Oracle Applications As OutputResolve Junk Characters Issue While Printing in Oracle Applications As Output
- 20 28professor 29 20unc 20professional 20disposition 20qualities 20 28pdq 29 20rubric 20for 20teacher 20candidates20 28professor 29 20unc 20professional 20disposition 20qualities 20 28pdq 29 20rubric 20for 20teacher 20candidates
- Yealink Teams HD IP Phones Administrator Guide V15.20Yealink Teams HD IP Phones Administrator Guide V15.20
- 2015 Released Items: Grade 3 Performance-Based Assessment Literary Analysis Task2015 Released Items: Grade 3 Performance-Based Assessment Literary Analysis Task