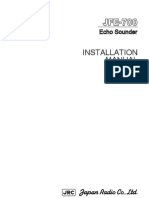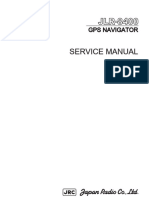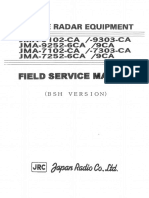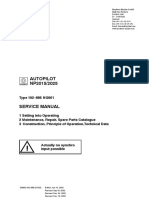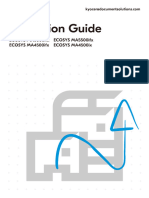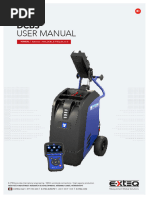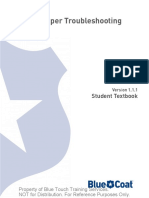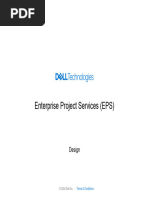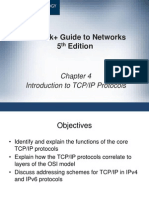2 - JCY-1700S Maintenance Software Manual 7ZPJD0370
2 - JCY-1700S Maintenance Software Manual 7ZPJD0370
Uploaded by
Anonymous gJSJ8MGYFFCopyright:
Available Formats
2 - JCY-1700S Maintenance Software Manual 7ZPJD0370
2 - JCY-1700S Maintenance Software Manual 7ZPJD0370
Uploaded by
Anonymous gJSJ8MGYFFOriginal Description:
Original Title
Copyright
Available Formats
Share this document
Did you find this document useful?
Is this content inappropriate?
Copyright:
Available Formats
2 - JCY-1700S Maintenance Software Manual 7ZPJD0370
2 - JCY-1700S Maintenance Software Manual 7ZPJD0370
Uploaded by
Anonymous gJSJ8MGYFFCopyright:
Available Formats
VOYAGE DATA RECORDER
MAINTENANCE SOFTWARE MANUAL
( Maintenance Software Version Ver. 2.0.0 B)
JCY-1700 VOYAGE DATA RECORDER / Maintenance Software Manual
Contents
1. Maintenance Software......................................................................................................................... 1
2. The Setup / Inspection Procedure ....................................................................................................... 3
3. Functions............................................................................................................................................. 4
4. Starting the Maintenance Software...................................................................................................... 5
4.1 Procedures ................................................................................................................................................................5
4.2 Preparation check, HVR Setup “HVR (H)” .................................................................................................................7
4.3 Quitting the Maintenance Software............................................................................................................................7
4.4 Password...................................................................................................................................................................8
4.5 Re-Log In...................................................................................................................................................................8
5. Setup of RCU - RCU (C) -............................................................................................................... 9
5.1 Setting Items..............................................................................................................................................................9
5.2 Procedure ................................................................................................................................................................10
5.3 Common Buttons..................................................................................................................................................... 11
5.4 Identification ............................................................................................................................................................13
5.5 System ....................................................................................................................................................................14
5.6 Ethernet ...................................................................................................................................................................18
5.7 Configuration ...........................................................................................................................................................20
5.8 Capsule ...................................................................................................................................................................23
6. Setup of DAU - DAU (D) - ............................................................................................................. 25
6.1 Setting Item .............................................................................................................................................................25
6.2 Procedure ................................................................................................................................................................26
6.3 Common Buttons.....................................................................................................................................................26
6.4 Identification ............................................................................................................................................................27
6.5 System ....................................................................................................................................................................28
6.6 Serial .......................................................................................................................................................................29
6.7 NAV- Interface .........................................................................................................................................................34
6.8 Contact ....................................................................................................................................................................36
6.9 Analog .....................................................................................................................................................................37
6.10 Ethernet .................................................................................................................................................................40
6.11 Configuration .........................................................................................................................................................42
7. System operation check .................................................................................................................... 43
7.1 NMEA Sentence Monitor - DAU (D) - ..................................................................................................................43
7.2 Radar Image Monitor 1 - FGB (F) - ...................................................................................................................45
7.3 Radar Image Monitor 2 - Radar (R) - ..................................................................................................................47
7.4 Audio Monitor - AUDIO (A) - ..............................................................................................................................48
7.5 Event Monitor - Event (E) -..................................................................................................................................49
7.6 Dry Contact Data Monitor - Dry Contact (C) -........................................................................................................51
8. Record Data Check ........................................................................................................................... 55
8.1 Download of capsule Record Data - HVR backup (H) -.......................................................................................55
8.2 Conversion of Record Data - Data Convert (V) -.................................................................................................57
8.3 The Data Playback - Playback (P) - ....................................................................................................................60
9. Factory-shipments setup ................................................................................................................... 61
9.1 FGB Maintenance WEB - FGB (F) -....................................................................................................................61
9.2 Setup of the DSC (NCT-57/63). - Dry Contact - ....................................................................................................63
Japan Radio Co., Ltd. i
Doc No.: H-7ZPJD0370 Maintenance Software Manual.doc
JCY-1700 VOYAGE DATA RECORDER / Maintenance Software Manual
9.3 Setup of Analog Signal Input Unit (NQA-4091A) - Analog - ...............................................................................72
10. Troubleshooting and Utility ................................................................................................................ 75
10.1 Control function - Control (R) - ............................................................................................................................76
10.2 System Satus display - System status (S) -.....................................................................................................79
10.3 System Log display - System Log (L) - .............................................................................................................86
10.4 Event Log display - Event Log (E) -...................................................................................................................87
10.5 System Configuration file in the PC card - Config (C) - .....................................................................................89
10.6 Converting “Log” to text - Log to TXT (T) - ........................................................................................................90
10.7 Program version of Maintenance Software - Version (A) - ................................................................................91
11. Program Upgrade.............................................................................................................................. 93
11.1 Program Upgrade - Version up (U) -..................................................................................................................93
11.2 FGB Program Upgrade - FGB (F) -.................................................................................................................95
12. Installation of Maintenance Software................................................................................................. 97
12.1 Selection of languages ..........................................................................................................................................97
12.2 Installation procedure ............................................................................................................................................97
12.3 Upgrade...............................................................................................................................................................100
Japan Radio Co., Ltd. ii
Doc No.: H-7ZPJD0370 Maintenance Software Manual.doc
JCY-1700 VOYAGE DATA RECORDER / Maintenance Software Manual 1. Maintenance Software
1. Maintenance Software
The maintenance software of JCY-1700 is a PC-based application. It serves the purpose of configuring and inspecting
the product at the factory. On board the ship, it helps users to install the JCY-1700, change its settings, do its
operational checkup, and to find the causes of malfunctions, if any.
Maintenance Software Version 2.0.0B
● The latest Maintenance Software (Ver 2.0.0B) is applicable to the maintenance of both the
JCY-1700 and JCY-1700S. The VDR model to maintain is chosen at startup of Maintenance
Software.
● When the software of RCU and DAU is updated to “2.0.0”, some added functions are able to be
operated. The following added functions cannot be operated in case of maintaining the RCU
and DAU installed old software.
• RCU setup: Capsule setting function
• DAU setup: Serial screen → Watch function
Added items (AIS,DCNT+A/D) of TYPE function
The software of RCU and DAU is updated for adapting to S-VDR and additional option units.
1) Software name:
JCY1700-maint.exe
2) Language used for display:
English
* Only the event log screen can be switched to Japanese.
3) Characters used for entry:
English one-byte characters only
The number of characters that can be entered is limited by each entry field.
Any character over the maximum allowable number is rejected.
4) Installation of the maintenance software:
Use “setup.exe” for installing this software to the maintenance PC.
Refer to Paragraph 12 for the installation method of this software.
5) OS:
Windows 2000, Windows Xp
* This software does not run on the Windows 95 / 98 / Me.
6) PC:
Minimum requirements for a lap top PC:
CPU: Pentium III 1GHz or more
When the PC of low specification is used, do not use monitoring functions (NMEA,
Audio, Radar) simultaneously.
PCMCIA card slot: PC card as a data backup medium of VDR
Communication I/F: Ethernet (10/100Mbps)
Screen resolution : 1024×768 (XGA)
7) Personal Firewall
Japan Radio Co., Ltd. 1 / 100
Doc No.: H-7ZPJD0370 Maintenance Software Manual.doc
JCY-1700 VOYAGE DATA RECORDER / Maintenance Software Manual 1. Maintenance Software
In using the personal computer which enables the personal firewall function, use the maintenance software after
disabling it.
● Personal Firewall
A personal firewall is a filtering facility of LAN communication link attached to OS (Windows Xp) and the software for a virus
countermeasure.
● When a personal firewall is enable.
The VDR becomes impossible to communicate to the maintenaunce PC by a firewall function.
8) Other requirements for maintenance:
LAN cable (Builds in the RCU.)
→Makes LAN connection from the Maintenance PC to the HUB unit of the RCU.
-------------- ABBREVIATIONS ---------------
Some of the abbreviations commonly used in this manual are:
Abbreviations Name Type
HVR Capsule NDH-288B
RCU Recording Control Unit NDV-132
DAU Data Acquisition Unit NCT-58
MCB Main Control Board of RCU CDJ-2142
FGB Frame Grabber Board of RCU CKA-129
ARB Audio Recording Board of RCU CHA-372
DCB Data Control Board of DAU CDJ-2143
DSC Digital Signal Converter NCT-57/63
AIU Analog Signal Input Unit NQA-4091A
Japan Radio Co., Ltd. 2 / 100
Doc No.: H-7ZPJD0370 Maintenance Software Manual.doc
JCY-1700 VOYAGE DATA RECORDER / Maintenance Software Manual 2. The setup / inspection procedure
2. The Setup / Inspection Procedure
The composition of this manual and the outline of an operation procedure are shown at the time of actual setup and
inspection.
Requirements of setup : █ = Indispensable
▲ = Required at the time of a setup change
▼ = As necessary
Shipment Installation
Manual items Contents inspection
order necessity order Necessity
3. Maintenance software The outline of each function is explained according to the menu - - - -
functional list composition of maintenance software.
4. Starting and quitting of The operation method for starting and quitting of maintenance 1 █ 1 █
maintenance software software are explained.
5. Setup of RCU system The operational method of a system setup for the RCU is 2 █ 2 █
configuration information explained.
6. Setup of DAU system The operational method of a system setup for the DAU is 3 █ 3 █
configuration information explained.
7. System operation check The operational method for checking the VDR system status is 5 █ 4 █
explained.
Checks that the system setup is right.
Checks that each unit is operating normally.
Checks that data is collected.
8. Record data check The operational method for checking the record data of the VDR 6 █ 5 █
is explained.
Checks record data in the HVR.
Checks record data on the PC card.
9. Setup of the factory shipping The operational method of setup required only at the factory is 4 █ - ▲
explained.
However, when changes have occurred differing from the
contents of installation drawings at the time of shipment,
resetting the change operation is required at the time of
installation.
10. Troubleshooting utility The operational method of checking the system error is - ▼ - ▼
explained.
11. Program version upgrade The operational method for upgrading the program of the VDR - ▼ - ▼
is explained.
12. Installation The operational method for installing the maintenance software - - - -
is explained.
Japan Radio Co., Ltd. 3 / 100
Doc No.: H-7ZPJD0370 Maintenance Software Manual.doc
JCY-1700 VOYAGE DATA RECORDER / Maintenance Software Manual 3. Functions
3. Functions
Menu Trees
When the JCY-1700S (S-VDR) is chosen to maintain, functions with “*” mark are deleted from menu of the Maintenance Software.
Because functions with “*” mark are unnecessary to maintain the JCY-1700S (S-VDR).
Main Menu Pull Down Menu Function
File (F) Log in (L) Displays login dialog box. Used to re-log in for changing of the login information.
Open (O) Used to open a file.
Save (S) Used to save a file.
Close (C) Used to quit the maintenance software.
Setup (C) RCU (R) Used to check and change the system information of the RCU.
DAU (D) DAU1 (A) Used to check and change the system information of the DAU.
DAU2 (U)
FGB (F) Used for overall maintenance (setup, check ) of the FGB.
HVR (H) • Shipment: Used to set up a partition in the HVR.
• Installation: Used to check the LAN connection between the RCU and HVR.
Option (O) Dry Contact (D) * Used to setup the optional units (DSC, AIU ).
* Analog (A) * (When the JCY-1700S is chosen to maintain, this function is deleted from the menu.)
Control (R) Control (R) Used to remotely control the VDR.
System (S) System status (S) Used to check operational status of VDR and give detailed information of the error
status.
System Log (L) Used to check how many times the VDR has been reset automatically.
Event Log (E) Used to check the past event recordings of the VDR.
Monitor (M) DAU (D) DAU1 (A) Used to monitor in real-time the NMEA data sentences being connected in DAU.
DAU2 (U)
Audio (A) Used to monitor in real-time the audio signal data being recorded in ARB of the RCU.
Radar (R) Used to monitor in real-time the Radar image data beging captured on the FGB of
the RCU.
Event (E) Used to monitor in real-time the event information being detecting in the VDR.
Dry Contact (C) * Used to monitor in real-time the dry contact data being connected in NCT-57/63.
(When the JCY-1700S is chosen to maintain, this function is deleted from the menu.)
Data (D) HVR backup (H) Used to download the recorded data from the HVR.
Data convert (V) Used to convert the data format recorded in JCY-1700 into playback software
designed for the JCY-1000.
Config (C) Used to retrieve the configuration information on the PC card and create files for
configuring each unit.
Playback (P) Playback (P) Used to playback of a recording data.
Setup (S) Used to set the configuration data of playback software.
Log to TXT (T) Used to convert the NMEA data recorded in the PC card into text data.
Version up (U) Version up (V) Used to update the software module for the ARB (RCU), MCB (RCU), DCB (DAU).
FGB (F) Used to update the software module for the FGB (RCU).
View (V) Tool bar (T) A menu option to select display tool and status bars.
Status bar (S)
Window (W) Arrange cascade (C) A menu option to re-arrange the windows.
Arrange Horizontal (H)
Arrange Vertical (L)
Help (H) Version (V) A menu option to display the version information of the maintenance software
Japan Radio Co., Ltd. 4 / 100
Doc No.: H-7ZPJD0370 Maintenance Software Manual.doc
JCY-1700 VOYAGE DATA RECORDER / Maintenance Software Manual 4. Starting Maintenance Software
4. Starting the Maintenance Software
4.1 Procedures
4.1.1 Starting
1) Double-click the “Maintenance Software” icon.
2) The maintenance software will starts up, and it brings up the Log in Window.
Log in window
4.1.2
4.1.3
4.1.4
4.1.5
4.1.6
4.1.2 Enter the Name of the Person in charge, Company Name, and Password. “Register Information”
1) Registrant information
Enter the information of the registrant, which will be recorded onto VDR.
• Name of the person in charge
• Name of the company
2) Password
As you enter the password, the field appears as a string of “*”.
The password for a service engineer, who is in charge of installation, is “JRCVDR” (see 4.4 for more details).
4.1.3 Selection of Ethernet Adapter
The maintenance PC automatically detects the built-in Ethernet adapter. Select the Ethernet adapter to be used
for maintenance. If more than one Ethernet adapter exists, select one using the pull-down button [T].
Many of recent lap top PCs are equipped with not only wired LAN but with wireless LAN as well. Such a PC has
two Ethernet adapters. Select the adapter for the wired LAN.
Japan Radio Co., Ltd. 5 / 100
Doc No.: H-7ZPJD0370 Maintenance Software Manual.doc
JCY-1700 VOYAGE DATA RECORDER / Maintenance Software Manual 4. Starting Maintenance Software
4.1.4 Display of IP address of Maintenance PC
Confirm that the IP address and subnet mask, which are registered in the selected Ethernet adapter, are
displayed.
4.1.5 Additional of IP address for VDR
The IP address for VDR maintenance is “192.168.110.200”.
Add the IP address for VDR maintenance.
1) [Add IP]
Click the [Add IP] button and register the IP address for the VDR.
The subnet mask “255.255.255.0” is set automatically.
2) Add IP address for the VDR
“192.168.110.200” is displayed as the default IP address for the VDR.
* Although this IP address can be changed, there is no need to do so.
Follow the procedures for quitting maintenance and delete the newly registered IP address when quitting the maintenance
operation. Even though you may forget to delete it, it will be deleted when the PC is rebooted.
4.1.6 Closing Log-in Display
1) [OK] button
Click the [OK] button, and the full-fledge maintenance software starts.
If any error is detected in the information that has been entered in “4.1.2”, an error message appears.
Re-enter the correct information.
No information for the “Name of the person in charge”, or “Company name”
Wrong “Password”
2) [Cancel] button
Maintenance software will be started without entering registrant information and a password, the functions
which can be used are restricted. Although setting functions cannot be used, displaying functions can be used.
Limited functions list
Menu Pull down menu Restriction items
Setup (C) RCU(R) Starting is impossible.
DAU (D) DAU1 (A) Starting is impossible.
DAU2 (U)
FGB (F) Starting is impossible.
Option (O) Dry Contact (D) Starting is impossible.
Analog (A)
Control (R) Control (R) Starting is impossible.
Data (D) HVR backup (H) Starting is impossible.
Data convert (V) Starting is impossible.
Config (C) Starting is impossible.
Playback (P) Starting is impossible.
Log to TXT (T) Starting is impossible.
Version up (U) Version up (V) Starting is impossible.
FGB (F) Starting is impossible.
4.1.7 Choosing the model to maintain
The dialog for choosing the model to maintain is displayed after log-in operation.
1) Choosing the model
Choose the model to maintain from JCY-1700 or JCY-1700S, and click the [OK] button
Japan Radio Co., Ltd. 6 / 100
Doc No.: H-7ZPJD0370 Maintenance Software Manual.doc
JCY-1700 VOYAGE DATA RECORDER / Maintenance Software Manual 4. Starting Maintenance Software
2) Reception data from the RCU and DAU
Reception of information required for maintenance is started after model selection, and the following dialog is
displayed.
When the Maintenance software is started up without connection to the RCU, Click the [Cancel] button.
( In case of setup to the DAU and other functions)
4.2 Preparation check, HVR Setup “HVR (H)”
Check the Ethernet connection of the HVR.
In the state of not being connectable with the HVR, maintenance operation is unable to continue.
1) Click the HVR in the SETUP menu to start the HVR setup WEB.
2) Check that the HVR setup WEB is displayed.
3) Procedure of the quitting
Click the [×] button at the top right of Window.
4.3 Quitting the Maintenance Software
1) Quit all the maintenance functions that are activated.
Japan Radio Co., Ltd. 7 / 100
Doc No.: H-7ZPJD0370 Maintenance Software Manual.doc
JCY-1700 VOYAGE DATA RECORDER / Maintenance Software Manual 4. Starting Maintenance Software
If you quit the main window of the maintenance software without quitting the real-time monitor function, the VDR continues to
send the recording data to the maintenance PC in real-time. Be sure to quit the real-time function before closing the main
window.
If you close the main window first by mistake, reboot RCU and DAU, which cancels the real-time output already ordered from
the maintenance PC.
2) Click “Close” in the File menu to quit the maintenance software.
4.4 Password
There are two kinds of passwords: one is used during the inspection at the time of factory shipment, and the other
for maintenance or installation on board the ship.
4.4.1 Password
1) Password for installation onboard : JRCVDR
2) Password for inspection at the factory : ******* (It’s not written in this manual.)
4.4.2 Password for Installation
1) Maintenance functions restricted
Some maintenance functions for configuring the RCU or DAU are restricted
The object item in each setting screen is displayed in the state of input prohibited.
Since all items are objects, below screens are not displayed.
Display: “Ethernet screen” “Configuration screen”
2) VDR registrant information
The altered settings of the RCU or DAU are registered as “Amendment register information.”
4.4.3 Password for Inspection
1) Maintenance functions restricted
All the settings of the RCU or DAU can be changed.
2) VDR registrant information
The altered settings of the RCU or DAU are registered as “Initial register information.”
Some maintenance functions are restricted when the password for a service engineer is used, because there are
some settings that should not be changed on site. This avoids confusion caused by seeing unnecessary displays. If
you find it necessary to change some of these settings, contact the person in charge of the product at the factory.
This is made for cases where the password for shop inspections is entered.
4.5 Re-Log In.
The login conditions can be changed without quitting the maintenance software.
• To change the registrant information
• To switch the password from maintenance to that for inspections at the factory
• To change the model to maintain ( JCY-1700/JCY-1700S )
Japan Radio Co., Ltd. 8 / 100
Doc No.: H-7ZPJD0370 Maintenance Software Manual.doc
JCY-1700 VOYAGE DATA RECORDER / Maintenance Software Manual 5. Setup of RCU
5. Setup of RCU - RCU (C) -
Set up RCU as a system design.
Carry out after making LAN connection with the HVR.
Setting data is not registered into VDR, even if it performs setting operation, while there is a LAN connection to the HVR.
5.1 Setting Items
The item that requires an input at the time of factory and onboard is shown in the following table. Set up all the
items needed.
● R::: Input restrictions with a password: Blank = With no restriction
■ = The setup is possible only with a factory setting password.
● F::: Factory: ▼ = The setup is required.
● O::: Onboard: ▲ = The change setup may be carried out at the time of installation.
No. Screen Category Item R F O Note
1 Identification Ship information Ship’s name ▼
2 IMO number. ▼
3 VDR information Type Approval number ■ ▼
4 Shipment order ■ ▼ Input the order of 5000 and number of
equipment.
5 System Microphone setup. Connecting ▼
6 Installation position ▼ Input a Text.
7 Microphone unit Type ■ ▼
8 Manufacturer ■ ▼
9 VHF setup Connecting ▼
10 VHF transceiver Type ▼
11 Manufacturer ▼
12 Serial Number ▼
13 GPS Connection form ■ ▼ One-set connection / Two-set connection
(Main / Sub)
14 Unit name ▼ Input DGPS as text input.
15 Type ▼
16 Manufacturer ▼
17 Antenna installation ▼
position
18 Connection equipment ■ ▼ ▲ Main/Sub judging signal selection by the dry
selection contact signal.
19 Radar Connection form ■ ▼ One-set connection / Two-set connection
(Main / Sub)
20 Type ▼
21 Manufacturer ▼
22 Serial Number ▼
23 Record interval ■ It is not necessary to change the setting.
(15seconds).
24 Record time adjustment ■ It is not necessary to change the setting.
(0).
25 Connection equipment ■ ▼ ▲ Main/Sub judging signal selection by the dry
selection contact signal
26 Ethernet All items ■ It is not necessary to change the setting.
27 Configuration System All items ■ ▼ Number change of connection of DAU.
configuration
28 A real-time All items ■ A setup is required only at the time of an
monitor option system.
29 Serial Reception (GPS) ■ It is not necessary to change the setting.
Japan Radio Co., Ltd. 9 / 100
Doc No.: H-7ZPJD0370 Maintenance Software Manual.doc
JCY-1700 VOYAGE DATA RECORDER / Maintenance Software Manual 5. Setup of RCU
30 Communication Transmission (alarm) ■ It is not necessary to change the setting.
31 Communication ■
It is not necessary to change the setting.
parameter
32 Time adjustment interval ■ It is not necessary to change the setting.
33 Time adjustment ■ It is not necessary to change the setting.
34 ARB setup All items ■ It is not necessary to change the setting.
35 IT Network All items ■ It is not necessary to change the setting.
36 Dry contact signal Signal selection ■ ▼ GPS / radar selection / dry contact signal
input.
37 Sentence data ■ ▼ Dry contact signal sentence.
38 Sentence interval ■ It is not necessary to change the setting.
39 Capsule All items ■ ▼ The type of Capsule to connect is chosen.
5.2 Procedure
1) Starting setup of the RCU
Click [RCU] in the “SETUP (C)” menu.
The system configurations of RCU is displayed.
File menu
Tab
2) Entering base setting values of the RCU
Enter base setting values in the display of the RCU configurations.
• Normally select “Receiving from VDR.”
No. Selection Method Purpose
1 Receiving from VDR [Receive] button Receives the setting values of RCU
2 File Read “Open” in the “File” menu Reads the saved setting file in the maintenance PC.
Unless the standard setting values are entered, the [Set], [All set], [Reboot] buttons are not available.
3) Selecting tab
Click the tab of the items which you wish to set.
Japan Radio Co., Ltd. 10 / 100
Doc No.: H-7ZPJD0370 Maintenance Software Manual.doc
JCY-1700 VOYAGE DATA RECORDER / Maintenance Software Manual 5. Setup of RCU
4) Editing
Change setting values.
5) Setting
Click the [SET] button to transmit the updated setting values to the RCU.
6) Altering the configuration display
When editing in more than one display, repeat the above Steps (3 through 5).
7) Quitting the setting
Be sure to click the [Reboot] button when finished setting the system configurations.
8) Quitting setup of RCU
Click the [Close] button to quit the operation.
5.3 Common Buttons
5.3.1
5.3.2
5.3.3
5.3.4
5.3.7
5.3.5
5.3.6
5.3.1 [ Receive ]
Clicking this button, the maintenance software receives configuration data from the RCU.
5.3.2 [ Set ]
Clicking this button transmits the setting values on this screen to the RCU.
[ SET ] button registers only the data on the screen currently displayed onto the RCU. If editing is completed, click the [SET]
button for every screen and be sure it transmits.
5.3.3 [ Reboot ]
Be sure to click this button after completing editing or registering the setting values.
The updated setting values become effective only after the [Reboot] button is clicked.
• Clicking on this button saves the setting values onto RCU as well as the HVR.
• Clicking on this button makes RCU run on the updated setting values by rebooting it.
An “Initial error” occurs if you start the RCU by using the main power SW without clicking the [Reboot] button.
When the “Initial error” appears, the operation with [FUNC+RESTART] of the clause 10.1.2 can reset the error.
( Button operation on the internal operation panel of RCU is also possible. )
Japan Radio Co., Ltd. 11 / 100
Doc No.: H-7ZPJD0370 Maintenance Software Manual.doc
JCY-1700 VOYAGE DATA RECORDER / Maintenance Software Manual 5. Setup of RCU
5.3.4 [ ALL set ]
Clicking this button transmits the setting values of all screens to the RCU.
5.3.5 [ Default ]
Initializes the setting value of the screen currently displayed.
5.3.6 [ All Default ]
Initializes the setting value of all screens.
[ Default ] and [ All Default ] button appears, only when it’s logged in with the password for inspections.
These are used when creating a system configuration information file in the state where it does not connect with RCU.
5.3.7 [ Close ]
This button terminates the setting of the RCU configurations.
5.3.8 File Operation
The setting data can be saved in the file and the saved file can be opened.
1) Save
Click “Save” in the File menu. The dialog for inputting the name of saved file will be displayed.
2) Open
Click “Open” in the File menu. The dialog for specifying an object file will be displayed.
Japan Radio Co., Ltd. 12 / 100
Doc No.: H-7ZPJD0370 Maintenance Software Manual.doc
JCY-1700 VOYAGE DATA RECORDER / Maintenance Software Manual 5. Setup of RCU
5.4 Identification
How to set the identification information of the VDR (RCU) are explained in this section.
( ■ ) mark is placed in the field to indicate an invalid input when logged in with the password for installation.
5.4.1 5.4.2 ( ■ )
5.4.3
5.4.4
5.4.1 Ship's identification
Enter the ship’s identification information.
1) Ship’s name
Enter the ship’s name.
2) IMO ID number.
Enter the IMO ID number.
5.4.2 VDR identification
Enter the VDR information.
1) Approval No. ( ■ )
Enter the type approval number of the ship’s class.
2) JRC shipping order ( ■ )
Enter the shipping order number and the serial number of the RCU.
5.4.3 VDR Software version
The software version number of JCY-1700 system and each unit are displayed.
5.4.4 Register information
Registrant information is displayed, and entered on the Log in screen.
1) Initial
The name of the person in charge, company name, and the date & time of registration (UTC) are automatically
registered if you login using the password used for inspections at the factory when updating the RCU
configurations.
2) Amendment
The name of the person in charge, company name, and the date & time of registration (UTC) are automatically
registered if you login using the password used for maintenance on site when updating the RCU
configurations.
When you login and click the [Receive] button, the information registered on the VDR is displayed.
Registrant information is updated when [Set] button is clicked on any screen.
Japan Radio Co., Ltd. 13 / 100
Doc No.: H-7ZPJD0370 Maintenance Software Manual.doc
JCY-1700 VOYAGE DATA RECORDER / Maintenance Software Manual 5. Setup of RCU
5.5 System
How to set the VDR (RCU) configurations are explained in this section.
( ■ ) mark is placed in the field to indicate an invalid input when logged in with the password for installation.
5.5.1
5.5.1.1
( ■ ) 5.5.1.2 5.5.1.3 ( ■ )
5.5.2
5.5.2.2
5.5.2.1
5.5.3 5.5.3.1 ( ■ )
5.5.3.2 5.5.3.3
5.5.3.4
( ■ ) 5.5.3.5
5.5.4 5.5.4.1 ( ■ )
5.5.4.3 ( ■ )
5.5.4.2 5.5.4.4 ( ■ )
5.5.4.5
5.5.4.6 ( ■ )
Japan Radio Co., Ltd. 14 / 100
Doc No.: H-7ZPJD0370 Maintenance Software Manual.doc
JCY-1700 VOYAGE DATA RECORDER / Maintenance Software Manual 5. Setup of RCU
5.5.1 Microphone
How to configure microphone ports are explained.
5.5.1.1 Setting the microphone ports (CH1 ~ Ch9)
Set the each connection port that is connected to microphone units (the maximum number of microphone units
are 9).
1) Connection status:
• Indoor : Select this if an indoor microphone (NVT-156) is connected to the port.
• Waterproof : Select this if a waterproof microphone (NVT-157) is connected to the port.
• Not-connected : Select this if a microphone is not connected to the port. (default)
2) Installed:
Type in the position of the microphone using less than 31 characters.
The entry field of “installed” becomes “unable” if “Not-connect” is selected above.
5.5.1.2 Setting the Microphone unit ( ■ )
Enter the information of the microphone unit.
1) Model:
Enter the model name of the microphone unit.
Normally enter the model name of the microphone for JCY-1700 as: “NVT-156.”
2) Manufacturer:
Enter the name of the manufacturer.
Normally enter “JRC”.
5.5.1.3 Setting the Waterproof Microphone unit ( ■ )
Enter the information on the waterproof microphone unit.
1) Model:
Enter the model name of the microphone unit.
Normally enter the model name of the waterproof microphone for JCY-1700 as: “NVT-157.”
2) Manufacturer:
Enter the name of the manufacturer.
Normally enter “JRC”.
5.5.2 VHF transceiver
How to set the connection of the VHF transceiver is explained.
5.5.2.1 Setting the connection of the VHF transceiver
Set each connection port connected to the VHF transceivers (the maximum number of three (3) VHF
transceivers).
1) Connection status:
• Connect : Select this if a VHF transceiver is connected to the port.
• Not-connect: Select this if a VHF transceiver is not connected to the port (default).
5.5.2.2 Setting VHF transceiver
Enter the information of the VHF transceiver.
1) Model:
Enter the model name of the VHF transceiver.
2) Manufacturer:
Enter the name of the manufacturer.
3) Serial No.:
Enter the serial number of the VHF transceiver.
The entry fields in “VHF transceiver unit” becomes “unable” if “Not-connect” is selected.
Japan Radio Co., Ltd. 15 / 100
Doc No.: H-7ZPJD0370 Maintenance Software Manual.doc
JCY-1700 VOYAGE DATA RECORDER / Maintenance Software Manual 5. Setup of RCU
5.5.3 GPS for Date, Time and Ship’s position
How to set the GPS is explained.
5.5.3.1 Setting the connection of the GPS ( ■ )
Select the connection configuration of the GPS.
• Main GPS only: Select this if only one GPS is connected.
• Main/Sub GPS: Select this if two GPS’s are connected via a selection switch.
DAU SWITCH
NMEA Main GPS
Serial Input
Port
RCU Sub GPS
Input Port OPEN/CLOSE Dry Contact
5.5.3.2 Setting the GPS
Enter the information of the GPS
1) Equipment
Enter the type of the equipment.
Normally enter GPS or DGPS.
2) Model
Enter the model name of the GPS.
3) Manufacturer
Enter the name of manufacturer of the GPS.
The VDR standard is required to record the type of equipment that is entered for ship’s position and time correction.
Therefore the equipment type name, DGPS, is entered here, too.
5.5.3.3 Installed antenna position
Enter the position of the antenna for the GPS.
Enter the distances in meter from the Bow, Stern, Port and Starboard.
5.5.3.4 Recording start time
The RCU automatically records the start time of operation in order to identify which ship’s position, date and
time data is received from the two GPS’s (main or sub).
Start time to be used is updated to the change timing of the selected signal that is input from a GPS selection
switch .
→ The start time to use of selected GPS equipment is updated.
Para. 5.5.3.2 through 5.5.3.4 is for both the main and sub GPS’s.
Only when “Main/Sub GPS” is selected in para. 5.5.3.1, does the entry field of the sub GPS become “able.”
→ Enter the entry field of the sub GPS.
5.5.3.5 Main/Sub selection by dry contact ( ■ )
You can set which dry contact signal corresponding to which GPS.
• Open for Main; Close for Sub: the state of the dry contact is “open” when the main GPS is selected.
• Open for Sub; Close for Main: the state of the dry contact is “open” when the Sub GPS is selected.
If the GPS selection port is not connected, the state of the dry contact signal is “Open.”
By default, the state of dry contact signal “Open” indicates that the Main GPS is selected.
Japan Radio Co., Ltd. 16 / 100
Doc No.: H-7ZPJD0370 Maintenance Software Manual.doc
JCY-1700 VOYAGE DATA RECORDER / Maintenance Software Manual 5. Setup of RCU
5.5.4 RADAR
Entering Radar information.
5.5.4.1 Setting the connection for RADAR ( ■ )
Select the connection configuration of the RADAR.
y Main RADAR only: Select this when only one RADAR is connected to RCU.
y Main/Sub RADAR: Select this when two RADAR are connected to RCU via selection switch.
RCU SWITCH
RGB Main Radar
FGB
Sub Radar
Input Port
OPEN/CLOSE Dry Contact Signals
5.5.4.2 Setting the Radar
Enter the information of the RADAR device.
1) Model
Enter the type name of the RADAR device.
2) Manufacturer
Enter the manufacturer’s name of the RADAR device.
3) Serial No.
Enter the serial number of the RADAR device.
5.5.4.3 Recording interval ( ■ )
The recording interval of the RADAR image can be set in milliseconds.
By default, it is set as 15000ms, and there is no need to change it. (By VDR standard, it is 15 seconds).
5.5.4.4 Adjusting ( ■ )
The correction time value for adjusting the recording time of RADAR image can be set in milliseconds. By
default, it is set as 0ms, and there is no need to change it.
The recording time is not equal to the time which captures the RADAR image. There is a gap between the two timings.
The correction time value is used to narrow this gap. But actually, the gap is negligible, and therefore there is no need to
change this setting value.
5.5.4.5 Recording start time
The RCU automatically records the start time of operation in order to identify which of the two RADAR devices
(main or sub) is transmitting data.
Start time to use is updated to the change timing of the selection signal that is input from a RADAR selection
switch.
Para. 5.5.4.2 through 5.5.4.4 is for both the main and sub RADAR devices.
Only when “Main/Sub RADAR” is selected in para. 5.5.4.1, does the entry field of the sub RADAR become “able.”
→ Enter the entry field of the sub RADAR.
5.5.4.6 Main/Sub selection by dry contact ( ■ )
You can set which dry contact signal corresponding to which RADAR (main/sub).
• Open for Main; Close for Sub: the state of the dry contact is “open” when the main RADAR is selected.
• Open for Sub; Close for Main: the state of the dry contact is “open” when the Sub RADAR is selected.
If RADAR selection port is not connected, the state of the dry contact signal is “Open.
“ By default, the state of dry contact signal “Open” indicates that the Main RADAR is selected.
Japan Radio Co., Ltd. 17 / 100
Doc No.: H-7ZPJD0370 Maintenance Software Manual.doc
JCY-1700 VOYAGE DATA RECORDER / Maintenance Software Manual 5. Setup of RCU
5.6 Ethernet
How to set the parameters of Ethernet network connected to the RCU is explained.
If the password for installation is used to login, this screen does not appear.
Therefore, the ( ■ ) marks are placed in all fields.
The setting change for “Ethernet” is required only when building an option system. Do not change the setting when the
JCY-1700 is shipped with standard composition. If the IP address is forgotten it will to be impossible to use the maintenance
by the LAN connection.
( ■ ) 5.6.1
5.6.3 (■)
( ■ ) 5.6.2
( ■ ) 5.6.4
( ■ ) 5.6.5 5.6.6 (■)
( ■ ) 5.6.7
( ■ ) 5.6.8
5.6.1 MAC address ( ■ )
The MAC address is displayed.
The MAC address is a unique address assigned to Ethernet communication adapter.
It is registered at the factory and should never be changed.
5.6.2 System ( ■ )
Set the common parameters of the Ethernet.
1) Subnet mask
255.255.255.0
2) Default gateway
192.168.110.100
This is needed when UDP signals from VDR are transmitted to another LAN network via a router.
5.6.3 Capsule ( ■ )
Set information of HVR.
1) IP address
192.168.110.2
2) Port No.
5000
5.6.4 RCU ( ■ )
Set information of RCU.
1) IP address
192.168.110.3
2) Port No.
y For DAU: 5000
y For Option/Maintenance PC: 6000
Japan Radio Co., Ltd. 18 / 100
Doc No.: H-7ZPJD0370 Maintenance Software Manual.doc
JCY-1700 VOYAGE DATA RECORDER / Maintenance Software Manual 5. Setup of RCU
y For receiving of time correction signals: 7000
5.6.5 DAU ( ■ )
Set parameter for Ethernet of the DAU.
1) Standard IP address
192.168.110.100
2) Port No.
y For RCU: 5000
The actual IP addresses of DAU1 and DAU2 are obtained by adding the unit number to the standard IP address as below.
y DAU1: 192.168.110.101 y DAU2: 192.168.110.102
5.6.6 FGB ( ■ )
Set parameter the Ethernet of the FGB.
1) Standard IP address
192.168.110.150
2) Port No.
y For browser: 80
The actual IP address of the FGB is 192.168.110.151.
5.6.7 Option/Maintenance PC ( ■ )
Set the IP address of the PC that is connected to the VDR.
1) Option PC
IP address of the PC as a real-time monitor (option)
192.168.110.200
2) Maintenance PC
IP address of the maintenance PC
192.168.110.200
3) Port No.
The port number to which real-time monitor signals are transmitted
y Audio data: 50002
y Event data: 50003
y Reference (image data are transmitted to FGB): 50001
Notice that when an optional PC is not used, the IP address of the maintenance PC (192.168.110.200) is used as
the default setting. When any optional system is to be setup, its IP address needs to be renewed.
The IP address indicates where real-time signals (UDP/IP) are transmitted.
5.6.8 IT Network ( ■ )
Set the connection of the FTP to the maintenance PC server on the ship (under development).
1) IP address
192.168.110.160
2) FTP Port No.
21
3) User name
4) Password
Since it has only registered as provisional specification, it is not the last specification.
In using it, it sets up at the time of factory shipments.
Japan Radio Co., Ltd. 19 / 100
Doc No.: H-7ZPJD0370 Maintenance Software Manual.doc
JCY-1700 VOYAGE DATA RECORDER / Maintenance Software Manual 5. Setup of RCU
5.7 Configuration
How to set operation parameters of the RCU is explained.
This screen is not displayed when the password for maintenance is used to login.
Therefore, the ( ■ ) marks are placed in all fields.
Basically, there is no need to change these settings.
However, it is needed when shipping the following system.
・ Two-set connection of DAU
・ When the dry contact port (3 inputs) is used
・ Option system setup
( ■ ) 5.7.1 5.7.2 (■)
( ■ ) 5.7.3
5.7.4 (■)
( ■ ) 5.7.5
( ■ ) 5.7.6
( ■ ) 5.7.7
Japan Radio Co., Ltd. 20 / 100
Doc No.: H-7ZPJD0370 Maintenance Software Manual.doc
JCY-1700 VOYAGE DATA RECORDER / Maintenance Software Manual 5. Setup of RCU
5.7.1 System Construction ( ■ )
Set the “able / unable” of the system components in the VDR.
1) Standard Components
The following components are standard and marked with a [9].
y Capsule y DAU1 y FGB y ARB
2) DAU2
When DAU2 is added to the system, mark with a [9].
3) Capsule type
As the capsule for JCY-1700 is a “NDH-288B”, “288B” is set as the default setting value.
An option “288A” is for the old type of capsule”NDH-288A”. The difference between “288A” and “288B” is in their memory
capacities. The setting needs to be changed if it is connected to NDH-288A. If “288A” is selected for JCY-1700, event is not
recorded in the capsule.
5.7.2 Real Time Monitor ( ■ )
To enable the output of real-time signal data, mark with a [9].
Set up when you confirm a real-time data output as a system option function.
Effective (mark with a [9]) / non-effect is set up for every signal to output.
About Real Time Monitor as the option system
If the output is confirmed, the data can be output all the time, and the output can be continued even after the power supply is
restarted. The data can be output to the IP address of the Option PC.
- Reference -
About Real Time Monitor as the maintenance function
The data output is terminated when the power supply is restart. The data can be output to the IP address of the Maintenance
PC.
5.7.3 RCU Serial Port ( ■ )
The setting of the RS422 serial port in the RCU can be updated. However, there is no need to change its setting
values under the present system configuration.
The serial port is used for the following purposes.
y Receipt: ZDA signals from GPS enable the time correction of RCU on its own.
→ Usually signals from DAU are used for is purpose.
y Transmission: Error sentences of VDR are transmitted to other devices
5.7.4 Time correction by GPS ( ■ )
It is a parameter setup in the case of performing time correction with the ZDA sentence which RCU receives from
a serial port. Since it is not used in the standard system, it is not necessary to make a setting change.
1) Time correction interval
The time correction interval of the RCU can be set up.
2) Adjusting
Time correction can be fine tuned in ms.
It is the specification of a design stage and does not adopt as a product.
The usual operation is as follows.
The RCU is performing time correction by receiving for time correction data from DAU.
The LAN circuit transmits the data for time correction.
Japan Radio Co., Ltd. 21 / 100
Doc No.: H-7ZPJD0370 Maintenance Software Manual.doc
JCY-1700 VOYAGE DATA RECORDER / Maintenance Software Manual 5. Setup of RCU
5.7.5 ARB ( ■ )
The operation parameters of the ARB can be updated. However, there is no need to do so.
5.7.6 IT Network ( ■ )
Set up of I/F specification for the onboard failure diagnostic system is under development.
Since it has only registered as a provisional specification, it is not the last specification.
In using it, it sets up at the time of factory shipments.
5.7.7 Dry Contact ( ■ )
For Dry Contact signals, select the use of the input ports 1-3.
1) Ports 1-3
For each port, select the use from the following options.
y Input port of switch signals when two GPS’s or two RADAR devices are used.
y Input port of general dry contact signals
→ If the number of dry contact inputs are 3 or less, optional unit for dry contact signals (i.e., digital signal
converter NCT-57/63) is not needed.
Port 1: Select either “GPS select (default)” or “DRY contact”.
Port 2: Select either “RADAR select (default)” or “DRY contact”.
Port 3: Select either “SPARE select (default)” or “DRY contact”.
2) Header
Enter the header of output data sentences when the port is used as an input port of dry contact signals.
3) Open data/close data
Enter the message of output data sentences when the port is used as an input port of dry contact signals.
4) Sentence cycle
Set the output conditions when the port is used as an input port of dry contact signals.
Set the time interval in the second unit at which data are transmitted even though there is no change in the
incoming dry contact signals.
Data sentence output trigger
y At the time when the condition changes
y At the specified time interval when no conditional change is detected
The Dry Contact updating of the settings is only viable when the Dry Contact is selected.
Japan Radio Co., Ltd. 22 / 100
Doc No.: H-7ZPJD0370 Maintenance Software Manual.doc
JCY-1700 VOYAGE DATA RECORDER / Maintenance Software Manual 5. Setup of RCU
5.8 Capsule
Select the model of capsule connected to theVDR/S-VDR.
This function is added with software update (Ver. 2.0.0) of the RCU.
The Maintenance software does not display this screen in case of maintaining to the RCU installed old software.
This screen is not displayed when the password for maintenance is entered to login.
It is registered at the factory and should never be changed.
So the details of setting on this screen are omitted.
Japan Radio Co., Ltd. 23 / 100
Doc No.: H-7ZPJD0370 Maintenance Software Manual.doc
JCY-1700 VOYAGE DATA RECORDER / Maintenance Software Manual 5. Setup of RCU
This page is intentionally left blank
Japan Radio Co., Ltd. 24 / 100
Doc No.: H-7ZPJD0370 Maintenance Software Manual.doc
JCY-1700 VOYAGE DATA RECORDER / Maintenance Software Manual 6. Setup of DAU
6. Setup of DAU - DAU (D) -
Set up DAU as a system design
Carry out after making LAN connection with HVR.
Setting data is not registered into VDR, even if it performs the setting operation, while the LAN connection with the HVR has been an
error.
6.1 Setting Item
The item that requires an input at the time of factory and onboard is shown in the following table. Set up all the
items needed.
When the JCY-1700S (S-VDR) is chosen to maintain, screens with “*” mark are deleted from DAU setup.
Because functions on screens with “*” mark are unnecessary to maintain the JCY-1700S (S-VDR).
● R::: Input restrictions with a password: Blank = With no restriction
■ = The setup is possible only with a factory setting password.
● F::: Factory: ▼ = The setup is required.
● O::: Onboard: ▲ = The change setup may be carried out at the time of installation.
No. Screen Category Item R F O Note
1 Identification VDR information Shipment order ■ ▼ Input the manufacture order and serial
number of DAU.
2 System Time adjustment Interval ■
3 Host DAU ■ ▼
4 Adjustment ■
5 Input CH ■ ▼ GPS connecting CH
6 Serial Channel Channel ▼
7 Effective/invalid ▼
8 Receiving Signal type ▼ NMEA / A/D / DRY-CNT / NAV-IF
9 conditions Communication mode ▼ Baud rate, Data, STOP bit, Parity
10 Sentence form ▼ A header, a delimiter, a checksum
11 Sentence length ▼
12 Receiving interval ▼ ▲
13 Record sentence ID ▼ ▲ Filter setup
14 The contents of a signal ▼
15 Connection Unit name ▼
16 equipment Type ▼
17 Manufacturer ▼
18 Serial number ▼
19 NAV-I/F * Synchronization Effective/invalid ▼
20 connection Rudder / wind direction ▼
Selection
21 Unit name ▼
22 Type ▼
23 Manufacturer ▼
24 Serial number ▼
25 Rudder setup Ratio ▼ ▲
26 Conversion condition ▼ Needs to be set up at the time of connection.
setup
27 Wind direction Direction setup ▼ ▲
28 Conversion condition ▼ Needs to be set up at the time of connection.
setup
29 Analog connection All items Fundamentally, it is not used.
Japan Radio Co., Ltd. 25 / 100
Doc No.: H-7ZPJD0370 Maintenance Software Manual.doc
JCY-1700 VOYAGE DATA RECORDER / Maintenance Software Manual 6. Setup of DAU
30 Contact * File setup ▼ ▲ Registration of a NCT-57/63 setting file.
31 Analog * Analog conversion A coefficient setup of a ▼ ▼ Needs to be set up at the time of connection.
conversion formula
32 Connection CH Effective/invalid ▼
33 Data unit ▼ ▲
34 The contents of a signal ▼ ▲
35 Unit name ▼
36 Type ▼
37 Manufacturer ▼
38 Serial number ▼
39 Ethernet All items ■ It is not necessary to change the setting.
40 Configuration Real-time monitor All CH ■ ▼ A setup is required only at the time of an
option system.
6.2 Procedure
1) Starting up
Select [DAU] in the SETUP menu, and then select either DAU1 or DAU2.
2) Procedure
Basically the same as what is instructed in “5.2 Procedures” of “5. Setup of RCU”.
Refer to “5.2 Procedure”.
6.3 Common Buttons
Basically the same as what is instructed in para.“5.3 Common Buttons” of “5. Setup of RCU”. Refer to para.“5.3
Common Buttons”.
There are some special conditions for DAU as follow.
Unlike other settings, once the setting of “Serial” of DAU is updated, it becomes effective when the [SET] button is clicked.
The updating of the other settings, however, becomes effective only after the [Reboot] button is clicked.
This is because of understanding that once the setting of the filter of NMEA sentence is updated, it should be made effective as soon
as possible.
Japan Radio Co., Ltd. 26 / 100
Doc No.: H-7ZPJD0370 Maintenance Software Manual.doc
JCY-1700 VOYAGE DATA RECORDER / Maintenance Software Manual 6. Setup of DAU
6.4 Identification
How to set the ID information of DAU is explained in this section.
( ■ ) mark is used as a default of an input when logged in with the password for installation.
6.4.1
( ■ ) 6.4.2
6.4.3
6.4.1 DAU-Software version
The software version of the DCB (DAU) is displayed.
6.4.2 VDR identification ( ■ )
Enter the ID information of the VDR and the serial number of the DAU.
1) JRC shipping order
Enter the manufacture order and the serial number of the DAU.
6.4.3 Register information
The registrant information, which is entered at the time of login, is displayed.
1) Initial
The name of the person in charge, company name, and the date & time of registration (UTC) are automatically
registered if you login using the password used for inspections at the factory when update the DAU
configurations.
2) Amendment
The name of the person in charge, company name, and the date & time of registration (UTC) are automatically
registered if you login using the password used for maintenance on site when update the DAU configurations.
When you login and click the [Receive] button, the information registered on the VDR is displayed. Select this tab and
click either the [Set] button or the [Reboot] button, only then is the registrant information is updated.
Japan Radio Co., Ltd. 27 / 100
Doc No.: H-7ZPJD0370 Maintenance Software Manual.doc
JCY-1700 VOYAGE DATA RECORDER / Maintenance Software Manual 6. Setup of DAU
6.5 System
How to set the VDR (DAU) configurations is explained here.
( ■ ) mark used as a default of an input when logged in with the password for installation.
( ■ ) 6.5.1
6.5.1 Time correction by GPS
Set the parameters to correct the time with ZDA data sentences from GPS.
1) Correction interval ( ■ )
The interval of time at which the time of the VDR is corrected automatically can be set. By default, it is set as
12 hours, and it is unnecessary to change this setting.
The timing of time correction:
• At the time of starting the VDR: When the DAU to which the GPS is connected starts.
• At every 12 hours: The time is corrected at 0:00 and 12:00 everyday. To be exact, it is done 30 seconds later.
2) Adjusting ( ■ )
The correct time value can be set to adjust in milliseconds. By default, it is set as 0ms, and there is no need to
change it.
The correct time value is intended for use in the cancellation of the time lag that may be caused by the delay of time
correction. However, the time lag is negligible and therefore there is no need to change this setting.
3) Host unit ( ■ )
Set the DAU connected to the GPS. Select DAU1 or DAU2 from the pull-down menu.
→ By default, it is DAU1 and there is no need to change this.
4) Input port ( ■ )
Set the CH number for the serial port connected to GPS.
How time correction is done:
DAU specified as “Host unit” receives ZDA data sentences through the specified channel, and transmit to other
equipment the time correction information via LAN.
Confirmation of the time correction
At the startup of DAU that is connected to GPS, RCU and DAU correct time automatically. The event of time correction
can be monitored through the real-time event monitoring system.
Japan Radio Co., Ltd. 28 / 100
Doc No.: H-7ZPJD0370 Maintenance Software Manual.doc
JCY-1700 VOYAGE DATA RECORDER / Maintenance Software Manual 6. Setup of DAU
6.6 Serial
How to set the parameters of the serial port is explained.
6.6.2
6.6.1 6.6.6
6.6.3
6.6.3.1 6.6.3.2
6.6.3.3 6.6.3.4
6.6.4
6.6.5
6.6.1 Channel
Select the DAU serial port channel from the pull-down menu (CH01-CH16).
6.6.2 Enable
For each serial port of the specified CH, select “Enable” or “Disable”.
Mark with a [9] if a sensor is connected to the designated CH.
y Enable: [9] (checked)
y Disable: [ ] (unchecked)
Once the serial port is set to “enable” [9], all the entry fields of the display become “enable.”
6.6.3 Serial port setting
Set the receiving condition of serial ports.
6.6.3.1 Type
Select the type of receiving sentences.
No. Type Connector Selectable CH Remark
1 NMEA General sensors CH01-CH16 NMEA
2 NSK NSK unit (option) CH01-CH16 NCT-27B
3 NAV-I/F NAV-I/F unit (option) CH12 NCT-52A
4 DRY-CNT Digital signal converter unit (option) CH13、CH14 NCT-57/NCT-63
5 A/D Equipment with built-in DAU, Analog input unit CH15、CH16 NCT-58 (A/D built-in)
NQA-4091A
6 DCNT+A/D Equipment with built-in DSC CH13、CH14 NCT-57/NCT-63
*1 *2 (Addition of the optional A/D converter board) (A/D built-in)
7 AIS *1 AIS unit CH01-CH16 NMEA
*1 These types will be selectable with the latest software (Ver. 2.0.0) update of the DAU.
*2 Select the “DCNT+A/D” when the optional A/D converter board is built in the DSC.
Channels that an option unit can be connected to are limited. For only these channels, the sentence type of option unit
can be selected.
Japan Radio Co., Ltd. 29 / 100
Doc No.: H-7ZPJD0370 Maintenance Software Manual.doc
JCY-1700 VOYAGE DATA RECORDER / Maintenance Software Manual 6. Setup of DAU
6.6.3.2 Communication parameters
Set the communication parameter.
y Communication speed
y Data bit length
y Stop bit length
y Parity bit
y Check sum enable/disable
Once the type is selected, this parameter is automatically set by default. There is no need to change this value.
6.6.3.3 Sentence format
Set the sentence format.
y Header character
y Delimiter code
y Maximum sentence length
y Maximum time interval of receiving
Once the type is selected, this parameter is automatically set by default. There is no need to change this value.
Only a maximum time interval of receiving needs to be changed by connection equipment.
1) Header
Enter the header character.
“$” is entered in case of connecting to the general sensor units.
In case of connecting to the AIS, enter “!” as the header character. (DAU software: Ver. 2.0.0 or later)
When “!” is entered, the DAU receives the NMEA sentences with “$” and “!” as header.
2) Delimiter
Enter the delimiter in the form of codes. The delimiter is expressed as codes not as characters. “<CR><LF>“ can be
codified as “OD OA”.
3) Maximum sentence length
Set the maximum length of the data sentence. Any data sentence of which length exceeds this maximum sentence length
is rejected and an error is reported. The maximum length of the NMEA sentence is 82Byte.
4) Maximum time interval of receiving
Set the maximum time interval of receiving. If the time taken to receive a data sentence exceeds this maximum time
interval, the sentence is rejected and an error is reported.
For example, suppose ZDA, DTM, and GGA are set to be received. If the time taken to receive all ZDA, DTM and GGA
exceeds the maximum time interval, all the information is rejected and an error is reported.
6.6.4 Recording data
Whether a sentence is recorded in the VDR is determined by the sentence ID. Any sentence of which ID is
different from the specified sentence ID is discarded and is not recorded in the VDR.
1) Sentence ID
Set the sentence ID for filtering the sentence to be recorded.
y Type in 7 characters maximum, starting from the next to the header characters.
y Enter all the sentence IDs of the sentences to be recorded. A maximum of 12 IDs can be registered.
In case of NMEA sentence:
y The talker ID (2 characters) can be entered along with the sentence ID (3 characters).
y An uncertain character also can be entered using “?”.
y Enter as many characters as you like (up to 7 characters).
y At least, include the sentence ID (3 characters).
y Examples: setting sentence ID for filtering ZDA sentences of GPS. ( all OK )
▫ GPZDA ▫ GPZDA?? ▫ ??ZDA ▫ ??ZDA??
As for JCY-1000, sentence ID are 3 characters and different in the way it is set. →Input only sentence ID (3 characters ).
Japan Radio Co., Ltd. 30 / 100
Doc No.: H-7ZPJD0370 Maintenance Software Manual.doc
JCY-1700 VOYAGE DATA RECORDER / Maintenance Software Manual 6. Setup of DAU
In case of option unit sentence:
y AIU (NQA-4091A) : VRXDR
y DSC (NCT-57/63) : ? ( Since all sentences are recorded, "?" is set up as a wildcard. )
2) Contents
Select the type of information obtained from the filtered sentences.
Recording items No. Character string displayed ID NMEA
Date and Time 01 Date and Time 001 ZDA
Ship's position 02 Ship's position 002 GGA
03 Local geodetic datum (DTM) 003 DTM
Ground/Water speed 04 Ground/Water speed 004 VBW
Ship's heading 05 Ship's heading 005 HDT
HDG
06 Water speed and heading 027 VHW
Depth 07 Depth 007 DPT
Rudder order and response 08 Rudder order ,manual 030 HTD
09 Rudder response ,manual 009 RSA
10 Rudder order ,automatic 011 HTC
11 Rudder response ,automatic 010 HTD
M/E RPM set order and response 12 M/E RPM set order ( CPP order ) 012 PRC
13 M/E RPM actual response ( CPP order ) 013 RPM
14 Telegraph order position 021 ETL
15 Thruster order 018 TRC
16 Thruster response 019 TRD
Main alarms 17 Main alarms (ALA) 008 ALA
and 18 Alarm information (ALR) 038 ALR
alarm of each units 19 Fire detection 017 FIR
( AIS and so on ) 20 Water level detection 020 WAT
Door status 21 Door status 032 DOR
Hull door status 22 Hull door status 014 DOR
Fire door status 23 Fire door status 015 DOR
Watertight door status 24 Watertight door status 016 DOR
Accelerations and Hull stress 25 Accelerations 022
26 Hull stress 023 HSS
Wind speed and direction 27 Wind speed and direction 024 MWV
Analog option 28 A/D convert data-1 (Option unit) 026 VRXDR
29 A/D convert data-2 (Option unit) 033 VRXDR
NAV-I/F option 30 NAV-I/F data (Option unit) 028 ANADATA
Dry contact option 31 Dry Contact data-1 (Option unit) 029 *****
32 Dry Contact data-2 (Option unit) 034 *****
Radar 33 Radar target 025 TTM
AIS 34 AIS VDO data 035 VDO
35 AIS VDM data 036 VDM
36 Status information (TXT) 037 TXT
Navigation 37 Heading steering command (CTS) 039 HSC
38 Rate of turn 040 ROT
Water current 39 Water current 041 VDR
Others 40 Other 999
This setting does not affect the overall operation of the VDR. However, be sure to set this value because this is going to be
important information when the recording data is played back.
Japan Radio Co., Ltd. 31 / 100
Doc No.: H-7ZPJD0370 Maintenance Software Manual.doc
JCY-1700 VOYAGE DATA RECORDER / Maintenance Software Manual 6. Setup of DAU
3) Watch (TYPE: NMEA, AIS, NSK)
The NMEA sentence to record and the NMEA sentence to watch can be set up individually.
Set the Watch function of each NMEA sentences to enable or disable.
The VDR will generate the error alarm when the NMEA sentences set as “Enable” are not received within
interval time. The VDR will not generate the error alarm when the NMEA sentences set as “Disable” are
not received within interval time.
y Enable: [9] (checked)
y Disable: [ ] (unchecked)
When the NMEA sentence ID is registered, checks will be entered by a default.
y In case of set to disable
Setting as “Disable” is effective when a sensor unit do not transmit some NMEA sentences periodically.
Set as “Enable” to only the NMEA sentence received periodically.
This function is added with software update (Ver. 2.0.0) of the DAU.
The Maintenance software does not display this function in case of maintaining to the DAU installed old software.
When no NMEA sentences are received periodically.
When all NMEA sentences are set as “Disable”, the VDR will operate as follows:
• The VDR generates the error alarm of no NMEA sentences at the DAU start up. ( NG lamp lights up)
•The VDR clears the error alarm at receiving a NMEA sentences. (OK lamp lights up, NG lamp puts out the light)
• The VDR does not generate the error alarm again even if no NMEA sentences receve. (OK lamp continues lighting up)
This setting as “Disable” is recommended if a user can output a NMEA sentence easily.
Explain how to clear an error by outputting a NMEA sentence
Difference from the OFF of DIP-SW
When the DIP-SW is OFF, the VDR forvids to generate error alarm therefore the VDR will operate as follows:
• The VDR does not generate the error alarm of no NMEA sentences at the DAU start up. ( OK and NG lamp continue off)
•The VDR turn on an OK lamp at receiving a NMEA sentences. (OK lamp lights up)
• The VDR turn off an OK lamp at passed watching period without NMEA sentences. (OK lamp puts out the light)
6.6.5 Setting connecting equipment
Enter the information of the connecting equipment.
1) Equipment
Enter the name of the connecting equipment. (GPS, Echo sounder, etc.)
2) Model
Enter the model name of the connecting equipment.
3) Manufacturer
Enter the name of the manufacturer of the connecting equipment.
4) Serial No.
Enter the serial number of the connecting equipment.
6.6.6 List display
The selection of the enable/disable of 16CH total and the contents of the setting of sentence ID can be displayed
in the list.
Click [List view]button.
Japan Radio Co., Ltd. 32 / 100
Doc No.: H-7ZPJD0370 Maintenance Software Manual.doc
JCY-1700 VOYAGE DATA RECORDER / Maintenance Software Manual 6. Setup of DAU
6.6.6.1 1)
6.6.6.2
6.6.6.1 2)
6.6.6.1 List display end
1) Close
Can returns to “Serial” setting menu after the list display screen is finished.
Click [Close] button.
2) Setup
Can return to the setting screen of CH specified with the Setup selection button.
Click [Setup] circle button.
6.6.6.2 File saving
The list currently displayed can be saved as a “CSV file”.
Click [Save file] button.
The dialog for setting up a saving file is displayed.
Japan Radio Co., Ltd. 33 / 100
Doc No.: H-7ZPJD0370 Maintenance Software Manual.doc
JCY-1700 VOYAGE DATA RECORDER / Maintenance Software Manual 6. Setup of DAU
6.7 NAV- Interface
(When the JCY-1700S is chosen to maintain, this screen does not be displayed.)
How to set the parameters of NAV-I/F is explained.
Set up in order to record the right data even this setting does not affect the overall operation of the VDR. The setting values
need to be set to convert the output of the NAV-I/F into signals concerning the rudder angle and the wind direction.
6.7.1 6.7.4
6.7.3
6.7.2
6.7.4 6.7.5
6.7.4
6.7.1 Enable
Mark with a [9] if a sensor is connected to the specified CH.
y Enable: [9] (checked)
y Disable: [ ] (unchecked)
6.7.2 Synchronization signal
Check signal type to connect.
Select one from “Rudder” or “Wild direction”.
“Rudder” can be select in both CH1 and CH2 . However, since NCT-52A does not correspond to a twin rudder, even if it sets up,
it does not operate.
Japan Radio Co., Ltd. 34 / 100
Doc No.: H-7ZPJD0370 Maintenance Software Manual.doc
JCY-1700 VOYAGE DATA RECORDER / Maintenance Software Manual 6. Setup of DAU
6.7.3 Connection equipment information
Enter the Connection equipment information.
1) Equipment
Enter the type of the equipment.
2) Model
Enter the model name of the connection equipment.
3) Manufacturer
Enter the name of the manufacturer.
4) Serial No.
Enter the serial number of the connection equipment.
6.7.4 Setup of the conversion coefficient of the rudder angle.
Set up the conversion coefficient of the rudder angle in the NAV-I/F unit as following procedure.
-- procedure --
-1 Select the setting CH.
-2 Setup ratio of the connect equipment.
-3 Click [NAV-I/F connect] button.
-4 Control the actual rudder, so that the rudder angle value is set to "00.0."
-5 Click [Initializing] button.
-6 Wait for 5 seconds until initial processing of a NAV-I/F unit (NCT-52A) is completed.
-7 Click [Keep rudder=0.0 and press]button.
-8 The rudder angle value displayed on the "Check value" field is recorded on VDR. Check whether a display
value on the “Check value” is right.
-9 Redo from procedure “-5” when it is not right.
-10 Click [Read]button, when checking the setting data to the NAV-I/F unit (NCT-52A).
-11 Click [NAV-I/F disconnect] button to quit when the setup is correctly set.
When an operation start is carried out with the [NAV-I/F connect] button, finally, click the [NAV-I/F disconnect] button to quit surely.
The button ([Set] etc) of the setting relation on the right side of a screen does not become effective if the [NAV-I/F disconnect] button
is not clicked to quit.
Restart the DAU when the quitting operation has not made.
The data of NAV-I/F is not recorded to VDR if the quitting operation is not made.
6.7.5 Setup of the conversion coefficient of the wind direction.
Set up conversion coefficient of the wind direction in the NAV-I/F unit as following procedure.
-- procedure --
-1 Select the setting CH.
-2 Set up the wind direction setting.
-3 Click [NAV-I/F connect]button.
-4 Control the anemoscope to stabilize the value of the wind direction.
-5 Click [Initializing] button.
-6 Wait for 5 seconds until initial processing of a NAV-I/F unit (NCT-52A) is completed.
-7 Enter the value of the wind direction which is displayed on the anemoscope.
-8 Click[SET]button.
-9 The value of the wind direction displayed on "Check value" field is recorded on VDR. Check whether a
display value on the “Check value” is right.
-10 Redo from procedure “-5 “ when it is not right.
-11 Click [Read]button, when checking the setting data to the NAV-I/F unit (NCT-52A).
-12 Click [NAV-I/F disconnect] button to quit when the setup is correctly set.
Since the analog signal input channels of CH3 and CH4 are not used, explanation is omitted.
Japan Radio Co., Ltd. 35 / 100
Doc No.: H-7ZPJD0370 Maintenance Software Manual.doc
JCY-1700 VOYAGE DATA RECORDER / Maintenance Software Manual 6. Setup of DAU
6.8 Contact
(When the JCY-1700S is chosen to maintain, this screen does not be displayed.)
How to input the information for managing the dry contact signal is explained.
Although this setup does not affect operation of the VDR, please be sure to set it up in order to record the right data. These
setup value are used with playback software.
6.8.1 6.8.2
6.8.3
6.8.1 Select CH
Select the Serial CH (connect the DSC) of the DAU. Select CH13 and CH14 whichever is connected to the DSC.
6.8.2 File read
Click [File read] button to read the setting file of the DSC (NCT-57/63). The setting data will be displayed on the
item “Sentence ID” if it can read correctly.
"TYPE" setup (Setup at serial menu) of Selection CH Unless it is "DRY-CNT", the [File read] button does not become effective.
If [File read] button is not becoming effective, check a setup of a "Serial screen."
6.8.3 Sentence ID
Talker ID and Sentence ID which DSC generate sentence are displayed.
1) DRY Contact No. select
The DSC can input 128 signals the maximum.
They are four division in a total of 128 signal(32 signals each).
● 1--32 / ● 33--64 / ● 65--96 / ● 97--128
CH number group displayed according to selection changes.
Japan Radio Co., Ltd. 36 / 100
Doc No.: H-7ZPJD0370 Maintenance Software Manual.doc
JCY-1700 VOYAGE DATA RECORDER / Maintenance Software Manual 6. Setup of DAU
6.9 Analog
(When the JCY-1700S is chosen to maintain, this screen does not be displayed.)
How to set the connecting information of the analog signal output equipment is explained.
Input the parameter for converting an output value (%) into a real value(displayed).
Set up the connected CH as “Enable”. → The data of an disable CH is not recorded.
In order to record the right data, be sure to set up the input signal type information and a coefficient conversion formula. Setting
data is used with playback software.
6.9.1
6.9.2
6.9.3.2
6.9.3
6.9.3.1
6.9.3.3
6.9.3.4
6.9.3.5
6.9.1 Serial CH
Select the Serial CH of the DAU that is the object of setup (Connected AIU).
1) Select CH
Select CH from CH15 and CH16 whichever connects to the AIU (NQA-4091A).
If "TYPE" setup of Selection CH (setup in a Serial screen) is not "A/D", all items will be in an input prohibited state. When
displayed in the state of input prohibition, check a setup of a "Serial screen."
6.9.2 Calculate
Set up the coefficient of the formula which converts the output value (%) of the AIU into a real value(displayed)
with the following procedure.
-- procedure --
-1 Select the analog CH to set up.
-2 Input the minimum value of the analog signal output equipment (real value) into the “Equipment value”
field of “Low Point”.
-3 Input the A/D conversion value equivalent to an input value into a "Sentence Value" field.
-4 Click [ Set ] button of “Low Point”.
-5 Input the maximum value of the analog signal output equipment (real value) into the “Equipment value”
Japan Radio Co., Ltd. 37 / 100
Doc No.: H-7ZPJD0370 Maintenance Software Manual.doc
JCY-1700 VOYAGE DATA RECORDER / Maintenance Software Manual 6. Setup of DAU
field of “High Point”.
-6 Input the A/D conversion value equivalent to an input value into a "Sentence Value" field.
-7 Click [Set] button of “High Point”.
-8 Click [Calculate] button.
-9 The coefficient computed by the formula is set as A and B coefficient item of the object analog CH.
-10 When [Check] button is clicked, the value which changed into the real value the A/D conversion value (%)
then received by the conversion formula is displayed on the "Check value" field. Check the conversion
formula is correct. Redo in order of procedure “-2”--”-8” when it is not correct.
The manual input and a receiving input are possible for the "Sentence value" item of A/D conversion value(%).
When you click the [Receive] button, the A/D conversion value is set into the "Sentence value" field.
In the case of receiving, operation will be performed after operating as the measured value of object equipment (real value)
becomes maximum / the minimum value inputted into the "Equipment value" field.
► A/D conversion value ◄
A/D conversion is changed into ±100% of output value to an input full range.
When a minus range does not exist, it becomes 0% - +100%.
Conversion formula
y=A1*10A2x+B1*10B2
y=Equivalent, x=A/D conversion value, A1, A2, B1, B2=Coefficient
6.9.3 Analog CH1-CH8
Input the information of the connection equipment which is for connecting to the AIU.
6.9.3.1 Enable
Input the existence of the sensor equipment for connecting to each CH of the AIU.
In setting it as those with connection, please click and check the "Enable" check box.
y Enable: [9] (checked)
y Disable: [ ] (unchecked)
Keep in mind that it does not receive the CH data which has not carried out by a valid setup.
6.9.3.2 Input Signal unit
Select the data unit of receiving signal.
Registration ID Data unit
00 -
01 deg
02 min-1
03 rpm
04 m/s
05 km/s
06 knots
07 MPa
08 Pa
Japan Radio Co., Ltd. 38 / 100
Doc No.: H-7ZPJD0370 Maintenance Software Manual.doc
JCY-1700 VOYAGE DATA RECORDER / Maintenance Software Manual 6. Setup of DAU
6.9.3.3 Input signal type information
Select the type information acquired with the receiving data of each Analog CH.
Multiplex registration is forbidden, because same information is not collected from multiple sentences.
Recording items No. Character string displayed ID
Rudder order and response 01 Rudder order ,manual 030
02 Rudder response ,manual 009
03 Rudder order ,automatic 011
04 Rudder response ,automatic 010
M/E RPM set order and response 05 M/E RPM set order ( CPP order ) 012
06 M/E RPM actual response ( CPP order ) 013
07 M/E RPM set order 100
08 M/E RPM actual response 101
09 Port M/E RPM set order 102
10 Port M/E RPM actual response 103
11 Starboard M/E RPM set order 104
12 Starboard M/E RPM actual response 105
13 CPP order 106
14 CPP response 107
15 Port CPP order 108
16 Port CPP response 109
17 Starboard CPP order 110
18 Starboard CPP response 111
19 Telegraph order position 021
20 Thruster order 018
21 Thruster response 019
22 Bow thruster order 112
23 Bow thruster response 113
24 Stern thruster order 114
25 Stern thruster response 115
26 Bow thruster pitch order 116
27 Bow thruster pitch response 117
28 Stern thruster pitch order 118
29 Stern thruster pitch response 119
Accelerations 30 Accelerations 022
Hull stress 31 Hull stress 023
Wind speed 32 Wind speed 120
Others 33 Other 999
6.9.3.4 Conversion formula
The coefficient of the conversion formula computed by para. 6.9.2 is displayed.
6.9.3.5 Connection equipment information
Enter the connection equipment information.
1) Equipment
Enter the type of the equipment.
2) Model
Enter the model name of the connection equipment.
3) Manufacturer
Enter the name of the manufacturer.
4) Serial No.
Enter the serial number of the equipment.
Japan Radio Co., Ltd. 39 / 100
Doc No.: H-7ZPJD0370 Maintenance Software Manual.doc
JCY-1700 VOYAGE DATA RECORDER / Maintenance Software Manual 6. Setup of DAU
6.10 Ethernet
How to set the parameters of Ethernet network connected to the DAU is explained.
If the password for installation is used to login, this screen does not appear.
Therefore, the ( ■ ) marks are put on all fields.
The setting change for “Ethernet” is required only when build an option system. Do not change the setting when the
JCY-1700 is shipped with standard composition. If the IP address is forgotten it will be impossible to use maintenance via
the LAN connection.
( ■ ) 6.10.1
( ■ ) 6.10.2
( ■ ) 6.10.3
( ■ ) 6.10.4
( ■ ) 6.10.5
6.10.1 MAC address ( ■ )
The MAC address is displayed.
The MAC address is a unique address assigned to the Ethernet communication adapter.
It is registered at the factory and should never be changed.
6.10.2 System ( ■ )
Set the common parameters of the Ethernet.
1) Subnet mask
255.255.255.0
2) Default gateway
192.168.110.100
This is needed when the UDP signals from the VDR are transmitted to another LAN network via a router.
6.10.3 RCU ( ■ )
Set information of RCU.
1) IP address
192.168.110.3
2) Port No.
y For DAU: 5000
y For receiving of time correction signals: 7000
6.10.4 DAU ( ■ )
Set parameter about Ethernet of DAU.
1) Standard IP address
192.168.110.100
2) Port No.
y For RCU: 5000
y For Option/Maintenance PC: 6000
Japan Radio Co., Ltd. 40 / 100
Doc No.: H-7ZPJD0370 Maintenance Software Manual.doc
JCY-1700 VOYAGE DATA RECORDER / Maintenance Software Manual 6. Setup of DAU
y For receiving of time correction signals: 7000
The actual IP addresses of DAU1 and DAU2 are obtained by adding the unit number to the standard IP address as below.
y DAU1: 192.168.110.101 y DAU2: 192.168.110.102
6.10.5 Option/Maintenance PC ( ■ )
Set the IP address of the PC that is connected to VDR.
1) Option PC
IP address of the PC as a real-time monitor (option)
192.168.110.200
2) Maintenance PC
IP address of the maintenance PC
192.168.110.200
3) Port No.
The port number to which real-time monitor signals are transmitted
y Sensor (NMEA) data: 50000
Notice that when the optional PC is not used, the IP address of the maintenance PC (192.168.110.200) is used as
the default setting. When any optional system is to be setup, its IP address needs to be renewed.
The IP address indicates where real-time signals (UDP/IP) are transmitted.
Japan Radio Co., Ltd. 41 / 100
Doc No.: H-7ZPJD0370 Maintenance Software Manual.doc
JCY-1700 VOYAGE DATA RECORDER / Maintenance Software Manual 6. Setup of DAU
6.11 Configuration
How to set the operation parameters of DAU is explained
The display does not appear if the password for maintenance is used to login.
Normally there is no need to change the setting values.
The settings should be updated only when an option system is being setup.
( ■ ) 6.11.1
( ■ ) 6.11.1.1
( ■ ) 6.11.1.2
6.11.1 Real-time Monitor
Use this setting to enable the real-time output (option).
Set each output channel “Enable” or “Disable”.
6.11.1.1 LAN
Set the channel “Enable” or “Disable”, though which data is transmitted to the LAN port.
6.11.1.2 COM
Set the channel “Enable” or “Disable”, though which data is transmitted to the COM port.
The reason for the COM port being used is due to the anticipation of the DCB of the DAU being used to serve other
units. However, COM port is not to be used for the VDR.
Japan Radio Co., Ltd. 42 / 100
Doc No.: H-7ZPJD0370 Maintenance Software Manual.doc
JCY-1700 VOYAGE DATA RECORDER / Maintenance Software Manual 7. System operation check
7. System operation check
Use a real-time monitor function to check that the operation and wiring state of each unit are normal.
♦ Check procedure
No. Check items Execution Function Clause
1 NMEA sentence data Monitor (M) -- DAU (D) 7.1
Monitor (M) – Dry Contact (C) 7.6
2 Radar image data Setup (C) -- FGB (F) 7.2
or or
Monitor (M) -- Radar (R) 7.3
3 Audio data Monitor (M) -- Audio (A) 7.4
4 Microphone test Monitor (M) -- Event (E) 7.5
7.1 NMEA Sentence Monitor - DAU (D) -
Monitor the NMEA sentence data which is collected in the DAU on real time, and check the sentence specified by
the installation drawings is collected correctly. Be sure to check the collecting data of all channels.
● Record sentence setup
● Wires between each equipments
7.1.1 Starting
1) Click “DAU (D) “ in the Monitor (M) menu, and then select the DAU to monitor from DAU1(A) and DAU2(U).
The real-time monitor Window starts.
7.1.4
7.1.2 7.1.6
7.1.3
7.1.8
7.1.5
7.1.7
7.1.2 Setup of monitor conditions
Set up the monitor conditions.
When the PC of low specification is used, monitor every 1 CH.
If the monitoring of two or more CH(s) is carried out simultaneously, the rate of a CPU load becomes 100%, and
operation becomes impossible.
When operation is impossible, the task manager of Windows is started by <Alt>+<Ctrl>+ <Delete>.
Please terminate the maintenance software.
Japan Radio Co., Ltd. 43 / 100
Doc No.: H-7ZPJD0370 Maintenance Software Manual.doc
JCY-1700 VOYAGE DATA RECORDER / Maintenance Software Manual 7. System operation check
7.1.2.1 Selecting the monitor CH of DAU.
Select the CH to monitor.
Click the CH to monitor in the pull down menu.
CH17 - CH19
The monitor of the recorded sentence when a contact signal is input into the RCU.
Refer to 5.7.7
7.1.2.2 Selecting the monitor data type.
Click the selection button of data type (“Recording data” / ”All data”) to monitor.
● “Recording data”: Monitors the sentence data which is recorded in the VDR.
The sentence which is not recorded is not displayed even if it has received.
The monitor data is displayed by the sentence format currently recorded in the VDR.
● ”All data”: Monitors all data which the DAU receives.
The sentence data which is not recorded on the VDR is also displayed.
“All data” monitor
It is used when the DAU begins receiving NG.
When wiring is reverse-connected, the data which carried out character transformation is displayed.
7.1.3 The start and stop of the monitor
Control the start and stop of a monitor.
1) Start of the monitor
Click [START]button.
The real time monitor of the data specified by the para. (7.1.2) is started.
2) Monitor stop
Click [STOP]button.
The real time monitor of the data specified by the para (7.1.2) is stopped.
● ”Recording data”
The addition and deletion of the CH to the monitor can be operated freely.
● ”All data”
Only independent CH can be monitored.
Reception data is monitored when receiving.
If the monitoring of two or more channels is carried out simultaneously, data will be mixed and they will be displayed.
7.1.4 Display of monitor CH
The background color of CH that is being monitored becomes green.
7.1.5 Pause of monitor
The pausing and restarting of monitor are controllable.
1) Pause
Click [Pause] button.
2) Restart
[Pause] button is changed to [PLAY]button during the pausing. Click [PLAY] button.
7.1.6 Clear monitoring window
The monitoring window can be cleared.
Click [Clear] button.
Japan Radio Co., Ltd. 44 / 100
Doc No.: H-7ZPJD0370 Maintenance Software Manual.doc
JCY-1700 VOYAGE DATA RECORDER / Maintenance Software Manual 7. System operation check
7.1.7 File saving
Monitor data can be saved in the file.
1) Specification of a “File saving”
Click [Browse] button to select the saving folder.
The saving file name is being fixed to RtMonitor1.txt.
2) Save start
Click [SAVE START] button.
The sentence data which is monitored can be saved in the text file after the save starting.
3) Save stop
[SAVE START] button is changed to [SAVE STOP] button during the saving. Click [SAVE STOP] button.
And saving file is ended.
7.1.8 Quitting procedure
The quitting a real-time monitor should use the following procedure.
An error dialog is displayed when it is not per procedure.
1) Stop monitoring
Stop all of the CH which is monitoring.
2) Quitting a real-time monitor
Click [Close] button.
When the maintenance software is quitted, please make sure that a real –time monitor has stopped
Reboot DAU, when the maintenance software has been quitted without stopping a real-time monitor. The output of real-time data
stops.
7.2 Radar Image Monitor 1 - FGB (F) -
Check that the radar image data which is made to display on WEB. Check normal operation of the FGB.
● Image capture setup
● Rader wiring
Difference between radar image monitor 1 and 2
Monitor 1: The captured image will be displayed by expanded equally.
And the quality of image can be checked.
Monitor 2: The image currently recorded by VDR can be checked at real time.
A reduction indication of the picture is given on all screens at PC monitor.
Check the quality of image of the capture picture at first using a monitor 1.
7.2.1 Starting maintenance mode of FGB
1) Startup of the FGB Maintenance Mode
Click on “Control” in the “Control” menu boosts up the control function.
2) Starting Maintenance Mode of the FGB
Click [ START ] in “FGR maintenance mode.”
Japan Radio Co., Ltd. 45 / 100
Doc No.: H-7ZPJD0370 Maintenance Software Manual.doc
JCY-1700 VOYAGE DATA RECORDER / Maintenance Software Manual 7. System operation check
[ START ] [ STOP ]
Do not close “Control Window”
This window is needed when ending “FGB maintenance mode”.
3) FGB Error Display
While VDR is in operation, MCB is sending a command to the FGB to capture an image. This function needs to be shut down
during the maintenance of the FGB. For this purpose, the MCB cuts itself away from FGB in order to make the FGB free from
its interference. This is called the FGB maintenance mode.
Once the FGB is set in the maintenance mode, the FGB error is displayed on the internal operation panel of RCU.
4) Starting FGB Maintenance
Select “FGB” in the SETUP menu. FGB maintenance WEB starts.
5) FGB Maintenance WEB
All the maintenance of FGB is done on this WEB page.
7.2.2 FGB Maintenance WEB
Although FGB Maintenance Web has a lot of functions, only RADAR image monitor functions are explained here.
File
Back
7.2.2.1
7.2.2.2
7.2.2.1 Capturing RADAR image
RADAR image can be captured and displayed in the WEB.
1) Image capture
Click “Capture Image”, and the RADAR image at the time of the click is captured.
Japan Radio Co., Ltd. 46 / 100
Doc No.: H-7ZPJD0370 Maintenance Software Manual.doc
JCY-1700 VOYAGE DATA RECORDER / Maintenance Software Manual 7. System operation check
2) Display of result
FGB displays the result of the capture. Confirm that it is “OK”. After confirmation, click the [Return] button
and go back to the FGB Maintenance WEB.
→ In case the result is “NG”, do it again.
3) Display of captured image
Click “PNG IMAGE”, and the captured image appears.
Procedures:
▪ Click [Capture IMAGE]
▪ Confirm the result and [Return]
▪ Click [PNG IMAGE]
▪ RADAR image displayed
▪ Check the captured image
7.2.2.2 Switching RADAR
JCY-1700 can capture the images of the two RADAR devices by switching them.
By default, the parameter of CH1 is used for the setting of capture operation.
1) Selecting the parameter for Capture
Click on [CH1.txt] selects the parameter of CH1 for capture.
Click on [CH2.txt] selects the parameter of CH2 for capture.
For this switching operation, the parameters of the FGB need to be changed accordingly. When two different type RADAR
units are used, which parameter should be used as the setting value of the capture conditions needs to be determined.
7.2.3 Quitting of FGB maintenance
1) Quitting FGB Maintenance WEB
Click the “X” button in the upper right corner of the window.
2) Quitting FGB Maintenance Mode
Display the “Control” screen that has been started in “7.2.1 2)”.
Click the “STOP” button in “FGB maintenance mode”.
3) Quit “Control”
Click the “X” button in the upper right corner of the window and close the window.
7.3 Radar Image Monitor 2 - Radar (R) -
Monitor the Radar Image Monitor which is recorded in the VDR at real time to check the operation is working
correctly.
7.3.1 Starting
Click “Radar (R)“ in the Monitor (M) menu.
Japan Radio Co., Ltd. 47 / 100
Doc No.: H-7ZPJD0370 Maintenance Software Manual.doc
JCY-1700 VOYAGE DATA RECORDER / Maintenance Software Manual 7. System operation check
The real time monitor application starts.
7.3.2 Radar image real time monitor operation
There is no operation.
The image which the VDR is recording is displayed automatically.
The image is updated in an interval of 15 seconds as well as a record interval.
The monitored image is displayed later than the record time several seconds
7.3.3 Quitting procedure
Click [×] button on the upper right of the Window.
7.4 Audio Monitor - AUDIO (A) -
Monitor the Audio data which is recorded in the ARB at real time to check the operation is working correctly.
● Microphone unit operation
● Wiring between the RCU and Microphone unit or VHF transceiver
7.4.1 Starting
Click “AUDIO (A) “ from Monitor (M) menu.
The audio real time monitor application starts.
7.4.3 1)
7.4.2
7.4.3 2)
Japan Radio Co., Ltd. 48 / 100
Doc No.: H-7ZPJD0370 Maintenance Software Manual.doc
JCY-1700 VOYAGE DATA RECORDER / Maintenance Software Manual 7. System operation check
7.4.2 Monitor CH selection
Click the selection button of CH to monitor.
▪ Audio1: MIC1-- MIC3
▪ Audio2: MIC4-- MIC6
▪ Audio3: MIC7-- MIC9
▪ VHF : VHF1-- VHF3
Select the CH to monitor. More than two CH cannot be played at the same time.
For each connecting unit (MIC1,2,3,4,5,6,7,8,9, VHF1,2,3), connect only one unit to check the operation.
→ Each monitor CH is mixed by 3 input signal. For checking that each unit is correctly working, it is necessary to connect
only one unit to monitor.
7.4.3 Control of monitor start / stop.
1) Start playing
Click [►] button.
The Audio of selected CH is outputted from speaker at real time.
* Keep in mind that a sound is not outputted unless the PC speaker is "effective."
2) Stop playing
Click [■] button to stop monitoring.
The monitored sound is played about one second later than sound source.
7.4.4 Change of Monitor CH
Follow the following procedure, when changing the monitored sound CH.
Stop playing → Changing monitor CH → Start playing
7.4.5 Quitting procedure
Click [×] button on the upper right of the Window.
7.5 Event Monitor - Event (E) -
Monitor the operation event of VDR at real time to check that VDR system is working correctly.
Microphone connection setup
Check that all the connected microphone test results are normal.
7.5.1 Start procedure
Click “Event (E) “ from Monitor (M) menu.
Japan Radio Co., Ltd. 49 / 100
Doc No.: H-7ZPJD0370 Maintenance Software Manual.doc
JCY-1700 VOYAGE DATA RECORDER / Maintenance Software Manual 7. System operation check
The real time monitor application starts.
[Connect]
[START] [STOP]
7.5.2 Starting real time monitoring of Event
Monitor of real time event starts.
1) Circuit connection
Click [Connect] button.
The display of [Monitoring start] button becomes effective.
2) Monitoring start
Click [Monitoring start] button to start monitoring.
Although the menu and button which have not been indicated in this manual exist, since it is the function which is not usually
used, explanation is omitted.
7.5.3 Changing of display language
A display language of Event can be changed to Japanese.
1) Selection of display language
Click “Language” in the “View” menu, and then choose from English and Japanese.
7.5.4 Quitting procedure
The quitting of a real-time monitor should follow the following procedure.
1) Stop of monitoring
Click [Monitoring stop] button.
2) Quitting of real time monitoring
Click [×] button on the upper right of the Window.
When the maintenance softwrae is quitted, please make sure tahat the a real-time monitor stopped.
Reboot RCU, when the maintenance software has been quitted without stopping a real-time monitor.
The output of real-time data stops.
Japan Radio Co., Ltd. 50 / 100
Doc No.: H-7ZPJD0370 Maintenance Software Manual.doc
JCY-1700 VOYAGE DATA RECORDER / Maintenance Software Manual 7. System operation check
7.6 Dry Contact Data Monitor - Dry Contact (C) -
(When the JCY-1700S is chosen to maintain, this function can not be operated.)
Monitor the dry contact data which is collected in the NCT-57/63 on real time, and check a dry contact state
specified by installation drawings is collected correctly. Be sure to check the collecting data of all channels.
This monitor analyzes the contents of NMEA sentence data outputted from the NCT-57/63, and a dry contact
state is indicating by an icon.
● NCT-57/63 setup
● Wires between each equipments
7.6.1 Starting
1) Click “Dry Contact (C) “ in the Monitor (M) menu, and then select the DAU to monitor from DAU1(A) and
DAU2(U).
The real-time monitor Window starts.
7.6.2 7.6.4
7.6.8
7.6.3
7.6.5
7.6.7
7.6.6
7.6.2 Selecting the monitor CH of DAU.
Select the CH (CH13 or CH14) of DAU which connected the NCT-57/63 to monitor.
Click the CH to monitor in the pull down menu.
7.6.3 The start and stop of the monitor
Control the start and stop of the monitor.
1) Start of the monitor
Click [START] button.
The real time monitor of the data specified by the para. (7.6.2) is started.
2) Monitor stop
Click [STOP] button.
The real time monitor of the data is stopped.
The monitor of both channels cannot be carried out simultaneously.
When you want to monitor of other CH, terminate monitoring CH now.
7.6.4 Display of monitor CH
The background color of CH which is monitored becomes green.
Japan Radio Co., Ltd. 51 / 100
Doc No.: H-7ZPJD0370 Maintenance Software Manual.doc
JCY-1700 VOYAGE DATA RECORDER / Maintenance Software Manual 7. System operation check
7.6.5 NMEA sentence monitor window
The NMEA sentence which received from NCT-57/63 is displayed.
7.6.6 Dry contact state monitor window
The contents of the NMEA sentence which received from NCT-57/63 are analyzed.
The state of dry contact signal is displayed legible by the lamp or an icon.
7.6.6.5
7.6.6.3 7.6.6.4
7.6.6.2
7.6.6.1 How to display the dry contact state
In order to check the dry contact state by a monitor window, it is necessary to change the dry contact state.
If the dry contact state changes, the NMEA sentence will be outputted from NCT-57/63.
● Sentence output timing of the NCT-57/63
▪ when a dry contact state changes.
▪ In order to show the condition of all CH(s) connected, it outputs periodically in a cycle of 5 minutes.
7.6.6.2 General dry contact ( except Door status and Engine telegraph )
A dry contact state is displayed with a lamp icon.
▪ Green lamp: A target status is normal.
▪ Red lamp : A target status is abnormal.
7.6.6.3 Dry contact of Door status
A dry contact state is displayed with a door icon.
▪ : A door is open.
▪ : A door is closing.
7.6.6.4 Dry contact of Engine telegraph
The channel which connected the engine telegraph is displayed by yellow lamps.
Click any yellow lamps, and it will change to the window for an engine telegraph.
Japan Radio Co., Ltd. 52 / 100
Doc No.: H-7ZPJD0370 Maintenance Software Manual.doc
JCY-1700 VOYAGE DATA RECORDER / Maintenance Software Manual 7. System operation check
"Engine telegraph position", "Sub-telegraph position", and "Operating location"
The present position is displayed by a green lamp.
When the [Close] button is clicked, an engine telegraph window will be closed and it will return to a dry contact
state window.
7.6.6.5 Setting data version of the NCT-57/63
When the setting data version of the NCT-57/63 is old, the warning message of background red is displayed as
follows.
When this warning is displayed, receive the setting data of the NCT-57/63, and transmit the received data as it
is.
Maintenance software updates the received setting data to the latest version automatically.
Refer to para. "9.2.4.3", "9.2.4.4" and "9.2.5" for operating procedure.
7.6.7 Clear monitoring window
The monitoring window can be cleared.
Click [Clear] button.
7.6.8 When a monitoring dry contact state is wriong.
When the monitoring dry contact state shows contrary information to the outputting information of the
connected unit, correct the setting data of the NCT-57/63.
Since the dry contact atate (OPEN/CLOSE) which shows a normal state is set up conversely, change the setting
data of the NCT-57/63 with reference to para. “9.2.2.3.”
7.6.9 Quitting procedure
The quitting a real-time monitor should follow the following procedure.
An error dialog is displayed when it is not as a procedure.
1) Stop monitoring
Stop all of the CH which is monitoring.
2) Quitting a real-time monitor
Click [Close] button.
When the maintenance softwrae is quitted, please make sure tahat the a real-time monitor stopped.
Reboot RCU, when the maintenance software has been quitted without stopping a real-time monitor.
The output of real-time data stops.
Japan Radio Co., Ltd. 53 / 100
Doc No.: H-7ZPJD0370 Maintenance Software Manual.doc
JCY-1700 VOYAGE DATA RECORDER / Maintenance Software Manual 7. System operation check
This page is intentionally left blank
Japan Radio Co., Ltd. 54 / 100
Doc No.: H-7ZPJD0370 Maintenance Software Manual.doc
JCY-1700 VOYAGE DATA RECORDER / Maintenance Software Manual 8. Recording data check
8. Record Data Check
Check the contents of both the record data of a capsule and a PC card with playback software.
● Check procedure
No. Check Items Execution function Clause
1 Download of record data in the HVR Data (D) -- HVR backup (H) 8.1
2 Conversion of record data Data (D) -- Data Convert (V) 8.2
• Capsule data
• PC card data
3 Playback data Data (D) -- Playback (P) 8.3
8.1 Download of capsule Record Data - HVR backup (H) -
The data currently recorded on the capsule can be downloaded to direct PC by the LAN circuit.
8.1.1 Start
Data download is started after stopping data record of VDR.
Be sure to follow this procedure.
If download is started at recording, the LAN circuit between RCU and a capsule will be disconnect and RCU will give an error.
1) Starting of the output control command of monitor data
Click “Control (R) “ from Control (R) menu to start the Control function.
2) Stopping the data recording
Stop the data recording of VDR.
Wait for 1 minute after clicking [STOP] button of “Remote control” function until recording is stopped.
[RESTART] [STOP]
3) Click “HVR backup (H) “ from Data (D) menu.
Japan Radio Co., Ltd. 55 / 100
Doc No.: H-7ZPJD0370 Maintenance Software Manual.doc
JCY-1700 VOYAGE DATA RECORDER / Maintenance Software Manual 8. Recording data check
The real time monitor application starts.
8.1.2
8.1.3 8.1.5
8.1.6
8.1.4 8.1.7
8.1.4
● When the Maintenance PC cannot communicate to the RCU or the software version of RCU software is
older than "2.0.0", the dialog for selecting the type of capsule will be displayed.
Refer to the clause 8.1.7 for details. Select the type of capsule which is connected.
8.1.2 Saving folder specification
Specify the folder where the downloaded backup file is saved.
1) Dialog display
Click [Browse] button.
2) Saving folder specification
The folder saved by the displayed dialog is specified.
8.1.3 Selecting the download data
Select the record data to download.
1) Data selection
Click inside of the check box of the data type to download to put [9] mark.
Since it is all data selections by the default, remove the check of unnecessary data.
8.1.4 Setup of the amount of download data
Set up the amount of data to download.
1) When all data is downloaded
Click inside of the checkbox of “ALL” to put [9] mark.
2) When the download capacity is adjusted
Click inside of the check box of “ALL” to take out “[ ]”.
The data capacity downloaded by operating a slide bar is adjusted.
The capacity downloaded as a guide is displayed by %.
Download goes back from the newest data and downloads old data.
When requiring only the newest data, several% of download is enough.
Download of the amount of whole capacity requires about 3 hours.
Since data capacity is specified and downloaded, in NMEA sensor data, audio data, and image data, the time width
reproduced is different.
As for the data of the second half(New in the record) replayed although the time when playback is started(old in the record)
is not in agreement, all data will be gathered.
Japan Radio Co., Ltd. 56 / 100
Doc No.: H-7ZPJD0370 Maintenance Software Manual.doc
JCY-1700 VOYAGE DATA RECORDER / Maintenance Software Manual 8. Recording data check
8.1.5 Starting download
Start downloading.
1) Starting download
Click [START] button.
2) Progress display
Progress of download is displayed by Progress bar corresponding to each partition.
8.1.6 Canceling Download
Download can be canceled in the halfway of the downloading.
[START] button changes to[CANCEL]button when downloading.
Click [CANCEL] button.
The download application is stopped when canceling.
The downloaded data can be played even if canceling in the halfway, because it is effective.
8.1.7 Selecting the type of capsule
Use this function to change the type of capsule.
1) Displaying the dialog for selecting
Click the [Capsule type] button, and the following dialog will be displayed.
2) Selecting the type
Click the selection button of the capsule which is connected and then click the [OK] button.
NDH-288A For the JCY-1000 (the old type for VDR)
NDH-288B For the JCY-1000/1700 (the present type for VDR)
NDH-316 For the JCY-1700 (the future type for VDR)
NDH-317 For the JCY-1700S (the present type for S-VDR)
8.1.8 Quitting procedure
Operate the following procedure when the quitting of the download.
1) Quitting of a download function
Click [EXIT] button to quit the download application.
2) Restart recording
Click [RESTART] button in the Control screen to restart recording the data which is canceled before download
starts.
3) Quitting of Control function
When Control function is not continued to use, click [×] button on the upper right of the Control screen.
8.2 Conversion of Record Data - Data Convert (V) -
It is made to convert so that recorded data by JCY-1700 can be replayed by playback software for JCY-1700.
Japan Radio Co., Ltd. 57 / 100
Doc No.: H-7ZPJD0370 Maintenance Software Manual.doc
JCY-1700 VOYAGE DATA RECORDER / Maintenance Software Manual 8. Recording data check
8.2.1 Start
Click “Data Convert (V) “ from Data (D) menu.
Data conversion application starts.
8.2.2
8.2.3
8.2.4
8.2.6
8.2.5
8.2.2 Selecting backup data type
Select the JCY-1700 backup data type made applicable to conversion.
Select from a "PC card" and the "capsule data."
1) PC card data
Click [ATA / HVR] button to display “ATA MODE” for the recorded data in the PC card.
2) Capsule data
Click [ATA / HVR] button to display “HVR MODE” for the downloaded data from the capsule at “clause 8.1
Download function”.
8.2.3 Selection of the object file
Specify the route folder of the file set as the object of conversion.
1) PC card data
Click [Read browse] button to specify the drive which is currently assigned to the PC card.
2) Capsule data
Click [Read browse] button to specify the route folder of downloaded file.
8.2.4 Specification of the saving folder of the conversion file
Click [Save browse] button to specify folder for saving the converted file.
When converting all record data, about 5GB of availability is required.
8.2.5 Setup of conversion conditions detail.
Set up the conversion conditions detail.
Japan Radio Co., Ltd. 58 / 100
Doc No.: H-7ZPJD0370 Maintenance Software Manual.doc
JCY-1700 VOYAGE DATA RECORDER / Maintenance Software Manual 8. Recording data check
1) Display of the detailed setting dialog
Click [Details] button to display the detailed setting dialog.
2) Selection of the data for conversion
Click into the check box of the data for changing to put the checked mark.
All default data is selected. Take out the [9] mark from the data which is not needed.
3) Deleting the ex-file.
Click into the check box of ”Delete file after extracting” to take out the checked mark if recorded data before
changing is not deleted.
4) Conversion of Audio data
Click into the check box of ”WAV extract” to take out the checked mark if the audio data is not changed into the
playable WAV file.
It is impossible to understand the contents of the capsule backup data because the data is downloaded as one of the DAT file,
The record situation can be understood, if the audio data is decomposed as G726 compressed file.
Audio file does not need to be changed into WAV file if playing with audio is not needed.
Moreover, there is the selection that only the needed part can be changed to WAV file after the converting as G726 file.
Conversion abbreviation can be selected because the converting to WAV file takes long time.
→ 80% of the time to convert is for the WAV file.
5)Conversion to recording format of the PC card
When the data downloaded from HVR is converted to the PC card format, click the check box of "PC CARD
FORMAT" to put [9] mark.
This conversion function will be used when a data downloaded from HVR is replayed with the playback software for
JCY-1700.
It is unnecessary in a maintenance.
8.2.6 Conversion start
Click [Extract] button to start the conversion of the data.
The progress situation of conversion can be checked by progress bar.
8.2.7 Quitting procedure
Click [×] button on the right upper of the Window.
Japan Radio Co., Ltd. 59 / 100
Doc No.: H-7ZPJD0370 Maintenance Software Manual.doc
JCY-1700 VOYAGE DATA RECORDER / Maintenance Software Manual 8. Recording data check
8.3 The Data Playback - Playback (P) -
The converted data at the clause 8.2 can be played back with this function.
The configuration of playback can be set up.
8.3.1 Starting Playback
Click ”Playback (P) - Playback (P) “ from Data menu.
Playback software starts.
8.3.2 Starting Setup
Click ”Playback (P) - Setup (S) “ from Data menu.
Setup software starts.
Refer to the "playback - operation manual" for the operating instructions of playback software.
Japan Radio Co., Ltd. 60 / 100
Doc No.: H-7ZPJD0370 Maintenance Software Manual.doc
JCY-1700 VOYAGE DATA RECORDER / Maintenance Software Manual 9. Factory-shipments setup
9. Factory-shipments setup
Set up at the time of shipment inspection at a factory.
Usually, it is not necessary to set up at the time of onboard installation. The setup change is needed in changing
from the contents of a installation drawings.
● Factory-shipments setting items
No. Object unit The contents of Setup Execution function clause
1 FGB Parameter setting of the image capture Setup (C) -- FGB (F) 9.1
CKA-129
2 Digital signal converter Setting of the dry contact signal Setup (C) -- Option (O) 9.2
NCT-57/63 -- Dry contact
3 Analog signal input unit Setting of the A/D module parameter Setup (C) -- Option (O) 9.3
NQA-4091A -- Analog
9.1 FGB Maintenance WEB - FGB (F) -
Set up the capture parameter of the radar image.
9.1.1 Starting procedure of FGB maintenance.
Refer to 7.2.1.
9.1.2 FGB Maintenance WEB
FGB Maintenance WEB has many functions.
The functions required at least are explained.
“File”
[Back]
Program version
9.1.2.1
9.1.2.2
Japan Radio Co., Ltd. 61 / 100
Doc No.: H-7ZPJD0370 Maintenance Software Manual.doc
JCY-1700 VOYAGE DATA RECORDER / Maintenance Software Manual 9. Factory-shipments setup
9.1.2.1 Download
The setting field of FGB can be downloaded.
1) Setting file of CH1
Click [Capture1.txt]. The content of the file is displayed on the screen.
Save the file using the file menu in the upper left of the window.
The text editor software can edit the saved file.
Click the [Return] button and go back to the FGB Maintenance WEB screen.
2) Setting file of CH2
Click [Capture2.txt]. The content of the file is displayed on the screen.
Follow the same procedure written above.
9.1.2.2 Upload
The setting file of FGB can be uploaded. By uploading, the capture conditions of FGB can be changed.
1) Setting file of CH1
Click [Capture1.txt upload].
Click [Browse] button, and then select the file to be uploaded, and click the [UPLOAD] button.
Click the [Return] button and go back to the FGB Maintenance WEB screen.
2) Setting file of CH2
Click [Capture2.txt upload].
Follow the same procedure written above.
If FGB is connected to JRC RADAR equipment, the setting file with optimum parameters is uploaded at the factory. And
there in no need to set them again on site.
However, if FGB is not connected to JRC RADAR equipment. In this case, the parameters need to be set on site after
shipment.
With the intension of reducing such an inconvenience, a new way of setting parameters is under consideration on our side.
Please wait for a while.
The FGB setting file extracted from system configuration information can be uploaded by this function.
Refer to the clause 10.1.7 and 10.5.
9.1.2.3 Editing the FGB capture conditions
Detailed information is omitted.
When necessary, it will be provided.
CAUTION in the process of downloading, editing, and uploading the FGB capture setting file:
When editing the file, delete the first line. If you try to upload the file without deleting its first line, an error will be reported.
9.1.3 Quitting procedure of the FGB Maintenance
Refer to 7.2.3.
Japan Radio Co., Ltd. 62 / 100
Doc No.: H-7ZPJD0370 Maintenance Software Manual.doc
JCY-1700 VOYAGE DATA RECORDER / Maintenance Software Manual 9. Factory-shipments setup
9.2 Setup of the DSC (NCT-57/63). - Dry Contact -
(When the JCY-1700S is chosen to maintain, this function can not be operated.)
Set up the DSC (NCT-57/63) of the option unit.
Connecting to LAN of RCU directly can set up NCT-57/63 without connecting the PC to the NCT-57/63.
● Factory setup
Simplex inspection: Can be set up with connecting directly to NCT-57/63 if COM port is used.
System inspection: Can be set up NCT-57/63 by LAN connection as same as other equipment setup.
● Installation setup (when a change setup is required)
Can be set up NCT-57/63 by LAN connection as same as other maintenance setup.
-- Communication route --
< Maintenance PC > -- < RCU (HUB) > -- < DAU > -- < NCT-57/63 >
9.2.1 Starting procedure
Click ”Dry Contact” from ”Option (O) “ of Setup (C) menu.
Setup application starts.
9.2.2.2 9.2.2.4 1)
9.2.2.3
9.2.2.4 2)
9.2.2.1
9.2.2.5
9.2.2.8 9.2.2.4 3)
9.2.2.6
1) New setup
Start from the procedure of the 9.2.2 clause when a setup data is created newly for the NCT-57/63.
2) Confirmation and modification of setting data in the NCT-57/63
Start from the procedure of the 9.2.4 clause when confirming and modifying a setting data in the NCT-57/63.
9.2.2 General dry contact
Register the sentence data which NCT-57/63 output at the changing point (Open→Close, Close→Open) of a dry
contact signal according to the following procedure.
· Sentence data consists of type, status (Open / Close) and comment.
· Creation of a sentence is the method which chooses the contents of the dry contact signal from a menu at each
category.
Japan Radio Co., Ltd. 63 / 100
Doc No.: H-7ZPJD0370 Maintenance Software Manual.doc
JCY-1700 VOYAGE DATA RECORDER / Maintenance Software Manual 9. Factory-shipments setup
9.2.2.1 Setting guide
The dry contact signal information which can be selected is displayed by list in tree format. Refer to as a
setting guide.
The dry contact signal information is displayed list in tree format according to the signal content (category)
selected with the pull-down menu in the operating procedure of the 9.2.2.4 clause.
On the contrary, selected signal is set as a pull-down menu according to the list double-clicked in the tree
format.
9.2.2.2 Connecting CH
Select CH of NCT-57/63 which connected a dry contact signal.
The sentence data for selected CH is created.
9.2.2.3 State of a dry contact signal
Select the contents of a signal shown by OPEN or CLOSE.
The contents set up by the sentence are different respectively.
1) General dry contact ( except Door status and Engine telegraph )
Select the dry contact state (OPEN/CLOSE) when the connected signal is a normal state.
2) Dry contact of Door status
Select the dry contact state (OPEN/CLOSE) when the connected door opens.
When the lamp of the state of a dry contact signal is displayed with playback software, a "normal state" will be indicated by
green and a “non-normal state” will be indicated by red.
When a contact signal means "Active" or "not Active", the contact state of "Active" is selected as a normal state.
9.2.2.4 Creating output sentence
1) Dry contact information
Select the dry contact information from the pull-down menu of each category according to the connected
signal.
Although categories are prepared to 3 at the maximum, number of category to be set up is automatically
determined by selected data.
→ Be sure to select a dry contact information from pull-down menu which can be set up.
An unnecessary setup category is in an input prohibition state..
2) Identification number of a dry contact
A signal of the same kind needs a setup of an identification number. Be sure to select the identification
number since the pull-down menu will be displayed active.
→ Be careful not to select the same numeric value. The same sentence data will be created for difference
input port.
3) Comment
A comment can be added to the end of a sentence.
Input the character strings which show the contents of a dry contact signal.
As sentence information, the connection CH of NCT-57/63 is added automatically.
Japan Radio Co., Ltd. 64 / 100
Doc No.: H-7ZPJD0370 Maintenance Software Manual.doc
JCY-1700 VOYAGE DATA RECORDER / Maintenance Software Manual 9. Factory-shipments setup
● Caution
Since a maximum length of a sentence is 82 bytes, even if a long comment is inputted more than 82 bytes are ignored.
9.2.2.5 Registering sentence data
Click the [SET] button after all categories are selected and comment is inputted.
The sentence according to the contents of selection is created, and it is added to a setup file.
9.2.2.6 List of registration sentences
The list of the sentences added to the setup file is displayed.
It double-clicks an object sentence, in changing the sentence or deleting.
An object sentence is displayed the contents in a setting field.
→ Check that the connection CH number has changed to the number of the double-clicked sentence.
9.2.2.7 Registering all sentences
The procedure from the 9.2.2.2 clause to the 9.2.2.5 clause is repeated, and all the sentences as the dry contact
signal connected to the NCT-57/63 are added to the setup file.
However, the dry contact signals of an engine telegraph are added according to the operating procedure from
the 9.2.3 clause.
9.2.2.8 Deleting the sentence
The sentence registered into the setup file can be deleted.
1) Selecting a sentence
Double-click the sentence displayed on the list.
It checks that CH number for deletion is displayed on the connection CH field of the 9.2.2.2 clause.
2) Deleting a sentence
Click the [Delete] button.
When engine telegraph signals are not connected with dry contact signals, the procedure of the 9.2.3 clause is unnecessary.
9.2.3 Dry contact signals of engine telegraph
The special window for registering of engine telegraph signals are prepared.
9.2.3.1
9.2.3.2 9.2.3.5
9.2.3.2 1)
9.2.3.2 4) 9.2.3.6
9.2.3.4
9.2.3.2 2) 9.2.3.4 1)
9.2.3.2 3)
9.2.3.3 9.2.3.7
9.2.3.8
9.2.3.10
9.2.3.9
Japan Radio Co., Ltd. 65 / 100
Doc No.: H-7ZPJD0370 Maintenance Software Manual.doc
JCY-1700 VOYAGE DATA RECORDER / Maintenance Software Manual 9. Factory-shipments setup
9.2.3.1 Special window for registering of engine telegraph signals
Click ”Engine Telegraph” from ”Type” menu. The registering window of engine telegraph signals is displayed.
The "ETL" sentence is created considering all dry contact signals for engine telegraph as a group.
→ The number of registration sentence is one.
9.2.3.2 Engine telegraph position
Setup an engine telegraph position data according to the following procedure.
1) “Active” / “not Active” selection
Select either “connected” or “disconnected” of the engine telegraph position data by dry contact signals.
Since it is set as “connected” by the default, in not connecting, click and remove checks a [√ ].
If this field is set up as disconnected, the setting field will be in an inhibit state, and the object field of the
"ETL" sentence will become a blank.
2) Selecting connected dry contact signals
On a selecting menu, all the signals of an engine telegraph position can be registered, the connected dry
contact signal is necessary to select.
Click and be removed checks a [√ ] at the check box of the disconnected signal, since all engine telegraph
position set up to “connected” as default.
3) Selecting connection CH
Select the connection CH of NCT-57/63 with a pull-down menu.
4) Selecting state of dry contact signal
Select a state of the dry contact signal (Open/Close) at the "Active".
9.2.3.3 Sub telegraph position
Set up a sub telegraph position data.
Setup procedure is the same as that of the 9.2.3.2 clause.
9.2.3.4 Operation position
Set up a operation position data of engine telegraph.
1) “Active” / “Not active” selection
Select either “connected” or “disconnected” of the operation position.
Although setup procedure is the same as that of the 9.2.3.2 clause, if operation position is selected
“connected.”
Since a display changes to selective buttons type when "disconnected" is selected, select the operation
position of engine telegraph.
Select “Other” when operating position can not be specified.
Operating position ‘s field of “ETL” sentence become a blank, when operating position is selected “other”.
9.2.3.5 Order or Response
Select the sentence type (Order / Response) of engine telegraph signals.
9.2.3.6 Engine, Propeller position
Select the position of an engine and a propeller shaft.
- Single or on center line
- Port
- Starboard
Japan Radio Co., Ltd. 66 / 100
Doc No.: H-7ZPJD0370 Maintenance Software Manual.doc
JCY-1700 VOYAGE DATA RECORDER / Maintenance Software Manual 9. Factory-shipments setup
9.2.3.7 ETL sentence identification number
Select the identification number in the case of registering two or more ETL sentences.
When registering only one sentence, it is necessary to select as "01" by a default, but in registering two or more,
set up a increment number. It can set up from "01" to "04."
9.2.3.8 Addition of Sentence
Click the [SET] button at all field are inputted.
The sentence according to the selection is created, and it is added to a setup file.
9.2.3.9 List of registration sentences
Refer to the 9.2.2.6 clause.
9.2.3.10 Deleting the sentence
Refer to the 9.2.2.8 clause.
In deleting an ETL sentence, double-click a registered line with "S * " in the "CH" column.
9.2.4 Setup file operation
Carry out required operation of the created NCT-57/63 setup file.
- Saving as a files.
- Opening a file.
- Transmitting a setup data to NCT-57/63.
- Receiving setup data from NCT-57/63.
- New setup.
9.2.4.1 Saving as a file
The setting data created in the procedure of the 9.2.2 clause and the 9.2.3 clause can be saved as a file.
Click "Save" of the "File" menu.
The dialog for inputting a file name is displayed.
9.2.4.2 Opening a file
The saved file can be opened for confirming and editing setup data.
Click "Open" of the "File" menu.
The dialog for selecting a file is displayed.
9.2.4.3 Transmitting to NCT-57/63.
The setting data created in the procedure of the 9.2.2 clause and the 9.2.3 clause can be transmitted to the
NCT-57/63.
Click "Transmit" of the "File" menu.
The dialog for transmission and reception of a setup data is displayed. Refer to the 9.2.5 clause for operating
procedure.
9.2.4.4 Receiving from NCT-57/63.
The setting data of NCT-57/63 can be received.
Click "Receive" of the "File" menu.
The dialog for transmission and reception of a setup data is displayed. Refer to the 9.2.5 clause for operating
procedure.
9.2.4.5 New setup
The present display data can be cleared and setting data can be created newly.
Click "New" of the "File" menu.
All setting data are cleared.
Japan Radio Co., Ltd. 67 / 100
Doc No.: H-7ZPJD0370 Maintenance Software Manual.doc
JCY-1700 VOYAGE DATA RECORDER / Maintenance Software Manual 9. Factory-shipments setup
9.2.5 Transmission and reception of a setup data (file)
A click of "Transmit" or "Receive" of the "File" menu displays the dialog for transmission and reception.
Transmit or receive after setting up transceiver condition.
9.2.5.5
9.2.5.4
9.2.5.7
9.2.5.3
9.2.5.2
9.2.5.6
9.2.5.1
9.2.5.1 Selecting communication circuit
Click to select from ”LAN” connection and the direct connection of ”COM”.
● When COM connection is selected, it becomes impossible to set up 9.2.5.2 and 9.2.5.3 .
9.2.5.2 Selecting DAU unit
Select from “DAU1” and “DAU2” which are connected NCT-57/63, when LAN connection is made.
Click any button to select.
9.2.5.3 Selecting NCT-57/63 Connection CH
Select the serial CH (CH13 or CH14) of DAU which is connecting NCT-57/63 from the pull down menu.
9.2.5.4 Receiving setup data from NCT-57/63
Click [Receive] button.
When reception completes, a dialog will be closed and it will return to a main window.
* A “Receive” button becomes effective when "Receive" is selected with the menu of a main window.
→ A “Receive” button becomes invalid when "Transmit" is selected with the menu of a main window.
9.2.5.5 Transmitting setup data to NCT-57/63
1) Transmitting the setup file
Click [Transmit] button.
The setup data created on the main window are transmitted to NCT-57/63.
* A “Transmit” button becomes effective when "Transmit" is selected with the menu of a main window.
→ A “Transmit” button becomes invalid when "Receive" is selected with the menu of a main window.
Save setting data as a file before In transmitting and receiving.
If transmission and reception are operated before saving a setup file, the following warning dialog will be displayed.
Click the [OK] button to continue transmission and reception. The dialog for saving a file is displayed.
A communication link is started after saving file.
Japan Radio Co., Ltd. 68 / 100
Doc No.: H-7ZPJD0370 Maintenance Software Manual.doc
JCY-1700 VOYAGE DATA RECORDER / Maintenance Software Manual 9. Factory-shipments setup
2) Confirming the DSC to set up
Click the [Transmit] button and then the following dialog is displayed.
Check that DSC shown on the dialog is the same as DSC to set up.
Click the [Yes] button when the DSC shown on the dialog is right. Transmitting the setup file to the DSC
is started.
Check items: • The number of DAU
• The channel number of DAU which is connected to the DSC
• The type of DSC (NCT-57 or NCT-63)
When two DSC(s) are connected
Accidentally, even if the setup file is transmitted conversely, the DSC cannot generate an error alarm.
Wrong data will be recorded as a result. Be careful enough and operate it
3) Recording the setup file to the Capsule
When the transmission of setup file to the DSC is finished, the following dialog will be displayed.
The setup file of DSC is recorded to the Capsule via ethernet link too.
When the Maintenance PC can communicate to the capsule, click the [Yes] button. Transmitting the setup
file to the Capsule is started.
4) Completion of a setting
When transmission to the DSC and the Capsule completes, a dialog will be closed and it will return to a main
window.
9.2.5.6 Program version
Click [Version] button.
The program version of NCT-57/63 is displayed.
9.2.5.7 Closing the dialog
When closing a dialog, without transmitting and receiving, the [Close] button is clicked and it is closed.
9.2.6 Quitting procedure
Click [×] button on the upper right of the Window.
9.2.7 Check the recording sentence data
Check the recording sentence data with following information after installation
9.2.7.1 Generic dry contact signal
The state of the dry contact signal is displayed on the field defined by "%C" of recording sentence data.
Japan Radio Co., Ltd. 69 / 100
Doc No.: H-7ZPJD0370 Maintenance Software Manual.doc
JCY-1700 VOYAGE DATA RECORDER / Maintenance Software Manual 9. Factory-shipments setup
1) Sentence data
Check the definition field of "%C from the registering sentence in the list window of 9.2.2.6 clause.
2) State of the dry contact
When a state of the dry contact is changed, objective sentence will be outputted from NCT-57/63.
Check that the character of "%C" field changes.
● Used character
- "V" or "A": "V" = Normal, "A" = Abnorml
- "N" or "H": "N" = Normal, "H" = Abnormal
- "O" or "C": "O" = Open, "C" = Close
9.2.7.2 Engine Telegraph data
Since all the dry contact signals for an engine telegraph are outputted as a "ETL" sentence, the object field is
shown below.
● $XXETL, ,” 1)”,” 2) ”,” 3) ” ,” 4) ”,” 5) ” *hh
1) Order and Response
O = Order A = Response
2) Engine telegraph position
00 = STOP ENGINE 04 = [AH] FULL 13 = [AS] HALF
01 = [AH] DEAD SLOW 05 = [AH] NAV. FULL 14 = [AS] FULL
02 = [AH] SLOW 11 = [AS] DEAD SLOW 15 =[AS] CRASH ASTERN
03 = [AH] HALF 12 = [AS] SLOW
3) Sub telegraph position
20 = S/B (Stand-by engine) 30 = F/A (Full away – Navigation full) 40 = F/E (Finish with engine)
4) Operation position
B = Bridge P = Port wing S = Starboard wing C = Engine control room E = Engine side / local
W = Wing (port or starboard not specified)
5) Engine, propeller shaft position
0 = single or on centre-line Odd = starboard Even = port
Japan Radio Co., Ltd. 70 / 100
Doc No.: H-7ZPJD0370 Maintenance Software Manual.doc
JCY-1700 VOYAGE DATA RECORDER / Maintenance Software Manual 9. Factory-shipments setup
- Reference –
● Specification of the setting file
It is divided by “,(comma)” between each setting value. ( “CSV” format)
No. Item Data Byte Note
1 Command + dry contact POINT *** Unbalanced · POINT: Registration command
signal No. · Space code: Usually, although it is 2-3 [Byte], it is processed as unknown.
→ Dry contact signal No. is the maximum of 3 characters before “,”
· Dry contact signal No.: Maximum of 3 characters.
→ It is recognized between the space (before) and the comma (after).
2 The logic of dry contact 0 or 1 1 Normal OPEN: 0 Normal CLOSE: 1
3 Judgment character ** 2 First character: Character for outputting when it is Normal.
Second Character: Character for outputting when it is Active.
4 NMEA sentence header $ 1 Header of NMEA sentence
Talker ID ** 2 Talker ID of NMEA sentence
Sentence ID *** 3 Sentence ID of NMEA sentence
5 Contents of NMEA Unfixed Unfixed "Comma" is used as a delimiter of each item of the contents of a sentence.
sentence A "judgment character" is inputted into the item which .%c defined, and
a sentence is generated
6 Terminator code 0D0A 2 Maximum of 79 characters to “$”~ ”Terminator”
Because of checksum for NMEA sentence ”*xx” is not included
Sample) POINT 1,1,OC,$VRDOR,E,A,WT,,001,001,%c,,001_No.1_Door
POINT 2,1,OC,$VRDOR,E,A,WT,,001,002,%c,,002_No.1_Door
Japan Radio Co., Ltd. 71 / 100
Doc No.: H-7ZPJD0370 Maintenance Software Manual.doc
JCY-1700 VOYAGE DATA RECORDER / Maintenance Software Manual 9. Factory-shipments setup
9.3 Setup of Analog Signal Input Unit (NQA-4091A) - Analog -
(When the JCY-1700S is chosen to maintain, this function can not be operated.)
Set up the A/D unit (option) built in DAU or the option unit (NQA-4091A).
The A/D unit with built-in DAU is explained as NQA-4091A after this.
The basic modules of the A/D unit with built-in DAU and the NQA-4091A are same.
● This function is not used to maintain the optional built-in A/D converter board to the DSC (NCT-57/63).
The setting of the built-in A/D converter board to the DSC is operated with the strap pins on the PCB
The setup of NQA-4091A is possible via LAN of RCU without connecting PC with NQA-4091A.
● Factory setup
Simplex inspection: Can be set up with directly connecting to NQA-4091A by using COM port.
System inspection: Can be set up NQA-4091A by LAN connection as same as other maintenance setup.
● Installation setup (when a change setup is required)
Can be set up NQA-4091A by LAN connection as same as other maintenance setup.
-- communication route --
< Maintenance PC > -- <RCU ( HUB) > -- < DAU > -- < NQA-4091A >
9.3.1 New setting preparation
● The setting preparation according to this item is required only at the time of a new setup at a factory.
● In changing the range of the A/D module (6B12) set up at the factory, there is no necessity for "new setting preparation."
→ Start from the clause 9.3.2.
However, when A/D module needs to be added (Changed), "new setting preparation" explained according to this item is needed.
In setting up A/D module (6B12) newly, mount A/D module according to the following.
1) Take out 6B12 module that is mounted on the Slot1 (configuration slot) of back plane with D-SUB25
connector. → Take it out upward after taking out the screw for holding 6B12.
2) Insert 6B12 to set up into Slot 1(configuration slot).
→ Only setup of 6B12 module which is in Slot 1 can be changed.
Slot 1 (configuration slot)
3) Jumper setup
Short-circuit with the configuration jumper (W1) on the left of Slot 1 (configuration slot) of back plane.
Initial setting of a A/D module can be set by short-circuited with configuration jumper (W1).
The communication rate at the time of initial setting is compulsively set to 9600bps.
It is necessary to change a communication rate setup of DAU into 9600bps.
4) Baud rate setup of DAU
Japan Radio Co., Ltd. 72 / 100
Doc No.: H-7ZPJD0370 Maintenance Software Manual.doc
JCY-1700 VOYAGE DATA RECORDER / Maintenance Software Manual 9. Factory-shipments setup
Use the Setup function (See 6.6) of DAU and change the communication rate of the A/D connection CH into
9600bps.
9.3.2 Starting
Click the “Analog” from “Option” in the “Setup” Menu.
Setup application starts.
9.3.6 9.3.8
9.3.10
9.3.5 9.3.11
9.3.3
9.3.7
9.3.9
9.3.4
9.3.3 Jumper setup
Follow the jumper (W1) setting that is set at 9.3.1 to select.
· Pin Open: When it is a state at the time of shipment and a setting change of a range is made
· Pin Close: When a new setup is performed (in the case of 9.3.1 new setting preparation)
Since new setting preparation of the 9.3.1 is omitted, when a range setup at the time of onboard equipment changes, the
jumper setup has "Jumper Open" selected.
9.3.4 Communication circuit setup
Select either the "LAN" connection via DAU, or the direct connection by "COM."
● When COM connection is chosen, it becomes impossible to set up 9.3.5, 9.3.6.
9.3.5 DAU unit selection
Choose from “DAU1” and “DAU2” which are connected NQA-4091A, when LAN connection is made.
Click any selection button to choose.
9.3.6 NQA-4091A Connection CH Setup
Select the serial CH of DAU which is connecting NQA-4091A.
Choose from CH13 and CH14 from the pull down menu.
9.3.7 A/D module address selection
Select A/D module address which is for setting up.
The address selection is needed only when the configuration jumper is “Open”.
When it is “Short”, only A/D module of slot 1 can be setup. Selection of the A/D module address is not need.
1) Pin Open Setup (Change setup)
Select the address number of A/D module to make a setting change of a input range.
Japan Radio Co., Ltd. 73 / 100
Doc No.: H-7ZPJD0370 Maintenance Software Manual.doc
JCY-1700 VOYAGE DATA RECORDER / Maintenance Software Manual 9. Factory-shipments setup
2) Pin Close Setup (New setup)
The A/D module which can be set up is limited to the module is set to the slot 1.
→ Changing is not needed, even “00” is selected in the default.
The registration address of a A/D module is using ”00”-”07”.
Keep in mind that A/D module of ”00”-”07” address is mounted on the Analog input CH01-08 at the time of factory shipments.
9.3.8 Download of setting data
Click [Read] button to download the current setting data.
The current setting data is displayed in each setting item.
If the configuration jumper is shorted, the A/D module address is setup to the slot 1 is displayed at the address field.
9.3.9 Editing the setting data
9.3.9.1 Shipment setup (new setup)
Set all items as VDR specification. Set up an input range according to the installation drawings.
9.3.9.2 Installation setup (change setup)
Change only an input range according to specification of the connection equipment.
1. The item which can be changed at the onboard is only an input range [Range].
Since it may become impossible to use in this system if other items are changed, do not change.
2. If it is changed to voltage range (+/- 10V or +/-1V Range etc) from +/- 20mA Range, 50Ω current conversion resistor
(AC1381) will be needed. Prepare in beforehand.
· 50Ω current conversion resistor (AC1381) code: 5EZFE00015
3. Conversely, if it is changed from +/- 20mA Range to voltage range (+/- 10V or +/- 1V Range etc), 50Ω current
conversion resistor (AC1381) must be removed.
9.3.10 Data setting
Set up the contents which are displayed by each setting field.
Click [Program] button to set up.
In a new setup, set all A/D modules to a slot 1 one by one, and set up with the procedures from 9.3.8 to 9.3.10.
9.3.11 Quitting procedure
Click [Close] button to quit the application.
9.3.12 Closing procedure of new setting
Close by the following procedure in the new setup (when the new module is added).
1) Jumper setting
Open the short-circuited jumper (W1) at 9.3.1.
2) Baud rate setup of the DAU
Use the Setup function (See 6.6) of the DAU and change the communication rate of the A/D connection CH
(CH15 or CH16) to 19200bps.
Japan Radio Co., Ltd. 74 / 100
Doc No.: H-7ZPJD0370 Maintenance Software Manual.doc
JCY-1700 VOYAGE DATA RECORDER / Maintenance Software Manual 10. Trouble shooting and Utility
10. Troubleshooting and Utility
How to use the utility function with the currently prepared maintenance software based on the following example.
No. Items Function Clause
1 When you want to perform an operation of the Internal Operation Panel of the Control (R) 10.1.2
RCU by RIMOTO from the Maintenance PC -- Control (R)
Pressing ACK button downward when alarm is ringed etc.
2 When you want to restart the RCU and DAU. Control (R) 10.1.3
It can be restarted by remote control from maintenance PC. -- Control (R)
3 When you want to search for the program version. Setup (C)
· RCU: ”MCB-Application”, ”ARB”, ”FGB” -- RCU (C) 5.4
· DAU: ”DCB-Application” -- DAU (D) 6.4
· RCU: ”MCB-Boot”, ”MCB-Application” Control (R) 10.1.4
· DAU: ”DCB-Boot”, ”DCB-Application” -- Control (R)
· Maintenance software Help (H) 10.7
-- Version (A)
4 When you want to set the present time same as the VDR system. Control (R) 10.1.6
(The time is set automatically if GPS is connected) -- Control (R)
5 When you want to initialize the system data of the RCU and DAU. Control (R) 10.1.8
-- Control (R)
6 When you want to research the reason why the RCU and DAU are restarted by Control (R) 10.1.10
the WDT (Watch Dog Timer). -- Control (R)
A WDT generating factor code can be found.
The number of times of WDT generated in the past can be found. System (S) 10.3
-- System Log (L)
7 When the program upgrading has failed and the RCU and DAU normal operation Control (R) 10.1.9
is not working. -- Control (R)
8 When you want to investigate the cause in which the VDR system has generated a System (S) 10.4
fault. -- Event Log (E)
Refer to the past event log file.
TXT and the CSV file will save the referred event.
Excel etc will reference the saving file.
The event file references the receiving file by the saving the file of PC card or
the following function.
Preparing the function to receive the past event file via LAN. Control (R) 10.1.12
-- Control (R)
9 When you want to investigate the details of the error generated in the VDR. System (S) 10.2
The error factor can be checked remotely by the Maintenance PC, without -- System Status (S)
seeing the Internal Operation Panel of the RCU.
10 When you want to reference the contents of the NMEA sentence data recorded by Data (D) 10.6
the VDR via the text editor or Excel. -- Log to TXT (T)
11 When you want the setting file of the RCU and DAU. Setup (C)
The setting file of the RCU and DAU can be received and saved. -- RCU (C) 9.3
-- DAU (D) 10.3
The setting file of the RCU, FGB and DAU can be extracted and saved from the Data (D) 10.5
system configuration information file saved on the PC card. -- Config (C)
The setting file of the RCU, FGB, and DAU which are recorded on the capsule Control (R) 10.1.5
can be received and saved. -- Control (R)
Japan Radio Co., Ltd. 75 / 100
Doc No.: H-7ZPJD0370 Maintenance Software Manual.doc
JCY-1700 VOYAGE DATA RECORDER / Maintenance Software Manual 10. Trouble shooting and Utility
10.1 Control function - Control (R) -
How to remote control the VDR from the maintenance PC.
10.1.1 Startup Procedures
Select [Control] from the Control menu.
The Control Window appears.
10.1.2 10.1.3
10.1.4 10.1.5
10.1.6 10.1.7
10.1.8
10.1.9
10.1.10 10.1.11
10.1.12
10.1.2 Remote control
The operations that can be done from the RCU can also be done from the maintenance PC.
• To stop recording • To restart recording • To set Alarm ACK • To compulsively reset initial error
These operations can be done from the maintenance PC.
The other operations are not recommended.
Button Function
RESTART To restart recording
STOP To stop recording
BACKUP To eject PC card
FUNC To display the program version information by LED
ACK To set the alarm ACK
FUNC + RESTART To compulsively reset the initial error
FUNC + BACKUP To backup the data in the Capsule to the PC card
FUNC + STOP To immediately stop the backup operation
10.1.3 Rebooting the system
The RCU and DAU can be rebooted by remote control.
Click the RCU, DAU1 or DAU2 button.
10.1.4 Requesting program version
The program version of the RCU or DAU can be displayed by remote control.
Japan Radio Co., Ltd. 76 / 100
Doc No.: H-7ZPJD0370 Maintenance Software Manual.doc
JCY-1700 VOYAGE DATA RECORDER / Maintenance Software Manual 10. Trouble shooting and Utility
Click the RCU, DAU1 or DAU2 button.
10.1.5 Downloading system configuration data from the HVR
The system configuration information can be downloaded from the HVR and uploaded to any unit.
1) Download
Click the [Download] button, and the downloading of the data begins.
2) Save the file
Click the button of the unit to which you wish to save the file.
In exchanging by PCB failure, it moves setting data by the following priorities.
Therefore, this function is the last method.
1. Exchanging the EEPROM (MCB and DCB)
2. From the attached FD (Since newest nature may not be held, it does not recommend.)
3. From PC card data (See 10.5)
4. From the HVR ← (This function)
A capture setting file can be obtained using the FGB button.
Refer to "9.1", in uploading to FGB.
10.1.6 Real-time clock setup
The date and time to the real time clock IC of the RCU or DAU can be checked and set up.
10.1.6.1 Selecting the unit
Click the button of the unit.
10.1.6.2 Displaying the time & date
Click the [Download] button, and the time & date are displayed.
10.1.6.3 Setting the time & date
1) Enter the time & date in the registration field.
2) Click the [Upload] button.
3) Reboot the selected unit with the “Reboot” function (see 10.1.3).
4) When the unit is rebooted, the entered time & date is registered.
The time & date of DAU is supposed to be corrected on the ZDA sentence base.
Use this function when time correction at the minute unit is needed before GPS is connected to DAU.
10.1.7 Renewing the system configuration data of the HVR
The system configuration information is recorded in the RCU or DAU and can be uploaded to the HVR.
Click the button of the unit you wish to download the file from.
It is not normally used.
The setting data of the RCU and DAU are uploaded if the [Reboot] button is operated in the setup of system configuration
information of the RCU and DAU as described in the paragraph 5.6.
A reboot of the RCU and DAU should generate "an Initial error", without operating the [Reboot] button. In this case, cancel the
error by the [FUNC+RESTART] operation described in paragraph 10.1.2. (Button operation of the internal operation panel of the
RCU is also possible.)
10.1.8 Initializing system configuration data (EEPROM)
The system configuration recorded in the EEPROM of the RCU or DAU can be changed to the default value.
Click the button of the unit of the EEPROM you wish to initialize.
Japan Radio Co., Ltd. 77 / 100
Doc No.: H-7ZPJD0370 Maintenance Software Manual.doc
JCY-1700 VOYAGE DATA RECORDER / Maintenance Software Manual 10. Trouble shooting and Utility
Restarting starts operation by default setup.
Keep in mind that the operation by the setup before the initialization is continued until it restarts.
10.1.9 Requesting operation mode and function status
The operation mode and function status of the RCU or DAU can be displayed.
Click the button of the unit for which operation mode and function status you wish to display.
z MODE: • Application • Safe
z FUNCTION: • Operation • Download
Usually, “MODE=Application FUNCTION=Operation” is displayed.
It will not operate correctly in any other situation. Ask the factory in this case.
This operation can be fixed as "Operation", when the upgrading of the program has failed and does not operate
as “FUNCTION=Download” when displayed.
10.1.10 Download abort log
The RCU and DAU reboot itself when it gets out of control. This is enabled by the Soft WDT function. The abort
log, which contains the reason why the program is aborted, can be downloaded.
Click the button of the unit whose abort log you wish to download.
The time & date of reset and the cause of the abort code are displayed.
• The following codes indicate normal operation.
“Reboot command”
“Version up start”
“Version up end”
If a HEX code of 8 digits is displayed, contact the technical support division of JRC.
10.1.11 FGB maintenance mode
The FGB maintenance mode can be started and closed by remote control.
While VDR is in operation, the MCB is sending a command to the FGB to capture the image. This function needs to be shut
down during the maintenance of the FGB. For this purpose, the MCB cuts itself away from the FGB in order to make the FGB
free from interference. This is called the FGB maintenance mode.
Once the FGB is set in the maintenance mode, the FGB error is displayed on the internal operation panel of the RCU.
10.1.12 Event Log file
The event history file saved in the RCU is downloaded via a LAN circuit.
The dialog is displayed if the [Receive] button is clicked. Then select the folder to save.
The downloaded event file is the same as the file saved on the PC card.
The method of getting the event history file can be selected from the following.
• Downloading from the LAN connection (This operation)
• Copy from PC card
Refer to the operation of the “Event Log” (paragraph 10.4) when the downloaded event file is opened.
10.1.13 Quitting
Click the [×] button in the upper right corner of the window.
Japan Radio Co., Ltd. 78 / 100
Doc No.: H-7ZPJD0370 Maintenance Software Manual.doc
JCY-1700 VOYAGE DATA RECORDER / Maintenance Software Manual 10. Trouble shooting and Utility
10.2 System Satus display - System status (S) -
The operating status and the error detail information are displayed.
The error display of the internal operation panel of RCU displays the error as a representation of each factor.
Check the error detail information from the system status display.
When the alarm buzzer of the VDR is sounded, the error factor can be checked without looking at the internal operation panel of RCU.
Seeing the system status display
In the item which shows “OK/NG”, the result is shown by the red/green lamp.
Pay attention the item as which the red lamp is displayed.
► CAUTION ◄
There are only OK and NG because the system status display has 1 Bit.
In the case of NG, it is accepted as NG. It cannot necessarily be accepted as normal operation when OK is displayed.
Example) DAU: The CH which is not connected to the sensor equipment is also displayed as OK.
Microphone test at the time of starting: OK is displayed even before testing the microphone.
10.2.1 Starting procedure
Click the ”System status (S) “ from System (S) menu.
Window of the system status display is displayed.
● RCU system status window display: See para. 10.2.4.
● DAU system status window display: See para. 10.2.5.
10.2.2 Selecting the object unit
Click the tab of the unit to check the system status.
10.2.3 Acquisition of the system status data
Download the system status data from the desired unit.
1) Receive
If [Receive] button is clicked, the data is received and the newest system status is displayed.
2) Cyclical Receive
Click of the [Cyclical Receive] button, system status data is received every 5 seconds.
→ The newest system status is updated periodically.
The [Cyclical Receive] button changes to the [Stop] button during cyclical receiving.
Click [Stop] button when stopping cyclical receiving.
Japan Radio Co., Ltd. 79 / 100
Doc No.: H-7ZPJD0370 Maintenance Software Manual.doc
JCY-1700 VOYAGE DATA RECORDER / Maintenance Software Manual 10. Trouble shooting and Utility
10.2.4 RCU System Status
10.2.4.1 10.2.3 [Receive]
[Cyclical Receive]
10.2.4.2 10.2.4.3
10.2.4.4
10.2.4.6
10.2.4.5
10.2.4.7
10.2.4.8
10.2.4.9
10.2.4.11
10.2.4.10
10.2.4.12
10.2.4.1 Initial
”Initial” error is displayed.
1) Factor
The RCU compares each system configuration information on the RCU and the HVR when RCU is started.
If the system configuration information is not in agreement, it is detected as an initial error.
→ It is checking that the system configuration information in the HVR is recorded correctly.
2) Correspondence
Perform the operation as ”FUNC + Restart” by Remote Control function or from internal operation panel.
Japan Radio Co., Ltd. 80 / 100
Doc No.: H-7ZPJD0370 Maintenance Software Manual.doc
JCY-1700 VOYAGE DATA RECORDER / Maintenance Software Manual 10. Trouble shooting and Utility
10.2.4.2 Microphone test
The detail of the ”MIC error” is displayed.
● Display of MIC number in which the error is detected.
● MIC error detecting timing. (After starting / When using )
The result of a microphone test is classified by "Start up" and "Running."
• “Start up”: When the MIC error occurs by the microphone test immediately after RCU starting.
• “Running”: When the MIC error occurs by the microphone test of every 12 hours.
About the time of the microphone test for each Microphone
• The MIC test is performed on each microphone for a maximum of 3 minutes.
• When no problem can be found, the MIC test is performed for about 10 seconds per microphone.
→ Depending on a surrounding noise level, it might take about 3 minutes to determine.
When the MIC test of 9 microphones is completed, it will be a waiting for a maximum of 30 minutes.
Check the result of a microphone test using the real-time event monitor.
1) Factor
The VDR outputs the test tone from the speaker with the built-in microphone in the cycle of 12 hours or at
the time of starting and checking the input signal of the microphone. The MIC error is determined when
input signal is out of standard.
2) Correspondence
• A microphone unit is out of order.
→ The connection of the microphone might need to be changed .
• Fault wiring
→ Check the wiring.
• Fault setting
→ Check that the microphone unit is connected to all the enable microphone CH.
• Surround noise
→ Restart the RCU after the background noise becomes low.
- Reference -
Specifying the operation of a microphone test
● Microphone test timing
• When starting
• The cycles of 12 hours from starting
• The microphone test is performed every 1 hour from the time of error generating only error CH.
( After results of MIC test become to normal, MIC test is performed as same timing as other MIC. )
● Record operation condition
Audio data is recorded from microphone unit even if MIC error occurs.
(No-sound may be recorded when the microphone unit is out of order)
10.2.4.3 DAU
The detail factor of ”DAU” error is displayed.
No. Items Factor Correspondence
1 Ethernet connection alarm Ethernet connection is cut. Check wiring.
Check power supply.
Check IP address.
2 DAU system alarm The inside error of DAU Check the system status display of DAU.
3 DAU data alarm NMEA Sentence is not receiving normally in Check the object CH from system status
some CH of DAU. display of DAU.
10.2.4.4 Battery
The state of a blackout signal is displayed.
Green lamp: Normal
Red lamp: Blackout
Japan Radio Co., Ltd. 81 / 100
Doc No.: H-7ZPJD0370 Maintenance Software Manual.doc
JCY-1700 VOYAGE DATA RECORDER / Maintenance Software Manual 10. Trouble shooting and Utility
10.2.4.5 FAN
Failure of FAN in the power supply unit is displayed.
1) Factor
Either one or both of the fans in the power unit is out of order.
2) Correspondence
Replace both fans.
10.2.4.6 Capsule
The detail factor of ”Capsule” error is displayed.
● Ethernet
When the Ethernet connection cannot be connected with the HVR.
● Write connection error
When the connection of the Write socket for each partition cannot be connected.
● Status connection error
When reading the value of the BER from the object partition has failed.
No. Items Factor Correspondence
1 Ethernet connection error Ethernet connection is cut. Check the power supply of the capsule and
LAN wiring.
2 Write connection error Ethernet connection error is displayed for all Check the partition setup of the HVR.
connections.
3 Status connection error When only some partitions are error, a partition
setup failed.
10.2.4.7 BER
The detail status of the “BER” error is displayed.
● Result of the BER check for each partition
● BER count value of each partition
1) Factor
HVR is out of order.
The temporary failure due to very excessive temperature condition.
2) Correspondence
In order to check whether a condition changes or not, wait for several days.
If the BER error is canceled automatically, the error occurred temporarily and is not important.
If the error continues, consult with a Mitaka plant on a solution.
- Reference -
About BER
The HVR records the data in the built-in F-ROM.
The recording procedure for this F-ROM is performed as follows:
Write → Read → Verify
It counts the number of Verify error as BER.
10.2.4.8 Mode
The operation mode of RCU is displayed.
No. Items Mode
1 RCU online 0: Offline
1: Online
2 Booting with recovered configuration data 0: Normal
1: Data recovered from FLASH ROM
3 Booting with default configuration data 0: Normal
1: Default configuration
4 Blackout 0: Normal
1: Blackout
Japan Radio Co., Ltd. 82 / 100
Doc No.: H-7ZPJD0370 Maintenance Software Manual.doc
JCY-1700 VOYAGE DATA RECORDER / Maintenance Software Manual 10. Trouble shooting and Utility
5 Recording mode 0: Recording
1: Recording stop
6 Data backup from HVR to PC card 0: Stop
1: Backup
7 PC card loaded 0: Not loaded
1: Loaded
8 Disc Opened / Disc Closed of the PC card 0: Disc closed
1: Disc opened
9 Selecting GPS 0: Main GPS
1: Sub GPS
10 Selecting Radar 0: Main Radar
1: Sub Radar
10.2.4.9 PC card
The detail factor of “PC card” error is displayed.
No. Items Factor Correspondence
1 Opening failure of PC card PC card fault Format the PC card
Exchange the PC card when not
2 Detection failure of PC card being recovered by formatting.
3 Un-loading of PC Card for 10 minutes It take over 10 minutes without Load the PC card.
PC card.
4 File operation failure of PC card PC card fault Format the PC card
Exchange the PC card when not
5 Folder operation failure of PC card being recovered by formatting.
6 File search failure of PC card
7 File check failure of PC card
8 Reserve
9 Reserve
10 Opening disc failure of PC card
11 Closing disc failure of PC card
12 Formatting failure of PC card
10.2.4.10 MCB control
The detail factor of ”MCB” error is displayed.
No. Items Factor Correspondence
1 Time-out of initialization Initialization processing of MCB was Restart and check whether there is
not completed to within a time. any other error factor.
Exchange MCB, when other errors
do not occur.
2 Initialization failure of Nucleus NET Abnormal Ethernet driver Restart.
Exchange MCB if restarting did
not work.
3 Reading failure from external RTC The RTC fault of the built-in MCB
4 Receiving failure of time correction Abnormal Ethernet driver
data
5 Initialization failure of Nucleus File Abnormal File driver
Japan Radio Co., Ltd. 83 / 100
Doc No.: H-7ZPJD0370 Maintenance Software Manual.doc
JCY-1700 VOYAGE DATA RECORDER / Maintenance Software Manual 10. Trouble shooting and Utility
6 EEPROM checksum error Abnormal checksum value of Reset the data.
MAC address EEPROM
LAN information
IEC61996
System information
7 EEPROM reading error EEPROM fault Exchange EEPROM.
8 EEPROM writing error
9 FLASH ROM checksum error Abnormal checksum of system setup Setup the data.
MAC address which is saved in F-ROM for back up
LAN information
IEC61996
System information
10 FLASH ROM writing error F-ROM fault Exchange the MCB.
10.2.4.11 ARB control
The detail factor of “ARB” error is displayed.
No. Items Factor Correspondence
1 Error response from ARB ARB fault Exchange ARB.
2 Time-out of Initialization
3 No response to microphone test
4 No received audio data
5 No received audio header data
10.2.4.12 FGB control
The detail factor of “FGB” error is displayed.
No. Items Factor Correspondence
1 PING no response Ethernet disconnection Connect the LAN connection
Restart RCU
2 Ethernet disconnection The error of IP address setup Set up IP address
FGB fault Exchange FGB.
HUB fault Exchange HUB.
3 Maintenance mode During maintenance mode Close the maintenance mode by the
Control operation.
4 No configuration data The configuration data is not set to FGB. Set up the configuration data to
FGB.
5 Switching failure to the Radar unit In two radar connections, the each Set up the each configuration data.
configuration data is not set up, or the Connect the radar.
radar is not connected.
6 No RGB signals from Radar RGB signal is not detected. Check the wiring with radar.
7 Receiving failure of image data Receiving failure of image data. Check whether image data can be
received in a browser (IE).
8 No response to a command The no response error to a command. Exchange FGB, if you cannot
receive, even if it restarts.
9 Sleep mode by blackout The sleep mode by blackout. Return on the power.
10 Real time monitor request error The UDP transmission IP address to Set up the IP address of
FGB has not been set up. Transmission.
Japan Radio Co., Ltd. 84 / 100
Doc No.: H-7ZPJD0370 Maintenance Software Manual.doc
JCY-1700 VOYAGE DATA RECORDER / Maintenance Software Manual 10. Trouble shooting and Utility
10.2.5 DAU system status
10.2.5.1
10.2.5.2
10.2.5.3
10.2.5.4
10.2.5.1 NET
”NET” error is displayed.
1) Factor
The DAU cannot be connected with RCU via Ethernet.
2) Correspondence
• Check the wiring
• Check the power supply of RCU and DAU
• Check the IP address setup
10.2.5.2 Serial Port
The receiving state of each serial CH (16CH in total) is displayed.
● NMEA sentence receiving error for each CH
● Setup state of DIP-SW for each CH.
1) Factor
• The sensor equipment fault
• The wiring fault between sensor equipment
• The setup fault
2) Correspondence
• Check the signal output from the sensor equipment.
• Check the wiring.
• Check the setup (filter setup, receiving interval setup etc.)
DIP-SW
• ON: Check the receiving error.
• OFF: No check the receiving error.
When the sensor equipment does not output the sentence periodically, turn off the object CH of DIP-SW on PCB (DCB) of the
DAU. Receiving error of the CH is not checked by the DAU.
Japan Radio Co., Ltd. 85 / 100
Doc No.: H-7ZPJD0370 Maintenance Software Manual.doc
JCY-1700 VOYAGE DATA RECORDER / Maintenance Software Manual 10. Trouble shooting and Utility
10.2.5.3 Mode
The operation mode of DAU is displayed.
No. Items Mode
1 DAU online 0: Offline
1: Online
2 Booting with recovered configuration data 0: Normal
1: Data recovered from FLASH ROM
3 Booting with default configuration data 0: Normal
1: Default configuration
10.2.5.4 DCB control
The detail factor of ”SYSTEM” error is displayed.
No. Items Factor Correspondence
1 Time-out of initialization Initialization processing of DCB Restart and check whether there is
was not completed to within the any other error factor.
time. Exchange DCB, when other errors
do not occur.
2 Initialization failure of Nucleus NET Abnormal Ethernet driver Restart.
Exchange DCB if it is not recovered
by restarting.
3 Reading failure from external RTC The RTC fault with built-in DCB
4 Receiving failure of time correction data Abnormal Ethernet driver
5 EEPROM checksum error Abnormal checksum value of Reset up the data.
MAC address EEPROM
LAN information
IEC61996
CH01-- CH16
System information
6 EEPROM reading error EEPROM fault Exchange EEPROM.
7 EEPROM writing error
8 FLASH ROM checksum error Abnormal checksum of the system Reset up the data.
MAC address setup which is saved in F-ROM for
backup.
LAN information
IEC61996
CH01-- CH16
System information
9 FLASH ROM writing error Abnormal F-ROM Exchange DCB.
10.2.6 Quitting procedure
Click [×] button on the upper right of the Window.
10.3 System Log display - System Log (L) -
Confirm the counter value of WDT (self –reset by abort ) on RCU and DAU.
Confirm the counter value of WDT at installation and maintenance on the board.
Contact the factory when RCU or DAU counted.
Japan Radio Co., Ltd. 86 / 100
Doc No.: H-7ZPJD0370 Maintenance Software Manual.doc
JCY-1700 VOYAGE DATA RECORDER / Maintenance Software Manual 10. Trouble shooting and Utility
10.3.1 Starting procedure
Click ”System Log (L)” of System (S) menu.
The “System Log” Window appears.
“Tab”
[Receive]
[Clear]
10.3.2 Receiving of system log data
The system log data of RCU or DAU can be displayed.
1) Selecting the object unit
Click the tab of the unit to be checked in the system log.
2) Receiving data
Click the [RECEIVE] button, and the counter value of WDT is displayed.
10.3.3 Clearing of system log data
The counter value of WDT can be cleared.
1) Selecting the object unit
Click the tab of the unit to be checked in the system log.
2) Clearing the counter value of WDT
Click the [Clear] button, and the counter value of WDT is cleared.
10.3.4 Quitting procedure
Click [×] button on the upper right of the Window.
10.4 Event Log display - Event Log (E) -
Check the past event log on the PC card of the RCU.
RCU can save a maximum of 10240 event data by loop recording.
10.4.1 Starting procedure
Click ”Event Log (L)” of System (S) menu.
Japan Radio Co., Ltd. 87 / 100
Doc No.: H-7ZPJD0370 Maintenance Software Manual.doc
JCY-1700 VOYAGE DATA RECORDER / Maintenance Software Manual 10. Trouble shooting and Utility
Event log application software starts.
10.4.2 Getting of event log files
Get event files by one of the following procedure.
10.4.2.1 Downloading from the RCU
The event log files can be downloaded by using the following function.
”10.1.12 Event Log file” (“Control”)
10.4.2.2 Reading from the PC card of the RCU
1) Ejecting the PC card from RCU
Click the [BACKUP STOP] button on the internal operation panel of the RCU and then the PC card can be
ejected.
2) Setting the PC card
Set the PC card to a PCMCIA slot in a lap top PC for maintenance.
10.4.3 Display the event log data
Open the getting event log files and display the event log data
1) Opening the dialog
Click “Open (O)” of “file” menu.
2) Selecting the file
Select the “writefile.txt” at the dialog and open it.
“writefile.txt”
· Downloading from RCU: It is saved in the selected folder.
· PC card: It is saved in the “event” folder of the PC card.
3) Event log data
The event code saved at the file is changed to character and displayed.
10.4.4 Functions of event log application
1) Sorting
Past event log data can be displayed and sorted.
Click the head title of target column and it will be displayed and sorted by the contents of the column.
2) Saving a file
Past event log data can be saved at a “txt” or “CSV” type file.
Click “Save (S)” of “file” menu.
Japan Radio Co., Ltd. 88 / 100
Doc No.: H-7ZPJD0370 Maintenance Software Manual.doc
JCY-1700 VOYAGE DATA RECORDER / Maintenance Software Manual 10. Trouble shooting and Utility
You can open a file with text editor or Excel.
10.4.5 Changing of display language
A display language of Event can be changed to Japanese.
1) Selection of display language
Click “Language” in the “View” menu, and then choose from English and Japanese.
10.4.6 Quitting procedure
Click [×] button on the upper right of the Window.
10.5 System Configuration file in the PC card - Config (C) -
The setup file for each unit can be created from a system configuration file.
10.5.1 Starting procedure
Click ”Config (C)” of “Data (D)” menu.
The “Config” Window appears.
10.5.2
10.5.3
10.5.4
10.5.5
10.5.2 Selecting a file
Select a system configuration file.
1) Selecting the file
Click the [Open file] button and then select a system configuration file at the dialog.
The system configuration file to open must be chosen according to the target units. Refer to the following
table.
Target unit File Folder
RCU、DAU1、DAU2、FGB1、FGB2 SysInfo.dat • “Init” folder of the PC card
• “Init” folder in the saved folder at backup from the
Capsule
DSC1、DSC2、DSC3、DSC4 Option.dat • “Option” folder in the saved folder at backup from the
Capsule
Japan Radio Co., Ltd. 89 / 100
Doc No.: H-7ZPJD0370 Maintenance Software Manual.doc
JCY-1700 VOYAGE DATA RECORDER / Maintenance Software Manual 10. Trouble shooting and Utility
10.5.3 Saving a setup file
Select a saving file to setup target data.
1) Selecting a button
Click the button for target data and then the dialog of saving a file is displayed.
Input a file name and save it.
Only effective buttons can be displayed.
In exchanging by PCB failure, it moves setting data by the following priorities.
Therefore, this function is the last method.
· Exchanging the EEPROM (MCB and DCB)
· From the attached FD (Since newest nature may not be held, it does not recommend.)
· From PC card data ← (This function)
· From the HVR (See 10.1.5)
10.5.6 Quitting procedure
Click [×] button on the upper right of the Window.
10.6 Converting “Log” to text - Log to TXT (T) -
The “Log” files of NMEA sentence can be converted into a text file.
10.6.1 Starting procedure
Click ”Log to TXT (T)” of “Data (D)” menu.
The “Log to TXT” Window appears.
10.6.2
10.6.3
10.6.4
10.6.2 Selecting a “Log” folder
Select a “Log” folder which is root folder of saved log files in the PC card.
1) Selecting a folder
Click the [Browse] button of “Load folder” and then select a “Log” folder in the PC card.
10.6.3 Selecting a “text” file
Select a folder to save a text file.
1) Selecting a folder
Click the [Browse] button of “Save folder” and then select a folder in a lap top PC for maintenance.
Japan Radio Co., Ltd. 90 / 100
Doc No.: H-7ZPJD0370 Maintenance Software Manual.doc
JCY-1700 VOYAGE DATA RECORDER / Maintenance Software Manual 10. Trouble shooting and Utility
10.6.4 Starting to convert
Click the [Convert] button and then conversion is started.
Progress of converting is displayed by Progress bar.
The converted text file is saved by making "recording start time" into a file name at a selected folder.
Sample: 200401201030.txt (10:30 on January 20, 2004)
10.6.5 Quitting procedure
Click the [Close] button.
10.7 Program version of Maintenance Software - Version (A) -
The program version of maintenance software can be displayed.
10.7.1 Starting procedure
Click ”Version (A)” of “Help (H)” menu.
The “Version” Window appears.
Japan Radio Co., Ltd. 91 / 100
Doc No.: H-7ZPJD0370 Maintenance Software Manual.doc
JCY-1700 VOYAGE DATA RECORDER / Maintenance Software Manual 10. Trouble shooting and Utility
BLANK PAGE
Japan Radio Co., Ltd. 92 / 100
Doc No.: H-7ZPJD0370 Maintenance Software Manual.doc
JCY-1700 VOYAGE DATA RECORDER / Maintenance Software Manual 11. Program Upgrade
11. Program Upgrade
How to upgrade the version of following program which constitutes VDR, is explained
Upload the newest program file from the maintenance PC via LAN.
● Composition of F-ROM which saves the program
Unit PCB Existence of F-ROM Program Clause
RCU MCB (CDJ-2142) Exists RCU_Boot 11.1
RCU_Application
ARB_Application
ARB (CHA-372) Not exist Downloading from MCB -
FGB (CKA-129) Exists FGB_Boot 11.2
FGB_Application
DAU DCB (CDJ-2143) Exists DAU_Boot 11.1
DAU_Application
* The application program of ARB operates by downloading the program from ROM of MCB.
11.1 Program Upgrade - Version up (U) -
Upgrade the program of RCU (MCB, ARB) and DAU (DCB).
11.1.1 Starting procedure
Click ”Version up (U) “ in “Version up (U)” menu.
The program upgrade application starts.
11.1.2
11.1.3
11.1.4
11.1.2 Selecting the unit
Select the type of the software and the unit set as the object of upgrade from the RCU, DAU1, and DAU2.
Click the selection button.
11.1.3 Program file
Select the program file to upgrade.
Click [Browse] button to select the upgrade file.
Japan Radio Co., Ltd. 93 / 100
Doc No.: H-7ZPJD0370 Maintenance Software Manual.doc
JCY-1700 VOYAGE DATA RECORDER / Maintenance Software Manual 11. Program Upgrade
Do not mistake, that a file type is “ *.Jrc ”.
► Caution ◄
Do not make the set file type and the upgrade file contradicting.
The operation is stopped, if upgrade which was wrong as follows is performed.
Example) The application of RCU has been uploaded into DAU.
11.1.4 Communication circuit setup
Select the communication circuit to set up.
Click the selection button of either ”LAN” or ”COM”.
“COM” is supported in this function. However, it is not necessary to use it.
11.1.4.1 LAN
Destination IP address and the port number are needed to set up when LAN is selected. However, it is not
necessary to change because it is set up automatically by selecting the unit of 11.1.2.
It is necessary to set up only when IP address of RCU and DAU is changed from the default value by the option system.
11.1.4.2 COM
If COM is selected, COM number which is used in the maintenance PC need to be inputted.
11.1.5 Starting the upload
Click [Update] button to start the program upload.
Upload situation is displayed by progress bar or the message.
11.1.5
“Progress bar”
“ Progress message”
Upgrading Upgrading complete
11.1.6 Completing upload
Check that upload is complete.
● Check that progress bar is complete till the end.
● Check that ”[END]Update Success” is displayed in the progress message.
The object unit is restarted automatically and start operation with upgrade program after the upload is complete.
It is not necessary to reset up the system composition information by upgrade.
If the upgrade to need occurs, it tells about by technical information.
11.1.7 Quitting procedure
Click [×] button on the upper right of the Window.
Japan Radio Co., Ltd. 94 / 100
Doc No.: H-7ZPJD0370 Maintenance Software Manual.doc
JCY-1700 VOYAGE DATA RECORDER / Maintenance Software Manual 11. Program Upgrade
11.2 FGB Program Upgrade - FGB (F) -
How to upgrade the program of FGB (RCU) is explained.
11.2.1 FGB upgrade mode (Hard) setting
The setup switch on the FGB (PCB) need to be changed when upgrade the program.
Change the setup switch (S2) which is on PCB as following.
S2-1 S2-2 S2-3 S2-4 S2-5 S2-6 S2-7 S2-8
ON ON OFF OFF OFF ON OFF ON
FGB (CKA-129)
部品面
Side of parts
S2
1
OFF ON
11.2.2 Disconnecting the LAN cable of MCB (CDJ-2142 )
Disconnect the LAN cable of the MCB which be installed right side of operation panel.
11.2.3 Starting
Click ”FGB (F) “ from “Version up (V)” menu.
The program upgrade application starts.
11.2.4
11.2.5 11.2.6
11.2.4 Program file
Select the program file to upgrade.
Click [Browse] button to select the upgrade file.
Do not mistake, that file type is “ *.Txt ”.
There are two different kinds of the program file as ”Application” and ”Boot”.
The detail information about file to upgrade or etc. is told by technical information.
Japan Radio Co., Ltd. 95 / 100
Doc No.: H-7ZPJD0370 Maintenance Software Manual.doc
JCY-1700 VOYAGE DATA RECORDER / Maintenance Software Manual 11. Program Upgrade
11.2.5 Communication circuit setup
There is the item for setting up the Destination IP address and port number, however it is not necessary on
usual.
It is necessary to set up only when IP address of the FGB is changed from the default value by the option system.
11.2.6 Starting upload
Click [Execute] button to start the program upload.
11.2.7 Completing upload
Check that uploading is complete.
● Check that ”Application write OK” is displayed in the message display column.
11.2.8 Quitting procedure
Click [×] button on the upper right of the Window.
11.2.9 FGB usual mode (hard) setup
Reset the switch setup which was changed to upgrade mode.
Reset the switches on the PCB using the following setup.
S2-1 S2-2 S2-3 S2-4 S2-5 S2-6 S2-7 S2-8
ON OFF OFF OFF OFF OFF OFF OFF
Return the switch. The otherwise, it does not start.
11.2.10 Connecting the LAN cable of MCB (CDJ-2142 )
Connect the LAN cable of the MCB which be installed right side of operation panel.
Japan Radio Co., Ltd. 96 / 100
Doc No.: H-7ZPJD0370 Maintenance Software Manual.doc
JCY-1700 VOYAGE DATA RECORDER / Maintenance Software Manual 12. Installation
12. Installation of Maintenance Software
Installation procedure of maintenance software for JCY-1700
12.1 Selection of languages
Two language versions are supported Japanese and English.
1) CD for installation
Perform “setup.exe” saved in “Japanese” folder if installing the Japanese OS.
Perform “setup.exe” saved in “English” folder if installing the English OS.
2) The difference between the Japanese version and the English version
• The message language of the installer becomes Japanese/English.
• The event message of EVENT function becomes Japanese/English.
→ Object function: ”EVENT Log”, ”EVENT Monitor”
All display languages other than the above are English notations.
12.2 Installation procedure
There are two types of the JCY-1700 maintenance software installer.
Carefully perform installation according to the following procedure.
When the old version of the maintenance software has previously been installed, uninstall and perform the setup. Refer to
12.3.
1) Performing “setup.exe”
Double-click ”setup.exe” file.
2) Starting installer
When [Next >] button appears, click it after displaying the following window.
3) User information
Input “jrcvdr” into the serial number block and click [Next >] button.
(Installation can be completed without inputting the user name and the organization.)
Japan Radio Co., Ltd. 97 / 100
Doc No.: H-7ZPJD0370 Maintenance Software Manual.doc
JCY-1700 VOYAGE DATA RECORDER / Maintenance Software Manual 12. Installation
4) Specifying of the installation folder
“Program Files¥JRC¥JCY1700¥Maintenance” is specified as the default installation folder.
Click [Next >] button.
5) Starting installation
Click [Install ] button to start the installation.
Click [Finish] button.
6) Starting the next installer
When the second installer starts, click [Next >] button.
Japan Radio Co., Ltd. 98 / 100
Doc No.: H-7ZPJD0370 Maintenance Software Manual.doc
JCY-1700 VOYAGE DATA RECORDER / Maintenance Software Manual 12. Installation
7) Specifying the installation folder
“Program Files¥JRC¥JCY1700¥Maintenance¥Event_monitor” is specified as the default installation folder.
Click [Next >] button.
8) Starting installation
Click [Next >] button to start the installation.
Click [Close] button.
9) Completing installation
The shortcut for the “Maintenance Software” of the JCY-1700 will be placed on the desktop.
Double-click it to start.
Japan Radio Co., Ltd. 99 / 100
Doc No.: H-7ZPJD0370 Maintenance Software Manual.doc
JCY-1700 VOYAGE DATA RECORDER / Maintenance Software Manual 12. Installation
12.3 Upgrade
Procedure for upgrading the maintenance software.
If the old version is installed, install after deleting the following application from the ”Control Panel”
- ”Add/remove Programs” of Windows.
• < JCY-1700 Maintenance Ver x.x.x >
• < JCY-1700 Event monitor >
* If the installation is performed without deleting, the message which directs deletion is displayed.
Japan Radio Co., Ltd. 100 / 100
Doc No.: H-7ZPJD0370 Maintenance Software Manual.doc
You might also like
- HLD-RADAR 900 Installation Manual-20220619100% (1)HLD-RADAR 900 Installation Manual-2022061987 pages
- JCY-1800APT - Procedure Manual - E - 7ZPWA0015 - 200520No ratings yetJCY-1800APT - Procedure Manual - E - 7ZPWA0015 - 20052021 pages
- Radarpilot Atlas 1000 Chartradar Atlas 1000 Multipilot Atlas 1000No ratings yetRadarpilot Atlas 1000 Chartradar Atlas 1000 Multipilot Atlas 100038 pages
- Autopilot NP2015/2025: Type 102 - 886 NG001100% (1)Autopilot NP2015/2025: Type 102 - 886 NG001105 pages
- Jfe-700 (E) 7zpna2082 (Ed.4) Installation 210706No ratings yetJfe-700 (E) 7zpna2082 (Ed.4) Installation 210706202 pages
- Kelvin Hughes X-Band 12Kw Upmast Transceiver: Installation InstructionsNo ratings yetKelvin Hughes X-Band 12Kw Upmast Transceiver: Installation Instructions40 pages
- JAX-9B JAX-9B: Service Manual Service ManualNo ratings yetJAX-9B JAX-9B: Service Manual Service Manual80 pages
- DBS9200336 - Service Manual For Capsule and Backup Disc PDF100% (1)DBS9200336 - Service Manual For Capsule and Backup Disc PDF14 pages
- SAILOR 6120 - 30 - 40 - 50 System Installation Manual SEP11No ratings yetSAILOR 6120 - 30 - 40 - 50 System Installation Manual SEP1190 pages
- SH-165A2 SH-165A2-1 Magnetic Compass Tokyo Keiki (Tokimec)No ratings yetSH-165A2 SH-165A2-1 Magnetic Compass Tokyo Keiki (Tokimec)2 pages
- Sailor 6018 Message Terminal Technical IntroductionNo ratings yetSailor 6018 Message Terminal Technical Introduction4 pages
- RaytheonAnschutz Distribution Unit Gyro Compass Service Manual50% (2)RaytheonAnschutz Distribution Unit Gyro Compass Service Manual100 pages
- TG 8000 - Ope Manual (E) (E10 1076F - 201304)100% (2)TG 8000 - Ope Manual (E) (E10 1076F - 201304)99 pages
- Jlr-8400 (e) 7zpna4701 (1版) Service Manual 190311No ratings yetJlr-8400 (e) 7zpna4701 (1版) Service Manual 19031170 pages
- Operator'S Manual: Monitor Unit Mu-201Ce/Mu-231Ce100% (1)Operator'S Manual: Monitor Unit Mu-201Ce/Mu-231Ce8 pages
- VR5000 Installation Manual - Furuno USANo ratings yetVR5000 Installation Manual - Furuno USA64 pages
- UAIS1900 Universal AIS Transponder Technical Manual: SailorNo ratings yetUAIS1900 Universal AIS Transponder Technical Manual: Sailor108 pages
- 709507A0 VDR M4, Reboot VDR, Capsule Restart InstructionNo ratings yet709507A0 VDR M4, Reboot VDR, Capsule Restart Instruction2 pages
- Jue501 Service Manual 0000000871 - 7zpsc0434100% (1)Jue501 Service Manual 0000000871 - 7zpsc0434170 pages
- Jma 9102 - Jma 9252 - Jma 9303 - Jma 7102 - Jma 7252 - Jma 7303 Field Service Manuel100% (1)Jma 9102 - Jma 9252 - Jma 9303 - Jma 7102 - Jma 7252 - Jma 7303 Field Service Manuel192 pages
- ED3051G532 Radar+Chartradar+Conning+Trackpilot 1100No ratings yetED3051G532 Radar+Chartradar+Conning+Trackpilot 1100340 pages
- NW4000-10 VDR Ships and Operators Instruction Manual V 2.1.5No ratings yetNW4000-10 VDR Ships and Operators Instruction Manual V 2.1.5185 pages
- VR 7000 7000S Maint Viewer - Om - Eng - 44852e2No ratings yetVR 7000 7000S Maint Viewer - Om - Eng - 44852e292 pages
- Kyocera ECOSYS MA6000ifx Operation Manual enNo ratings yetKyocera ECOSYS MA6000ifx Operation Manual en578 pages
- Week 6 - Subnetting Assignment #1: Comp 600 - Ccna 1No ratings yetWeek 6 - Subnetting Assignment #1: Comp 600 - Ccna 13 pages
- AEM 3.3 Configuring An IOLAN Unit (00014SI)No ratings yetAEM 3.3 Configuring An IOLAN Unit (00014SI)13 pages
- ABALAT PR-1900262 R660xs ME5024 Design As Deployed 250424No ratings yetABALAT PR-1900262 R660xs ME5024 Design As Deployed 25042440 pages
- HP A5500 EI & A5500 SI Switch Series Layer 3 - IP Routing Command Reference100% (1)HP A5500 EI & A5500 SI Switch Series Layer 3 - IP Routing Command Reference511 pages
- Cobas B 123 POC System - ASTM Interface Description - V2 1No ratings yetCobas B 123 POC System - ASTM Interface Description - V2 150 pages
- M2011 SiteSentinel Nano Configuration GuideNo ratings yetM2011 SiteSentinel Nano Configuration Guide111 pages
- Network+ Guide To Networks 5 Edition: Introduction To TCP/IP ProtocolsNo ratings yetNetwork+ Guide To Networks 5 Edition: Introduction To TCP/IP Protocols88 pages
- Chapter 1 Introduction To Internet Programming100% (1)Chapter 1 Introduction To Internet Programming4 pages
- Interview Question For Desktop Support Engineer95% (21)Interview Question For Desktop Support Engineer11 pages
- Connect Alarm Panel Programming PowerSeries Pro - 30002600 PDF0% (1)Connect Alarm Panel Programming PowerSeries Pro - 30002600 PDF17 pages
- ApplicationNote-HotspotFeature 765-00283 v1.1No ratings yetApplicationNote-HotspotFeature 765-00283 v1.115 pages
- JCY-1800APT - Procedure Manual - E - 7ZPWA0015 - 200520JCY-1800APT - Procedure Manual - E - 7ZPWA0015 - 200520
- Radarpilot Atlas 1000 Chartradar Atlas 1000 Multipilot Atlas 1000Radarpilot Atlas 1000 Chartradar Atlas 1000 Multipilot Atlas 1000
- Kelvin Hughes X-Band 12Kw Upmast Transceiver: Installation InstructionsKelvin Hughes X-Band 12Kw Upmast Transceiver: Installation Instructions
- DBS9200336 - Service Manual For Capsule and Backup Disc PDFDBS9200336 - Service Manual For Capsule and Backup Disc PDF
- SAILOR 6120 - 30 - 40 - 50 System Installation Manual SEP11SAILOR 6120 - 30 - 40 - 50 System Installation Manual SEP11
- SH-165A2 SH-165A2-1 Magnetic Compass Tokyo Keiki (Tokimec)SH-165A2 SH-165A2-1 Magnetic Compass Tokyo Keiki (Tokimec)
- Sailor 6018 Message Terminal Technical IntroductionSailor 6018 Message Terminal Technical Introduction
- RaytheonAnschutz Distribution Unit Gyro Compass Service ManualRaytheonAnschutz Distribution Unit Gyro Compass Service Manual
- UAIS1900 Universal AIS Transponder Technical Manual: SailorUAIS1900 Universal AIS Transponder Technical Manual: Sailor
- 709507A0 VDR M4, Reboot VDR, Capsule Restart Instruction709507A0 VDR M4, Reboot VDR, Capsule Restart Instruction
- Jma 9102 - Jma 9252 - Jma 9303 - Jma 7102 - Jma 7252 - Jma 7303 Field Service ManuelJma 9102 - Jma 9252 - Jma 9303 - Jma 7102 - Jma 7252 - Jma 7303 Field Service Manuel
- ED3051G532 Radar+Chartradar+Conning+Trackpilot 1100ED3051G532 Radar+Chartradar+Conning+Trackpilot 1100
- NW4000-10 VDR Ships and Operators Instruction Manual V 2.1.5NW4000-10 VDR Ships and Operators Instruction Manual V 2.1.5
- Week 6 - Subnetting Assignment #1: Comp 600 - Ccna 1Week 6 - Subnetting Assignment #1: Comp 600 - Ccna 1
- ABALAT PR-1900262 R660xs ME5024 Design As Deployed 250424ABALAT PR-1900262 R660xs ME5024 Design As Deployed 250424
- HP A5500 EI & A5500 SI Switch Series Layer 3 - IP Routing Command ReferenceHP A5500 EI & A5500 SI Switch Series Layer 3 - IP Routing Command Reference
- Cobas B 123 POC System - ASTM Interface Description - V2 1Cobas B 123 POC System - ASTM Interface Description - V2 1
- Network+ Guide To Networks 5 Edition: Introduction To TCP/IP ProtocolsNetwork+ Guide To Networks 5 Edition: Introduction To TCP/IP Protocols
- Connect Alarm Panel Programming PowerSeries Pro - 30002600 PDFConnect Alarm Panel Programming PowerSeries Pro - 30002600 PDF