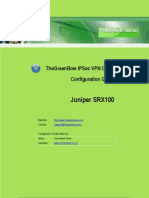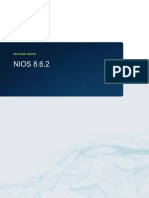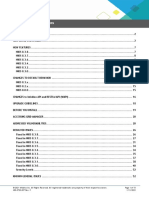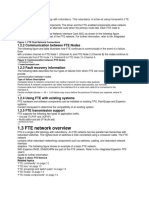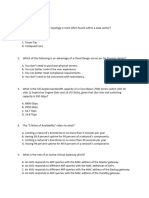Jweb Config Example Policy Based VPN
Uploaded by
karolkarol1Jweb Config Example Policy Based VPN
Uploaded by
karolkarol1Example: Configuring a Policy-Based Site-to-Site VPN using J-Web
Last updated: 7/2013
This configuration example shows how to configure a policy-based IPsec VPN to allow data to be securely transferred
between a branch office and the corporate office using J-Web.
This example includes:
Topology
Configuration steps for Corporate SRX
Verifying the IKE Phase 1 Status
Verifying the IPsec Phase 2 Status
Reviewing Statistics and Errors for an IPsec Security Association
Troubleshooting
For this same example using the CLI, refer to www.juniper.net/techpubs/en_US/junos12.1x44/topics/example/ipsec-
policy-based-vpn-configuring.html .
For VPN configuration help, refer to http://www.juniper.net/techpubs/en_US/junos12.1x44/information-
products/pathway-pages/security/security-vpn-ipsec.html#configuration.
© Juniper Networks, Inc. 1
Topology
The hierarchical steps and screen outputs in this document are based on the Junos 12.1X44 release.
© Juniper Networks, Inc. 2
Configuration steps for Corporate (Sunnyvale) SRX
A. Configure LAN/WAN interface, static route, security zone, and address book information:
NOTE: This section contains the prerequisite steps for the VPN configuration. If your LAN/WAN interfaces, static route,
security zone, and local address book are already configured, then jump to the Section B to configure the VPN related
configuration.
1. Configure LAN interface on Trust side.
1. Select Configure>Interfaces>Ports
2. Select ge-0/0/0 in the left pane
3. Click Add>logical interface.
4. In the Add Interface box,
a. Add the following attributes:
Unit: 0
b. Select IPv4 Address box>Enable address configuration
Click Add. Provide the address attributes:
IPv4 Address: 10.10.10.1
Subnet: 24
5. Click OK
2. Configure WAN interface on Untrust side (Internet side).
1. Select Configure>Interfaces>Ports
2. Select ge-0/0/3 in the left pane
3. Click Add>logical interface.
4. In the Add Interface box,
a. Add the following attributes:
Unit: 0
b. Select IPv4 Address box>Enable address configuration
Click Add. Provide the address attributes:
IPv4 Address: 1.1.1.2
Subnet: 30
5. Click OK
3. Configure static route (default route).
1. Select Routing>Static Routing
2. Click Add
3. In the Add Static Route box,
a. Select IPv4
b. Add the following attributes:
IP address: 0.0.0.0
Subnet mask: 0.0.0.0/0
c. under next-hop
Click Add
IP Address: 1.1.1.1
d. Click OK
4. Click OK
© Juniper Networks, Inc. 3
4. Configure the untrust security zone.
1. Select Security>Zones/Screens
2. Click Add
3. In the Add Zone box,
a. Under Main TAB, provide the following details.
Zone name: untrust
Zone type : security
4. Assign an interface to the security zone.
a. In the Add Zone box,
Under Interfaces in this zone section:
Select the interface ge-0/0/3.0 from the Available pool.
b. After selecting interface click the right arrow key to move interface to selected column.
5. Configure the trust security zone.
1. Select Security>Zones/Screens
2. Click Add
3. In the Add Zone box,
a. Under Main TAB, provide the following details.
Zone name: trust
Zone type : security
4. Assign an interface to the trust security zone.
a. In the Add Zone box,
Under Interfaces in this zone section:
Select the interface ge-0/0/0.0 from the Available pool.
b. After selecting interface click the right arrow key to move interface to selected column.
5. Specify allowed system services for the trust security zone
a. In the Add Zone box,
Under Host Inbound traffic –Zone tab,
Select the services all from the pool of Available services.
Select the protocol all from the pool of Available protocols.
Click OK
6. Configure an address book entry for the Sunnyvale network and attach a zone to it.
1. select Configure>Security>Address Book
2. Click Add
3. In the Add Address Book box,
a. Add the following attributes:
Address Book Name: book1
b. Click Address TAB and provide the following attributes :
Address Name : Sunnyvale
Address type : IP address
Value : 10.10.10.0/24
c. Under Attach zone section,
Select trust from the pool of Available zones.
d. Click OK
© Juniper Networks, Inc. 4
B. Configure VPN related interface, security zone, and address book information:
1. Specify ‘ike’ to be allowed under interface ge-0/0/3.0 under security zone ‘untrust’.
1. In the Add Zone box,
a. Select Security>Zones/Screens
b. Select security zone ‘untrust’ and click ‘Edit’
c. Under Host Inbound traffic –Zone tab,
Select the services ike from the pool of Available services.
d. Click OK
Important: Step 1 is mandatory because if ‘IKE’ is not enabled on the external interface, then the SRX will not accept
inbound ike packets. The IKE packets will be dropped, and IKE negotiations will not proceed further.
2. Configure address book entry for the remote network and attach a zone to it.
1. Select Configure>Security>Address Book
2. Click Add
3. In the Add Address Book box,
a. Add the following attributes:
Address Book Name: book2
b. Click Address TAB and provide the following attributes :
Address Name : Chicago
Address type : IP address
Value : 192.168.168.0/24
c. Under Attach zone section,
Select untrust from the pool of Available zones.
d. Click OK
C. Configure IKE:
The IKE Phase 1 proposal, IKE policy, and IKE gateway are created in this section.
Select IPSec VPN>Auto Tunnel> Phase 1
1. Create the IKE Phase 1 proposal.
b. Under Proposal TAB, click Add.
Provide the following attributes:
name: ike-phase1-proposal
authentication-method: pre-shared-keys
dh-group: group2
authentication-algorithm: sha1
encryption-algorithm: aes-128-cbc
c. Click OK
© Juniper Networks, Inc. 5
2. Create an IKE policy for main mode. Also specify the ‘ike-phase1-proposal’ (created above) and preshared key
auth method.
a. Under Policy TAB, click Add.
b. Under IKE Policy TAB
Provide the following attributes:
name : ike-phase1-policy
mode: main
Specify a reference to the IKE proposal:
Under proposal section, select User Defined.
Select ike-phase1-proposal from the list of Available proposals.
After selecting ike-phase1-proposal, you must click the right arrow key to move interface to selected
column.
c. Click OK
d. Define the IKE Phase 1 policy authentication method:
Under IKE Policy options TAB
Select pre-shared-key.
Select Ascii text and enter in password that will be used by both VPN endpoints for the preshared key.
e. Click OK
3. Create an IKE Phase 1 gateway. Specify the IKE policy (phase 1), external (outgoing interface), and the peer IP
address/FQDN:
a. Under Gateway TAB, click Add.
Provide the following attributes:
name : gw-chicago
policy: ike-phase1-policy
external-interface: ge-0/0/3.0
Address/FQDN : 2.2.2.2
Note: The address/FQDN should be the remote peer’s public IP address. It is important also to specify the
correct external interface. If either the peer address or external interface is incorrect, then the IKE gateway is not
identified during phase 1 negotiation.
© Juniper Networks, Inc. 6
D. Configure IPsec:
The IPsec Phase 2 proposal, IPsec policy, and IPsec VPN are created in this section.
Select IPSec VPN>Auto Tunnel> Phase 2
1. Create the IPsec Phase 2 proposal.
a. Under Proposal TAB, click Add.
Provide the following attributes:
name: ipsec-phase2-proposal
protocol: esp
authentication-algorithm: hmac-sha1-96
encryption-algorithm: aes-128-cbc
2. Create an IPSec policy and specify the IPSec Phase 2 proposal created above, along with perfect-forward-secrecy
(PFS).
a. Under IPSec Policy TAB, click Add.
Provide the following attributes:
name: ipsec-phase2-policy
perfect-forward-secrecy: group2
Specify a reference to the IPSec proposal:
Under proposal section, select User Defined.
Select ike-phase2-proposal from the list of Available proposals.
After selecting ike-phase2-proposal, you must click the right arrow key to move interface to selected
column.
3. Create the IPSec VPN specifying the Remote gateway, IPsec policy, and tunnel interface.
b. Under Auto Key VPN TAB, click Add.
Provide the following attributes:
name: ike-vpn-chicago
Remote Gateway : gw-chicago
Ipsec Policy : from the drop-down list select ‘ipsec-phase2-policy’
b. Click OK
© Juniper Networks, Inc. 7
E. Configure Security Policies:
The security policies are configured for tunnel traffic in both directions in this section.
Note: The security policies include zone information configured in the previous steps.
Select Security>Policy>Apply Policy
1. Create the security policy to permit traffic from the trust zone to the untrust zone.
a. Click ‘Add’
b. Under ‘Add Policy’ Window, provide the following details :
policy name: vpn-tr-untr
c. Under policy context,
From zone: from the drop-down list select ‘trust’
To zone: from the drop-down list select ‘untrust’
d. Under Source Address,
Select ‘Sunnyvale’ from the list of available Address-book entries.
Under Destination Address,
Select ‘chicago’ from the list of available Address-book entries.
e. Under Applications,
Select ‘any’ from the list of available Applications/Sets entries.
f. Under Policy Action, select ‘permit’ from the drop down list.
g. Click ‘OK’
h. Click “Permit Action”
Under ‘Tunnel’ window,
i. Provide the name of IPSEC VPN
Select “ike-vpn-chicago” from the list of available VPN entries.
j. Under ‘Pair Policy ‘window,
Provide the name of Pair Policy
Pair Policy Name: vpn-untr-tr
k. Click OK
2. Create the security policy to permit traffic from the untrust zone to the trust zone.
a. Click ‘Add’
b. Under ‘Add Policy’ Window, provide the following details :
policy name: vpn-untr-tr
c. Under policy context,
From zone: from the drop-down list select ‘untrust’
To zone: from the drop-down list select ‘trust
d. Under Source Address,
Select ‘chicago’ from the list of available Address-book entries.
Under Destination Address,
Select ‘Sunnyvale’ from the list of available Address-book entries.
e. Under Applications,
Select ‘any’ from the list of available Applications/Sets entries.
f. Under Policy Action, select ‘permit’ from the drop down list.
g. Click ‘OK’
h. Click “Permit Action”
Under ‘Tunnel’ window,
i. Provide the name of IPSEC VPN
Select “ike-vpn-chicago” from the list of available VPN entries.
© Juniper Networks, Inc. 8
j. Under ‘Pair Policy ‘window,
Provide the name of Pair Policy
Pair Policy Name: vpn-tr-untr
k. Click OK
3. Create the security policy to permit traffic from the trust zone to the untrust zone.
a. Click ‘Add’
b. Under ‘Add Policy’ Window, provide the following details :
policy name: permit-any
c. Under policy context,
From zone: from the drop-down list select ‘trust’
To zone: from the drop-down list select ‘untrust
d. Under Source Address,
Select ‘any’ from the list of available Address-book entries.
Under Destination Address,
Select ‘any’ from the list of available Address-book entries.
e. Under Applications,
Select ‘any’ from the list of available Applications/Sets entries.
f. Under Policy Action, select ‘permit’ from the drop down list.
g. Click ‘OK’
4. Reorder the security policies so that the vpn-tr-untr security policy is placed above the permit-any security
policy.
a. Under Security Policy
Click on “Policy” from the list of available Policy entries.
b. Click Move,
Select “Move up” from the list of available Move entries.
Configuration steps for Branch (Chicago) SRX
To configure the Chicago SRX, follow the configuration steps for the Sunnyvale SRX, replacing the parameters from the
topology.
© Juniper Networks, Inc. 9
Verifying the IKE Phase 1 Status
For CLI :
From operational mode, enter the show security IPSec security-associations command.
user@host> show security ike security-associations
Index Remote Address State Initiator cookie Responder cookie Mode
4708557 2.2.2.2 UP d77t81e85fe7e7e3 8bbae363d59cc85f Main
For J-Web :
The steps and tips to check the IKE Phase 1 status are below. (The steps to check the IPsec Phase 2 status are in the
section that follows this.)
1. Click ‘Monitor’ TAB
2. Select IPSec VPN>Phase 1
On the right hand side pane you will see the active IKE associations.
This screen lists all the active IKE Phase 1 SAs. Each SA contains the following information:
Index—This value is unique for each IKE SA, which you can use the CLI command, ‘show security ike security-
associations <index> detail’, to get more information about the SA.
Remote Address—Verify that the remote IP address is correct.
State
o UP—The Phase 1 SA has been established.
o DOWN—There was a problem establishing the Phase 1 SA.
Mode—Verify that the correct mode is being used.
© Juniper Networks, Inc. 10
Things to check:
1. In the ‘show security ike security-associations’ command output, notice that the remote address is 2.2.2.2 and
the state is UP.
If the State shows DOWN or if there are no IKE security associations present, then there is a problem with phase
1 establishment. Confirm that the remote IP address, IKE policy, and external interfaces are all correct. Common
errors include incorrect IKE policy parameters such as wrong mode type (Aggressive or Main) or mismatched
preshared keys or phase 1 proposals (all must match on both peers). An incorrect external interface is another
common mis-configuration. This interface must be the correct interface that receives the IKE packets.
2. If the configurations have been checked, then check the kmd log for any errors or use the traceoptions option.
Note: KMD Logs can be downloaded via J-Web for viewing by going to Maintain Tab->Files->Click on Log Files.
Locate KMD line and click on Download.
For information about traceoptions, see Troubleshooting.
Verifying the IPsec Phase 2 Status
For CLI:
From operational mode, enter the show security ipsec security-associations command.
user@host> show security ipsec security-associations
total configured sa: 2
ID Gateway Port Algorithm SPI Life:sec/kb Mon vsys
<131073 2.2.2.2 500 ESP:aes-128/sha1 c20d30b2 3363/ unlim - 0
>131073 2.2.2.2 500 ESP:aes-128/sha1 dbb8bef1 3363/ unlim - 0
For J-Web:
The steps and tips to check the IPsec Phase 2 status are below.
1. Click ‘Monitor’ TAB
2. Select IPSec VPN>Phase 2
On the right hand side pane , click ‘IPSec SA’ TAB.
© Juniper Networks, Inc. 11
This screen contains the following information:
The ID number is 131073. Use this value with the CLI command ‘show security ipsec security-
associations <index>’ to get more information about this particular SA.
There is one IPsec SA pair using port 500, which indicates that no NAT-traversal is implemented. (NAT-
traversal uses port 4500 or another random high-number port.)
The SPIs, lifetime (in seconds), and usage limits (or lifesize in KB) are shown for both directions. The
2862/ unlim value indicates that the Phase 2 lifetime expires in 2862 seconds, and that no lifesize has
been specified, which indicates that it is unlimited. Phase 2 lifetime can differ from Phase 1 lifetime, as
Phase 2 is not dependent on Phase 1 after the VPN is up.
Things to check:
1. The local identity and remote identity make up the proxy ID for the SA.
A proxy ID mismatch is one of the most common reasons for a Phase 2 failure. For policy-based VPNs,
the proxy ID is derived from the security policy. The local address and remote address are derived from
the address book entries, and the service is derived from the application configured for the policy. If
Phase 2 fails because of a proxy ID mismatch, you can use the policy to confirm which address book
entries are configured. Verify that the addresses match the information being sent. Check the service to
ensure that the ports match the information being sent.
Note: For some third-party vendors, the proxy ID must be manually entered to match.
© Juniper Networks, Inc. 12
2. If IPsec cannot complete, check the messages log, and look for any logs with the keyword KMD. This
should typically show whether or not the SA came up or not.
Example:
Apr 19 11:47:54 rng kmd[1319]: IKE Phase-2: Completed negotiations, connection established with
tunnel-ID:131073 and lifetime 2992 seconds/0 KB - Local gateway: 172.22.135.251, Remote gateway:
24.6.221.146, Local Proxy ID: ipv4_subnet(any:0,[0..7]=0.0.0.0/0), Remote Proxy ID:
ipv4_subnet(any:0,[0..7]=0.0.0.0/0), Protocol: ESP, Auth algo: sha1, Encryption algo: 3des-cbc, Direction:
inbound, SPI: 93eb6df3, AUX-SPI: 0, Type: dynamic
Note: Message Logs can be downloaded via J-Web for viewing by going to maintain Tab->Files->Click on
Log Files. Locate MESSAGES line and click on Download.
If the tunnel still fails to come UP, jump to the Troubleshooting section.
© Juniper Networks, Inc. 13
Reviewing Statistics and Errors for an IPsec Security Association
1. Click ‘Monitor’ TAB
2. Select IPSec VPN>Phase 2
On the right hand side pane , click ‘Statistics’ TAB.
If you see packet loss issues across a VPN, you can adjust the refresh interval and then monitor the statistics to confirm
that the encrypted and decrypted packet counters are incrementing. You should also check whether the other error
counters are incrementing.
Troubleshooting
For step-by-step troubleshooting, refer to:
KB10100 - Resolution Guide - How to Troubleshoot a VPN Tunnel that won't come up on a SRX Series device
For help with configuring traceoptions for debugging and trimming output, refer to:
http://kb.juniper.net/KB16108
© Juniper Networks, Inc. 14
You might also like
- Fortinet FCP - FortiGate 7.4 Administrator Exam PreparationFrom EverandFortinet FCP - FortiGate 7.4 Administrator Exam PreparationNo ratings yet
- 7.1.2.4 Packet Tracer - Configuring VPNs (Optional) InstructionsNo ratings yet7.1.2.4 Packet Tracer - Configuring VPNs (Optional) Instructions6 pages
- Configuring Site-to-Site VPN Between A Check Point Gateway and NetskopeNo ratings yetConfiguring Site-to-Site VPN Between A Check Point Gateway and Netskope6 pages
- Cisco IPSec Easy VPN Server Configuration GuideNo ratings yetCisco IPSec Easy VPN Server Configuration Guide6 pages
- SRX Series To SSG Series Route-Based VPN ConfigurationNo ratings yetSRX Series To SSG Series Route-Based VPN Configuration3 pages
- Configuring A Remote Access VPN With Pulse SecureNo ratings yetConfiguring A Remote Access VPN With Pulse Secure3 pages
- How To Setup A Routed IPSEC VPN Tunnel From Juniper SRX UTM Firewall To Draytek 2820 ADSL Firewall RouterNo ratings yetHow To Setup A Routed IPSEC VPN Tunnel From Juniper SRX UTM Firewall To Draytek 2820 ADSL Firewall Router7 pages
- Configuring A VPN Using Easy VPN and An Ipsec Tunnel: Figure 6-1No ratings yetConfiguring A VPN Using Easy VPN and An Ipsec Tunnel: Figure 6-112 pages
- Configuring Easy VPN With The IOS CLI: Learning ObjectivesNo ratings yetConfiguring Easy VPN With The IOS CLI: Learning Objectives26 pages
- Juniper SRX Series & GreenBow IPSec VPN Client Software Configuration (English)No ratings yetJuniper SRX Series & GreenBow IPSec VPN Client Software Configuration (English)13 pages
- Configuring Route Based IPSec With Overlapping NetworksNo ratings yetConfiguring Route Based IPSec With Overlapping Networks13 pages
- Lab 10: Vpns - Ipsec Remote Access VPN: 10.1 DetailsNo ratings yetLab 10: Vpns - Ipsec Remote Access VPN: 10.1 Details24 pages
- Configuring Site To Site Ipsec VPN Tunnel Between Cisco RoutersNo ratings yetConfiguring Site To Site Ipsec VPN Tunnel Between Cisco Routers6 pages
- Configuración VPN Site To Site Juniper CiscoNo ratings yetConfiguración VPN Site To Site Juniper Cisco5 pages
- IPsec VPN Topologies and Design Considerations With Use Cases-5No ratings yetIPsec VPN Topologies and Design Considerations With Use Cases-5267 pages
- Configuring Site To Site IPSec VPN Tunnel Between Cisco RoutersNo ratings yetConfiguring Site To Site IPSec VPN Tunnel Between Cisco Routers4 pages
- Configuring Site To Site IPSec VPN Tunnel Between Cisco RoutersNo ratings yetConfiguring Site To Site IPSec VPN Tunnel Between Cisco Routers7 pages
- Configuring Cisco Site To Site Ipsec VPN With Dynamic Ip Endpoint Cisco RoutersNo ratings yetConfiguring Cisco Site To Site Ipsec VPN With Dynamic Ip Endpoint Cisco Routers8 pages
- IPSec Tunnel Configuration Between GWR Router and Juniper SSG FirewallNo ratings yetIPSec Tunnel Configuration Between GWR Router and Juniper SSG Firewall11 pages
- Cisco Press SNRS StudentGuide v2 0 Vol2No ratings yetCisco Press SNRS StudentGuide v2 0 Vol2364 pages
- CloudVPNGuide UsingCloudVPNwithPaloAltoNetworksPA 3020No ratings yetCloudVPNGuide UsingCloudVPNwithPaloAltoNetworksPA 302028 pages
- 200555-FlexVPN-AnyConnect-IKEv2-Remote-Access (1)No ratings yet200555-FlexVPN-AnyConnect-IKEv2-Remote-Access (1)15 pages
- Configure and Verify A Site-To-Site IPsec VPN Using CLINo ratings yetConfigure and Verify A Site-To-Site IPsec VPN Using CLI6 pages
- Configuring Site To Site IPSec VPN Tunnel Between Cisco RoutersNo ratings yetConfiguring Site To Site IPSec VPN Tunnel Between Cisco Routers6 pages
- Lab 3.4 Configuring Site-To-Site Ipsec Vpns With SDM: Learning ObjectivesNo ratings yetLab 3.4 Configuring Site-To-Site Ipsec Vpns With SDM: Learning Objectives40 pages
- Quick Note 061: Main Mode Ipsec Ikev1 VPN From Transport To Strongswan Using Preshared KeyNo ratings yetQuick Note 061: Main Mode Ipsec Ikev1 VPN From Transport To Strongswan Using Preshared Key21 pages
- 7.3.2.8 Packet Tracer - Configuring GRE Over IPsec InstructionsNo ratings yet7.3.2.8 Packet Tracer - Configuring GRE Over IPsec Instructions5 pages
- VPN Tunnel: We Can Build A Tunnel in Check Point Firewall AsNo ratings yetVPN Tunnel: We Can Build A Tunnel in Check Point Firewall As47 pages
- CompTIA A+ Certification All-in-One Study Guide: Exams (Core 1: 220-1101 and Core 2: 220-1102)From EverandCompTIA A+ Certification All-in-One Study Guide: Exams (Core 1: 220-1101 and Core 2: 220-1102)No ratings yet
- Fortinet FCP - FortiGate 7.6 Administrator Exam PreparationFrom EverandFortinet FCP - FortiGate 7.6 Administrator Exam PreparationNo ratings yet
- FCSS—Enterprise Firewall 7.4 Administrator Exam PreparationFrom EverandFCSS—Enterprise Firewall 7.4 Administrator Exam PreparationNo ratings yet
- FCP - FortiGate 7.4 Admin: 499 Practice Questions to Pass the Certification ExamFrom EverandFCP - FortiGate 7.4 Admin: 499 Practice Questions to Pass the Certification ExamNo ratings yet
- Securing Application Deployment with Obfuscation and Code Signing: How to Create 3 Layers of Protection for .NET Release BuildFrom EverandSecuring Application Deployment with Obfuscation and Code Signing: How to Create 3 Layers of Protection for .NET Release BuildNo ratings yet
- Schematic - Esquemas de Monitores Syncmaster Samsung - Syncm PDFNo ratings yetSchematic - Esquemas de Monitores Syncmaster Samsung - Syncm PDF47 pages
- 1.3 FTE Network Overview: 1.2.2 Communication Between FTE NodesNo ratings yet1.3 FTE Network Overview: 1.2.2 Communication Between FTE Nodes4 pages
- 200-301 Dumps Cisco Certified Network AssociateNo ratings yet200-301 Dumps Cisco Certified Network Associate9 pages
- Webmodels - Performance Models of Web SystemsNo ratings yetWebmodels - Performance Models of Web Systems5 pages
- FW3510 19.0v1 Configuring Authentication Servers and Services On Sophos FirewallNo ratings yetFW3510 19.0v1 Configuring Authentication Servers and Services On Sophos Firewall28 pages
- Datasheet of DS 7632NI K2 NVRD - V431610 - 20220412 - 221103 - 144650No ratings yetDatasheet of DS 7632NI K2 NVRD - V431610 - 20220412 - 221103 - 1446504 pages
- Bcse308p Computer-Networks-Lab Lo 1.0 67 Bcse308pNo ratings yetBcse308p Computer-Networks-Lab Lo 1.0 67 Bcse308p1 page
- HPE Networking Comware Switch Series 5940-c05158726No ratings yetHPE Networking Comware Switch Series 5940-c0515872659 pages
- SOL6917 - Overview of BIG-IP Persistence Cookie EncodingNo ratings yetSOL6917 - Overview of BIG-IP Persistence Cookie Encoding4 pages
- Input: LHT007MM1 - TSEL - Lahat3 203 10.152.216.228 10.153.39.1 10.153.39.0No ratings yetInput: LHT007MM1 - TSEL - Lahat3 203 10.152.216.228 10.153.39.1 10.153.39.07 pages
- Module 5: Communication Principles: Networking Essentials (NETESS)No ratings yetModule 5: Communication Principles: Networking Essentials (NETESS)33 pages
- IP Multicast Protocol Configuration: PaperNo ratings yetIP Multicast Protocol Configuration: Paper64 pages
- QoS and Traffic Shaping in Transparent Bridge ModeNo ratings yetQoS and Traffic Shaping in Transparent Bridge Mode11 pages
- Data Sheet 6GK7343-1EX30-0XE0: Transfer RateNo ratings yetData Sheet 6GK7343-1EX30-0XE0: Transfer Rate5 pages
- MOP Dan Datafill MW Link ZJKT3 - 4212-ZJKT - 6951 (NR8961)No ratings yetMOP Dan Datafill MW Link ZJKT3 - 4212-ZJKT - 6951 (NR8961)20 pages
- BRKTRS-3475 - Advanced Troubleshooting of Cat8k, Asr1k, ISR and SD-WAN Edge Made EasyNo ratings yetBRKTRS-3475 - Advanced Troubleshooting of Cat8k, Asr1k, ISR and SD-WAN Edge Made Easy128 pages
- Fortinet FCP - FortiGate 7.4 Administrator Exam PreparationFrom EverandFortinet FCP - FortiGate 7.4 Administrator Exam Preparation
- 7.1.2.4 Packet Tracer - Configuring VPNs (Optional) Instructions7.1.2.4 Packet Tracer - Configuring VPNs (Optional) Instructions
- Configuring Site-to-Site VPN Between A Check Point Gateway and NetskopeConfiguring Site-to-Site VPN Between A Check Point Gateway and Netskope
- SRX Series To SSG Series Route-Based VPN ConfigurationSRX Series To SSG Series Route-Based VPN Configuration
- How To Setup A Routed IPSEC VPN Tunnel From Juniper SRX UTM Firewall To Draytek 2820 ADSL Firewall RouterHow To Setup A Routed IPSEC VPN Tunnel From Juniper SRX UTM Firewall To Draytek 2820 ADSL Firewall Router
- Configuring A VPN Using Easy VPN and An Ipsec Tunnel: Figure 6-1Configuring A VPN Using Easy VPN and An Ipsec Tunnel: Figure 6-1
- Configuring Easy VPN With The IOS CLI: Learning ObjectivesConfiguring Easy VPN With The IOS CLI: Learning Objectives
- Juniper SRX Series & GreenBow IPSec VPN Client Software Configuration (English)Juniper SRX Series & GreenBow IPSec VPN Client Software Configuration (English)
- Configuring Route Based IPSec With Overlapping NetworksConfiguring Route Based IPSec With Overlapping Networks
- Lab 10: Vpns - Ipsec Remote Access VPN: 10.1 DetailsLab 10: Vpns - Ipsec Remote Access VPN: 10.1 Details
- Configuring Site To Site Ipsec VPN Tunnel Between Cisco RoutersConfiguring Site To Site Ipsec VPN Tunnel Between Cisco Routers
- IPsec VPN Topologies and Design Considerations With Use Cases-5IPsec VPN Topologies and Design Considerations With Use Cases-5
- Configuring Site To Site IPSec VPN Tunnel Between Cisco RoutersConfiguring Site To Site IPSec VPN Tunnel Between Cisco Routers
- Configuring Site To Site IPSec VPN Tunnel Between Cisco RoutersConfiguring Site To Site IPSec VPN Tunnel Between Cisco Routers
- Configuring Cisco Site To Site Ipsec VPN With Dynamic Ip Endpoint Cisco RoutersConfiguring Cisco Site To Site Ipsec VPN With Dynamic Ip Endpoint Cisco Routers
- IPSec Tunnel Configuration Between GWR Router and Juniper SSG FirewallIPSec Tunnel Configuration Between GWR Router and Juniper SSG Firewall
- CloudVPNGuide UsingCloudVPNwithPaloAltoNetworksPA 3020CloudVPNGuide UsingCloudVPNwithPaloAltoNetworksPA 3020
- Configure and Verify A Site-To-Site IPsec VPN Using CLIConfigure and Verify A Site-To-Site IPsec VPN Using CLI
- Configuring Site To Site IPSec VPN Tunnel Between Cisco RoutersConfiguring Site To Site IPSec VPN Tunnel Between Cisco Routers
- Lab 3.4 Configuring Site-To-Site Ipsec Vpns With SDM: Learning ObjectivesLab 3.4 Configuring Site-To-Site Ipsec Vpns With SDM: Learning Objectives
- Quick Note 061: Main Mode Ipsec Ikev1 VPN From Transport To Strongswan Using Preshared KeyQuick Note 061: Main Mode Ipsec Ikev1 VPN From Transport To Strongswan Using Preshared Key
- 7.3.2.8 Packet Tracer - Configuring GRE Over IPsec Instructions7.3.2.8 Packet Tracer - Configuring GRE Over IPsec Instructions
- VPN Tunnel: We Can Build A Tunnel in Check Point Firewall AsVPN Tunnel: We Can Build A Tunnel in Check Point Firewall As
- CompTIA A+ Certification All-in-One Study Guide: Exams (Core 1: 220-1101 and Core 2: 220-1102)From EverandCompTIA A+ Certification All-in-One Study Guide: Exams (Core 1: 220-1101 and Core 2: 220-1102)
- Fortinet FCP - FortiGate 7.6 Administrator Exam PreparationFrom EverandFortinet FCP - FortiGate 7.6 Administrator Exam Preparation
- FCSS—Enterprise Firewall 7.4 Administrator Exam PreparationFrom EverandFCSS—Enterprise Firewall 7.4 Administrator Exam Preparation
- CCNA Exam Focus: Study Guide with Practice TestsFrom EverandCCNA Exam Focus: Study Guide with Practice Tests
- FCP - FortiGate 7.4 Admin: 499 Practice Questions to Pass the Certification ExamFrom EverandFCP - FortiGate 7.4 Admin: 499 Practice Questions to Pass the Certification Exam
- Securing Application Deployment with Obfuscation and Code Signing: How to Create 3 Layers of Protection for .NET Release BuildFrom EverandSecuring Application Deployment with Obfuscation and Code Signing: How to Create 3 Layers of Protection for .NET Release Build
- Schematic - Esquemas de Monitores Syncmaster Samsung - Syncm PDFSchematic - Esquemas de Monitores Syncmaster Samsung - Syncm PDF
- 1.3 FTE Network Overview: 1.2.2 Communication Between FTE Nodes1.3 FTE Network Overview: 1.2.2 Communication Between FTE Nodes
- FW3510 19.0v1 Configuring Authentication Servers and Services On Sophos FirewallFW3510 19.0v1 Configuring Authentication Servers and Services On Sophos Firewall
- Datasheet of DS 7632NI K2 NVRD - V431610 - 20220412 - 221103 - 144650Datasheet of DS 7632NI K2 NVRD - V431610 - 20220412 - 221103 - 144650
- HPE Networking Comware Switch Series 5940-c05158726HPE Networking Comware Switch Series 5940-c05158726
- SOL6917 - Overview of BIG-IP Persistence Cookie EncodingSOL6917 - Overview of BIG-IP Persistence Cookie Encoding
- Input: LHT007MM1 - TSEL - Lahat3 203 10.152.216.228 10.153.39.1 10.153.39.0Input: LHT007MM1 - TSEL - Lahat3 203 10.152.216.228 10.153.39.1 10.153.39.0
- Module 5: Communication Principles: Networking Essentials (NETESS)Module 5: Communication Principles: Networking Essentials (NETESS)
- QoS and Traffic Shaping in Transparent Bridge ModeQoS and Traffic Shaping in Transparent Bridge Mode
- MOP Dan Datafill MW Link ZJKT3 - 4212-ZJKT - 6951 (NR8961)MOP Dan Datafill MW Link ZJKT3 - 4212-ZJKT - 6951 (NR8961)
- BRKTRS-3475 - Advanced Troubleshooting of Cat8k, Asr1k, ISR and SD-WAN Edge Made EasyBRKTRS-3475 - Advanced Troubleshooting of Cat8k, Asr1k, ISR and SD-WAN Edge Made Easy