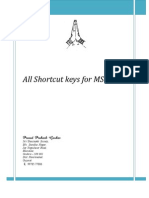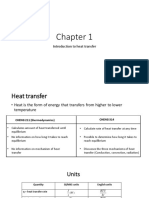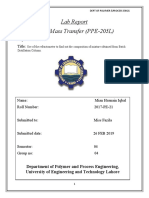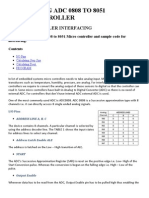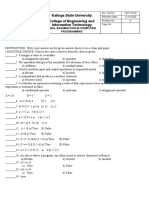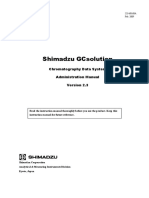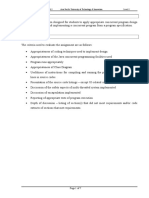0 ratings0% found this document useful (0 votes)
80 viewsExercise 1:: Procedures To Create A Cover Page of A Project Report
The document provides procedures for creating a cover page, company letterhead, and simple PowerPoint presentation in Microsoft Office applications.
It outlines 3 steps to create a cover page in Word including opening a new document, adding the title and institution logo, and formatting with borders and shading. It also lists 5 steps for making a company letterhead, such as inserting the address and logo in the header. Finally, it describes 7 procedures for a basic PowerPoint, like choosing slide layouts and designs, adding text and slides, and setting up slide transitions.
Uploaded by
Bilal AhmadCopyright
© © All Rights Reserved
Available Formats
Download as PDF, TXT or read online on Scribd
0 ratings0% found this document useful (0 votes)
80 viewsExercise 1:: Procedures To Create A Cover Page of A Project Report
The document provides procedures for creating a cover page, company letterhead, and simple PowerPoint presentation in Microsoft Office applications.
It outlines 3 steps to create a cover page in Word including opening a new document, adding the title and institution logo, and formatting with borders and shading. It also lists 5 steps for making a company letterhead, such as inserting the address and logo in the header. Finally, it describes 7 procedures for a basic PowerPoint, like choosing slide layouts and designs, adding text and slides, and setting up slide transitions.
Uploaded by
Bilal AhmadCopyright
© © All Rights Reserved
Available Formats
Download as PDF, TXT or read online on Scribd
You are on page 1/ 6
LAB 1
EXERCISE 1: PROCEDURES TO CREATE A COVER PAGE OF A PROJECT REPORT
1. Open MS Office-MS Word – File – New
2. Type university name, project title, guide name etc line by line. Select the text and click align center
on the standard tool bar. Keep the cursor where you want to insert the institution logo and then go
to Insert-Picture-From File-and browse for the required picture/file - then click insert.
3. Format the title of your project by selecting and applying the Wordart. For that go to Insert- Picture-
then chose the style you want and click Ok. To change the color of the wordart text, right click on the
text and go to Format Wordart- chose the color- click ok.
4. In order to insert the border for your project cover page Go to the Format-Border and Shading-
Select the Border tab and the style and color of your choice-click OK.
University of Engineering and Technology, Lahore
EXERCISE 2: PROCEDURES TO CREATE COMPANY LETTER HEAD:
1. Open MS Office-MS Word – File – New.
2. Go to View- Header and Footer- Type the complete address of a company.
3. Select the Text and click align right on the standard tool bar.
4. In order to insert the company logo (create a logo using paint software and save it or use the existing
one) inside the header go to Insert- Picture-From File-and browse for the required Picture/file/logo
where you have saved – click Insert.
5. After inserting the logo/image resize the logo to fit the top left corner of the page by right clicking on
the logo, go to Format Picture – select Layout tab – select the Wrapping Style to In front of text-
click ok.
6. To insert a Line go to Insert- picture- Auto shapes- Select the line and draw below the Logo and the
address inside the header.
7. Then go to the footer- Insert and format a line as did for header.
8. Type the text inside the footer and below the line.
University of Engineering and Technology, Lahore
Lab 2
Exercise 1: PROCEDURES TO CREATE A SIMPLE PRESENTATION TO LIST SIMPLE DOS COMMANDS,
HARDWARE, SOFTWARE:
1. Open MS Office-MS Power Point – File – New - Blank Presentation
2. Click the Other Task Panes drop down menu- tick Slide Layout- Select the Layout you want.
3. Click the Other Task Panes drop down menu- tick Slide Design – Select the Design of your choice.
4. Click on the slide to type the text- align the text using standard tool bar.
5. In order to insert new slide –go to Insert - New Slide-Type your text.
6. Each slide may have the different slide layouts depending on the content.
7. After creating all the slides- By holding Ctrl key select all the slides- go to Slide show - Slide
transition- the transition- select speed to minimum – tick Automatically after and enter the time of
interval for each slide to appear in slide show- Click Apply to all the slide.
8. Finally go to Slide Show- view Show
University of Engineering and Technology, Lahore
EXERCISE 2 : A WORKSHEET WITH 4 COLUMNS, ENTER 10 RECORDS AND FIND THE SUM OF
ALL COLUMNS:
1. Open MS Office-MS Excel – File – New
2. Select 3 column and 3 rows at the center of the beginning- right click- Format cells - click select the
alignment tab- tick Merge cells option- ok- Type the Heading.
3. Enter the 4 column Heading and 10 row heading by clicking the cursor on to the particular cell.
4. Enter the data for the 4 columns.
5. Select the first column whole data, except the heading and click ∑ (auto sum) in the standard tool
bar- this will add the column’s data and places the result at the end.
6. Repeat the same for remaining 3 columns.
University of Engineering and Technology, Lahore
MS Word Keyboard Shortcuts - PC
Command Name Modifiers Key Menu
About Help
All Caps Ctrl+Shift+ A
Annotation Alt+Ctrl+ M
App Maximize Alt+ F10
App Restore Alt+ F5
Apply Heading1 Alt+Ctrl+ 1
Apply Heading2 Alt+Ctrl+ 2
Apply Heading3 Alt+Ctrl+ 3
Apply List Bullet Ctrl+Shift+ L
Auto Format Alt+Ctrl+ K
Bold Ctrl+ B
Bold Ctrl+Shift+ B
Bookmark Ctrl+Shift+ F5 Insert
Break Insert
Browse Next Ctrl+ PageDown
Browse Prev Ctrl+ Page Up
Center Para Ctrl+ E
Change Case Shift+ F3
Char Left Extend Shift+ Left
Char Right Right
Char Right Extend Shift+ Right
Clear Del Edit
Close or Exit Alt+ F4
Column or Rows Add Alt + N,T,I
Copy Ctrl+ C
Copy Ctrl+ Insert
Copy Format Ctrl+Shift+ C
Copy Text Shift+ F2
Cut Ctrl+ X
Cut Shift+ Del
Date Field Alt+Shift+ D
Delete Word Ctrl+ Del
Dictionary Alt+Shift+ F7
Doc Close Ctrl+ W
Doc Close Ctrl+ F4
University of Engineering and Technology, Lahore
Command Name Modifiers Key Menu
Doc Maximize Ctrl+ F10
Grow Font Ctrl+Shift+ .
Grow Font One Point Ctrl+ ]
Italic Ctrl+ I
Italic Ctrl+Shift+ I
Justify Para Ctrl+ J
Left Para Ctrl+ L
Paste Ctrl+ V
Paste Shift+ Insert
Save Ctrl+ S
Save Shift+ F12
Save Alt+Shift+ F2
Save As F12 File
University of Engineering and Technology, Lahore
You might also like
- Speed, A Definite Amount of Time Should Be Set Aside For Practice Each DayNo ratings yetSpeed, A Definite Amount of Time Should Be Set Aside For Practice Each Day6 pages
- CTRL + 0 CTRL + A CTRL + B CTRL + C CTRL + E CTRL + F CTRL + INo ratings yetCTRL + 0 CTRL + A CTRL + B CTRL + C CTRL + E CTRL + F CTRL + I3 pages
- MS Word Shortcut Keys List a to Z - GeeksforGeeksNo ratings yetMS Word Shortcut Keys List a to Z - GeeksforGeeks11 pages
- Shortcut Keys Description: Bold Copy CutNo ratings yetShortcut Keys Description: Bold Copy Cut3 pages
- Shortcut Keys Description: Bold Copy CutNo ratings yetShortcut Keys Description: Bold Copy Cut3 pages
- Speed Up Your Outputs by Using These ShortcutsNo ratings yetSpeed Up Your Outputs by Using These Shortcuts8 pages
- Mastering Microsoft Excel: A Comprehensive Guide of Over 200 Excel Keyboard ShortcutsFrom EverandMastering Microsoft Excel: A Comprehensive Guide of Over 200 Excel Keyboard ShortcutsNo ratings yet
- Microsoft Excel: Microsoft Excel User Interface, Excel Basics, Function, Database, Financial Analysis, Matrix, Statistical AnalysisFrom EverandMicrosoft Excel: Microsoft Excel User Interface, Excel Basics, Function, Database, Financial Analysis, Matrix, Statistical AnalysisNo ratings yet
- #GirlLikeYou: How to format your script, play, musical, novel or poetry and self-publish to ebook and paperbackFrom Everand#GirlLikeYou: How to format your script, play, musical, novel or poetry and self-publish to ebook and paperbackNo ratings yet
- How To Learn Word 2010 In 1 Day | Don't Read Any Word 2010 Until You Read This FirstFrom EverandHow To Learn Word 2010 In 1 Day | Don't Read Any Word 2010 Until You Read This FirstNo ratings yet
- (22558837 - Environmental and Climate Technologies) Design and Simulation of A Solar Energy System For Desalination of Brackish WaterNo ratings yet(22558837 - Environmental and Climate Technologies) Design and Simulation of A Solar Energy System For Desalination of Brackish Water20 pages
- Energy: Wei He, Yang Wang, Mohammad Hasan Shaheed100% (1)Energy: Wei He, Yang Wang, Mohammad Hasan Shaheed13 pages
- Status of Solar Thermal-Driven Reverse Osmosis Desalination: Agustín M. Delgado-Torres, Lourdes García-RodríguezNo ratings yetStatus of Solar Thermal-Driven Reverse Osmosis Desalination: Agustín M. Delgado-Torres, Lourdes García-Rodríguez10 pages
- Top 20 Students of Session 2017 Sr. No Registration NumberNo ratings yetTop 20 Students of Session 2017 Sr. No Registration Number2 pages
- Registration Number Location Problems: Chemical-17 Section-BNo ratings yetRegistration Number Location Problems: Chemical-17 Section-B2 pages
- Design and Implementation of Token Stealing Kernel Shellcode For Windows 8No ratings yetDesign and Implementation of Token Stealing Kernel Shellcode For Windows 812 pages
- (Ebook) Build an HTML5 Game: A Developer's Guide with CSS and JavaScript by Karl Bunyan ISBN 9781593275754, 1593275757download100% (4)(Ebook) Build an HTML5 Game: A Developer's Guide with CSS and JavaScript by Karl Bunyan ISBN 9781593275754, 1593275757download46 pages
- Interfacing Adc 0808 To 8051 Micro Controller - A Knol by Amol ShahNo ratings yetInterfacing Adc 0808 To 8051 Micro Controller - A Knol by Amol Shah9 pages
- Cocoa Programming For OS X The Big Nerd Ranch Guide 5 e Fifth Edition (Online-Ausg.) Chandler All Chapter Instant DownloadNo ratings yetCocoa Programming For OS X The Big Nerd Ranch Guide 5 e Fifth Edition (Online-Ausg.) Chandler All Chapter Instant Download53 pages
- Subject-System Programming Sub. Code-2150708 Unit-3 (Assemblers) by - Prof. Deepmala SharmaNo ratings yetSubject-System Programming Sub. Code-2150708 Unit-3 (Assemblers) by - Prof. Deepmala Sharma52 pages
- Dissertation Juridique Le President de La Republique100% (1)Dissertation Juridique Le President de La Republique5 pages
- The Hidden Enemy Within - Risk of Unmanaged DataNo ratings yetThe Hidden Enemy Within - Risk of Unmanaged Data29 pages
- Speed, A Definite Amount of Time Should Be Set Aside For Practice Each DaySpeed, A Definite Amount of Time Should Be Set Aside For Practice Each Day
- CTRL + 0 CTRL + A CTRL + B CTRL + C CTRL + E CTRL + F CTRL + ICTRL + 0 CTRL + A CTRL + B CTRL + C CTRL + E CTRL + F CTRL + I
- Mastering Microsoft Excel: A Comprehensive Guide of Over 200 Excel Keyboard ShortcutsFrom EverandMastering Microsoft Excel: A Comprehensive Guide of Over 200 Excel Keyboard Shortcuts
- Microsoft Excel: Microsoft Excel User Interface, Excel Basics, Function, Database, Financial Analysis, Matrix, Statistical AnalysisFrom EverandMicrosoft Excel: Microsoft Excel User Interface, Excel Basics, Function, Database, Financial Analysis, Matrix, Statistical Analysis
- #GirlLikeYou: How to format your script, play, musical, novel or poetry and self-publish to ebook and paperbackFrom Everand#GirlLikeYou: How to format your script, play, musical, novel or poetry and self-publish to ebook and paperback
- How To Learn Word 2010 In 1 Day | Don't Read Any Word 2010 Until You Read This FirstFrom EverandHow To Learn Word 2010 In 1 Day | Don't Read Any Word 2010 Until You Read This First
- Learn Adobe Photoshop from Scratch | For BeginnersFrom EverandLearn Adobe Photoshop from Scratch | For Beginners
- (22558837 - Environmental and Climate Technologies) Design and Simulation of A Solar Energy System For Desalination of Brackish Water(22558837 - Environmental and Climate Technologies) Design and Simulation of A Solar Energy System For Desalination of Brackish Water
- Status of Solar Thermal-Driven Reverse Osmosis Desalination: Agustín M. Delgado-Torres, Lourdes García-RodríguezStatus of Solar Thermal-Driven Reverse Osmosis Desalination: Agustín M. Delgado-Torres, Lourdes García-Rodríguez
- Top 20 Students of Session 2017 Sr. No Registration NumberTop 20 Students of Session 2017 Sr. No Registration Number
- Registration Number Location Problems: Chemical-17 Section-BRegistration Number Location Problems: Chemical-17 Section-B
- Design and Implementation of Token Stealing Kernel Shellcode For Windows 8Design and Implementation of Token Stealing Kernel Shellcode For Windows 8
- (Ebook) Build an HTML5 Game: A Developer's Guide with CSS and JavaScript by Karl Bunyan ISBN 9781593275754, 1593275757download(Ebook) Build an HTML5 Game: A Developer's Guide with CSS and JavaScript by Karl Bunyan ISBN 9781593275754, 1593275757download
- Interfacing Adc 0808 To 8051 Micro Controller - A Knol by Amol ShahInterfacing Adc 0808 To 8051 Micro Controller - A Knol by Amol Shah
- Cocoa Programming For OS X The Big Nerd Ranch Guide 5 e Fifth Edition (Online-Ausg.) Chandler All Chapter Instant DownloadCocoa Programming For OS X The Big Nerd Ranch Guide 5 e Fifth Edition (Online-Ausg.) Chandler All Chapter Instant Download
- Subject-System Programming Sub. Code-2150708 Unit-3 (Assemblers) by - Prof. Deepmala SharmaSubject-System Programming Sub. Code-2150708 Unit-3 (Assemblers) by - Prof. Deepmala Sharma
- Dissertation Juridique Le President de La RepubliqueDissertation Juridique Le President de La Republique