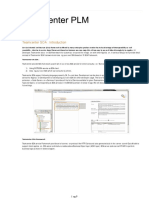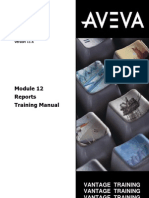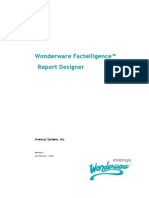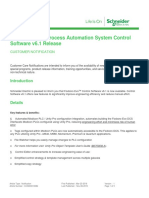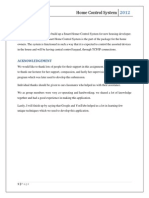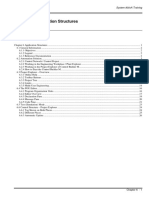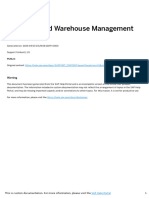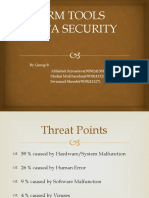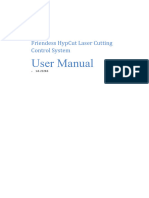Audit Automation-Course Notes#
Audit Automation-Course Notes#
Uploaded by
Ipan FaisalCopyright:
Available Formats
Audit Automation-Course Notes#
Audit Automation-Course Notes#
Uploaded by
Ipan FaisalOriginal Title
Copyright
Available Formats
Share this document
Did you find this document useful?
Is this content inappropriate?
Copyright:
Available Formats
Audit Automation-Course Notes#
Audit Automation-Course Notes#
Uploaded by
Ipan FaisalCopyright:
Available Formats
Course notes
CCH Audit Automation
Student Course Notes
February 2009
CCH Audit Automation Contents
CCH Audit Automation Student Course Notes
INDEX
Page
Module 1 – Systems Functions 3
Module 2 – The Master Pack 8
Module 3 – Setting up Client File 14
PLANNING
Module 4 – Client Information + Adding risks & key controls 19
Module 5 – Planning Checklist & Analytical tools 36
Module 6 – Risk Model & Customising standard programmes 42
Module 7 – Finalising Planning 50
Module 8 – Planning Review & Sign Off 56
COMPLETION
Module 9 – Fieldwork 64
Module 10 – Audit Journals 74
Module 11 – Review & Finalisation 78
Module 12 – Moving to Next Year 82
APPENDICES
Appendix 1 – Trial Balance Import Routines 85
© 2008 Wolters Kluwer (UK) Limited 2
CCH Audit Automation Contents
MODULE 1 SYSTEM FUNCTIONS
Contents
Logging on
Edit Password and User details
System Options
Transfer client pack from the network to the laptop and vice versa
Download audit areas\merge audit areas (distributed processing)
Backing up out of office
Restoring Data
Navigation
Help Functions
Logging on
Ensure that the correct ‘access data from’ radio button is selected as this will direct
the software to the correct data path for the client data. Then login with user id and
password (case sensitive). The password denotes level of user (e.g. partner,
manager, senior etc.)
Edit Password and User details
This can be selected from the file drop down menu. You may change your password
at anytime by selecting the Edit password and user details option from the File menu.
On selecting this option, the system will display the Edit password and users dialog
box, first asking you to log in if you have not previously identified yourself to the
program.
© 2008 Wolters Kluwer (UK) Limited 3
CCH Audit Automation Contents
Please note only the system manager can edit other people’s passwords. If you are
not the system manager your own password will be automatically offered for edit.
Edit password and users dialog box
When the dialog box is presented, the insertion point will be in the password entry
box and your existing password will be offered for edit. Type in the new password
you would like to use and either click on [OK] or press <Enter>. Passwords may be
up to 15 characters and are case dependent.
System Options
Select system options from file drop down menu. The first tab ‘system options’ can
only be edited by system manager status and shows the directory to be selected to
import 3rd party trail balances. There are also a number of check boxes that can be
selected or deselected.
The ‘data paths’ tab shows the directories where data and master pack files are
located depending on whether you are accessing the data at local level, network at
office or network at client. There is also a program update directory enabling the
laptop to be automatically updated when new software releases are loaded into the
directory being pointed to.
The ‘other paths’ tab covers links to CCH accounts production and is covered
separately.
The ‘colours’ tab enables users to change the colour coding in a number of areas.
© 2008 Wolters Kluwer (UK) Limited 4
CCH Audit Automation Contents
Transfer client pack from the network to the laptop and vice versa
Select ‘transfer pack to or from the office’ from file drop down menu and then pick
client. When using transfer it also transfers master pack and user passwords. Client
pack and master pack will be transferred to directories specified in data paths in
system options.
When transferring from network copy of pack on network becomes backup copy
which is accessible but user warned if accessing backup copy. Reverse happens
when transferring back to network from laptop.
When transfer file to a laptop only takes this year. So if last year’s file needs to
available in local mode this will also need to be transferred. Please note the initials
of person moving the file will appear next to client in client list on screen providing an
audit trail of who last transferred the file.
Download audit areas/merge audit areas (Distributed Processing)
© 2008 Wolters Kluwer (UK) Limited 5
CCH Audit Automation Contents
Select ‘Download\merge audit areas’ from file drop down. When this routine is used
to download part of pack (e.g. stock section) it will move the section from the network
to the local machine. Client on the local machine will only have that section
highlighted (e.g. stock) – client on network will have section sent to local greyed out.
For full explanation please see Audit Automation reference manual V3 – section
‘Transferring an audit pack and distributed Processing’ on page 36. This reference
manual can be accessed by selecting it from the Help drop down within any client.
Backing up out of office
Select ‘copy pack’ from file drop down menu, check backup radio button and then
pick client that needs to be backed up – can browse to any directory to backup the
file but would suggest standard backup directory is set up. There is an option to
exclude permanent file documents as this would not normally need to be done when
backing up out of the office each day.
Restoring Data
When restoring, the system looks for the backup data in the directory selected. In the
case of restoring from a hard disk it is therefore necessary to select the client backup
directory, e.g. C:\audit\backup\client_code. This allows you to specify a different
client code to restore to if this is required.
If the work area to which you are restoring your data already contains Audit
Automation data, the system will first check to make sure that it is not current
information. If current data is found it will not proceed. If backup data is found, it will
ask you to confirm that you wish to overwrite it and proceed to restore the data.
If you have restored backup data, the system will ask you: Do you wish to redefine
data as current? If you click on [Yes], the data copied to the work area will be
redefined as current. .
Other Matters
Please note clients must be created when attached to the network not when running
in local mode.
© 2008 Wolters Kluwer (UK) Limited 6
CCH Audit Automation Contents
Navigation
Toolbars
The toolbars can be repositioned and can be shown or hidden to meet their needs.
To reposition a toolbar, drag the vertical dots to the left of the toolbar name. To
expose or hide the contents of the toolbar, click on the toolbar name.
To add or remove a toolbar, point to the toolbar area and press the right mouse
button. A pop up menu will appear listing available toolbars and a tick is shown by
each toolbar that is currently displayed. Select the name of a toolbar to add or
remove it. The reset option at the foot of the menu restores the system to just show
the default toolbars in their default positions.
The default settings at the system level show the Main, File and Master Packs
toolbars with the Main toolbar fully expanded showing all options. The File and
Master Packs are positioned to the far right of the screen.
The default settings at client level show the Main, Data entry, Planning and
Completion toolbars. When in planning mode, the Planning and Main toolbar icons
are visible and Data entry and Completion are positioned on the right. In completion
mode the Completion toolbar is moved to the left displaying its contents.
As indicated, toolbars can be moved by dragging the vertical dots to the left of the
toolbar name. You can drag this to the left and right to reposition the toolbar on the
line, or up and down to move the toolbar from one line to the next. By default, two
lines of toolbars are shown, but you can create further lines by dragging a toolbar
down below the last line.
As you move the mouse over the toolbar buttons, the prompt in the status bar will
display the button’s function. If you hover over a button for a few seconds a pop up
hint will also appear.
Help Functions
In addition to this handout there is additional help within the system as follows:
• Press shift F1 for context sensitive help. Standard help routines (e.g. search) are
available throughout the system
• There are also guidance screens giving further explanation in the more complex
areas of the product. These are activated by selecting ‘Guidance’ from the dialog
box in the relevant areas.
• From the help drop down menu within the client pack the relevant manuals can
be accessed (e.g. the procedures and master pack manuals). In addition the
latest release notes, the full audit automation (AA) reference manual and the
system managers manual are all available from the drop down.
© 2008 Wolters Kluwer (UK) Limited 7
CCH Audit Automation Contents
Module 2 – The Master Pack
Contents
Differences between paper and Audit Automation
Nominal Ledger
Audit File Sections (including standard audit programmes and pool of
tests).
Risk Model & sample Sizes
Analytical Tools
Templates
Editing and Updating the Master pack
Differences between paper and Audit Automation
There are clearly some major differences between a paper and automated system
one of the most important being is when a client is created it is linked to a Master
Pack and takes on the properties of that pack. Also when a client is balanced
forward from one year to the next the customisation of audit programmes, audit risks,
key controls, documents etc. can all be carried forward greatly reducing set up time
in the new year.
Master packs are only accessible by those users who have a system manager level.
To access them select ‘edit existing pack’ from the master pack menu drop down and
pick the required pack. If items are greyed out then the ‘withdraw pack’ option will
need to be selected from the master pack control data dialog to enable full editing.
© 2008 Wolters Kluwer (UK) Limited 8
CCH Audit Automation Contents
Nominal Ledger
Nominal ledger codes can be added or edited by selecting nominal ledger from the
master options index. It is important to ensure that when adding codes they are
given the correct classification and category as this will have implications for lead
schedules and the preliminary analytical review. Please note the nominal ledger can
also be edited at client level.
Audit File Sections (including standard audit programmes and pool of
tests).
These are accessed by selecting ‘audit areas’. Once an audit areas is selected the
relevant standard audit programme, lead schedule objectives and conclusions are all
editable by selecting the appropriate button on right hand side of screen. Disclosure
checklists can also be edited from this screen.
© 2008 Wolters Kluwer (UK) Limited 9
CCH Audit Automation Contents
In addition to the standard audit programme for each area there is also a ‘pool of
tests’ which contains optional tests that are only selected if required. These can be
accessed from within the risk model directory
© 2008 Wolters Kluwer (UK) Limited 10
CCH Audit Automation Contents
Risk Model & sample Sizes
Within the risk model directory are the inherent risk and control environment
questions which like other aspects of the master pack are editable. In addition the
risk model contains the look up tables which is essentially where the sample sizes
are calculated depending on the level of risk. The charge rate table is also available
from here and will be used to calculate the budget.
Analytical Tools
The equation editor and master graphs are available from master options and give
very powerful analytical facilities that can also be used as an added value tool for the
client. Please see module 5 for how to set up these equations.
© 2008 Wolters Kluwer (UK) Limited 11
CCH Audit Automation Contents
Templates
These are available from the master options list and contain the standard document
templates that will all be available at client level. They can easily be set up and
edited using MS Word and Excel or other type documents such as the CCH internal
Word processor. Typically templates would contain standard working papers,
standard documents, standard letters etc. For a list codes that can be used in Word
or Excel documents please see Appendix 3 of the audit automation reference manual
accessible from the help drop down within any client.
© 2008 Wolters Kluwer (UK) Limited 12
CCH Audit Automation Contents
Editing and Updating the Master pack
Once a master pack is released structural edits to the programmes and checklists
should not be made as this may affect clients using the pack because in these
instances the client is ‘pointing’ to the master pack. However edits to the nominal
ledger, templates, equation editor and master graphs could be made as these can be
separately copied down to each client.
© 2008 Wolters Kluwer (UK) Limited 13
CCH Audit Automation Contents
MODULE 3 – Setting Up Client File
Contents
Navigation of file Index
Setting up new client (i.e. creating an audit pack)
Loading a client Pack
Import Planning from another pack
Navigation of file Index
As indicated, the index will either contain a duplicate of the menu structure, or a file
index defined in the master pack to which the client is attached. The index is made
up of folders and options. The folders can be nested to any depth and are identified
by a folder icon,
Options are identified by the same icon that represents the routine used to access
the same documents or processes in the PROaudit menu.
To open a folder, double click on the name of the folder. To run an option, single click
on the name of the item.
You may also use the right mouse button to open a pop-up menu of options. The
options available are:
• Expand all. Expands all folders.
• Collapse all. Collapses all folders.
• Working paper review. If the index item selected is not a folder, this option
will appear and allows you to record that you have reviewed the item.
Some index headings may be too long for the full text to be displayed. As The file
index contains everything that needs to be done as part of the audit and before final
sign off all items in the file index need to have been ticked as reviewed.
Please note the file index can be amended at Master Pack level so that the order of
how items appear and what the index actually contains is under the control of the
systems manager.
In addition to the file index, drop down menus and icons on the toolbars also provide
access to the routines in the file index
© 2008 Wolters Kluwer (UK) Limited 14
CCH Audit Automation Contents
Please note clicking the arrow key at the top of the index will hide it – to bring it back
move the cursor to the far left of the screen.
Below the file index all open dialogs and documents will be listed. Any of these can
be accessed by simply selecting them.
The options in the field work directory will be greyed out while in ‘Planning’ status and
will only become highlighted when planning has been signed and the status has
changed to ‘completion’. However the ‘Current Audit File’ within the fieldwork
directory can still be accessed while at planning status by selecting the second icon
off the ‘main’ toolbar.
Below the file index is the ‘open documents’ window. Any open documents will be
listed here and can be accessed by simply selecting them.
Setting up new client (i.e. creating an audit pack)
Select ‘create new pack’ from file menu and key in alphanumeric code (normally this
would be same client code as in accounts production system)
© 2008 Wolters Kluwer (UK) Limited 15
CCH Audit Automation Contents
Key in name, address, postcode (full name field only required if client name over 50
characters)
Click in master pack and ‘hand’ will become highlighted: select relevant master pack
(for decision on full pack or small pack see below)
Tick relevant options at bottom of dialog box – please note following:
• ‘We prepare TB and accounts’ . If this is ticked it will enable tests in programmes
to be answered by selecting ‘covered by accounts’ option. This invites user
completing test to put an explanation in the comments box against the relevant
tests.
• The ‘control risk based on’ options do not apply to ISA audits and therefore can
be ignored.
• ‘Force on screen completion’ option must be ticked if using system to
electronically sign off audit programmes, checklists etc. There is a master pack
setting to ensure this is always ticked by default and can only be changed by
those users with system manager access rights.
© 2008 Wolters Kluwer (UK) Limited 16
CCH Audit Automation Contents
Select TB control tab and following options will appear:
• Multiple TB’s (select if require TB’s to be consolidated in PROaudit)
• PROcost code (only relevant if running CCH practice management system)
• Rounding account (key in balance sheet rounding account)
• Reporting currency (key in currency symbol)
• Past period end dates (key these in or use auto fill option)
Editing client set up data
If any of the above data needs to be changed at a later stage (e.g. change of year
end). Open client and select edit control data from file drop down.
Commencing Work on the Client
As soon as the client setup data has been entered click [OK] and the client can then
be accessed by ‘loading’ the client (see below section ‘loading a client pack’ on page
19 for available options).
Trial Balance
The first step is usually to get figures into the TB. This can be achieved in 3 different
ways:
1. Electronically import figures from either CCH Accounts Production or a third party
accounts production system (see Appendix 1)
2. Key figures directly into the TB. Select data entry | current year TB.
Please note figures can also be keyed in for previous years.
3. Estimate figures based on last year. Select Utilities | estimate
current year’s TB. This will import previous year figures – user has
option to increase or decrease figures across all accounts based on a %. This
can be a useful option if the audit needs to be started and the current year figures
are not yet available, as the contents of the TB will automatically customise the
audit programmes
Figures can be imported at any time so if estimates are used the real figures can
then be imported when they become available which will override the estimated
figures. Please see Appendix one for import of TB instructions.
Figures can also be imported multiple times so consideration will need to be given
concerning whether journal entries are processed through the accounts production
system and imported or processed directly through CCH audit automation and then
exported or reprocessed back into accounts production.
Tailoring Questions
These need to be answered as they can affect the contents of the audit programmes,
checklists and the risk model. Select tailoring questions from the directory
‘understanding the client’s business’ in the file index.
Checklist initialisation and audit programme initialisation
In the year of set up only select the planning drop down menu and run the checklist
initialisation and the audit programme initialisation which will set up the relevant
checklists and audit programmes based on the data input at this stage.
Viewing what is now the client pack
© 2008 Wolters Kluwer (UK) Limited 17
CCH Audit Automation Contents
To see the contents of the current audit file select the second icon off the
‘main’ toolbar. This will show all the audit areas automatically set up by creating the
client and importing or entering the TB.
Loading a client Pack
The Jump to code field will have focus and you can reposition the highlight by
entering a code in the field, or by clicking on the name of a client. As with the Load
audit pack dialog, the system remembers the last 10 clients you have worked on will
attempt to match the code as you type. The drop down button displays this recently
accessed list for you to select from. Once the correct client is highlighted, you can
press <Enter>, to select it. You can also scroll through the list and select a client by
double clicking on it. You may also use the Search by name facility to restrict the
contents of the list.
Import Planning from another pack
This option is off the planning menu and can be used to move data from one client
pack to another.
© 2008 Wolters Kluwer (UK) Limited 18
CCH Audit Automation Contents
PLANNING
MODULE 4 – Client Information
Contents
Points forward memo
Permanent file (including adding and importing documents)
Background information
Key Business Processes (system notes) + adding identified audit risks
and key controls
General Planning Memorandum
Points forward memo
This can be accessed from the ‘acceptance and appointment’ directory in the file
index. On balance forward this document gets carried forward to the New Year.
Permanent file (including adding and importing documents)
Select permanent file records from understanding the client’s business
directory of File Index.
Please note a distinction will need to be made between what goes into the
permanent file, background information and key business processes and therefore
© 2008 Wolters Kluwer (UK) Limited 19
CCH Audit Automation Contents
buttons have been provided on the permanent file data dialog to go directly to
background information and key business processes. It is important to decide at this
stage the easiest way of getting information into the system.
For example names of directors and secretary could be keyed into area provided on
above dialog screen or by selecting the background information form from the
background directory in the file index. Alternatively if information already held on a
word document this could be imported into a directory on above screen or cut and
pasted in background directory in file index. Finally if information still to be held
manually could record manual file reference on background information form.
To add documents into directories select [ADD]
Can also select F1 to get help on how to import documents.
Add reference and title and then either add a document from templates by selecting
the ‘hand’ option next to template field or select radio button type. If select import
radio button can import any document from network – e.g. PDF Documents, scanned
documents, Microsoft Word and Excel documents etc. Please note option to keep
document on balance forward.
© 2008 Wolters Kluwer (UK) Limited 20
CCH Audit Automation Contents
This above is a tabbed dialog which contains all the templates that are available to
you. The three tabs are provided to allow the lists to be broken down into more
manageable sections and to make it easier to find the template that you are after.
When the dialog is first displayed the Working papers tab will be selected, to select
one of the lists click on the tab name. Each entry is shown with an icon identifying the
type of document (see below). You can restrict the contents of the list to documents
of a specific type by selecting one of the radio buttons in the Show template group.
You can also jump to a template in the list displayed by typing the first few letters of
its code in the Template code edit box.
Scanning
Consideration needs to be given as to whether documents are scanned directly into
CCH Audit Automation or scanned onto the network and then imported. The
decision will have an implication for whether portable scanners are provided to audit
staff to use onsite.
If a document has been scanned directly into PROaudit (see radio button above on
client document dialog screen) can use annotate option on scanned document to
highlight, point, date stamp and create notes on document. Can also use note option
from annotate function to cross reference to another document. For example if there
is a document with reference K.100 then key [K.100] into notes field refresh the
document and then drill down to it.
© 2008 Wolters Kluwer (UK) Limited 21
CCH Audit Automation Contents
Please note the options to rescan, save as, and print with or without annotations.
Also can use comments facility (see button next to annotations).
In order to check all user created documents in PROaudit file select from menu
document | user created documents | list view.
For more detailed notes on scanning functionality select Help | Help from within
a client, then type in ‘scanning’ in search field and click button headed [display
topics]. Alternatively press F1 from within permanent file dialog.
TIFF documents
If a document needs to be scanned in as a TIFF document then select document
icon next to scanned document radio button
© 2008 Wolters Kluwer (UK) Limited 22
CCH Audit Automation Contents
To view current settings select icon next to scanned document (TIFF).
Direct scanning
If the option “Use scanner interface” in the File format dialog is not ticked, the
system will open the Scanned document dialog and bypass your scanner’s
standard interface, and scan the document using the settings shown in that dialog. In
this case the system will display a message asking you to insert the document in the
scanner. Insert the document and click on [OK] and Audit Automation will commence
scanning the document.
The source used on your scanner will depend on your scanner’s capabilities. If it only
has a flatbed, the system will scan using that one page at a time, no matter what the
© 2008 Wolters Kluwer (UK) Limited 23
CCH Audit Automation Contents
ADF setting shows. If it only has an ADF, the document will be taken from that. In this
case, if the ADF setting is not ticked, a single page will be fed in. If it is ticked, either
all the pages in the feeder will be scanned, or if the “Maximum pages” setting is lower
than the number of pages in the ADF, only the maximum pages will be scanned. If
the scanner has both a flatbed and an ADF, the system will use the flatbed if the ADF
option is not ticked and the ADF, up to the maximum pages if the ADF option is
ticked.
The above assumes that your scanner can accept external control of the settings
required.
Use scanner interface
If the option to use the scanner interface is ticked, the system will open the Scanned
document dialog and launch your Twain driver to allow you to interact with your
scanner. The Twain window will look something like the example below, however,
each scanner comes with its own version and yours may look slightly different. If you
leave the search key field blank, the system will populate it with a copy of the
document title
Scan the document, or the part of it that is of interest, using the routines required for
your scanner. If you do not know how to do this please refer to your scanner
documentation. (We suggest that you scan in black and white at either 150 or 200 dpi
to make best use of the standard Audit Automation settings.)
Both methods
On completion of the scan, the file will be stored and the image displayed in the
Scanned document dialog.
© 2008 Wolters Kluwer (UK) Limited 24
CCH Audit Automation Contents
Background information
To access this go to file index and open the directory ‘understanding the client’s
business’.
A master pack may include specific background information areas in the main file
index and a template may be associated with it to guide you through the type of
information that it is anticipated that you will record for the area. For example the
following shows the areas included in our Master packs (other methodologies will
show slightly different lists).
Some of the above forms show information which could also be keyed into areas in
the permanent file dialog (e.g. shareholders, directors, key staff etc.) so users must
be alert to duplication of information.
If the form headed list of all background information is selected then users can
create their background areas using the [Add] button].
© 2008 Wolters Kluwer (UK) Limited 25
CCH Audit Automation Contents
There are a number of different ways off adding or linking to background information
(e.g. keying text into space provided, cutting and pasting into space provided, linking
to existing document by selecting detailed documentation button, or simply referring
to data in a hardcopy document). A crucial point is to ensure that whatever method
is chosen background information effort is not duplicated.
There is also the option within background information to add specific audit risks and
key controls (see background information dialog above). These routines will be
covered in the key business processes section below.
Key Business Processes (system notes) + adding identified audit risks
and key controls
This is where to add system notes. Identified audit risks and key controls can also be
added here.
Recording of key controls compulsory under ISA.
When looking at key business processes really need to decide whether you record
an audit risk against it if it looks bad or record a key control if it looks good.
Please note if your existing system notes are hard copy it may initially be best to
scan them into permanent file ‘filing cabinet’ (see above) and then just refer to them
from within key business processes.
To access go to file index and open sub directory key business processes under
main directory ‘accounting systems and internal control .
© 2008 Wolters Kluwer (UK) Limited 26
CCH Audit Automation Contents
The designer of the master pack can add key business processes areas to the file
index. It is also possible for you to add further areas that are relevant to the client
from a list of processes recorded. On selecting a key business process from the
index, you are presented with the following dialog:
From this you can add, edit or delete a key component to the process. You can also
change the order of the items listed.
Up to three icons may be shown in the flags column:
Indicating that the item has an identified audit risk associated with it.
Indicating that the item has a process flow recorded in respect of the
component.
Indicating that you have associated an external document with the
component.
External document
As an alternative to using the internal facilities to record the process flow, you may
have used another program to record the details, e.g. created a flowchart in Excel or
a dedicated flow charting program.
PROaudit allows you to import any document that you have created, provided that
the document is capable of being opened by double clicking on it in Windows
Explorer.
Importing a document
To import a document, click on the [External document] button in the Key business
process dialog. A pop up menu will appear showing the following options:
© 2008 Wolters Kluwer (UK) Limited 27
CCH Audit Automation Contents
• Open document
• Import document
• Delete document
Select Import document and the Windows Open dialog will appear to allow you to
find and select the file you wish to associate with the component. Select the file and
click [Open].
The text on the [External document] button will turn from blue to black and the
system will copy the document to the client’s data storage within PROaudit. Note that
the file is copied and it is not a link being created to the original document. This
means that if you edit the file from within PROaudit, you are not editing the original
document and that the document will be archived and moved with the rest of the
PROaudit data. It also means that you will have a unique copy of the document
stored with each year’s audit file.
Opening a document
To open a document, select [External document] and then Open document from
the pop up menu. PROaudit will launch the program that was originally used to
create the document and display it for review/edit.
Audit risks database
Throughout PROaudit there is the facility to add risks. These risks are termed
identified audit risks.
To add a risk from a key business process select [Audit Risk] (see above dialog
screen).
© 2008 Wolters Kluwer (UK) Limited 28
CCH Audit Automation Contents
When you click on the [Audit risk] button, the Associated audit risks dialog will be
displayed. This shows all audit risks already entered in respect of the
question/source. From this the user can add, edit or remove risks.
To add a new risk, click on [Add], to edit an existing risk, select the risk and click on
[Edit]. Adding or editing a risk is carried out through the following dialog.
© 2008 Wolters Kluwer (UK) Limited 29
CCH Audit Automation Contents
The option to pick [work programme] to select tests from Standard or Pool or
design new tests is now available. However this does not have to be done at this
stage and can be left until assigning procedures for risks (see risk model section
below). In any event planning cannot be signed off until tests to address recorded
identified audit risks have been selected for each risk.
Viewing all identified audit risks
To see all risks identified select from menu planning | risks analysis |
identified audit risks. To see the planned procedures for all risks select the
risk summary button from the dialog. To drill down to a specific risk select and
double click.
Fieldwork and conclusions will be appended to the risk summary (so one report
shows all risks selected and work done to address risk)
© 2008 Wolters Kluwer (UK) Limited 30
CCH Audit Automation Contents
Key Controls database
To add a key control from key business processes firstly add a component to an
audit area (e.g. motor vehicles within fixed assets). Then double click on the relevant
component of the key business process and then select the [Key Control] button
The list of recorded controls can also be accessed via the menu Planning |
Reference Data | Key controls
Accessing from these options results in the display of a full listing of the database.
From here, you may add, edit and remove control records. [Key control] buttons
have also been added to the following dialogs:
• Key process form
• Key business process flow
• Key process text
• Perennial CL question form
• Annual checklist question form
• Background information
• Identified audit risk
© 2008 Wolters Kluwer (UK) Limited 31
CCH Audit Automation Contents
As with identified risks, adding a control via one of these dialogs links the control to
the source. If no controls have been linked, the button text is shown in black, if there
are linked controls it is shown in green.
When you click on the [Key control] button, the system displays the list of key
controls, only displaying the controls associated with the source. You may add a new
control using the [Add] button, or you can display the full list of controls and link the
source to an existing control that has been entered from elsewhere.
To add a new control, click on [Add], to edit an existing control, select the control and
click on [Edit]. Adding or editing a control is carried out through the following dialog.
© 2008 Wolters Kluwer (UK) Limited 32
CCH Audit Automation Contents
Enter the details of the control and select at least one financial statement area and
assertion. The other areas of the dialog are used as follows:
Comment on the design and efficiency of the control
It is a requirement that you consider the key controls, their design and effectiveness for
all audits. If it is then decided that a controls based approach is to be taken, procedures
then need to be designed to test the control.
Comment on implementation of control.
As with the design and efficiency, it is required that the implementation of controls be
confirmed for all audits.
Financial statement area/assertions
You may associate the risk with any number of financial statement areas/assertion
combinations. Use the [Add] and [Delete] buttons to complete this area.
Key control
This checkbox will be ticked by default and indicates that the control is considered a key
control. If the control is not key, the tick may be removed. This will generally be set as
you would normally only record key controls in the database. However, it is provided to
cover the situation where you wish to record all controls and mark the ones that are
considered key.
© 2008 Wolters Kluwer (UK) Limited 33
CCH Audit Automation Contents
Further testing to be performed
For a controls based audit, this checkbox allows you to indicate if the control is to be
tested during the current audit. When ticked, the [Work Programme] button becomes
active allowing you to design the procedures to be carried out in respect of the control.
If you indicate that a control is not to be tested in the current year and you have
planned procedures in respect of the control, the system does not remove the list of
procedures to be carried out but simply inactivates them. This means that if, later in
the audit, or in a following year, you indicate that the control is to be tested, the
previously defined procedures will be restored and can then be reviewed and edited
as required.
Last tested
This field shows the period end in which the control was last tested. Initially this will
be blank, however it can be updated manually to allow you to record the period end it
was last tested. When you balance forward, the system will update the field for all
controls that were tested in the year.
Work programme
You may design the audit procedures in respect of the control at any time. This can
be done from this dialog by clicking on the [Work programme] button, or you can do
this at the same time as designing your work in respect of assessed risks via the Audit
area risk dialog.
Balance forward
On a balance forward, the system will update the Last Tested field for all tests where
further tests were carried out in the year and clear all further test flags, inactivating any
planned procedures in respect of the controls. After updating the control details, you can
then decide which controls are to be tested in the following year’s audit. If you select any
where procedures have been defined in
prior years, the procedures will be restored and can then be reviewed and edited as
required.
Key controls database and assigning procedures
Menu access to show all controls
You may display the full list of key controls by selecting the menu Planning |
Reference data | Key controls. The system will display the dialog with the
‘‘Show all key controls’’ option ticked so that all controls are shown.
Whatever route is taken to display the list of key controls, they are presented in the
Key Controls list.
© 2008 Wolters Kluwer (UK) Limited 34
CCH Audit Automation Contents
From here, you can double click on the description of the control to drill down to the
risk record and in the assertion area to display and design audit procedures in
respect of the control. All controls are shown but those that have not been flagged as
being tested in the year are displayed in silver.
General Planning Memorandum
This can be accessed from the planning directory of the file index.
Depending on the audit methodology this may contain the audit approach,
background information etc. Like the points forward memo this document is copied
to the current year file on balance forward where it can be edited in the normal way.
© 2008 Wolters Kluwer (UK) Limited 35
CCH Audit Automation Contents
MODULE 5 - Checklists & Analytical tools
Contents
Completing checklists
Materiality
Preliminary Analytical Review (including equations and trends)
Completing checklists
There are a number of standard checklists in the product. Additional checklists can
be included by answering the checklist questions within tailoring questions.
Planning checklists can be accessed from the planning directory.
In the file index. To open a checklist select it and double click. Then double click on
a question and options to put in a comment, note, reference a document and record
risks will be available. Most questions can simply be answered yes, no or not
applicable the remainder just have the selection ‘done’.
If text is keyed into field headed completion note this will turn question red in
checklist and the note will need to be cleared before signing off planning. To link to
another document key in reference (e.g. if document was reference 345 in debtors
© 2008 Wolters Kluwer (UK) Limited 36
CCH Audit Automation Contents
section would need to key in G.345) and then select document button. To see all
client documents go to menu and select documents | user created documents.
If new document needs to be created key in working paper reference in dialog screen
(see above) and then select document button.
Materiality
Select materiality from planning directory in File Index. The calculations can be
checked and if necessary overridden. If overridden an explanation must be given in
the box provided.
Audit Automation uses the materiality figure, in conjunction with the level of audit risk
for each audit area, to calculate the sample interval. You should therefore review the
materiality figures calculated by Audit Automation prior to carrying out the analysis of
audit risk.
Up to four materiality factors are calculated. A base materiality and three alternatives.
The alternative materiality figures can not result in a figure higher than the base level,
and if when the calculation is carried out this result is higher, the base figure will be
used.
Select [View materiality] and a window will be displayed showing the calculated
figures.
You may override the calculated figures if relevant, e.g. if you feel that materiality is
understated as profits have been reduced by exceptional bonuses. To override the
calculated level, type in the figures in the override column. It is important to
demonstrate that you have thought about the level of materiality and the system will
not allow you to proceed until you have entered some text in the memo box. Either
indicate why you feel that the calculated level of materiality is appropriate, or say why
you have overridden the computer generated figure.
To compare materiality at planning stage with materiality after journal entries select
calculate materiality review figures from completion drop down menu. This will
only be available after planning has been signed off.
© 2008 Wolters Kluwer (UK) Limited 37
CCH Audit Automation Contents
Preliminary Analytical Review (including equations and trends)
Select Preliminary Analytical Review (PAR) routine from the planning directory of
the file index.
Drilling down from any area within PAR gives option of adding comments.
Completion notes can only be added after planning has been signed off. Also user
defined equations can be linked to give further audit evidence and analysis.
Sub areas (e.g. wages and salaries) can be added by selecting the [ADD] button and
then inserting the account code range in the account range field. Account codes can
be added by just keying in or right clicking in the field and selecting individual codes
or a range. Please remember to select the calculation button next to the field to
import the figures.
Preliminary figures from TB can be ‘frozen’ by selecting column to freeze button in
the dialog screen and then clicking freeze option. The ‘frozen’ figures can then be
compared with the final TB column which could include journal adjustments etc.
For more information just press F1 to go to the help screens.
Equations
Select equation editor from the Preliminary Analytical Review directory in the file
index. Any equations can be set up and client data added via client data tab. Select
graphs which can then be copied to clipboard via copy to clipboard icon and pasted
into PowerPoint or Excel if required
© 2008 Wolters Kluwer (UK) Limited 38
CCH Audit Automation Contents
Adding an equation
To add an equation, click on the [Add] button and a blank Equation form dialog will appear.
© 2008 Wolters Kluwer (UK) Limited 39
CCH Audit Automation Contents
This dialog allows you to create the equation entry, select the tab on which it is to appear and,
if it forms audit evidence indicate the audit area that it relates to. The following is a description
of each field in the dialog:
Code The code is a unique identifier for the question and can be up to 20 characters.
The code can include spaces and is alphanumeric. We would recommend that
all codes start with an alpha character and that you use the underscore in place
of a space. This will ensure that the system does not become confused if you
use the equation in the formula of another equation and also makes the
resulting formulas easier to read.
Name The name is purely for identification and information and can be up to 50
characters in length.
Formula The formula is optional. If you do not enter a formula then the system will allow
you to enter data direct into the results field and will never overwrite the
information that you have entered. This enables you to use the equations as a
means of storing client data for each of the 10 years that Audit Automation can
record. You can then use this information for analytical review purposes. This
type of entry would normally be stored on the Client data or Background data
tabs. Where you enter a formula, you can either type it in or use the right
mouse button and pick lists to insert account numbers and equation codes. The
formula may be up to 150 characters and details are given below of how it is
constructed. Once you have entered a formula you will no longer be able to
enter information in the results fields as it becomes a calculated equation.
Fixed This checkbox allows you to determine if the results of a calculated equation
precision are calculated to the maximum precision of 8 decimal places or to a specified
number of decimal places. If the text box is ticked then the number is taken
from the next field.
Number of Enter in this field the number of decimal places to which the results are to be
DP calculated, from 0 to 8. You can use the scroll buttons to vary the number
displayed.
Current If this checkbox is ticked the system will only calculate the result for the current
year only year. If it is not ticked the result will be calculated for all years for which there is
valid data.
Results Results for each of the 10 years. If this is a calculated equation the calculated
results will be shown here. If no formula has been entered you may type the
figures for each year in the results boxes.
Comments Any amount of descriptive information that you wish to enter in respect of the
equation. This could be used to explain variations or to explain the formula
used.
Tab The three radio buttons appearing in this group box allow you to select the tab
on which the equation will appear. You may change the position of the equation
at any time after it has been created.
Audit area Enter here the audit area for which the equation is providing evidence. If it is
not providing direct evidence then enter area 0 for None. A drop down list is
provided of the audit areas defined in the master pack to which the client is
attached.
Buttons are also available in the Toolbar as follows:
[Graph] Clicking on this button will result in a graph of the question results being
presented. The graph is in the same format as that presented when you click on
the [Graph] button from the Stored equation dialog and the features available
are described below.
© 2008 Wolters Kluwer (UK) Limited 40
CCH Audit Automation Contents
[At The system stores two sets of results for each year for the equations. The
planning] results that existed at the point that you recorded planning as completed and the
current results based on the current TB or the data adjusted for audit journals. If
you have signed off planning then this button will be active and you can click on
it to switch for viewing the results based on the current data to those that existed
when planning was completed. You can also view and print graphs in respect of
both sets of results. All reports listing equations include the results at planning
and, where the figures are different, the current results.
After you have entered the information in respect of the equations, click on [Store]
and the new entry will be added to the list. The dialog will clear and you can now
enter the details of the next equation. If you start to create a new equation and
decide that you wish to abandon it part way through, click on [Abort] and the dialog
will be cleared to allow you to start again.
When you have added details of all the new equations, close the dialog by clicking on
[Close] and the Stored equations dialog will be refreshed so that the new equations
are presented in the lists.
Trends
Select trend analysis from the Preliminary Analytical Review directory in the file
index. Decide upon variances and as with equations the trend analysis can be
produced as a graph and presented back to client in either PowerPoint or Excel
© 2008 Wolters Kluwer (UK) Limited 41
CCH Audit Automation Contents
MODULE 6 – Risk Model
Contents
Inherent Risk
Control Environment
Area risk assessment
Designing work programmes
Risk Reports
Inherent Risk
These questions can be accessed directly from the planning directory in the file
index and have to be answered before planning is signed off.
Questions on inherent risk then need to be answered and a points score is allocated
based on the answer given to each question.
When exiting from inherent risk checklist the user is given the option of overriding the
computer calculated risk level (i.e. High, medium or low) which is based on a risk
table in the master pack.
Inherent risk does not effect sample size – it is a guide to choosing level of overall
risk which does effect sample size.
To access the risk model select risk assessment and audit programme review
from the planning directory of the file index
© 2008 Wolters Kluwer (UK) Limited 42
CCH Audit Automation Contents
Control Environment
Select this from the dialog presented and answer the questions.
Area risk assessment
Having now considered specific, inherent and control risk we can now look at overall
risk. All audit areas that have balances in the TB should be highlighted. Other
areas can be shown by selecting the ‘show all audit area’ button.
There may be some circumstances where the automatic exclusion of an audit area or
group of tests may not be desirable. For example, if you are working on a projected
trial balance and you know that the client has had additions to fixed assets, or you
would like to include the addition to fixed asset tests so that checks can be carried
out, you will want to override the automatic exclusion of the audit area or test.
If users want to force an area to be active even if it has no balance this can be
achieved by selecting the show all audit areas button and right clicking on the
relevant area.
From the above screen new audit areas can be created by selecting [create new
area] button. For example if sales had two very different income streams and
different sets of tests needed to be designed for each stream a separate area could
be created for each stream.
After assessing the control environment, you then need to assess the risk for each
audit area. Select each area in turn and click on [Area risk assessment], or double
click on the area name and the Area risk assessment dialog will be displayed:
© 2008 Wolters Kluwer (UK) Limited 43
CCH Audit Automation Contents
This dialog will contain columns for each assertion that is relevant to the area
selected, together with an All assertions column. The column headings contain the
code that is used to identify each assertion. To see the full description of the
assertions, move the mouse pointer to the column heading.
The system lists in the top section all risks that have been identified for the area as
well as an information banner showing balance in TB, materiality, inherent risk and
control environment. The purpose of this is to give the user the information they
need to make decisions required on overall risk, whether to place reliance on controls
etc. in the bottom section of the screen.
In risk analysis, when you open a financial area, the system displays identified risks
in the top half of the window. A button has been added at the head of this list to allow
you to switch to displaying any key controls that have been entered in respect of the
area.
When the area is first accessed, the system will set all fields to the lowest level in
each section, which will normally be “Low”, “Very Low”, “No Reliance” etc. depending
on methodology used. The identified risks shown above the line do not affect the risk
assessment as it is assumed you will design tests where required to cover the
identified risk. Therefore when making decisions about overall risk it is really just
residual risk that needs to be considered. The system will assume that you are going
to assess risk on an assertion by assertion basis and hence will insert “N/A” in the
ALL column.
© 2008 Wolters Kluwer (UK) Limited 44
CCH Audit Automation Contents
You may now indicate your assessment of the overall risk in respect of each
assertion, the level of reliance, if any, that you are going to place on controls and
non-sampling methods. To do this, select the cell containing the current setting and
click on the drop down button. Select the level, and the system will update the cell
and recalculate residual risk for the assertion. On making the change, the system will
record the level you have selected and display the Justification dialog for
completion:
This records the change you have made and waits for you to enter your reasons for
the selection. Enter the details and click on [OK].
As you make your selections, you will see that any level of reliance or risk that is
other than the lowest will be shown in red and this is an indication that audit
procedures need to be defined in respect of the item but none currently exists.
As you make your selections, the setting in the row residual risk covered by sampling
may change depending on the selections.
As you move the mouse pointer over the levels selected, the system displays the
initials of the person who made the selection and the date.
If you close the risk assessment dialog without defining procedures in all areas
required, the system will display a message indicating that this is the case. You may,
however, still exit from the routine and come back later to finish the planning.
Designing work programmes
To define the audit procedures in respect of each element on which reliance is being
taken or a residual risk exists, either double click on the cell, or select it and click on
[Select tests for highlighted assertion] and the following dialog will appear:
© 2008 Wolters Kluwer (UK) Limited 45
CCH Audit Automation Contents
The information banner at the top of the dialog shows key data in respect of the
area/assertion for which the procedures are being designed. Any tests that have
already been selected or entered will be displayed.
You can select tests to support the reliance or provide comfort on the risk. These can
be taken from the pool of tests or the standard audit programmes. You can also add
your own tests where appropriate tests are not present.
[Pool]
Click on this button to add tests from the pool. The Pool of tests dialog will be
opened listing all tests that match the criteria for the programme being designed.
© 2008 Wolters Kluwer (UK) Limited 46
CCH Audit Automation Contents
Note that the tests are colour coded:
Blue Tests that have already been selected for inclusion either in this work
programme or elsewhere. If the tests are included in the current
programme the checkbox by the test will be ticked and greyed out.
Green Tests that are not currently selected to be carried out for the client but which
may be relevant.
Silver Tests that would not appear to be relevant to the client.
If the tests that you are interested in are linked to other assertions for the area, either
select the assertion from the Show drop down list, or select All from the drop down
to show all tests for the financial statement area.
To select tests to include in the work programme, place a tick by each one required.
Finally, click [Add ticked] and they will be added to the programme.
You may add tests from the standard audit programme using this button [Standard].
The test addition dialog operates in exactly the same way as described for the pool
tests. The only difference is that the drop down list contains a list of standard
programmes defined for the area.
© 2008 Wolters Kluwer (UK) Limited 47
CCH Audit Automation Contents
The source column shows the source of the test.
You are now free to edit the tests you have added or remove them if they have been
selected in error. Any tests that are edited or added will have a blue dot in the
number column to indicate this.
Use one risk assessment for all assertions checkbox
For some clients, you may not wish to design procedures on an assertion by
assertion basis. You can therefore enable the All column by placing a tick in the Use
one risk assessment for all assertions checkbox. After confirming that you wish to
do this, the system will place “N/A” in the individual assertion cells and “None” in the
All column. You can use the “All” column to select the level of risk and reliance and
design one set of procedures to cover all assertions.
When the area is first accessed, the system will set all fields to the lowest level in
each section, which will normally be called “None” or “Very Low” or “no reliance”
depending on which master packs are being used. The system will assume that you
are going to assess risk on an assertion by assertion basis and hence will insert
“N/A” in the ALL column unless the master pack setting has been reversed so that
the default is to assess only the ALL column and not the individual assertions
columns.
If you close the risk assessment dialog without defining procedures in all areas
required, the system will display a message indicating that this is the case. You may,
however, still exit from the routine and come back later to finish the planning.
Risk Reports
There are three reports that can be selected from the audit area risk dialog. The area
settings report shows all the selections made across all audit areas.
© 2008 Wolters Kluwer (UK) Limited 48
CCH Audit Automation Contents
© 2008 Wolters Kluwer (UK) Limited 49
CCH Audit Automation Contents
MODULE 7 – Finalising Planning
Contents
Customise Audit programmes & sample sizing
Sample Sizing
Budgets and employees assigned to audit
General planning memorandum
Draft and final preliminary TB
Customise Audit programmes & sample sizing
Standard customisation will automatically occur based on figures in TB and answers
to tailoring questions, checklists etc. Select customise audit programmes from the
planning drop down menu
Select the standard audit programme for one of the audit areas and you will be
presented with following screen
© 2008 Wolters Kluwer (UK) Limited 50
CCH Audit Automation Contents
Tests can now be added, edited or inactivated (using toggle inactive button). Also by
selecting objectives button will show which tests are linked to which objectives.
Any tests deselected, changed or added by the planner will show in the planner
changes report. To access this report see page 57.
Also please note that tests inactivated by computer or planner will not appear in the
programme in the fieldwork section.
Sample Sizing
If text needs to be changed or sample size calculated select relevant test and drill
down for further dialog.
© 2008 Wolters Kluwer (UK) Limited 51
CCH Audit Automation Contents
To calculate sample size firstly select calculator symbol next to sample field.
To calculate sample size key in population figure or select use highlighted ‘hand’ to
select amount from TB. If key items are part of population this needs to be allowed
for (see dialog screen above), but would probably only be entered when doing the
field work. Maximum sample sizes where relevant will be automatically applied by
the system).
Please note the materiality or tolerable error figure and risk should be automatically
calculated by system. Once sample size calculated please ensure you click the Use
button to confirm sample size calculation.
© 2008 Wolters Kluwer (UK) Limited 52
CCH Audit Automation Contents
Budgets and employees assigned to audit
Enter employees on the audit by selecting staff briefing from the planning directory in the
file index and then adding staff as necessary. A Charge grade will need to be attached to
each employee. The grades are set up in the master pack.
To enter budgets manually, select Budgets from the planning directory in the file
index.. The Budget entry and calculation window will be displayed in which will list
details of the staff allocated to the audit and any budgets already allocated to them.
To enter the overall total number of hours budgeted for a member of staff, and the
allocation over audit areas, either double click on the staff members entry in the list,
or highlight it and click on [Manual entry]. The Entry of a manual budget dialog will
appear.
© 2008 Wolters Kluwer (UK) Limited 53
CCH Audit Automation Contents
The system lists the total number of hours currently recorded for the member of staff,
allocated by area and any general unallocated hours which have been recorded. You
may either ignore the allocation by area and enter the total hours as unallocated, or
enter the time analysed by audit area, with any balance unallocated being entered in
the general box. The second column in the list shows the total budget for each audit
area in respect of all staff.
You may scroll through the list using the scroll bar, the navigation buttons, or the
keyboard, and enter, or change, the budget for each area. To edit an existing figure,
press <F2> to enter edit mode, otherwise your entry will overwrite the existing data.
To enter a figure for any unallocated amount, click on the entry box and enter or edit
the data.
As you make entries, the total hours and charge figures will change to reflect the total
of the entries made to date for the employee. When you have finished making your
entries, press [OK] and the system will save the record and return to the Budget
entry window. Alternatively, if you do not wish to save any changes you have made,
click on [Cancel].
On returning to the Budget entry window, the system will update the details shown
for the individual and the totals for the audit. When you have finished entering the
budget information, click on [Close] to exit from the routine. The lower half of the
window contains entry fields for budgeted disbursements, contingency and the fee -
you may enter these by clicking on the appropriate entry box, or tabbing to them, and
changing the current information. As you make changes, either to the staff budgets,
or to the entry boxes, the total cost for the audit and surplus or deficit from the agreed
fee is calculated and shown.
General planning memorandum
This contains the audit approach it should be reviewed at this stage.
Good way of summarising what needs to be looked at e.g. 2 major risks in debtors
area which need to be looked at, which screens need to be considered. Good to
summarise here initially when users not that familiar with PROaudit.
Could also indicate which key documents to look at in hard copy because have not
been scanned in
Draft and final preliminary TB
The preliminary analytical review screen contain a column headed ‘preliminary TB’.
This can be frozen at any stage by checking the box ‘freeze figures’ and ensuring the
columns to freeze field is set at the appropriate number (normally 3). The preliminary
TB column can then be compared with the final TB column which will contain the
latest figures including adjustments (e.g. journal entries). If there are some material
differences then this may indicate that areas need to be revisited.
Once planning has been signed off the setting of the freeze figures check box cannot
be changed so it would normally be checked before planning sign off so that the
preliminary and final TB columns can also be compared at any time during
completion. Again if there are material differences this may indicate areas need to
be revisited.
© 2008 Wolters Kluwer (UK) Limited 54
CCH Audit Automation Contents
© 2008 Wolters Kluwer (UK) Limited 55
CCH Audit Automation Contents
Module 8 – Planning Review & Sign Off
Contents
Who does what
Reports available
Review Menu
Notes
Manager and partner sign off
Who does what
Decisions need to be made about who is going to review the items of the audit
planning section in the current audit file and the items in the file index relating to
planning (e.g. preliminary analytical review). The system allows for up to three
people to review each item but does force each item to be reviewed.
The individual tests in the programmes can also be reviewed but not by the person
who completed the test. Therefore if these tests are going to be reviewed it needs to
be decided who will do this.
Finally the audit planning section itself needs to be signed off (for most
methodologies this would be by both manager and partner). This is a mandatory
task.
Reports available
© 2008 Wolters Kluwer (UK) Limited 56
CCH Audit Automation Contents
To access these click on the second last icon in the ‘main’ toolbar which will
display the audit progress summary dialog. This shows a number of reports
including the tests and questions outstanding in the planning section – it is not
possible to sign off planning unless all these tests and questions have been
answered.
The excluded tests and planner changes reports are particularly relevant to the
review process as these show the customisation of the audit tests done by the
computer and the planner.
Review Menu
Select ‘Review Planning Section’ in planning directory of file Index
© 2008 Wolters Kluwer (UK) Limited 57
CCH Audit Automation Contents
A list of items will then be displayed with a checkbox next to each one. By double
clicking on an item that area will be displayed for review and the checkbox will
automatically be ticked. For example by selecting identified audit risks all these risks
with any procedures to address them will be displayed.
When an item has been accessed a tick will appear in the box next to it. In other
words it is a reminder showing which items on the list have been looked at and which
have not.
By selecting planning checklists users will be able to see any programmes and
checklists that have questions and tests still outstanding in the audit planning section
of the current audit file and also any items that have not yet been reviewed.
Highlight each item under audit planning and review it by clicking on the red tick in
bottom left of screen or by right clicking on the item selected. Review each section or
document as senior manager or partner depending on your level.
© 2008 Wolters Kluwer (UK) Limited 58
CCH Audit Automation Contents
Each test in the audit programmes can also be ticked as reviewed. To do this double
click on the relevant audit programme. Then select the ‘show to review‘ option at
bottom of dialog. All completed tests should then be shown in grey – to review each
test double click and dialog pop up box should then offer a red tick for review – see
below. However you cannot review your own work.
© 2008 Wolters Kluwer (UK) Limited 59
CCH Audit Automation Contents
Notes
One of the items on the review planning dialog is notes and these will need to be
cleared before planning can be signed off.
Audit notes can be entered at various stages during the course of the audit - entering
test completion details, answering checklist questions, from the Audit
documentation completion window and from the Audit notes window. Review
notes can also be entered from the [Add note] button on the toolbar or Add new note
from the Completion menu. When a note is entered it is recorded by the system as
an uncleared note, and will remain in this state until it is cleared by the recipient.
Uncleared notes are clearly flagged when you are reviewing audit programmes and
checklists and are shown on the audit summary. To review the audit notes, click on
the [Notes] button in the Toolbar, or select Notes from the Completion menu and the
Audit notes window will appear.
Audit notes window
From this screen you can clear notes, enter a general or review note in respect of the
audit, print and print preview the notes. The window contains a list of the full text of
all outstanding audit notes, with columns showing the audit area reference to which
the note related, who the note is aimed at, the source of the note (i.e. if it was
entered during audit test completion, checklist completion, as an area note or a
general note), the date it was raised, and by whom. If a red arrow appears by a note,
it indicates that the note has been referred by the original recipient to a different level.
When the list is first displayed it will only contain uncleared audit points aimed at your
level of user. You may request the system to show all notes to your level by clicking
on the [Show cleared] button. Cleared notes will be included, shown in grey, and the
name on the button will change to [Hide cleared].
To view the notes aimed at a different level, or to show notes to all levels, click on the
relevant radio button.
© 2008 Wolters Kluwer (UK) Limited 60
CCH Audit Automation Contents
You may restrict the notes listed to a specific note type, audit points or review notes,
or display all note types. To change the listing, click on the appropriate radio button.
This settings, and the level setting, is persistent and will be retained for subsequent
accesses.
Entering a general audit point or review note
To enter a general note, click on the [General note] button. The Note for area dialog
will appear with an indication that you are entering a general or review note.
Note for area dialog
You may now enter the note and click on the radio button to indicate the level of the
recipient. If the note represents an audit point rather than a review note, you should
click on the Audit point radio button. Finally click on [OK] to save the entry. If you
decide that you do not wish to record your note, clicking on [Cancel] will abort the
process.
On returning to the Audit note window, the system will add your note to the list. All
general notes appear at the foot of the list and with no audit area reference.
Note that while it is possible for a manager, or partner, to raise review notes to a
lower member of staff in respect of a section that has already been signed off, once a
staff level has signed off the audit on the Completion menu, the system will no longer
allow notes to be raised to that level.
To ensure that any review notes raised to a level that has signed off an area have not
been missed, the system checks that all notes to lower levels have been signed off
when the manager or partner runs the option to sign off the audit.
To clear a note
If you have logged in as a senior, manager or partner, you may select an audit note
aimed at your level and action it, either by double clicking on the note, or highlighting
it and clicking on [Action note] The note action form will be displayed
© 2008 Wolters Kluwer (UK) Limited 61
CCH Audit Automation Contents
You may clear a note by entering a clearing comment and clicking[Clear note] If you
have logged in with a level lower than that to which the note has been directed, you
can view this dialog but the [Clear note] button will be inactivated.
If the note was cleared it will turn grey in the Audit notes window. The next time this
window is accessed the note will not be shown as the list only contains uncleared
notes when first shown.
Review Notes
Once a review note has been cleared it will appear in red in the list. This is to indicate
that the person the note was aimed at has dealt with it, but the system does not
consider the matter complete until the person who raised the note, has confirmed
that they are happy with the way the note has been cleared. To do this, select the
note for action and two new buttons will be show; [Reinstate note] and [Confirm
answer].
If you are happy with the way that the note has been dealt with, select [Confirm
answer]. However, if you wish the matters looked at again, click on [Reinstate note]
and enter your instructions.
If you take the latter course, the note will be reactivated and will need to be cleared
again by the recipient. The only restriction on confirming review notes is that you can
only confirm notes raised by someone of your level or lower.
Manager and partner sign off
To sign off as manager and partner go to planning drop down menu and select
planning sign off first for the manager and then the partner. System will highlight that
risk model or TB has changed since programmes and checklists were generated so
just confirm this. User will then be given chance to edit standard conclusion before
signing off.
© 2008 Wolters Kluwer (UK) Limited 62
CCH Audit Automation Contents
Please note the partner cannot sign off until the manager has signed off. Neither
manager or partner will be able sign off of there are any questions, tests or uncleared
notes..
© 2008 Wolters Kluwer (UK) Limited 63
CCH Audit Automation Contents
COMPLETION
Module 9 – Fieldwork
Contents
Completing programmes
Review mode
Index and adding notes & documents to audit areas
Review of tests in audit programmes
Conclusions on key controls
Sign off audit areas
Completing programmes
Select current audit file from fieldwork directory in file index (if still greyed out after
signing off planning you will need to refresh index by right clicking in file index ) or
from icon on main or completion toolbar. This gives overview of stage of completion
audit has reached across all areas and enables access to programmes, checklists,
documents etc. for each audit area. Please note planning directory should now be
coloured black as it has been signed off by partner
Open the Tangible fixed assets folder and double click on the standard programme.
The system will extract the programme and display the Audit programme
completion window listing all outstanding tests.
© 2008 Wolters Kluwer (UK) Limited 64
CCH Audit Automation Contents
Double click on the test to be completed and the Audit test completion dialog will
be displayed.
Select any test and double click to open.
© 2008 Wolters Kluwer (UK) Limited 65
CCH Audit Automation Contents
You may now enter the following details for each test:
• Comments
• Working paper reference (i.e. attach a document)
• change or calculate the sample size
• time spent on the test.
• Select [complete] button to complete test
• Enter a note and select attention of relevant person (e.g. partner)
To change sample size click on the [Calculator] button and change the sample
calculation that was entered during planning - remember to click on [Use] to close
the calculator and transfer the result back to the test.
In addition to the standard audit programme there may also be a combined audit
programme for each audit area (this will contain tests selected from the Pool and new
tests designed by the planner). Therefore all tests that need to be completed for
each audit area should either be in the standard audit programme or combined audit
programme
Review mode
If the review mode checkbox is ticked at the bottom of the dialog then additional
programmes may be displayed depending on whether they are relevant as follows:
1. Risk Mitigation Tests
2. Tests of Control
3. Non-sampling substantive tests
4. Other Substantive Work
These programmes would be generated through tests selected in the risk
assessment process or when recording work programmes for key controls.
© 2008 Wolters Kluwer (UK) Limited 66
CCH Audit Automation Contents
When designing work programmes to deal with identified audit risks and controls all
tests selected will also be shown in the risks mitigation programme so that the
reviewer can assess whether the tests selected are adequate and whether the field
work done is adequate. To do this select risk mitigation tests.
The reviewer will need to put in a conclusion on each risk by selecting the risk
details button in the assertions column and then selecting [risk conclusion] button
in the displayed audit risk dialog box. Please note field work completed via the
standard or combined programmes will feed through to the risk mitigation programme
so this should only be used as a review tool.
A conclusion cannot be entered against a risk if the procedures selected have not
been completed.
Title of combined audit programme
Some users have indicated that the existing title of “Combined audit programme” is
confusing as it implies that it includes all tests, including the standard tests. Other
users have indicated that they are perfectly happy with the current description. We
have therefore added the facility for practices to enter their own title for this view of
the selected audit procedures. A new field has been added to the Firm’s details tab of
the System setting dialog:
© 2008 Wolters Kluwer (UK) Limited 67
CCH Audit Automation Contents
The default setting is the current title so practices that are happy with this need take
no further action, however, practices that wish to use a different title can enter it here.
Note: The title is stored in the ADDRESS.INI file in the program or configuration
folder so it can be distributed using the automated software update facility simply by
placing the file in the update folder.
Index and adding notes & documents to audit areas
When an audit area is selected towards the top of the dialog there are icons to add
notes and documents to that audit area and also view the objectives for the area.
If the index icon is selected select [Add] to add a document. Reference for
document will automatically be prefaced with audit area letter.
Select [add] from the pop up dialog box and then enter a reference and item name
where requested. Then select new document and you will taken to standard screen for
adding a document.
To move a document from one area to another right click on document and select
change working paper folder and reference
Reviewing documents and setting them to read only
When you mark a document as having been reviewed, the system sets the underlying file
to be read only. This means that you can, from this point, load the document to view it,
but you will not be able to change or save the document.
© 2008 Wolters Kluwer (UK) Limited 68
CCH Audit Automation Contents
However, there may be occasions where you will need to edit a document after it has
been reviewed. To facilitate this, a concept has been added allowing you to ‘‘Release a
document for edit.’’ This option has been added to the pop up menu in the following
dialogs:
• Permanent file
• Current year’s audit file
• User documents
The option will be active when a document has been selected that has been reviewed.
On selecting the option, the system will ask you if you wish to release the selected
document. If you indicate that you do, it will record the fact that you have released it,
both in the record of the review and by adding an ‘‘Audit trail’’ entry to the log of
changes made after planning has been signed off.
A number of practices have reported that they were experiencing frustration with the
security that we implemented in V3.1 as users were loading Microsoft Word and
Excel documents not realising that they were locked and made changes which they
could not then save. To make the security more user friendly and ensure that this
does not happen, we have made the following changes:
• On review the document is locked as at present.
• If the document is then opened by someone of a lower level than the reviewer it will
remain locked and the user will see a message flash up saying the document is read
only
If the document is opened by someone who is of the same level or higher than the
reviewer the system will automatically remove the read only status and displays a
dialog advising the user that they are opening a document that has been reviewed:
© 2008 Wolters Kluwer (UK) Limited 69
CCH Audit Automation Contents
The system maintains a record of reviewed working papers that the user has opened during
the current run. During the session the documents remain released, but the system monitors
if another user opens the same document and switches ownership to the other user if the
current user no longer has the document open. If the current user still has the document
open the new user will still see it in read only mode.
When the user closes the client, the system resets the read only status of any reviewed
documents that they have released and checks to see if the user has modified the document.
If the document was modified, an entry is made in the audit trail indicating that the reviewed
document has been modified. If the document was not modified then no entry is made in the
log.
When the last person logs out of the client, the system checks all the released documents to
see if any problems arose from other users (i.e. they did not log out properly) and resets
them.
Documents can still be released for editing from the pop-up menu. To make it easier to mark
such documents as having been reviewed again, we have changed the Review history dialog
so that the [Reviewed] buttons are only changed to a [Reverse] button if the document has
not been released for editing. If it has been released the [Reviewed] button remains and you
can mark the document as reviewed, clearing the release details, by clicking on it. Note that
if you release a document, the system records the release in the audit trail but it does not
record individual details of the document being amended while it is released.
When the partner signs off the audit via the completion menu, all documents are now
set to read only. This means that documents that have not been reviewed will also
become read only. When a client is balanced forward, all read only attributes are
removed for documents that are retained for the following year.
Review of tests in audit programmes
The system does not allow you to review your own work.
To review tests go into the audit programme, and select [show to review] which will
show all tests including the completed ones. Then double click on the tests and select
[reviewed] and a red tick should then appear against the test
© 2008 Wolters Kluwer (UK) Limited 70
CCH Audit Automation Contents
Conclusions on key controls
If you are relying on controls you will need to record which procedures are being
used to test them and a conclusion needs to entered for these controls before the file
can be signed off.
After the field work has been completed, you will need to record your conclusion on the
control. The [Conclusion] button will be active at all times and if no procedures have
been designed, you are free to enter a conclusion during planning or completion.
However, if procedures have been planned, the system will only allow you to enter a
conclusion if all work has been completed. Clicking on this button will result in the
following dialog being displayed:
© 2008 Wolters Kluwer (UK) Limited 71
CCH Audit Automation Contents
Enter your conclusion and click on [OK]. If you have entered a conclusion in error, or
later wish to remove it, you can remove it by returning to this form and selecting
[Remove conclusion].
Adding comments to the details entered by someone else
If you open a control that has been raised by another member of staff who is at a more
senior level than you, you will not be able to edit the details, however, an [Add to
comments] button appears above the details and you can use this to add your own
observations.
Linking controls to more than one source
As you enter controls via a source, e.g. Key processes, the system stores the source with
each control and when you access the list of controls you only see the controls
associated with the source from which you entered the list. It is possible that you may
wish to associate the same control with more than one source and this is possible via the
Key controls list. To do this, click on the Show all key controls checkbox and all audit
controls will be displayed.
Select the control to be linked and then click the [Link] button. The association will be
made. If you remove the ‘‘Show all’’ tick, only the controls associated with the current
source will be displayed.
The final column in the dialog shows the source, or sources, of the control. You may drill
down to a source, by highlighting the control and clicking on the right mouse button, or
clicking on [Source]. A pop up menu will appear listed in the sources to which the
control has been associated. Click on the source to be displayed and the source dialog
from which the risk was originally entered will be
displayed.
Procedures
© 2008 Wolters Kluwer (UK) Limited 72
CCH Audit Automation Contents
Clicking the [Procedures] button results in the display of a report containing all recorded
controls, the procedures that have been carried out in connection therewith, results and
conclusions.
Summary
Clicking this button results in the display of a report of all controls and conclusions,
without the audit procedures.
Sign off audit areas
When all the tests and questions in an audit area have been done the area can be
signed off – this would usually be done by the senior and manager.
Select the audit area and sign off options for senior and manager should appear at
the bottom of the dialog. Once an area is signed off by a senior it will turn red and
when signed off by a manager it will go green. It is therefore easy to see what stage
has been reached across all audit areas at any time by use of the colour coding.
© 2008 Wolters Kluwer (UK) Limited 73
CCH Audit Automation Contents
Module 10 – Audit Journals
Contents
Putting through a journal
Exporting journals back to accounts production systems
Lead schedules
Effect on Materiality
Final Analytical review points
Putting through a journal
Select audit journals from data entry drop down
Click [ADD] The following is a description of the purpose of each field in the form:
Journal number :Sequential number allocated by the system.
Journal agreed with client; Confirmation of the status of the journal, i.e. has
correction of the financial statements been agreed with the client. If this box is ticked
this informs the system that the journal has been agreed. Check that TB is not in
‘draft mode’ otherwise will not be able to put through a journal agreed with client
Adjusting, Reclassification, Projected error Journal; This will not adjust lead
schedules or the Trial balance and therefore these journals are effectively proposed
journals. They can be converted to journals agreed with client or cleared using the
trifling not adjustment tick box.
© 2008 Wolters Kluwer (UK) Limited 74
CCH Audit Automation Contents
Narrative: A 200 character narrative describing the nature of the entry. A narrative
should be provided on all lines.
Working paper ref.: A 20 digit reference to show the source or working paper from
which the journal arises. The reference is shown on the journal listing and may be left
blank.
Display Journal option (next to print icon on audit journals dialog screen)
The report gives profit per accounts and shows effect of journals agreed with client –
separate page shows effect on profit of journals not agreed with client).
Exporting journals back to accounts production systems
Select utilities | accounts production journal batch (for PROcap)
or Viztopia/SAPPA journal posting file (for Viztopia or SAPPA)
For other accounts systems it is probably easiest to use the report above and
manually key the journals back into the accounts system.
Lead schedules
Journals agreed with client will update TB and lead schedules. To access lead
schedules open up the current audit file (second icon from left in main tool bar).
© 2008 Wolters Kluwer (UK) Limited 75
CCH Audit Automation Contents
Select relevant audit area and select lead schedule. The lead schedule will show
any audit adjustments put through that have been selected as agreed with client.
Also the lead schedule can be annotated to show notes or hyperlinks to other
documents within the client file (e.g. spreadsheet provided by client). To activate this
routine select the annotation button from the dialog.
Effect on Materiality
Select ‘materiality review’ from the field work directory of the file index. The report
shows both the original calculated materiality figure based on the Trial Balance and
review figure after journal entries have been put through.
Final Analytical review points
These can now be entered into the completion review box on the Preliminary
Analytical review dialog screen.
© 2008 Wolters Kluwer (UK) Limited 76
CCH Audit Automation Contents
© 2008 Wolters Kluwer (UK) Limited 77
CCH Audit Automation Contents
Module 11 – Review & Finalisation
Contents
The B section – audit completion
Management Letter
Disclosure checklists
Opinion Summary/audit highlights
Points forward
Forcing conclusion on risks
Quality Control
Manager & Partner review and sign off
Printing the file
Removal of review notes
The B section – audit completion
All programmes and checklists will need to completed – go to B section in current
audit file. Please note the area itself is not signed off.
Management Letter
To populate management letter with feedback records go to file index fieldwork |
management feedback records. Then select [ADD] to record observations,
recommendations and implications and ensure checkbox ‘ include in management
report’ is ticked. Need to also select severity of High, Medium or low. Click [OK] and
then select [Create] to create a schedule in Word. Can then cut and paste into
Management Letter (e.g. the standard management letter in the template
documents).
© 2008 Wolters Kluwer (UK) Limited 78
CCH Audit Automation Contents
At the end of the audit when all the records have been reviewed and the records to
be included in the report flagged, select the [Create] button. This will cause the
system to compose the draft schedules to be attached to the management letter
based on the following:
1. One schedule will be created for each Management schedule defined and
included in
the report. Each schedule will be separated by a line.
2. Within the schedule the points will be summarised sorted by severity within type of
entry.
3. For each point, the system will show the title followed by the observation,
implication
and recommendation.
Disclosure checklists
To access this select the disclosure checklist directory in the current audit file. The
checklists are both interactive and integrated. This means that how you answer
questions at the beginning of the checklist will effect subsequent questions in that
checklist and may delete or include other checklists. Therefore it is important to
answer checklists and questions in the order presented.
Opinion Summary/audit highlights
The opinion summary (off the documents menu) is just a blank document where the
opinion can be recorded.
Audit highlights are rather like general planning memo but in completion
menu. Create a Word document and call it B5 audit highlights and put it
into audit completion section in CAF.
Points forward
Record any points that need to be carried forward on the points forward document
– to access see acceptance and appointment directory of file index.
Forcing conclusion on risks
At present, seniors are not required to conclude on identified risks and key controls
being tested before they can sign off an audit. They are only provided with a warning
that there are risks and controls that have not been concluded on. The logic of this is
that there may well be some areas where the seniors are not qualified to conclude
and hence the manager needs to give it consideration. Managers cannot sign off until
all risks and key controls have conclusions.
Some practices would prefer the system to force the seniors to enter conclusions on
all risks and key controls and we have therefore added an option to enable you to
enforce this. The new option has been added to the System options tab of the
System settings dialog. If it is not ticked, which is the default setting, the system
works as before, however, if it is ticked, it will not allow the senior to sign off until all
risks and key controls have conclusions entered on them.
Note: The setting is stored in the ADDRESS.INI file in the program or configuration
folder so it can be distributed using the automated software update facility simply by
placing the file in the update folder
Quality control
© 2008 Wolters Kluwer (UK) Limited 79
CCH Audit Automation Contents
For all controls that have been flagged as being subject to further tests, the system will
check that procedures have been defined both when you sign off planning and each audit
area. If no procedures have been defined in respect of a control that is to be tested, you
will not be allowed to sign off planning or the area. In addition, the system will warn
seniors if conclusions have not been entered in respect of any controls tested and it will
not allow manager to sign off an area until all tested controls have conclusions.
Manager & Partner review and sign off
In order to check whether all tests, questions and notes across all audit areas have
been done or cleared select ‘audit summary’ from the completion menu. Then
select the tests outstanding and questions outstanding reports. From these reports
users can drill down directly to programmes and checklists.
Select ‘review audit file’ from the completion menu to check whether all items on
the list have been checked – please note the file can still be signed off without
going through each item on the list, it is therefore a suggested list only.
• A tick will appear next to an item as soon as it is accessed by double clicking it.
Please note the first item on the list ‘log of changes made to planning’ is a log of
changes made to planning after it was signed off.
Assuming all work has been completed select senior, manager and partner sign off
from the completion menu after recording dates for the start and end of the field
work.
Printing the file
© 2008 Wolters Kluwer (UK) Limited 80
CCH Audit Automation Contents
If a hard copy of the whole or any part of the file is required select the print icon
off the main toolbar
Removal of review notes
There is a facility to remove review notes from an audit pack. The option has been
added as the last option on the utility menu. A system option is available on the
System options tab of the System settings dialog, accessed via File | System
options, to allow you to indicate if you wish this facility to be made available.
The facility will be turned off as the default setting. If you turn it on by placing a tick in
the checkbox, the option will be available in the following circumstances:
1. The option to force onscreen completion is off.
2. The option is on and the pack has been fully signed off.
3. The user accessing the pack is at manager level or above.
© 2008 Wolters Kluwer (UK) Limited 81
CCH Audit Automation Contents
MODULE 12 – Moving to Next Year
Contents
Balance Forward
Working papers brought forward
Balance Forward
Select Balance Forward from the Utilities drop down menu.
As each year is a separate client pack in PROaudit the balance forward procedure
asks for the current year file to be backed up before creating a file for the new year.
Ensure you back up into special directory (i.e. a different directory to the standard
backup directory) as this is the year end backup and must not be overwritten by next
year’s backups. The process of backing up is a standard part of the balance forward
routine.
Storage and restoring of completed file
Previous year file which are read only should be kept in a directory for that year. If
you need to view them then they will need to be restored into the work area under a
different code to this year’s file
Changing Master packs
If the client needs to change master packs (e.g. if CCH have issued a new master
pack) this should not be done while the audit is in progress. Therefore it would
normally be done before the audit starts and after the balance forward.
Click into the master pack field of control data and pick the new master pack. The
system will then give the option of keeping the current customised programmes so in
most cases this radio button needs to be checked.
To access control data select if from the file menu.
© 2008 Wolters Kluwer (UK) Limited 82
CCH Audit Automation Contents
Update audit test exclusion
This is selected from the planning menu within a client.
Initialisation of audit programmes only done in first year – creates program
based on TB, tailoring questions etc.
In subsequent years assuming do not want to override customization of
previous year run update audit test exclusion – this reviews the existing
programme considering tests for inclusion based on current circumstances
(e.g. it will consider how tailoring questions have been answered this year).
Tick include consideration of planner changes checkbox if you require
system to review planner changes from previous year (e.g. which tests were
toggled active and inactive).
© 2008 Wolters Kluwer (UK) Limited 83
CCH Audit Automation Contents
If user wants clear customized audit programme then go to amend pack
completion status and untick programmes generated – it will then revert
back to what is in master.
Checklists can also be reinitialized from amend completion status but if you
do this will lose answers to checklists.
Update audit test exclusion should therefore be run at beginning of year
(after importing TB and answering tailoring questions). It can also be run at
any time during the planning stage to ensure changes that effect audit
programmes have taken place.
Working papers brought forward
Any documents requested to be brought forward will appear in the documents index
in red in the new year indicating that they have not yet been accessed in the new
year. As soon as a document is accessed it will turn blue.
© 2008 Wolters Kluwer (UK) Limited 84
CCH Audit Automation Contents
Appendix 1 - PROaudit TB Import routines
Please note we have designed special routines when importing from the following
systems:
• PROcap
• Viztopia
• Iris
• SAPPA.
These routines which are fully documented must be used when importing from these
systems.
Import of Trial Balance from other 3rd party systems
It is also possible to import from other 3rd party systems using a format delimited by
character (e.g. csv), line feed separated or fixed position format. For some of these
3rd party systems such as Sage, Pegasus, Tas Books etc. we provide a standard
mapping file. If CCH already provide a mapping file then the section below mapping
3rd party codes to PROaudit can be ignored. If the existing mapping needs to be
changed then select reference | import mapping tables. Then double click
on the relevant 3rd party system (e.g. Sage) and edit the PROsystem account code
column as required
© 2008 Wolters Kluwer (UK) Limited 85
CCH Audit Automation Contents
Mapping 3rd party codes to PROaudit
Firstly the data from the 3rd party system needs to be exported to for example a .csv
file. The .csv file then needs to be imported into PROaudit, however before the
amounts are imported the codes need to be mapped across to the PROaudit
Nominal Ledger codes, so that PROaudit knows where to import the amounts to
a) To achieve this PROaudit needs a .csv file with only the codes and
descriptions, therefore the amounts need to be deleted from the .csv file
b) Now open any client dataset in PROaudit and select import mapping files
from the reference drop down
c) Now select add new file option from Import Mappings File dialog. Then
import your csv file by clicking ‘Import Chart’ (see dialog below) and give it a
name. If you get a message saying ‘there was problem importing the file
please check the format’ please ignore this, the chart should be there!
d) Once the chart is imported the matching PROaudit account codes will then
need to be inserted in the PROaudit account code column in the above dialog
(ALT P can be used to search for the relevant PROaudit nominal codes)
e) If you select a code which does not yet exist in the PROaudit nominal chart, a
nominal code dialog box will pop up from which you will need to select an
existing code. If a new code needs to be added go to nominal codes from the
Reference drop down in PROaudit and add it there.
f) Once all the PROaudit codes have been added click on OK
The mapping file has now been added to PROaudit. Please note this exercise only
needs to be done for those clients where an existing mapping file is not suitable. In
other words if each client uses a different chart of accounts you will need a different
mapping file for each one.
However if clients use essentially the same nominal codes, then an existing mapping
file can be used and therefore it would not be necessary to import a mapping file or
go through the exercise described above.
© 2008 Wolters Kluwer (UK) Limited 86
CCH Audit Automation Contents
Definition File
The balances can now be imported. The .csv file now only needs to show the
account codes and the balances so any other columns need to be ignored.
a) Once the csv file has been set up select Import TB from other systems from
the data entry drop down in PROaudit and select add definition - the screen
below should then be available
b) Firstly give the import definition a name (something generic as it is likely
to be used across most of the clients). Then browse to the mapping file
that is relevant for this client. Ensure that in the format box Comma
separated is selected
c) Now select the relevant fields which would normally be External systems
code, current year DR (or Dr/-Cr), Current Year CR. The fields selected
need to be in the same order as the columns in the Excel spreadsheet.
Please note if the debits and credits are all in one column in the Excel
spreadsheet with credits being identified with a minus then the current
year credit field does not need to be selected.
d) Now browse to the file to be imported (i.e. the excel spreadsheet holding
the client balances and the account codes) and optionally the file can be
viewed or previewed.
e) Now save the definition file, click on import and follow the wizard. Any
codes with balances that PROaudit could not map across to a defined
PROaudit nominal ledger code it will put into account code 999 which is
the suspense code.
© 2008 Wolters Kluwer (UK) Limited 87
CCH Audit Automation Contents
To see what makes up the balance in suspense run the trial balance,
highlight the amount in suspense right click and select view imported
figures.
Please note that the definition file should only need to be set up once assuming that
the client TB’s being imported are all in the same format (e.g. col 1 – external
systems code, col 2 – current year DR, col 3 – current year CR). In this case all the
user needs to do is as follows:
• Select Import from 3rd party systems from data entry drop down in PROaudit
and then select the relevant definition file.
• Then browse to client Excel file on network and follow import wizard.
© 2008 Wolters Kluwer (UK) Limited 88
You might also like
- Kfupm: Supply Chain Management System For Ejada Company SRS50% (2)Kfupm: Supply Chain Management System For Ejada Company SRS87 pages
- SRS On Online Billing and Stocking Management100% (1)SRS On Online Billing and Stocking Management16 pages
- Reports Training Manual: Vantage Training Vantage Training Vantage Training Vantage TrainingNo ratings yetReports Training Manual: Vantage Training Vantage Training Vantage Training Vantage Training17 pages
- Hands On Lab Connected Components To A-B PLC PDFNo ratings yetHands On Lab Connected Components To A-B PLC PDF72 pages
- Software Systems: Data State Within The Integration LayerNo ratings yetSoftware Systems: Data State Within The Integration Layer8 pages
- Merak Petroleum Financials 2007.1 About This Release: December 2007No ratings yetMerak Petroleum Financials 2007.1 About This Release: December 20077 pages
- Active Directory 2008 Operations Full EbriefNo ratings yetActive Directory 2008 Operations Full Ebrief24 pages
- Setting Up Advanced Collections 11i.iex.H-V1.04No ratings yetSetting Up Advanced Collections 11i.iex.H-V1.0436 pages
- Siemens PCS 7 Tools - Tag Types, Object View, and SFC TypesNo ratings yetSiemens PCS 7 Tools - Tag Types, Object View, and SFC Types11 pages
- Aconex Work Process Guidelines: 26280-220-G81-GAN-00001No ratings yetAconex Work Process Guidelines: 26280-220-G81-GAN-0000115 pages
- Foxboro Evo™ Process Automation System Control Software v6.1 ReleaseNo ratings yetFoxboro Evo™ Process Automation System Control Software v6.1 Release5 pages
- Adding and Removing Ui Sections in Cognos ConnectionNo ratings yetAdding and Removing Ui Sections in Cognos Connection13 pages
- Technical Specification Architecture For CaptivaNo ratings yetTechnical Specification Architecture For Captiva9 pages
- Software Requirements Specification: I. Table of ContentsNo ratings yetSoftware Requirements Specification: I. Table of Contents19 pages
- University of Mumbai: Teacher's Reference ManualNo ratings yetUniversity of Mumbai: Teacher's Reference Manual66 pages
- SCCM 2012 - Infrastructure Considerations, New Features, LookNo ratings yetSCCM 2012 - Infrastructure Considerations, New Features, Look32 pages
- What Are The Steps To Setup Advanced Collections Doc ID 282798.1No ratings yetWhat Are The Steps To Setup Advanced Collections Doc ID 282798.15 pages
- Microsoft AZ-400: Designing and Implementing Microsoft DevOps Solutions - Certification Exam PrepFrom EverandMicrosoft AZ-400: Designing and Implementing Microsoft DevOps Solutions - Certification Exam PrepNo ratings yet
- Mastering Google Cloud Professional Cloud Architect Certification: Your Comprehensive Guide to Cloud Architecture ExcellenceFrom EverandMastering Google Cloud Professional Cloud Architect Certification: Your Comprehensive Guide to Cloud Architecture ExcellenceNo ratings yet
- SQL Server Interview Questions You'll Most Likely Be AskedFrom EverandSQL Server Interview Questions You'll Most Likely Be AskedNo ratings yet
- Software Testing Interview Questions You'll Most Likely Be AskedFrom EverandSoftware Testing Interview Questions You'll Most Likely Be AskedNo ratings yet
- ccb01020 - Getting Started With Cloud-To-Cloud Backup - v3 - Student GuideNo ratings yetccb01020 - Getting Started With Cloud-To-Cloud Backup - v3 - Student Guide7 pages
- Date 22/11/ 2019: Dashen Bank S.C DB/Vacancy-042/19No ratings yetDate 22/11/ 2019: Dashen Bank S.C DB/Vacancy-042/1917 pages
- EIS & SM - RTP - Nov 2022 - CA Inter (New)No ratings yetEIS & SM - RTP - Nov 2022 - CA Inter (New)25 pages
- B-64403EN - 02 - 0id Profibus - DP - ConnectionNo ratings yetB-64403EN - 02 - 0id Profibus - DP - Connection86 pages
- 70-689 Upgrading Your Skills To MCSA Windows 8No ratings yet70-689 Upgrading Your Skills To MCSA Windows 861 pages
- BRKUCC-2011 Best Practices For Migrating Previous Versions of Cisco Unified Communications Manager (CUCM) To CUCM 8.6No ratings yetBRKUCC-2011 Best Practices For Migrating Previous Versions of Cisco Unified Communications Manager (CUCM) To CUCM 8.6112 pages
- Vmware Validated Design 42 SDDC IntroductionNo ratings yetVmware Validated Design 42 SDDC Introduction66 pages
- W446-E1-12 CX-Programmer V9 Operation ManualNo ratings yetW446-E1-12 CX-Programmer V9 Operation Manual536 pages
- Kfupm: Supply Chain Management System For Ejada Company SRSKfupm: Supply Chain Management System For Ejada Company SRS
- Reports Training Manual: Vantage Training Vantage Training Vantage Training Vantage TrainingReports Training Manual: Vantage Training Vantage Training Vantage Training Vantage Training
- Software Systems: Data State Within The Integration LayerSoftware Systems: Data State Within The Integration Layer
- Merak Petroleum Financials 2007.1 About This Release: December 2007Merak Petroleum Financials 2007.1 About This Release: December 2007
- Siemens PCS 7 Tools - Tag Types, Object View, and SFC TypesSiemens PCS 7 Tools - Tag Types, Object View, and SFC Types
- Aconex Work Process Guidelines: 26280-220-G81-GAN-00001Aconex Work Process Guidelines: 26280-220-G81-GAN-00001
- Foxboro Evo™ Process Automation System Control Software v6.1 ReleaseFoxboro Evo™ Process Automation System Control Software v6.1 Release
- Adding and Removing Ui Sections in Cognos ConnectionAdding and Removing Ui Sections in Cognos Connection
- Software Requirements Specification: I. Table of ContentsSoftware Requirements Specification: I. Table of Contents
- SCCM 2012 - Infrastructure Considerations, New Features, LookSCCM 2012 - Infrastructure Considerations, New Features, Look
- What Are The Steps To Setup Advanced Collections Doc ID 282798.1What Are The Steps To Setup Advanced Collections Doc ID 282798.1
- Microsoft AZ-400: Designing and Implementing Microsoft DevOps Solutions - Certification Exam PrepFrom EverandMicrosoft AZ-400: Designing and Implementing Microsoft DevOps Solutions - Certification Exam Prep
- Mastering Google Cloud Professional Cloud Architect Certification: Your Comprehensive Guide to Cloud Architecture ExcellenceFrom EverandMastering Google Cloud Professional Cloud Architect Certification: Your Comprehensive Guide to Cloud Architecture Excellence
- SQL Server Interview Questions You'll Most Likely Be AskedFrom EverandSQL Server Interview Questions You'll Most Likely Be Asked
- Software Testing Interview Questions You'll Most Likely Be AskedFrom EverandSoftware Testing Interview Questions You'll Most Likely Be Asked
- ccb01020 - Getting Started With Cloud-To-Cloud Backup - v3 - Student Guideccb01020 - Getting Started With Cloud-To-Cloud Backup - v3 - Student Guide
- Date 22/11/ 2019: Dashen Bank S.C DB/Vacancy-042/19Date 22/11/ 2019: Dashen Bank S.C DB/Vacancy-042/19
- BRKUCC-2011 Best Practices For Migrating Previous Versions of Cisco Unified Communications Manager (CUCM) To CUCM 8.6BRKUCC-2011 Best Practices For Migrating Previous Versions of Cisco Unified Communications Manager (CUCM) To CUCM 8.6