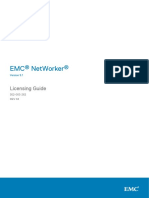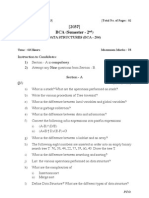NetWorker 19.1 VMware Integration Guide
NetWorker 19.1 VMware Integration Guide
Uploaded by
ArslanCopyright:
Available Formats
NetWorker 19.1 VMware Integration Guide
NetWorker 19.1 VMware Integration Guide
Uploaded by
ArslanOriginal Title
Copyright
Available Formats
Share this document
Did you find this document useful?
Is this content inappropriate?
Copyright:
Available Formats
NetWorker 19.1 VMware Integration Guide
NetWorker 19.1 VMware Integration Guide
Uploaded by
ArslanCopyright:
Available Formats
Dell EMC NetWorker
Version 19.1
VMware Integration Guide
302-005-701
REV 04
August 2019
Copyright © 1990-2019 Dell Inc. or its subsidiaries. All rights reserved.
Dell believes the information in this publication is accurate as of its publication date. The information is subject to change without notice.
THE INFORMATION IN THIS PUBLICATION IS PROVIDED “AS-IS.” DELL MAKES NO REPRESENTATIONS OR WARRANTIES OF ANY KIND
WITH RESPECT TO THE INFORMATION IN THIS PUBLICATION, AND SPECIFICALLY DISCLAIMS IMPLIED WARRANTIES OF
MERCHANTABILITY OR FITNESS FOR A PARTICULAR PURPOSE. USE, COPYING, AND DISTRIBUTION OF ANY DELL SOFTWARE DESCRIBED
IN THIS PUBLICATION REQUIRES AN APPLICABLE SOFTWARE LICENSE.
Dell Technologies, Dell, EMC, Dell EMC and other trademarks are trademarks of Dell Inc. or its subsidiaries. Other trademarks may be the property
of their respective owners. Published in the USA.
Dell EMC
Hopkinton, Massachusetts 01748-9103
1-508-435-1000 In North America 1-866-464-7381
www.DellEMC.com
2 Dell EMC NetWorker VMware Integration Guide
CONTENTS
Figures 9
Tables 11
Preface 13
Chapter 1 Introduction to NetWorker VMware Protection with the vProxy
appliance 17
Introduction to NetWorker VMware Protection with vProxy appliance....... 18
Components in the NetWorker VMware Protection Solution with vProxy
appliance.....................................................................................................18
System requirements.................................................................................. 19
Compatibility information............................................................................ 21
Port requirements...................................................................................... 22
NetWorker VMware Protection Solution best practices with the vProxy
appliance.................................................................................................... 23
Performance and scalability........................................................................26
Configuration checklist...............................................................................28
Basic configuration........................................................................ 28
Data Domain system configuration................................................ 28
NetWorker configuration............................................................... 29
Virtual machine configuration........................................................ 29
vProxy limitations and unsupported features..............................................29
Accessing Knowledge Base Articles............................................................33
Chapter 2 Deploy the vProxy appliance and configure the NetWorker
datazone 35
Deploying the vProxy appliance..................................................................36
Deploy the vProxy OVA on a vCenter server................................. 36
Deploy the vProxy OVA on an ESXi host........................................38
VMware vCenter server management........................................................ 40
Add the vCenter server using NMC's VMware View...................... 40
Add the vCenter server using the NetWorker Management Web UI..
41
Configuring and registering the vProxy appliance.......................................43
Configure and register the vProxy in NMC.................................... 43
Add and configure the vProxy in the NetWorker Management Web
UI...................................................................................................45
Installing the vCenter plug-in......................................................................46
Install the vCenter plug-in using VMware View in NMC................. 46
Install the vCenter plug-in using the NetWorker Management Web
UI...................................................................................................49
Updating the vCenter plug-in........................................................ 50
Accessing the HTML-5 or flash-based vCenter plug-in as a non-
administrator Active Directory user............................................................50
Dell EMC NetWorker VMware Integration Guide 3
Contents
Creating a dedicated vCenter user account and VM Backup and Recovery
role..............................................................................................................51
Create vCenter user account......................................................... 51
Create a customized role............................................................... 52
vSphere Client user accounts........................................................ 55
Migrating policies from VMware Backup appliance to vProxy appliance..... 57
Migration pre-requisites................................................................ 57
Policy migration to vProxy by using NMC......................................57
Policy migration to vProxy by using the command line.................. 59
Renaming a NetWorker server with legacy VMware Backup
appliance....................................................................................... 59
Resetting the admin account password ..................................................... 59
Upgrading the vProxy appliance................................................................. 60
Limitations.....................................................................................62
Troubleshooting Redeployment Failures........................................ 62
Chapter 3 Protecting virtual machines 65
Overview of protection policies.................................................................. 66
Preparing the NetWorker data zone........................................................... 67
Configure the Data Domain System............................................... 67
VMware backups in the NetWorker Management Web UI.......................... 68
Policies, workflows, and actions in NetWorker Management Web UI
...................................................................................................... 68
Create a policy using the NetWorker Management Web UI........... 69
Create a workflow using the NetWorker Management Web UI...... 70
Create an action using the NetWorker Management Web UI......... 72
Create a save set group using the NetWorker Management Web UI
...................................................................................................... 83
Create a VMware group using the NetWorker Management Web UI
...................................................................................................... 84
Create a rule using the NetWorker Management Web UI.............. 85
vProxy backups in NMC............................................................................. 87
Default data protection policies in NMC's NetWorker Administration
window.......................................................................................... 88
Create a VMware policy in NetWorker Administration................... 88
Create a workflow for a new policy in NetWorker Administration.. 90
Create a workflow for an existing policy in NetWorker
Administration............................................................................... 92
Create or edit a VMware group in NetWorker Administration........ 94
Enabling a VMware group with Dynamic Association and applying
rules.............................................................................................. 96
Create a VMware backup action in NetWorker Administration.....100
Create a clone action in NetWorker Administration......................105
Creating an action for Microsoft SQL Server application-consistent
protection.................................................................................... 108
Starting, stopping, and restarting policies.................................... 109
Visual representation of VMware policy and associated actions... 109
VMware View in NMC...................................................................110
vProxy backup workflows in the vSphere Client's Dell EMC NetWorker
interface.................................................................................................... 115
Connect to the NetWorker server in the vSphere Client...............116
Start a vProxy policy in the vSphere Client Dell EMC NetWorker
interface....................................................................................... 118
Add virtual machines to a vProxy policy in the vSphere Client Dell
EMC NetWorker interface............................................................ 119
4 Dell EMC NetWorker VMware Integration Guide
Contents
vProxy workflows in the vSphere Web Client's VM Backup and Recovery
interface.................................................................................................... 121
Connect to the NetWorker server in the vSphere Web Client.......121
Starting a vProxy policy in the vSphere Web Client..................... 122
Adding virtual machines to a vProxy policy workflow in the vSphere
Web Client................................................................................... 123
Additional vProxy backup configuration options........................................124
Configure a backup to support VMware encryption..................... 124
Configure a backup to support vSAN encryption..........................125
Enabling or disabling Changed Block Tracking..............................126
Enable the Microsoft VM App Agent for SQL Server application-consistent
protection................................................................................................. 127
Updating the Microsoft VM App Agent and FLR Agent software.............. 132
Troubleshooting Data Protection Policies................................................. 132
Backup operations........................................................................132
Managing command execution for VM Proxy Agent operations on
Linux............................................................................................ 136
vProxy backup log files.................................................................137
NMC function to collect vProxy log bundle information............... 137
Logs for SQL application-consistent data protection................... 138
Chapter 4 Recover virtual machines and data 141
Preparing the NetWorker datazone for recovery...................................... 142
Entering management credentials for the Data Domain resource
(instant recovery and User mode file-level restore only).............. 142
File-level restore as an Active Directory user............................... 143
Active Directory user access to the vCenter plug-in and NMC.....146
vProxy recovery in NMC........................................................................... 146
Recovering a virtual machine using the NMC Recovery wizard.... 146
vProxy recovery in the NetWorker Management Web UI.......................... 164
Revert (or rollback) a virtual machine backup.............................. 165
Recover to a new virtual machine.................................................166
Instant Restore of a virtual machine............................................. 167
Virtual Disk (VMDK) recovery...................................................... 168
Emergency Recovery................................................................... 169
File Level recovery....................................................................... 170
Monitor recovery operations in the NetWorker Management Web UI
..................................................................................................... 172
vProxy restore from legacy VMware Backup appliance backups.. 172
vProxy file-level restore and SQL restore in the Dell EMC Data Protection
Restore Client........................................................................................... 174
Pre-requisites for file-level restore and SQL restore.................... 174
File-level restore and SQL restore limitations...............................180
Using the Dell EMC Data Protection Restore Client for file-level
restore and SQL restore............................................................... 183
vProxy recovery in the vSphere Client's Dell EMC NetWorker interface...196
Connect to the NetWorker server in the vSphere Client.............. 196
Recovery to the original virtual machine.......................................198
Recovery to a new virtual machine.............................................. 200
Virtual disk recovery (restore to an existing virtual machine)...... 203
Instant recovery of a virtual machine...........................................205
vProxy recovery in the vSphere Web Client's VM Backup and Recovery
interface................................................................................................... 207
Connect to the NetWorker server in the vSphere Web Client..... 208
Recovery to the original virtual machine...................................... 208
Dell EMC NetWorker VMware Integration Guide 5
Contents
Recovery to a new virtual machine...............................................210
Virtual disk recovery..................................................................... 211
Instant recovery of a virtual machine............................................213
vProxy recovery log files........................................................................... 215
Chapter 5 VADP Recovery (legacy) 217
Software and hardware requirements....................................................... 218
Limitations and unsupported features....................................................... 218
Limitations to vCenter on non-English versions of Windows........ 219
Limitation for VADP proxy host on non-English versions of Windows
.....................................................................................................219
Transport modes....................................................................................... 219
Independent persistent disks cannot be recovered...................................220
Configuring the VADP proxy host and Hypervisor resource......................220
Creating a Hypervisor resource from the NetWorker server........ 221
Creating a NetWorker client for the VADP Proxy host by using the
Client properties windows............................................................ 221
Creating a VADP User role in vCenter...................................................... 223
Creating a VADP Proxy role......................................................... 223
Assigning the VADP User role to the user specified in the
NetWorker Hypervisor resource.................................................. 224
Minimum vCenter permissions needed to recover using VADP.... 224
Recovering VADP Backups....................................................................... 226
File based recovery of a VM........................................................ 226
Image level (single step) recovery of a full VM............................ 228
VADP Planning and Best Practices........................................................... 232
Recommendations and considerations for VADP recovery...........233
Selection of physical vs. virtual proxy.......................................... 233
Recommendations for Data Domain systems............................... 234
Network and Firewall port requirements......................................235
Support for tape drives in a virtual machine.................................235
Recommendations and considerations for transport modes.........237
VADP proxy access to LUNs........................................................239
Appendix A Backup and recovery of the vCenter server 241
vCenter deployments overview................................................................ 242
Best practices for backup and restore...................................................... 242
Protecting an embedded PSC.................................................................. 243
Restore an embedded PSC with Emergency Recovery................243
Protecting external deployment models................................................... 244
vCenter server appliance(s) with one external PSC where PSC fails
.................................................................................................... 245
vCenter server appliance is lost but the PSC remains..................246
vCenter server appliance with multiple PSCs where one PSC is lost,
one remains................................................................................. 246
vCenter server appliance remains but all PSCs fail...................... 246
vCenter server appliance remains but multiple PSCs fail..............247
vCenter server appliance fails...................................................... 247
vCenter server restore workflow.............................................................. 248
Platform Services Controller restore workfow......................................... 249
Additional considerations..........................................................................249
Command reference.................................................................................250
Shutting Down VBA..................................................................................250
6 Dell EMC NetWorker VMware Integration Guide
Contents
Appendix B NetWorker VMware Protection in VMware Cloud on Amazon Web
Services 253
Introduction to NetWorker VMware Protection in VMware Cloud on AWS....
254
Prerequisites............................................................................................ 254
Deploy the vProxy OVA on a vCenter server in VMware Cloud on AWS... 256
NetWorker VMware Protection for VMware Cloud on AWS best practices....
258
Unsupported NetWorker operations.........................................................259
Appendix C Regular expressions for NetWorker vProxy dynamic policies rule
definitions 261
Regular expression syntax accepted by dynamic policy rule definition......262
Appendix D EMC Backup and Recovery plug-in for Vmware Backup appliance
restores 267
FULLVM (Image-level) Restore................................................................268
Performing a FULLVM restore.....................................................268
Canceling a FULLVM restore....................................................... 269
Instant Access restore (for Data Domain systems only).............. 269
Restore from last backup............................................................. 271
Direct to host recovery................................................................ 272
Glossary 275
Dell EMC NetWorker VMware Integration Guide 7
Contents
8 Dell EMC NetWorker VMware Integration Guide
FIGURES
1 Components in a NetWorker VMware Protection Solution .........................................18
2 Port requirements for NetWorker VMware Protection with the vProxy appliance......23
3 Install vCenter Plugin in NMC..................................................................................... 47
4 vCenter plug-in for Dell EMC NetWorker in the vSphere Client..................................48
5 vCenter plug-in for Dell EMC NetWorker in the vSphere Client................................. 50
6 Hosts and Clusters in the vSphere Web Client........................................................... 56
7 Migrating a VMware Backup appliance policy to vProxy in NMC................................ 58
8 Migrate Operation Results dialog............................................................................... 58
9 Data Protection Policy................................................................................................67
10 Platinum policy configuration..................................................................................... 88
11 Changing the Backup Optimization mode in the vProxy protection group.................. 96
12 Create a new rule to apply to a VMware group........................................................... 99
13 Specify vProxy Options page.................................................................................... 102
14 VMware protection policy in the Protection window................................................. 109
15 VMware protection policy save sets in Media window............................................... 110
16 Add a vCenter server to VMware View in NMC......................................................... 110
17 Map view of VMware environment in NMC................................................................112
18 Cluster with child elements in VMware View..............................................................113
19 Filtering results in VMware View................................................................................ 113
20 VMware table view.................................................................................................... 114
21 Add group in VMware View........................................................................................ 115
22 Accessing Dell EMC NetWorker in the vSphere Client...............................................116
23 NetWorker connection information in the vSphere Client.......................................... 117
24 Dell EMC NetWorker Basic Tasks pane...................................................................... 117
25 Policies pane with available vProxy policies............................................................... 118
26 Policy backup options................................................................................................ 119
27 Recent Tasks pane.....................................................................................................119
28 Policies pane with available vProxy policies...............................................................120
29 Edit a vProxy policy...................................................................................................120
30 Backup sources in the Editing backup policy dialog....................................................121
31 NetWorker connection information in the vSphere Web Client................................. 122
32 Backup pane with vProxy policy................................................................................ 123
33 Backup sources in the Editing backup policy window................................................ 124
34 NSR Data Domain Properties.................................................................................... 142
35 Virtual machine recovery in the NMC Recovery wizard............................................. 147
36 Select the Virtual Machine to Recover...................................................................... 148
37 Select the Target Backup (individual virtual machine)...............................................149
38 Select the Target Backup (multiple virtual machines)............................................... 149
39 Select the Virtual Machine Recovery method........................................................... 149
40 Choose Disks to Revert............................................................................................. 151
41 Select Alternate Recovery Sources...........................................................................152
42 Configure the Instant Recovery................................................................................ 153
43 Configure the virtual machine recovery.................................................................... 155
44 Configure the Virtual Disk Recovery......................................................................... 156
45 Configure the Emergency Recovery..........................................................................158
46 Select Alternate Recovery Sources for file level recovery.........................................160
47 Mount the save set for file level recovery.................................................................. 161
48 Select the files and folders to recover.......................................................................162
49 Deploy FLR Agent if not found ................................................................................. 174
50 Manage Authentication service users........................................................................ 178
51 Application Administrators user group properties ..................................................... 179
52 VMware FLR Users user group properties................................................................. 179
53 Select backups to restore from................................................................................. 185
Dell EMC NetWorker VMware Integration Guide 9
Figures
54 Select restore location.............................................................................................. 185
55 Select items to restore..............................................................................................186
56 Restore Monitoring................................................................................................... 186
57 Select the backup(s) to restore from........................................................................ 187
58 Select restore location.............................................................................................. 188
59 Select items to restore..............................................................................................189
60 Total items available for recovery..............................................................................189
61 Restore Monitoring................................................................................................... 190
62 Select App Backups page.......................................................................................... 193
63 Restore Target page................................................................................................. 193
64 Restore Options page............................................................................................... 195
65 Restore Monitoring................................................................................................... 196
66 Accessing Dell EMC NetWorker in the vSphere Client.............................................. 197
67 NetWorker connection information in the vSphere Client......................................... 197
68 Dell EMC NetWorker Basic Tasks pane..................................................................... 198
69 Restore pane with available virtual machine backups................................................ 199
70 Select Restore from the Action drop-down...............................................................199
71 Restore to original location.......................................................................................200
72 Restore pane with available virtual machine backups................................................ 201
73 Select Restore from the Action drop-down...............................................................201
74 Restore to new virtual machine................................................................................ 202
75 Restore pane with available virtual machine backups................................................203
76 Select Restore from the Action drop-down.............................................................. 204
77 Restore virtual disks to existing virtual machine....................................................... 204
78 Restore pane with available virtual machine backups................................................206
79 Select Restore from the Action drop-down.............................................................. 206
80 Instant Restore......................................................................................................... 207
81 NetWorker connection information in the vSphere Web Client................................ 208
82 Virtual machines for recovery in the Restore pane................................................... 209
83 Select a restore point............................................................................................... 209
84 Restore to original location....................................................................................... 210
85 Restore options for the new virtual machine recovery............................................... 211
86 Select VMDK backup to restore................................................................................ 212
87 Set Restore Options for VMDK recovery...................................................................212
88 Set Instant Access restore options............................................................................214
89 Finish Instant Access recovery.................................................................................. 214
90 Apps and Modules tab in NMC..................................................................................223
91 Recover Options dialog.............................................................................................227
92 VMware vCenter restore.......................................................................................... 230
93 vCenter server restore workflow.............................................................................. 248
94 PSC restore workflow.............................................................................................. 249
95 Enable internet access for Forwarders..................................................................... 256
96 Add a vCenter Server to VMware View with Deployed in Cloud enabled...................258
97 NSR VMware Proxy Properties................................................................................ 259
98 Restore tab in EMC Backup and Recovery user interface.........................................268
99 Select a backup........................................................................................................ 270
100 Set instant access options.........................................................................................271
101 Ready to complete.................................................................................................... 271
102 Emergency Restore window..................................................................................... 273
10 Dell EMC NetWorker VMware Integration Guide
TABLES
1 Revision history...........................................................................................................13
2 NetWorker VMware Protection with vProxy appliance requirements......................... 20
3 Incoming port requirements........................................................................................22
4 Outgoing port requirements....................................................................................... 22
5 Performance and scalability factors............................................................................26
6 Minimum required vCenter user account privileges ................................................... 52
7 Location of the vProxy redeployment log files ........................................................... 62
8 Schedule icons...........................................................................................................101
9 Schedule icons.......................................................................................................... 106
10 MSVMAPPAGENT binaries called by vProxy.............................................................128
11 Supported characters in SQL database names.......................................................... 130
12 SQL Skipped Database Cases and Descriptions........................................................ 135
13 Backup log files......................................................................................................... 137
14 FLR privilege requirements........................................................................................ 177
15 Recovery log files......................................................................................................215
16 Application information values ..................................................................................221
17 VADP recovery privileges ........................................................................................ 224
Dell EMC NetWorker VMware Integration Guide 11
Tables
12 Dell EMC NetWorker VMware Integration Guide
Preface
As part of an effort to improve its product lines, Dell EMC periodically releases
revisions of its software and hardware. Therefore, some functions that are described
in this document might not be supported by all versions of the software or hardware
currently in use. The product release notes provide the most up-to-date information
on product features.
Contact your Dell EMC technical support professional if a product does not function
correctly or does not function as described in this document.
Note: This document was accurate at publication time. Go to Dell EMC Online
Support (https://support.emc.com) to ensure that you are using the latest
version of this document.
Purpose
This document describes the integration of VMware with NetWorker.
Audience
This guide is part of the NetWorker documentation set, and is intended for use by
system administrators who are responsible for setting up and maintaining backups on
a network. Operators who monitor daily backups will also find this guide useful.
Revision history
The following table presents the revision history of this document.
Table 1 Revision history
Revision Date Description
04 August 5, 2019 The following changes are done in the guide:
l A new topic on shutting down VBA is added.
l The topics“ Data Domain system configuration” and
“Performance and scalability” are updated.
03 July 19, 2019 Fixed a few typographical errors.
02 July 09, 2019 The following changes are done in the guide:
l A topic is added in “vProxy limitations and
unsupported features”.
l Data domain requirements are updated in the topic
“System Requirement”.
01 March 20, 2019 First release of this document for NetWorker 19.1.
Related documentation
The NetWorker documentation set includes the following publications, available on the
Support website:
l NetWorker E-LAB Navigator
Dell EMC NetWorker VMware Integration Guide 13
Preface
Provides compatibility information, including specific software and hardware
configurations that NetWorker supports. To access E-LAB Navigator, go to
https://elabnavigator.emc.com/eln/elnhome.
l NetWorker Administration Guide
Describes how to configure and maintain the NetWorker software.
l NetWorker Network Data Management Protocol (NDMP) User Guide
Describes how to use the NetWorker software to provide data protection for
NDMP filers.
l NetWorker Cluster Integration Guide
Contains information related to configuring NetWorker software on cluster servers
and clients.
l NetWorker Installation Guide
Provides information on how to install, uninstall, and update the NetWorker
software for clients, storage nodes, and servers on all supported operating
systems.
l NetWorker Updating from a Previous Release Guide
Describes how to update the NetWorker software from a previously installed
release.
l NetWorker Release Notes
Contains information on new features and changes, fixed problems, known
limitations, environment and system requirements for the latest NetWorker
software release.
l NetWorker Command Reference Guide
Provides reference information for NetWorker commands and options.
l NetWorker Data Domain Boost Integration Guide
Provides planning and configuration information on the use of Data Domain
devices for data deduplication backup and storage in a NetWorker environment.
l NetWorker Performance Optimization Planning Guide
Contains basic performance tuning information for NetWorker.
l NetWorker Server Disaster Recovery and Availability Best Practices Guide
Describes how to design, plan for, and perform a step-by-step NetWorker disaster
recovery.
l NetWorker Snapshot Management Integration Guide
Describes the ability to catalog and manage snapshot copies of production data
that are created by using mirror technologies on storage arrays.
l NetWorkerSnapshot Management for NAS Devices Integration Guide
Describes how to catalog and manage snapshot copies of production data that are
created by using replication technologies on NAS devices.
l NetWorker Security Configuration Guide
Provides an overview of security configuration settings available in NetWorker,
secure deployment, and physical security controls needed to ensure the secure
operation of the product.
l NetWorker VMware Integration Guide
Provides planning and configuration information on the use of VMware in a
NetWorker environment.
l NetWorker Error Message Guide
Provides information on common NetWorker error messages.
l NetWorker Licensing Guide
14 Dell EMC NetWorker VMware Integration Guide
Preface
Provides information about licensing NetWorker products and features.
l NetWorker REST API Getting Started Guide
Describes how to configure and use the NetWorker REST API to create
programmatic interfaces to the NetWorker server.
l NetWorker REST API Reference Guide
Provides the NetWorker REST API specification used to create programmatic
interfaces to the NetWorker server.
l NetWorker 19.1 with CloudBoost 19.1 Integration Guide
Describes the integration of NetWorker with CloudBoost.
l NetWorker 19.1 with CloudBoost 19.1 Security Configuration Guide
Provides an overview of security configuration settings available in NetWorker and
Cloud Boost, secure deployment, and physical security controls needed to ensure
the secure operation of the product.
l NetWorker Management Console Online Help
Describes the day-to-day administration tasks performed in the NetWorker
Management Console and the NetWorker Administration window. To view the
online help, click Help in the main menu.
l NetWorker User Online Help
Describes how to use the NetWorker User program, which is the Windows client
interface, to connect to a NetWorker server to back up, recover, archive, and
retrieve files over a network.
Dell EMC NetWorker VMware Integration Guide 15
Preface
16 Dell EMC NetWorker VMware Integration Guide
CHAPTER 1
Introduction to NetWorker VMware Protection
with the vProxy appliance
This chapter contains the following topics:
l Introduction to NetWorker VMware Protection with vProxy appliance...............18
l Components in the NetWorker VMware Protection Solution with vProxy
appliance............................................................................................................ 18
l System requirements..........................................................................................19
l Compatibility information....................................................................................21
l Port requirements.............................................................................................. 22
l NetWorker VMware Protection Solution best practices with the vProxy appliance
...........................................................................................................................23
l Performance and scalability............................................................................... 26
l Configuration checklist...................................................................................... 28
l vProxy limitations and unsupported features..................................................... 29
l Accessing Knowledge Base Articles................................................................... 33
Dell EMC NetWorker VMware Integration Guide 17
Introduction to NetWorker VMware Protection with the vProxy appliance
Introduction to NetWorker VMware Protection with vProxy
appliance
NetWorker provides you with the ability to perform virtual machine protection and
recovery by using the NetWorker VMware Protection solution with the vProxy
appliance, also known as NVP.
NVP features the following:
l Uses standalone data-mover proxy appliances, or vProxy appliances, to backup
and restore virtual machines that run in a virtualized infrastructure, with the ability
to offload the data mover from NetWorker and run the backup as a virtual
workload.
l NetWorker directly manages the vProxy appliances without the use of an external
node for proxy management and load balancing.
l Stores the virtual machine backups as raw virtual machine disk files (VMDKs) on
the Data Domain device, which reduces overhead. NetWorker does not convert
the backup to any backup streaming formats.
l Provides the ability to clone virtual machine backups. When you use streaming
devices such as tape, NetWorker converts the save set directories format (SSDF)
to Common Data Storage Format (CDSF) during a clone operation, and converts
back to SSDF on Data Domain for recovery from streaming devices.
l Provides user interfaces to perform image-level recovery or file-level recovery.
Components in the NetWorker VMware Protection Solution
with vProxy appliance
The following section provides a high-level overview of the components in the
NetWorker VMware Protection Solution with the vProxy appliance.
Figure 1 Components in a NetWorker VMware Protection Solution
18 Dell EMC NetWorker VMware Integration Guide
Introduction to NetWorker VMware Protection with the vProxy appliance
The solution contains the following components:
l vProxy appliances—Provide the data movement services between the VMware
host and the target protection storage, for example Data Domain.
l NetWorker server—Provides the ability to manage vProxy appliances, configure
data protection policies for backup and clone operations. Integrates with file-level
restore to provide centralized management in a virtual environment.
l NetWorker Management Web UI and NMC—Provides the ability to start, stop,
and monitor data protection policies and perform recovery operations.
l Dell EMC Data Protection Restore client—Provides the ability to perform file-level
restore by using a web interface.
l vCenter plug-in—Backup and recovery operations for VMware policies. Displays
as Dell EMC NetWorker in the vSphere Client or VM Backup and Recovery in the
vSphere Web Client.
l DDR1 and DDR2—Data Domain appliances that receive and clone backup data in
SSDF format.
l Tape device—Media that receives backup data in CDSF format.
System requirements
The following table lists the required components for NetWorker VMware Protection
with the vProxy appliance.
When you install or upgrade NetWorker and deploy the vProxy appliance, ensure that
the NetWorker server and storage node are at the same version, and that you use the
latest version of the vProxy appliance.
Dell EMC NetWorker VMware Integration Guide 19
Introduction to NetWorker VMware Protection with the vProxy appliance
Note: For more compatibility details and the most up-to-date versions supported,
refer to the NetWorker compatibility matrix at https://
elabnavigator.emc.com/eln/modernHomeDataProtection
Table 2 NetWorker VMware Protection with vProxy appliance requirements
Component Requirements
NetWorker l NetWorker 19.1 server software with NMC. The
NetWorker storage node should be the same version as
the NetWorker server.
l The vCenter plug-in (HTML5 or flash-based) requires
the NetWorker server and NetWorker Authentication
service to be installed on the same machine.
vProxy Appliance Version 4.0. System requirements for the vProxy include:
l CPU: 4 * 2 GHz (4 virtual sockets, 1 core for each
socket).
l Memory: 8GB.
l Disks: 2 disks (59 GB and 98 GB).
l Internet Protocol: IPv4 only.
l SCSI controller: Maximum 4.
l NIC: One vmxnet3 NIC with one port.
vCenter server l 6.0, 6.0U1, 6.0U2, 6.0U3, 6.5, 6.5U1, 6.5U2, 6.7, 6.7U1,
67U2.
l Version 6.5 and later is required to perform Microsoft
SQL Server application-consistent protection.
l Linux or Windows platform, or VC appliance.
Note: The NetWorker compatibility matrix at https://
elabnavigator.emc.com/eln/
modernHomeDataProtection provides detailed
information on NetWorker and vCenter/vSphere version
compatibility.
ESX/ESXi server l 6.0, 6.0U1, 6.0U2, 6.0U3, 6.5, 6.5U1, 6.5U2, 6.7, 6.7U1,
67U2.
l Version 6.5 and later is required to perform Microsoft
SQL Server application-consistent protection.
l Automatically enables Changed Block Tracking (CBT)
on each virtual machine.
Note: The NetWorker compatibility matrix at https://
elabnavigator.emc.com/eln/
modernHomeDataProtection provides detailed
information on NetWorker and vCenter/vSphere version
compatibility.
VMware Tools l VMware Tools version 10 or later. VMware Tools version
10.1 or later is required to perform Microsoft SQL
Server application-consistent protection.
20 Dell EMC NetWorker VMware Integration Guide
Introduction to NetWorker VMware Protection with the vProxy appliance
Table 2 NetWorker VMware Protection with vProxy appliance requirements (continued)
Component Requirements
l Open VM Tools, version support as outlined in the
VMware Software Compatibility Guide.
Data Domain l A minimum of one configured DD Boost device is
required. Additionally, you must specify one pool that
contains the DD Boost device.
l Data Domain system OS at DDOS version 6.0.x, 6.1.x,
6.2.x.
l A Data Domain user account with administrator
privileges, which you will use to manage file-level
restore and instant access restore.
l NFS v3 is enabled and running. This is required for the
file-level restore and instant recovery operations.
Note:
l The NetWorker compatibility matrix at https://
elabnavigator.emc.com/eln/
modernHomeDataProtection provides detailed
information on NetWorker and DD Boost version
compatibility
l Ensure that the NFS “default-export-version” is set
to 3 on the Data Domain by running the following
command on Data Domain console:
sysadmin@XXXXXXXX# nfs option set
default-export-version 3
You can check the default-export-version value by
running the following CLI command on the Data
Domain console
sysadmin@XXXXXXXX# nfs option show all
Compatibility information
The NetWorker Online Compatibility matrix provides software compatibility
information for the NetWorker release, which includes NetWorker VMware Protection
with the vProxy appliance.
The guide is available at https://elabnavigator.emc.com/eln/
modernHomeDataProtection.
Note: For compatibility information related to the Microsoft VM App Agent for
SQL Server application-consistent protection, refer to the NMM support matrix.
Dell EMC NetWorker VMware Integration Guide 21
Introduction to NetWorker VMware Protection with the vProxy appliance
Port requirements
The NetWorker VMware Protection solution requires the ports outlined in the
following tables.
Note: The vProxy appliance does not support the use of a non-default vCenter
HTTPS port. To perform data protection operations using the vProxy appliance,
ensure that your vCenter server uses the default 443 HTTPS port.
Table 3 Incoming port requirements
From To Port Purpose
NetWorker server vProxy appliance 9090 NetWorker VMware
Protection web
service calls to initiate
and monitor backups,
image recoveries, and
granular recoveries.
NetWorker server vCenter server 443 VMware View in
NMC NetWorker
Administration.
NetWorker server ESXi server 443 Emergency restore,
vProxy redeployment
vCenter server NetWorker server 9090 vSphere Client's VM
Backup and
Recovery plug-in
Dell EMC Data NetWorker server 9090 File-level recovery in
Protection Restore the Dell EMC Data
Client interface Protection Restore
Client
ESXi servers Data Domain 111, 2049, 2052 File-level recovery
and instant recovery
Virtual machines Data Domain 111, 2049 SQL application-
consistent backup
Table 4 Outgoing port requirements
From To Port Purpose
vProxy Appliance DNS 53 Name resolution
vProxy Appliance Data Domain 22, 111, 131, 161, 2049, Data Domain
2052 management
vProxy Appliance ESXi server 443, 902 Backup and recovery
operations
vProxy Appliance vCenter server 443 vProxy registration,
backup and recovery
operations.
22 Dell EMC NetWorker VMware Integration Guide
Introduction to NetWorker VMware Protection with the vProxy appliance
Table 4 Outgoing port requirements (continued)
From To Port Purpose
Note: Using a
non-default
vCenter port for
HTTPS is not
supported.
Figure 2 Port requirements for NetWorker VMware Protection with the vProxy appliance
NetWorker VMware Protection Solution best practices with
the vProxy appliance
Observe the following best practices when using the NetWorker VMware Protection
Solution with the vProxy appliance.
Software recommendations
Review the following software recommendations:
l Ensure that the NetWorker server and storage node are at the same version, and
that all the vProxy appliances you deploy are compatible with this version.
l The vCenter plug-in (HTML5 or flash-based) requires the NetWorker server and
NetWorker Authentication service to be installed on the same machine.
l Install VMware Tools on each virtual machine by using the vSphere Web Client.
VMware Tools adds additional backup and recovery capabilities that quiesce
certain processes on the guest operating system prior to backup. For Linux
operating systems, ensure that you install a supported Open VM Tools package,
as outlined in the VMware Software Compatibility Guide.
l Installation of third-party tools or applications in the virtual appliance for the
purposes of monitoring the appliance status and protecting the appliance from
computer viruses can have a negative impact on system performance. Therefore,
Dell EMC NetWorker VMware Integration Guide 23
Introduction to NetWorker VMware Protection with the vProxy appliance
it is recommended that you do not install any additional tools or applications in the
appliance.
Configuration recommendations
l Ensure that the vCenter server's Datastore Browser feature
(enableHttpDatastoreAccess) is enabled to allow the backup and restore
operations to browse the datastores in the vSphere environment. The feature is
enabled by default, but you can verify that the vCenter vpxd.cfg file does not
contain the enableHttpDatastoreAccess entry or that it is set to True. For
further details, refer to the VMware Knowledge Base article at https://
kb.vmware.com/s/article/2101567.
l vProxy remote site configurations with a storage node communication latency
greater than 50 ms require a storage node in the remote site.
l For best practices related to SQL Server application-consistent protection, review
the software and security requirements in the section Enable the Microsoft VM
App Agent for SQL Server application-consistent protection.
l During policy configuration, assign virtual machines to a protection group based on
logical grouping to allow for better scheduling of backups that will help you avoid
resource contention and create more organized logs for review.
l When you plan the backups, ensure that NetWorker VMware Protection supports
the disk types that you use in the environment. Currently, NetWorker VMware
Protection does not support the following disk types:
n Independent (persistent and non-persistent)
n RDM Independent - Virtual Compatibility Mode
n RDM Physical Compatibility Mode
For RDM Dependent - Virtual Compatibility Mode, vProxy supports backup and
restore with the following limitations:
n Recover to New Virtual Machine will recover the vRDM disk as a regular thick
eager zeroed VMDK disk to the datastore selected during the restore.
n Instant Restore of Virtual Machine will recover the vRDM disk as a regular thick
eager zeroed VMDK disk.
n Revert a Virtual Machine does not support the Revert VM configuration
option if the backup includes a vRDM disk. Ensure that you do not select this
option during such restores.
l The vProxy Appliance leverages Changed Block Tracking (CBT) by default. If CBT
is disabled on the virtual machine, then it will enable CBT automatically. If you add
a disk to the virtual machine after the first full backup, for the next policy run a full
backup will be performed automatically for the newly added disk, and an
incremental backup will be performed for the existing disk. For information on
disabling CBT, refer to the section Enabling or disabling Changed Block Tracking.
l When backing up thin-provisioned Virtual Machines or disks for Virtual Machines
on NFS datastores, an NFS datastore recovery does not preserve thin
provisioning. VMware knowledge base article 2137818 at http://
kb.vmware.com/kb/2137818 provides more information.
l It is recommended that you set an appropriate NetWorker server/storage
parallelism value, according to the available resources, to reduce queuing. For
example, 5 vProxy appliances with backup and clone operations will require more
than 125 parallel sessions. Therefore, setting the parallelism for the NetWorker
server to 128 or higher (while also setting the server with 32+ GB memory and 8+
24 Dell EMC NetWorker VMware Integration Guide
Introduction to NetWorker VMware Protection with the vProxy appliance
CPUs) will suit such an environment. The NetWorker Performance Optimization
Planning Guide provides more details.
l If you require a larger number of parallel image backups, also consider setting the
maximum number of vCenter SOAP sessions to larger value. Note that this
requires careful planning and additional resources on the vCenter Server You can
configure this by modifying the following line in the vCenter vpxd.cfg file:
<vmacore><soap><maxSessionCount> N </maxSessionCount></soap></
vmacore>
This applies specifically to SDK sessions as opposed to VI client sessions.
l Each Virtual Machine backup to a Data Domain system consumes more than one
session on the Data Domain device. The default device configuration is target
sessions=20 and max session=60, however it is recommended that you
configure additional devices for more than 10 parallel backups.
l Virtual Machines with extremely high IO may face hangs during consolidation due
to the ESXi forced operation called synchronous consolidate. Plan your backups of
such Virtual Machines according to the amount of workload on the Virtual
Machine.
l When you work with the vCenter database either directly or by using scripts, do
not change the name attribute for the vmfolder object. VMware knowledge base
article at https://support.emc.com/kb/190755 provides more information.
l Resource contention can occur at various points during the backup cycle. When
NetWorker runs larger policies, issues due to contention of resources can occur,
which impact all running operations. Adjust your resources and times for other
larger policies to avoid overlaps, and avoid resource contention.
For example, you configure one pool named Bronze, with one device. If you set up
a policy where every day at 10 pm two policies called 'Bronze1' and 'Bronze2' with
400 virtual machines each start writing to the device in the 'Bronze' pool, then the
long wait for device availability may cause unexpected delays or timeouts. To fix
this, set the policy start times 4 hours apart and add more devices, to allow for
stable backups.
Transport mode recommendations
Review the following recommendations for transport mode settings:
l Use hotadd transport mode for faster backups and restores and less exposure to
network routing, firewall, and SSL certificate issues. The vProxy appliance
currently supports a maximum of 25 concurrent hotadd sessions. To support
hotadd mode, deploy the vProxy on an ESXi host that has a path to the storage
that holds the target virtual disk(s) for backup.
l Hotadd mode requires VMware hardware version 7 or later. Ensure that all virtual
machines that you back up with Hotadd mode are using Virtual Machine hardware
version 7 or later.
l For sites that contain a large number of virtual machines that do not support
hotadd requirements, NBD transport mode will be used. This can cause congestion
on the ESXi host management network. Plan your backup network carefully for
large scale NBD installs. You may consider configuring one of the following
options:
n Set up Management network redundancy.
n Set up backup network to ESXi for NBD.
Dell EMC NetWorker VMware Integration Guide 25
Introduction to NetWorker VMware Protection with the vProxy appliance
n Set up storage heartbeats. http://www.vmware.com/files/pdf/techpaper/
vmw-vsphere-high-availability.pdf provides more information.
l Avoid deploying VMs with IDE virtual disks; using IDE virtual disks degrades
backup performance. Use SCSI virtual disks instead whenever possible.
Note: You cannot use hotadd mode with IDE Virtual disks and therefore
backup of these disks will be performed using NBD mode.
l If you have vFlash-enabled disks and are using hotadd transport mode, ensure that
you configure the vFlash resource for the vProxy host with sufficient resources
(greater than or equal to the virtual machine resources), or migrate the vProxy to
a host with vFlash already configured. Otherwise, backup of any vFlash-enabled
disks will fail with the error "VDDK Error: 13: You do not have access rights to this
file," and the error "The available virtual flash resource '0' MB ('0' bytes) is not
sufficient for the requested operation" on the vCenter server.
l If you only want to use one transport mode, ensure that you set the maximum
sessions value for the other transport mode to 0. For example, if you want to use
hotadd mode only set hotadd = 25 and nbd = 0. If you want to use NBD mode only,
set hotadd = 0 and nbd = 10.
l In order for backup and recovery operations to use Hotadd mode on a VMware
Virtual Volume (VVol) datastore, the vProxy should reside on the same VVol as the
virtual machine.
Performance and scalability
Performance and scalability of the NetWorker VMware Protection Solution depends
on several factors, including the number of vCenter servers and proxies and the
number of concurrent virtual machine backups. The following table provides
information on these scalability factors and maximum recommendations, in addition to
concurrency recommendations for sessions created from backups of the vProxy
appliance. The count of sessions is driven by the number of proxies, clone jobs, and
other backups running through this server. Each vProxy Appliance can run up to 25
sessions.
Table 5 Performance and scalability factors
Component Maximum Recommended Notes
limit count
Number of concurrent 25 13 It is recommended to use 13 hotadd sessions to
hotadd backups per proxy achieve optimal performance.
Number of concurrent NBD 25 It is recommended to use hotadd transport mode for
backups per proxy optimal performance. When using VMware NBD mode,
use of 10G network is recommended.
Number of concurrent NBD 50 (10G VMware uses Network File Copy (NFC) protocol to
backups per vCenter server network) read VMDK using NBD transport mode. You need one
VMware NFC connection for each VMDK file being
backed up. The VMware Documentation provides more
information on vCenter NFC session connection limits.
Virtual machines concurrent 100 100 Can be achieved with a combination of the number of
backups per vCenter server proxies multiplied by the number of configured hotadd
sessions per vProxy.
26 Dell EMC NetWorker VMware Integration Guide
Introduction to NetWorker VMware Protection with the vProxy appliance
Table 5 Performance and scalability factors (continued)
Component Maximum Recommended Notes
limit count
Number of proxies per 8 8 proxies with 12-13 hotadd sessions on each proxy can
vCenter protect 100 virtual machines concurrently. If more than
8 proxies are required per vCenter, configure the
hotadd limits on the proxies to ensure that no more
than 100 proxy streams run concurrently against any
given vCenter.
Number of workflows per 64 8 Ensure that you do not to exceed 2000 virtual
VMware policy machines per VMware policy.
Number of virtual machines 2000 Ensure that you do not to exceed 2000 virtual
per workflow machines per VMware policy.
Note that the maximum of 2000 virtual machines per
workflow is only applicable to the first FULL backup to
Data Domain, and does not apply to CBT-based
incremental backups of the virtual machines.
However, ensure that you do not exceed 100
connections per vCenter at any time during the backup
window.
Number of vCenter servers 5 3 Per policy you can use 5 vCenter servers in the
per policy respective workflows and trigger concurrent backups.
Number of concurrent 50 It is recommended to use hotadd transport mode for
recoveries recoveries. For large concurrent restores, it is highly
recommended that multiple target datastores are used
for optimal performance
Number of files/directories 20000 or less File-level recovery is recommended for quickly
per file level recovery (User recovering a small set of files. Image-level or VMDK-
and Admin mode) level recoveries are optimized and recommended for
recovering a large set of files/folders.
Number of parallel instant 32 You can perform up to 32 parallel instant recovery
access sessions sessions using nsrvproxy_recover, provided that
you satisfy the following prerequisites:
l For the backups being restored, you must select
Performance backup optimization mode during
VMware type group creation in NMC.
l If you are using DDOS version 6.0.x, then minimum
Data Domain OS version 6.0.0.30 is required
l Data Domain platforms supported include DD6300
(EOS-T2), DD6800 (EOS-T3), DD9300 (EOS-T4),
and DD9800.
l The ESXi host requires the following default values
to be updated to the maximum supported:
Under NFS, update NFS.MaxVolumes.
Under Net, update Net.TcpipHeapSize.
Under Net, update Net.TcpipHeapMax.
Dell EMC NetWorker VMware Integration Guide 27
Introduction to NetWorker VMware Protection with the vProxy appliance
Table 5 Performance and scalability factors (continued)
Component Maximum Recommended Notes
limit count
The VMware knowledgebase article at https://
kb.vmware.com/kb/2239 provides more information.
Additionally, refer to the VMware Documentation for
concurrent virtual machine migration limits.
Total number of virtual 2000 1000 You can run multiple vProxy policies concurrently as
machines in a single long as the total number of concurrent backup streams
NetWorker policy does not exceed the vCenter limits indicated in this
table.
In the case of a single vCenter, stagger the schedules
for policies to ensure that all the backups for a policy
complete before the backups of the next policy begin.
Backup Optimization modes During creation of a VMware type group in NMC, you
can select a backup optimization mode of either
Capacity or Performance. Performance mode results
in additional space use on the Data Domain device
(around 20%) but significantly improves random I/O
performance for instant access restores.
Configuration checklist
The following configuration checklist provides best practices and troubleshooting tips
that might help resolve some common issues.
Basic configuration
l Synchronize system time between vCenter, ESX/ESXi/vSphere, and the vProxy
appliance
l Assign IPs carefully — do not reuse any IP address
l Use FQDNs (Fully Qualified Domain Names) everywhere
l For any network related issue, confirm that forward and reverse DNS lookups
work for each host in the datazone.
Data Domain system configuration
l All Data Domain systems should be upgraded to a supported DDOS version for the
NetWorker VMware Protection solution.
l The Data domain Retention Lock feature for vProxy backup and clone actions
requires DDOS version 6.1.
l Ensure that the Data Domain system does not reach the MTree limit and max-
streams limit.
l Ensure that only devices from the same Data Domain system host appear in Data
Domain system pool when used in any Action.
28 Dell EMC NetWorker VMware Integration Guide
Introduction to NetWorker VMware Protection with the vProxy appliance
l Check the NFS settings and ensure that NFS v3 is enabled and running. If NFS v4
is enabled, ensure NFS v3 is also set to enabled in order to avoid issues with file-
level restore operations or instant recovery operations.
l For virtual machines within in application-consistent data protection policy,
network zoning must be configured to enable network connectivity between the
virtual machines and the Data Domain system.
NetWorker configuration
l Ensure that the relevant devices are mounted.
l Ensure that vProxy IP addresses are populated in DNS, and that the NetWorker
server has name resolution for the vProxy host names.
l The vCenter plug-in requires the NetWorker server and NetWorker Authentication
service to be installed on the same machine.
l Wait until you successfully configure a policy before you run the policy.
l A message appears after successful vProxy registration in NMC.
Virtual machine configuration
l Ensure that the virtual machine network is zoned for access to Data Domain.
l Ensure that the virtual machine has name resolution for the Data Domain system,
if applicable.
l Ensure that the virtual machine firewall has port rules for Data Domain.
l Ensure that Microsoft SQL Server instances are enabled for data protection using
a SYSTEM account, as described in the software and security requirements
section of the topic Enable the Microsoft VM App Agent for SQL Server
application-consistent protection.
vProxy limitations and unsupported features
Before you deploy the NetWorker VMware Protection Solution with the vProxy
appliance, review the following limitations and unsupported features.
vCenter server using non-default HTTPS port is not supported
The vProxy appliance does not support the use of a non-default vCenter HTTPS
port. To perform data protection operations using the vProxy appliance, ensure
that your vCenter server uses the default 443 HTTPS port.
VMware limitations by vSphere version
VMware limitations for vSphere 6.0 and later versions are available at https://
configmax.vmware.com/home.
vCenter plug-in requires NetWorker server and NetWorker Authentication services
running on the same machine
The vCenter plug-in (HTML5 or flash-based) does not support running the
NetWorker server and NetWorker Authentication service on different machines.
Ensure that both are running on the same machine.
Limitations to SQL Server application consistent data protection
Review the SQL Server application-consistent protection support limitations in
the section Enable the Microsoft VM App Agent for SQL Server application-
consistent protection.
Dell EMC NetWorker VMware Integration Guide 29
Introduction to NetWorker VMware Protection with the vProxy appliance
Network configuration settings do not get restored with virtual machine after
recovery of a vApp backup
Network configuration settings are not backed up with the virtual machine as part
of a vApp backup in NetWorker. As a result, when you restore a vApp backup, you
must manually reconfigure the network settings.
vCenter version not updated in RAP database after upgrade
When you upgrade vCenter, the vCenter version does not get updated
immediately in the RAP database since NetWorker does not periodically query
vCenter. After the upgrade, refresh VMware View in NMC's Administration
window for the vCenter version to update.
Concurrent vProxy workflows on the same virtual machine is not supported when not
using a vCenter server
NetWorker does not support running multiple vProxy workflows concurrently
(backup, image-level recovery, or file-level restore operations) on the same
virtual machine when not using a vCenter server in your environment.
Data Domain system requires REPLICATION license when clone of VMware backup
performed to same system as the backup
When cloning VMware backups using NetWorker VMware Protection with the
vProxy appliance, if the clone is performed to the same Data Domain system as
the backup, a REPLICATION license is required on the Data Domain system.
No new policies can be created or run with VMware Backup appliance
After upgrading to a NetWorker 18.x release with the vProxy appliance, new
policies can only be created with the vProxy appliance. You cannot run or edit
existing VMware Backup Appliance policies, and once you delete a VMware
Backup appliance policy, it is no longer available.
Virtual machine alert "VM MAC conflict" may appear after successful recovery of
virtual machine
After performing a successful recovery of a virtual machine through vCenter
version 6, an alert may appear indicating a "VM MAC conflict" for the recovered
virtual machine, even though the new virtual machine will have a different and
unique MAC address. You must manually acknowledge the alert or clear the alert
after resolving the MAC address conflict. Note that this alert can be triggered
even when the MAC address conflict is resolved.
The VMware release notes at http://pubs.vmware.com/Release_Notes/en/
vsphere/60/vsphere-vcenter-server-60u2-release-notes.html provide more
information.
Emergency recovery cannot be performed until vProxy registration event successful
with NetWorker
When deploying a new vProxy that is not yet registered with NetWorker, wait for
the registration event to complete successfully with NetWorker before
performing an emergency recovery in the NMC Recovery wizard. The event will
appear in the logs and in NMC.
Datastore names cannot contain special characters
Using special characters in datastore names can cause problems with the vProxy,
such as failed backups and restores. Special characters include the following: % &
* $ # @ ! \ / : * ? " < > | ;, and so on.
30 Dell EMC NetWorker VMware Integration Guide
Introduction to NetWorker VMware Protection with the vProxy appliance
Backups fail for resource pools recreated with the same name as deleted pool
When you delete a resource pool in vCenter and then recreate a resource pool
with the same name, backups fail. Re-configure the protection group with the
newly created resource pool.
Data Domain Boost over fibre channel not supported
The NetWorker VMware Protection Solution does not support Data Domain Boost
over fibre channel (DFC).
Data Domain SMT not supported
The NetWorker VMware Protection Solution does not support Data Domain SMT.
You can create different DDBoost users to segregate access to specific DD Boost
devices. However DD Admin credentials are required for performing instant
access and file-level restore workflows.
Only hotadd and NBD transport modes supported
The NetWorker VMware Protection Solution supports only the hotadd and NBD
transport modes. The hotadd mode is the default transport mode. If you want to
use both modes, the maximum sessions value for each must be set to the same
non-zero value. For example, set hotadd = 13 and nbd = 13. If you only want to
use one transport mode, ensure that you set the maximum sessions value for the
other transport mode to 0. For example, if you want to use hotadd mode only, set
hotadd = 25 and nbd = 0.
Note: If upgrading to NetWorker 18.1 and later from a previous release where
the hotadd and nbd transport modes were configured with different non-zero
values for maximum sessions, ensure that you change these settings to the
same non-zero value. Setting different non-zero values for both transport
modes is not supported in NetWorker 18.1 and later.
Specify NBD for datastores if proxies should use NBD mode only
For proxies that only use NBD transport mode (proxies where you specify a value
greater than 0 for the NBD maximum sessions limit), you must also specify the
datastores for which you want the proxy to perform only NBD backups to ensure
that any backups of virtual machines running on these datastores are always
performed using NBD mode. This also ensures that the same NBD-only proxies
are never used for backups of virtual machines residing on any other datastores.
Backup of individual folders within a Virtual Machine is not supported
The NetWorker VMware Protection Solution only supports image-level backup
and disk-level backup. You cannot perform backups of individual folders within
the Virtual Machine.
Retries, Retry Delay, and the Inactivity Timeout options for VMware backup action
are not supported
The Retries, Retry Delay, and the Inactivity Timeout options that appear during
creation of a VMware backup action in the NetWorker Management Web UI and
NMC are not supported. You can ignore these options when creating the backup
action.
VMware View in the NetWorker Administration map view does not display when
configuration for Virtual Machines within the vCenter is incomplete
When you use VMware View, the map view does not appear when the
configuration for one or more Virtual Machines in the vCenter is incomplete. To
Dell EMC NetWorker VMware Integration Guide 31
Introduction to NetWorker VMware Protection with the vProxy appliance
avoid this issue, remove the incomplete Virtual Machine configurations from
vCenter.
I/O contention when all Virtual Machines on a single data store
I/O contention may occur during snapshot creation and backup read operations
when all Virtual Machines reside on a single datastore.
No automatic migration tool to move from previous solution to NetWorker VMware
Protection with the vProxy appliance
An automatic migration tool to move from the previous virtual machine backup
solution to the NetWorker VMware Protection with vProxy appliance solution
does not exist.
VMware snapshot for backup is not supported for independent disks
When using independent disks you cannot perform VMware snapshot for backup.
Cannot select a vProxy or the cloned vProxy when you create a VMware group
When you create a new protection group, you cannot select vProxy or clones of
the vProxy from the hosts list. To use the clone vProxy as a normal virtual
machine, clear the annotation string This is EMC Backup and Recovery
vProxy Appliance in the Notes section of the cloned vProxy virtual machine.
Restricted data zones not supported
NetWorker VMware Protection with the vProxy appliance does not currently
support the protection of virtual machines within a Restricted Data Zone. When
you create a VMware policy in NMC, ensure that you leave the Restricted Data
Zone field blank.
RDM Dependent - Virtual Compatibility Mode limitations
For RDM Dependent - Virtual Compatibility Mode, vProxy supports backup and
restore with the following limitations:
l Recover to New Virtual Machine will recover the vRDM disk as a regular thick
eager zeroed VMDK disk to the datastore selected during the restore.
l Instant Restore of Virtual Machine will recover the vRDM disk as a regular
thick eager zeroed VMDK disk.
l Revert a Virtual Machine does not support the Revert VM configuration
option if the backup includes a vRDM disk. Ensure that you do not select this
option during such restores.
Datastore cluster does not display in the Datastore selection drop-down of NMC
Recovery wizard for Virtual Machine Recovery or Virtual Disk Recovery types
If a vCenter server contains a datastore cluster, the datastore cluster name does
not display for selection during image-level recoveries using either the Virtual
Machine Recovery or Virtual Disk Recovery types in the NMC NetWorker
Administration Recovery wizard. When performing the recovery to a datastore
cluster, ensure that you select any valid datastore within the cluster that contains
enough free space to accommodate the virtual machine.
File level restore, emergency restore or Instant access restore on dual NIC vProxy is
supported only if VMkernel port is connected to backup subnet/VLAN
In order to use Instant Access restore, emergency restore, and file-level restore
with vproxy having dual NIC or multiple isolated VLANs configured, the
destination ESXi requires a VMkernel port connected to the backup subnet/
VLAN.
32 Dell EMC NetWorker VMware Integration Guide
Introduction to NetWorker VMware Protection with the vProxy appliance
Registration of a vProxy to multiple NetWorker servers is not supported
You cannot register a vProxy to multiple NetWorker servers. You must unregister
the vProxy from previous Networker server before registering it to another
NetWorker server. If you are unable to register the vProxy with another
Networker server, then check vProxy state and ensure that it is in the
UNREGISTERED state.
Accessing Knowledge Base Articles
Additional troubleshooting information is available through the Featured VMware
Documentation Sets website at https://www.vmware.com/support/pubs/. Select
Support > Search Knowledge Base.
Dell EMC NetWorker VMware Integration Guide 33
Introduction to NetWorker VMware Protection with the vProxy appliance
34 Dell EMC NetWorker VMware Integration Guide
CHAPTER 2
Deploy the vProxy appliance and configure the
NetWorker datazone
This chapter contains the following topics:
l Deploying the vProxy appliance......................................................................... 36
l VMware vCenter server management................................................................ 40
l Configuring and registering the vProxy appliance.............................................. 43
l Installing the vCenter plug-in............................................................................. 46
l Accessing the HTML-5 or flash-based vCenter plug-in as a non-administrator
Active Directory user......................................................................................... 50
l Creating a dedicated vCenter user account and VM Backup and Recovery role
........................................................................................................................... 51
l Migrating policies from VMware Backup appliance to vProxy appliance.............57
l Resetting the admin account password .............................................................59
l Upgrading the vProxy appliance.........................................................................60
Dell EMC NetWorker VMware Integration Guide 35
Deploy the vProxy appliance and configure the NetWorker datazone
Deploying the vProxy appliance
You can deploy the vProxy appliance from either of the following:
l The vCenter server.
l The ESXi host.
Registration and configuration of the vProxy appliance must then be completed in the
NMC NetWorker Adminstration window's VMware Proxy Configuration wizard, or
the NetWorker Management Web UI.
Deploy the vProxy OVA on a vCenter server
When deploying the vProxy OVA on a vCenter server, configure the host with a
trusted SSL certificate, and then perform the following steps to deploy the OVA for
the vProxy host from a vCenter server by using the vSphere Web Client.
Before you begin
Install or upgrade to the latest version of the VMware Client Integration Plug-in. This
plug-in is required to run the vSphere Web Client. Download information is provided in
the knowledgebase article at https://kb.vmware.com/selfservice/microsites/
search.do?language=en_US&cmd=displayKC&externalId=2145066.
Procedure
1. Log in to the vSphere Client with an administrator account.
2. In the Main menu, expand vCenter and then expand Hosts.
3. Right-click the ESXi host on which you will deploy the OVA and select Deploy
OVF template.
4. On the Source window, type a URL path to the OVA package or click Browse
and navigate to the OVA package location, and then click Next.
5. On the Review details window, review the product details such as the product
name, version, vendor, publisher, and download size, and then click Next.
6. On the Accept License Agreements window, the EULA appears. Review the
EULA and then click Accept.
7. On the Select name and folder window, specify a name for the virtual
appliance, and optionally the inventory location, for example a datacenter or VM
folder. Click Next.
8. On the Select storage window, select disk format and the destination
datastore on which to store the virtual appliance files and then click Next.
It is recommended that you select Thick Provision Lazy Zeroed to ensure that
amount of storage space allocated to the virtual appliance is available.
9. (Optional) On the Select resource window, select the host, vApp, or resource
pool in which to deploy the OVA, and then click Next.
10. On the Select networks window, select the Source and Destination networks
to use with the appliance.
Note: Ensure that the destination network(s) are mapped to the correct
source network, otherwise vProxy will fail to register to the NetWorker
server. The source network VM Network should map to your “vProxy
Production network” portgroup, which is the network portgroup with
access to the backup application server, vCenter, and ESXi hosts. If your
36 Dell EMC NetWorker VMware Integration Guide
Deploy the vProxy appliance and configure the NetWorker datazone
Data Domain backup data also uses the same “vProxy Production network”
portgroup, then you can ignore VM Network 2. Otherwise, ensure that you
assign the networks according to the following considerations:
l If the Data Domain backup data uses a separate private or isolated
physical network, use the optional VM Network 2 and map this network
to your desired destination network portgroup.
l If the Data Domain backup data uses a separate private or isolated
physical network, VM Network 2 should map to the “vProxy Backup
Data network” portgroup, which is the network with access to the Dell
EMC Data Domain, as indicated in the description when the network is
selected.
11. Select IPv4 from the IP protocol drop-down, and then click Next.
12. On the Customize template window, specify the following attributes, and then
click Next.
a. Expand Networking properties, and then perform the following tasks:
l In the Network IP address field, specify an IPv4 address for the vProxy
appliance.
l In the Default gateway field, specify the IP address of the gateway host.
l In the Network Netmask/Prefix field, specify the netmask for an IPv4
Network IP address.
Note: Similar to the Select networks window, if dual NIC is configured,
specify values for both VM Network and VM Network 2. If a single NIC
is configured, then specify a value only for VM Network and ignore VM
Network 2.
b. Expand DNS settings, and then perform the following tasks:
l In the DNS field, specify the IP address of the DNS servers, separated by
commas.
l In the FQDN field, specify the fully qualified domain name of the vProxy
appliance.
c. Expand Timezone settings and then perform the following tasks:
l In the Timezone setting field, select the timezone.
Note: To set a timezone outside of the list supported by the vProxy
appliance, you need to change the timezone manually. SSH into the
vProxy appliance using root credentials and run the following
command: /usr/bin/timedatectl set-timezone new-timezone.
l (Optional) In the NTP field, specify the NTP server address if you want
to time sync the vProxy with the NTP server. If you do not specify the
NTP server address, then the vProxy will time sync with the ESXi host.
d. Expand Password settings, and then perform the following tasks:
l In the Root password field, specify a new password for the root
account.
l In the Admin password field, specify a new password for the admin
account.
Dell EMC NetWorker VMware Integration Guide 37
Deploy the vProxy appliance and configure the NetWorker datazone
Note: The passwords for the root and admin account should be between
8 and 20 characters in length. Specifying a new password is mandatory
when deploying the vProxy using vCenter, otherwise the vProxy
appliance fails to power on. Ensure that you change the default
passwords of both the root and admin account during deployment.
13. On the Ready to Complete window, review the deployment configuration
details. If you will immediately configure the appliance, select Power on after
deployment, and then click Finish.
The Deploying window appears and provides status information about the
deployment.
Note: If you are deploying vProxy on an ESXi 6.0 directly using vSphere
client then you have to use the default passwords to configure once
deployed. The default password for root account is “changeme” and for
admin account is “a3dp@m8n”.
Deploy the vProxy OVA on an ESXi host
Perform the following steps to deploy the OVA for the vProxy host from an ESXi host.
Before you begin
Download the vProxy OVA package specific to your platform from the NetWorker
downloads page at https://support.emc.com/downloads/1095_NetWorker.
Procedure
1. Log into the ESXi host with an administrator account.
2. From the File menu, select Deploy OVF Template.
3. On the Source window, type a URL path to the OVA package or click Browse
and navigate to the OVA package location, and then click Next.
4. On the OVF Template Details window, review the product details such as the
product name, version, vendor, publisher, and download size, and then click
Next.
5. On the Accept License Agreements window, the EULA appears. Review the
EULA and then click Accept.
6. On the Name and Location window, specify a name for the virtual appliance,
and optionally the inventory location, for example a datacenter or VM folder.
Click Next.
7. If the location you selected in the previous step has more than one available
host, the Host / Cluster window appears. Select the ESXi host or cluster on
which you want to deploy the virtual appliance, and then click Next.
8. On the Resource Pool window, perform one of the following tasks, and then
click Next.
l When you deploy the virtual appliance in a cluster with multiple hosts, select
the specific host in the cluster on which to deploy the virtual appliance.
Note: If DRS is enabled, the target host is automatically selected.
l When you deploy the virtual appliance on a host with a resource pool or
vApp, select the resource pool or vApp on which to deploy virtual appliance.
9. On the Storage window, select the destination datastore on which to store the
virtual appliance files, and then click Next.
38 Dell EMC NetWorker VMware Integration Guide
Deploy the vProxy appliance and configure the NetWorker datazone
10. On the Disk Format window, select the disk format.
It is recommended that you select Thick Provision Lazy Zeroed to ensure that
amount of storage space allocated to the virtual appliance is available.
11. On the Network Mapping window, select the Source and Destination networks
to use with the appliance, and then click Next.
12. On the Ready to Complete window, review the deployment configuration
details. If you will immediately configure the appliance, select Power on after
deployment, and then click Finish.
The Deploying window appears and provides status information about the
deployment.
Note: If you are deploying vProxy on an ESXi 6.0 directly using vSphere
client then you have to use the default passwords to configure once
deployed. The default password for root account is “changeme” and for
admin account is “a3dp@m8n”.
Configure the network settings
After you deploy the vProxy appliance on the ESXi host, configure the network
settings from a console window.
Procedure
1. From the vSphere Client application, open a console window on the vProxy
appliance or use ssh to connect to the appliance from a host that has network
access to the vProxy appliance.
2. Log in to the appliance with the root account.
The default password for the root account is specified during vProxy
deployment.
3. Use the /opt/emc/vproxy/bin/config_network.sh command to
configure the network settings.
For example: /opt/emc/vproxy/bin/config_network.sh fqdn IP address
netmask/prefix gateway "dns_server1, dns_server2, ...
dns_serverN"
where:
l fqdn is the Fully Qualified Domain Name of the appliance.
l IP address is the IPv4 address of the appliance.
l netmask/prefix is the IPv4 netmask of the appliance.
l gateway is the name or IP address of the gateway host.
l " dns_server1, dns_server2, ... dns_serverN" is a comma-separated list of IP
addresses or host names for the DNS servers, enclosed in quotes.
The config_network.sh man page provides more information about how to
use the config_network.sh command.
Note: After you configure these settings, any subsequent network
configuration changes, including DNS name resolution, require a restart of
all vProxy services.
Dell EMC NetWorker VMware Integration Guide 39
Deploy the vProxy appliance and configure the NetWorker datazone
VMware vCenter server management
Add the vCenter server to create the client resource for configuring vProxy backups.
Networker provides two options to add, edit or delete the vCenter server:
l VMware View in NMC's NetWorker Administration window.
l The NetWorker Management Web UI.
When you add a vCenter server, the NetWorker server also creates a client resource
for the vCenter server. You will use this client resource to configure VMware backups.
Add the vCenter server using NMC's VMware View
You can also use VMware View in NMC's NetWorker Administration window to add
a vCenter server. To add the vCenter server, perform the following.
Before you begin
Ensure that the vCenter server is added to NetWorker using either the FQDN
matching the one configured in the vCenter server, or the actual IP address of the
vCenter server. Using a different FQDN alias or shortname alias for the vCenter server
when adding it to NetWorker is not supported for the vCenter plug-in.
Procedure
1. In the NetWorker Administration window, click Protection.
2. In the left navigation pane, expand the NetWorker server, right-click VMware
View, and then select Add vCenter.
The Add vCenter window appears.
3. In the Host Name field, specify the FQDN of the vCenter server.
4. In the User Name field, specify a vCenter user account that has permissions to
perform backups.
5. In the Password field, specify the password for the account for the vCenter
server.
6. If the vCenter server is deployed in the Cloud, select the Deployed in Cloud
checkbox, and then click OK.
Note: When you select Deployed in Cloud, a parameter displays in the
backup action logs that indicates HypervisorMode: VMC. When the
checkbox is not selected, the parameter indicates HypervisorMode:
vSphere.
7. Click OK.
Edit a vCenter server using VMware View in NMC
You can also use VMware View in NMC's NetWorker Administration window to edit
a vCenter server that has been registered with NetWorker to update the credentials
stored in the vCenter resource.
Procedure
1. In the left pane of the Protection window, expand VMware VIew to view the
vCenter servers.
2. Right-click the desired vCenter server and select Modify vCenter.
40 Dell EMC NetWorker VMware Integration Guide
Deploy the vProxy appliance and configure the NetWorker datazone
The Modify vCenter dialog displays, with the Hostname field greyed out as
this field cannot be changed in this dialog.
3. In the Username field, specify a new vCenter user account that has permissions
to perform backups.
4. In the Password field, specify the password for this vCenter user account.
5. If the vCenter server is deployed in the Cloud and this option is currently
unselected, select the Deployed in Cloud checkbox.
Note: When you select Deployed in Cloud, a parameter will appear in the
backup action logs that indicates HypervisorMode: VMC. When the
checkbox is not selected, the parameter indicates HypervisorMode:
vSphere.
6. Click OK.
Results
The changes will appear automatically in the visual representation of the vCenter in
the right pane of VMware View.
Note: If you want to delete a vCenter resource from NetWorker, right-click the
vCenter under VMware View and select Remove.
Add the vCenter server using the NetWorker Management Web UI
You can use the NetWorker Management Web UI to add a vCenter server to perform
data protection of vProxy virtual machines and objects, edit an existing vCenter
server's configuration options, or delete a vCenter server. To add the vCenter server,
perform the following.
Before you begin
Ensure that the vCenter server is added to NetWorker using either the FQDN
matching the one configured in the vCenter server, or the actual IP address of the
vCenter server. Using a different FQDN alias or shortname alias for the vCenter server
when adding it to NetWorker is not supported for the vCenter plug-in.
Procedure
1. If not already logged in to the NetWorker Management Web UI, open a web
browser and type an address that points to the NetWorker server or NetWorker
Management Console IP and indicates nwui, for example, https://<NetWorker
server IP address>:9090/nwui.
The NetWorker login page displays.
2. In the NetWorker login page:
a. Type the Username and password credentials for the administrator user.
b. Type the NetWorker server IP address.
c. Type the port that will be used for communication between the NetWorker
server and the vCenter server.
d. Click Log in.
The landing page displays options for Monitoring, Protection, and Recovery in
the left pane.
3. Select Protection > VMware vCenters.
4. In the Protection window's VMware vCenters pane, click + Add.
The Add vCenter dialog displays.
Dell EMC NetWorker VMware Integration Guide 41
Deploy the vProxy appliance and configure the NetWorker datazone
5. In the Hostname field, specify the FQDN or IP address of the vCenter server.
6. In the Username field, specify a vCenter user account that has permissions to
perform backups.
7. In the Password field, specify the password for the vCenter user account.
8. If the vCenter server is deployed in the Cloud, select the Deployed in Cloud
checkbox.
Note: When you select Deployed in Cloud, a parameter will appear in the
backup action logs that indicates HypervisorMode: VMC. When the
checkbox is not selected, the parameter indicates HypervisorMode:
vSphere.
9. Click Save.
An entry for the added vCenter server will appear automatically in the
Protection window's VMware vCenters pane. If an entry for the added
vCenter does not appear, click the Refresh icon. You can also use the Refresh
icon to refresh the vCenter inventory.
Results
When you select one of the available vCenter resources, the vCenter inventory
displays in the right pane of the window in a tree structure that allows you to view all
virtual machines and entities, and select individual items to view the entity's
properties. Additionally, you can toggle a switch to displays all entities (protected and
unprotected) in the tree, display only entries that are currently protected by a policy,
or display only unprotected entities. An entity that is already protected appears blue
and bolded.
Edit a vCenter server using the NetWorker Management Web UI
You can also use the NetWorker Management Web UI to edit a vCenter server that
has been registered with NetWorker to update the credentials stored in the vCenter
resource.
Procedure
1. Select Protection > VMware vCenters in the left pane.
2. Select the desired vCenter server, and then click Edit.
The Edit vCenter dialog displays, with the Hostname field greyed out as this
field cannot be changed in this dialog.
3. In the Username field, specify a new vCenter user account that has permissions
to perform backups.
4. In the Password field, specify the password for this vCenter user account.
5. If the vCenter server is deployed in the Cloud and this option is currently
unselected, select the Deployed in Cloud checkbox.
Note: When you select Deployed in Cloud, a parameter will appear in the
backup action logs that indicates HypervisorMode: VMC. When the
checkbox is not selected, the parameter indicates HypervisorMode:
vSphere.
6. Click Save.
Results
The changes will appear automatically in the VMware vCenters pane. If the changes
do not appear, click the Refresh icon.
42 Dell EMC NetWorker VMware Integration Guide
Deploy the vProxy appliance and configure the NetWorker datazone
Note: If you want to delete a vCenter resource from NetWorker, select the entry
in the VMware vCenters pane and click the Delete icon.
Configuring and registering the vProxy appliance
Networker provides multiple options to configure and register a deployed vProxy
appliance:
l The NMC NetWorker Administration window's VMware Proxy Configuration
wizard.
l The NetWorker Management Web UI.
Configure and register the vProxy in NMC
To complete the configuration of a vProxy OVA that was deployed on an ESXi host or
a vCenter server, use the NMC NetWorker Administration window's VMware Proxy
Configuration wizard wizard.
About this task
Note that you can also use the procedure described in the section Additional method
to add and configure the vProxy in NMC.
Procedure
1. Log in to the NMC GUI as an administrator of the NetWorker server.
2. On the taskbar, click the Enterprise icon .
3. In the navigation tree, highlight a host:
a. Right-click NetWorker.
b. Select Launch Application. The NetWorker Administration window
appears.
4. On the taskbar, click the Devices button .
5. In the Device window's left navigation pane, right-click VMware Proxies and
select New VMware Proxy Wizard.
The VMware Proxy Configuration wizard wizard opens on the Select the
Configuration Method page.
6. On the Select the Configuration Method page, select Register VMware
Proxies, and then select the vCenter/ESXi server. Click Next.
The Select the VMware Proxies to Configure and Register page displays. On
this page, the VMware Proxy Selection pane displays the location of the
deployed but unregistered vProxy appliance(s) within the vCenter/ESXi server.
7. Select the checkbox next to the vProxy appliance(s) you want to configure.
8. (Optional) If you want to override the common configuration options for the
selected vProxy, click the Edit button to open the Configure VMware Proxy
dialog. When finished, click OK to save the settings.
VMware Proxy Configuration Wizard reports the status as failed if total hotadd
sessions exceeds 100 per vCenter. Registering of vProxy using the VMware
Proxy Configuration Wizard through NWUI or NMC incorrectly reports the
status as failed if total hotadd sessions for all the vProxies combined exceeds
100 per vCenter. This failed status can be ignored because the registration
actually succeeds. The status appears as failed in order to alert the user that
the total hotadd sessions have exceeded the recommended limit of 100 hotadd
Dell EMC NetWorker VMware Integration Guide 43
Deploy the vProxy appliance and configure the NetWorker datazone
sessions per vCenter. Refer to the section "Performance and Scalability" for
recommended limits.
9. Click Next.
The VMware Proxies Configuration and Registration Summary page
displays.
10. Verify that the details are correct, and then click Configure.
Results
The jobs created for all vProxy registrations display in a table on the Check Results
page, where you can view the status, as well as the logs, for each entry. If you want to
close the wizard, you can also monitor the progress in the Monitoring pane of the
Devices window. To view the details of the job at any time, right-click an entry in the
Monitoring pane and select View Log.
Additional method to add and configure the vProxy in NMC
You can also use the following method in NMC to add and configure the deployed
VMware proxy host as a device on the NetWorker server. Note that this procedure is
not required if you already configured the vProxy by using the VMware Proxy
Configuration wizard.
Procedure
1. Log in to the NMC GUI as an administrator of the NetWorker server.
2. On the taskbar, click the Enterprise icon .
3. In the navigation tree, highlight a host:
a. Right-click NetWorker.
b. Select Launch Application. The NetWorker Administration window
appears.
4. On the taskbar, click the Devices button .
5. In the expanded left navigation pane, right-click VMware Proxies and select
New.
The Create NSR VMware Proxy dialog displays.
6. On the General tab, specify the FQDN of the vProxy appliance in the Name
field.
Note: Any additional fields on this tab are optional.
7. On the Configuration tab, configure the following options:
a. From the vCenter menu, select the vCenter server on which you deployed
the vProxy appliance.
b. Specify a value in the Maximum NBD sessions or Maximum hotadd
sessions attribute, using the guidelines in the section "Performance and
Scalability."
l Maximum NBD sessions—Defines the maximum virtual machine
sessions that the vProxy appliance supports when you use the NBD
transport. Datastores should be defined in the vProxy properties when
using this setting to restrict NBD to these datastores only.
44 Dell EMC NetWorker VMware Integration Guide
Deploy the vProxy appliance and configure the NetWorker datazone
l Maximum hotadd sessions—Defines the maximum number of virtual
disks that NetWorker can concurrently hotadd to the vProxy appliance.
The default value is 13. The maximum value for this attribute is 25.
When specifying the maximum sessions value for the transport modes,
ensure that at least one transport mode is set to a value greater than 0. If
you want to enable only one of the transport modes, set the maximum
sessions for the transport mode you do not want to use to 0. NetWorker
displays a warning message if you are exceeding 100 hotadd sessions per
vCenter. Refer to the section "Performance and Scalability" for
recommended limits.
c. In the User ID field, specify the admin user account.
d. In the Password field, specify the password for the admin user account on
the vProxy appliance. This will be the password that was used during the
vProxy deployment.
Note: Any additional fields on this tab not specified here are optional.
8. Click OK.
Add and configure the vProxy in the NetWorker Management Web UI
After deploying the OVA for the vProxy host, perform the following steps to add and
configure the vProxy by using the NetWorker Management Web UI.
Before you begin
Before adding the vProxy, ensure that you add the vCenter server by using the steps
in the section Add the vCenter server using the NetWorker Management Web UI.
Procedure
1. In the NetWorker Management Web UI, select Protection in the left pane, and
then select VMware Proxies.
The VMware Proxies pane opens on the Proxies tab, which displays any
vProxies that have already been configured. You can choose to display hidden
columns by clicking the blue icon in the lower left corner of the table.
2. In the Proxies tab, click + Add.
The Selection page appears.
3. On the Selection page, ensure that you select the correct vCenter.
All vProxies in that vCenter inventory will display.
4. Use the Select Proxies field to select one or more vProxies, and then click
Next.
5. On the Configuration page, configure the host names for the vProxies you
want to register and specify the following configuration options:
a. Select the vCenter server on which you deployed the vProxy appliance.
b. Specify the admin user account.
c. Specify the password for the admin user account on the vProxy appliance.
This is the password that was used during the vProxy deployment.
d. Specify a value in the Maximum NBD sessions or Maximum hotadd
sessions attribute, using the guidelines in the section "Performance and
Scalability."
Dell EMC NetWorker VMware Integration Guide 45
Deploy the vProxy appliance and configure the NetWorker datazone
l Maximum NBD sessions—Defines the maximum virtual machine
sessions that the vProxy appliance supports when you use the NBD
transport. Datastores should be defined in the vProxy properties when
using this setting to restrict NBD to these datastores only.
l Maximum hotadd sessions—Defines the maximum number of virtual
disks that NetWorker can concurrently hotadd to the vProxy appliance.
The default value is 13. The maximum value for this attribute is 25.
When specifying the maximum sessions value for the transport modes,
ensure that at least one transport mode is set to a value greater than 0. If
you want to enable only one of the transport modes, set the maximum
sessions for the transport mode you do not want to use to 0.
VMware Proxy Configuration Wizard reports the status as failed if total
hotadd sessions exceeds 100 per vCenter. Registering of vProxy using the
VMware Proxy Configuration Wizard through NWUI or NMC incorrectly
reports the status as failed if total hotadd sessions for all the vProxies
combined exceeds 100 per vCenter. This failed status can be ignored
because the registration actually succeeds. The status appears as failed in
order to alert the user that the total hotadd sessions have exceeded the
recommended limit of 100 hotadd sessions per vCenter. Refer to the section
"Performance and Scalability" for recommended limits.
6. Click Finish.
Results
When vProxy registration is initiated, a notification displays at the top of the window
that a request was submitted. You can monitor the status and progress of the
registration from the Tasks tab on this page.
Once registration is complete, you can use the vProxy for backups of VMware
protection policies. You can also edit the configuration settings for the vProxy by
clicking the Edit icon, or remove the vProxy by clicking the Delete icon.
Installing the vCenter plug-in
After you add the vCenter host, install either the HTML5 or flash-based vCenter plug-
in to enable virtual machine backup and recovery in the vSphere Client or vSphere
Web Client.
NetWorker provides two options to install the vCenter plug-in:
l The NetWorker Management Web UI.
l VMware View in NMC's NetWorker Administration window.
Install the vCenter plug-in using VMware View in NMC
Perform the following steps when using VMware View in NMC to install either the
HTML5 or flash-based vCenter plug-in to enable virtual machine backup and recovery
in the vSphere Client or vSphere Web Client.
Before you begin
l Ensure that the vCenter server is added to NetWorker using either the FQDN
matching the one configured in the vCenter server, or the actual IP address of the
vCenter server. Using a different FQDN alias or shortname alias for the vCenter
server when adding it to NetWorker is not supported for the vCenter plug-in.
46 Dell EMC NetWorker VMware Integration Guide
Deploy the vProxy appliance and configure the NetWorker datazone
l The vCenter plug-in (HTML5 or flash-based) requires the NetWorker server and
NetWorker Authentication service to be installed on the same machine.
Procedure
1. In the NetWorker Administration window, click Protection.
2. In the left navigation pane, expand the NetWorker server and click VMware
View.
3. In VMware View, right-click on the vCenter you added and select Install
vCenter plugin.
The vCenter Plugin Install dialog displays.
Figure 3 Install vCenter Plugin in NMC
4. If a security warning appears, click Continue to dismiss the warning.
5. Select the Plugin Type that you want to install. HTML5 will install the Dell
EMC NetWorker interface in the vSphere Client. FLASH will install the VM
Backup and Recovery interface in the vSphere Web Client.
6. Provide the required HTTP port configured for the vCenter server, and leave
the default value of 443 for the HTTPS port. Note that the vProxy appliance
only supports the 443 port for HTTPS.
7. Click Install.
Results
When the vCenter plug-in is validated, log in to the vSphere Client for the vCenter to
verify the installation. If the installation was successful, depending on the plug-in type
selected an entry for Dell EMC NetWorker or VM Backup and Recovery appears in
the Menu drop-down in the task bar, as shown in the following, and also appears in
the left navigation pane when you select Home.
Dell EMC NetWorker VMware Integration Guide 47
Deploy the vProxy appliance and configure the NetWorker datazone
Figure 4 vCenter plug-in for Dell EMC NetWorker in the vSphere Client
Note: If you installed the HTML-5 based plug-in, you can use the vcui log file
available at /nsr/authc/logs/vcui.log to assist with troubleshooting issues
with the Dell EMC NetWorker interface. If you installed the flash-based plug-in,
you can use the ebr-server log file available at /nsr/authc/logs/ebr-
server.log to assist with troubleshooting issues with the VM Backup and
Recovery interface.
Remove and reinstall the HTML5-based vCenter plug-in from the vSphere Client
In vSphere version 6.5 and later, the html-5 based vCenter plug-in appears as Dell
EMC NetWorker in the vSphere Client. If you need to remove the HTML5-based
plug-in and then reinstall the plug-in, perform the following steps.
Procedure
1. Stop the vSphere Client services.
2. Log into vCenter Server's MOB at http://vcenter-server/mob.
3. Click the content link.
4. Click the ExtensionManager link.
5. Click the UnregisterExtension link.
6. Enter the value com.dell.emc.nw and click the Invoke Method link.
7. Enter the value com.emc.networker.backup and click the Invoke Method link.
8. Enter the value com.emc.networker.recover and click the Invoke Method
link.
9. On the vCenter server, manually remove the plug-in from the /vsphere-
client-serenity folder. The path is /etc/vmware/vsphere-
client/vc-packages/vsphere-client-serenity on Linux, and
C:\ProgramData\VMware\vCenterServer\cfg\vsphere-client\vc-
packages\vsphere-client-serenity on Windows.
10. Restart the vSphere Client services.
11. Perform the steps in the section Install the vCenter plug-in for the vSphere
Client to re-install the HTML5-based plug-in, and verify that the Dell EMC
NetWorker interface appears in the vSphere Client.
Remove the flash-based vCenter plug-in from the vSphere Web Client
In NetWorker 9.2.x and earlier versions, the vCenter plug-in for vProxy backup and
recovery is a flash-based plug-in that appears as VM Backup and Recovery in the left
48 Dell EMC NetWorker VMware Integration Guide
Deploy the vProxy appliance and configure the NetWorker datazone
pane of the vSphere Web Client. vSphere versions 6.5 and later and NetWorker 18.x
both this plug-in and the html-5 based vCenter plug-in that appears as Dell EMC
NetWorker in the vSphere Web Client. If upgrading to NetWorker 18.x and you no
longer require the flash-based plug-in, perform the following steps in order to
manually remove VM Backup and Recovery from the vSphere Web Client.
Procedure
1. Stop the vSphere Web Client services.
2. Log into vCenter Server's MOB at http://vcenter-server/mob.
3. Click the content link.
4. Click the ExtensionManager link.
5. Click on the UnregisterExtension link.
6. Enter the value com.emc.networker and click the Invoke Method link.
7. Enter the value com.emc.networker.backup and click the Invoke Method link.
8. Enter the value com.emc.networker.recover and click the Invoke Method
link.
9. On the vCenter server, manually remove the plug-in from the /vsphere-
client-serenity folder. On vCenter 6.0 and 6.5, the path is /etc/
vmware/vsphere-client/vc-packages/vsphere-client-serenity
on Linux, and C:\ProgramData\VMware\vCenterServer\cfg\vsphere-
client\vc-packages\vsphere-client-serenity on Windows.
10. Restart the vSphere Web Client services.
Install the vCenter plug-in using the NetWorker Management Web UI
You can use the NetWorker Management Web UI to install either the HTML or flash-
based vCenter plug-in to enable virtual machine backup and recovery in the vSphere
Client or vSphere Web Client. Perform the following steps.
Before you begin
l Ensure that the vCenter server is added to NetWorker using either the FQDN
matching the one configured in the vCenter server, or the actual IP address of the
vCenter server. Using a different FQDN alias or shortname alias for the vCenter
server when adding it to NetWorker is not supported for the vCenter plug-in.
l The vCenter plug-in (HTML5 or flash-based) requires the NetWorker server and
NetWorker Authentication service to be installed on the same machine.
Procedure
1. Select Protection > VMware vCentersin the left pane.
2. In the Protection window's VMware vCenters pane, click the Install icon.
The Install vCenter Plugin dialog displays.
3. Select the Plugin Type that you want to install. HTML will install the Dell EMC
NetWorker interface in the vSphere Client for vSphere version 6.5. Flash will
install the flash-based VM Backup and Recovery interface in the vSphere Web
Client for vSphere versions 6 and earlier.
4. For the HTTPS port that is configured for the vCenter server, leave the default
value of 443. Note that vProxy only supports using port 443 for HTTPS.
5. Type the username and password for the NetWorker administrator user.
6. Click Install.
Dell EMC NetWorker VMware Integration Guide 49
Deploy the vProxy appliance and configure the NetWorker datazone
Results
When the vCenter plug-in is validated, log in to the vSphere Client for the vCenter to
verify the installation. If the installation was successful, depending on the plug-in type
selected an entry for Dell EMC NetWorker or VM Backup and Recovery appears in
the Menu drop-down in the task bar, as shown in the following, and also appears in
the left navigation pane when you select Home.
Figure 5 vCenter plug-in for Dell EMC NetWorker in the vSphere Client
Note: If you installed the HTML-5 based plug-in, you can use the vcui log file
available at /nsr/authc/logs/vcui.log to assist with troubleshooting issues
with the Dell EMC NetWorker interface. If you installed the flash-based plug-in,
you can use the ebr-server log file available at /nsr/authc/logs/ebr-
server.log to assist with troubleshooting issues with the VM Backup and
Recovery interface.
Updating the vCenter plug-in
When you upgrade the NetWorker server to NetWorker 19.1, you must also upgrade
the HTML-5 or flash-based vCenter plug-in to the latest version for NetWorker 19.1.
The steps to upgrade the vCenter plug-in are the same as the installation procedure,
as described in the sections Install the vCenter plug-in using VMware View in NMC
and Install the vCenter plug-in using the NetWorker Management Web UI. Note that
the plug-in installation process will automatically initiate an upgrade of the plug-in if an
earlier version already exists on the vCenter server.
Accessing the HTML-5 or flash-based vCenter plug-in as a
non-administrator Active Directory user
You can only access the HTML-5 or flash-based vCenter plug-in if you are an
NetWorker administrator or a non-administrator Active Directory user with
appropriate privileges in NetWorker. The following procedure describes how to access
the plug-in as a non-administrator Active Directory user.
Before you begin
Install the vCenter plug-in. The section Installing the vCenter plug-in provides
instructions.
50 Dell EMC NetWorker VMware Integration Guide
Deploy the vProxy appliance and configure the NetWorker datazone
Procedure
1. Create a vmwareAdmin group in NetWorker that contains the following
privileges at a minimum:
l View Security Settings
l View Application Settings
l Remote Access All Clients
l Operate NetWorker
l Monitor NetWorker
l Operate Devices and Jukeboxes
l Recover Local Data
l Recover Remote Data
l Backup Local Data
2. Create an Active Directory user within your desired security group.
3. Add the user and group to the NetWorker Management Console's External
Roles attribute. For example:
CN=VMwareTeam,CN=Users,DC=vproxy,DC=com
cn=VMwareUser,cn=Users,dc=vproxy,dc=com
where VMwareTeam is the security group name, and VMwareUser is the Active
Directory user name.
4. Log in to the vSphere Web Client as the Active Directory user, in the format
<tenant>\<domain>\<userid>. For example:
default\vproxy\VMwareUser
Results
The Active Directory user that you create using these steps will only have access to
the HTML-5 or flash-based vCenter plug-in, and cannot be used to log in to the Dell
EMC Data Protection Restore Client or the NetWorker Management Console. If
you also need to provide access to these applications, then add those required
privileges as described in the section File-level restore as a domain user.
Creating a dedicated vCenter user account and VM Backup
and Recovery role
It is strongly recommended that you set up a separate vCenter user account at the
root level of the vCenter that is strictly dedicated for use with NetWorker VMware
Protection. Use of a generic user account such as “Administrator” might make future
troubleshooting efforts difficult as it might not be clear which “Administrator” actions
are actually interfacing, or communicating, with the NetWorker server. Using a
separate vCenter user account ensures maximum clarity if it becomes necessary to
examine vCenter logs.
Create vCenter user account
Procedure
1. From a web browser, type the following:
https://<IP_address_vCenter_Server>:5480
Dell EMC NetWorker VMware Integration Guide 51
Deploy the vProxy appliance and configure the NetWorker datazone
The VMware vCenter Server Appliance login page appears.
2. Enter the vCenter root user credentials to log in.
3. In the VMware vCenter Server Appliance Console, click the Summary tab,
and then click the Stop button next to the Server service in the vCenter pane.
4. Click the SSO tab, and then select Embedded from the SSO deployment type
drop-down list.
5. Assign a password, and click Save settings.
6. Click the Summary tab, and then click the Start button next to the Server
service in the vCenter pane.
7. Log out of the session.
8. From a web browser, enter the following to connect to the vSphere Web Client:
https://<IP_address_vCenter_Server>:9443/vSphere-client/
9. Login as user administrator@vsphere.local with the password you created in
step 5.
10. Navigate to Home > Administration > SSO Users and Groups.
11. On the Users tab, click the green +.
The New User window appears.
12. In the Username field, specify a username (for example, VM Backup and
Recovery).
13. In the Password and Confirm Password fields, specify a password.
You can leave the First name, last name and password fields blank.
14. Click OK.
Create a customized role
Procedure
1. In the vSphere Web Client, open Administration > Role Manager and click on
the green +.
The Create Role dialog appears.
2. Type the name of this role (for example, Admin1).
3. Select all the privileges listed in the following table and click OK. This vCenter
user account must have these privileges at a minimum.
Table 6 Minimum required vCenter user account privileges
Setting vCenter required privileges
Alarms l Create alarm
l Modify alarm
Datastore l Allocate space
l Browse datastore
l Configure datastore
l Low level file operations
52 Dell EMC NetWorker VMware Integration Guide
Deploy the vProxy appliance and configure the NetWorker datazone
Table 6 Minimum required vCenter user account privileges (continued)
Setting vCenter required privileges
l Move datastore
l Remove datastore
l Remove file
l Rename datastore
Extension l Register extension
l Unregister extension
l Update extension
Folder l Create folder
Global l Cancel task
l Disable methods
l Enable methods
l Licenses
l Log event
l Manage custom attributes
l Settings
l Set custom attribute
Host l Configuration > Storage partition
configuration
Network l Assign network
l Configure
Resource l Assign virtual machine to resource pool
l Migrate powered off virtual machine
l Migrate powered on virtual machine
Sessions l Validate session
Tasks l Create task
l Update task
vApp l Export
l Import
l vApp application configuration
Virtual Machine
Configuration l Add existing disk
l Add new disk
l Add or remove device
Dell EMC NetWorker VMware Integration Guide 53
Deploy the vProxy appliance and configure the NetWorker datazone
Table 6 Minimum required vCenter user account privileges (continued)
Setting vCenter required privileges
l Advanced
l Change CPU count
l Change resource
l Configure managed by
l Disk change tracking
l Disk Lease
l Extend virtual disk
l Host USB device
l Memory
l Modify device settings
l Raw device
l Reload from path
l Remove disk
l Rename
l Reset guest information
l Set annotation
l Settings
l Swapfile placement
l Upgrade virtual machine compatibility
Guest Operations l Guest operation modifications
l Guest operation program execution
l Guest operation queries
Interactions l Configure CD media
l Console interaction
l Device Connection
l Guest operating system management by
VIX API
l Power off
l Power on
l Reset
l VMware Tools install
Inventory l Create new
l Register
l Remove
l Unregister
54 Dell EMC NetWorker VMware Integration Guide
Deploy the vProxy appliance and configure the NetWorker datazone
Table 6 Minimum required vCenter user account privileges (continued)
Setting vCenter required privileges
Provisioning l Allow disk access
l Allow read-only disk access
l Allow virtual machine download
l Mark as Template
Snapshot Management l Create snapshot
l Remove Snapshot
l Revert to snapshot
vSphere Client user accounts
Before you can use the vCenter user account with NetWorker VMware Protection, or
before you can use the Single Sign-on (SSO) admin user with the vProxy appliance,
you must add these users as administrator on the vCenter root node. Users who
inherit permissions from group roles are not valid.
About this task
Note: In high-security environments, you can restrict the vCenter user account
permissions required to configure and administer the vProxy appliance. Table 6 on
page 52 provides the account permission categories.
The following steps allow you to configure a VM Backup and Recovery user or SSO
admin user by using the vSphere Web Client.
Procedure
1. From a web browser, access the vSphere Web Client using the following URL:
https://<Ip_address_vCenter_server>:9443/vsphere-client/
2. Log in with administrative rights.
3. In the left panel of the vSphere Web Client window, select vCenter > Hosts
and Clusters.
Dell EMC NetWorker VMware Integration Guide 55
Deploy the vProxy appliance and configure the NetWorker datazone
Figure 6 Hosts and Clusters in the vSphere Web Client
4. Select the Manage tab and then click Permissions.
Note: When assigning permissions, the vSphere Web Client places the
curser in the location last used. Depending on what level was selected the
last time you used this window, permissions might not get applied to the
root level of the vCenter. For example, if the last item you selected in this
window was Cluster Name, permissions will be assigned at the Cluster level.
Review carefully to ensure that permissions get assigned at the root level of
the vCenter.
5. Click the Add permission ( ) icon.
The Add Permission dialog box opens.
6. In the Users and Groups pane, click Add....
The Select Users/Groups dialog box appears.
7. From the Domain drop-down list, select domain, server, or SYSTEM-DOMAIN.
8. Select the user that will administer VM Backup and Recovery, or the SSO admin
user, and then click Add.
If the VM Backup and Recovery user belongs to a domain account, the account
appears in the format “SYSTEM-DOMAIN\admin” format. If the user name
appears in the format “admin@SYSTEM-DOMAIN”, then tasks related to the
backup job may not appear on the Running tab of the Recent Tasks window.
9. Click OK.
10. From the Assigned Role drop-down list, select the role you created.
11. Confirm that the Propagate to children box is checked.
12. Click OK.
56 Dell EMC NetWorker VMware Integration Guide
Deploy the vProxy appliance and configure the NetWorker datazone
Migrating policies from VMware Backup appliance to vProxy
appliance
New NetWorker installations only use the NetWorker VMware Protection solution with
the vProxy appliance. Backup operations with the VMware Backup appliance (VBA)
are not supported, although you can use the vProxy appliance to perform recoveries
from VBA backups within the NetWorker Management Web user interface. When
you upgrade from a NetWorker 9.0.x and earlier release, you must migrate to use only
the vProxy appliance, which requires workflow migration is required to convert
existing VMware Backup appliance policies to vProxy appliance policies.
This migration involves two stages—a check that occurs prior to migration to ensure
all the compatibility prerequisites are satisfied, and then the actual migration to
convert existing VMware Backup appliance protection groups and policies to the
vProxy appliance. You can initiate the policy migration by using the command line or
NMC.
Note: NetWorker does not support the migration of workflows and policies from a
VMware Backup appliance deployed in a NetWorker release previous to
NetWorker 9.0 that uses GSAN internal storage.
Migration pre-requisites
When you migrate a VMware Backup appliance policy to a vProxy policy, a pre-check
occurs automatically to determine that compatibility requirements are met.
These requirements include verification of the following items:
l The Data Domain OS (DD-OS) is DDOS version 6.0.0.30, 6.0.1-10, or 6.1.x and
later DDOS versions. Note that use of the DD Retention Lock feature on vProxy
backup and clone actions requires DDOS 6.1.x and later.
l The NetWorker server and storage node version are the same.
l The vProxy is available on the vCenter server, and is the correct version for the
NetWorker release. For NetWorker 19.1, this is version 4.0.x.
l The vCenter server is a minimum of version 6.0.
If this check discovers any compatibility issues that can cause problems migrating all
policies, the issues are reported and migration is cancelled. If using the command line
to migrate policies, you can specify a force flag (-f) to ignore these errors and
proceed with the migration to correct any issues afterwards, however it is
recommended that the pre-check requirements be met prior to proceeding with the
migration. Issues discovered during the pre-check will be logged and displayed even
when using the force flag.
Policy migration to vProxy by using NMC
You can use the NetWorker Management Console (NMC) Administration window to
migrate VMware Backup appliance policies and workflows to vProxy, or perform a pre-
check before migrating.
Procedure
1. In the NMC Administration window, click Protection.
2. In the left pane, expand Policies to view the VMware policy.
Dell EMC NetWorker VMware Integration Guide 57
Deploy the vProxy appliance and configure the NetWorker datazone
3. (Optional) Right-click the vmware policy and select Policy Migration >
Analyze from the drop-down if you want to perform a compatibility pre-check
before migration.
4. Right-click the vmware policy and select Policy Migration > Migrate to start
the migration.
Figure 7 Migrating a VMware Backup appliance policy to vProxy in NMC
Note: If a pre-check failure occurs upon initiating the migration, a prompt
appears to confirm that you want to ignore the errors and proceed. It is
recommended that you resolve any pre-check errors, including unsupported
software versions, before completing the migration in order for backups to
complete successfully.
Results
A Migrate Operation Results dialog box opens which provides a real-time report of
the analyzation and the migration until the process completes. You can then choose to
export a log of the analyzation or migration as a report by clicking Export Log File.
Figure 8 Migrate Operation Results dialog
58 Dell EMC NetWorker VMware Integration Guide
Deploy the vProxy appliance and configure the NetWorker datazone
Policy migration to vProxy by using the command line
You can also migrate VMware Backup appliance policies and workflows to vProxy by
using the nsrvbaupgrade command line utility, which additionally allows you to
perform a pre-migration check before migrating. The command line supports multiple
policies for each run.
Before you begin
To perform a pre-check only before migrating, run nsrvbaupgrade -c. It is
recommended that you resolve any pre-check errors, including unsupported software
versions, before completing the migration in order for backups to complete
successfully.
Procedure
1. Open a command prompt.
2. Specify the nsrvbaupgrade command in the following format:
nsrvbaupgrade –p policy [-c] [-f] [-v] where:
l -p policy specifies one or more policies to migrate
l -c runs the pre-check only
l -f forces the migration to ignore a pre-check failure
l -v specifies verbose mode
Renaming a NetWorker server with legacy VMware Backup appliance
When a NetWorker 8.2.x release is upgraded to NetWorker 9.1 or later, if you plan to
change the NetWorker server name or domain name, restore of legacy backups using
the VMware Backup appliance will fail. This occurs because when you change the
name, the NetWorker sever is in the new domain and the VMware Backup appliance is
in the old domain.
In order to ensure that the new domain can access the legacy VMware Backup
appliance backups, perform the Disaster Recovery procedures for the VMware Backup
appliance, which are provided in NetWorker 18.1 and earlier versions of the NetWorker
VMware Integration Guide.
Resetting the admin account password
The vProxy appliance locks the admin account when you try to log in to the appliance
with an incorrect password three consecutive times.
About this task
Perform the following steps to unlock the admin account and reset the password.
Procedure
1. From the vSphere Client application, open a console window on the vProxy
appliance or use ssh to connect to the appliance from a host that has network
access to the vProxy appliance.
2. Log in to the appliance with the root account.
The default password for the root account is specified during vProxy
deployment.
Dell EMC NetWorker VMware Integration Guide 59
Deploy the vProxy appliance and configure the NetWorker datazone
3. Use the pam_tally2 command to unlock the admin account.
For example:
pam_tally2 --user admin --reset
Output similar to the following appears:
Login Failures Latest failure From
admin 5 04/22/13 21:22:37 123.456.789
4. Use the passwd command to reset the admin password
For example:
passwd admin
The pam_tally2 man page provides more information about the pam_tally2
command and how to configure the maximum number of login attempts for a user
account.
Upgrading the vProxy appliance
When you upgrade the NetWorker server to NetWorker 19.x, you must also upgrade
the vProxy appliance to the latest version for NetWorker 19.x. You can automatically
update the vProxy appliance version from the NetWorker server CLI.
Before you begin
Ensure that the root and admin password length of the previously deployed vProxy is
in between 8 to 20 characters. You must also update the vProxy resource in
NetWorker with the updated vProxy admin password.
About this task
The nsrvproxy_mgmt command supports out-of-place upgrade of any version of
vProxy. The command ensures that the same configurations are retained post
redeployment such as, vProxy VM name in the vCenter, user configured specific MAC
addresses in the firewall restrictions in the datazone, dual NIC configurations, hotadd
and NBD session limits.
The nsrvproxy_mgmt redeploy command performs the following operations:
l Unregister the original vProxy from the NetWorker Server.
l Power off the original vProxy in the vCenter.
l Disconnects all the network connections of the vProxy.
l Renames the vProxy to a temporary name of <originalvProxyName.timestamp> in
the vCenter.
l Resets the MAC address of all the network adapters of the original vProxy. The
original vProxy MAC address is assigned to the redeployed vProxy.
l Redeploy the vProxy with same configuration as that of original vProxy using the
latest OVA and power it on.
l On a successful redeployment, original vProxy is deleted, and the updated vProxy
is registered on the NetWorker Server.
l If there is redeployment failure, the command performs a rollback, reverts to
original vProxy configuration and registers the old vProxy to NetWorker server.
60 Dell EMC NetWorker VMware Integration Guide
Deploy the vProxy appliance and configure the NetWorker datazone
Procedure
1. Download the ova file from the support site and place it in the following
location:
Operating System Location
Windows C:\Program Files\EMC NetWorker\nsr\vproxy
\vproxy_ova\ovas\
Linux /nsr/vproxy_ova/ovas/
l In Windows, you must manually create the ovas folder.
l In Linux, you must manually create the vproxy_ova/ovas directory.
2. Redeploy the vProxy:
Deployment Procedure
type
Single vProxy For a single vProxy deployment, open a command prompt, and
deployment then run the nsrvproxy_mgmt command in the following
format:
nsrvproxy_mgmt redeploy -h vProxy-host-name -z
vProxy-root-password [-x] [-f] [-u comments] [-t
timeout in minutes] [-D debug-level]
Sequential For sequential redeployment, you must create a batch file or a
deployment shell script. For example, to initiate three sequential
deployments run the following batch file or shell script.
l On a windows platform, to initiate sequential redeployment
you must create a batch file.
nsrvproxy_mgmt redeploy -h blrv027b075 -z
Welcome@123 -f
nsrvproxy_mgmt redeploy -h blrv027b076 -x -f
nsrvproxy_mgmt redeploy -h blrv027b077 -z
P@ssw0rd123 -f
l On a linux platform, to initiate sequential redeployment you
must create a shell script.
[root@blrv160b181 /]# cat sample.sh
#!/bin/bash
nsrvproxy_mgmt redeploy -h blrv027b075 -z Welcome@123 -
f
nsrvproxy_mgmt redeploy -h blrv027b076 -x -f
nsrvproxy_mgmt redeploy -h blrv027b077 -z P@ssw0rd123 -
f
Where
l -t specifies the maximum timeout value for any active vProxy session to get
over and then start the redeployment. The default timeout value is ten
minutes.
l -x can be used when the vProxy admin password is same as that of root.
l -z is used when specifying the vProxy root password
Dell EMC NetWorker VMware Integration Guide 61
Deploy the vProxy appliance and configure the NetWorker datazone
l -h vProxyIP/FQDN is the vProxy hostname that was used for registration
and exists in the RAP resource.
l -f is used to disable the confirmation prompt.
l -D is used to set the debug level. By default, the debug level is 0.
l -u is used to display the comments.
Results
vProxy is successfully redeployed.
Limitations
The vProxy redeployment using nsrvproxy_mgmt redeploy command has a few
limitations.
l Redeployment is performed in thin provisioning mode only. If the original vProxy is
on thick provisioning, then post deployment the disk mode is changed to thin
provisioning.
l Concurrent vProxy redeployment is not supported. You can sequentially redeploy
multiple vProxy using a script.
l vProxy redeployment is not supported for vProxies that are directly deployed in
the ESXi bypassing the vCenter. If the vProxy is deployed on the ESXi bypassing
the vCenter, then you must manually redeploy the vProxy.
l The root and admin password length of the vProxy should be in between 8–20
characters only. Before redeployment, you must change the root and admin
password and update the vProxy resource in NetWorker with the updated vProxy
admin password.
l Deploying new vProxies using CLI is not supported
Troubleshooting Redeployment Failures
You can use the vProxy redeployment log files on the NetWorker server to
troubleshoot redeployment failures.
Table 7 Location of the vProxy redeployment log files
Log file Location on NetWorker server Description
<job- l Linux: /nsr/logs/adhoc/ vProxy management job log file is
uuid>.log nsrvproxy_mgmt created during the redeployment
of the associated vProxy.
l Windows: C:\Program Files\EMC
NetWorker\nsr\logs\adhoc
\nsrvproxy_mgmt
vproxy_upg l Linux: /nsr/logs/adhoc/ Associated nsrvisd log file is
rade_sessio nsrvproxy_mgmt created during redeployment of
n_<vProxy- the vProxy.
identifier>_ l Windows: C:\Program Files\EMC
<job-uuid> NetWorker\nsr\logs\adhoc
\nsrvproxy_mgmt
nsrvisd- l Linux: /opt/nsr/vproxy/logs/ Associated nsrvisd detailed log file
daemon.log nsrvisd is created.
62 Dell EMC NetWorker VMware Integration Guide
Deploy the vProxy appliance and configure the NetWorker datazone
Table 7 Location of the vProxy redeployment log files (continued)
Log file Location on NetWorker server Description
l Windows: C:\Program Files\EMC
NetWorker\nsr\vproxy\logs
\nsrvisd
ProxySessi l Linux: /opt/nsr/vproxy/logs/ Associated ProxySessions log file
ons- nsrvisd is created during redeployment of
<uuid>.log the vProxy.
l Windows: C:\Program Files\EMC
NetWorker\nsr\vproxy\logs
\nsrvisd
Dell EMC NetWorker VMware Integration Guide 63
Deploy the vProxy appliance and configure the NetWorker datazone
64 Dell EMC NetWorker VMware Integration Guide
CHAPTER 3
Protecting virtual machines
This chapter contains the following topics:
l Overview of protection policies..........................................................................66
l Preparing the NetWorker data zone...................................................................67
l VMware backups in the NetWorker Management Web UI..................................68
l vProxy backups in NMC..................................................................................... 87
l vProxy backup workflows in the vSphere Client's Dell EMC NetWorker interface
.......................................................................................................................... 115
l vProxy workflows in the vSphere Web Client's VM Backup and Recovery
interface............................................................................................................121
l Additional vProxy backup configuration options............................................... 124
l Enable the Microsoft VM App Agent for SQL Server application-consistent
protection......................................................................................................... 127
l Updating the Microsoft VM App Agent and FLR Agent software......................132
l Troubleshooting Data Protection Policies......................................................... 132
Dell EMC NetWorker VMware Integration Guide 65
Protecting virtual machines
Overview of protection policies
A protection policy allows you to design a protection solution for your environment at
the data level instead of at the host level. With a data protection policy, each client in
the environment is a backup object and not simply a host.
Data protection policies enable you to back up and manage data in a variety of
environments, as well as to perform system maintenance tasks on the NetWorker
server. You can use either the NetWorker Management Web UI or the NMC
NetWorker Administration window to create your data protection policy solution.
A data protection policy solution encompasses the configuration of the following key
NetWorker resources:
Policies
Policies provide you with a service-catalog approach to the configuration of a
NetWorker datazone. Policies enable you to manage all data protection tasks and the
data protection lifecycle from a central location.
Policies provide an organizational container for the workflows, actions, and groups
that support and define the backup, clone, management, and system maintenance
actions that you want to perform.
Workflows
The policy workflow defines a list of actions to perform sequentially or concurrently, a
schedule window during which the workflow can run, and the protection group to
which the workflow applies. You can create a workflow when you create a new policy,
or you can create a workflow for an existing policy.
A workflow can be as simple as a single action that applies to a finite list of Client
resources, or a complex chain of actions that apply to a dynamically changing list of
resources. In a workflow, some actions can be set to occur sequentially, and others
can occur concurrently.
You can create multiple workflows in a single policy. However, each workflow can
belong to only one policy. When you add multiple workflows to the same policy, you
can logically group data protection activities with similar service level provisions
together, to provide easier configuration, access, and task execution.
Protection groups
Protection groups define a set of static or dynamic Client resources or save sets to
which a workflow applies. There are also dedicated protection groups for backups in a
VMware environment or for snapshot backups on a NAS device. Review the following
information about protection groups:
l Create one protection group for each workflow. Each group can be assigned to
only one workflow.
l You can add the same Client resources and save sets to more than one group at a
time.
l You can create the group before you create the workflow, or you can create the
group after you create the workflow and then assign the group to the workflow
later.
Actions
Actions are the key resources in a workflow for a data protection policy and define a
specific task (for example, a backup or clone) that occurs on the client resources in
the group assigned to the workflow. NetWorker uses a work list to define the task. A
66 Dell EMC NetWorker VMware Integration Guide
Protecting virtual machines
work list is composed of one or several work items. Work items include client
resources, virtual machines, save sets, or tags. You can chain multiple actions
together to occur sequentially or concurrently in a workflow. All chained actions use
the same work list.
When you configure an action, you define the days on which to perform the action, as
well as other settings specific to the action. For example, you can specify a destination
pool, a retention period, and a target storage node for the backup action, which can
differ from the subsequent action that clones the data.
When you create an action for a policy that is associated with the virtual machine
backup, you can select one of the following data protection action types:
l Backup — Performs a backup of virtual machines in vCenter to a Data Domain
system. You can only perform one VMware backup action per workflow. The
VMware backup action must occur before clone actions.
l Clone — Performs a clone of the VMware backup on a Data Domain system to any
clone device that NetWorker supports (including Data Domain system or tape
targets). You can specify multiple clone actions. Clone actions must occur after
the Backup action.
You can create multiple actions for a single workflow. However, each action applies to
a single workflow and policy.
The following figure provides a high level overview of the components that make up a
data protection policy in a datazone.
Figure 9 Data Protection Policy
Preparing the NetWorker data zone
Review the following requirements.
l Before you configure backup and clone operations, create a DD Boost device and
configure the Data Domain management host in NetWorker.
l Before you use file-level restore and instant access restore, enable NFS on the
Data Domain System.
Configure the Data Domain System
The Data Domain system must be configured with DD Boost and NFS before
configuring vProxy policies.
Procedure
1. Use a web browser to log in to the Data Domain System Manager as the
system administrator user.
Dell EMC NetWorker VMware Integration Guide 67
Protecting virtual machines
2. In the left navigation pane, select Protocols > DD Boost.
3. On the Settings tab that is located near the top of the page, perform the
following tasks:
a. Ensure that the DD Boost Status is Enabled.
b. If it does not appear, add the appliance to the Allowed Clients table:
a. Click the + (Add) button that is located above the table and to the right.
b. In the Client field, specify the fully qualified domain name (FQDN) of the
host.
c. In the Authentication mode list, select None.
d. In the Encryption Strength list, select None.
e. Click OK.
Note: By default, all clients (*) are allowed to access DD Boost.
c. If it does not exist, add the DD Boost user to the Users with DD Boost
Access table:
a. Click the + (Add) button that is located above the table and to the right.
b. In the User list, select an existing local user, or select Create a new
Local User and then create a user account.
c. Click Add, and then click Close.
4. For file-level restore and instant access restore only, on Protocols, select NFS,
ensure that NFS status is enabled, and then click OK.
The vProxy appliance dynamically creates and deletes the NFS shares, as
required.
VMware backups in the NetWorker Management Web UI
You can use the NetWorker Management Web UI to create VMware protection
policies for the vProxy appliance, and then schedule backups of these policies.
Setting up and configuring data protection policies for the vProxy appliance in
NetWorker involves the following tasks:
l Create a policy.
l Creating a VMware protection group.
l (Optional) Create rules.
l Create a workflow.
l Creating one or more action(s).
Policies, workflows, and actions in NetWorker Management Web UI
In NetWorker Management Web UI, you must use the Policy wizard to create policies,
workflows, and actions.
The following topics provide more information:
l Create a policy using the NetWorker Management Web UI
68 Dell EMC NetWorker VMware Integration Guide
Protecting virtual machines
l Create a workflow using the NetWorker Management Web UI
l Create an action using the NetWorker Management Web UI
Create a policy using the NetWorker Management Web UI
You can use the NetWorker Management Web UI to create data protection policies.
Procedure
1. Select Protection > Policies.
The available data protection policies that you can use appears. The details of
the selected policy appear in the right pane.
2. Click ADD.
The Create Policy wizard appears.
3. Under Basic Configuration, in the Name field, type a name for the policy.
4. In the Description box, type a description for the policy.
5. Select Enable Protection Period to specify the protection period.
6. Enter the protection period value in minutes, hours, days, months, or years.
7. Click NEXT.
8. Under Notifications, from the Notify list, select an appropriate notification
option.
l To avoid sending notifications, select Ignore.
l To send notifications with information about each successful and failed
workflow and action after all the actions in the policy complete, select On
Completion.
l To send a notification with information about each failed workflow and
action after all the actions in the policy complete, select On Failure.
9. Under Notify, when you select the On Completion option or On failure option,
the Command box appears. Use this box to configure how NetWorker sends
the notifications. You can use the nsrlog command to send the notifications
to a log file.
The default notification action is to send the information to the
policy_notifications.log file. By default, the Protecting virtual
machines policy_notifications.log file is located in the /nsr/logs
directory on Linux and in the C:\Program Files\EMC NetWorker\nsr
\logs folder on Windows.
Use the default mailer program on Linux to send email messages or the
smtpmail application on Windows:
l To send notifications to a file, type the following command, where
policy_notifications.log is the name of the file:
nsrlog -f policy_notifications.log
l On Linux, to send an email notification, type the following command:
mail -s subject recipient
l For NetWorker Virtual Edition (NVE), to send an email notification, type the
following command:
/usr/sbin/sendmail -v recipient_email "subject_text"
l On Windows, to send a notification email, type the following command:
smtpmail -s subject -h mailserver recipient1@mailserver
recipient2@mailserver...
Dell EMC NetWorker VMware Integration Guide 69
Protecting virtual machines
where:
n -s subject—Includes a standard email header with the message and
specifies the subject text for that header. Without this option, the
smtpmail program assumes that the message contains a correctly
formatted email header and nothing is added.
n -h mailserver—Specifies the hostname of the mail server to use to relay
the SMTP email message.
n recipient1@mailserver—Is the email address of the recipient of the
notification. Multiple email recipients are separated by a space.
10. Click FINISH.
After you finish
You can now create the workflow, group, and actions for the policy.
Edit a policy using the NetWorker Management Web UI
To edit a policy using the NetWorker Management Web UI, perform the following:
Procedure
1. Select Protection > Policies.
The available data protection policies that you can use appears.
2. Select the policy that you want to modify, and click EDIT.
l Under Basic Configuration, make the required changes.
l Under Notification, make the required changes.
3. Click Save.
Note: If you want to delete a policy, select the policy that you want to
delete, and click Delete.
Create a workflow using the NetWorker Management Web UI
You can create a workflow after you create a new policy, or you can create a workflow
for an existing policy.
Procedure
1. Select Protection > Policies.
The available data protection policies that you can use appears.
2. Click on an existing policy or the policy that you created.
The details of the selected policy appear in the right pane.
3. Click ADD.
4. Under Basic Configuration, in the Name field, type a name for the workflow,
or use the default name.
The maximum number of allowed characters for the Name field is 64. This name
cannot contain spaces or special characters such as + or %.
5. In the Description box, type a description for the workflow.
6. Under Schedule, do the following:
a. Select AutoStart to start the workflow at the time that is specified in the
Start time attribute.
70 Dell EMC NetWorker VMware Integration Guide
Protecting virtual machines
b. Use the Start Time spin boxes to specify the time to start the actions in the
workflow.
c. Use the Interval attribute spin boxes to specify how frequently to run the
actions that are defined in the workflow over a 24-hour period. The default
Interval attribute value is 24 hours, or once a day. When you select a value
that is less than 24 hours, the Interval End attribute appears. To specify the
last start time in a defined interval period, use the spin boxes.
d. Use the Restart Window attribute spin boxes to specify the duration of time
in which NetWorker can manually or automatically restart a failed or
canceled workflow.
7. Under Notifications, from the Notify list, select an appropriate notification
option.
l To use the notification configuration that is defined in the policy resource to
specify when to send a notification, select Set at policy level.
l To send notifications with information about each successful and failed
workflow and action after all the actions in the policy complete, select On
Completion.
l To send a notification with information about each failed workflow and
action after all the actions in the policy complete, select On Failure.
8. Under Notify, when you select the On Completion option or On failure option,
the Command field appears. Use this field to configure how NetWorker sends
the notifications. You can use the nsrlog command to send the notifications
to a log file.
The default notification action is to send the information to the
policy_notifications.log file. By default, the Protecting virtual
machines policy_notifications.log file is located in the /nsr/logs
directory on Linux and in the C:\Program Files\EMC NetWorker\nsr
\logs folder on Windows.
Use the default mailer program on Linux to send email messages or the
smtpmail application on Windows:
l To send notifications to a file, type the following command, where
policy_notifications.log is the name of the file:
nsrlog -f policy_notifications.log
l On Linux, to send an email notification, type the following command:
mail -s subject recipient
l For NetWorker Virtual Edition (NVE), to send an email notification, type the
following command:
/usr/sbin/sendmail -v recipient_email "subject_text"
l On Windows, to send a notification email, type the following command:
smtpmail -s subject -h mailserver recipient1@mailserver
recipient2@mailserver...
where:
n -s subject—Includes a standard email header with the message and
specifies the subject text for that header. Without this option, the
smtpmail program assumes that the message contains a correctly
formatted email header and nothing is added.
n -h mailserver—Specifies the hostname of the mail server to use to relay
the SMTP email message.
Dell EMC NetWorker VMware Integration Guide 71
Protecting virtual machines
n recipient1@mailserver—Is the email address of the recipient of the
notification. Multiple email recipients are separated by a space.
9. Click NEXT.
10. Under Associate Group, do one of the following to assign the workflow to a
group:
l Select an existing group, and click FINISH to create a workflow.
l Click ADD to create a group. The section Create a VMware group using the
NetWorker Management Web UI provides more information on creating
groups.
After you finish
Create the actions that will occur in the workflow.
Edit a workflow using the NetWorker Management Web UI
To edit a workflow using the NetWorker Management Web UI, perform the following:
Procedure
1. Select Protection > Policies.
The available data protection policies that you can use appears.
2. Click on an existing policy to view the workflows associated with the policy.
3. Select the workflow that you want to modify, and click EDIT.
l Under Basic Configuration, make the required changes.
l Under Notification, make the required changes.
l Under Associate Group, make the required changes.
4. Click Save.
Note: If you want to delete a workflow, select the workflow that you want
to delete, and click Delete.
Create an action using the NetWorker Management Web UI
Actions are the key resources in a workflow for a data protection policy and define a
specific task, for example, a backup or a clone. An action is the task that occurs on the
client resources in the group assigned to the workflow. You can chain multiple actions
together to occur sequentially or concurrently in a workflow.
Before you begin
Create the required policy and workflow.
About this task
To create an action:
Procedure
1. Select Protection > Policies.
The available data protection policies that you can use appears. The details of
the selected policy appear in the right pane.
2. Click on an available policy to create a new workflow or view existing
workflows.
72 Dell EMC NetWorker VMware Integration Guide
Protecting virtual machines
3. Click on an existing workflow to create an action. The action type can be one of
the following:
l Backup (Backup Subtype—VMware (vProxy))—Performs a backup of
virtual machines in vCenter to a Data Domain system. You can only perform
one VMware backup action per workflow. The VMware backup action must
occur before clone actions.
l Clone—Performs a clone of the VMware backup on a Data Domain system
to any clone device that NetWorker supports (including Data Domain system
or tape targets). You can specify multiple clone actions. Clone actions must
occur after the Backup action.
Note:
l If you have a VMware group associated with the workflow, the first
action that you can create is always a backup action, followed by any
number of clone actions.
l If you have a clone protection group (for example, Save Set ID)
associated with the workflow, you can only create clone actions.
l If you do not have any groups associated with the workflow, you can
either create a backup or a clone action.
l The section Create a VMware backup action using the NetWorker
Management Web UI provides more information on creating VMware backup
actions.
l The section Create a clone action using the NetWorker Management Web UI
provides more information on creating clone actions.
Create a VMware backup action using the NetWorker Management Web UI
You can use the NetWorker Management Web UI to create a VMware backup action.
Before you begin
Create the required policy and workflow.
Procedure
1. Select Protection > Policies.
The available data protection policies that you can use appears. The details of
the selected policy appear in the right pane.
2. Click on an available policy to create a new workflow or view existing
workflows.
3. Click on an existing workflow with the appropriate group association, or create
a new workflow, and click ACTION.
4. From the ACTION list, select Backup > VMWare to create a VMware backup
action.
5. Under Basic Configuration, in the Name field, type the name of the action, or
use the default name.
The maximum number of characters for the action name is 64.
6. In the Description field, type a description for the action.
7. To ensure that the action runs when the policy or workflow that contains the
action is started, select Enabled. To prevent the action from running when the
Dell EMC NetWorker VMware Integration Guide 73
Protecting virtual machines
policy or workflow that contains the action is started, clear this option. By
default, this option is selected.
8. Click NEXT.
9. From the Destination Storage Node list, select the storage node that contains
the devices where you want to store the backup data.
Note: When you deploy the vCenter server in the Cloud, a parameter
displays in the backup action logs that indicates HypervisorMode: VMC.
When not deployed in the Cloud, the parameter indicates HypervisorMode:
vSphere.
10. From the Destination Pool, select the media pool in which to store the backup
data.
11. Specify the NetWorker Retention Period value.
After the retention period expires, the save set is removed from the client file
index and marked as recyclable in the media database during an expiration
server maintenance task.
12. Select Apply Lock under DD Retention Lock to enable retention lock for the
virtual machines included in this backup action. Note that the device used for
backing up these virtual machines must also have DD Retention lock enabled.
13. Use the Lock Period spin boxes to specify the duration the virtual machines will
remain on the Data Domain device before the retention lock expires.
14. Click NEXT.
15. Under VMware-specific Configuration, select one of the following vProxy
options:
l Automatic—Select this option to allow NetWorker to choose the vProxy
host for backups.
l Manual—Specify this option to select the vProxy host that NetWorker
users for backups. Provide the name of the vProxy host in the vProxy Name
field.
16. Under Application Consistency, select Quiesce Application to enable
application-consistent protection as part of the policy backup action, which
includes protection of the Microsoft SQL Server. You can then select from the
Basic and Advanced options.
l Select the Basic option to create a backup copy for applications during
virtual machine quiescing. No additional processing is performed.
l Select the Advanced option to create an SQL server application-consistent
backup during virtual machine quiescing, and optionally create a transaction
log backup for all SQL Server instances.
When you select the Advanced option, the following additional options appear:
l Transaction Log Backup—Select this option, if you want to perform a
transaction log backup of SQL databases in the virtual machine as part of
the policy backup action.
Note: During SQL Server configuration, the NT AUTHORITY\SYSTEM
login must be granted SQL login and SQL sysadmin role rights in order to
perform transaction log backups.
l Quiesce Timeout—Specify the amount of time, in minutes, to wait for the
quiesce operation on the virtual machine to time out before failing. If not
selected, the backup action proceeds even if quiescing was not performed,
74 Dell EMC NetWorker VMware Integration Guide
Protecting virtual machines
unless a validation problem occurs. If an application-consistent backup
cannot complete due to a problem with validation, the backup action fails
even if this option is not selected.
l System Administrator Username and System Administrator Password—
Specify the virtual machine credentials for a user with administrative
privileges. All virtual machines in the workflow must use the same System
Administrator username/password.
Note: If you select the Advanced option, application-consistent processing
is applied for all virtual machines within the parent workflow. When
selecting this option, ensure that the policy's workflow and client groups
are provisioned specifically for virtual machines that require advanced
application-consistent protection. NetWorker will always attempt to
perform advanced application processing for virtual machines in a workflow
that contains a backup action with advanced application processing
enabled.
17. Click NEXT.
18. Select a schedule configuration:
l Select—Allows you to select a pre-defined schedule that is applicable to the
selected action type, or create a new schedule. Click ADD SCHEDULE to
create a new schedule. The section Create a schedule using the NetWorker
Management Web UI provides more information on creating schedules.
Note: For VMware backup actions, you can only select or create a
VMware type schedule.
l Define—Allows you to define a schedule.
For Define, do the following:
a. Specify a weekly or monthly recurrence schedule for the action.
l To specify a schedule for each day of the week, select Weekly.
l To specify a schedule for each day of the month, select Monthly.
b. Click on each day to specify the type of backup to perform.
The backup levels for NetWorker includes the following:
l Full—Perform a full backup on the specified day. Full backups include all
files, regardless of whether the files changed.
l Incr—Perform an incremental backup on the specified day. Incremental
backups include files that have changed since the last backup of any type
(full or incremental).
l Logs Only—Perform a backup of only database transaction logs.
l Skip—Do not perform a backup on the specified day.
To perform the same type of backup on each day, click , and select one
of the following:
l Make All Full
l Make All Incremental
l Make All Logs Only
Dell EMC NetWorker VMware Integration Guide 75
Protecting virtual machines
l Make All Skip
c. (Optional) Select Override Options to configure overrides for the task that
is scheduled on a specific day.
Note: If you select this option, you must configure the overrides using
either fixed dates or recurring dates.
d. Click NEXT.
19. Under Schedule Overrides, do the following:
a. In the Recurring Pattern attribute, if the status is Not Available, click ADD.
Otherwise, click VIEW/EDIT to specify recurring patterns. Then, select the
backup level, and define the override schedule to occur on a specific day,
week, month, quarter, or year.
The selected date is highlighted with a different color and an asterisk (*).
b. To specify a fixed date pattern, select the month and year, and then click on
each day to specify the backup level.
The selected date is highlighted with a different color.
Note:
l You can select multiple override dates.
l In the case of a fixed date pattern, to clear an override schedule, click
on the day that you want to clear the override for and select Clear
Selection. The Clear Selection option is not applicable in the case of
a recurring pattern.
l If the fixed and the recurring pattern is on the same day, the fixed
pattern gets preference. However, if you clear the fixed override
schedule, the recurring pattern is displayed.
l When creating overrides, you cannot select the previous month and
year. You also cannot create fixed overrides for the days before the
current day because the option to change the level is disabled.
l When editing overrides, you can clear existing fixed overrides for the
days before the current day. However, you cannot set any new
overrides because the option to change the level is disabled.
20. Click NEXT.
21. Under Notifications, from the Notify list, select an appropriate notification
option.
l To avoid sending notifications, select Ignore.
l To send notifications on completion of the action, select On Completion.
l To send a notification only if the action fails to complete, select On Failure.
22. Specify the Command to configure how NetWorker sends the notifications.
You can use the nsrlog command to send the notifications to a log file.
The default notification action is to send the information to the
policy_notifications.log file. By default, the Protecting virtual
machines policy_notifications.log file is located in the /nsr/logs
directory on Linux and in the C:\Program Files\EMC NetWorker\nsr
\logs folder on Windows.
76 Dell EMC NetWorker VMware Integration Guide
Protecting virtual machines
Use the default mailer program on Linux to send email messages or the
smtpmail application on Windows:
l To send notifications to a file, type the following command, where
policy_notifications.log is the name of the file:
nsrlog -f policy_notifications.log
l On Linux, to send an email notification, type the following command:
mail -s subject recipient
l For NetWorker Virtual Edition (NVE), to send an email notification, type the
following command:
/usr/sbin/sendmail -v recipient_email "subject_text"
l On Windows, to send a notification email, type the following command:
smtpmail -s subject -h mailserver recipient1@mailserver
recipient2@mailserver...
where:
n -s subject—Includes a standard email header with the message and
specifies the subject text for that header. Without this option, the
smtpmail program assumes that the message contains a correctly
formatted email header and nothing is added.
n -h mailserver—Specifies the hostname of the mail server to use to relay
the SMTP email message.
n recipient1@mailserver—Is the email address of the recipient of the
notification. Multiple email recipients are separated by a space.
23. Click NEXT.
24. From the Start Time list, select one of the following options to specify the time
to start the action. Use the spin boxes to set the hour and minute values.
l Set at Workflow level—Do not enforce an action start time. The action will
start at the time defined by the workflow.
l Absolute—Start the action at the time specified by the values in the spin
boxes.
l Relative—Start the action after the period of time defined in the spin boxes
has elapsed after the start of the workflow.
25. Although the Retries, Retry Delay, and the Inactivity Timeout options appear,
this action does not support these options and you can ignore these values.
26. In the Parallelism field, specify the maximum number of concurrent operations
for the action. The default value is 100.
27. From the On Failure list, specify what to do when a job fails:
l To continue the workflow when there are job failures, select Continue.
l To abort the current action if there is a failure with one of the jobs, but
continue with subsequent actions in the workflow, select Abort Action.
l To abort the entire workflow if there is a failure with one of the jobs in the
action, select Abort Workflow.
28. In the Soft Limit field, select the amount of time after the action starts to stop
the initiation of new activities. The default value of 0 (zero) indicates no amount
of time.
29. In the Hard Limit field, select the amount of time after the action starts to
begin terminating activities. The default value of 0 (zero) indicates no amount
of time.
Dell EMC NetWorker VMware Integration Guide 77
Protecting virtual machines
30. Click NEXT.
The Action Configuration Summary appears.
31. Review the settings that you have configured, and then click FINISH.
After you finish
(Optional) Create a clone action to automatically clone the save sets after the backup.
A clone action is the only supported action after a backup action in a workflow.
Create a clone action using the NetWorker Management Web UI
You can use the NetWorker Management Web UI to create a clone action.
Procedure
1. Select Protection > Policies.
The available data protection policies that you can use appears. The details of
the selected policy appear in the right pane.
2. Click on an available policy to create a new workflow or view existing
workflows.
3. Click on an existing workflow with the appropriate group association, or create
a new workflow, and click ACTION.
4. From the ACTION list, select Clone to create a clone action.
5. Under Basic Configuration, in the Name field, type the name of the action, or
use the default name.
The maximum number of characters for the action name is 64.
6. In the Description box, type a description for the action.
7. To ensure that the action runs when the policy or workflow that contains the
action is started, select Enabled. To prevent the action from running when the
policy or workflow that contains the action is started, clear this option. By
default, this option is selected.
8. If the action is part of a sequence of actions in a workflow path, from the
Driven By list, select the action that should precede this action.
9. Click NEXT.
10. Select the Delete source save sets after clone completes option to instruct
NetWorker to delete the data from the source volume after cloning to the
destination volume completes. This is equivalent to staging the save sets.
11. Under Devices and Volumes, define the volumes and devices to which
NetWorker sends the cloned data:
a. From the Source Storage Node list, select the source storage node for a
clone action, that is, the storage node from which clone data is read.
b. From the Destination Storage Node list, select the storage node with the
devices on which to store the cloned save sets.
c. From the Destination Pool list, select the target media pool for the cloned
save sets.
12. Specify the NetWorker Retention Period value.
After the retention period expires, the save set is removed from the client file
index and marked as recyclable in the media database during an expiration
server maintenance task.
78 Dell EMC NetWorker VMware Integration Guide
Protecting virtual machines
13. If you want to have the same retention period as that of the backup action,
select Keep Retention Same as Backup.
Note: If you select this option, you cannot configure the NetWorker
retention period.
14. Select Apply Lock under DD Retention Lock to enable retention lock for the
virtual machines included in this clone action.
15. Use the Lock Period spin boxes to specify the duration the virtual machines will
remain on the Data Domain device before the retention lock expires.
16. Click NEXT.
17. (Applicable only for a second clone action) In the Filter Savesets section, you
can do the following:
a. To define the criteria that NetWorker uses to create the list of eligible save
sets to clone, select Define Filters. The eligible save sets must match the
requirements that are defined in each filter. NetWorker provides the
following filter options:
l Time —In the Time section, specify the time range in which NetWorker
searches for eligible save sets to clone in the media database. Use the
spin boxes to specify the start time and the end time. The Time filter list
includes the following options to define how NetWorker determines save
set eligibility, based on the time criteria:
n Accept—The clone save set list includes save sets that are saved
within the time range and meet all the other defined filter criteria.
n Reject—The clone save set list does not include save sets that are
saved within the time range and meet all the other defined filter
criteria.
l Backup Levels —In the Backup Levels section, specify the backup levels
that you want to include or exclude, when NetWorker searches for
eligible save sets to clone in the media database. The Levels filter list
includes the following options, which define how NetWorker determines
save set eligibility, based on the backup level filter criteria:
n Accept—The clone save set list includes eligible save sets with the
selected backup levels.
n Reject—The clone save set list does not include eligible save sets
with the selected backup levels.
l Save Sets —In the Save Sets section, specify whether to include or
exclude ProtectPoint and Snapshot save sets, when NetWorker searches
for eligible save sets to clone in the media database. The Save Set filter
list includes the following options, which define how NetWorker
determines save set eligibility, based on the save set filter criteria:
n Accept—The clone save set list includes eligible ProtectPoint save
sets or Snapshot save sets, when you enable the ProtectPoint
checkbox or Snapshot checkbox.
n Reject—The clone save set list does not include eligible ProtectPoint
save sets and Snapshot save sets when you enable the ProtectPoint
checkbox or Snapshot checkbox.
l Clients —In the Client section, specify a list of clients to include or
exclude, when NetWorker searches for eligible save sets to clone in the
media database. The Client filter list includes the following options, which
Dell EMC NetWorker VMware Integration Guide 79
Protecting virtual machines
define how NetWorker determines save set eligibility, based on the client
filter criteria:
n Accept—The clone save set list includes eligible save sets for the
selected clients.
n Reject—The clone save set list does not include eligible save sets for
the selected clients.
18. If you do not want to define a filter criteria, select Do Not Filter, and click
NEXT.
Note: The Filter Savesets feature is available only in the case of a second
clone action.
19. Specify a weekly or monthly schedule for the action.
l To specify a schedule for each day of the week, select Weekly.
l To specify a schedule for each day of the month, select Monthly.
20. Click on each day to specify the type of backup to perform.
l Execute—Perform a clone action on the specified day.
l Skip—Do not perform a clone action on the specified day.
To perform the same type of backup on each day, click , and select one of
the following:
l Make All Execute
l Make All Skip
21. (Optional) Select Override Options to configure overrides for the task that is
scheduled on a specific day.
Note: If you select this option, you must configure the overrides using
either fixed dates or recurring dates.
22. Click NEXT.
23. Under Schedule Overrides, do the following:
a. In the Recurring Pattern attribute, if the status is Not Available, click ADD.
Otherwise, click VIEW/EDIT to specify recurring patterns. Then, select the
backup level, and define the override schedule to occur on a specific day,
week, month, quarter, or year.
The selected date is highlighted with a different color and an asterisk (*).
b. To specify a fixed date pattern, select the month and year, and then click on
each day to specify the backup level.
The selected date is highlighted with a different color.
Note:
l You can select multiple override dates.
l In the case of a fixed date pattern, to clear an override schedule, click
on the day that you want to clear the override for and select Clear
80 Dell EMC NetWorker VMware Integration Guide
Protecting virtual machines
Selection. The Clear Selection option is not applicable in the case of
a recurring pattern.
l If the fixed and the recurring pattern is on the same day, the fixed
pattern gets preference. However, if you clear the fixed override
schedule, the recurring pattern is displayed.
l When creating overrides, you cannot select the previous month and
year. You also cannot create fixed overrides for the days before the
current day because the option to change the level is disabled.
l When editing overrides, you can clear existing fixed overrides for the
days before the current day. However, you cannot set any new
overrides because the option to change the level is disabled.
24. Click NEXT.
25. Under Notifications, from the Notify list, select an appropriate notification
option.
l To avoid sending notifications, select Ignore.
l To send notifications on completion of the action, select On Completion.
l To send a notification only if the action fails to complete, select On Failure.
26. Specify the Command to configure how NetWorker sends the notifications.
You can use the nsrlog command to send the notifications to a log file.
The default notification action is to send the information to the
policy_notifications.log file. By default, the Protecting virtual
machines policy_notifications.log file is located in the /nsr/logs
directory on Linux and in the C:\Program Files\EMC NetWorker\nsr
\logs folder on Windows.
Use the default mailer program on Linux to send email messages or the
smtpmail application on Windows:
l To send notifications to a file, type the following command, where
policy_notifications.log is the name of the file:
nsrlog -f policy_notifications.log
l On Linux, to send an email notification, type the following command:
mail -s subject recipient
l For NetWorker Virtual Edition (NVE), to send an email notification, type the
following command:
/usr/sbin/sendmail -v recipient_email "subject_text"
l On Windows, to send a notification email, type the following command:
smtpmail -s subject -h mailserver recipient1@mailserver
recipient2@mailserver...
where:
n -s subject—Includes a standard email header with the message and
specifies the subject text for that header. Without this option, the
smtpmail program assumes that the message contains a correctly
formatted email header and nothing is added.
n -h mailserver—Specifies the hostname of the mail server to use to relay
the SMTP email message.
n recipient1@mailserver—Is the email address of the recipient of the
notification. Multiple email recipients are separated by a space.
Dell EMC NetWorker VMware Integration Guide 81
Protecting virtual machines
27. Click NEXT.
28. From the Start Time list, select one of the following options to specify the time
to start the action. Use the spin boxes to set the hour and minute values.
l Set at Workflow level—Do not enforce an action start time. The action will
start at the time defined by the workflow.
l Absolute—Start the action at the time specified by the values in the spin
boxes.
l Relative—Start the action after the period of time defined in the spin boxes
has elapsed after the start of the workflow.
29. (Optional) Select Concurrent to enable concurrent operations for the action.
30. From the On Failure list, specify what to do when a job fails:
l To continue the workflow when there are job failures, select Continue.
l To abort the current action if there is a failure with one of the jobs, but
continue with subsequent actions in the workflow, select Abort Action.
l To abort the entire workflow if there is a failure with one of the jobs in the
action, select Abort Workflow.
31. In the Soft Limit field, select the amount of time after the action starts to stop
the initiation of new activities. The default value of 0 (zero) indicates no amount
of time.
32. In the Hard Limit field, select the amount of time after the action starts to
begin terminating activities. The default value of 0 (zero) indicates no amount
of time.
33. Click NEXT.
The Action Configuration Summary appears.
34. Review the settings that you have configured, and then click FINISH.
After you finish
(Optional) Create a clone action to automatically clone the save sets again after this
clone action.
Edit an action using the NetWorker Management Web UI
To modify an action, perform the following:
Procedure
1. Select Protection > Policies.
The available data protection policies that you can use appears. The details of
the selected policy appear in the right pane.
2. Click on an available policy to view existing workflows.
3. Click on an existing workflow to view the actions associated with the workflow.
4. Select the action that you want to modify, and click EDIT.
5. Make the required changes, and click SAVE.
The action is successfully updated.
82 Dell EMC NetWorker VMware Integration Guide
Protecting virtual machines
Create a save set group using the NetWorker Management Web UI
A save set group defines a static list of save sets for cloning or for snapshot index
generation.
Procedure
1. Select Protection > Groups.
Groups that have already been created appears. The details of the selected
group appears in the right pane.
2. Click ADD.
The Create Group wizard appears.
3. In the Name field, type a name for the group.
4. (Optional) In the Description box, type a description of the group.
5. From the Type list, select Save Set.
6. (Optional) From the Policy list, select a policy that you want to assign the
group to.
7. (Optional) From the Workflow list, select a workflow that you want to assign
the group to.
Note: The applicable workflows corresponding to the selected policy are
only available for selection.
8. Specify a Filter Type.
l Static- Represents the save set ID list.
l Dynamic - Represents the save set query.
If the filter type is Static:
a. Click NEXT.
b. Enter a list of comma separated save set IDs, and click ADD.
Note: You can also use the search function to filter the save set IDs from
the Selected Saveset ID List.
c. Click FINISH.
If the filter type is Dynamic:
a. Use the Maximum number of Clones spin boxes to specify the number of
clones that can be created for the save set.
b. Click NEXT.
c. (Optional) Specify one or more of the basic save set criteria.
Filter criteria Description
Time Specify the start date and time range for
the save sets.
To specify the current date and time as
the end date for the range, select Up To
Now.
Dell EMC NetWorker VMware Integration Guide 83
Protecting virtual machines
Filter criteria Description
To specify a time period, select Up to.
Levels Specify a backup level.
Name Specify a list of comma separated save
set names.
d. Click the + icon to add a filter, and click the - icon to remove a filter.
e. Click NEXT.
f. (Optional) Select the save set resource filter.
Resource filter Description
Clients Select client resources associated with
the save set.
Workflows Select the workflow used to generate
the save set.
Policies Select the policy used to generate the
save set.
Actions Select the action used to generate the
save set.
Groups Select the group associated with the
save set.
SourcePools Select the pool on which the save set is
stored.
g. Click FINISH.
Create a VMware group using the NetWorker Management Web UI
A VMware group allows you to define the virtual machines or virtual disk files to back
up within the policy/workflow.
Procedure
1. Select Protection > Groups.
Groups that have already been created appears. The details of the selected
group appears in the right pane.
2. Click ADD.
The Create Group wizard appears.
3. In the Name field, type a name for the group.
4. (Optional) In the Description box, type a description of the group.
5. From the Type list, select VMware.
6. (Optional) From the Policy list, select a policy that you want to assign the
group to.
7. (Optional) From the Workflow list, select a workflow that you want to assign
the group to.
84 Dell EMC NetWorker VMware Integration Guide
Protecting virtual machines
Note: The applicable workflows corresponding to the selected policy are
only available for selection.
8. Select a backup optimization mode.
l Capacity - Use for variable segment sizing.
l Performance - Use for fixed segment sizing.
9. (Optional) Select the Dynamic Association checkbox if you plan to apply rules
that will determine which virtual machines and containers are dynamically
included in the group based upon the rule criteria.
10. Click NEXT.
11. From the vCenter list, select a vCenter server that contains the VMware
objects that you want to protect, or click ADD VCENTER to add a vCenter
server.
12. Select a pre-defined rule that you want to apply for any VMware objects that
are dynamically included in the group based upon the rule criteria, or click ADD
RULE to create a new rule and click EDIT RULE to modify an existing rule. The
section Create or edit a rule using the NetWorker Management Web UI provides
more information on creating and editing rules.
13. Under Include/Exclude Resources, select the objects (Datacenter, ESXi host,
virtual machine, resource pool, vApp, or disk) to include in the group and to
view a consolidated list of virtual machines selected statically and evaluated by
a rule. You can also exclude virtual machines or disks.
14. Click Preview to view a list of the static and dynamic virtual machines and
objects that have been added to the group.
15. Click Finish.
Edit a group using the NetWorker Management Web UI
To edit a group using the NetWorker Management Web UI, perform the following:
Procedure
1. Select Protection > Groups.
Groups that have already been created appears.
2. Select the group that you want to modify.
The details of the group such as the type, sub type, the backup optimization
mode, and the VMware resources appears in the right pane.
Note: You cannot change the name of the group.
3. Click EDIT, and make the required changes.
4. Click Save.
Note: If you want to delete a group, select the group that you want to
delete, and click Delete.
Create a rule using the NetWorker Management Web UI
You can use the NetWorker Management Web UI to create a rule.
About this task
To create a rule, perform the following:
Dell EMC NetWorker VMware Integration Guide 85
Protecting virtual machines
Procedure
1. Select Protection > Rules.
Rules that have already been created appears. The details of the rule such as
the datasource type, condition, and usage also appears in the right pane.
2. Click ADD.
The Add Rules wizard appears.
3. In the Name field, type a name for the rule.
4. Select the Datasource Type from the drop-down. The default Datasource Type
is VMware.
5. (Optional) In the Description box, you can specify more information about the
rule.
6. Specify a matching condition. You can select All as the match type, if the item
has to meet all of the rules criteria or select Any to include the item, if the item
meets any of the criteria.
a. Specify the VMWare object type. You can select one of the following:
l Virtual Machine
l ESXi Host/Cluster
l Virtual App
l Virtual Machine Folder
l Datacenter
l Resource Pool
b. Specify the object type properties that the rule uses to determine a match.
It can be the object's name, path, or tag. The available properties depend on
the object type.
l Virtual Machine - name, vSphere tag
l ESXi Host/Cluster - path, vSphere tag
l Virtual App - name, vSphere tag
l Virtual Machine Folder - name, path, vSphere tag
l Datacenter - name, path, vSphere tag
l Resource Pool - path, vSphere tag
c. Select an operator to further define how a match is made based on the
selected object type property. The operator value can be one of the
following:
l equals
l not equals
l contains
l not contains
l starts with
l does not start with
l ends with
l does not end with
86 Dell EMC NetWorker VMware Integration Guide
Protecting virtual machines
l regular expression
d. Click the Browse icon to select the vCenter server and vSphere tag and
click OK to exit the dialog.
Note: This option is available only if you select the vSphere tag property
type in the definition.
e. Click the + icon to add a rule definition, and click the - icon to remove a rule
definition.
7. Click Create.
The Rule is successfully created.
8. Repeat steps 1 through 7 for any additional rules that you want to create.
Note: You can associate a rule to a group, if dynamic selection is enabled
when creating groups. The section Create a VMware group using the
NetWorker Management Web UI provides more information on creating
groups.
Edit a rule using the NetWorker Management Web UI
To edit a rule, perform the following:
Procedure
1. Select Protection > Rules.
Rules that have already been created appears. The details of the rule such as
the datasource type, condition, and usage also appears in the right pane.
2. Select the rule that you want to modify, and click EDIT.
3. Make the required changes, and click SAVE.
The rule is successfully updated.
Note:
l You cannot change the name of a rule.
l If you want to delete a rule, select the rule that you want to delete, and
click Delete. However, a rule cannot be deleted, if it is associated with a
group.
vProxy backups in NMC
You can use the NMC NetWorker Administration window to create VMware
protection policies for the vProxy appliance, and then schedule backups of these
policies.
Setting up and configuring data protection policies for the vProxy appliance in
NetWorker involves the following tasks:
l Create a policy.
l Create a workflow.
l Create a VMware protection group.
Dell EMC NetWorker VMware Integration Guide 87
Protecting virtual machines
l (Optional) Create dynamic associations to apply rules.
l Create one or more action(s).
Default data protection policies in NMC's NetWorker Administration window
The NMC NetWorker Administration window provides you with pre-configured data
protection policies that you can use immediately to protect the environment, modify
to suit the environment, or use as an example to create resources and configurations.
To use these pre-configured data protection policies, you must add clients to the
appropriate group resource.
Note: NMC also includes a pre-configured Server Protection policy to protect the
NetWorker and NMC server databases.
Platinum policy
The Platinum policy provides an example of a data protection policy for an
environment that contains supported storage arrays or storage appliances and
requires backup data redundancy. The policy contains one workflow with two actions,
a snapshot backup action, followed by a clone action.
Figure 10 Platinum policy configuration
Gold policy
The Gold policy provides an example of a data protection policy for an environment
that contains virtual machines and requires backup data redundancy.
Silver policy
The Silver policy provides an example of a data protection policy for an environment
that contains machines where file systems or applications are running and requires
backup data redundancy.
Bronze policy
The Bronze policy provides an example of a data protection policy for an environment
that contains machines where file systems or applications are running.
Create a VMware policy in NetWorker Administration
If you do not want to use the default "Gold" policy for the protection of virtual
machines, you can create a new VMware policy by using the following procedure in
the NMC NetWorker Administration window.
Procedure
1. On the NetWorker Administration window, click Protection.
2. In the expanded left pane, right-click Policies, and then select New.
The Create Policy dialog box appears.
3. On the General tab, in the Name field type a name for the policy.
The maximum number of characters for the policy name is 128.
88 Dell EMC NetWorker VMware Integration Guide
Protecting virtual machines
Note: This name cannot contain spaces or special characters such as + or
%. After you create a policy, the Name attribute is read-only.
4. In the Comment box, type a description for the policy.
5. From the Send Notifications list, select whether to send notifications for the
policy:
l To avoid sending notifications, select Never.
l To send notifications with information about each successful and failed
workflow and action after all the actions in the policy complete, select On
Completion.
l To send a notification with information about each failed workflow and
action after all the actions in the policy complete, select On Failure.
6. In the Send notification attribute, when you select the On Completion option
or On failure option, the Command box appears. Use this box to configure how
NetWorker sends the notifications. You can use the nsrlog command to send
the notifications to a log file or you can send an email notification.
The default notification action is to send the information to the
policy_notifications.log file. By default, the
policy_notifications.log file is located in the /nsr/logs directory on
Linux and in the C:\Program Files\EMC NetWorker\nsr\logs folder on
Windows.
Use the default mailer program on Linux to send email messages or the
smtpmail application on Windows:
l To send notifications to a file, type the following command, where
policy_notifications.log is the name of the file:
nsrlog -f policy_notifications.log
l On Linux, to send an email notification, type the following command:
mail -s subject recipient
l For NetWorker Virtual Edition (NVE), to send an email notification, type the
following command:
/usr/sbin/sendmail -v recipient_email "subject_text"
l On Windows, to send a notification email, type the following command:
smtpmail -s subject -h mailserver recipient1@mailserver
recipient2@mailserver...
where:
n -s subject—Includes a standard email header with the message and
specifies the subject text for that header. Without this option, the
smtpmail program assumes that the message contains a correctly
formatted email header and nothing is added.
n -h mailserver—Specifies the hostname of the mail server to use to
relay the SMTP email message.
n recipient1@mailserver—Is the email address of the recipient of the
notification. Multiple email recipients are separated by a space.
Dell EMC NetWorker VMware Integration Guide 89
Protecting virtual machines
7. In the Restricted Data Zones tab, leave the Restricted Data Zone field blank.
NetWorker VMware Protection with the vProxy appliance does not currently
support the protection of virtual machines within a Restricted Data Zone.
8. Click OK.
After you finish
You can now create the workflow, group, and actions for the policy.
Create a workflow for a new policy in NetWorker Administration
Procedure
1. In the NetWorker Administration window, click Protection.
2. In the left pane, expand Policies, and then select the policy that you created.
3. In the right pane, select Create a new workflow.
4. In the Name field, type the name of the workflow.
The maximum number of allowed characters for the Name field is 64.
l Legal Characters: _ : - + = # , . % @
l Illegal Characters: /\*?[]()$!^;'"`~><&|{}
5. In the Comment box, type a description for the workflow.
The maximum number of allowed characters for the Comment field is 128.
6. From the Send Notifications list, select how to send notifications for the
workflow:
l To use the notification configuration that is defined in the policy resource to
specify when to send a notification, select Set at policy level.
l To send notifications with information about each successful and failed
workflow and action, after the workflow completes all the actions, select On
Completion.
l To send notifications with information about each failed workflow and
action, after the workflow completes all the actions, select On Failure.
7. In the Send notification attribute, when you select the On Completion option
or On failure option, the Command box appears. Use this box to configure how
NetWorker sends the notifications. You can use the nsrlog command to send
the notifications to a log file or you can send an email notification.
The default notification action is to send the information to the
policy_notifications.log file. By default, the
policy_notifications.log file is located in the /nsr/logs directory on
Linux and in the C:\Program Files\EMC NetWorker\nsr\logs folder on
Windows.
Use the default mailer program on Linux to send email messages, or use the
smtpmail application on Windows:
l To send notifications to a file, type the following command, where
policy_notifications.log is the name of the file:
nsrlog -f policy_notifications.log
l On Linux, to send an email notification, type the following command:
mail -s subject recipient
90 Dell EMC NetWorker VMware Integration Guide
Protecting virtual machines
l For NetWorker Virtual Edition (NVE), to send an email notification, type the
following command:
/usr/sbin/sendmail -v recipient_email "subject_text"
l On Windows, type the following command:
smtpmail -s subject -h mailserver recipient1@mailserver
recipient2@mailserver...
where:
n -s subject—Includes a standard email header with the message and
specifies the subject text for that header. Without this option, the
smtpmail program assumes that the message contains a correctly
formatted email header and nothing is added.
n -h mailserver—Specifies the hostname of the mail server to use to
relay the SMTP email message.
n recipient1@mailserver—Is the email address of the recipient of the
notification. Multiple email recipients are separated by a space.
8. In the Running section, perform the following steps to specify when and how
often the workflow runs:
a. To ensure that the actions that are contained in the workflow run when the
policy or workflow starts, in the Enabled box, leave the option selected. To
prevent the actions in the workflow from running when the policy or
workflow that contains the action starts, clear this option.
b. To start the workflow at the time that is specified in the Start time
attribute, on the days that are defined in the action resource, in the
AutoStart Enabled box, leave the option selected. To prevent the workflow
from starting at the time that is specified in the Start time attribute, clear
this option.
c. To specify the time to start the actions in the workflow, in the Start Time
attribute, use the spin boxes.
The default value is 9:00 PM.
d. To specify how frequently to run the actions that are defined in the
workflow over a 24-hour period, use the Interval attribute spin boxes. If you
are performing transaction log backup as part of application-consistent
protection, you must specify a value for this attribute in order for
incremental transaction log backup of SQL databases to occur.
The default Interval attribute value is 24 hours, or once a day. When you
select a value that is less than 24 hours, the Interval End attribute appears.
To specify the last start time in a defined interval period, use the spin boxes.
e. To specify the duration of time in which NetWorker can manually or
automatically restart a failed or canceled workflow, in the Restart Window
attribute, use the spin boxes.
If the restart window has elapsed, NetWorker considers the restart as a new
run of the workflow. NetWorker calculates the restart window from the start
of the last incomplete workflow. The default value is 24 hours.
For example, if the Start Time is 7:00 PM, the Interval is 1 hour, and the
Interval End is 11:00 PM., then the workflow automatically starts every hour
beginning at 7:00 PM. and the last start time is 11:00 PM.
Dell EMC NetWorker VMware Integration Guide 91
Protecting virtual machines
9. To create the workflow, click OK.
After you finish
Create the actions that will occur in the workflow, and then assign a group to the
workflow. If a workflow does not contain a group, a policy does not perform any
actions.
Create a workflow for an existing policy in NetWorker Administration
A policy can contain one or more unique workflows.
Before you begin
l Create a policy for the workflow.
l (Optional but recommended) Create a group of client resources or save sets to
assign to the workflow.
Procedure
1. In the NetWorker Administration window, click Protection.
2. In the expanded left pane, select Policies.
3. Select the policy for the workflow.
4. In the right pane of the window, select the Workflows tab.
5. Right-click an empty area of the Workflows tab and select New.
The New Workflow dialog box appears.
6. In the Name field, type the name of the workflow.
The maximum number of allowed characters for the Name field is 64.
l Legal Characters: _ : - + = # , . % @
l Illegal Characters: /\*?[]()$!^;'"`~><&|{}
7. In the Comment box, type a description for the workflow.
The maximum number of allowed characters for the Comment field is 128.
8. From the Send Notifications list, select how to send notifications for the
workflow:
l To use the notification configuration that is defined in the policy resource to
specify when to send a notification, select Set at policy level.
l To send notifications with information about each successful and failed
workflow and action, after the workflow completes all the actions, select On
Completion.
l To send notifications with information about each failed workflow and
action, after the workflow completes all the actions, select On Failure.
9. In the Send notification attribute, when you select the On Completion option
or On failure option, the Command box appears. Use this box to configure how
NetWorker sends the notifications. You can use the nsrlog command to send
the notifications to a log file or you can send an email notification.
The default notification action is to send the information to the
policy_notifications.log file. By default, the
policy_notifications.log file is located in the /nsr/logs directory on
Linux and in the C:\Program Files\EMC NetWorker\nsr\logs folder on
Windows.
92 Dell EMC NetWorker VMware Integration Guide
Protecting virtual machines
Use the default mailer program on Linux to send email messages or the
smtpmail application on Windows:
l To send notifications to a file, type the following command, where
policy_notifications.log is the name of the file:
nsrlog -f policy_notifications.log
l On Linux, to send an email notification, type the following command:
mail -s subject recipient
l On Windows, type the following command: smtpmail -s subject -h
mailserver recipient1@mailserver recipient2@mailserver...
where:
n -s subject—Includes a standard email header with the message and
specifies the subject text for that header. Without this option, the
smtpmail program assumes that the message contains a correctly
formatted email header and nothing is added.
n -h mailserver—Specifies the hostname of the mail server to use to
relay the SMTP email message.
n recipient1@mailserver—Is the email address of the recipient of the
notification. Multiple email recipients are separated by a space.
10. In the Running section, perform the following steps to specify when and how
often the workflow runs:
a. To ensure that the actions that are contained in the workflow run when the
policy or workflow starts, in the Enabled box, leave the option selected. To
prevent the actions in the workflow from running when the policy or
workflow that contains the action starts, clear this option.
b. To start the workflow at the time that is specified in the Start time
attribute, on the days that are defined in the action resource, in the
AutoStart Enabled box, leave the option selected. To prevent the workflow
from starting at the time that is specified in the Start time attribute, clear
this option.
c. To specify the time to start the actions in the workflow, in the Start Time
attribute, use the spin boxes.
The default value is 9:00 PM.
d. To specify how frequently to run the actions that are defined in the
workflow over a 24-hour period, use the Interval attribute spin boxes. If you
are performing transaction log backup as part of application-consistent
protection, you must specify a value for this attribute in order for
incremental transaction log backup of SQL databases to occur.
The default Interval attribute value is 24 hours, or once a day. When you
select a value that is less than 24 hours, the Interval End attribute appears.
To specify the last start time in a defined interval period, use the spin boxes.
e. To specify the duration of time in which NetWorker can manually or
automatically restart a failed or canceled workflow, in the Restart Window
attribute, use the spin boxes.
If the restart window has elapsed, NetWorker considers the restart as a new
run of the workflow. NetWorker calculates the restart window from the start
of the last incomplete workflow. The default value is 24 hours.
Dell EMC NetWorker VMware Integration Guide 93
Protecting virtual machines
For example, if the Start Time is 7:00 PM, the Interval is 1 hour, and the
Interval End is 11:00 PM., then the workflow automatically starts every hour
beginning at 7:00 PM. and the last start time is 11:00 PM.
11. In the Groups group box, specify the protection group to which the workflow
applies.
To use a group, select a protection group from the Groups list. To create a
protection group, click the + button that is located to the right of the Groups
list.
12. The Actions table displays a list of actions in the workflow. To edit or delete an
action in the workflow, select the action and click Edit or Delete. To create one
or more actions for the workflow, click Add.
The Actions table organizes the information in sortable columns. Right-click in
the table to customize the attributes that appear.
13. To create the workflow, click OK.
Create or edit a VMware group in NetWorker Administration
A VMware group allows you to define the virtual machines or virtual disk files to back
up within the policy/workflow.
Before you begin
Ensure that you perform the steps in the section Adding the vCenter host to VMware
View and creating the vCenter client resource, and confirm that the map appears.
Procedure
1. In the NetWorker Administration window, click Protection.
2. In the expanded left pane, right-click Groups and select New from the drop-
down, or right-click an existing group and select Edit from the drop-down.
The Create Group or Edit Group dialog box appears, with the General tab
selected.
3. In the Name attribute, type a name for the group.
The maximum number of characters for the group name is 64.
l Legal Characters: _ : - + = # , . % @
l Illegal Characters: /\*?[]()$!^;'"`~><&|{}
Note: After you create a group, the Name attribute is read-only.
4. From the Group Type list, select VMware.
5. From the Sub-Type list, select ALL.
NetWorker does not support other sub-types in this configuration.
6. From the Optimization drop-down, select a backup optimization mode.
Capacity is for variable segment sizing, while Performance is for fixed segment
sizing.
7. In the Comment field, type a description of the group.
8. From the Policy-Workflow list, select the workflow that you want to assign the
group to.
94 Dell EMC NetWorker VMware Integration Guide
Protecting virtual machines
Note: You can also assign the group to a workflow when you create or edit a
workflow.
9. (Optional) Select the Dynamic Association checkbox if you plan to apply rules
that will determine which virtual machines and containers are dynamically
included in the group based upon the rule criteria. The section Enabling a
VMware group with Dynamic Association and applying rules in NMC provides
more information on enabling a policy/group with Dynamic Association and
applying rules.
10. From the vCenter drop-down, select the vCenter server that contains the
VMware objects that you want to protect, and then select the objects
(Datacenter, ESX host, virtual machine, resource pool, vApp, or disk) to include
in this group. Any objects selected here will be considered static objects, which
means that the items will be included in the group until unselected, even when
Dynamic Association is enabled.
Note: If the vCenter list is empty, cancel the task and, using the NMC
Protection window, right-click VMware View in the left pane, and select
Refresh.
11. (Optional) If the group as Dynamic Association enabled, from the Rule drop-
down, select a pre-defined rule that you want to apply for any VMware objects
that will be dynamically included in the group based upon the rule criteria, or
click + to open the Create Rule window and create a new rule. The section
Enabling a VMware group with Dynamic Association and applying rules in NMC
provides more information on associating a VMware group with rules.
12. Click Preview All Virtual Machines to view a list of the static and dynamic
virtual machines and objects that have been added to the group. In this window,
you can also unselect a virtual machine or VMDK to exclude the item from the
backup. When an object is unselected, an entry for the object appears in the
Excluded VM list.
13. Click OK to exit the Preview Virtual Machines window, and then click OK to
finish creating or editing the group.
vProxy backup optimization modes
NetWorker supports two types of backup optimization modes for vProxy backup to
Data Domain systems—Optimized for Capacity, and Optimized for Performance.
You can apply the optimization mode to vProxy protection groups during backup.
The Optimized for Capacity mode uses variable size segmentation, which produces
more overhead in data processing due to the higher deduplication rate, but reduces
the capacity consumed on the Data Domain system. Virtual machines backed up prior
to NetWorker 9.1 use the Optimized for Capacity mode.
Optimized for Performance provides performance improvements when you back up
virtual machines using Changed Block Tracking (CBT) and replicate data to a Data
Domain system, and is particularly effective when backing up large VMDK files.
Although Optimized for Performance results in additional space use on the Data
Domain device (around 20%), this mode significantly improves random I/O
performance for instant access restores.
New and upgraded installations of NetWorker use the Optimized for Capacity mode
by default. For a vProxy protection group, you can change this setting to Optimized
for Performance by using NMC, nsradmin, or nsrpolicy. The following figure
displays the backup optimization setting within a vProxy protection group in NMC.
Dell EMC NetWorker VMware Integration Guide 95
Protecting virtual machines
Figure 11 Changing the Backup Optimization mode in the vProxy protection group
Software and storage requirements for Optimized for Performance mode
Using Optimized for Performance requires DDOS version 6.0.0.30 and later. A
warning log message will be generated. Also, cloning of Optimized for Performance
save sets is supported only between DDOS platforms that natively support this mode.
Requirements when changing backup optimization modes
Changing a virtual machine from one backup optimization mode to another (for
example, from Optimized for Capacity to Optimized for Performance) requires
performing a new full level-zero backup as the starting point for subsequent backups.
Ensure that the Data Domain device has sufficient capacity. Since backups for each
optimization mode must coexist during this period, backups will consume twice the
usual storage capacity until the last Optimized for Capacity backup expires, as
defined by the retention period. After this, storage consumption will return to normal.
Enabling a VMware group with Dynamic Association and applying rules
When you create or edit a VMware protection group, enabling the Dynamic
Association option for the group will allow you to assign rules. Rules can be used to
determine which virtual machines and containers will be protected by the group in
addition to any objects that have been manually selected for inclusion. You can use the
NMC NetWorker Administration window or the NetWorker Management Web user
interface to create rules and assign rules to a group. These operations are not
supported from the command line or the vCenter plug-in.
A VMware group with Dynamic Association enabled can include both static and
dynamic objects:
96 Dell EMC NetWorker VMware Integration Guide
Protecting virtual machines
l Virtual machines and containers from the vCenter that are manually selected when
you create or edit the group in NMC are known as static objects, because their
inclusion in the group does not change unless you unselect an item.
l Virtual machines and containers that are only included in the group according to
the rules assigned when you create or edit the group in NMC are known as
dynamic objects, because their inclusion in the group can change over time based
on whether the items continue to match the rule criteria.
When creating or editing the group, you can preview both static and dynamic contents
to ensure that the protection policy will include all the virtual machines and containers
that you want protect in the backup. Additionally, you can specify a virtual machine
exclusion list for the VMware protection group to exclude particular virtual machines
or VMDKs from being backed up as part of the group.
When a VMware protection group is associated with one or more rules, the rules are
executed against the vCenter inventory when the policy backup is started in order to
filter the group contents according to the rule criteria.
Creating and viewing tags in the vSphere Web Client
In order to support the dynamic selection of VMware objects based on the user-
defined rules created in NMC, vSphere tags in the vSphere Web Client allow you to
attach metadata to the objects in the vSphere inventory to make these objects easier
to sort and search. Tags are supported in vSphere versions 6.5 and later.
When you create a tag in the vSphere Web Client, the tag can be assigned to a
category in order to group related tags together. When defining a category, you can
also specify the object types the tags will be applied to, and whether more than one
tag in the category can be applied to an object. Within a single rule, there is a
maximum limit of 50 rule definitions applicable to tags and categories, as shown in the
following example where Category is the category name and Bronze is the tag name:
l Category:Category1,Tag:Bronze1
l Category:Category2,Tag:Bronze2
l Category:Category3,Tag:Bronze3
l and so on up to Category:Category50,Tag:Bronze50
In the above example, if the number of characters associated with category name or
tag name are more than 9 or 7 characters respectively, then the maximum limit for
rule definitions in a single rule will be further reduced from 50. Exceeding the
maximum limit for rule definitions will result in no virtual machines being backed up as
part of this group, since there will be no members associated with the group. As a best
practice, it is recommended to keep the number of rule definitions within a single rule
to 10 or less and, in cases where there are a large number of rule definitions within a
single rule, it is also recommended to keep the number of characters in category/tag
names to 10 or less.
The vSphere Web Client displays any tags that have been created for the vCenter
under Tags & Custom Attributes in the left pane. When you click Tags & Custom
Attributes, select the Tags tab. A table lists the available tags. Click on a tag link in
the table to view the objects associated with this particular tag.
Note: Once virtual machines are associated with tags, the association will not be
reflected in the NMC NetWorker Administration window's VMware View until
the timeout period has completed. The default timeout for NetWorker to fetch the
latest inventory from vCenter is 15 minutes.
Dell EMC NetWorker VMware Integration Guide 97
Protecting virtual machines
Rules in the NMC NetWorker Administration window
Rules are used to automatically map VMware objects (virtual machines and
containers) to a group by using one or more filtering mechanisms, according to the
following supported rule criteria:
l Type: The VMware object type. Available selections include VM, VApp, VM Folder,
Datacenter, Host/Cluster, or Resource Pool.
l Properties: The object type properties that the rule uses to determine a match.
These properties include the object's name, path or a tag that you've created, and
available properties depend on the object type, as specified below.
Host/Cluster - Path, tag
VMfolder - Name, path, tag
Datacenter - Name, path, tag
ResourcePool - Path, tag
VirtualMachine - Name, tag
vApp - Name, tag
l Operator: Uses the object type properties to further define how a match is made.
Available selections include Equals, DoesNotEqual, StartsWith, DoesNotStartWith,
Contains, DoesNotContain, EndsWith, DoesNotEndWith, or Regular expression.
For example, for an object type VirtualMachine with the Name property selected, you
can select "equals" to create a rule where the virtual machine will only be included in
the group when the entire name is specified, or "contains" to include the virtual
machine in the group whenever a specific text string appears in the virtual machine
name.
Additionally, if you create multiple rules, you can select All from the Match type drop-
down if the item has to meet all of the rules criteria in order to be included in the
group, or select Any from the drop-down to include the item if the item meets any of
the criteria.
Note: Rule definitions for NetWorker vProxy policies with dynamic association
enabled can contain regular expressions. The appendix Regular expressions for
NetWorker vProxy dynamic policies rule definitionsdescribes the acceptable rules,
syntax, and grammar to use when writing such regular expressions.
Create a rule in NMC and associate the rule to a VMware group
To create a rule or access existing rules in NMC, and apply these rules to a VMware
group, perform the following.
Before you begin
Create the VMware group and associate the group with a policy/workflow, as outlined
in the previous sections.
About this task
Rules can only be applied to VMware groups in NMC when you enable the Dynamic
Association option. When a group is enabled with Dynamic Association, rules are
executed against the vCenter inventory to determine which VMware objects will be
dynamically added to the VMware protection group's contents, based on matching the
rule criteria.
Procedure
1. In the NetWorker Administration window, click Protection, and then select
Rules in the left navigation pane.
Any rules that have already been created appear in the right pane.
98 Dell EMC NetWorker VMware Integration Guide
Protecting virtual machines
2. Right-click Rules and select New from the drop-down.
The Create Rule window displays.
Figure 12 Create a new rule to apply to a VMware group
3. In the General tab, type a name for the rule, and select the Datastore Type
from the drop-down. The default Datastore Type is VMware.
4. In the Rule Definition pane, click Add.
5. In the Rule Definition pane:
a. For the Type column's drop-down, select the object type, for example,
VirtualMachine.
b. For the Property column's drop-down, select from one of the available
options, for example, Tag.
c. For the Operator column's drop-down, select from one of the available
options, for example, Equals.
d. Click Browse to display a list of all the categories and tags that have been
created on that vCenter server. Select the tag you want to apply to the rule
and click OK to exit the dialog.
Note: Tags are only supported in vSphere versions 6.5 and later.
6. Repeat steps 2 through 5 for any additional rules you want to create.
Note: If adding multiple rules, in order to specify whether to apply more
than one rule to the group, select either All or Any from the Match Type
drop-down.
7. When finished adding rules, return to the Protection window and right-click the
desired group in the left pane, and then select Properties from the drop-down.
The Edit Group window displays.
8. If not already selected, select the Dynamic Association checkbox, and then
select any virtual machine(s) in this workflow that you want to include in the
group regardless of the rules applied. These objects are known as static objects.
Dell EMC NetWorker VMware Integration Guide 99
Protecting virtual machines
9. Select the desired rule from the Rule drop-down that you want to apply to the
other virtual machines in the workflow to determine which objects will be
dynamically included.
10. Click Preview All Virtual Machines to view a list of the static and dynamic
virtual machines and objects that have been added to the group. In this window,
you can also unselect a virtual machine or VMDK to exclude the item from the
backup. When an object is unselected, an entry for the object appears in the
Excluded VM list.
11. Save the changes in the Edit Group window, and close the window.
Results
When you select the specific VMware group in the Protection window, the vCenter
Objects Selected field displays the list of virtual machines that are statically selected.
Similarly, Protected VMs in VMware View only displays the virtual machines that are
statically protected.
Create a VMware backup action in NetWorker Administration
A VMware backup is a scheduled backup of virtual machines within a vCenter. The
following section provides details for creating a VMware backup action for vProxy.
The NetWorker Administration Guide provides information about other action types.
Before you begin
Create the policy and workflow that contain the action.
Procedure
1. In the NetWorker Administration window, click Protection.
2. In the expanded left pane, select the policy's workflow, and then perform one of
the following tasks in the right pane to start the Policy Action wizard:
l If the action is the first action in the workflow, select Create a new action.
l If the workflow has other actions, right-click an empty area of the Actions
pane, and then select New.
The Policy Action wizard opens on the Specify the Action Information page.
3. In the Name field, type the name of the action.
The maximum number of characters for the action name is 64.
l Legal Characters: _ : - + = # , . % @
l Illegal Characters: /\*?[]()$!^;'"`~><&|{}
4. In the Comment field, type a description for the action.
5. To ensure that the action runs when the policy or workflow that contains the
action is started, in the Enabled box, select the option. To prevent the action
from running when the policy or workflow that contains the action is started,
clear this option.
Note: When you clear the Enabled option, actions that occurs after a
disabled action do not start, even if the subsequent options are enabled.
6. From the Action Type list, select Backup.
7. From the secondary action list, select VMware (vProxy).
8. If you create the action as part of the workflow configuration, the workflow
appears automatically in the Workflow box and the box is dimmed.
100 Dell EMC NetWorker VMware Integration Guide
Protecting virtual machines
9. Specify the order of the action in relation to other actions in the workflow:
l If the action is part of a sequence of actions in a workflow path, in the
Previous box, select the action that should precede this action.
l If the action should run concurrently with an action, in the Previous box,
select the concurrent action, and then select the Concurrent checkbox.
10. Specify a weekly, monthly, or reference schedule for the action:
l To specify a schedule for each day of the week, select Define option under
Select Schedule and period as Weekly by day.
l To specify a schedule for each day of the month, select Define option under
Select Schedule and period as Monthly by day.
l To specify a customized schedule to the action, select Select option under
Select Schedule and choose a customized schedule using the drop down
menu that is already created under NSR schedule resource.
11. Click the icon on each day to specify the backup level to perform.
Backup levels for NetWorker VMware Protection include the following.
Note: Any backup level that displays in the wizard but is not identified in
this table is not supported for VMware.
Table 8 Schedule icons
Icon Label Description
Full Perform a full backup on this
day. Full backups include all
files, regardless of whether
the files changed. In the case
of virtual machine backup,
this is a virtual machine disk
(VMDK) backup to Data
Domain.
Incr Uses the previous backup and
leverages changed block
tracking to write only
incremental blocks to a new
backup that is independent of
other backups.
Note: Since the backup is
performed to Data
Domain, the resulting
backup on the target
device is a new full
backup because
NetWorker uses Data
Domain virtual synthetics
technology to create a
synthetic full backup.
Skip Do not perform a backup on
this day.
Logs only Perform a backup of only
database transaction logs.
Dell EMC NetWorker VMware Integration Guide 101
Protecting virtual machines
To perform the same type of backup on each day, select the backup type from
the list and click Make All.
Note: A full backup is required initially if performing application-consistent
backup of virtual machines as part of this action.
12. Click Next.
The Specify vProxy Options page appears.
Figure 13 Specify vProxy Options page
13. From the Destination Storage Node box, select the storage node that contains
the devices where you want to store the backup data.
Note: When you deploy the vCenter server in the Cloud, a parameter
displays in the backup action logs that indicates HypervisorMode: VMC.
When not deployed in the Cloud, the parameter indicates
HypervisorMode: vSphere.
14. From the Retention spin boxes, specify the amount of time to retain the
backup data.
After the retention period expires, the save set is removed from the client file
index and marked as recyclable in the media database during an expiration
server maintenance task.
15. Select the Apply DD Retention Lock checkbox to enable retention lock for the
virtual machines included in this backup action. Note that the device used for
backing up these virtual machines must also have DD Retention lock enabled in
the NMC Device Properties window, or DD Retention Lock must be enabled
during device creation.
102 Dell EMC NetWorker VMware Integration Guide
Protecting virtual machines
16. In the DD Retention Lock Time box, specify the duration the virtual machines
will remain on the Data Domain device before the retention lock expires. During
this time, these virtual machine backups cannot be overwritten, modified, or
deleted for the duration of the retention period, although the backups can be
mounted and unmounted. The retention time period set here must fall within the
minimum and maximum values set for the Data Domain Mtree, and should be
lower than or equal to the NetWorker Retention Period.
17. In the vProxy section, select one of the following options:
l Auto vProxy Selection—Select this option to allow NetWorker to choose
the vProxy host for backups.
l Manual vProxy Selection—Specify this option to define the vProxy host
that NetWorker users for backups. Provide the name of the vProxy host in
the vProxy Name field.
18. From the Destination Pool box, select the media pool in which to store the
backup data.
Only pools configured with a DDBoost device appear in the drop-down.
19. In the Application Consistency section, select the Quiesce Application
checkbox to enable application-consistent protection as part of the policy
backup action, which includes protection of the Microsoft SQL Server. You can
then select from the Basic and Advanced options.
l Select the Basic option to create a backup copy for applications during
virtual machine quiescing. No additional processing is performed.
l Select the Advanced option to create an SQL server application-consistent
backup during virtual machine quiescing, and optionally create a transaction
log backup for all SQL Server instances.
When you select the option, the following fields display:
l Transaction Log Backup—Select this checkbox if you want to perform a
transaction log backup of SQL databases in the virtual machine as part of
the policy backup action. Note that if you enable transaction log backup, you
must also set a value for the Interval attribute in the Workflow properties
for this action, as specified in the section "Creating a workflow in a new
policy."
Note: During SQL Server configuration, the NT AUTHORITY\SYSTEM
login must be granted SQL login and SQL sysadmin role rights in order to
perform transaction log backups.
l Quiesce Timeout—Specify the amount of time, in minutes, to wait for the
quiesce operation on the virtual machine to time out before failing. If not
selected, the backup action will proceed even if quiescing was not
performed, unless a validation problem occurs. If an application-consistent
backup cannot complete due to a problem with validation, the backup action
will fail even if this checkbox is not selected.
l System Administrator Username and Password—Specify the virtual
machine credentials for a user with administrative privileges. All virtual
machines in the workflow should use the same System Administrator
username/password.
Note: Selecting the Advanced option will apply application-consistent
processing for all virtual machines within the parent workflow. When
selecting this option, ensure that the policy's workflow and client groups
are provisioned specifically for virtual machines that require advanced
Dell EMC NetWorker VMware Integration Guide 103
Protecting virtual machines
application-consistent protection. NetWorker will always attempt to
perform advanced application processing for virtual machines in a workflow
that contains a backup action with advanced application processing
enabled. The section Creating an action for application-consistent data
protection provides more information.
20. Click Next.
The Specify the Advanced Options page appears.
21. Although the Retries, Retry Delay, and the Inactivity Timeout options appear,
this action does not support these options and you can ignore these values.
22. In the Parallelism field, specify the maximum number of concurrent operations
for the action.
23. From the Soft Limit list, select the amount of time after the action starts to
stop the initiation of new activities. The default value of 0 (zero) indicates no
amount of time.
24. From the Hard Limit list, select the amount of time after the action starts to
begin terminating activities. The default value of 0 (zero) indicates no amount
of time.
25. (Optional) Configure overrides for the task that is scheduled on a specific day.
To specify the month, use the navigation buttons and the month list box. To
specify the year, use the spin boxes. You can set an override in the following
ways:
l Select the day in the calendar, which changes the action task for the
specific day.
l Use the action task list to select the task, and then perform one of the
following steps:
n To define an override that occurs on a specific day of the week, every
week, select Specified day, and then use the lists. Click Add Rules
based override.
n To define an override that occurs on the last day of the calendar month,
select Last day of the month. Click Add Rules based override.
Note:
n You can edit or add the rules in the Override field.
n To remove an override, delete the entry from the Override field.
n If a schedule is associated to an action, then override option is
disabled.
26. From the Send Notifications list box, select whether to send notifications for
the action:
l To use the notification configuration that is defined in the Policy resource to
send the notification, select Set at policy level.
l To send a notification on completion of the action, select On Completion.
l To send a notification only if the action fails to complete, select On Failure.
27. Click Next.
The Action Configuration Summary page appears.
28. Review the settings that you specified for the action, and then click Configure.
104 Dell EMC NetWorker VMware Integration Guide
Protecting virtual machines
After you finish
(Optional) Create a clone action to automatically clone the save sets after the backup.
A clone action is the only supported action after a backup action in a workflow.
Create a clone action in NetWorker Administration
A clone action creates a copy of one or more save sets. Cloning allows for secure
offsite storage, the transfer of data from one location to another, and the verification
of backups.
Procedure
1. In the NetWorker Administration window, click Protection.
2. In the expanded left pane, select the policy's workflow, and then perform one of
the following tasks in the right pane to start the Policy Action wizard:
l If the action is the first action in the workflow, select Create a new action.
l If the workflow has other actions, right-click an empty area of the Actions
pane, and then select New.
The Policy Action wizard opens on the Specify the Action Information page.
3. In the Name field, type the name of the action.
The maximum number of characters for the action name is 64.
l Legal Characters: _ : - + = # , . % @
l Illegal Characters: /\*?[]()$!^;'"`~><&|{}
4. In the Comment field, type a description for the action.
5. To ensure that the action runs when the policy or workflow that contains the
action is started, in the Enabled box, select the option. To prevent the action
from running when the policy or workflow that contains the action is started,
clear this option.
Note: When you clear the Enabled option, actions that occurs after a
disabled action do not start, even if the subsequent options are enabled.
6. From the Action Type list, select Clone.
7. If you create the action as part of the workflow configuration, the workflow
appears automatically in the Workflow box and the box is dimmed.
8. Specify the order of the action in relation to other actions in the workflow:
l If the action is part of a sequence of actions in a workflow path, in the
Previous box, select the action that should precede this action.
l If the action should run concurrently with an action, in the Previous box,
select the concurrent action, and then select the Concurrent checkbox.
9. Specify a weekly, monthly, or reference schedule for the action:
l To specify a schedule for each day of the week, select Define option under
Select Schedule and period as Weekly by day.
l To specify a schedule for each day of the month, select Define option under
Select Schedule and period as Monthly by day.
l To specify a customized schedule to the action, select Select option under
Select Schedule and choose a customized schedule using the drop down
menu that is already created under NSR schedule resource.
Dell EMC NetWorker VMware Integration Guide 105
Protecting virtual machines
10. Specify the days to perform cloning:
l To clone on a specific day, click the Execute icon on the day.
l To skip a clone on a specific day, click the Skip icon on the day.
l To check connectivity every day, select Execute from the list, and then click
Make All.
The following table provides details on the icons.
Table 9 Schedule icons
Icon Label Description
Execute Perform cloning on this day.
Skip Do not perform cloning on
this day.
11. Click Next.
The Specify the Clone Options page appears.
12. In the Data Movement group box, define the volumes and devices to which
NetWorker sends the clone data.
a. From the Destination Storage Node list, select the storage node with the
devices on which to store the cloned save sets.
b. In the Delete source save sets after clone completes, select the option to
instruct NetWorker to remove the source save set information from the
client file index, and to mark the save set as recyclable in the media database
during a Server expiration maintenance action. Clear this option to allow the
source save sets to expire based on the defined retention time.
c. From the Destination Pool list, select the target media pool for the cloned
save sets.
d. From the Retention list, specify the amount of time to retain the cloned
save sets. After the retention period expires, the save sets are marked as
recyclable during an expiration server maintenance task.
13. Click Next.
The Specify the Advanced Options page appears.
14. Configure advanced options, including notifications and schedule overrides.
Note: Although the Retries, Retry Delay, or the Inactivity Timeout options
appear, the clone action does not support these options and ignores the
values.
15. In the Parallelism field, specify the maximum number of concurrent operations
for the action. This value should not exceed 25.
16. From the Failure Impact list, specify what to do when a job fails:
l To continue the workflow when there are job failures, select Continue.
l To abort the entire workflow if there is a failure with one of the jobs in the
action, select Abort workflow.
106 Dell EMC NetWorker VMware Integration Guide
Protecting virtual machines
Note: If any of the actions fail in the workflow, the workflow status does
not appear as interrupted or cancelled. NetWorker reports the workflow
status as failed.
17. From the Send Notifications list box, select whether to send notifications for
the action:
l To use the notification configuration that is defined in the Policy resource to
send the notification, select Set at policy level.
l To send a notification on completion of the action, select On Completion.
l To send a notification only if the action fails to complete, select On Failure.
18. From the Soft Limit list, select the amount of time after the action starts to
stop the initiation of new activities. The default value of 0 (zero) indicates no
amount of time.
19. From the Hard Limit list, select the amount of time after the action starts to
begin terminating activities. The default value of 0 (zero) indicates no amount
of time.
20. Optional, in Start Time specify the time to start the action.
Use the spin boxes to set the hour and minute values, and select one of the
following options from the drop-down list:
l Disabled—Do not enforce an action start time. The action will start at the
time defined by the workflow.
l Absolute—Start the action at the time specified by the values in the spin
boxes.
l Relative—Start the action after the period of time defined in the spin boxes
has elapsed after the start of the workflow.
21. (Optional) Configure overrides for the task that is scheduled on a specific day.
To specify the month, use the navigation buttons and the month list box. To
specify the year, use the spin boxes. You can set an override in the following
ways:
l Select the day in the calendar, which changes the action task for the
specific day.
l Use the action task list to select the task, and then perform one of the
following steps:
n To define an override that occurs on a specific day of the week, every
week, select Specified day, and then use the lists. Click Add Rules
based override.
n To define an override that occurs on the last day of the calendar month,
select Last day of the month. Click Add Rules based override.
Note:
n You can edit or add the rules in the Override field.
n To remove an override, delete the entry from the Override field.
n If a schedule is associated to an action, then override option is
disabled.
22. Click Next.
Dell EMC NetWorker VMware Integration Guide 107
Protecting virtual machines
The Action Configuration Summary page appears.
23. Review the settings that you specified for the action, and then click Configure.
After you finish
(Optional) Create a clone action to automatically clone the save sets again after this
clone action. Another clone action is the only supported action after a clone action in a
workflow.
Creating an action for Microsoft SQL Server application-consistent
protection
You can create a backup action with SQL Server application-consistent protection of
virtual machines by using the Policy Action wizard in NMC. When you enable a
VMware backup action with this feature, you can run full backups of SQL databases as
part of the VMware image-level backup, and also perform incremental backups of the
transaction log.
SQL Server application-consistent protection is enabled in the Specify the vProxy
and Application Protection Options page of the Policy Action wizard by selecting
the Application Protection checkbox and then selecting an Application Protection
Type, as outlined in the steps for Create a VMware backup action.
SQL Server application-consistent protection enables the following backup
operations:
l SQL Server backup—Select this option in the Policy Action wizard in NMC to
perform image-level (FULL) backup with application-consistent processing. This
backup will request VMware Tools to perform a FULL quiesce type for applications
running in the virtual machine in order to provide a full backup of the Microsoft
SQL Server instances within the virtual machine. Upon completion of the virtual
machine image snapshot, the Microsoft VM App Agent is called to catalog this
backup, writing the catalog to the Data Domain system.
l Transaction log backup—Select this option in the Policy Action wizard in NMC to
perform transaction log backups of SQL Server databases for all SQL Server
Instances in the virtual machine. Note that if you perform transaction log backup,
you must also set the Interval attribute in the policy's Workflow Properties
window in NMC. The transaction log backup of SQL databases is separate from
the virtual machine image-level backup, as no virtual machine image-level backup
occurs during the transaction log backup. Transaction log backup files will be
saved to the backup folder for the current save set on the Data Domain system.
Databases that do not support transaction log backup are filtered out.
The process for creating a policy with SQL Server application-consistent protection of
virtual machines in NMC is very similar to creating a policy with the VMware backup
action, with the following exceptions:
l You must provision a new policy and workflow exclusively for SQL clients that
require SQL Server application-consistent protection.
l You must provision a new policy and workflow exclusively for SQL clients that
have different security accounts, for example, system administrator username
and/or password.
l It is recommended that the virtual machines included in the group for the
dedicated workflows are not contained within multiple workflows.
Creating a workflow with an SQL Server application-consistent backup action will
perform a full image-level backup. Ad-hoc (on demand) runs of this workflow will also
create full backups, even when started at off-schedule times. If you also select
transaction log backup in the Policy Action wizard, the transaction log backup will
108 Dell EMC NetWorker VMware Integration Guide
Protecting virtual machines
occur as part of incremental backups after the initial full backup, at the interval set in
the workflow properties.
Starting, stopping, and restarting policies
The workflows in a policy can run automatically, based on a schedule. You can also
manually start, stop, and restart specific workflows by using the the NMC NetWorker
Administration Monitoring window.
About this task
You can restart any failed or canceled workflow. Note, however, that the restart must
occur within the restart window that you specified for the workflow. Additionally, for a
VMware backup, if you cancel a workflow from NetWorker Administration and then
want to restart the backup, ensure that you restart the workflow from the NetWorker
Administration window. If a workflow that was started from NetWorker
Administration is restarted from the vSphere Web Client, the backup fails.
Procedure
1. In the Monitoring window, select the workflow or actions.
2. Right-click and then select Start, Stop, or Restart.
A confirmation message appears.
Note: You cannot stop, restart, or start individual actions.
3. Click Yes.
Visual representation of VMware policy and associated actions
A visual representation of the VMware backup policy with its associated workflow and
actions appears in the lower panel of the Protection window.
Figure 14 VMware protection policy in the Protection window
Dell EMC NetWorker VMware Integration Guide 109
Protecting virtual machines
The Media window displays the save sets contained within the policy. If the save sets
are additionally part of an application-consistent policy, a green check mark appears in
the VM App Consistent column.
Figure 15 VMware protection policy save sets in Media window
VMware View in NMC
VMware View provides an overview of the vCenter environment. You can access
VMware View from the NetWorker Administration Protection window.
If you have not yet added a vCenter server to VMware View, right-click VMware
View in the right pane, and select Add vCenter from the drop-down. The Add
vCenter dialog displays.
Figure 16 Add a vCenter server to VMware View in NMC
In the Host Name field, type the IP address of the host, and provide the vCenter
Server username and password credentials. Additionally, if the vCenter server is
deployed in the Cloud, select the Deployed in Cloud checkbox, and then click OK.
Note: When you select Deployed in Cloud, a parameter displays in the backup
action logs that indicates HypervisorMode: VMC. When the checkbox is not
selected, the parameter indicates HypervisorMode: vSphere.
110 Dell EMC NetWorker VMware Integration Guide
Protecting virtual machines
When you add the vCenter server to VMware View, the following actions occur:
l A visual (map) or tabular representation of the vCenter environment appears in
the VMware View window.
l A client resource is created for the vCenter server with the vProxy backup type.
Using VMware View, you can also assign the policies you created in "VMware data
protection policies in NMC." to the vCenter objects.
The following sections describe the options that are available in VMware View.
Map view of the VMware environment
When you expand VMware View, a hierarchical display of the VMware environment
appears. The following containers appear:
l vCenters
l DataCenters within the vCenter
l Clusters within the DataCenter
l ESX servers
l Folders above the DataCenters and folders above ESX hosts/clusters
l vApps
l Resource Pools
You can use several operations to navigate within the map view:
l To zoom in and out of the map view, select the zoom icons on the map view icon
bar or click on the right details pane and scroll with the mouse wheel. You can also
click the Zoom Area button to select an area to zoom into, or click the Fit
Content button to fit the entire display into the right details pane. These
operations are also available when you right-click the details pane.
l To move the graphical display, left-click in the details pane and drag the mouse
cursor.
l To expand or collapse any container in the map view to display or hide the child
elements associated with the container, double-click the container.
l To display an overview of the map view, select the Overview tab within the
Overview pane. The overview of the map view is particularly useful for large maps
and allows you to quickly drill down to specific areas in the map.
l To limit items displayed and search for specific items in the map view, use the
Filter VM by and Show functions, available from the Filter tab within the
Overview pane.
When you click on any container, the hierarchical tree provides a detailed map view of
that container and all of its children. For example, select the top level virtualization
node to display a complete view of your VMware environment across all configured
vCenters, or select an individual ESX server or Cluster in the hierarchy to display the
resource pool with all child elements associated with that ESX server or Cluster
including VMs, VMDKs, the vProxy appliance, and any associated VMware backup
policies to the right of these containers.
Lines connect each child element to the parent element, with child elements
proceeding hierarchically from left to right in the display, as shown in the following
figure.
Dell EMC NetWorker VMware Integration Guide 111
Protecting virtual machines
Figure 17 Map view of VMware environment in NMC
To refine items displayed in the right details pane, select containers in the
Virtualization node hierarchy in the left pane. For example, if an individual Cluster is
selected in the Virtualization node, only child elements associated with that Cluster
display.
112 Dell EMC NetWorker VMware Integration Guide
Protecting virtual machines
Figure 18 Cluster with child elements in VMware View
To filter the visible items to show only protected VMs, unprotected VMs, or
overprotected VMs, click the links located above the right pane, as shown in the
following figure.
Note: When you enable a VMware group with Dynamic Association, the
protected VMs reflect those virtual machines that are statically protected, and
does not include virtual machines that get dynamically added to the group after
rules are applied.
Figure 19 Filtering results in VMware View
Dell EMC NetWorker VMware Integration Guide 113
Protecting virtual machines
Table view of the VMware environment
To switch to a view of the VMware environment in table form, right-click anywhere in
the details pane and select Table. The Table view functions like other table views in
the Administration window.
Note: Table view only displays information for virtual machines. It does not show
any details about VMDKs. You must use Map view to display those details.
Figure 20 VMware table view
The filtering function works the same in Table view as in Map view. Links provided
above the details pane allow you to display only overprotected virtual machines,
unprotected virtual machines, or all virtual machines in the environment. The
NetWorker Administration Guide provides general information on using tables in the
Administration window.
Note: In Table view, the Host field contains an undefined value for virtual
machines or containers that are part of a cluster. The Map view provides a link to
the cluster.
Assigning protection groups to virtual machines
From within the map or table view of the VMware environment, you can assign
protection groups at any level, for example, you can assign a group to the entire
datacenter, a cluster, a resource pool, a virtual machine, or even a VMDK by using
VMware View.
Procedure
1. Right-click on any container, or expand the container, and then right-click on an
element within VMware View.
2. Select Add to Group.
The available groups display, as shown in the following figure.
114 Dell EMC NetWorker VMware Integration Guide
Protecting virtual machines
Figure 21 Add group in VMware View
3. Select a group, and click OK.
VMware View refreshes and displays the new association.
4. To assign a group at the VMDK level, expand a virtual machine, right-click the
VMDK that you want to associate to the group, and select Add to Group.
Assigning a group to a disconnected ESX server
When you disconnect an ESX host from the vCenter server, the ESX still appears in
VMware View. You can assign a group to an ESX host that is disconnected from the
vCenter server, however, if you start the group, the group will remain in “interrupted”
state until you reconnect the ESX back to the vCenter server and run the group again.
Note: Disconnecting an ESX server from a vCenter server only temporarily
disconnects the server and does not remove the server. To permanently remove
the ESX server from the vCenter inventory, use the Remove command from
vCenter.
vProxy backup workflows in the vSphere Client's Dell EMC
NetWorker interface
The NetWorker vProxy workflows can only be created in NMC, however, you can
perform virtual machine backups of these vProxy workflows, and add virtual machines
to the vProxy workflows, by using the Dell EMC NetWorker interface within the
vSphere Client.
Dell EMC NetWorker appears in the left navigation pane of the vSphere Client after
you install the vCenter plug-in. The section Installing the vCenter plug-in provides
instructions.
Note: Backup and recovery operations in the vSphere Client Dell EMC
NetWorker interface are not supported for SQL Server advanced application-
consistent protection policies. Perform these operations from the NMC
NetWorker Administration window or the Dell EMC Data Protection Restore
Client.
Dell EMC NetWorker VMware Integration Guide 115
Protecting virtual machines
Connect to the NetWorker server in the vSphere Client
You must establish a connection to the NetWorker server before performing any
vProxy backup and recovery operations in the vSphere Client.
Before you begin
Dell EMC NetWorker only appears in the vSphere Client after you install the vCenter
plug-in. The section Installing the vCenter plug-in provides instructions.
Procedure
1. Login to the vSphere Client as an administrator, or as a non-administrator
Active Directory user that you created using the steps in the section Accessing
the HTML-5 or flash-based vCenter plug-in as a non-administrator Active
Directory user.
2. In the vSphere Client, select Menu > Dell EMC NetWorker, or select Dell
EMC NetWorker in the left pane.
Figure 22 Accessing Dell EMC NetWorker in the vSphere Client
A prompt displays in the right pane with fields required to connect to the
NetWorker server.
3. For the NetWorker server, type the following information:
a. In the Username field, type the NetWorker administrator username.
b. In the Password field, type the NetWorker administrator password.
c. In the NetWorker Server field, type the IP address of the NetWorker
server.
d. In the Port field, type 9090.
116 Dell EMC NetWorker VMware Integration Guide
Protecting virtual machines
Figure 23 NetWorker connection information in the vSphere Client
Note: The vCenter plug-in (HTML5 or flash-based) requires the NetWorker
server and NetWorker Authentication service to be installed on the same
machine.
4. Click Log in.
Results
When a connection to the NetWorker server is established, the Basic Tasks pane
appears, as shown in the following.
Figure 24 Dell EMC NetWorker Basic Tasks pane
Dell EMC NetWorker VMware Integration Guide 117
Protecting virtual machines
Start a vProxy policy in the vSphere Client Dell EMC NetWorker interface
To start a vProxy backup policy by using the Dell EMC NetWorker interface in the
vSphere Client, perform the following steps.
Procedure
1. In the vSphere Client, if not already selected, click Dell EMC NetWorker in the
left pane.
When a connection to the NetWorker server is established, links to Basic Tasks
appear in the right pane.
2. From the Basic Tasks pane, click Assign Backup Policy, or click the Protection
icon in the vertical navigation bar.
The vCenter server hosts associated with the NetWorker server display. When
you select one of these entries, a list of available vProxy policies that were
created in NMC displays in the right pane.
Figure 25 Policies pane with available vProxy policies
3. Click the arrow to the left of a policy to expand and view the policy and
workflow details. You can click the Items link under the Workflow to display the
virtual machines protected by this workflow.
4. If you do not need to add or remove any virtual machines from the workflow,
click the three dots next to the policy and select Backup all sources or Backup
only out of date sources from the drop-down.
118 Dell EMC NetWorker VMware Integration Guide
Protecting virtual machines
Figure 26 Policy backup options
Results
A dialog displays indicating that the policy was successfully started. To close the
dialog, click OK. You can then click the blue arrows in the lower right corner of the
window to monitor the progress of the policy in the Recent Tasks pane.
Figure 27 Recent Tasks pane
Add virtual machines to a vProxy policy in the vSphere Client Dell EMC
NetWorker interface
Perform the following steps to edit a vProxy policy to add virtual machines to a
workflow by using the Dell EMC NetWorker interface in the vSphere Client.
Procedure
1. In the vSphere Client, if not already selected, click Dell EMC NetWorker in the
left pane.
When a connection to the NetWorker server is established, links to Basic Tasks
appear in the right pane.
2. Click Assign Backup Policy.
A list of available vProxy policies that were created in NMC displays in the right
pane.
Dell EMC NetWorker VMware Integration Guide 119
Protecting virtual machines
Figure 28 Policies pane with available vProxy policies
3. Click the arrow to the left of a policy to expand and view the policy and
workflow details. You can click the Items link under the Workflow to display the
virtual machines protected by this workflow.
4. To add virtual machines to the workflow, click the three dots next to the policy
and select Edit from the drop-down.
Figure 29 Edit a vProxy policy
The Editing backup policy dialog displays with available backup sources.
5. Select any virtual machines or VMDKs in the inventory you want to protect with
this workflow, and then click Finish.
120 Dell EMC NetWorker VMware Integration Guide
Protecting virtual machines
Figure 30 Backup sources in the Editing backup policy dialog
Results
Any virtual machines or VMDKs added to the workflow now appear when you click the
Items link under the workflow in the Policies pane.
vProxy workflows in the vSphere Web Client's VM Backup
and Recovery interface
The flash-based vCenter plug-in, which displays as the VM Backup and Recovery
interface in the vSphere Web Client, was introduced in NetWorker 9.1. New and
upgraded users of NetWorker version 18.x can still use this plug-in to run virtual
machine backups from the vProxy workflows created in NMC, and add virtual
machines to those vProxy workflows.
VM Backup and Recovery appears in the left navigation pane of the vSphere Web
Client when you install the flash-based vCenter plug-in. The section Installing the
vCenter plug-in provides instructions.
Note: Backup and recovery operations in the vSphere Web Client VM Backup
and Recovery interface are not supported for SQL Server advanced application-
consistent protection policies. Perform these operations from the NMC
NetWorker Administration window or the Dell EMC Data Protection Restore
Client.
Connect to the NetWorker server in the vSphere Web Client
After installing the vCenter plug-in, you must establish a connection to the NetWorker
server before performing any vProxy operations in the vSphere Web Client.
Procedure
1. Log in to the vSphere Web Client as an administrator, or as a non-
administrator Active Directory user that you created using the steps in the
section Accessing the HTML-5 or flash-based vCenter plug-in as a non-
administrator Active Directory user.
2. In the vSphere Web Client, click VM Backup and Recovery in the left pane.
The required NetWorker connection information appears in the right pane.
Dell EMC NetWorker VMware Integration Guide 121
Protecting virtual machines
Figure 31 NetWorker connection information in the vSphere Web Client
3. Enter the following information for the NetWorker server:
a. In the Host field, type the IP address of the NetWorker server.
b. In the Port field, type 9090.
c. In the User field, type the NetWorker administrator username.
d. In the Password field, type the NetWorker administrator password.
Note: The vCenter plug-in (HTML5 or flash-based) requires the NetWorker
server and NetWorker Authentication service to be installed on the same
machine.
4. Click Connect.
Results
When a connection to the NetWorker server is established, the Getting Started pane
appears.
Starting a vProxy policy in the vSphere Web Client
Perform the following steps to start a vProxy policy and workflow created in NMC by
using the vSphere Web Client.
Procedure
1. In the vSphere Web Client, click VM Backup and Recovery in the left pane.
When a connection to the NetWorker server is established, the Getting
Started pane appears.
2. Click the Backup tab to open the Backup pane.
Any vProxy policies created in NMC display.
122 Dell EMC NetWorker VMware Integration Guide
Protecting virtual machines
Figure 32 Backup pane with vProxy policy
3. Highlight the policy and workflow you want to run and click Backup now in the
top-right corner.
Results
You can monitor the progress of the backup in the Running tab of the Recent Tasks
pane.
Note: If you cancel a workflow from the vSphere Web Client and then want to
restart the backup, ensure that you restart the workflow from the vSphere Web
Client. If a workflow that was started from the vSphere Web Client is restarted
from the NMC NetWorker Administration window, the backup fails.
Adding virtual machines to a vProxy policy workflow in the vSphere Web
Client
Perform the following steps to add virtual machines to a vProxy workflow created in
NMC by using the vSphere Web Client.
Procedure
1. In the vSphere Web Client, click VM Backup and Recovery in the left pane.
When a connection to the NetWorker server is established, the Getting
Started pane appears.
2. Click the Backup tab to open the Backup pane.
Any vProxy policies created in NMC display.
3. Highlight the policy whose workflow you want to add virtual machines to and
click Edit in the top-right corner.
The Editing backup policy window displays with available backup sources.
Dell EMC NetWorker VMware Integration Guide 123
Protecting virtual machines
Figure 33 Backup sources in the Editing backup policy window
4. Select any virtual machines or VMDKs in the inventory you want to protect with
this workflow and click Finish.
Results
Any virtual machines or VMDKs added to the workflow appear under Sources in the
bottom of the Backup pane.
Additional vProxy backup configuration options
The following section provides additional configuration options for vProxy backups.
Configure a backup to support VMware encryption
NetWorker supports encrypted virtual machine backups. When configuring a virtual
machine backup with VMware encryption, perform the following steps.
Before you begin
Review the known limitations for configuring a backup to support VMware encryption.
To backup or restore encrypted virtual machines, ensure that the vProxy appliance is
also encrypted, and that the vProxy is manually mapped to the backup policy.
About this task
The VMware vSphere Security Guide provides more information about virtual machine
encryption.
Procedure
1. Establish encryption for the virtual machine.
a. Set up the Key Management Service (KMS).
b. Create a VM encryption policy.
c. Assign the encryption policy to the virtual machine(s) you want to encrypt.
2. Encrypt the vProxy appliance.
3. Open the /opt/emc/vproxy/conf/VixDiskLib.config file with a Linux
text editor.
4. In the file, search for vixDiskLib.transport.hotadd.NoNFCSession and change
the value to 0.
124 Dell EMC NetWorker VMware Integration Guide
Protecting virtual machines
Changing this value to 0 overrides a VMware VDDK bug that inhibits hot-adding
an encrypted virtual machine. The VMware Release Notes provide more
information.
5. Save and close the file.
6. Run the following:
systemctl restart vbackupd.service
7. Set the following additional permissions for the vCenter user account role,
which is described in the section Create a customized role:
Cryptographic operations > Add disk
Cryptographic operations > Direct access
Cryptographic permissions- Register VM
VMware encryption support limitations
The following limitations apply to backups with VMware encryption enabled.
l As a result of disabling NoNFCSession, backup and restore in VMware Cloud on
Amazon Web Services (AWS) is not supported. This VMware limitation is
addressed in the VDDK update.
l When restoring from an encrypted virtual machine backup, the restored data is
unencrypted.
l Restoring virtual machines requires that the target vCenter is configured for the
same Key Management Service (KMS) host as the source vCenter.
l Application-consistent quiesce snapshot backups on an encrypted virtual machine
will fail back to a file system-consistent snapshot. This process generates an error
message in vCenter, which can be ignored. This is a VMware limitation.
l When restoring a virtual machine as a new image, by default, new virtual machines
are not encrypted. If you want to apply encryption to the new virtual machine,
apply the required storage policy.
In cases where a boot order other than the default was implemented before the
image-level backup was performed, the original boot order is not restored. In this
instance, you must select the correct boot device after the restore completes.
Alternatively, you can enter the non-default boot order to the VMX file so that the
restored virtual machine starts without any reconfiguration. This limitation does
not affect virtual machines that use the default boot order.
Configure a backup to support vSAN encryption
Backup and recovery functionality is supported for encrypted vSAN virtual machines,
including the restore of an encrypted vSAN virtual machine to a different vCenter that
has a non-encrypted datastore. The following steps describe how to configure a
virtual machine backup with vSAN encryption.
About this task
When performing backups or restores of virtual machines residing on vSAN
datastores, it is highly recommended to deploy the vProxy on a vSAN datastore. A
vProxy deployed on any one vSAN datastore can be used for backing up virtual
machines from other vSAN or non-vSAN datastores (encrypted or non-encrypted) by
using hotadd or nbdssl transport modes, as applicable. Both Capacity and
Performance Optimization modes are fully supported for vSAN encrypted virtual
machines.
Dell EMC NetWorker VMware Integration Guide 125
Protecting virtual machines
The VMware Administering VMware VSAN Guide provides more information about VSAN
encryption.
When configuring a virtual machine backup with vSAN encryption, perform the
following steps.
Procedure
1. Set the following permissions for the vCenter user account role, which is
described in the section Create a customized role:
Cryptographic operations > Add disk
Cryptographic operations > Direct access
2. Create the backup group.
Note: To back up the vSAN virtual machine, use the vProxy deployed in the
vSAN datastore.
Enabling or disabling Changed Block Tracking
The vProxy appliance uses changed block tracking (CBT) automatically upon the first
virtual machine backup so that only changed disk areas on the virtual machine get
backed up. Some virtual machines, however, do not support CBT and you may be
required to disable CBT for those virtual machines.
A vCenter administrator can control the application of CBT by using the custom field
EMC vProxy Disable CBT. You can set this custom field to true to disable CBT, or
false to enable CBT. If you do not set this field for a virtual machine, or the field is not
present, CBT is enabled by default for that virtual machine.
To set CBT for virtual machines, perform the following:
1. Log into the vSphere Client (vSphere versions 6 and earlier) or vSphere Web
Client (vSphere versions 6.5 and later) as an administrator.
2. Click on a virtual machine in the vCenter tree, and then click the Summary tab.
3. Edit the virtual machine attributes:
l In vSphere versions 6.x and earlier, click Edit in the Annotation box.
l In vSphere versions 6.5 and later, click Edit under Custom Attributes.
4. Locate the EMC vProxy Disable CBT field, or create a string for EMC vProxy
Disable CBT. The string must match the field name exactly and is case-sensitive.
5. Set the value to true to disable CBT on the virtual machine, or to false (or leave
the field blank) to enable CBT on the virtual machine. Setting or resetting the field
for one virtual machine does not affect the other virtual machines in the vCenter.
6. Refresh VMware View in the NMC NetWorker Administration window.
Fixing CBT if corrupted on virtual machine
If CBT becomes corrupted on the virtual machine, warnings similar to the following
appear in the backup logs:
WARN: Change block tracking needs to be reset.
WARN: Change Block Tracking could not be reset, causing full backup:
Second attempt failed.
NOTICE: Change block tracking cannot be reset by proxy. Please
remediate VM.
If these messages appear, you can use PowerCLI commands to disable and then
enable CBT without powering off the virtual machines as described in the VMware
126 Dell EMC NetWorker VMware Integration Guide
Protecting virtual machines
knowledgebase article at https://kb.vmware.com/selfservice/search.do?
cmd=displayKC&docType=kc&docTypeID=DT_KB_1_1&externalId=1031873, or
perform the following steps to clean up CBT:
1. Power down the virtual machine.
2. Remove CBT flags.
3. Delete CTK files from the datastore.
4. Power ON the virtual machine.
Enable the Microsoft VM App Agent for SQL Server
application-consistent protection
The Microsoft Virtual Machine Application Agent (MSVMAPPAGENT) is a component
of the vProxy data protection solution that is bundled with the vProxy appliance OVA.
MSVMAPPAGENT is automatically deployed by the vProxy during a virtual machine
application-consistent backup and, if required, when restoring Microsoft SQL
databases and SQL instance backups to running virtual machines. After installation,
the MSVMAPPAGENT package appears in the Windows installer Add-Remove
programs list.
The MSVMAPPAGENT allows for advanced application data protection of workloads
residing on a VMware ESXi server. This includes adding SQL virtual machines to an
advanced application-consistent protection policy to perform the following operations:
l SQL Server FULL backup to Data Domain—Configure a NetWorker policy's
VMware backup action with the Advanced Application Consistency option to
perform SQL Server backup to a Data Domain device as part of a VMware image-
level backup. The SQL Server FULL backup is performed during the in-guest
quiesce by VMware Tools. After running the policy, the catalog and index
information for the SQL server backup is stored on the Data Domain device. When
the backup is performed as part of the VMware image-level backup, the SQL data
files are backed up as part of the VMDKs during the vProxy image backup. The
sections Creating a VMware backup action and Creating an action for Microsoft
SQL Server application-consistent protection provide more information.
l Transaction log backup—When configuring a NetWorker policy's workflow and
VMware backup action with the Advanced Application Consistency option, select
Transaction log backup to enable transaction log backups for SQL Instances
running in the virtual machine, and set the Interval attribute in the backup policies
workflow properties to specify the frequency of backups. Backups are written
directly to Data Domain under the SDSF backup folder that was created by the
NetWorker save set session. Transaction log backup is only performed for
databases in the proper state, otherwise databases are skipped. The section
Create a VMware backup action provides more information.
l Restore of SQL Server instance or individual SQL Server databases—The Dell
EMC Data Protection Restore Client includes an App mode that allows you to
restore an entire SQL Server instance to the original virtual machine and original
instance, and restore individual SQL Server databases to the original database on
the original virtual machine, to multiple instances on the same virtual machine, or
to an alternate location (different virtual machines/SQL instances on the same or
a different vCenter), as well as the ability to roll-forward transaction log backups.
The section Restoring SQL Server application-consistent backups provides more
information.
During advanced application-consistent backup for both SQL Server FULL backup and
transaction log backup, vProxy installs or upgrades the vProxy Agent and
Dell EMC NetWorker VMware Integration Guide 127
Protecting virtual machines
MSVMAPPAGENT software packages. On a new virtual machine without these
software packages installed, the vProxy Agent uses the VM Administrator Credentials
from the backup action to install the vProxy Agent, using the vCenter VIX API to copy
packages into the guest virtual machine and run the install. Once the vProxy Agent is
installed in the virtual machine, vProxy communicates with the vProxy Agent to install
the MSVMAPPAGENT package.
On a system with vProxy and MSVMAPPAGENT already installed, vProxy performs a
version check of the MSVMAPPAGENT by running the
Msvmagent_discovery.exe program to report the installed program version and, if
necessary, perform an upgrade if the vProxy software repository contains a later
version.
Note: Ensure that you manually uninstall in-guest agents (VM app agent for
Microsoft Applications) from an alternate virtual machine that is not protected by
a SQL application-consistent backup workflow. Also, if you are restoring to an
alternate virtual machine that is not protected by a SQL application-consistent
workflow, note that the agents will not be automatically uninstalled once the
restore is complete. If you want to remove these agents, you must manually
uninstall the agents.
The following table provides a list of the MSVMAPPAGENT binaries that are called by
the vProxy, and the operations these binaries perform.
Table 10 MSVMAPPAGENT binaries called by vProxy
Binary Purpose When called
Msvmagent_discovery.exe Provides functions for listing program Called by vProxy to report agent version
version and for validating that SQL is and determine if an upgrade is required.
installed and for listing SQL Instances Also called by vProxy to validate that
and databases. SQL Server services are running in the
virtual machine. Also called by vProxy to
report running SQL instances and
databases to support SQL alternate
restore selection.
Note: If
Msvmagent_discovery.exe does
not find running SQL Server
services, the program returns a
failure to the vProxy and the overall
NetWorker Application Consistent
backup workflow cannot proceed. To
resolve the issue, remove virtual
machines that do not have SQL from
the NetWorker Application
Consistent workflow. You can also
use the action logs to diagnose the
failure, and contact Dell EMC
support if required.
Msvmagentcatsnap.exe Catalogs the SQL VSS Full backup that Called by vProxy once the virtual
was performed by VMware Tools as an machine image snapshot has completed.
App Agent VSS Full backup of SQL
Server instances. Catalog is written to
Data Domain.
128 Dell EMC NetWorker VMware Integration Guide
Protecting virtual machines
Table 10 MSVMAPPAGENT binaries called by vProxy (continued)
Binary Purpose When called
Msvmagent_appbackup.exe Performs transaction log backup. Called by vProxy for transaction log
backup workflows.
The Msvmagent_appbackup.exe
program will back up all SQL instances in
the virtual machine.
Msvmagent_appbackup.exe
performs transaction log backup only,
and does not create a virtual machine
image backup.
Msvmagent_snapshotrestore.exe Performs restore of SQL VSS Full Called by vProxy during restore of SQL
backup. Database FULL backup.
Prior to the restore, the virtual machine
image backup is mounted on the target
virtual machine. The
Msvmagent_snapshotrestore.exe
copies the VSS manifest documents
from the backup, and uses those
documents to perform a VSS-aware
restore of the SQL database. The SQL
database files are copied from the
mounted backup VMDK to the original
location of the database, and during the
VSS post restore, the SQL VSS Writer
completes recovery of the backup. If
transaction logs are to be restored, or if
the NORECOVERY option has been
specified, the database will be left in a
NORECOVERY state. The
msvmagent_snapshotrestore.exe
command also supports SQL Alternate
restore and instructs SQL the SQL
instance to be restored and to change
database name and file locations as
selected by the customer.
Msvmagent_apprestore.exe Performs restore of individual SQL Called by vProxy during restore of the
transaction log backup. transaction log backup.
For each transaction log restore,
Msvmagent_apprestore.exe
receives the Data Domain path for the
backup and performs a SQL VDI restore
of the transaction log backup. For
intermediate transaction logs, the
database is left in the NORECOVERY
state. For the final transaction log
restore, the database is either recovered
or left in the NORECOVERY state if you
specify this option. The STOPAT feature
may also be used for the final
transaction log restore if you specify this
Dell EMC NetWorker VMware Integration Guide 129
Protecting virtual machines
Table 10 MSVMAPPAGENT binaries called by vProxy (continued)
Binary Purpose When called
option. The msvmagent_apprestore.exe
command also supports SQL Alternate
restore and instructs SQL the SQL
instance to be restored and to change
database name and file locations as
selected by the customer.
MSVMAPPAGENT binaries are installed to C:\Program Files\DPSAPPS
\MSVMAPPAGENT\bin. Logs are located in C:\Program Files\DPSAPPS
\MSVMAPPAGENT\log.
Software and security requirements
In order to perform SQL Server application-consistent data protection for virtual
machines, the MSVMAPPAGENT requires the following:
l TheMSVMAPPAGENT runs under the SYSTEM account for data protection
operations. Configure all SQL Server instances in the virtual machine to grant NT
AUTHORITY\SYSTEM account rights to perform SQL database backup and
recovery operations:
Add SYSTEM account to SQL logins.
Grant SYSTEM account the sysadmin role.
l Network connectivity, host name resolution, and firewall ports between the Data
Domain device and the virtual machines that are part of SQL Server application-
consistent protection policies and restore to alternate operations. This
connectivity is required to allow MSVMAPPAGENT to perform client direct
operations to Data Domain.
l VMware vCenter server version 6.5 and later.
l VMware ESXi server version 6.5 and later.
l VMware Tools version 10.1 and later.
l Enable the UUID attribute (disk.EnableUUID=TRUE) in the vSphere Client.
l The virtual machine must use SCSI disks only, and the number of available SCSI
slots must at least match the number of disks. For example, a virtual machine with
7 disks will only require one SCSI controller, but a virtual machine with 8 disks will
require 2 SCSI controllers.
l The vProxy requires live network connectivity to the ESXi where the targeted SQL
virtual machine resides.
Note: The MSVMAPPAGENT does not require installation of the NetWorker
client.
The following table provides a list of special characters known to be supported in SQL
database names for English and non-English locales.
Table 11 Supported characters in SQL database names
Special character FULL and transaction log FULL and transaction log
backup restore
~ Tilde Supported Supported
130 Dell EMC NetWorker VMware Integration Guide
Protecting virtual machines
Table 11 Supported characters in SQL database names (continued)
Special character FULL and transaction log FULL and transaction log
backup restore
- Hyphen Supported Supported
! Exclamation mark Supported Supported
{ Open curly bracket Supported Supported
% Percentage Supported Supported
} Close curly bracket Supported Supported
) Close parenthesis Supported Supported
( Open parenthesis Supported Supported
` Accent grave Supported Supported
@ At the rate Supported Supported
# Hash Supported Supported
_ Underscore Supported Supported
& Ampersand Supported Supported
^ Caret Supported Supported
\ Backslash Supported Supported
' Apostrophe Supported Supported
Note: Restore to an
alternate location for a
SQL database with an
apostrophe in the file
name or destination file
path will fail to restore.
$ Dollar Supported Supported
: Colon Supported Supported
. Period Supported Supported
Unsupported features and configurations
The following features and configurations are not supported for SQL application-
consistent protection:
l The MSVMAPPAGENT only supports stand-alone SQL Server instances, and does
not support SQL Server Always-On Availability Group and SQL Server Clustered
Failover instances.
l The MSVMAPPAGENT does not support interoperability with other backup
agents, including SQL backup products from Dell EMC. If another backup product
is running at the same time as MSVMAPPAGENT, the MSVMAPPAGENT has
safeguards to prevent issues. For example, if another product is performing in-
guest backups, MSVMAPPAGENT may skip databases for transaction log
backups.
l If using the VM Backup and Recovery user interface in the vSphere Web Client
for vSphere versions earlier than 6.5, backup and recovery operations are not
Dell EMC NetWorker VMware Integration Guide 131
Protecting virtual machines
supported for SQL Server advanced application-consistent protection policies. For
SQL backups, perform these operations from the NMC NetWorker
Administration window or the Dell EMC NetWorker user interface in the
vSphere Client. For SQL recoveries, perform these operations from the Dell EMC
Data Protection Restore Client.
Additionally, the following items are not supported due to VMware restrictions and
feature limitations:
l Changing pools between backup actions, for example, between a SQL full and
transaction log backup.
l Application-consistent quiescing for virtual machines with IDE disks.
l Dynamic disks on the virtual machine.
l Read-only volumes mounted on the SQL virtual machine.
l VMware encrypted virtual machines.
l VMware Fault Tolerant virtual machines.
l RDM storage.
The vProxy appliance performs validation of the environment for these VMware
restrictions. If validation fails, the VMware policy with SQL Server application-
consistent data protection will not run.
Updating the Microsoft VM App Agent and FLR Agent
software
The Microsoft VM App Agent and FLR Agent software required to perform advanced
application-consistent data protection and file-level restore operations on the client
will be automatically updated on the target virtual machine by the vProxy appliance
during the file-level restore operation. The vProxy detects the available software on
the client and updates the Agent software with the new version of software from its
repository. If the update does not occur automatically, contact a Dell EMC technical
support professional for a procedure to update the vProxy software repository with
the latest version of the Agent software packages.
Troubleshooting Data Protection Policies
This section provides information about issues related to configuring Data Protection
Policy resources and with backup and recovery operations.
Backup operations
The following troubleshooting items provide some direction on how to identify and
resolve common issues with vProxy backups.
SQL Server application-consistent backups fail with error "Unable to find VSS metadata files in
directory"
SQL Server application-consistent virtual machine backups might fail with the
following error when the disk.enableUUDI variable for the virtual machine is set to
False.
Unable to find VSS metadata files in directory C:\Program Files
\DPSAPPS\MSVMAPPAGENT\tmp\VSSMetadata.xxxx.
132 Dell EMC NetWorker VMware Integration Guide
Protecting virtual machines
To resolve this issue, ensure that the disk.enableUUDI variable for the virtual machines
included in an SQL Server application-consistent backup is set to True.
Failed to lock Virtual Machine for backup: Another EMC vProxy operation 'Backup' is active on
VM
This error message appears when a backup fails for a virtual machine, when previous
backups of the virtual machine was abruptly ended and the VM annotation string was
not cleared.
To resolve this issue, clear the annotation string value for the virtual machine.
1. Connect to the vCenter server and navigate Home > Inventory > Hosts and
Clusters.
2. Select the virtual machine, and then select the Summary tab.
3. Clear the value that appears in the EMC Proxy Session field.
“Loading backup job data”
This message can appear for up to five minutes when you select a large number of
VMs (approximately 100 VMs) for a single backup job. This issue can also apply to
lock/unlock, refresh, or delete actions for large jobs. This is expected behavior when
you select a very large number of jobs. This message disappears when the action is
completed, which can take up to five minutes.
“The following items could not be located and were not selected {client name}.”
This error can occur when the backed up VM(s) cannot be located during Edit of a
backup job. This is a known issue.
Windows 2008 R2 VMs may fail to backup with “disk.EnableUUID” configured to “true.”
Windows 2008 R2 backups may fail if the VM is configured with the disk.EnableUUID
parameter set to true. To correct this problem, manually update the vmx configuration
parameter disk.EnableUUID to false by using the vSphere Web Client:
1. Shut down the VM by right clicking the VM and selecting Shut Down Guest OS.
2. Right click the VM and select Edit Settings.
3. Click VM Options.
4. Expand the Advanced section and click Edit Configuration.
5. Locate the name disk.EnableUUId and set the value to false.
6. Click OK on the next two pages.
7. Right click the VM and select Power On.
After you update the configuration parameter, the backups of the Windows 2008 R2
VM should succeed.
When VMs are moved in or out of different cluster groups, associated backup sources may be
lost
When you move hosts into clusters with the option to retain the resource pools and
vApps, the containers get recreated, not copied. As a result, the container is no longer
the same container even though the name is the same. To resolve this issue, validate
or recreate any backup jobs that protect containers after moving hosts in or out of a
cluster.
Dell EMC NetWorker VMware Integration Guide 133
Protecting virtual machines
vMotion operations are not allowed during active backup operations
The vSphere vMotion feature enables the live migration of running virtual machines
from one physical server to another. You cannot run vMotion operations on the vProxy
appliance or VMware Backup appliance during active backup operations. This is
expected behavior. Wait until all backup operations have completed prior to
performing a vMotion operation.
Backups fail if certain characters are used in the virtual machine name, datastore, folder, or
datacenter names
When you use spaces or special characters in the virtual machine name, datastore,
folder, or datacenter names, the .vmx file is not included in the backup. The vProxy
appliance does not back up objects that include the following special characters, in the
format of character/escape sequence:
l & %26
l + %2B
l / %2F
l = %3D
l ? %3F
l % %25
l \ %5C
l ~ %7E
l ] %5D
NSRCLONE failed for one or more savesets
This message appears during a clone action and NetWorker does not clone all save
sets.
Error messages similar to the following also appear:
[CLONE SKIPPED SAVESETS]
ssid/cloneid;
Action clone 'name' with job id 5 is
exiting with status 'failed', exit code 1
NSRCLONE failed for one or more savesets
To resolve this issue, increase the values in the max target sessions and target
sessions attributes for the clone device. The NetWorker Administration Guide describes
how to modify the properties of a device.
Lock placed on virtual machine during backup and recovery operations continues for 24 hours if
vProxy appliance fails
During vProxy backup and recovery operations, a lock is placed on the virtual machine.
If a vProxy appliance failure occurs during one of these sessions, the lock gets
extended to a period of 24 hours, during which full backups and transaction log
backups will fail with the following error until the lock is manually released:
Cannot lock VM 'W2K8R2-SQL-2014' (vm-522): Another EMC vProxy
operation 'Backup' is active on VM vm-522.
134 Dell EMC NetWorker VMware Integration Guide
Protecting virtual machines
Workaround
To manually release the lock on the virtual machine:
1. Open the vSphere Web Client.
2. Select the virtual machine and select Summary.
3. Select Custom attribute and click Edit.
4. Remove the attribute EMC vProxy Session.
Trailing spaces not supported in SQL database names
Due to a VSS limitation, you cannot use trailing spaces within the names of SQL
databases protected by an application-consistent data protection policy.
SQL databases skipped during virtual machine transaction log backup
When an advanced application-consistent policy is enabled with transaction log
backup, the msvmagent_appbackup.exe program evaluates databases to
determine if transaction log backup is appropriate.
If transaction log backup is not appropriate for a database, the database will
automatically be skipped. Databases are skipped for the following reasons:
Table 12 SQL Skipped Database Cases and Descriptions
Case Description
Database has When a database has been restored, this database will be skipped during
been restored transaction log backup because there is no Backup Promotion.
System System databases are automatically skipped for transaction log backup.
Database
Database State Database is not in a state that allows backup. For example, the database is in
the NORECOVERY state.
Recovery Database is in SIMPLE recovery model, which does not support transaction
Model log backup
Other Backup Most recent backup for the database was performed by a different backup
Product product.
New Database Database was created after most recent full backup.
Backup Failure Database was in state to allow backup, backup was attempted, but backup
failed.
All skipped databases will be backed up as part of the next full backup. Also, a skipped
database will not result in msvmagent_appbackup.exe failure. The only instance in
which msvmagent_appbackup.exe would potentially fail is if all databases failed to
back up.
The msvmagent_appbackup.exe program generates a history report of the
databases, if the database backup status was success/skipped/failed, and a reason if
they were skipped or failed if applicable. This history report is visible in the action logs
for the vProxy, which are available as part of the appbackup logs.
Note: For SQL virtual machine application-consistent data protection, the SQL
and operating system versions follow the NMM support matrix available at http://
compatibilityguide.emc.com:8080/CompGuideApp/.
Dell EMC NetWorker VMware Integration Guide 135
Protecting virtual machines
Increase the vCenter query timeout before starting a VMware backup action
Before starting a VMware backup action, NetWorker queries the vCenter server to
determine if any changes have occurred in the items selected for backup. You can
increase the timeout value by setting the
NSR_HYPERVISOR_QUERY_REQUEST_TIMEOUT environment variable.
The amount of time for the query to complete depends on several factors, including
the network response time, the size of the vCenter, and the number of resources free
on the NetWorker server. The default timeout of the query is 30 minutes, after which
the backup fails with the following error:
nsrvproxy_save NSR warning Dispatcher: Request timed out
Perform the following steps to set the
NSR_HYPERVISOR_QUERY_REQUEST_TIMEOUT environment variable to a higher
timeout value. Note that the timeout value is in seconds. In this example, a value of
2700 (or 45 minutes) is used.
1. Set up the environment variable:
l On Linux, add the following lines to the /nsr/nsrrc file:
NSR_HYPERVISOR_QUERY_REQUEST_TIMEOUT=2700
export NSR_HYPERVISOR_QUERY_REQUEST_TIMEOUT
l On Windows, add a new variable called
NSR_HYPERVISOR_QUERY_REQUEST_TIMEOUT under Environment
variables > System variables, and specify a value of 2700.
2. On the NetWorker server, connect to nsradmin:
nsradmin -p nsrexec
3. Select/Print the 'NSRLA' resource:
p type: nsrla
4. Append to the attribute:
append environment variable names:
NSR_HYPERVISOR_QUERY_REQUEST_TIMEOUT
5. Select/Print the 'NSRLA' resource again to verify your changes:
p type: nsrla
The last attribute should display as environment variable names:
NSR_HYPERVISOR_QUERY_REQUEST_TIMEOUT.
Managing command execution for VM Proxy Agent operations on Linux
The VM Proxy Agent automatically creates a PAM service file named vproxyra in
the /etc/pam.d system directory, if the file does not already exist.
This file, which allows you to manage command execution through the VM Proxy
Agent, is modeled on the corresponding vmtoolsd file. The settings in this file permit
command execution by any user who is able to perform VM Proxy-based operations
on the guest virtual machine. A system administrator can further modify this file to
specify which users can perform VM Proxy Agent operations, for example, file-level
restore and SQL application-aware protection. For more information on the
configuration of PAM service files, see the system documentation for your specific
guest virtual machine operating system.
136 Dell EMC NetWorker VMware Integration Guide
Protecting virtual machines
vProxy backup log files
You can use vProxy session log files to troubleshoot backup failures.
The following table provides information about the vProxy backup log files. located
in /opt/emc/vproxy/runtime/logs/vbackupd/ on the vProxy host. Note that
old daemon and session logs are located in /opt/emc/vproxy/runtime/logs/
recycle/.
Table 13 Backup log files
Log file Log location Description
Session <session-uuid>.log Contains processing details for a session. Sessions
logs display as “Recycled” when the session is deleted. The
log level is configured in the session request.
Daemon <daemon>- Records requests and problem events which may
logs engine.log require administrative action in vProxy or vCenter.
Error and Panic messages from the session logs are
also recorded in the daemon log. The log level is set
in /usr/lib/systemd/system/
<daemon>.service, for example, "--engine-log-level
<level>".
DD Boost <daemon>-boost.log The log level is set in /usr/lib/systemd/
backup system<daemon>.service, for example, "--boost-
log log-level <level>"
VDDK <daemon>-vddk.log The log level is set in /opt/emc/vproxy/conf/
backup VixDiskLib.config (vixDiskLib.transport.LogLevel
log = <level>)
On the NetWorker server, the location of log files for individual backups differ on
Windows and LINUX:
l Linux—/nsr/logs/policy/policy_name
l Windows—C:\Program Files\EMC NetWorker\logs\policy
\policy_name
where policy_name is the name of the policy resource associated with the backup
action.
Additional logging with the VMBackup broker
Debug logging of the vmbackup broker of nsrd is disabled by default. To turn on
additional logging, you can touch an empty file at <nsr>/tmp/vmbackup_logging.
Enabling of additional logging can be performed while other operations are in progress,
and a NetWorker restart is not required. To turn off additional logging, you can
remove the same file.
NMC function to collect vProxy log bundle information
NetWorker 18.x features an NMC function to collect vProxy log bundle information
from a virtual machine. To collect log bundle information, perform the following steps
in NMC:
1. From NMC's NetWorker Administration, open the Devices window.
Dell EMC NetWorker VMware Integration Guide 137
Protecting virtual machines
2. From the left pane, select VMware Proxies to display the virtual machine proxy
devices.
3. Right-click the virtual machine that you want to collect log bundle information
from, and then from the menu, click Log Bundle.
4. (Optional) Collect the recycled logs from the pop-up window selection.
Note: Since the temporary log bundle download occurs on the NetWorker server,
ensure that there is sufficient space on the drive where the Networker server is
installed.
Also, note that NMC cannot collect the log bundle when accessed from a remote
machine that cannot communicate with vProxy
Logs for SQL application-consistent data protection
The following section provides location information for all logs associated with SQL
application-consistent data protection.
Note: In order to increase the debug level for SQL application-consistent virtual
machine (MSVMAPPAGENT) backups, use dbgcommand, For example,
dbgcommand -p <nsrd-pid> Debug=9. Once you complete the debugging
session, ensure that you reset the debug level of nsrd to zero by running
dbgcommand <nsrd-pid> Debug=0.
MSVMAPPAGENT logs
You can access logs related to MSVMAPPAGENT from the following locations:
l Discovery log: C:\Program Files\DPSAPPS\MSVMAPPAGENT\logs
\msvmagent_discovery.log
l FULL backup: C:\Program Files\DPSAPPS\MSVMAPPAGENT\logs
\msvmcatsnap.log
l Transaction log backup: C:\Program Files\DPSAPPS\MSVMAPPAGENT\logs
\msvmagent_appbackup.log
l Restore of FULL backup: C:\Program Files\DPSAPPS\MSVMAPPAGENT
\logs\msvmagent_snapshotrestore.log
l Restore of transaction log backup: C:\Program Files\DPSAPPS
\MSVMAPPAGENT\logs\msvmagent_apprestore.log
vProxy logs
You can access these vProxy logs from the following locations:
l FULL and transaction log backups: /opt/emc/vproxy/runtime/logs/
vbackupd/BackupVmSessions-sessionnumber.log
l InspectBackup logs: /opt/emc/vproxy/runtime/logs/vsessionsd/
inspectBackup-sessionnumber.log
l Mount session logs: /opt/emc/vproxy/runtime/logs/vflrd/mount-
sessionnumber.log
l Browse session logs: /opt/emc/vproxy/runtime/logs/vflrd/browse-
sessionnumber.log
l Recover App sessions logs: /opt/emc/vproxy/runtime/logs/vflrd/
application-sessionnumber.log. Note that a few minutes after
138 Dell EMC NetWorker VMware Integration Guide
Protecting virtual machines
completion, these logs are moved to /opt/emc/vproxy/runtime/logs/
recycle/.
Dell EMC NetWorker VMware Integration Guide 139
Protecting virtual machines
140 Dell EMC NetWorker VMware Integration Guide
CHAPTER 4
Recover virtual machines and data
This chapter contains the following topics:
l Preparing the NetWorker datazone for recovery.............................................. 142
l vProxy recovery in NMC...................................................................................146
l vProxy recovery in the NetWorker Management Web UI..................................164
l vProxy file-level restore and SQL restore in the Dell EMC Data Protection
Restore Client................................................................................................... 174
l vProxy recovery in the vSphere Client's Dell EMC NetWorker interface.......... 196
l vProxy recovery in the vSphere Web Client's VM Backup and Recovery interface
......................................................................................................................... 207
l vProxy recovery log files.................................................................................. 215
Dell EMC NetWorker VMware Integration Guide 141
Recover virtual machines and data
Preparing the NetWorker datazone for recovery
Before performing an image-level or file-level virtual machine recovery with
NetWorker, review the following sections.
Entering management credentials for the Data Domain resource (instant
recovery and User mode file-level restore only)
Before you perform an instant recovery of a virtual machine or file-level restore (User
mode), ensure that you provide the management credentials for the Data Domain
resource. For instant recovery, these credentials are required when performing the
recovery using the NMC Recover wizard or the VM Backup and Recovery interface
in the vSphere Web Client.
Procedure
1. In the NMC Administration window, click Devices.
The Devices window displays.
2. In the expanded left navigation pane, select Data Domain Systems.
3. In the right details pane, right-click the Data Domain system, and then select
Properties.
The NSR Data Domain Properties window displays.
Figure 34 NSR Data Domain Properties
4. In the Access pane, type the management credentials.
a. In the Management host field, specify the hostname of the Data Domain
system that is used for management commands.
142 Dell EMC NetWorker VMware Integration Guide
Recover virtual machines and data
b. In the Management user field, specify the username for a Data Domain user
that has admin access. For example, sysadmin. The Management user should
have Data Domain administrator privileges.
c. In the Management password field, specify the password of the
management user.
d. In the Management port field, specify the management port. By default, the
port is 3009.
Note: The NetWorker Data Domain Boost Integration Guide provides
information about the Cloud unit field and use of the Cloud tier device.
5. If required, in the Configuration pane, update the export path. It is
recommended that you leave this field blank, which sets the export path to the
default path. The short name of the NetWorker server is the default path.
If you do type a path in this field, ensure that the path has NFS permissions.
When you log in to the Data Domain resource, browse to the NFS section and
add the Mtree device path (the path to the NetWorker backup device) as a
valid NFS path.
6. To save the changes, click OK.
File-level restore as an Active Directory user
In order to perform a file-level restore as an Active Directory (AD) user in the NMC
NetWorker Administration window's Recovery wizard or the Dell EMC Data
Protection Restore Client, you need to register a tenant user and provide the FLR
AD user required permissions.
About this task
Note: The following steps include high level information for running
authc_config. More detailed steps might be required if configuring AD
authentication in the NetWorker environment. The NetWorker Security
Configuration Guide provides more information.
Procedure
1. Log in to your AD server, and make note of objects related to this user (such as
the Organizational Units (OU) and Groups in the Active Directory server) that
will be added as a tenant user of NetWorker. You can use any third party AD
viewer/browser to obtain the required objects and their properties.
For example,
a. Create an OU proxy inside the domain.
b. Inside the OU proxy, create a group named vmware and another OU user.
c. Inside the OU user, create a user named ADuser and make this user a
member of the group vmware.
d. If you plan to use the command line to register the AD user to NetWorker, as
described in step two below, make note of the values for the following
variables as you will require these values for the registration commands:
l config-name
l config-server-address
l config-domain
Dell EMC NetWorker VMware Integration Guide 143
Recover virtual machines and data
l config-user-dn
l config-user-dn-password
l config-user-object-class
l config-user-search-path
l config-user-id-attr
l config-group-search-path
l config-group-name-attr
l config-group-object-class
l config-group-member-attr
l config-active-directory
e. If you plan to use the NetWorker Management Console to register the AD
user to NetWorker, also described in step two below, make note of the
following values as you will require these values for the registration:
l Domain
l Port number
l Provider Server name
l User DN
l Group Object Class
l Group Search Path
l Group Name Attribute
l Group Member Attribute
l User Object Class
l User Search Path
l User ID Attribute
2. Register the AD domain user to NetWorker either using the command line or the
NetWorker Management Console user interface.
If using the command line:
a. Create a tenant user on NetWorker by running the authc_config
command, as in the following:
authc_config -u administrator -e add-tenant -D tenant-
name=your tenant name -D tenant-alias your selected aliases -p
password
For example, to create a tenant user ADuser with the alias FLR, run
authc_config -u administrator -e add-tenant -D tenant-
name=ADuser -D tenant-alias FLR -p password
b. Obtain the tenant ID by running the authc_config command using the
find-tenant parameter. For example:
authc_config -u administrator -e find-tenant -D
tenantname=ADuser -p password
c. Register the AD domain user to NetWorker by running the authc_config
command using the add-config parameter and using the values obtained
in Step1d, as in the following:
144 Dell EMC NetWorker VMware Integration Guide
Recover virtual machines and data
authc_config -u administrator -e add-config -D config-tenant-
id=tenant ID number -D config-name=your tenant name -D config-
server-address=ldap IPv4 addressOU=proxy,DC=domain name,DC=com
-D config-domain=domain name -D config-user-
dn=CN=Aduser,OU=user,OU=proxy,DC=domain name,DC=com -D config-
user-dn-password=password -D config-user-object-
class=inetOrgPerson -D config-user-search-path=OU=user -D
config-user-id-attr=cn -D config-group-search-path=OU=user -D
config-group-name-attr=cn -D config-group-object-class=group -
D config-group-member-attr=member -D config-active-directory=y
-p password
If using the NetWorker Management Console:
a. Click the Setup tab.
b. On the left pane of the Setup window, expand Users and Roles, right-click
External Authority and select New from the drop-down. The Add External
Authentication Authority dialog displays.
c. Provide a name for the external authority (for example, Aduser), select
Active Directory from the Server Type drop-down, and then fill in the
required details with the values obtained from Step1e.
d. Click OK.
3. In the NetWorker Management Console, click the Server tab.
4. On the Server window, select User Groups.
5. Add a user group (for example, ADuser group) with the following permissions:
l View Security Settings
l View Application Settings
l Remote Access All Clients
l Operate NetWorker
l Monitor NetWorker
l Operate Devices and Jukeboxes
l Recover Local Data
l Recover Remote Data
l Backup Local Data
6. Edit the new user to add the required AD user and AD group in the External
Roles field. For example, for a user named ADuser with the domain rideblr, add
the following in the External Roles field:
CN=Aduser,OU=user,OU=proxy,DC=rideblr,DC=com
CN=vmware,OU=proxy,DC=rideblr,DC=com
7. Log in to the Dell EMC Data Protection Restore Client as the AD user, in the
format <tenant>\<domain>\<userid>. For example, default\rideblr.com
\ADuser.
Results
You can now perform file-level restore as an Active Directory user.
Dell EMC NetWorker VMware Integration Guide 145
Recover virtual machines and data
Active Directory user access to the vCenter plug-in and NMC
The Active Directory (AD) user that you create using the steps in the section "File-
level restore as a domain user" will only have access to the Dell EMC Data Protection
Restore Client, and cannot be used to log in to the vCenter plug-in or the
NetWorker Management Console. If the AD user also needs access to these
applications, the following additional privileges are required.
vCenter plug-in additional privileges
If you require access to the vCenter plug-in as the same AD user:
1. Launch the NMC NetWorker Administration window, and go to Server > User
Groups > Edit Security Administrators.
2. Add the AD user and group in the External Roles field. For example, for a user
named ADuser with the domain rideblr.com, type
CN=Aduser,OU=user,OU=proxy,DC=rideblr,DC=com for the user and
CN=vmware,OU=proxy,DC=rideblr,DC=com for the group.
NetWorker Management Console additional privileges
If you require access to the NetWorker Management Console as the same AD user:
1. In the NetWorker Management Console, click the Setup tab.
2. On the Setup window, expand Users and Roles in the left navigation pane, and
then select NMC Roles. The roles display in the right pane.
3. For the Console User NMC Roles, add the AD user and group in the External
Roles field. For example, for a user named ADuser with the domain rideblr.com,
type CN=Aduser,OU=user,OU=proxy,DC=rideblr,DC=com.
4. Navigate to the NMC Enterprise window, right-click the server and select Launch
Application to open the NMC NetWorker Administration window.
5. Click the Server tab to open the Server window, and then click User Groups in
the left pane to display the users in the right pane.
6. Add the AD user in the External Roles field under Application Administrators.
For example, for a user named ADuser with the domain rideblr.com, type
CN=Aduser,OU=user,OU=proxy,DC=rideblr,DC=com.
vProxy recovery in NMC
You can use the Recovery wizard in NMC to perform image level recovery, which
allows you to recover full virtual machines and VMDKs. You can also use the Recovery
wizard to perform file-level restore from a primary or cloned backup on a Data Domain
device, but only as an administrator.
In NMC's NetWorker Administration window, click Recover. From the Recover
window, launch the Recovery wizard by selecting Recover > New.
Recovering a virtual machine using the NMC Recovery wizard
About this task
When you click Recover in NMC's NetWorker Administration window and select
Recover > New from the menu, the Recovery wizard launches. Virtual Machine
Recovery is the second recovery type displayed.
146 Dell EMC NetWorker VMware Integration Guide
Recover virtual machines and data
Figure 35 Virtual machine recovery in the NMC Recovery wizard
After selecting the Virtual Machine Recovery type, you can perform recovery of
individual virtual machines, or (for revert and virtual machine recovery options)
recovery from multiple virtual machines.
Procedure
1. In the Select the Recovery Type page, select Virtual Machine Recovery, and
then select a vCenter server to recover from using the Source vCenter server
drop-down. Click Next.
2. In the Select the Virtual Machine to Recover page, enter the name of the
source virtual machine(s) to recover from, or perform a search for the virtual
machine. Additionally, you can use the tabs on this page to choose a single
virtual machine or multiple virtual machines from a selected backup, or browse
the source vCenter to determine the required virtual machine source. When you
locate and choose the desired virtual machine(s), click Next.
Dell EMC NetWorker VMware Integration Guide 147
Recover virtual machines and data
Figure 36 Select the Virtual Machine to Recover
3. In the Select the Target Backups page, select the virtual machine backup(s)
you want to restore from the Available Backups pane. This pane lists both
primary backups and, if available, clone copies. If you selected recovery from
multiple virtual machines, you can switch between virtual machines to browse
each machine's available backups by using the Virtual Machine Name drop-
down. Click Next.
148 Dell EMC NetWorker VMware Integration Guide
Recover virtual machines and data
Figure 37 Select the Target Backup (individual virtual machine)
Figure 38 Select the Target Backup (multiple virtual machines)
4. In the Select the Virtual Machine Recovery method page, select from one of
the available recovery options:
l Revert (or rollback) a virtual machine
l Instant Recovery of a virtual machine (direct restore from a Data Domain
device)
l Virtual Machine recovery (recovery to a new virtual machine)
l Virtual Disk recovery (recover VMDKs to an existing virtual machine)
l Emergency recovery (recovery to an ESX host)
l File Level recovery (recover files from VMDKs to a file system, or as a
download).
Figure 39 Select the Virtual Machine Recovery method
Dell EMC NetWorker VMware Integration Guide 149
Recover virtual machines and data
Results
Subsequent wizard options change based on the recovery option selected, as
described in the following sections.
Revert (or rollback) a virtual machine backup
The first virtual machine recovery option available in the NMC Recovery wizard is to
revert, or rollback, a virtual machine backup. With a Revert a virtual machine backup
recovery, you use an existing virtual machine to rollback the VMDKs as a virtual
machine.
About this task
Note: When you revert a virtual machine, the current virtual machine is removed in
the process. You cannot use the Revert a Virtual Machine recovery option when
the ESXi has been removed from the vCenter and then added back to the
vCenter. In this case, use the Virtual Machine recovery option instead.
To complete the Recovery wizard with the reverting a virtual machine method,
perform the following.
Procedure
1. In the Select the Virtual Machine Recovery Method page:
a. Select Revert a Virtual Machine.
b. Click Next.
The Select Options to Revert a Virtual Machine page displays
2. In the Revert Type pane of the Select Options to Revert a Virtual Machine
page:
a. Select Revert both VM configuration and data to revert both the
configuration information (such as operating system, virtual machine size)
and data for a virtual machine. When you select this revert type, the Delete
existing disk on disk configuration mismatch option appears in the Revert
Options pane to allow you to overwrite an existing disk if a configuration
mismatch occurs.
b. Select Revert VM Data Only to revert only the virtual machine data without
changing the virtual machine configuration.
3. In the Revert Options pane of the Select Options to Revert a Virtual
Machine page, choose from the following options
a. Select Revert all disks on this virtual machine to rollback all VMDKs, or
select Revert one or more disks only and then select a specific disk drive to
rollback only that disk.
b. Select the Power on virtual machine checkbox to power on the virtual
machine after the restore.
c. Select Delete existing disk on disk configuration mismatch if you want to
be presented with the option of deleting the existing disk if a disk
configuration mismatch is detected. Note that this option only appears when
you select the Revert both VM configuration and data revert type in step
two.
d. Click Next.
150 Dell EMC NetWorker VMware Integration Guide
Recover virtual machines and data
Note: If the virtual machine is currently powered on, a dialog displays
requesting confirmation to power off the virtual machine. Additionally, if a
change has occurred in the virtual machine configuration since the backup,
a warning message displays.
Figure 40 Choose Disks to Revert
Note: The entire VMDK will be rolled back unless you have CBT enabled, in
which case only the changed blocks will be moved.
4. In the Select Alternate Recovery Sources page:
a. Select the original backup or a clone copy if one is available.
b. If recovering from a clone that is not on a Data Domain device, or recovering
from a Data Domain Cloud Tier device, specify the DD Boost clone pool.
c. Click Next.
Dell EMC NetWorker VMware Integration Guide 151
Recover virtual machines and data
Figure 41 Select Alternate Recovery Sources
5. In the Perform the Recovery page:
a. Specify a name for the recovery and check the summary at the bottom of
the page to ensure all the details are correct.
b. Click Run Recovery.
Results
The Check the Recovery Results page will display the duration of the recovery, and a
log file entry when the reversion is complete.
Instant Recovery of a virtual machine
The next virtual machine recovery option available in the NMC Recovery wizard is
instant recovery of a virtual machine backup. With instant recovery, the virtual
machine backup is read directly from the Data Domain device and the VMDKs will be
restored directly on a Data Domain device. You can perform one instant recovery
session at a time.
Before you begin
Before you begin, make note of the following:
l For the Data Domain resource, ensure that you provide the management
credentials and, if required, enter the export path appropriately.
l Ensure that the free space on the Data Domain system is equal to or greater than
the total disk size of the virtual machine being restored, as the restore does not
take into account the actual space required after deduplication occurs. If there is
insufficient disk space, an error appears indicating "Insufficient disk space on
datastore," and creation of the target virtual machine fails.
l Ensure that you have at least one proxy that is not restricted to a specific
datastore. For the vProxy, select Properties and then select Configuration, and
verify that datastores is left blank.
l Do not perform an instant recovery of virtual machines in resource pools and other
similar containers that are part of a currently running protection group.
About this task
To complete the Recovery wizard with the instant recovery method, perform the
following steps:
152 Dell EMC NetWorker VMware Integration Guide
Recover virtual machines and data
Procedure
1. In the Select the Virtual Machine Recovery Method page:
a. Select Instant Recovery.
b. Click Next.
2. In the Configure the Instant Recovery Options page:
a. Select the location where you want to restore the virtual machine in the
vCenter environment.
This does not have to be the original location, and can also be on a different
vCenter server.
b. Ensure that you select the Power on virtual machine and Reconnect to
network options.
c. Click Next.
Figure 42 Configure the Instant Recovery
3. In the Select Alternate Recovery Sources page:
a. Select the original backup, or a clone copy if one is available.
b. If recovering from a clone that is not on a Data Domain device, or recovering
from a Data Domain Cloud Tier device, specify the DD Boost clone pool.
c. Click Next.
4. In the Perform the Recovery page:
a. Specify a name for the recovery.
b. Check the summary at the bottom of the page to ensure all the details are
correct.
c. Click Run Recovery.
Results
The Check the Recovery Results page will display the duration of the recovery, and a
log file entry when the instant recovery is complete. When the instant recovery is
complete and ready for use, you can then storage vMotion the virtual machine to a
datastore, or perform a file level recovery to the target file system, and then stop the
completed instant recovery to free up those resources.
To stop an instant recovery in NMC:
Dell EMC NetWorker VMware Integration Guide 153
Recover virtual machines and data
1. Navigate to the Recover window.
2. Right-click the entry for the recovery within the Recover sessions pane.
3. Select Stop from the drop-down.
Note: To optimize use of NetWorker and Data Domain resources, it is strongly
recommended that you stop the instant recovery session once you satisfy your
recovery objectives.
Virtual machine recovery
The next virtual machine recovery option available in the NMC Recovery wizard is to
perform a recovery of a virtual machine backed up with the vProxy Appliance to a new
virtual machine.
About this task
Note: Recoveries of virtual machines backed up with the VMware Backup
Appliance should still be performed with the EMC Backup and Recovery user
interface in the vSphere Web Client.
To complete the Recovery wizard with the virtual machine recovery method, perform
the following.
Procedure
1. In the Select the Virtual Machine Recovery Method page:
a. Select Virtual Machine Recovery.
b. Click Next.
2. In the Configure the Virtual Machine Recovery page, select the location
where you want to restore the virtual machine in the vCenter environment
a. In the Destination pane, select the option to recover the new virtual
machine to the original location, or browse to select a new location on the
same vCenter server or a different vCenter server.
b. In the Recovery Options pane, choose a vProxy for the virtual machine
recovery from the Select vProxy drop-down, specify the name of the new
virtual machine, and then optionally select the virtual machine file datastore
and folder where you want to recover the files. You can recover the virtual
machine to a Blue folder by using the VM Folder drop-down, as shown in the
following figure. The folder can be the default folder, or a new folder.
154 Dell EMC NetWorker VMware Integration Guide
Recover virtual machines and data
Figure 43 Configure the virtual machine recovery
If you have a single disks, or multiple disks with multiple datastores, you can
perform the following:
l Choose to recover a collection of all the available hard drives.
l Select a different datastore than the original datastore.
l Select a different datatore for each disk you want to recover.
l Specify the datastore where the virtual machine configuration files reside.
Optionally, select the Power on virtual machine and Reconnect to network
options to power on and reconnect after the recovery, and then click Next.
3. In the Select Alternate Recovery Sources page:
a. Select the original virtual machine backup, or a clone copy if one is available.
b. If recovering from a clone that is not on a Data Domain device, or recovering
from a Data Domain Cloud Tier device, specify the staging pool.
c. Click Next.
Note: If selecting a clone from Select Alternate Recovery Sources,
additionally review the "Selecting alternate recovery sources" section.
4. In the Perform the Recovery page:
a. Specify a name for the recovery and check the summary at the bottom of
the page to ensure all the details are correct.
b. Click Run Recovery.
Dell EMC NetWorker VMware Integration Guide 155
Recover virtual machines and data
Results
The Check the Recovery Results page will display the duration of the recovery, and a
log file entry when the virtual machine recovery is complete.
Virtual Disk Recovery
The next virtual machine recovery option available in the NMC Recovery wizard is to
perform a virtual disk, or VMDK, recovery. With VMDK recovery, the disks from the
virtual machine backup are recovered to an existing virtual machine.
About this task
To complete the Recovery wizard with the virtual disk recovery method, perform the
following.
Procedure
1. In the Select the Virtual Machine Recovery Method page:
a. Select Virtual Disk Recovery.
b. Click Next.
2. In the Configure the Virtual Disk Recovery page:
a. Select the virtual machine where you want to restore the VMDKs. This can
be the original virtual machine, or another existing virtual machine.
b. Select the desired disks from the Recovery Data pane, and select a
datastore.
c. Click Next.
Figure 44 Configure the Virtual Disk Recovery
3. In the Select Alternate Recovery Sources page:
a. Select the original virtual disk backup, or a clone copy if one is available.
b. If recovering from a clone that is not on a Data Domain device, or recovering
from a Data Domain Cloud Tier device, specify the staging pool.
156 Dell EMC NetWorker VMware Integration Guide
Recover virtual machines and data
c. Click Next.
4. In the Perform the Recovery page:
a. Specify a name for the recovery.
b. Check the summary at the bottom of the page to ensure all the details are
correct.
c. Click Run Recovery.
Results
The Check the Recovery Results page will display the duration of the recovery, and a
log file entry when the disk recovery is complete.
Note: When you start a VMDK recovery, the virtual machine will be powered off
automatically without issuing a warning message.
Emergency Recovery
The next virtual machine recovery option available in the NMC Recovery wizard is an
Emergency Recovery. An Emergency Recovery is required when you need to restore
the virtual machine to an ESXi host.
Before you begin
Emergency Recovery requires a vProxy set up on the ESXi host prior to running the
recovery.
Additionally, ensure that you disconnect the ESXi host from the vCenter server.
About this task
Note: During an Emergency Recovery, the vProxy gets associated with the ESXi
host and is unavailable for other operations on the vCenter server. Wait until the
recovery completes before initiating any other operations on the vProxy.
To complete the Recovery wizard with the Emergency Recovery method, perform the
following:
Procedure
1. In the Select the Virtual Machine Recovery Method page:
a. Select Emergency Recovery.
b. Click Next.
2. In the Configure the Emergency Recovery page:
a. Specify the target ESXi server in the vCenter environment.
b. Click Connect.
Dell EMC NetWorker VMware Integration Guide 157
Recover virtual machines and data
Figure 45 Configure the Emergency Recovery
The Proxy Selection and Recovery Data panes get populated with the ESXi
server details.
3. In the Proxy Selection pane, if a proxy is not discovered, add a new proxy
which is deployed in vCenter but not added to NetWorker.
4. For the disks in the Recovery Data pane:
a. Select a datastore.
b. Optionally, select the Power on virtual machine and Reconnect to
network options.
c. Click Next.
5. In the Select Alternate Recovery Sources page:
a. Select the original disk backup, or a clone copy if one is available.
b. If recovering from a clone that is not on a Data Domain device, or recovering
from a Data Domain Cloud Tier device, specify the staging pool.
6. In the Perform the Recovery page:
a. Specify a name for the recovery and check the summary at the bottom of
the page to ensure all the details are correct.
b. Click Run Recovery.
Results
The Check the Recovery Results page will display a progress bar with the duration of
the recovery, and a log file entry when the Emergency Recovery is complete.
Note: The progress bar may not update correctly when you perform an
Emergency Recovery directly to the ESXi host.
File Level recovery (Admin mode only)
The final virtual machine recovery option available in the NMC Recovery wizard is File
Level recovery. With file level recovery, you can recover individual files from backups
158 Dell EMC NetWorker VMware Integration Guide
Recover virtual machines and data
of virtual machines or VMDKs to a primary or secondary vCenter server, and for
application-consistent backups, you can also restore the transaction log from Data
Domain to the SQL database.
Before you begin
NetWorker only supports file level recovery operations from a primary or cloned
backup if the save set is on a Data Domain device. If a cloned backup does not exist on
the Data Domain device, you must manually clone a save set from the tape device to
Data Domain before launching the Recovery wizard.
For the Data Domain resource, ensure that you provide the management credentials
and, if required, type the export path appropriately. The section Entering management
credentials for the Data Domain resource (instant recovery and User mode file-level
restore only) provides detailed steps.
Additionally, if recovering to a virtual machine on a secondary vCenter, ensure that a
vProxy appliance has been deployed on the secondary vCenter server and configured
with the NetWorker server.
About this task
File level recovery in the NMC Recovery wizard can only be performed by an
administrator.
Note: For file-level recovery of high-density file systems (more than few hundred
files/folders), it is recommended to use either the NetWorker Management Web
UI or the Dell EMC Data Protection Restore Client (User or Admin mode, as
applicable) instead of the NMC Recovery wizard.
To complete the Recovery wizard with the file level recovery method, perform the
following:
Procedure
1. In the Select the Virtual Machine Recovery Method page:
a. Select File Level recovery.
b. Click Next.
2. In the Select Alternate Recovery Sources page:
a. Select the primary backup to recover from, or select the Recover the
Virtual machine from a clone on a Data Domain device option.
b. Select the clone copy that you want to recover files from.
c. Click Next.
Note: If selecting a clone from Select Alternate Recovery Sources,
additionally review the section "Selecting alternate recovery sources".
Dell EMC NetWorker VMware Integration Guide 159
Recover virtual machines and data
Figure 46 Select Alternate Recovery Sources for file level recovery
3. In the Select the target Virtual Machine page:
a. Select the virtual machine that you want to recover the files to.
By default, the virtual machine that you selected for recovery in the Select
the Virtual Machine to Recover page is displayed.
b. To recover to another virtual machine in the vCenter, or recover to a virtual
machine on a secondary vCenter, select Browse the vCenter server to
select a Virtual Machine to recover to, and choose a vCenter from the
drop-down to browse that vCenter's tree and select a different virtual
machine.
c. Click Next.
Note: Cross-platform recovery, for example from a Windows to a Linux
virtual machine, is not supported.
4. In the Mount The Saveset page:
a. Provide the username and password of the virtual machine where the files
will be restored to.
b. Click Start Mount.
c. If performing file level recovery as a domain user, provide the AD user details
—no operating system or local account is required if you have configured
the AD/domain user.
160 Dell EMC NetWorker VMware Integration Guide
Recover virtual machines and data
Figure 47 Mount the save set for file level recovery
When the Mount Results pane shows that the mount has succeeded, click
Next.
Note: This user should have privileges to install the FLR Agent, which is
required to perform file level recovery. For Linux virtual machines, this
requires the root user account or an equivalent sudo local user account, as
described in the section "FLR Agent installation on Linux platforms" of the
NetWorker VMware Integration Guide.
5. In the Select the Files and Folders to Recover page:
a. Browse through the folder structure to select the files you want to recover.
b. Click Next.
Dell EMC NetWorker VMware Integration Guide 161
Recover virtual machines and data
Figure 48 Select the files and folders to recover
6. In the Select the Restore Location page:
a. Select the folder that you want to recover the files to, or create a folder.
b. Click Next.
Note: NetWorker does not currently support creating folders with spaces in
the folder name.
7. In the Perform the Recovery page:
a. Specify a name for the recovery.
b. To ensure all the details are correct, check the summary at the bottom of
the page
c. Click Run Recovery.
Results
The Check the Recovery Results page displays the duration of the recovery, and a
log file entry when the file level recovery is complete.
Selecting alternate recovery sources in the NMC Recovery wizard
The NMC Recovery wizard contains a step for each virtual machine recovery method
where you can select an alternate source to recover from, for example, a clone copy
on a Data Domain or non-Data Domain device. If the primary source is present, it is
recommended that you recover from the primary source. However, if both the primary
source and clone copies are present and enabled and you want to recover from a clone
copy, perform the following.
Procedure
1. In the Select Alternative Recovery Sources page, select the clone you want to
recover from, either a clone on a Data Domain device or non-Data Domain
device.
162 Dell EMC NetWorker VMware Integration Guide
Recover virtual machines and data
Additionally, make note of the name indicated in the Volume column for all of
the volumes you do not want to recover from, as you will require this
information in steps 5 and 6.
2. Click Close to display the Save Progress dialog, and then specify a name for
the recover and click Save to save your progress.
3. In the NMC Administration window, click Devices to display the Devices
window.
4. In the left navigation pane, select Devices. The list of devices displays in the
right pane.
5. For each volume you do not want to recover from that you made note of in step
1, locate the corresponding device, and make note of that device name.
6. For each device you identify as corresponding with those volumes, right-click
the device and select Unmount from the drop-down, and then also select
Disable from the drop-down.
Note: Ensure that no backups are currently running to these devices prior
to unmounting.
7. In the NMC Administration window, click Recover to display the Recover
window, and locate the saved recovery
8. Right-click the saved recovery and select Open Recover.
The Recovery wizard re-opens on the Select Alternative Recovery Sources
page.
9. In the Recovery Source pane of the Select Alternative Recovery Sources
page, select either Recover the virtual machine from a clone on a Data
Domain device, or Recover the virtual machine from a clone on a non-Data
Domain device. Click Next.
Note: If you want to recover from a clone on a non-Data Domain device,
manually change the staging pool to a different pool, and ensure that your
selected pool does not already contain copies for this backup. If the primary
source is present and you select a clone to recover from using the same
staging pool that contains the existing copy, the recovery may become
unresponsive.
10. In the Perform the Recovery page, specify a name for the recovery and check
the summary at the bottom of the page to ensure all the details are correct.
Click Run Recovery.
The Check the Recovery Results page will display the duration of the
recovery, and a log file entry when the recovery is complete.
11. In the NMC Administration window, click Devices to return to the Devices
window, and in the left navigation pane, select Devices to display the list of
devices in the right pane.
12. For each device that you unmounted and disabled in step 6, right-click the
device and select Enable from the drop-down, and then select Mount from the
drop-down.
Dell EMC NetWorker VMware Integration Guide 163
Recover virtual machines and data
Monitoring and verifying Virtual Machine recoveries
After selecting Run Recovery to complete the Recovery wizard, there are multiple
ways you can monitor the progress of the virtual machine recovery, and then verify
when the recovery is complete.
NMC Recover and Monitoring windows
To monitor the progress of the virtual machine recovery, use the Recover sessions
pane in the Monitoring window, or the Currently Running pane of the Recover
window.
To verify that the virtual machine recovery is complete, use the Configured Recovers
pane in the Recover window.
Check the Recovery results in the NMC Recovery wizard
The final step of the Recovery wizard also allows you to check the recovery results.
Upon completion of the virtual machine recovery, an entry for the log file appears in
the Recovery log pane. Click Export log to save and view the log file.
Recovery configuration information storage
When you create a recover configuration by using the Recovery wizard, NetWorker
saves the configuration information in an NSR recover resource in the resource
database of the NetWorker server. NetWorker uses the information in the NSR
recover resource to perform the recover job operation.
When a recover job operation starts, NetWorker stores:
l Details about the job in the nsrjobsd database.
l Output sent to stderr and stdout in a recover log file. NetWorker creates one log
file for each recover job.
NOTICE NetWorker removes the recover log file and the job information from
the job database based on value of the Jobsdb retention in hours attribute in
the properties of the NetWorker server resource. The default jobsdb retention
is 72 hours.
vProxy recovery in the NetWorker Management Web UI
The NetWorker Management Web UI contains the same vProxy recovery functionality
that is available in the NetWorker Management Console through the Recovery
wizard, including support for all image-level recovery types and file-level recovery.
Additionally, if you have legacy VMware Backup appliance backups from a previous
NetWorker release, you can use vProxy to recover these backups within the
NetWorker Management Web UI.
When logged in to the NetWorker Management Web UI, the landing page displays
options for Monitoring, Protection, and Recover in the left pane. If not already
selected, select Recover, and then select VMware Recovery.
In the VMware Recovery window's Select vCenter drop-down, choose the vCenter
server that contains the virtual machines or objects that you want to recover. A list of
virtual machines displays. When you select a virtual machine, the backup details
display in a table within the Backups and Clones pane. You can choose to display
hidden columns, such as the virtual machine UUID and type of backups, by clicking the
blue filter icon in the lower left corner of the table. The backup type can be VBA,
vProxy, or both.
164 Dell EMC NetWorker VMware Integration Guide
Recover virtual machines and data
From the Backups and Clones pane, select from one of the available primary or
cloned backups, and then select the Recovery drop-down to choose from one of the
image-level recovery types available, or file level recovery. Additionally, ensure that
you specify the correct time range of the backup(s) that you want to recover.
Revert (or rollback) a virtual machine backup
Select Revert to rollback one or more virtual machine disks (VMDKs) as a virtual
machine to the original virtual machine. Additionally, you can rollback the virtual
machine configuration.
About this task
Note: You cannot use the Revert recovery type when the ESXi has been removed
from the vCenter and then added back to the vCenter. In this case, use the
Virtual Machine recovery method instead.
Procedure
1. In the VMware Recovery window's Backups and Clones pane, select from one
of the available primary or cloned backups, and then select the Recovery drop-
down.
2. From the Image Level drop-down, select Revert.
The Recover wizard launches.
3. In the Configuration page:
a. From the Proxy drop-down, select Automatic to use the default vProxy
appliance, or choose another vProxy.
b. Select Power On to power on the virtual machine after the recovery
completes.
Note: If the virtual machine is currently powered on, a dialog displays
requesting confirmation to power off the virtual machine. Additionally, if
a change has occurred in the virtual machine configuration since the
backup, a warning message will display on the Summary page.
c. Select Revert VM configuration to restore the virtual machine with the
same configuration details used at the time of backup. Additionally, select
the Delete existing disk on config mismatch option if you want to continue
with the removal of the existing disk if the configuration details do not
match. If you do not select Revert VM configuration, the recovery will
revert only the virtual machine data without changing the virtual machine
configuration.
d. If required, set a Debug level if you want to enable debug logs. The default
level is 0.
e. Click Next.
The Disk Selection page displays
4. In the Disk Selection page, choose one or more of the available hard disks, and
then click Next.
Note: The entire VMDK will be rolled back unless you have CBT enabled, in
which case only the changed blocks will be moved.
The Summary page displays.
Dell EMC NetWorker VMware Integration Guide 165
Recover virtual machines and data
5. In the Summary page, review the recovery details and then click Finish.
Results
The wizard exits and a message displays along the top of the VMware Recovery
window to indicate that a recovery request was submitted. Select Monitoring in the
left pane to view the duration and status of the recovery operation.
Recover to a new virtual machine
Select New Virtual Machine to recover a virtual machine backed up with the vProxy
appliance to a new virtual machine.
Procedure
1. In the VMware Recovery window's Backups and Clones pane, select from one
of the available primary or cloned backups, and then select the Recovery drop-
down.
2. From the Image Level drop-down, select New Virtual Machine.
The Recover wizard launches.
3. In the Configuration page:
a. From the Destination vCenter drop-down, select a different destination
vCenter server if required, or leave the default selection of the same
vCenter server.
b. From the Proxy drop-down, select Automatic to use the default vProxy
appliance, or choose another vProxy.
c. In the Virtual Machine Name field, specify the name of the new virtual
machine.
d. Select Power On to power on the virtual machine after the recovery
completes.
e. Select Reconnect NIC to reconnect the network interface card after the
recovery completes.
f. If required, set a Debug level if you want to enable debug logs. The default
level is 0.
g. Click Next.
The Destination Location page displays.
4. In the Destination Location page, select the location where you want to
recover the virtual machine. If the target location contains a specific folder that
you need to select, select the desired folder from the VM Folder drop-down.
Click Next.
The Disk Selection page displays.
5. In the Disk Selection page:
a. Use the VM Configuration Files drop-down to select the datastore where
the virtual machine configuration files will reside.
b. Select Use same datastore for all disks to use the same datastore that you
selected for the configuration files. This option is enabled by default. Clear
this option to select one or more of the available hard disks, and select a
Destination Datastore for each selected disk. The default Destination
Datastore selected is the original datastore, however, you can select a
different datastore for each disk you want to recover.
166 Dell EMC NetWorker VMware Integration Guide
Recover virtual machines and data
6. Click Next.
The Summary page displays.
7. In the Summary page, review the recovery details and then click Finish.
Results
The wizard exits and a message displays along the top of the VMware Recovery
window to indicate that a recovery request was submitted. Select Monitoring in the
left pane to view the duration and status of the recovery operation.
Instant Restore of a virtual machine
When you select Instant Restore, the virtual machine backup is read directly from the
Data Domain device and the VMDKs will be restored directly on a Data Domain device.
You can perform one instant recovery session at a time.
Before you begin
Before you begin, make note of the following:
l For the Data Domain resource, ensure that you provide the management
credentials and, if required, enter the export path appropriately.
l Ensure that the free space on the Data Domain system is equal to or greater than
the total disk size of the virtual machine being restored, as the restore does not
take into account the actual space required after deduplication occurs. If there is
insufficient disk space, an error appears indicating "Insufficient disk space on
datastore," and creation of the target virtual machine fails.
l Ensure that you have at least one proxy that is not restricted to a specific
datastore. For the vProxy, select Properties and then select Configuration, and
verify that datastores is left blank.
l Do not perform an instant recovery of virtual machines in resource pools and other
similar containers that are part of a currently running protection group.
Procedure
1. In the VMware Recovery window's Backups and Clones pane, select from one
of the available primary or cloned backups, and then select the Recovery drop-
down.
2. From the Image Level drop-down, select Instant Restore.
The Recover wizard launches.
3. In the Configuration page:
a. From the Destination vCenter drop-down, select a different destination
vCenter server if required, or leave the default selection of the same
vCenter server.
b. From the Proxy drop-down, select Automatic to use the default vProxy
appliance, or choose another vProxy.
c. In the Virtual Machine Name field, specify the name of the new virtual
machine.
d. Select Power On to power on the virtual machine after the recovery
completes.
e. Select Reconnect NIC to reconnect the network interface card after the
recovery completes.
f. If required, set a Debug level if you want to enable debug logs. The default
level is 0.
Dell EMC NetWorker VMware Integration Guide 167
Recover virtual machines and data
g. Click Next.
The Destination Location page displays.
4. In the Destination Location page, select the location in the vCenter server
where you want to recover the virtual machine, and then click Next.
The Summary page displays.
5. In the Summary page, review the recovery details and then click Finish.
Results
The wizard exits and a message displays along the top of the VMware Recovery
window to indicate that a recovery request was submitted. Select Monitoring in the
left pane to view the duration and status of the recovery operation.
Note that the status might not update to "Completed" or "Succeeded" upon a
successful instant recovery. If this occurs, cancel the corresponding NetWorker
restore task in the vSphere Client and the status will update correctly in the
NetWorker Management Web UI.
Note: To optimize use of NetWorker and Data Domain resources, it is strongly
recommended that you stop the instant recovery session once you satisfy your
recovery objectives.
Virtual Disk (VMDK) recovery
Select Virtual Disk to recover the disks from the virtual machine backup to an existing
virtual machine.
Procedure
1. In the VMware Recovery window's Backups and Clones pane, select from one
of the available primary or cloned backups, and then select the Recovery drop-
down.
2. From the Image Level drop-down, select Virtual Disk.
The Recover wizard launches.
3. In the Configuration page:
a. From the Destination vCenter drop-down, select a different destination
vCenter server if required, or leave the default selection of the same
vCenter server.
b. From the Proxy drop-down, select Automatic to use the default vProxy
appliance, or choose another vProxy.
c. Select Power On to power on the virtual machine after the recovery
completes.
d. If required, set a Debug level if you want to enable debug logs. The default
level is 0.
e. Click Next.
The Virtual Machine Selection page displays.
4. In the Virtual Machine Selection page, select the location of the virtual
machine in the vCenter server where you want to recover the virtual disk(s),
and then click Next.
Note: This location can be the original virtual machine, or another existing
virtual machine.
168 Dell EMC NetWorker VMware Integration Guide
Recover virtual machines and data
The Disk Selection page displays.
5. In the Disk Selection page, choose one or more of the available hard disks, and
select a Destination Datastore for each selected disk. The default Destination
Datastore selected is the original datastore, however, you can select a different
datastore for each disk you want to recover. Click Next.
The Summary page displays.
6. In the Summary page, review the recovery details and then click Finish.
Results
The wizard exits and a message displays along the top of the VMware Recovery
window to indicate that a recovery request was submitted. Select Monitoring in the
left pane to view the duration and status of the recovery operation.
Note: When you start a Virtual Disk recovery, the virtual machine will be powered
off automatically without issuing a warning message.
Emergency Recovery
Select Emergency when you need to restore the virtual machine to an ESXi host.
Before you begin
Emergency recovery requires a vProxy set up on the ESXi host prior to running the
recovery.
Additionally, ensure that you disconnect the ESXi host from the vCenter server.
About this task
Note: During an Emergency Recovery, the vProxy gets associated with the ESXi
host and is unavailable for other operations on the vCenter server. Wait until the
recovery completes before initiating any other operations on the vProxy.
To complete the Recovery wizard with the Emergency Recovery method, perform the
following:
Procedure
1. In the VMware Recovery window's Backups and Clones pane, select from one
of the available primary or cloned backups, and then select the Recovery drop-
down.
2. From the Image Level drop-down, select Emergency.
The Recover wizard launches.
3. In the Configuration page:
a. From the ESX Server drop-down, select the IP of the ESX server in the
vCenter environment where you want to restore the virtual machine backup.
b. Specify the root Username and Password for the ESX Server.
c. In the Virtual Machine Name field, specify the name of the new virtual
machine.
d. Select Power On to power on the virtual machine after the recovery
completes.
Note: If the virtual machine is currently powered on, a dialog displays
requesting confirmation to power off the virtual machine. Additionally, if
a change has occurred in the virtual machine configuration since the
backup, a warning message displays.
Dell EMC NetWorker VMware Integration Guide 169
Recover virtual machines and data
e. Select Reconnect NIC to reconnect the network interface card after the
recovery completes.
f. If required, set a Debug level if you want to enable debug logs. The default
level is 0.
g. Click Next.
The VMware Proxy Configuration page displays.
4. In the VMware Proxy Configuration page:
a. For Proxy Selection Type, if the desired proxy has been discovered, select
an existing vProxy for the recovery. Alternatively, you can use a new vProxy
that is deployed in the vCenter but not yet added in NetWorker by selecting
Register a new VMware Proxy.
b. From the Select Proxy drop-down, select one of the registered vProxies.
c. Click Next.
The Disk Selection page displays.
5. In the Disk Selection page:
a. Use the VM Configuration Files drop-down to select the datastore where
the virtual machine configuration files will reside.
b. Select Use same datastore for all disks to use the same datastore that you
selected for the configuration files. This option is enabled by default. Clear
this option to select one or more of the available hard disks, and select a
Destination Datastore for each selected disk. The default Destination
Datastore selected is the original datastore, however, you can select a
different datastore for each disk you want to recover.
6. Click Next.
The Summary page displays.
7. In the Summary page, review the recovery details and then click Finish.
Results
The wizard exits and a message displays along the top of the VMware Recovery
window to indicate that a recovery request was submitted. Select Monitoring in the
left pane to view the duration and status of the recovery operation.
Note: The progress bar may not update correctly when you perform an
Emergency Recovery directly to the ESXi host.
File Level recovery
Select File Level to recover individual files from backups of virtual machines or
VMDKs to a primary or secondary vCenter server.
Before you begin
NetWorker only supports file level recovery operations from a primary or cloned
backup if the save set is on a Data Domain device. If a cloned backup does not exist on
the Data Domain device, you must manually clone this save set to Data Domain before
launching the Recovery wizard.
For the Data Domain resource, ensure that you provide the management credentials
and, if required, type the export path appropriately. The section Entering management
credentials for the Data Domain resource (instant recovery and User mode file-level
restore only) provides detailed steps.
170 Dell EMC NetWorker VMware Integration Guide
Recover virtual machines and data
Additionally, if recovering to a virtual machine on a secondary vCenter, ensure that a
vProxy appliance has been deployed on the secondary vCenter server and configured
with the NetWorker server.
About this task
Note: File level recovery in the NetWorker Management Web UI can only be
performed by an administrator. Note, however, that a user who is a member of the
Administrators group can perform the recovery when the Run with Elevated
Privileges option is enabled in the Mount Configuration page of the Recover
wizard.
Procedure
1. In the VMware Recovery window's Backups and Clones pane, select from one
of the available primary or cloned backups, and then select the Recovery drop-
down.
2. Select File Level.
The Recover wizard launches.
3. In the Configuration page:
a. From the Destination vCenter drop-down, select a different destination
vCenter server if required, or leave the default selection of the same
vCenter server.
b. From the Proxy drop-down, select Automatic to use the default vProxy
appliance, or choose another vProxy.
c. Select Overwrite to overwrite files in the destination location that have the
same name as files being recovered.
d. Select Terminate mount session to release the disk mount after the
recovery completes.
e. If required, set a Debug level if you want to enable debug logs. The default
level is 0.
f. Click Next.
The Destination Virtual Machine page displays.
4. In the Destination Virtual Machine page, the location of the original virtual
machine backup displays by default in blue. If you do not want to recover to the
original location, navigate to the desired virtual machine in the vCenter server
where you want to recover the objects, and click Next.
The Mount Configuration page displays.
5. In the Mount Configuration page:
a. Type the user credentials to access the virtual machine that you want to
recover objects to in order to initiate the disk mount. This user should have
privileges to install the FLR Agent, which is required to perform file level
recovery. For Linux virtual machines, this requires the root user account or
an equivalent sudo local user account, as described in the section "FLR
Agent installation on Linux platforms" of FLR Agent requirements.
b. Optionally, select Keep FLR agent after installation if you do not want to
remove the FLR Agent from the virtual machine upon recovery completion.
c. Select Run with Elevated Privileges to allow a user who is a member of the
Administrators group to perform the recovery.
Dell EMC NetWorker VMware Integration Guide 171
Recover virtual machines and data
Note: This feature is not supported for vProxy versions earlier than
NetWorker 18.2, even though the option is not greyed out.
d. Click Mount.
The disk mount initializes and a progress bar displays.
Note: You cannot browse the contents of the virtual machine backup until
the mounting of the destination virtual machine completes successfully.
6. When the mount completes successfully, click Next.
The Source Data page displays.
7. In the Source Data page, select individual folders to browse the contents of the
backup, and select the objects you want to recover. You can select all objects in
a folder by clicking the checkbox to the left of the Name field in the Contents
pane.
When any objects in a folder are selected, that folder is highlighted in blue in the
Folders pane. After selecting the objects that you want to recover, click Next.
The Destination Location page displays.
8. In the Destination Location page, browse the folder structure of the
destination virtual machine to select the folder where you want to recover the
objects. Click Next.
The Summary page displays.
9. In the Summary page, review the recovery details and then click Finish.
Results
The wizard exits and a message displays along the top of the VMware Recovery
window to indicate that a recovery request was submitted. Select Monitoring in the
left pane to view the duration and status of the recovery operation.
Monitor recovery operations in the NetWorker Management Web UI
After initiating a recovery operation in the NetWorker Management Web UI, select
Monitoring in the left pane to view the status and progress of the recovery in the
right pane.
In addition to the progress and completion status of individual recovery operations, a
column displays the recovery type. You can choose to display hidden columns by
clicking the blue icon in the lower left corner of the table.
If you need to troubleshoot recovery operations, you can view the vProxy logs by
clicking the menu in the first column and selecting View Messages from the drop-
down.
To stop a recover operation that is in progress, click the menu in the first column and
select STOP from the drop-down. When prompted to confirm, click STOP. This
option is available only for VMware image level recovery and file-level restore.
vProxy restore from legacy VMware Backup appliance backups
If you have VMware Backup appliance (VBA) backups from previous Networker
releases, you can recover those backups from the NetWorker Management Web UI
172 Dell EMC NetWorker VMware Integration Guide
Recover virtual machines and data
by using the vProxy. Running VBA backups in NetWorker 18.2 and later is not
supported.
About this task
Note:
l You can only perform image-level recoveries of legacy VBA backups (the
Revert or New Virtual Machine recovery types). Other types or recovery are
not supported using the NetWorker Management Web UI. You can, however,
use the EMC Backup and Recovery plug-in within the vSphere Web Client
for other types of VBA recovery, provided that you still have an active VBA
instance.
l For the recovery of VBA backups, the staging pool must be a clone pool of
type Data Domain.
Procedure
1. In the NetWorker Management Web UI, go to Recover > VMware Recovery
The VMware Recovery window appears
2. From the Select vCenter drop-down, select a vCenter server.
A list of virtual machines in the vCenter displays.
3. Select the desired virtual machine, and then select one of the duration options
from the Showing results for drop-down in the Backups and Clones pane.
A list of primary and clone backups of the virtual machine performed within that
duration appear in a table within the Backups and Clones pane. The table
contains a column that allows you to identify which backups are legacy VBA
backups.
4. Click the filter icon in the lower left corner of the Backups and Clones pane,
and select VBA Backups and click OK.
A column appears in the table that allows you to identify which backups are
legacy VBA backups.
5. Select one of the available primary or cloned backups that indicates VBA, and
then click the Recovery drop-down.
6. From the drop-down, select Image Level, and then select the Revert or New
Virtual Machine recovery type. Note that these are the only supported types
for recoveries of VBA backups.
The Recover wizard launches.
7. Complete the Recover wizard according to the type you selected.
Note: When you select the staging pool for recovery, ensure that at least
one volume does not contain a copy of the selected save set. Alternatively,
if a save set is already recovered, then you can select the recovered save
set for further recoveries of the same virtual machine.
Results
When the recovery is initiated, the Networker performs resurrection on a staging pool
to convert the VBA backups to a vProxy-readable format, and then restores the virtual
machine. Note that the staging pool should reside on a Data Domain system.
Dell EMC NetWorker VMware Integration Guide 173
Recover virtual machines and data
vProxy file-level restore and SQL restore in the Dell EMC
Data Protection Restore Client
You can also use the Dell EMC Data Protection Restore Client to perform granular
recovery from a primary or cloned vProxy backup on a Data Domain device. The Dell
EMC Data Protection Restore Client allows you to restore specific files and folders
from virtual machines in User and Admin modes, and also restore individual SQL
databases from SQL server application-aware backups. The Dell EMC Data
Protection Restore Client is part of the NetWorker client installation.
Note: Before you start a file-level restore, review the prerequisites in the section
File-level restore prerequisites, as well as File-level restore and SQL restore
limitations to ensure that you can perform file-level restores in your configuration.
Pre-requisites for file-level restore and SQL restore
Review the following information before performing a file-level restore or SQL restore
in the Dell EMC Data Protection Restore Client.
FLR Agent requirements
The FLR Agent is required for file-level restore operations, and gets installed
automatically on the target virtual machine when you initiate a file-level restore and
provide the virtual machine credentials.
If the request to install the FLR Agent was not successful and you initiate a file-level
restore, the following message appears.
Figure 49 Deploy FLR Agent if not found
This message provides an option to deploy the FLR Agent by providing the appropriate
credentials. Review the user requirements in the following sections for Linux and
Windows platforms to determine which users are supported.
FLR Agent installation on Linux platforms
The FLR Agent installation on Linux virtual machines requires that you use the root
account, or be a user in the operating system's local sudousers list. If credentials for
any other user are provided for the target virtual machine, the FLR Agent installation
fails, even if this user has privileges similar to a root user.
To allow a non-root user/group to perform the FLR Agent installation, provide sudo
access to the following files at a minimum:
l rpm command (SLES, RHEL, CentOS) and dpkg command (Debian/Ubuntu)
174 Dell EMC NetWorker VMware Integration Guide
Recover virtual machines and data
l /opt/emc/vproxyra/bin/postinstall.sh
l /opt/emc/vproxyra/bin/preremove.sh
Note the following additional requirements:
l Using the local sudouser for the FLR Agent installation requires NetWorker 18.2
and later and vProxy 3.0.1-1 or later. Any earlier versions will require you to use the
root account for the FLR Agent installation
l The sudo user/group must be configured for no password prompt
l The sudo user/group must be provided with the no requiretty option.
l To browse files for a file-level restore when you have user elevation enabled, you
must have appropriate authority in the guest virtual machine operating system, for
example, being allowed to run vflrbrowse via sudo without prompting for a
password.
l To perform a file-level restore when you have user elevation enabled, you must
have appropriate authority, for example, being allowed to run vflrcopy via sudo
without prompting for a password.
Once you complete the FLR Agent installation on the target virtual machine using the
root user account or a sudouser with the minimum file access requirements, you can
perform file-level restore operations as a non-root user on supported Linux platforms.
File-level restore on Linux is only supported on Red Hat Enterprise Linux versions 6
and 7, and SuSE Linux Enterprise Server versions 11 and 12.
FLR Agent installation on Windows
FLR Agent installation on Windows virtual machines requires that you use
administrative privileges. If the provided credentials for the target virtual machine do
not have administrative privileges, theFLR Agent installation fails. Once you complete
the FLR Agent installation on the target virtual machine using administrative
privileges, you can perform file-level restore using a non-administrator user.
FLR Agent installation on Windows for UAC-enabled Windows virtual machines
FLR Agent installation on a User Account Control (UAC) enabled Windows virtual
machine requires you to perform one of the following:
l Provide the credentials of the administrator user.
l Disable UAC during the FLR Agent installation, and then re-enable on completion.
On Windows versions 7, 8, and 10, the administrator account is disabled by default. To
enable the account, complete the following steps:
1. To activate the account, open a command prompt in administrative mode, and
then type net user administrator /active: yes.
2. To set a password for the administrator account, go to Control Panel > User
Accounts and select the Advanced tab. Initially, the account password is blank.
3. In the User Accounts pane, right-click the user and select Properties, and then
clear the Account is disabled option.
To disable UAC during the FLR Agent installation and then re-enable on completion of
the installation, complete the following steps:
1. Log in to the Dell EMC Data Protection Restore Client as an administrator user
to initiate a request to launch the FLR Agent installation window.
2. In the FLR Agent installation window, select the Keep vProxy FLR on target
virtual machine option.
Dell EMC NetWorker VMware Integration Guide 175
Recover virtual machines and data
3. Open regedit and change the EnableLUA registry key value at HKLM\SOFTWARE
\Microsoft\Windows\CurrentVersion\Policies\System to
0x00000000. By default, this is set to 1.
4. Proceed with the FLR Agent installation.
5. Open regedit and reset the EnableLUA registry key to the previous value to re-
enable UAC.
File-level restore and SQL database/instance level restore only supported from primary or clone
backup on a Data Domain device
NetWorker only supports file-level restore and SQL database/instance level restore
operations from a primary or cloned backup when the save set is on a Data Domain
device.
If a cloned backup does not exist on the Data Domain device, you must manually clone
a save set from the tape device to Data Domain before launching the Dell EMC Data
Protection Restore Client.
If backups reside on a non-Data Domain Device such as Cloud Boost, tape, Cloud Tier,
or AFTD, the backups do not display in the Dell EMC Data Protection Restore
Client. In this case, use NMC to identify and clone the save sets back to the Data
Domain device.
Supported browser versions
Use of the Dell EMC Data Protection Restore Client may require upgrading your
browser to the latest version.
For example, the Dell EMC Data Protection Restore Client does not work on Mozilla
FireFox unless you install a minimum version of 43.0.3.
If you notice an error when logging in to the Dell EMC Data Protection Restore
Client or are unable to login, ensure your browser is up-to-date and then retry the
login.
Support for Debian or Ubuntu operating system
vProxy file-level restore is supported on the Debian/Ubuntu operating system. To
configure the Debian or Ubuntu guest operating system for file-level restore, perform
the following steps.
About this task
Note: File-level restore is not supported on Debian/Ubuntu ext4 file systems.
Procedure
1. Log in to the system console as a non-root user.
2. Run the sudo passwd root command.
Enter the new password twice to set a password for the root account.
3. Run the sudo passwd -u root command to unlock the root account.
4. Specify the root user credentials in the Dell EMC Data Protection Restore
Client and proceed to complete the file-level restore operation at least once.
While performing the file-level restore operation for the first time, remember to
select Keep FLR agent.
5. After performing the above steps at least once, you can revert the root account
to the locked state and use non-root account for future file-level restore
176 Dell EMC NetWorker VMware Integration Guide
Recover virtual machines and data
requests. Non-root user can lock the root account with the sudo passwd -l
root command.
NetWorker privileges required by File-level restore and SQL database/instance level restore
users
A new user group, VMware FLR Users, requires NetWorker privileges for User and
Admin logins to perform file-level restore and SQL database/instance level restore
operations in the Dell EMC Data Protection Restore Client.
Specify the following privileges for the VMware FLR Users group by using the NMC
NetWorker Administration window or nsradmin.
Table 14 FLR privilege requirements
User Admin
Remote Access All Clients Remote Access All Clients
Operate NetWorker Operate NetWorker
Monitor NetWorker Monitor NetWorker
Operate Devices and Jukeboxes Operate Devices and Jukeboxes
Recover Local Data Recover Local Data
Backup Local Data Backup Local Data
View Security Settings
Operating system utilities required for file-level restore
On Linux and Windows, the installed operating system must include several standard
utilities in order to use file-level restore. Depending on the target operating system for
restore and the types of disks or file systems in use, some of these standard utilities,
however, may not be included.
The following utilities and programs may be required for performing file-level restore.
On Windows:
l msiexec.exe
l diskpart.exe
l cmd.exe
On Linux:
l blkid
l udevadm
l readlink
l rpm
l bash
Note: On Linux LVM, LVM2 rpm version 2.02.117 or later is required. Also,
additional binaries required on Linux LVM include dmsetup, lvm, and
vgimportclone.
Create a user in the NetWorker authentication service (User mode file-level restore only)
When performing file-level restore in User Mode, you must create a user in the
Networker Management Console (NMC) using the Manage Authentication Service
Dell EMC NetWorker VMware Integration Guide 177
Recover virtual machines and data
Users option, and make note of the password as you will require this information when
logging in to the Dell EMC Data Protection Restore Client.
Before you begin
For file-level restores on Linux virtual machines, the root account or an equivalent
sudo local user account credentials is required for the target virtual machine in order
to install the FLR Agent. The section "FLR Agent installation on Linux platforms" of
FLR Agent requirements provides more details.
For file-level restores on Windows virtual machines, if the provided credentials for the
target virtual machine do not have administrative privileges, theFLR Agent installation
fails. To perform a file-level restore using a non-administrator user, ensure that the
FLR Agent is already installed on the target machine using administrative privileges.
Procedure
1. In the NMC NetWorker Administration window, click Server to open the
Server window.
2. In the left navigation pane, highlight User Groups, and then right-click and
select Manage Authentication Service Users.
Figure 50 Manage Authentication service users
3. In the Manage Authentication Service Users dialog box, click Add.
4. For the new user user1, provide a username, password and other details, and
then select the checkbox next to Users in the Group field and click OK.
5. Right-click Application Administrators and select Properties. In the User
Group Properties, create an entry for the user created in step 4 (for example,
user1), in the format user=user1,host=NW server FQDN.
178 Dell EMC NetWorker VMware Integration Guide
Recover virtual machines and data
Figure 51 Application Administrators user group properties
6. Right click VMware FLR Users and select Properties. In the User field, create
an entry for the user created in step 4 (for example, user1), in the format
user=user1,host=NW server FQDN.
Figure 52 VMware FLR Users user group properties
Results
You can now use this new user to log into the Dell EMC Data Protection Restore
Client.
Dell EMC NetWorker VMware Integration Guide 179
Recover virtual machines and data
File-level restore and SQL restore limitations
This section provides a list of limitations that apply to file-level restore and individual
SQL database and instance restore.
Compatibility requirements and unsupported configurations
Review the following limitations related to file-level restore compatibility requirements
and unsupported configurations.
l File-level restore and SQL instance restore in the Dell EMC Data Protection
Restore Client is only supported on the platforms and versions identified in the
online compatibility guide, available at https://elabnavigator.emc.com/eln/
modernHomeDataProtection.
l In order to perform a file-level restore as a domain user in the NMC NetWorker
Administration window's Recovery wizard or the Dell EMC Data Protection
Restore Client, you need to register a tenant user and provide the FLR Domain
user required permissions, as described in the section File-level restore as a
domain user.
l Update your web browser to the latest version. It is recommended that you use
the Chrome or Mozilla browser for file-level restore operations.
l Install VMware Tools version 10 or later. For best results, ensure that all virtual
machines run the latest available version of VMware Tools. Older versions are
known to cause failures when you perform browse actions during file-level restore
or SQL restore operations. For Linux operating systems, ensure that you install a
supported Open VM Tools package, as outlined in the VMware Software
Compatibility Guide.
l You can perform file-level restore across vCenters as long as the vCenters are
configured in the same NetWorker server, and the source and target virtual
machine have the same guest operating system. For example, Linux to Linux, or
Windows to Windows.
l File-level restore from a Data Domain Cloud Tier device is not supported. To
perform file-level restores of data that resides only on this device, first clone the
data to a Data Domain device, and then recover the data from the Data Domain
device.
l File-level restore does not support the following virtual disk configurations:
n LVM thin provisioning
n Unformatted disks
n FAT16 file systems
n FAT32 file systems
n Extended partitions (Types: 05h, 0Fh, 85h, C5h, D5h)
n Two or more virtual disks mapped to single partition
n Encrypted partitions
n Compressed partitions
Platform-specific limitations
Review the following limitations specific to Linux and Windows operating systems.
l You can only restore files and/or folders from a Windows backup to a Windows
machine, or from a Linux backup to a Linux machine.
180 Dell EMC NetWorker VMware Integration Guide
Recover virtual machines and data
l When you enable Admin Approval Mode (AAM) on the operating system for a
virtual machine (for example, by setting Registry/
FilterAdministratorToken to 1), the administrator user cannot perform a
file-level restore to the end user's profile, and an error displays indicating "Unable
to browse destination." For any user account control (UAC) interactions, the
administrator must wait for the mount operation to complete, and then access the
backup folders located at C:\Program Files (x86)\EMC\vProxy FLR
Agent\flr\mountpoints by logging into the guest virtual machine using
Windows Explorer or a command prompt.
l The FLR Agent installation on Linux virtual machines requires you to use the root
account, or be a local sudouser with the minimum required file access, as
described in the section FLR Agent requirements. Note that using the sudouser for
the FLR Agent installation requires NetWorker 18.2 or later and vProxy 3.0.1-1 or
later. Any earlier versions will require you to use the root account for the FLR
Agent installation. Once the FLR Agent installation is completed by a root user,
you can perform file-level restore operations as a non-root user.
l Mounting a Linux virtual machine for file-level restore requires a local Linux
account with permissions to the file system files.
l When you perform file-level restore on Ubuntu/Debian platforms, you must enable
the root account in the operating system. By default, the root account will be in
locked state.
l File-level restore is not supported on Ubuntu/Debian ext4 file systems.
l When running the NetWorker server on Windows platforms, file-level restore
session logs are not kept.
l For file-level restores on Windows 2012 R2 virtual machines, the volumes listed
under the virtual machine display as "unknown." File-restore operations are not
impacted by this issue.
l File-level restore of virtual machines with Windows dynamic disks is supported
with the following limitations:
n The restore can only be performed when recovering to a virtual machine
different from the original. Also, this virtual machine cannot be a clone of the
original.
n The restore can only be performed by virtual machine administrator users.
n If Windows virtual machines were created by cloning or deploying the same
template, then all of these Windows virtual machines may end up using the
same GUID on their dynamic volumes.
l File-level restore of Windows 8, Windows Server 2012 and Windows Server 2016
virtual machines is not supported on the following file systems:
n Deduplicated NTFS
n Resilient File System (ReFS)
n EFI bootloader
Restore operations and performance limitations
Review the following limitations related to file-level restore operations and
performance considerations.
l When a file-level restore or SQL restore operation is in progress on a virtual
machine, no other backup or recovery operation can be performed on this virtual
Dell EMC NetWorker VMware Integration Guide 181
Recover virtual machines and data
machine. Wait until the file-level restore session completes before starting any
other operation on the virtual machine.
l When the backup chain for an SQL instance restore contains 30 or more
transaction log backups, a message indicating the required permissions to
complete this action does not display in the Dell EMC Data Protection Restore
Client. Check the flr-server log for an error message similar to the following
to determine what additional privileges are required:
ERROR c.e.f.u.ProcessRestores - Failed restore attempt:
Recover request failed: Permission denied, user does not
have 'Create Application Settings' or 'Configure NetWorker'
privilege to create this resource - NSR recover.
l SQL instance restore fails in the Dell EMC Data Protection Restore Client when
the backup chain contains more than 75 transaction log backups. In such
scenarios, ensure that you perform a SQL database restore for each database in
the SQL instance one at a time.
l When you switch between different Data Domain devices for backup and clone
operations, the SQL transaction log backup does not get promoted to FULL on the
primary backup device. As a result, the transaction log backup fails with the error
Previous backup path must be specified for Transaction Log
backup. Note that this issue does not occur when the same Data Domain device
is used for the backup and clone.
If relabelling of the primary device has occurred, or you added a new Data Domain
device, unselect the Tlog backup option for the Backup Action, and then run the
SQL application-consistent workflow. After the FULL backup and clone
completion, re-select the Tlog backup option for the Backup Action and run the
SQL application-consistent workflow again. Subsequent transaction log backups
and clones will complete successfully.
l For file-level restore of high-density file systems (more than few hundred files/
folders), it is recommended to use either the NetWorker Management Web UI or
the Dell EMC Data Protection Restore Client (User or Admin mode, as
applicable) instead of the Recovery wizard in the NMC NetWorker
Administration window.
l A restore of individual SQL Server databases or instances in the Dell EMC Data
Protection Restore Client will overwrite the existing database, even if your
NetWorker version provides an option where you can unselect Overwrite the
existing DB.
l A SQL database restore to alternate is only supported for restoring from a lower
SQL version to a higher SQL version.
l The Dell EMC Data Protection Restore Client incorrectly allows you to select a
VMware Backup appliance as a destination client for file-level restore.
l After migrating from the VMware Backup appliance to the vProxy appliance, the
Dell EMC Data Protection Restore Client may continue to display VMware
Backup appliance backups along with the new vProxy backups for virtual
machines. Note, however, that you will only be able to perform file-level restore
from the new vProxy backups.
l After migrating from the VMware Backup appliance to the vProxy appliance, new
vProxy backups of virtual machines that were previously backed up with the
VMware Backup appliance will not be visible in the Dell EMC Data Protection
Restore Client in Admin mode. You must log in using User mode to view and
recover from these backups.
l You cannot use clone volumes for file-level restore when the primary backup
volume is unmounted or unavailable. The restore will fail looking for backup
182 Dell EMC NetWorker VMware Integration Guide
Recover virtual machines and data
volumes. If this occurs, dynamic staging allows you to use the secondary copy by
staging the requested virtual machine backups from the clone to an available
backup volume and then recovering the virtual machine.
l Browsing a large number of files at once may cause Internet Explorer to become
slow or unresponsive. The Chrome and Mozilla browsers issue a warning when
encountering a difficulty handling many files, but Internet Explorer does not.
l In a large environment where many virtual machines appear in the Dell EMC Data
Protection Restore Client, the navigation buttons (Back, Next, Finish) may
appear very small, requiring you to zoom in to see the options. It is recommended
that you use the latest versions of the Chrome or Firefox browsers to avoid the
issue.
l File-level restore supports direct restore from a cloned backup only if the clone
copy is on a Data Domain device.
l File-level restore does not restore or browse symbolic links.
l When you create partitions, fill the lower ordered indices first. For example, you
cannot create a single partition and place it in the partition index 2, 3, or 4. You
must place the single partition in partition index 1.
Using the Dell EMC Data Protection Restore Client for file-level restore and
SQL restore
The Dell EMC Data Protection Restore Client, which you access through a web
browser, allows you to select specific virtual machine backups as file systems, and
then browse the file system to locate the directories and files you want to restore. The
browser also allows you to restore individual SQL databases and instances.
The login page of the Dell EMC Data Protection Restore Client features two tabs—
an FLR tab for virtual machine file and folder restore, and an App tab for SQL
database and instance restore.
Additionally, the Dell EMC Data Protection Restore Client operates in one of two
user modes:
l User—For file-level restore, a user account that can restore folders or files to the
original virtual machine, as described in the section Restoring specific folders or
files to the original virtual machine in User mode.
For SQL restore, a user account that can restore individual SQL databases and
instances to the original machine from the virtual machine you are logged into.
This user can be an Authentication Service user, as described in the section
Restore of SQL Server application-consistent backups.
l Admin—For file-level restore, a NetWorker administrator account or
Authentication Service user that can restore folders or files from a different virtual
machine to any available destination client, as described in the section Restoring
specific folders or files from different virtual machines in Admin mode.
For SQL restore, a NetWorker administrator account or Authentication Service
user that can restore individual SQL databases and instances to the original
machine from any virtual machine you have access to that contains an SQL Server
application-consistent backup, or restore to a different virtual machine, as
described in the section Restore of SQL Server application-consistent backups.
Note: When a file-level restore operation is in progress on a virtual machine, no
other backup or recovery operation can be performed on this virtual machine.
Wait until the file-level restore session completes before starting any other
operation on the virtual machine.
Dell EMC NetWorker VMware Integration Guide 183
Recover virtual machines and data
Restoring specific folders or files to the original virtual machine in User mode
To restore specific folders and files to the original virtual machine on Windows and
Linux virtual machines, select the User tab in the Dell EMC Data Protection Restore
Client login page. In this mode, you connect to the Dell EMC Data Protection
Restore Client from a virtual machine that has been backed up by the vProxy
Appliance.
Before you begin
For the Data Domain resource, ensure that you provide the management credentials
and, if required, enter the export path appropriately. The section Entering
management credentials for the Data Domain resource (instant recovery and User
mode file-level restore only)provides detailed steps.
Additionally, you must create a user in the NetWorker Authentication Service by using
the NetWorker Management Console (NMC), as described in the section Create a
user in the NetWorker authentication service (User mode file-level restore only).
Procedure
1. Open a browser from the virtual machine that the restored files will be
recovered to, and enter a URL that points to the NetWorker server host and
indicates file-level restore. For example:
https://NetWorker server:9090/flr
Note: For User recoveries, you must connect to the NetWorker server from
a web browser on the virtual machine that will receive file-level restore
data.
The Dell EMC Data Protection Restore Client login window appears.
2. Select the User tab and the FLR tab, and then log in to the Dell EMC Data
Protection Restore Client with the user credentials of the virtual machine to
which you are logged in. This user account should also belong to the NetWorker
user group "VMware FLR Users" in order to be authorized to perform file-level
restore. The section NetWorker privileges required by File-level restore users
provides more information.
When you log in, the Select Backups page displays with a list of backups for
the local virtual machine.
3. On the Select Backups page, use the drop-down list to view the available
backups. You can set the backup filter to view backups on a specific day or
within a specific date range. Highlight a backup and double-click or drag and
drop to move the backup to the Selected Items pane. Click Next.
184 Dell EMC NetWorker VMware Integration Guide
Recover virtual machines and data
Figure 53 Select backups to restore from
Note: When you click Next, if a folder hierarchy does not appear, the Dell
EMC Data Protection Restore Client may not support the file system in
use on the virtual machine. The section File-level restore limitations
provides more information.
4. On the Restore Options page, navigate to the file system drive where you want
to restore the items and select an existing folder, or specify a new folder name
in the restore destination, and then click Next.
Figure 54 Select restore location
Note: Additionally, you can select the Overwrite existing files and folders
option if you want to replace the existing files with the recovered files.
5. On the Select items to restore page, browse and select the files and folders
available for recovery. Note that you can sort items by Name, File size, or Date,
and you can also search for a specific file or folder name. To mark an item for
recovery, double-click the item, or drag and drop the item into the Selected
Items pane.
Dell EMC NetWorker VMware Integration Guide 185
Recover virtual machines and data
Figure 55 Select items to restore
6. When finished selecting items, click Finish.
7. Click Yes when you are prompted to continue the restore.
8. To enable the polling feature so that you can monitor the status of the restore,
click the hourglass icon located in the upper right-hand corner of the window
and set to ON. By default, the polling feature is set to OFF due to the memory
consumption that occurs when the server is queried every few seconds for the
restore status.
9. Once the polling feature is enabled, you can monitor the status of the restore by
clicking the icon located in the upper right-hand corner of the window.
When you click the icon, the Restore Detail pane slides into view on the
right side of the window, displaying the ongoing restore operations. Clicking the
entry displays the progress of the restore and a recovery logs download option.
Figure 56 Restore Monitoring
186 Dell EMC NetWorker VMware Integration Guide
Recover virtual machines and data
Restoring specific folders or files from different virtual machines in Admin mode
To restore specific folders or files from a different virtual machine, select the Admin
tab in the Dell EMC Data Protection Restore Client login page. Once connected, you
can browse, select, and restore files and folders from any virtual machine that you
backed up with the vProxy Appliance. You can then restore items to the virtual
machine on which you are currently logged in, or to any available destination virtual
machine.
Procedure
1. Open a browser and specify a URL that points to the NetWorker server and
indicates FLR, as in the following example:
https://NetWorker server:9090/flr
The Dell EMC Data Protection Restore Client login window appears.
2. Click the Admin tab and the FLR tab, and then log in to the Dell EMC Data
Protection Restore Client with the NetWorker Authentication Service User
credentials.
Note: When using Admin mode, ensure that the user you specify for the
NetWorker server login has the correct privileges to use this option.
When you log in, the Select Backups page appears with a list of all the virtual
machines that were backed up by using the vProxy Appliance. The available
backups appear under each virtual machine, as shown in the following.
Figure 57 Select the backup(s) to restore from
Note: After migrating from the VMware Backup appliance to the vProxy
appliance, new vProxy backups of virtual machines that were previously
backed up with the VMware Backup appliance will not be visible in the Dell
EMC Data Protection Restore Client in Admin mode. You must log in using
User mode to view and recover these backups.
3. On the Select Backups page, use the arrows to the right of the entry to view
the available backups. You can set the backup filter to view backups on a
Dell EMC NetWorker VMware Integration Guide 187
Recover virtual machines and data
specific day or within a specific date range. Highlight a backup and double-click
or drag and drop to move the backup to the Selected Items pane. Click Next.
4. On the Restore Options page, select a destination virtual machine.
A login dialog box similar to the following figure appears for the restore
destination.
Figure 58 Select restore location
5. Log in to the destination virtual machine to initiate the mounting of the backup.
6. After you successfully log in, select the restore location. If desired, specify a
new folder name in this location. Click Next.
Note: Additionally, you can select the Overwrite existing files and folders
option if you want to replace the existing files with the recovered files.
7. On the Select items to restore page, browse and select the files and folders
available for recovery. Note that you can sort items by Name, File size, or Date,
and you can also search for a specific file or folder name. To mark an item for
recovery, double-click the item, or drag and drop the item into the Selected
Items pane.
188 Dell EMC NetWorker VMware Integration Guide
Recover virtual machines and data
Figure 59 Select items to restore
Within this window, you can also discover and select the total number of items
available for recovery by scrolling to the far right of the directory structure and
right-clicking the icon located on the vertical scroll bar, as shown in the
following figure.
Figure 60 Total items available for recovery
8. When finished selecting items, click Finish.
9. Click Yes when you are prompted to continue with the restore.
10. To enable the polling feature so that you can monitor the status of the restore,
click the hourglass icon located in the upper right-hand corner of the window
and set to ON. By default, the polling feature is set to OFF due to the memory
consumption that occurs when the server is queried every few seconds for the
restore status.
11. Once the polling feature is enabled, you can monitor the status of the restore by
clicking the icon located in the upper right-hand corner of the window.
When you click the icon, the Restore Detail pane slides into view on the
right side of the window, displaying the ongoing restore operations. Clicking the
entry displays the progress of the restore and a recovery logs download option.
Dell EMC NetWorker VMware Integration Guide 189
Recover virtual machines and data
Figure 61 Restore Monitoring
Restoring SQL Server application-consistent backups (Windows platforms only)
NetWorker 18.x allows you to restore an individual SQL database or an entire SQL
instance for a virtual machine that was backed up as part of a SQL Server application-
consistent protection policy. You can perform this restore to a running virtual
machine, providing you with operational recovery of SQL databases and disaster
recovery of SQL instances. Additionally, alternate restore allows you to restore to a
database copy. Once you restore SQL database FULL backups, you can also apply
SQL database transaction log backups to those databases. The individual database or
instance restore target location can be the original location, or a new location on
either the original virtual machine or a different virtual machine, with the ability to
select the SQL instance where the database will be restored, the option to change the
database name, and the option to select specific folder locations for file and log
placement. Note that the ability to select a different virtual machine is only possible
for individual SQL database restore. When performing SQL instance restore, you are
restricted to selecting the original virtual machine and original instance.
SQL restore functionality is provided in the Dell EMC Data Protection Restore Client
by using the App mode button on the login page. In App restore mode, the display of
virtual machines and their primary backups is limited to virtual machines that have
application consistent backups. Once a primary backup is selected, an additional index
is loaded that allows you to browse and select the SQL instances, databases, and the
database backup versions.
The Backup Versions pane displays the database backup versions on the original
virtual machine, with a cumulative history of FULL and transaction log backups for
that database for one cycle of the backup policy. The Backup Versions pane
refreshes with each full backup, and each subsequent transaction log backup adds the
transaction log backup versions. The cumulative backup history allows you to select a
database and associated backup regardless of the primary backup that is selected.
When you select a SQL instance or SQL database to restore and do not select a
specific backup version, the most recent backup version of the selected primary
backup will be restored automatically.
The Dell EMC Data Protection Restore Client requires the virtual machine
administrative credentials during mounting of the primary FULL backup on the original
virtual machine. During the mount, NetWorker also installs or upgrades the FLR Agent
and Microsoft VM App Agent, if required, on the selected virtual machine
The Dell EMC Data Protection Restore Client will discover and display the SQL
instance on the target virtual machine once the mount completes. If the target virtual
190 Dell EMC NetWorker VMware Integration Guide
Recover virtual machines and data
machine does not have any running SQL Instances, an error will be displayed. You may
select the SQL instance from this where you want to restore the database. The ability
to select a different SQL Instance is only possible for individual database restore, and
when performing SQL Instance restore you are restricted to selecting the original SQL
Instance.
NetWorker automates the complete restore of SQL databases, restoring the database
FULL and any transaction log backups as a single operation according to the following
sequence:
l The primary FULL database backup is identified, mounted on the original virtual
machine, and the SQL database files from the FULL backup are restored to the
original database.
l If a transaction log backup was selected, the series of transaction logs that
occurred after the FULL backup to the selected transaction log are restored in
sequence.
NetWorker automates the complete restore of SQL instances according to the
following sequence:
l The master database is restored first, then msdn, then model. During this
restore, the SQL instance restarts in single-user mode as required by the
Microsoft SQL Server to restore the master database. When the restore
completes, the SQL services restart in multi-user mode.
l Each remaining database is restored individually, and includes the backup versions
present in the currently selected backup.
The Dell EMC Data Protection Restore Client provides the ability to monitor the
restore operations while in progress by enabling the Polling feature, which is disabled
by default. Once enabled, when you click the icon, the Restore Detail pane slides
into view on the right side of the window, displaying the ongoing restore operations.
Clicking the entry displays the progress of the restore and a recovery logs download
option.
Restore specific SQL databases and instances to a running virtual
machine (Windows platforms only)
To restore specific SQL instances and databases to a running virtual machine in the
Dell EMC Data Protection Restore Client, select the App button, and then select
User or Admin. In User mode, you can log in and connect to the virtual machine that
was backed up as part of a SQL Server application-consistent protection policy to
restore to the original virtual machine. In Admin mode, you can browse, select, and
restore from any virtual machine that you backed up as part of a SQL Server
application-consistent protection policy. In both modes, you can restore the virtual
machine's SQL instance(s) to the original SQL instance, or an alternate SQL instance.
Before you begin
When planning to restore to an alternate instance between virtual machines in
different domains, ensure that DNS is resolved.
For the Data Domain resource, ensure that you provide the management credentials
and, if required, enter the export path appropriately. The section Entering
management credentials for the Data Domain resource (instant recovery and User
mode file-level restore only)provides detailed steps.
Additionally, if not using the NMC Administrator account to log in, you must create a
user in the NetWorker Authentication Service by using the NetWorker Management
Console (NMC), as described in the section Create a user in the NetWorker
authentication service (User mode file-level restore only), and you must configure
Dell EMC NetWorker VMware Integration Guide 191
Recover virtual machines and data
Microsoft SQL Server instances in the original virtual machine to allow SYSTEM
account login and membership in the SQL sysadmin role.
Procedure
1. Open a browser from the virtual machine that the SQL databases or instances
will be recovered to, and enter a URL that points to the NetWorker server host
and indicates file-level restore. For example:
https://NetWorker server IP:9090/flr
The Dell EMC Data Protection Restore Client login window appears.
2. Select the User or Admin tab, and then select the App tab.
Note: For User mode recoveries, you must connect to the NetWorker
server from a web browser on the virtual machine that the SQL database or
instance will be restored to.
3. Type the user credentials, and then click Login.
l For User mode, type the NetWorker credentials. These can be your NMC
credentials, or the user account credentials specified for the NetWorker user
group VMware FLR Users. This user must belong to the VMware FLR
Users group in order to be authorized to perform SQL database or instance
restore. The section NetWorker privileges required by File-level restore
users provides more information.
l For Admin mode, type the NetWorker credentials. When using this mode,
ensure that the user you specify for the NetWorker server login has the
correct privileges to use this option.
When you log in, the Select App Backups page displays with a list of virtual
machines that were backed up by the SQL Server application-consistent
protection policy. The available backups (primary backups) appear under each
virtual machine, and include the virtual machine FULL and transaction log
backups, depending on the application-consistent policy settings. For User
mode, this will be limited to a list of backups for the local virtual machine.
Note: The polling feature, which enables monitoring of in-progress restore
operations, is turned off by default. To turn on the polling feature, click the
hourglass icon located in the upper right-hand corner of the window and set
to ON.
4. On the Select App Backups page, use the arrows to the right of the entry to
browse and select from the available SQL Server application-consistent
backups, including all SQL instances, databases, and backup versions.
To select a backup version, expand the SQL instance and database to display
the backup versions pane, and then click the backup version item once or drag
and drop the item to move the backup to the Selected Items pane. You may be
required to scroll right to view the backup versions.
To select a SQL database or instance, drag and drop the entry to move the item
to the Selected Items pane. Note that you cannot drag and drop the SQL
database or instance when the entry has been expanded to view its children. If
you expanded the entry, reselect the virtual machine, and then select the SQL
database or instance to enable drag-and-drop.
Note: The backup filter is set to the last seven days by default. You can
expand the date range further back if desired.
192 Dell EMC NetWorker VMware Integration Guide
Recover virtual machines and data
Figure 62 Select App Backups page
When finished, click Next. The Restore Target page displays.
5. On the Restore Target page, select the running virtual machine to which you
want to restore the items. For an individual SQL database restore in User mode,
you can only select the original virtual machine as the restore target. For an
individual SQL database restore in Admin mode, you can select the original
virtual machine or a different virtual machine as the restore target. For SQL
instance restore, you must select the original virtual machine as the restore
target.
The Dell EMC Data Protection Restore Client prompts you to provide the
system administrative credentials of the target virtual machine to initiate the
mount of the backup and to verify that the vProxy FLR Agent and Microsoft VM
App Agent are installed on this virtual machine.
Figure 63 Restore Target page
When the mount completes, all SQL instances running on the selected virtual
machine display in this window.
Note: If the SQL Server is not installed, or there are no SQL instances
running, an error displays. If this occurs, log out of the Dell EMC Data
Protection Restore Client to cancel the mount.
6. Select the SQL instance where you want to restore the database, and then click
Next.
The Restore Options page displays.
Dell EMC NetWorker VMware Integration Guide 193
Recover virtual machines and data
7. On the Restore Options page, set the Diagnostic logging level, if required.
The default level is 0.
8. Select Leave the DB in recovery state if you want to activate the SQL Server
NORECOVERY database restore option, which places the database in a
recovering state upon completion of the restore and is useful for special
situations such as restoring transaction log backups taken by third-party
applications. Note that this option is not available for SQL instance restore. This
option also overwrites the database and then leaves the database in restoring
state.
9. In the Target Database Name field, you can type a new name if you want to
change the name of the database, or leave the current name. By default, this
field displays the name of the database at the time of backup.
Note: If you change the database name, the new name must comply with
the Microsoft SQL Server rules for database naming. Also, if you change
the name and another database with the same name already exists on the
target virtual machine and SQL instance, a warning displays that this
database will be overwritten if you proceed.
10. For the restore location, select from one of the following options under Restore
files to:
l Original Location—Select this option to restore the database files to the
original, or current, location. This option is only available if the original virtual
machine and SQL instance were selected as the restore target. By default,
the files are restored to the database location as it was at the time of
backup. Note, however, that if the database file locations were changed
after the backup, the files will be restored to the changed location.
l Default data path—Select this option to restore the database files to the
default data path for the target SQL Server instance. Each SQL Server
instance has a configuration variable for the default database data path and
log file path. When you select this option, all SQL data files will be restored
to the default data path, and all log files will be restored to the default log
path.
l Folder —Allows you to specify the folders where you want to restore the
database and log files. With this option, you can specify two folder locations
on the target virtual machine; one folder to store all the data files for the
database, and another folder to store all the log files for the database. Click
Browse to navigate the file system on the target virtual machine and select
the desired folders. By default, both folder locations are populated with the
SQL default data paths for the target SQL Server instance. Note that you
can only select an existing folder and cannot create a new folder using the
Dell EMC Data Protection Restore Client.
194 Dell EMC NetWorker VMware Integration Guide
Recover virtual machines and data
Figure 64 Restore Options page
11. Select Restore Stop At Time if you want to restore transaction logs from the
backup version that occurred before the specified restore date and time. This
option is only available when you select a specific transaction log backup.
12. Click Restore.
Note: A restore of individual SQL Server databases or instances in the Dell
EMC Data Protection Restore Client will overwrite the existing database.
13. In the Restore Confirmation dialog, click Yes to continue the restore and
overwrite the existing database, or No to exit the restore.
If you changed the name of the database and another database with the same
name already exists on the target virtual machine and SQL instance, an
additional warning displays that this database will be overwritten if you proceed.
If you changed the name of the database and the name does not match any
available databases on the target virtual machine and SQL instance, an
additional warning displays indicating that a new database will be created.
14. To enable the polling feature so that you can monitor the status of the restore,
click the hourglass icon located in the upper right-hand corner of the window
and set to ON. By default, the polling feature is set to OFF due to the memory
consumption that occurs when the server is queried every few seconds for the
restore status.
15. Once the polling feature is enabled, you can monitor the status of the restore by
clicking the icon located in the upper right-hand corner of the window.
When you click the icon, the Restore Detail pane slides into view on the
right side of the window, displaying the ongoing restore operations. Clicking the
entry displays the progress of the restore and a recovery logs download option.
For SQL database restore, a single line displays. For SQL instance restore, one
line per database displays. In both cases, the Target field indicates the database
associated with the progress line.
Dell EMC NetWorker VMware Integration Guide 195
Recover virtual machines and data
Figure 65 Restore Monitoring
vProxy recovery in the vSphere Client's Dell EMC
NetWorker interface
You can also perform virtual machine image-level recoveries of vProxy backups by
using the vSphere Client HTML-5 based Dell EMC NetWorker interface. Recoveries
can be performed to the original virtual machine or to a new virtual machine.
Dell EMC NetWorker appears in the left navigation pane of the vSphere Client after
you install the vCenter plug-in. The section Installing the vCenter plug-in provides
instructions.
Note: Backup and recovery operations in the vSphere Client Dell EMC
NetWorker interface are not supported for SQL Server advanced application-
consistent protection policies. Perform these operations from the NMC
NetWorker Administration window or the Dell EMC Data Protection Restore
Client.
Connect to the NetWorker server in the vSphere Client
You must establish a connection to the NetWorker server before performing any
vProxy backup and recovery operations in the vSphere Client.
Before you begin
Dell EMC NetWorker only appears in the vSphere Client after you install the vCenter
plug-in. The section Installing the vCenter plug-in provides instructions.
Procedure
1. Login to the vSphere Client as an administrator, or as a non-administrator
Active Directory user that you created using the steps in the section Accessing
the HTML-5 or flash-based vCenter plug-in as a non-administrator Active
Directory user.
2. In the vSphere Client, select Menu > Dell EMC NetWorker, or select Dell
EMC NetWorker in the left pane.
196 Dell EMC NetWorker VMware Integration Guide
Recover virtual machines and data
Figure 66 Accessing Dell EMC NetWorker in the vSphere Client
A prompt displays in the right pane with fields required to connect to the
NetWorker server.
3. For the NetWorker server, type the following information:
a. In the Username field, type the NetWorker administrator username.
b. In the Password field, type the NetWorker administrator password.
c. In the NetWorker Server field, type the IP address of the NetWorker
server.
d. In the Port field, type 9090.
Figure 67 NetWorker connection information in the vSphere Client
Note: The vCenter plug-in (HTML5 or flash-based) requires the NetWorker
server and NetWorker Authentication service to be installed on the same
machine.
4. Click Log in.
Dell EMC NetWorker VMware Integration Guide 197
Recover virtual machines and data
Results
When a connection to the NetWorker server is established, the Basic Tasks pane
appears, as shown in the following.
Figure 68 Dell EMC NetWorker Basic Tasks pane
Recovery to the original virtual machine
To start a vProxy image-level recovery to the original virtual machine by using the Dell
EMC NetWorker interface in the vSphere Client, perform the following steps.
Before you begin
Ensure that the virtual machine you want to restore to is in powered OFF state.
Procedure
1. In the vSphere Client, if not already selected, click Dell EMC NetWorker in the
left pane.
When a connection to the NetWorker server is established, links to Basic Tasks
appear in the right pane.
2. From the Basic Tasks pane, click Restore Backup, or click the Restore icon
in the vertical navigation bar.
A list of existing virtual machine client backups for the selected vCenter server
host displays in the Client pane.
198 Dell EMC NetWorker VMware Integration Guide
Recover virtual machines and data
Figure 69 Restore pane with available virtual machine backups
Note: If this list does not contain a virtual machine that was recently backed
up, refresh the window.
3. From the Client pane, click the radio button next to the virtual machine that
you want to recover.
A list of available restore points for that virtual machine displays in the right
pane. You can also specify a date range to view only the virtual machine
backups that were performed within that range.
4. Within the Restore pane, click the radio button next to the desired restore
point.
5. In the top-right of the Restore pane, click the Action icon and select Restore
from the drop-down.
Figure 70 Select Restore from the Action drop-down
The Restore wizard opens on the Basic Config page.
6. From the Destination drop-down, leave the default Restore to original
location selected.
Dell EMC NetWorker VMware Integration Guide 199
Recover virtual machines and data
Figure 71 Restore to original location
7. (Optional) Select from the following options:
a. Power on vm—Select this checkbox to automatically power on the virtual
machine after the restore completes.
b. Reconnect nic—Select this checkbox to automatically reconnect the
network interface card after the restore completes.
8. Click Next.
9. In the Summary page, review the information and then click Finish to start the
recovery.
Results
You can monitor the progress of the recovery in the Recent Tasks pane. Once the
recovery completes successfully, power ON the virtual machine to validate the
recovery.
Recovery to a new virtual machine
To start a vProxy image-level recovery to a new virtual machine by using the Dell
EMC NetWorker interface in the vSphere Client, perform the following steps.
Procedure
1. In the vSphere Client, if not already selected, click Dell EMC NetWorker in the
left pane.
When a connection to the NetWorker server is established, links to Basic Tasks
appear in the right pane.
2. From the Basic Tasks pane, click Restore Backup, or click the Restore icon
in the vertical navigation bar.
A list of existing virtual machine client backups for the selected vCenter server
host displays in the Client pane.
200 Dell EMC NetWorker VMware Integration Guide
Recover virtual machines and data
Figure 72 Restore pane with available virtual machine backups
Note: If this list does not contain a virtual machine that was recently backed
up, refresh the window.
3. From the Client pane, click the radio button next to the virtual machine that
you want to recover.
A list of available restore points for that virtual machine display in the right
pane. You can also specify a date range to view only the virtual machine
backups that were performed within that range.
4. Within the Restore pane, click the radio button next to the desired restore
point.
5. In the top-right of the Restore pane, click the Action icon and select Restore
from the drop-down.
Figure 73 Select Restore from the Action drop-down
The Restore wizard opens on the Basic Config page.
6. From the Destination drop-down, select Restore to new Virtual Machine.
Dell EMC NetWorker VMware Integration Guide 201
Recover virtual machines and data
Figure 74 Restore to new virtual machine
7. (Optional) Select from the following options:
a. Restore Virtual Machine Configuration—Select this checkbox to restore
this virtual machine with the existing configuration settings.
b. Power on vm—Select this checkbox to automatically power on the virtual
machine after the restore completes.
c. Reconnect nic—Select this checkbox to automatically reconnect the
network interface card after the restore completes.
8. Click Next.
The Advanced Config page displays.
9. From the vCenter drop-down, select the destination vCenter server, and then
specify a name for the new virtual machine. Click Next.
The Location page displays.
10. Expand the vCenter server tree and select a destination for recovery within the
vCenter server, and then click Next.
The Host/Cluster page displays.
11. Select a host within the destination datacenter, and then click Next.
The Resource Pool page displays.
12. Select a resource pool, and then click Next.
The Datastore page displays.
13. From the Destination Datastore drop-down, select a datastore that is
compatible with the virtual machine, and then click Next.
14. In the Summary page, review the information and then click Finish to start the
recovery.
Results
You can monitor the progress of the recovery in the Recent Tasks pane. Once the
recovery completes successfully, power ON the virtual machine to validate the
recovery.
202 Dell EMC NetWorker VMware Integration Guide
Recover virtual machines and data
Virtual disk recovery (restore to an existing virtual machine)
To start a VMDK recovery to an existing virtual machine by using the Dell EMC
NetWorker interface in the vSphere Client, perform the following steps.
About this task
Procedure
1. In the vSphere Client, if not already selected, click Dell EMC NetWorker in the
left pane.
When a connection to the NetWorker server is established, links to Basic Tasks
appear in the right pane.
2. From the Basic Tasks pane, click Restore Backup, or click the Restore icon
in the vertical navigation bar.
A list of existing virtual machine client backups for the selected vCenter server
host displays in the Client pane.
Figure 75 Restore pane with available virtual machine backups
Note: If this list does not contain a virtual machine that was recently backed
up, refresh the window.
3. From the Client pane, click the radio button next to the virtual machine that
you want to recover.
A list of available restore points for that virtual machine displays in the right
pane. You can also specify a date range to view only the virtual machine
backups that were performed within that range.
4. Within the Restore pane, click the radio button next to the desired restore
point.
The Content pane displays the virtual disks available for recovery.
5. Select the checkbox next to the disk(s) in the Content pane that you want to
recover. When selected, the disk will appear in the Restore Selection pane.
6. Click the Action icon and select Restore from the drop-down.
Dell EMC NetWorker VMware Integration Guide 203
Recover virtual machines and data
Figure 76 Select Restore from the Action drop-down
The Restore wizard opens on the Basic Config page.
7. From the Destination drop-down, select Restore to different (existing)
virtual machine.
Figure 77 Restore virtual disks to existing virtual machine
8. (Optional) Select from the following options:
a. Reconnect nic—Select this checkbox to automatically reconnect the
network interface card after the restore completes.
b. Power on vm—Select this checkbox to automatically power on the virtual
machine after the restore completes.
9. Click Next.
The Advanced Config page displays.
10. In the Host/Cluster pane, select the location in the datacenter of the existing
virtual machine(s). A list of virtual machines for this location displays in the
Virtual Machines pane. You can click the + icon next to a virtual machine to
view more details.
11. Click Next.
The Datastore page displays.
12. For each virtual disk listed in the Datastore pane, select a Destination
Datastore from the drop-down, and then click Next.
13. In the Summary page, review the information and then click Finish to start the
recovery.
204 Dell EMC NetWorker VMware Integration Guide
Recover virtual machines and data
WARNING When you start a VMDK recovery, the virtual machine will be
powered off automatically without issuing a warning message.
Results
You can monitor the progress of the recovery in the Recent Tasks pane. Once the
recovery completes successfully, power ON the virtual machine to validate the
recovery.
Instant recovery of a virtual machine
To start an instant recovery to a new virtual machine by using the Dell EMC
NetWorker interface in the vSphere Client, perform the following steps.
Before you begin
Note the following before performing an instant recovery in the Dell EMC NetWorker
interface:
l Ensure that you provide the management credentials for the Data Domain
resource before you initiate the recovery. If you do not configure the management
credentials in NMC prior to the recovery, the recovery will fail silent without an
error message. The section Entering management credentials for the Data Domain
resource (instant recovery and User mode file-level restore only) provides
instructions.
l Ensure that you do not perform an instant recovery of virtual machines in resource
pools and other similar containers that are part of a currently running protection
group.
l Ensure that the free space on the Data Domain system is equal to or greater than
the total disk size of the virtual machine being restored, as the restore does not
take into account the actual space required after deduplication occurs. If there is
insufficient disk space, an error appears indicating "Insufficient disk space on
datastore," and creation of the target virtual machine fails.
Procedure
1. In the vSphere Client, if not already selected, click Dell EMC NetWorker in the
left pane.
When a connection to the NetWorker server is established, links to Basic Tasks
appear in the right pane.
2. From the Basic Tasks pane, click Restore Backup, or click the Restore icon
in the vertical navigation bar.
A list of existing virtual machine client backups for the selected vCenter server
host displays in the Client pane.
Dell EMC NetWorker VMware Integration Guide 205
Recover virtual machines and data
Figure 78 Restore pane with available virtual machine backups
Note: If this list does not contain a virtual machine that was recently backed
up, refresh the window.
3. From the Client pane, click the radio button next to the virtual machine that
you want to recover.
A list of available restore points for that virtual machine display in the right
pane. You can also specify a date range to view only the virtual machine
backups that were performed within that range.
4. Within the Restore pane, click the radio button next to the desired restore
point.
5. Click the Action icon and select Restore from the drop-down.
Figure 79 Select Restore from the Action drop-down
The Restore wizard opens on the Basic Config page.
6. From the Destination drop-down, select Instant Restore.
206 Dell EMC NetWorker VMware Integration Guide
Recover virtual machines and data
Figure 80 Instant Restore
7. Click Next.
The Advanced Config page displays.
8. Specify a name for the new virtual machine, and then click Next.
The Location page displays.
9. Expand the vCenter server tree and select a destination for recovery within the
vCenter server, and then click Next.
The Host/Cluster page displays.
10. Select a host within the destination datacenter, and then click Next.
The Resource Pool page displays.
11. Select a resource pool, and then click Next.
12. In the Summary page, review the information and then click Finish to start the
recovery.
Results
You can monitor the progress of the recovery in the Recent Tasks pane. Once the
instant restore completes, use storage vMotion to save the virtual machine, and then
cancel the vSphere NetWorker Recovery task to delete the datastore. Power ON the
virtual machine to validate the recovery.
vProxy recovery in the vSphere Web Client's VM Backup
and Recovery interface
If using a vSphere version prior to 6.5, you can still use the vSphere Web Client's
flash-based VM Backup and Recovery interface to perform image-level recoveries to
the original virtual machine or to a new virtual machine.
In the vSphere Web Client, click VM Backup and Recovery in the left navigation
pane. Once you establish a connection to the required NetWorker server, click the
Restore tab to open the Restore pane.
Dell EMC NetWorker VMware Integration Guide 207
Recover virtual machines and data
Connect to the NetWorker server in the vSphere Web Client
After installing the vCenter plug-in, you must establish a connection to the NetWorker
server before performing any vProxy operations in the vSphere Web Client.
Procedure
1. Log in to the vSphere Web Client as an administrator, or as a non-
administrator Active Directory user that you created using the steps in the
section Accessing the HTML-5 or flash-based vCenter plug-in as a non-
administrator Active Directory user.
2. In the vSphere Web Client, click VM Backup and Recovery in the left pane.
The required NetWorker connection information appears in the right pane.
Figure 81 NetWorker connection information in the vSphere Web Client
3. Enter the following information for the NetWorker server:
a. In the Host field, type the IP address of the NetWorker server.
b. In the Port field, type 9090.
c. In the User field, type the NetWorker administrator username.
d. In the Password field, type the NetWorker administrator password.
Note: The vCenter plug-in (HTML5 or flash-based) requires the NetWorker
server and NetWorker Authentication service to be installed on the same
machine.
4. Click Connect.
Results
When a connection to the NetWorker server is established, the Getting Started pane
appears.
Recovery to the original virtual machine
In the vSphere Web Client's VM Backup and Recovery interface, use the following
procedure to perform an image-level recovery to the original virtual machine.
Before you begin
Ensure that the virtual machine you want to restore to is in powered OFF state.
208 Dell EMC NetWorker VMware Integration Guide
Recover virtual machines and data
Procedure
1. Login to the vSphere Web Client as an administrator.
2. In the vSphere Web Client, click VM Backup and Recovery in the left pane.
When a connection to the NetWorker server is established, the Getting
Started pane appears.
3. Click Restore to open the Restore pane.
A list of virtual machines available for recovery displays.
Figure 82 Virtual machines for recovery in the Restore pane
If you do not see the virtual machine backup listed, refresh the window.
4. Browse the list of virtual machines and select the virtual machine backup you
want to recover. You can expand the virtual machine backup to view a list of
restore points from which to select.
Figure 83 Select a restore point
5. Select one of the restore points by clicking the checkbox next to the backup
time, and then click Restore.
The Restore Backup wizard launches.
6. In the Set Restore Options page of the Restore Backup wizard, leave the
default Restore to original location selected and click Next.
Dell EMC NetWorker VMware Integration Guide 209
Recover virtual machines and data
Figure 84 Restore to original location
7. In the Ready to Complete page, click Finish to start the recovery.
Results
You can monitor the progress of the recovery in the Running tab of the Recent Tasks
pane. Once the recovery completes successfully, power ON the virtual machine to
validate the recovery.
Recovery to a new virtual machine
In the vSphere Web Client's VM Backup and Recovery interface, use the following
procedure to perform an image-level recovery to a new virtual machine.
Procedure
1. Login to the vSphere Web Client as an administrator.
2. In the vSphere Web Client, click VM Backup and Recovery in the left pane.
When a connection to the NetWorker server is established, the Getting
Started pane appears.
3. Click the Restore tab to open the Restore pane.
If you do not see the virtual machine backup listed, refresh the window.
4. Browse the list of virtual machines and select the virtual machine backup you
want to recover. You can expand the virtual machine backup to view a list of
restore points from which to select.
5. Select one of the restore points by clicking the checkbox next to the backup
time, and then click Restore.
The Restore Backup wizard launches.
6. In the Set Restore Options page of the Restore Backup wizard, uncheck the
default Restore to original location.
7. Specify a name for the new virtual machine, and select a destination for
recovery in the vCenter server. You are not required to select the Choose
button and can ignore the text New or Existing.
210 Dell EMC NetWorker VMware Integration Guide
Recover virtual machines and data
Figure 85 Restore options for the new virtual machine recovery
8. Specify a datastore for the virtual machine, and then click Next.
9. In the Ready to Complete page, click Finish to start the recovery.
Results
You can monitor the progress of the recovery in the Running tab of the Recent Tasks
pane. Once the recovery completes successfully, power ON the virtual machine to
validate the recovery.
Virtual disk recovery
In the vSphere Web Client's VM Backup and Recovery interface, use the following
procedure to perform a VMDK recovery to an existing virtual machine.
About this task
Procedure
1. Log in to the vSphere Web Client as an administrator.
2. In the vSphere Web Client, click VM Backup and Recovery in the left pane.
When a connection to the NetWorker server is established, the Getting
Started pane displays.
3. Click the Restore tab to open the Restore pane.
If you do not see the virtual machine backup listed, refresh the window.
4. Browse the list of virtual machines and select the virtual machine backup that
contains the VMDK you want to recover. You can expand the virtual machine
backup to view a list of restore points from which to select.
5. Double-click one of the restore points to view the list of available VMDKs for
the virtual machine.
6. Select the VMDK you want to restore by selecting the checkbox next to the
VMDK, and then click Restore.
The Restore Backup wizard launches.
Dell EMC NetWorker VMware Integration Guide 211
Recover virtual machines and data
Figure 86 Select VMDK backup to restore
7. In the Select Backup page, verify that the correct VMDK is selected and click
Next.
8. In the Set Restore Options page, uncheck the default Restore to original
location and then click Next.
9. Click Choose to browse the existing virtual machine where the VMDK needs to
be restored in the vCenter.
Figure 87 Set Restore Options for VMDK recovery
10. Specify a datastore for the VMDK, and then click Next.
11. In the Ready to Complete page, click Finish to start the recovery.
Results
You can monitor the progress of the recovery in the Running tab of the Recent Tasks
pane.
Note: When you start a VMDK recovery, the virtual machine will be powered off
automatically without issuing a warning message.
212 Dell EMC NetWorker VMware Integration Guide
Recover virtual machines and data
Instant recovery of a virtual machine
In the vSphere Web Client's VM Backup and Recovery interface, use the following
procedure to perform an instant access recovery to a new virtual machine.
Before you begin
Note the following before performing an instant access recovery in the VM Backup
and Recovery plug-in:
l Ensure that you provide the management credentials for the Data Domain
resource before you initiate the recovery. If you do not configure the management
credentials in NMC prior to the recovery, the recovery will fail silent without an
error message. The section Entering management credentials for the Data Domain
resource (instant recovery and User mode file-level restore only) provides
instructions.
l Ensure that you do not perform an instant recovery of virtual machines in resource
pools and other similar containers that are part of a currently running protection
group.
l Ensure that the free space on the Data Domain system is equal to or greater than
the total disk size of the virtual machine being restored, as the restore does not
take into account the actual space required after deduplication occurs. If there is
insufficient disk space, an error appears indicating "Insufficient disk space on
datastore," and creation of the target virtual machine fails.
Procedure
1. Log in to the vSphere Web Client as an administrator.
2. In the vSphere Web Client, click VM Backup and Recovery in the left pane.
When a connection to the NetWorker server is established, the Getting
Started pane displays.
3. Click the Restore tab to open the Restore pane.
If you do not see the virtual machine backup listed, refresh the window.
4. Browse the list of virtual machines and select the virtual machine backup you
want to recover. You can expand the virtual machine backup to view a list of
restore points from which to select.
5. Select one of the restore points by selecting the checkbox next to the backup
time, and then click Instant Access.
The Restore Backup wizard launches.
6. In the Set Instant Access Options page, specify a name for the new virtual
machine, and select a destination for recovery in the vCenter server, and then
click Next. You can ignore the text New or Existing.
Dell EMC NetWorker VMware Integration Guide 213
Recover virtual machines and data
Figure 88 Set Instant Access restore options
7. In the Ready to Complete page, click Finish to start the recovery.
Figure 89 Finish Instant Access recovery
Results
You can monitor the progress of the recovery in the Running tab of the Recent Tasks
pane. Once the instant access recovery completes, use storage vMotion to save the
virtual machine, and cancel the vSphere NetWorker Recovery task to delete the
datastore. Power ON the virtual machine to validate the recovery.
214 Dell EMC NetWorker VMware Integration Guide
Recover virtual machines and data
vProxy recovery log files
The vProxy appliance contains log files, which you can configure to display debug
information.
The following table provides information about the vProxy recovery log files and how
to enable debugging.
Table 15 Recovery log files
Log file Log location and name Logging levels
Primary For image level To modify the logging level:
recovery log recoveries, /opt/emc/
1. Edit the /usr/lib/systemd/system/
vrproxy/runtime/
vrecoverd.service file.
logs/vrecoverd/
vrecoverd- 2. Search for the for the ExecStart= string.
engine.log.
3. Edit the --program-log-level= argument with
For file-level recoveries or one of the following values:
SQL application-consistent
recoveries, /opt/emc/ l warn
vrproxy/runtime/ l info
logs/vflrd/vflrd-
l trace
engine.log.
l debug
4. Reload the unit config file into systemd:
systemctl daemon-reload
5. Restart the recovery engine: systemctl
restart vrecoverd.service
DD Boost For image level To modify the logging level:
recovery log recoveries, /opt/emc/
1. Edit the /usr/lib/systemd/system/
vrproxy/runtime/
vrecoverd.service file.
logs/vrecoverd/
vrecoverd-boost.log. 2. Search for the for the ExecStart= string.
For file-level recoveries or 3. Edit the --boost-log-level= argument with one
SQL application-consistent of the following values:
recoveries, /opt/emc/
vrproxy/runtime/ l none
logs/vflrd/vflrd- l error
boost.log.
l warn
l info
l trace
l debug
l all
4. Reload the unit config file into systemd:
systemctl daemon-reload
5. Restart the recovery engine: systemctl
restart vrecoverd.service
Dell EMC NetWorker VMware Integration Guide 215
Recover virtual machines and data
Table 15 Recovery log files (continued)
Log file Log location and name Logging levels
VDDK /opt/emc/vrproxy/ To modify the logging level:
recovery log runtime/logs/
1. Edit the /opt/emc/vproxy/conf/
vrecoverd/
VixDiskLib.config file.
vrecoverd-vddk.log
2. Edit the vixDiskLib.transport.LogLevel = to
specify one of the following values:
l 0—No logging
l 1—Errors only
l 2—Warnings and Errors
l 3—Important information messages, errors
and warnings
l 4 —All messages, including debug
messages.
3. Restart the recovery engine: systemctl
restart vrecoverd.service
216 Dell EMC NetWorker VMware Integration Guide
CHAPTER 5
VADP Recovery (legacy)
Note: NetWorker 18.x releases do not feature a new version of the VADP proxy.
For VADP, NetWorker 18.x only supports recoveries that were configured in a
previous release. The NetWorker Online Compatibility Guide available on the Dell
EMC Online Support site at https://support.emc.com/products/1095_NetWorker
provides the most up-to-date compatibility information.
This chapter contains the following topics:
l Software and hardware requirements...............................................................218
l Limitations and unsupported features...............................................................218
l Transport modes...............................................................................................219
l Independent persistent disks cannot be recovered.......................................... 220
l Configuring the VADP proxy host and Hypervisor resource............................. 220
l Creating a VADP User role in vCenter.............................................................. 223
l Recovering VADP Backups...............................................................................226
l VADP Planning and Best Practices...................................................................232
Dell EMC NetWorker VMware Integration Guide 217
VADP Recovery (legacy)
Software and hardware requirements
The software and hardware requirements for VADP include the following.
l One or more VADP proxy systems running any of the following 64-bit operating
systems (English versions only):
n Windows 2008 R2
n Windows 2012
l One or more vCenter servers running vSphere 6.0 with ESX 6.0 and vCenter 6.0.
l Perform the following prerequisites on the NetWorker server/proxy machine in
order to run vSphere version 6.0:
1. Since the registry key for SSL verification is not set by default, add the
following keypath in the registry:
'HKEY_LOCAL_MACHINE/SOFTWARE/Wow6432Node/VMware, Inc./VMware
Virtual Disk Development Kit'
Add a DWORD VerifySSLCertificates and set it to zero
('VerifySSLCertificates=0'). This will disable SSL verification for all VDDK
Hotadd operations.
2. Install .NET framework 3.5.1 or later on the proxy. In Windows 2008 R2, even
though the .NET framework is bundled with the operating system, ensure that
you enable the framework under Server Manager- > features.
3. Install VC++ runtime 9.0 (VC++2008 SP1) on the proxy. The following link
provides more details:
http://www.microsoft.com/en-us/download/details.aspx?id=2092
l Network connectivity must be available between the VADP proxy server and the
vCenter Server managing the ESX server cluster. It also requires connection to
the ESX server system.
l To connect to a Fibre Channel (FC) SAN, the VADP proxy requires a FC host bus
adapter (HBA).
l You must install the NetWorker 9.0.x client software on the VADP Proxy host.
l The NetWorker server requires NetWorker 18.x software.
l The VADP proxy host must have access to the LUNs required for supported virtual
machines. Considerations vary depending on the environment, for example,
physical and virtual Compatibility RDMs are not supported and therefore do not
require proxy access. The section VADP proxy access to LUNs on page 239
provides more information.
Limitations and unsupported features
The following limitations apply to the VADP solution with NetWorker:
l NetWorker supports the recovery of non-English versions of guest operating
systems for virtual machines. However, if using non-English versions of the
Windows operating system for the vCenter or VADP proxy host, note the
limitations in the sections Limitations to vCenter on non-English versions of
Windows on page 219 and Limitation for VADP proxy host on non-English versions
of Windows on page 219.
218 Dell EMC NetWorker VMware Integration Guide
VADP Recovery (legacy)
l Global directives (both encryption and compression directives) are not supported
by NetWorker for VADP recovery.
l Image-level recovery from a CBT-based incremental backup is not supported.
Limitations to vCenter on non-English versions of Windows
The following limitations apply to non-English versions of the Windows operating
system using vCenter for VADP:
l The following names should always contain only English characters:
n Backup VM display name in the left pane of vCenter
n Backup VM hostname/FQDN
n vCenter Datacenter name
n vCenter Resource pool name
n ESX datastore names containing the VM configuration files and virtual disks.
l You can only restore VMs to the same language OS vCenter that you perform the
backup from. For example, you cannot recover a VM backed up from a Japanese
OS vCenter onto an English OS vCenter.
l You can only perform VADP recovery using the NetWorker User program. A
command line recovery of the entire image will not work for backups from a non-
English vCenter.
Limitation for VADP proxy host on non-English versions of Windows
The following limitation applies to non-English versions of the Windows operating
system for the VADP proxy host:
On the machine where you launch the VADP recovery, install the NetWorker package
in English only without any language packages. You must unselect all the other
language packages explicitly during the NetWorker installation.
Note: Attempting to launch the VADP recovery dialog without following this
procedure results in the overwriting of the local system files, which can lead to
machine corruption.
Transport modes
The VADP proxy host supports advanced transport modes for image-level recovery.
You can set the configured network transport mode to the following values during
recovery:
l SAN (Storage Area Network)—Selecting this mode completely offloads the CPU,
memory or I/O load on the virtual infrastructure. The I/O is fully offloaded to the
storage layer where the data is read directly from the SAN or iSCSI LUN.
SAN mode requires a physical proxy with SAN access, and the VMs need to be
hosted on either Fibre Channel or iSCSI-based storage. The corresponding VMFS
volumes must be visible in the Microsoft Windows Disk Management snap-in of
the VADP proxy host.
l Hotadd—In this mode, the I/O happens internally through the ESX I/O stack using
SCSI hot-add technology. This provides better I/O rates than NBD/NBDSSL.
However, selecting this mode places CPU, memory and I/O load on the ESX
hosting the VADP proxy.
Dell EMC NetWorker VMware Integration Guide 219
VADP Recovery (legacy)
Hotadd mode requires a virtual proxy, and the ESX hosting the virtual proxy should
have access to all the datastores where the VMs are hosted So, if the datastores
are SAN/iSCSI/NFS and if the ESX server where the VADP proxy resides is
separate from the ESX server where the VMs are hosted, then:
n In the case of SAN LUNs the ESX hosting the proxy and the ESX hosting the
VMs should be part of the same fabric zones.
n In the case of iSCSI LUNs the ESX hosting the proxy and the ESX hosting the
VMs should be configured for the same iSCSI-based storage targets.
n In the case of NFS datastores, the ESX hosting the proxy and the ESX hosting
the VMs should be configured for the same NFS mount points.
l NBD (Network Block Device): in this mode, the CPU, memory and I/O load gets
directly placed on the ESX hosting the production VMs, because the data has to
move through the same ESX and reach the proxy over the network. NBD mode
can be used either for physical or virtual proxy, and also supports all storage types.
l NBDSSL (Network Block Device with SSL): NBDSSL transport mode is the same
as NBD except that the data transferred over the network is encrypted. Data
transfer in NBDSSL mode can therefore be slower and use more CPU due to the
additional load on the VADP host from SLL encryption/decryption.
You can set multiple transport modes to be used by the VADP proxy host using the
pipe symbol “|” (for example, san|nbd|nbdssl).
By default, the transport mode field in the NetWorker User program is blank. Specify
one transport mode to use for recovery.
More information on configuring transport modes is provided in Configuring the VADP
proxy host and Hypervisor resource. The transport modes are outlined in the table
Table 16 on page 221.
Independent persistent disks cannot be recovered
VADP does not support the recovery of independent persistent disks. If NetWorker
detects these disks, they are skipped and a message is logged that indicates the disks
were skipped. If using independent persistent disks, you must use traditional
NetWorker recovery.
Configuring the VADP proxy host and Hypervisor resource
A NetWorker client must be created for the VADP proxy host when configuring the
virtual clients for recovery. The VADP proxy NetWorker client will be referred to by
VM clients during VADP recovery operations.
You can create a NetWorker client for the VADP proxy host manually by using the
nsradmin command.
Note: If multiple client instances of the same VADP proxy host exist in the
NetWorker server, ensure that all the instances have the same application
information attributes related to VADP. Manually copy the application information
attributes into all the VADP proxy client instances. Note, however, that when a
virtual proxy is used, it cannot be created by copying the template of other VMs
that are being protected.
If vCenter is configured in the environment, there must be a Hypervisor resource for
the vCenter server hosting the VMs that use VADP. You may also need to create a
220 Dell EMC NetWorker VMware Integration Guide
VADP Recovery (legacy)
Hypervisor resource if you cannot use VMware View in the NMC NetWorker
Administration window.
If vCenter is not configured in the environment, there must be a Hypervisor resource
created for each server in the environment.
You must create the corresponding Hypervisor resource in the NetWorker server prior
to starting the VADP recovery.
Creating a Hypervisor resource from the NetWorker server
Procedure
1. Start the NetWorker administration program by running nsradmin. Use the
help command for help, or the visual command to enter full-screen mode.
2. Type the following:
nsradmin> create type:NSR Hypervisor;name:vCenter_FQDN_or_IP
nsradmin> vi
Select type: NSR hypervisor;
name: esx3-vc1.lss.emc.com;
comment: ;
service: [VMware VirtualCenter];
endpoint: "https://esx3-vc1.lss.emc.com/sdk";
username: "ajayads\\nemo"; ======================> vCenter
info
password: *******;
command: nsrvim;
proxy: nemo220-3.lss.emc.com; ============> NW Server
Creating a NetWorker client for the VADP Proxy host by using the Client
properties windows
About this task
Table 16 Application information values
Attribute name Description Default value
VADP_HYPERVIS Specify the hostname of the VC server
OR configured as part of the NSR Hypervisor
This attribute is resource. If there are multiple VC servers
mandatory. configured as part of the NSR hypervisor
resource, specify their hostnames here.
For example:
VADP_HYPERVISOR=any.vc
VADP_HYPERVISOR=another.vc
VADP_TRANSPO Specify the transport mode to transfer Blank. If left blank, the default
RT_MODE data from a VMFS data store to a VADP values are selected in the
proxy server. The following options are order of the description list.
supported: You can specify multiple
modes by inserting a pipe ( | )
l SAN – Virtual disk data is read
symbol between each value as
directly off a shared storage device
shown in the following
that the virtual disk resides on. This
example:
requires VMFS storage on SAN or
VADP_TRANSPORT_MODE=
iSCSI and the storage device has to
Dell EMC NetWorker VMware Integration Guide 221
VADP Recovery (legacy)
Table 16 Application information values (continued)
Attribute name Description Default value
be accessible from both ESX and the san | Hotadd | nbdssl | nbd.
VADP proxy. The order in which modes are
specified dictate the priority in
l Hotadd – This mode can be used which they are attempted. In
when VADP is used in a virtual proxy. the above example, the san
Because it uses the ESX I/O stack to mode is attempted first; if
move data, Hotadd is more efficient that fails the Hotadd mode is
than the transport mode NBD. attempted, and so on.
l NBDSSL – This mode is the same as
nbd except that the data transferred
over the network is encrypted. The
data transfer in nbdssl mode can be
slower and use more CPU than in the
nbd transport mode.
l NBD – VADP will use an over-the-
network protocol to access the
virtual disk. Data is read from the
storage device by the ESX host and
then sent across an unencrypted
network channel to the VADP proxy.
Please note that this mode does not
provide the offload capabilities of the
san mode (because data is still
transferred from the ESX host across
the network). However, nbd does not
require shared storage and also
enables VADP to be run inside a VM.
Procedure
1. In the NMC NetWorker Administration Protection window, right-click
Clients, and select New.
The Create Client dialog box displays.
2. Select the General tab.
3. In the Name attribute field, type the name of the proxy.
4. Select the Apps and Modules tab, shown in the following figure.
222 Dell EMC NetWorker VMware Integration Guide
VADP Recovery (legacy)
Figure 90 Apps and Modules tab in NMC
5. In the Application Information field, type the following:
VADP_HYPERVISOR=any.vc
VADP_HYPERVISOR=another.vc
VADP_BACKUPROOT=G:\mnt
VADP_TRANSPORT_MODE=Hotadd
6. Click OK.
Creating a VADP User role in vCenter
The following section provides the steps required to create a VADP User role in the
vCenter server. Although it is possible to run VADP backup/recovery using
Administrator privileges on vCenter, this is not recommended from a security
perspective. It is recommended to create a new role specific to VADP in the vCenter
server and assign it to the user specified in the Hypervisor resource.
Creating a VADP Proxy role
About this task
The section Minimum vCenter permissions needed to recover using VADP on page 224
provides more information.
Procedure
1. Log in to the vCenter Server with Administrator privileges using vSphere Client.
2. From the vCenter Server, select View > Administration > Roles.
3. Click Add Role.
4. Name the role VADP User.
5. Assign the required permissions to the VADP User role and click OK.
Dell EMC NetWorker VMware Integration Guide 223
VADP Recovery (legacy)
Assigning the VADP User role to the user specified in the NetWorker
Hypervisor resource
About this task
Note: Refer the appropriate VMware Basic System Administration or Datacenter
Administration Guide documentation for steps to assign a role to user.
VMware documentation can be found at http://www.vmware.com/support/pubs/
Procedure
1. Log in to the vCenter Server with Administrator privileges using vSphere Client.
2. Select the vCenter server in the left pane.
3. Click the Permissions tab in the right pane.
4. Right-click inside the right pane and select Add Permission.
5. Add the NetWorker Hypervisor user and assign the VADP User role.
6. Ensure Propagate to Child Objects is enabled and click OK.
Minimum vCenter permissions needed to recover using VADP
It is recommended to create a single VADP User role with the recovery privileges
specified in the following tables. You can then use the associated user for VADP
recovery operations.
The following table provides VADP recovery privileges.
Table 17 VADP recovery privileges
Setting Privileges
Global l Cancel task
l Licenses
l Log Event
l Settings
Resource l Assign virtual machine to resource pool
Datastore l Allocate space
l Browse datastore
l Low level file operations
l Remove file
l Update virtual machine files (only found in
4.1 and later)
Virtual machine > Inventory l Create new
l Register
l Remove
l Unregister
224 Dell EMC NetWorker VMware Integration Guide
VADP Recovery (legacy)
Table 17 VADP recovery privileges (continued)
Setting Privileges
Virtual machine > Configuration l Add existing disk
l Add new disk
l Add or Remove device
l Advanced
l Change CPU count
l Change Resource
l Disk change Tracking
l Disk Lease
l Extend virtual disk
l Host USB device
l Memory
l Modify device settings
l Raw device
l Reload from path
l Remove disk
l Rename
l Reset guest information
l Settings
l Swapfile placement
l Upgrade virtual machine compatibility
Virtual machine > Interaction l Power Off
l Power On
l Reset
Virtual machine > Provisioning l Allow disk access
l Allow read-only disk access
l Allow virtual machine download
Virtual machine > State l Create snapshot
l Remove snapshot
l Revert to snapshot
Network l Assign network
l Configure
Session l Validate session
Tasks l Create task
Dell EMC NetWorker VMware Integration Guide 225
VADP Recovery (legacy)
Table 17 VADP recovery privileges (continued)
Setting Privileges
l Update task
Recovering VADP Backups
This section covers these topics:
l File based recovery of a VM on page 226
l Image level (single step) recovery of a full VM on page 228
File based recovery of a VM
File-level recovery (FLR) is supported only on VMs that have a Windows operating
system with the NTFS file system. FLR is not supported in the following
configurations:
l Windows 8 and Windows Server 2012 VMs with Resilient File System (ReFS)
l VM operating system containing GPT or dynamic disks
l VM operating system containing uninitialized disks
l VM operating system containing unformatted partitions
l VM operating system containing partitions without drive letters
l VM configuration with Virtual IDE Disk Devices (only SCSI)
l VM configuration with independent disk mode
Performing a file based recovery on the local host
File based recovery on the local host running a VM client requires that the NetWorker
client is installed on the VM client.
About this task
To perform a file based recovery on the local host:
Procedure
1. Launch the NetWorker User program on the VM client.
2. Follow the procedure outlined in the NetWorker Administration Guide’s
Recovery chapter. Make sure to specify the restore path using the Recover
Options dialog, illustrated in the following figure.
If you click OK without specifying a restore path in the Recover Options dialog,
a warning message displays, indicating that restoring data to the proxy storage
node from the VM image can result in overwriting system files. To ensure
overwriting of files does not occur, enter a restore path prior to clicking OK.
226 Dell EMC NetWorker VMware Integration Guide
VADP Recovery (legacy)
Figure 91 Recover Options dialog
Performing a file based recovery using CIFS share
Before you begin
Ensure that the remote access list of the VM client includes either user@server or
user@proxy and that you add the proxies to the DD Boost access list. To add a client
to the DDBoost access list, run the following command from the DDBoost command
line:
ddboost access add clients (- Add clients to a DD Boost access
list)
ddboost access add clients client-list
Procedure
1. Launch the NetWorker User program on the NetWorker server or VADP proxy.
2. Browse the file system for the VM client and select file to recover, as outlined in
the NetWorker Administration Guide’s Recovery chapter.
3. Set the destination directory to the CIFS share of the VM client.
4. Recover the files onto the CIFS share.
5. At the VM client, move the files from the CIFS share to the appropriate
directory.
Performing a file based recovery using directed recovery
File based recovery using directed recovery requires that the NetWorker client is
installed on the VM client.
About this task
Procedure
1. Launch the NetWorker User program on the NetWorker server or VM client.
Dell EMC NetWorker VMware Integration Guide 227
VADP Recovery (legacy)
Note: The user must have the Remote Access All Clients privilege.
2. Select the VM client as the source client.
3. Select the target client as VM-client.
4. Select a destination folder.
5. Follow the procedure in the NetWorker Administration Guide’s Recovery
chapter to select files for recovery and perform the recovery.
Image level (single step) recovery of a full VM
This section describes how to perform an image level recovery (disaster recovery) of
the full VM. There are two methods of recovering a full VM:
l Performing an image level recovery from the NetWorker User program on page
229
l Performing an image level recovery from the command line on page 230
Recommendations and considerations
The following considerations apply when performing an image level recovery of a full
VMware virtual machine:
l For a remote VADP proxy client, image level recovery requires the members of the
VADP proxy client’s administrator group to be part of the remote access list of the
VM clients or the member should have the “Remote access all clients” privilege.
l The user must have VMware privileges to register or create VMs.
l Recovery of the full VM is only supported using save set recovery.
l Only level FULL of FULLVM save sets are supported for VM image recovery.
l The VADP proxy system must be running one of the following:
n Microsoft Windows 2008 R2
n Microsoft Windows 2012
l If any hardware level changes such as a new disk partition, are made to the VM,
you must perform a level full backup before you can perform an image level
recovery of the full VM.
l The VM can recover to the same VMware ESX server or VMware vCenter (VC)
taken at the time of backup or to a different ESX or VC. Recovery to different
resource pools and different datastores are also supported. A different datastore
can be specified for each disk and a configuration datastore can be specified to
restore the configuration files.
l During the recovery of a full VM (FULLVM save set), the recovered VM will start
in forceful powered off state because of a VADP snapshot limitation.
l For non-Windows VMs: If using traditional NetWorker client-based backups along
with VADP image based backups for the same VM client, ensure that the browse
policy for the client-based backups does not exceed the frequency of VADP image
based backups. This practice is recommended because the indices of client-based
backups may have to be removed prior to image-level recovery.
For example, a Linux client has a schedule of daily level FULL client-based backups
along with monthly VADP image based backups. In this case, it is recommended to
set the browse policy of the client-based backups to a maximum of 1 month.
l If the image level backup of the VM being recovered was performed with the
Encryption directive, the current Datazone pass phrase by default is automatically
228 Dell EMC NetWorker VMware Integration Guide
VADP Recovery (legacy)
used to recover the VM image. If the current Datazone pass phrase was created
after a password-protected backup was performed, you must provide the
password that was in effect when the VM image was originally backed up.
Performing an image level recovery from the NetWorker User program
This procedure is supported on Windows XP and later Windows platforms only.
About this task
To perform an image level recovery of a full VM to the VMware ESX server or VMware
vCenter server:
Procedure
1. Launch the NetWorker User program on the NetWorker client or VADP proxy.
2. From the Operation menu, select Save Set Recover.
3. In the Source Client dialog box, select the VM client from where the save set
originated and click OK.
4. In the Save Sets dialog box, select the Save Set name for the full VM backup
client (FULLVM) and select a level FULL backup. Click OK.
Note: Only level full of FULLVM save sets are supported for VM image
restore.
5. In the VADP Restore dialog box, type the following information depending on
the type of recovery and then click the Start button.
Restore to VMware vCenter (VC):
l VM DISPLAY NAME- Specify a new VM name to restore the backed up VM.
l vCenter Server - Specify the fully qualified domain name (FQDN) or the IP
address of the VC server.
l Data Center Name - Specify the name of the Data Center to use.
l ESX Server - Specify the fully qualified domain name (FQDN) or the IP
address of the ESX Server on which to perform the restore. By default, the
source ESX server is displayed in this field.
l Config Data Store - Specify the name of the datastore to which the VM
configuration data will be restored.
l Resource Pool Name - Specify the resource pool to use for the restore.
Leave this field empty to use the default pool.
l Transport Mode - Specify the transport mode for recovery (SAN, Hotadd
or NBD).
l Data Store — Specify the name of the datastore for each disk on the VM.
Results
The following figure depicts a VADP Restore dialog box that is set up for a VMware
vCenter restore.
Dell EMC NetWorker VMware Integration Guide 229
VADP Recovery (legacy)
Figure 92 VMware vCenter restore
Performing an image level recovery from the command line
The following describes how to perform a command line recover of a full VM to the
VMware ESX server or VMware vCenter (VC) server.
About this task
Procedure
1. Use the mminfo command to determine the save set ID of the level FULL
FULLVM backup, for example:
mminfo -avot -q "name=FULLVM,level=full"
Note: Only level FULL of FULLVM save sets are supported for VM image
recovery.
2. Recover the full VM using the recover command, for example:
recover -S ssid [-d staging-location] -o VADP:host=VC
hostname[:port];VADP:transmode=transport
mode;VADP:datacenter=datacenter name;VADP:resourcepool=resource pool
name; VADP:hostsystem=ESX hostname;VADP:datastore=datastores
where
l ssid is the save set identifier of the FULLVM.
l staging-location is the staging location path to recover the FULLVM image
to the proxy. This value is needed only for a recovery to staging location and
applies only to backups taken before NetWorker 7.6 SP2.
l VC hostname is the VMware VC name that is used to perform the restore.
l port is the port used to log in to the web server of the VC host. If no value is
entered, the default port number is used.
l transport mode is the transport mode to use for recovery. For example,SAN.
l datacenter name is the data center name where the VM is restored to.
l resource pool name is the resource pool that the restored VM is connected
to.
l ESX hostname is the VMware ESX server machine name where the VMware
VM needs to be restored.
230 Dell EMC NetWorker VMware Integration Guide
VADP Recovery (legacy)
l datastores is the list of datastores that need to be associated with the
configuration and the disks of the VM that is being restored. They are
name / value pairs separated with hash (#) symbols. For example:
VADP:datastore=”config=stor1#disk1=stor2#disk2=stor3”
The following command depicts a command to recover the FULLVM with a
ssid of 413546679. The recovery is directed to the ESX server named
esxDemo1.emc.com. Default values are used for the datacenter, resource
pool, and datastores.
recover.exe -S 413546679 -o
VADP:host=esxDemo1.emc.com;
VADP:transmode=Hotadd
Recover VMs that have a mix of VADP image-level and traditional guest based backups
If your VMs have a mix of both VADP image level backups and traditional guest based
(also known as client based) backups, you may have to use the following recovery
procedure.
Unable to browse guest based backups on non NTFS file systems
Traditional guest based (client based) backups are not browsable in the recovery GUI
for VMs that are running a non NTFS file system and that have a mix of VADP and
guest based backups. This issue does not apply to Windows VMs that are using NTFS.
Additionally, save set recoveries are not affected and can be performed in the usual
way.
To work around the issue, a command line recovery that specifies the backup time
must be performed. Run the following commands from a command line on the VADP
proxy or the VM:
To find the backup time:
mminfo -av -s networker_server -q "client=virtual_client"
To perform the recovery:
recover -t backup_time -s networker_server -c virtual_client
Example
The following VM (host name mars) has a mix of both VADP and traditional guest
based backups. This example shows how to recover a traditional backup save set on
the VM by first locating the time of the backup save set using the mminfo command
and then by using that time with the recover command. The host name of the
NetWorker server in this example is jupiter.
C:\mminfo -av -s jupiter -q "client=mars"
volume type client date time size ssid fl lvl name
kuma-1 Data Domain mars 5/24/2011 10:38:39 PM 281 MB 1658578527 cb
full /root
kuma-1.RO Data Domain mars 5/24/2011 10:38:39 PM 281 MB 1658578527 cb
full /root
kuma-6 Data Domain mars 5/24/2011 10:59:22 PM 5243 MB 1440475890 cb
Dell EMC NetWorker VMware Integration Guide 231
VADP Recovery (legacy)
full FULLVM
kuma-6.RO Data Domain mars 5/24/2011 10:59:22 PM 5243 MB 1440475890
cb full FULLVM
C:\recover -t "5/24/2011 10:38:39 PM" -s jupiter -c mars
Notice that in the previous example output from the mminfo command, the first two
lines listed are for traditional backup and the last two lines are for a VADP backup,
which is denoted with the save set name, FULLVM. The NetWorker Command
Reference Guide provides more information about using the recover command to mark
(select) files and to perform the recovery.
Image level recovery to a different FARM or vCenter
When recovering to a different server within the same vCenter environment, or when
recovering to a different server within a different vCenter environment, you must
select whether to keep the same UUID, or create a new UUID.
Recovering a VM using SAN or Hotadd transport mode on Windows 2008
About this task
When recovering a VM using either the SAN or Hotadd transport mode on a Windows
2008 system, perform the following one-time configuration on the proxy host before
initiating the recovery:
Procedure
1. Open a command prompt on the proxy host.
2. Run the following command:
DISKPART
3. Enter SAN and check for the SAN policy.
4. If the policy indicates offline, enable the policy by entering the following:
SAN POLICY=OnlineALL
Note: After the recovery is successful, SAN POLICY can be changed back
to the default value (SAN POLICY=offline or SAN POLICY=offlineshared).
5. Restart the proxy for the change to take effect.
Results
You can now initiate the VM recovery using SAN or Hotadd mode.
Note: If recovery is initiated from a Windows machine other than the proxy, these
steps need to be performed on the machine where the recovery is initiated.
VADP Planning and Best Practices
This section covers topics related to best practices when using VADP.
232 Dell EMC NetWorker VMware Integration Guide
VADP Recovery (legacy)
Recommendations and considerations for VADP recovery
Be aware of the following recommendations and considerations before performing
VADP recovery.
l Ensure that VC and ESX/ESXi are updated to the latest released update.
l VADP supports recovery via VMware VirtualCenter or vCenter. The section
Software and hardware requirements on page 218 provides more information on
supported vCenter versions.
Note: Recovery directly to a standalone ESX/ESXi host is not supported. The
ESX/ESXi must be connected to either VirtualCenter or vCenter.
l VADP does not support IPv6. Instructions for disabling IPv6 and using IPv4 are
provided in the section Network and Firewall port requirements on page 235.
l It is recommended to keep the vCenter and VADP proxy as separate machines to
avoid contention of CPU and memory resources.
l The vSphere Client does not need to be installed on the NetWorker server.
l Ensure the path specified in VixDisklib and VixMountAPI config files are enclosed
in double quotes as below:
tempDirectory="C:\Program Files\EMC NetWorker\nsr\plugins\VDDK
\tmp"
These files are stored in the following location by default:
<NetWorker install folder>\nsr\plugins\VDDK\
Note: Double quotes should be specified in the path even though the path is
already present.
l It is recommended to use the VADP proxy host as the storage node. This provides
the optimal configuration for any given transport mode as data transfer occurs
directly from the ESX/ESXi datastore to the storage node.
l If reattaching RDM disks after recovery, make note of all LUNs that are zoned to
the protected VMs.
Selection of physical vs. virtual proxy
NetWorker supports the use of both physical proxy hosts and virtual proxy hosts for
VMware environments. Whether to use a physical or virtual proxy should be
determined based on performance requirements, and available hardware.
Proxy node sizing and performance considerations
The following proxy node sizing and performance considerations apply when using
physical and virtual proxies.
Note that there are no observed performance differences between physical and virtual
proxies when running on similar hardware.
l The maximum number of concurrent sessions when using a physical proxy is higher
than that of a virtual proxy. The section Recommendations and considerations for
transport modes on page 237 provides more information on concurrent sessions
for specific transport modes.
Dell EMC NetWorker VMware Integration Guide 233
VADP Recovery (legacy)
l Recommendations for a physical proxy is 4 CPU cores with 8GB of RAM.
Recommendations for a virtual proxy is 4 vCPUs and 8GB vRAM per proxy, where
each vCPU is equal to or greater than 2.66 GHz.
l Number of virtual proxies per ESX host depends only on the type of hardware on
which the ESX has been installed.
l For lower-end ESX hosts, it is recommended not to mix I/O load on ESX (with the
virtual proxy and VMs residing on a single ESX), but to have a separate ESX for
the virtual proxy.
l For high-end ESX hosts, it is recommended to have a maximum of 5 virtual proxies
concurrently running on a single ESX host.
Recommendations for Data Domain systems
The following are recommendations for deploying NetWorker and Data Domain
systems to back up the virtualized environment.
l When using DD VTLs, SAN transport mode is required; as a result, the proxy host
cannot be a virtual machine.
l For DD Boost enabled VADP backups:
n The best CPU load and performance is observed with 4 concurrent backups per
device. However, a NetWorker 8.x DD Boost library supports a greater number
of concurrent backups (target sessions).
n Setting a lower number of parallel sessions to a single device does not result in
optimal performance.
n Setting a higher number of parallel sessions to a single device increases the
CPU load without any improvements to performance.
n It is recommended to have at least 400MB to 500MB of RAM for each virtual
machine being backed up if small to medium sized virtual machines are in use
(virtual machines with less than 100GB virtual disks attached). If the largest
virtual machine being backed up has more than 100GB of virtual disks attached,
the RAM can be further increased.
l Better throughput is observed with DD Boost when there is less commonality
between the virtual machines being backed up. As a best practice, it is
recommended that virtual machines related to the same parent virtual machine
template/clone should be part of different backup groups, and these backup
groups should have different start times.
l In the case of both Hotadd and SAN modes, a 20-40% improvement is observed in
the backup throughput for every additional proxy, provided the back-end storage
where the virtual machines reside is not a bottleneck.
l If using Hotadd mode:
n Refer to the section Recommendations and considerations for transport modes
on page 237 for memory requirements. These requirements may increase
depending on the size of the virtual machine's virtual disks, as described in the
RAM recommendation above.
n Virtual proxy parallelism should not be set to a value greater than 12. This limit
can further be decreased if the virtual machines have more than one disk
attached. More information related to best practices when using Hotadd mode
is provided in the section Recommendations and considerations for transport
modes on page 237.
234 Dell EMC NetWorker VMware Integration Guide
VADP Recovery (legacy)
n In the case of multiple virtual proxies, it is recommended to consolidate all
virtual proxies under dedicated ESX/ESXi host(s) in the environment to
minimize the impact on production VMs during the backup window. These
ESX/ESXi hosts should not be running any other VMs.
n A maximum of 5 virtual proxies per one standalone ESX is recommended.
n A maximum of 3 virtual proxies per ESX is recommended in a DRS cluster for
proxies.
Network and Firewall port requirements
Be aware of the following firewall and network requirements:
l If there is a firewall between the VADP proxy host and the servers that run VMs
that you plan to back up from the VADP proxy host, ensure that bi-directional
TCP/IP connections can be established on port 902 between the VADP proxy host
and the servers.
l If the Virtual Center or vCenter server uses a port other than the default port of
443, specify the port in the endpoint attribute of NSRhypervisor field. Configuring
the VADP proxy host and Hypervisor resource on page 220 provides more
information.
l VADP does not support IPv6. If vCenter is installed in a Windows 2008 system
with IPv6 enabled (IPv6 is enabled by default) and the same system is also used as
the VADP proxy, VADP backups will hang.
Ensure that IPv6 is disabled on the following:
n vCenter
n ESX/ESXi
n VADP-Proxy
Note: ESX/ESXi refers to the actual host system and not the VMs to be
backed up.
Disable IPv6 using Network Connections in the Control Panel, then add an IPv4
entry like the following to the hosts file on the system where vCenter is
installed:
<IPv4 address> <vCenter FQDN> <vCenter hostname>
After this entry has been added, run the following command in the VADP proxy
host to verify that the IPv4 address is being resolved:
C:\Users\Administrator>ping <vCenter hostname>
Support for tape drives in a virtual machine
In order to use tape drives (physical and virtual tape drives) in a virtual machine,
specific compatible hardware and VMware ESX/ESXi versions are required, and the
drives must be configured using VMDirectPath.
VMDirectPath allows device drivers in guest operating systems to directly access and
control physical PCI and PCIe devices connected to the ESX host in a hardware pass-
through mode, bypassing the virtualization layer.
The following section requires a working knowledge of VMware vSphere ESX/ESXi
and virtual machine configuration.
Dell EMC NetWorker VMware Integration Guide 235
VADP Recovery (legacy)
VMDirectPath requirements and recommendations
The following requirements and recommendations apply when using VMDirectPath:
l VMDirectPath requires Intel Virtualization Technology for Directed I/O (VT-d) or
AMD IP Virtualization Technology (IOMMU). You may need to enable this option in
the BIOS of the ESX/ESXi system.
l The VM should be Hardware version 7. For example, vmx-07.
l The optimal VMDirectPath PCI/PCIe devices per ESX/ESXi host is 8.
l The optimal VMDirectPath PCI/PCIe devices per VM is 4.
VMDirectPath restrictions
The following restrictions apply during the configuration of VMDirectPath:
l The ESX host must be rebooted after VMDirectPath is enabled.
l The VM must be powered down when VMDirectPath is enabled in order to add the
PCI/PCIe device directly to the VM.
l Using Fibre Channel tape drives in a VM is not supported without VMDirectPath in
production environments due to the lack of SCSI isolation. Tape drives can be
configured and used without VMDirectPath, but the support is limited to non-
production environments.
The VMware knowledge base article http://kb.vmware.com/kb/1010789 provides
information on configuring VMDirectPath.
The following features are not available for a VM configured with VMDirectPath, as
the VMkernel is configured without the respective device under its control when
passed to a VM:
l vMotion
l Storage vMotion
l Fault Tolerance
l Device hot add (CPU and memory)
l Suspend and resume
l VADP Hotadd transport mode (when used as virtual proxy)
Note: If using VMDirectPath in a NetWorker VADP virtual proxy host, then the
transport modes are limited to either NBD or NBDSSL. This is due to a
VMware limitation.
The following technical note provides additional information on VMDirectPath:
http://www.vmware.com/pdf/vsp_4_vmdirectpath_host.pdf
Considerations for VMDirectPath with NetWorker
The following are considerations apply when using VMDirectPath with NetWorker:
l For virtual environments that must run backups to Fibre Channel connected tape
devices where there is a large amount of data in the VM, VMDirectPath can be
used with NetWorker.
l 1 vCPU is sufficient to process 500 GB of data as long as the other VMs are not
sharing the physical core on the underlying ESX/ESXi hardware, and the vCPU
has exclusive access to the single core.
236 Dell EMC NetWorker VMware Integration Guide
VADP Recovery (legacy)
l If other VMs that reside on the same ESX/ESXi are sharing the underlying
hardware (physical CPU), it may be required to add more vCPU and dedicating
underlying hardware by using CPU affinity settings.
l To achieve optimal performance, it is recommended that the guest VM acting as
the DSN has a minimum of 4 GB of memory available with 2 vCPUs allocated.
l If multiple target sessions are needed in each device and 4 or more vCPUs are
assigned to the VM, ensure that there are enough devices available for backup
operations. An insufficient amount of devices can result in less throughput due to
CPU scheduling overhead of the Hypervisor.
l Ensure that the device drivers for the HBA are updated on the guest operating
system.
Recommendations and considerations for transport modes
Following are recommendations for SAN, Hotadd and NBD/NBDSSL transport modes.
SAN transport mode considerations
The following recommendations and considerations apply when one of the VADP
transport modes is set to SAN (VADP_TRANSPORT_MODE=SAN):
l Prior to connecting the VADP proxy host to the SAN fabric, perform the steps in
the section Diskpart utility for SAN and Hotadd transport modes on page 240.
l Memory usage per DD BOOST device should be approximately 500 MB.
Hotadd transport mode considerations
The following recommendations and considerations apply when one of the VADP
transport modes is set to Hotadd (VADP_TRANSPORT_MODE=Hotadd):
l Prior to running VADP backups using the virtual proxy host, perform the steps in
the section Diskpart utility for SAN and Hotadd transport modes on page 240.
l A minimum of 4 vCPUs must be allocated per virtual proxy, with 8GB vRAM per
proxy and each vCPU equal to or greater than 2.66 GHz.
l Memory usage per DD BOOST device should be approximately 300MB.
l The ESX server must be running ESX 3.5 update 4 or later.
l If there are multiple virtual proxies, it is recommended to host all the virtual proxies
in a dedicated ESX/ESXi server. This would keep the virtual proxy resource
consumption of CPU and memory isolated within that ESX/ESXi environment
without impacting the production VMs.
l VMs having IDE virtual disks are not supported for Hotadd mode. Instead, nbd
mode is recommended for these.
l The VM to restore and the VM where the restore is initiated must reside in the
same VMware datacenter.
l The virtual proxy might fail to unmount Hotadd disks. In such cases, you must
manually unmount the Hotadd disks from the virtual proxy. If any of the client VM
disks are still attached to the virtual proxy, perform the following:
1. Right-click the virtual proxy and go to Edit Settings.
2. Select each of the Hotadd disks and choose Remove.
Dell EMC NetWorker VMware Integration Guide 237
VADP Recovery (legacy)
Note: Ensure that you select Remove from virtual machine and not
Remove and delete… when unmounting.
NBD/NBDSSL transport mode considerations
The following recommendations and considerations apply when one of the VADP
transport modes is set to NBD or NBDSSL (for example,
VADP_TRANSPORT_MODE=NBD):
l You can only run a concurrent backup of 20 virtual disks against a given ESX/
ESXi. The limit refers to the maximum number of virtual disks and is per ESX/ESXi
host, irrespective of the number of proxies being used in the environment.
Due to this limitation, it is recommended to apply the following best practices:
n If the ESX is not part of a VMware cluster or is part of a DRS-disabled VMware
cluster, then apply one of the following:
– When using a single proxy to backup a given ESX via NBD/NBDSSL, set the
client parallelism of the VADP proxy Client resource such that the limit of 20
concurrent disk connections per ESX host is not exceeded.
– When using multiple proxies to backup a given ESX via NBD/NBDSSL, then
the client parallelism on each VADP proxy should be calibrated such that the
total concurrent disk connections per ESX host does not exceed 20.
n If ESX is part of a DRS-enabled VMware cluster, then apply one of the
following best practices:
– When using a single proxy to backup via NBD/NBDSSL, set the client
parallelism of the VADP proxy Client resource such that the limit of 20
concurrent disk connections per cluster is not exceeded.
– When using multiple proxies to backup via NBD/NBDSSL, then the client
parallelism on each VADP proxy should be calibrated such that the total
concurrent disk connections per cluster does not exceed 20.
Note: In the following examples, the backup group parallelism would
take effect only if the VADP proxy host client parallelism is set to an
equal or higher number.
One proxy in the environment, all VMs on the same ESX (no cluster)
In the following example, there is a single proxy in the environment and 11 VMs need to
be backed up via NBD/NBDSSL. All 11 VMs are hosted on the same ESX, which is not
part of a cluster, and both of these jobs have to be run at the same time:
l 8 VMs from ESX contains 2 disks disk.
l 3 VMs from same ESX contains 3 disks each.
Use one of the following best practices:
l Set the client parallelism of the proxy to 8.
l Create a single backup group containing all 11 VMs from the given ESX and set the
group parallelism to 8.
Either of the above would ensure that at any given time, the maximum number of disks
being backed up from that ESX will not exceed 20.
Two proxies in the environment, all VMs on the same ESX on DRS-disabled cluster
In the following example, there are two proxies in the environment to back up 11 VMs
via NBD/NBDSSL. All 11 VMs are hosted on the same ESX, which is part of a DRS-
disabled cluster, and both of these jobs have to be run at the same time:
238 Dell EMC NetWorker VMware Integration Guide
VADP Recovery (legacy)
l Proxy1 has been assigned to backup 8 VMs, each VM contains 2 disks.
l Proxy2 has been assigned to backup 3 VMs, each VM contains 3 disks.
Use one of the following best practices:
l Set the client parallelism of Proxy1 and Proxy2 to 5 and 2 respectively.
l Create a single backup group containing all 11 VMs from the given ESX and set the
group parallelism to 8.
Either of the above would ensure that at any given time, the maximum number of disks
being backed up from that ESX will not exceed 20.
Two proxies in the environment, all VMs hosted on DRS-enabled cluster
In the following example, there are two proxies in the environment to back up 11 VMs
via NBD/NBDSSL. All 11 VMs are hosted on one DRS-enabled cluster:
l Proxy1 has been assigned to backup 8 VMs, each VM contains 2 disks.
l Proxy2 has been assigned to backup 3 VMs, each VM contains 3 disks.
Both these jobs have to be run at the same time.
Use one of the following best practices:
l Set the client parallelism of Proxy1 and Proxy2 to 5 and 2 respectively.
l Create a single backup group containing all 11 VMs from the given cluster and set
the group parallelism to 8.
Either of the above would ensure that at any given time, the maximum number of disks
being backed up from that cluster will not exceed 20.
VADP proxy access to LUNs
The following considerations apply when using the following transport modes to
access LUNs.
SAN transport mode
For SAN mode, the VADP proxy requires read access to the SAN LUNs hosting the
VMs.
For image recovery via SAN mode, ensure that the VADP proxy has read-write access
to the SAN LUNs hosting the VMs. To ensure read-write access, add the VADP proxy
to the same fabric zones to which the ESX server system belongs.
Hotadd transport mode
For Hotadd mode, the ESX server (where the VADP proxy VM resides) must have
access to the datastores of the VMs. For example, if the datastores are from SAN
LUNs and the ESX server where the VADP proxy resides is separate from the ESX
server where the VMs are located, then the ESX hosting the proxy should be part of
the same fabric zones to which the ESX hosting the VMs belongs.
NBD/NBDSSL transport modes
For nbd/nbdssl, no zoning is required since access to the datastore is always by way
of LAN. Only network connectivity to ESX/ESXi is required for access to the
datastore.
Dell EMC NetWorker VMware Integration Guide 239
VADP Recovery (legacy)
Diskpart utility for SAN and Hotadd transport modes
When an RDM NTFS volume is being used for any of the VMs on the VADP proxy
host, Windows will automatically attempt to mount the volume and assign drive letters
to VM disks. This may lead to data corruption on the VMs.
To prevent Windows from automatically assigning drive letters to the RDM NTFS,
perform the following steps.
Note: Steps 1 and 2 are only applicable in the case of SAN transport mode where
SAN fabric zoning is already in place such that the VADP proxy host is already
displaying the SAN LUNs in Windows disk management. If this does not apply, skip
to Step 3.
1. Shut down the Windows proxy.
2. Disconnect the Windows proxy from the SAN or mask all the LUNs containing
VMFS volumes or RDM for VMs.
3. Start the proxy and log into an account with administrator privileges.
4. Open a command prompt and run the diskpart utility by entering the following:
diskpart
The diskpart utility starts and prints its own command prompt.
5. Disable automatic drive letter assignment to newly discovered volumes by entering
the following in the diskpart command prompt:
automount disable
6. Clean out entries of previously mounted volumes in the registry by entering the
following in the diskpart command prompt:
automount scrub
240 Dell EMC NetWorker VMware Integration Guide
APPENDIX A
Backup and recovery of the vCenter server
This appendix describes how to protect the vCenter server Appliance (VCSA) and the
Platform Services Controllers (PSC). It is intended for virtual administrators who
utilize the distributed model of the vCenter server and require protection of the
complete vCenter server infrastructure.
l vCenter deployments overview........................................................................ 242
l Best practices for backup and restore..............................................................242
l Protecting an embedded PSC.......................................................................... 243
l Protecting external deployment models........................................................... 244
l vCenter server restore workflow......................................................................248
l Platform Services Controller restore workfow................................................. 249
l Additional considerations................................................................................. 249
l Command reference........................................................................................ 250
l Shutting Down VBA......................................................................................... 250
Dell EMC NetWorker VMware Integration Guide 241
Backup and recovery of the vCenter server
vCenter deployments overview
You can protect vCenter 6.5 deployments with NetWorker by using the vProxy
appliance. The instructions in this section assume that the vCenter server and the
Platform Services Controller (PSC) are deployed as virtual machines.
For the restores to complete successfully:
l Ensure that these virtual machines use a fully qualified domain name (FQDN) with
correct DNS resolution, or
l Ensure that the host name of the machine is configured as an IP address. Note
that if the host name is configured as an IP address, the IP address cannot be
changed.
There are mainly two types of vCenter deployments:
l vCenter server Appliance/Windows Virtual Machine with an embedded PSC.
l vCenter server (also multiple) Appliance/Windows virtual machine with an external
PSC. This type has two sub categories:
n vCenter server environment with a single external PSC.
n vCenter server environment with multiple PSC instances: This environment
contains multiple vCenter server instances registered with different external
PSC instances that replicate their data.
Best practices for backup and restore
Review the following recommendations and best practices when planning a vCenter
virtual machine or its component virtual machine(s) backup.
Note: Backups will not save Distributed switch configurations.
l It is recommended to schedule the backup of the vCenter server when the load on
the vCenter server is low, such as during off-hours, to minimize the impact of
vCenter virtual machine snapshot creation and snapshot commit processing
overhead.
l Ensure that there are no underlying storage problems that might result in long stun
times.
l Keep the vCenter virtual machine and all of its component virtual machines in one
single isolated protection policy. The protection policy should not be shared with
any other virtual machines. This is to ensure that the backup times of all vCenter
Server component virtual machines are as close to each other as possible.
l Ensure that the backup start time of the vCenter Server does not overlap with any
operations for other protected virtual machines being managed by this vCenter so
that there is no impact on other protected virtual machines during snapshot
creation and snapshot commit of the vCenter virtual machine.
l If the vCenter Server and Platform Services Controller instances fail at the same
time, you must first restore the Platform Services Controller and then the vCenter
Server instances.
242 Dell EMC NetWorker VMware Integration Guide
Backup and recovery of the vCenter server
Protecting an embedded PSC
The following section describes backup and recovery options for protecting an
embedded PSC.
Backup
You can perform a backup of an embedded PSC by using the following guidelines.
1. Create a policy, and then add the vCenter virtual machine (VC VM) group to the
policy.
2. Select the full virtual machine and not individual disks.
3. Run the scheduled or on-demand (ad-hoc) policy.
Recovery
Depending on the type of failure, you can perform the virtual machine recovery by
using one of the following methods.
l Restore to original (Revert a virtual machine) — This method is valid only when
the vCenter Server Appliance (VCSA) is intact and running, but corrupted.
l Recover as a new virtual machine to a managed ESXi server (Virtual Machine
Recovery) — Use this method if you have completely lost your VCSA. Note that
this vCenter must be registered with NetWorker.
l Emergency recovery to an ESXi server — Emergency recovery will be the main
use case, and so the following steps describe how to perform the restore using the
Emergency Recovery option.
Restore an embedded PSC with Emergency Recovery
Use the following steps to restore an embedded PSC using the Emergency Recovery
option in the NetWorker Management Console.
Before you begin
Emergency Recovery requires you to set up a vProxy on the ESXi host prior to running
the recovery. Ensure that there is one healthy ESXi host available for the emergency
recovery, and that this host has a vProxy appliance registered to NetWorker.
Additionally, ensure that you disconnect the ESXi host from the vCenter server.
Note: There is no post-restore operation to be performed for embedded installs.
Procedure
1. In the NMC NetWorker Administration Recover window, select Recover >
New from the main menu.
The Recover Configuration wizard opens on the Select the Recovery Type
page. Virtual Machine Recovery is the second option displayed in the
Recovery Type pane.
2. In the Select the Recovery Type page, select Virtual Machine Recovery, and
then select a vCenter server to recover from using the Source vCenter server
drop-down. Click Next.
3. In the Select the Virtual Machine to Recover page, enter the name of the
source virtual machine(s) to recover from, or perform a search for the virtual
machine. Additionally, you can use the tabs on this page to choose a single
virtual machine or multiple virtual machines from a selected backup, or browse
Dell EMC NetWorker VMware Integration Guide 243
Backup and recovery of the vCenter server
the source vCenter to determine the required virtual machine source. After
selecting the desired virtual machine(s), click Next.
4. In the Select the Target Backups page, select the virtual machine backup(s)
you want to restore from the Available Backups pane. This pane lists both
primary backups and, if available, clone copies. If you selected recovery from
multiple virtual machines, you can switch between virtual machines to browse
each machine's available backups by using the Virtual Machine Name drop-
down. Click Next.
5. In the Select the Virtual Machine Recovery method page, select Emergency
recovery, and then click Next.
6. In the Configure the Emergency Recovery page, specify the target ESXi
server in the vCenter environment, and then click Connect. The Proxy
Selection and Recovery Data panes get populated with the ESXi server details
7. In the Proxy Selection pane, if a proxy is not discovered, add a new proxy
which is deployed in vCenter but not added to NetWorker.
8. For the disks in the Recovery Data pane, select a datastore, and then
optionally, select the Power on virtual machine and Reconnect to network
options. Click Next.
9. In the Select Alternate Recovery Sources page, select the original disk backup
or select a clone copy if one is available. If recovering from a clone that is not on
a Data Domain device, or recovering from a Data Domain Cloud Tier device,
specify the staging pool. Click Next.
10. In the Perform the Recovery page, specify a name for the recovery and check
the summary at the bottom of the page to ensure all the details are correct, and
then click Run Recovery.
11. After the recovery operation, wait until the virtual machine restarts, and then
log into the vCenter Server Appliance shell as root
12. Verify that all PSC and vCenter services are running.
l For an appliance, run the service-control --status --all command in
the appliance shell.
l For a vCenter installed on Windows, from the Windows Start menu, select
Control Panel > Administrative Tools > Services.
After you finish
During an Emergency Recovery, the vProxy gets associated with the ESXi host and is
unavailable for other operations on the vCenter server. Wait until the recovery
completes before initiating any other operations on the vProxy.
Protecting external deployment models
Review the backup and recovery options for protecting external deployments.
Backup
You can perform a backup by using the following guidelines:
1. Create one lifecycle group and add the vCenter virtual machine and PSC virtual
machine to the group. This will ensure that snapshots are taken at the same time.
2. Ensure that you select the full virtual machine and not individual disks.
3. Run the scheduled or on-demand (ad-hoc) policy.
244 Dell EMC NetWorker VMware Integration Guide
Backup and recovery of the vCenter server
Note: Ensure that you back up all vCenter server and PSC instances at the same
time
Recovery
Depending on the failure, you can perform virtual machine recovery by using one of
the following methods:
l Restore to original — This method is valid only when the VCSA is intact and
running, but corrupted.
l Recover as a new virtual machine to a managed ESXi server: Use this method of
you have completely lost your VCSA. Note that this vCenter must be registered
with NetWorker.
l Emergency recovery to an ESXi server. For Emergency recovery, perform the
steps specified in the section Restore an embedded PSC with Emergency
Recovery.
Note: In the event of a complete environment failure, PSC should be restored
first, followed by the vCenter server restore.
The following scenarios provide specific instructions based on the number of vCenter
server appliances and external PSCs in the environment and the extent of the failure.
vCenter server appliance(s) with one external PSC where PSC fails
Procedure
1. Perform an image-level recovery of the PSC by using one of the methods
indicated above, and then power ON the virtual machine.
2. Verify that all PSC services are running.
l For a PSC deployed as an appliance, run the service-control --status
--all command in the appliance shell.
l For a PSC installed on Windows, from the Windows Start menu, select
Control Panel > Administrative Tools > Services.
3. Log into the vCenter server appliance shell as root.
4. Verify that no vCenter services are running, or stop any vCenter services that
are running by typing service-control --stop.
5. Run the vc-restore script to restore the vCenter virtual machines.
l For a vCenter server appliance, type vcenter-restore -u
psc_administrator_username -p psc_administrator_password
l For a vCenter Server installed on Windows, go to C:\Program Files
\VMware\vCenter Server\, and then run vcenter-restore -u
psc_administrator_username -p psc_administrator_password
where psc_administrator_username is the vCenter Single Sign-On
administrator user name, which must be in UPN format.
6. Verify that all vCenter services are running and the vCenter Server is started,
as specified in step two.
7. Perform a log in test to the vCenter Server.
If the restore was successful, the login completes successfully.
Dell EMC NetWorker VMware Integration Guide 245
Backup and recovery of the vCenter server
vCenter server appliance is lost but the PSC remains
Procedure
1. Perform an image-level recovery of the lost vCenter server by using one of the
following methods, and then power ON.
l Restore to original — This method is valid only when the VCSA is intact and
running, but corrupted.
l Recover as a new virtual machine to a managed ESXi server — Use this
method if you have completely lost your VCSA. Note that this vCenter must
be registered with NetWorker.
l Emergency recovery to an ESXi server.
2. After a successful boot, verify that all services are started.
3. Perform a log in test.
vCenter server appliance with multiple PSCs where one PSC is lost, one
remains
Procedure
1. Repoint the vCenter instance (insert link) to one of the functional PSC in the
same SSO domain.
Note: Log in to all vCenter servers one by one to determine which vCenter
log in fails. This will be the vCenter that requires the repoint steps.
2. Run the following command on the vCenter server appliance:
cmsso-util repoint --repoint-psc psc_fqdn_or_static_ip [--
dc-port port_number]
Note: The square brackets enclose the command options.
3. Perform a log in test on the vCenter server.
4. Deploy the new PSC and join to an active node in the same SSO and site,
replacing lost ones.
5. Repoint the vCenter server to the new PSC.
vCenter server appliance remains but all PSCs fail
About this task
Note: In this scenario, none of the vCenter logins (SSO user) have been
successful.
Procedure
1. Restore the most recent PSC backup and wait for the vCenter services to start
2. Log in to the vCenter server appliance's shell as root.
3. Verify that no vCenter services are running, or stop vCenter services.
4. Run the vc-restore script to restore the VCSA (refer above for detailed
steps).
246 Dell EMC NetWorker VMware Integration Guide
Backup and recovery of the vCenter server
Note: If the login test to any vCenter server appliance fails, then the
restored PSC is not the PSC that the vCenter server appliance is pointing
to, in which case you may be required to perform a repoint, as described
above.
5. Deploy the new PSC and join to an active node in the same SSO domain and
site.
6. Repoint vCenter connections as required
vCenter server appliance remains but multiple PSCs fail
Procedure
1. Restore one PSC.
2. Test the vCenter server appliance login. If the login fails, repoint the vCenter
server appliance to an active PSC.
3. Deploy the new PSC and join to an active node in the same SSO domain and
site.
vCenter server appliance fails
About this task
Note: If a total failure has occurred (all PSCs and all vCenter server appliances
failed), restore one PSC first before restoring the vCenter server appliance.
Procedure
1. Perform an image-level restore of the lost vCenter server by using one of the
following methods, and then power ON the vCenter.
l Restore to original — This method is valid only when the vCenter server
appliance is intact and running, but corrupted.
l Recover as a new virtual machine to a managed ESXi server — Use this
method if you have completely lost your vCenter server appliance. Note that
this vCenter must be registered with NetWorker.
l Emergency recovery to an ESXi server.
2. After a successful boot, verify that all vCenter services have started.
3. Perform a log in test.
4. If the log in test fails, then this vCenter server appliance is pointing to an
inactive PSC. Repoint to an active node.
Dell EMC NetWorker VMware Integration Guide 247
Backup and recovery of the vCenter server
vCenter server restore workflow
The following diagram shows the restore workflow for a vCenter server.
Figure 93 vCenter server restore workflow
248 Dell EMC NetWorker VMware Integration Guide
Backup and recovery of the vCenter server
Platform Services Controller restore workfow
The following diagram shows the restore workflow for a Platform Services Controller
(PSC).
Figure 94 PSC restore workflow
Additional considerations
Review the following additional considerations when backing up and restoring the
vCenter server and PSC.
l Backing up the vCenter server will not save the Distributed switch (vDS)
configuration as it is stored on the hosts. As a best practice, back up the vDS
configuration by using a script that can be used after restoring the virtual center.
Dell EMC NetWorker VMware Integration Guide 249
Backup and recovery of the vCenter server
l After restoring the PSC, verify that replication has been performed as designed by
using the following commands to display the current replication status of a PSC
and any of the replication partners of the PSC:
n For VCSA, go to /usr/lib/vmware-vmdir/bin and type ./vdcrepadmin -
f showpartnerstatus -h localhost -u administrator -w
Administrator_Password
n For Windows, open a command prompt and type cd "%VMWARE_CIS_HOME
%"\vmdird\
l For the vCenter server or PSC, do not select advanced quiesce-based backup
options. Selecting these options will result in application quiescing on virtual
machines, which impacts the overall environment due to stunning.
The VMware vCenter server documentation, available at https://
docs.vmware.com/en/VMware-vSphere/index.html, provides more information about
the vCenter server and PSC.
Command reference
Use the following command to start or stop services in the vCenter server/PSC, or
obtain the status:
service-control -status/start/stop -all
You can use other Replication topology commands, as in the following example.
Example 1 Replication topology command
/usr/lib/vmware-vmdir/bin/vdcrepadmin -f showpartners -h
localhost -u PSC_Administrator -w password
Note: You can replace localhost with another PSC FQDN to obtain all of the
partnerships in the current vSphere domain.
Shutting Down VBA
VBA runs a number of services that manages memory data structures similar to a high
transaction rate database. It is important that these data structures are flushed to a
disk to ensure the data integrity. You should ensure that the VBA is healthy before the
shutdown and also all the data is flushed to a disk.
Procedure
1. Log into the VBA Management page:https:// <VBA_HOSTNAME>:8543/ebr-
configure/
2. Review the Configuration tab and check the status of the service.
Note: Some of the services may be down when troubleshooting an existing
issue
3. Review the Rollback tab and confirm that the latest validated checkpoint is less
than 24 hours old.
250 Dell EMC NetWorker VMware Integration Guide
Backup and recovery of the vCenter server
Note: It is important that the checkpoint is validated, if the latest validated
checkpoint is older than 24 hours, you should open a S1 service request with
NetWorker support immediately.
4. Log into the VBA via SSH as user admin and take a manual checkpoint by
running the command mccli checkpoint create --
override_maintenance_scheduler
5. Use the mccli command to verify that you have successfully created a
checkpoint by running: mccli checkpoint show
An output similar to the following displays:
Tag Time Validated Deletable
----------------- ----------------------- ---------
---------
cp.20130206170045 2013-02-06 09:00:45 PST Validated Yes
6. Use the mccli command to validate the checkpoint: mccli checkpoint
validate --cptag=cp.20130206170045 --
override_maintenance_scheduler
Note: Validation takes some time to complete. You should continue to check
the status by running mccli checkpoint show.
7. Stop the services by running the command: dpnctl stop
Alternatively, you can stop the services from VBA Management page, click on
Configuration tab, and manually stop individual services.
8. You can shutdown the VBA by running the command:
root@VBA:~/>: shutdown -h now
The VBA may take 10-15 minutes to correctly shutdown. If there are issues
during the reboot, a service request should be opened with NetWorker support.
Dell EMC NetWorker VMware Integration Guide 251
Backup and recovery of the vCenter server
252 Dell EMC NetWorker VMware Integration Guide
APPENDIX B
NetWorker VMware Protection in VMware
Cloud on Amazon Web Services
This appendix includes the following topics:
l Introduction to NetWorker VMware Protection in VMware Cloud on AWS...... 254
l Prerequisites.................................................................................................... 254
l Deploy the vProxy OVA on a vCenter server in VMware Cloud on AWS...........256
l NetWorker VMware Protection for VMware Cloud on AWS best practices..... 258
l Unsupported NetWorker operations................................................................ 259
Dell EMC NetWorker VMware Integration Guide 253
NetWorker VMware Protection in VMware Cloud on Amazon Web Services
Introduction to NetWorker VMware Protection in VMware
Cloud on AWS
NetWorker 18.x supports NetWorker VMware Protection in VMware Cloud on Amazon
Web Services (AWS).
Using NetWorker to protect virtual machines running in VMware Cloud on AWS is
similar to how you protect the virtual machines in an on-premises datacenter. This
appendix provides information on network configuration prerequisites, VMware Cloud
on AWS best practices for NetWorker, and NetWorker operations that are currently
unsupported for VMware Cloud on AWS
A NetWorker with CloudBoost environment can be useful for storing backups in
Amazon S3 cloud object storage, including short term backups for operational
recovery and long term retention backups for compliance. This capability is currently
available with both in-guest filesystem agents as well as a broad range of application
modules for NetWorker. NetWorker vProxy backups are currently not supported with
CloudBoost, however cloning of vProxy backups to cloud object storage is supported
via the CloudBoost appliance.
Additional information on NetWorker VMware Protection in VMware Cloud on AWS,
including setup and configuration instructions, is provided in the whitepaper on
https://support.emc.com/products/1095_NetWorker/Documentation/.
Prerequisites
Domain Name System (DNS) resolution is critical for NetWorker deployment and
configuration. All infrastructure components should be resolvable through a fully
qualified domain name (FQDN). This is especially important for the NetWorker Server,
NetWorker vProxy, Data Domain appliance, and CloudBoost appliance. Resolvable
means that components are accessible through both forward (A) and reverse (PTR)
look-ups.
Review the following prerequisites prior to configuring NetWorker in a VMware Cloud
on AWS. Also, ensure that you plan your firewall according to these prerequisites.
VMware Cloud on AWS web portal console
In the VMware Cloud on AWS web portal console, note the following requirements:
l If using NSX-T, configure the DNS to resolve to the internal IP address of the
vCenter server. Navigate to SDDC Management > Settings > vCenter FQDN and
select the Private vCenter IP address so that you can directly access the
management network over the built-in firewall. Additionally, ensure that you open
TCP port 443 of the vCenter server in both the management gateway and the
compute gateway.
l By default, there is no external access to the vCenter Server system in your SDDC
(Software Defined Data Center). You can open access to your vCenter Server
system by configuring a firewall rule. Set the firewall rule in the compute gateway
of VMware Cloud on AWS to enable communication to the vCenter public IP
address from the desired logical network of your SDDC. The NetWorker server will
not allow you to add the vCenter Server if this firewall rule is not configured in the
SDDC.
l The default compute gateway firewall rules prevent all virtual machine traffic from
reaching the internet. To allow your NetWorker Server virtual machine to connect
254 Dell EMC NetWorker VMware Integration Guide
NetWorker VMware Protection in VMware Cloud on Amazon Web Services
to the internet, you need to create a compute gateway firewall rule to allow
outbound traffic on the logical network that your NetWorker Server virtual
machine is connected to.
l Configure DNS to allow machines in your SDDC to resolve fully-qualified domain
names (FQDNs) to IP addresses belonging to the internet. The NetWorker Server
will not allow you to add the vCenter Server using the server's public FQDN or IP
address if the DNS server is not configured in your SDDC.
l It is recommended that you deploy the Data Domain system as a virtual appliance
in the Amazon VPC (Virtual Private Cloud) of your choice. During the SDDC
creation, ensure that you connect your SDDC to an AWS account, and select a
VPC and subnet within that account.
l The Data Domain system running in your Amazon VPC must be connected to your
VMware SDDC by using the VMware Cloud Elastic Network Interfaces (ENIs),
allowing your SDDC and services in the AWS VPC and subnet in your AWS
account to communicate without requiring the routing of traffic through the
internet gateway. The same ENI channel is recommended for access to Data
Domain systems (for the vProxy solution) and access to cloud object storage (for
the CloudBoost solution). Detailed steps on configuring ENI are provided by
VMware at https://vmc.vmware.com/console/aws-link.
l Ensure that you configure the inbound and outbound firewall rules of your
compute gateway for Data Domain connectivity if DDVE is running in your Amazon
VPC.
Amazon AWS web portal
In the AWS web portal, note the following requirements:
l Configure the inbound and outbound firewall rules of your Amazon VPC security
group to provide connectivity between the VMware SDDC compute gateway and
Data Domain connectivity if Data Domain is running in your Amazon VPC.
l If cloning from one Data Domain system to another, ensure that you configure the
inbound rule for the security group in AWS to allow all traffic from the respective
private IPs of Data Domain Virtual Editions running in your Amazon VPC.
l If you have more than one Data Domain running in AWS to perform cloning, then
ensure that both Data Domain systems can ping each other using the FQDNs.
vCenter server inventory
In the vCenter Server inventory of your SDDC, note the following requirements:
l An internal DNS name lookup server must be running inside the vCenter inventory.
This will be referenced by all the workloads running in the VMware SDDC.
l The internal DNS server must have Forwarders enabled to access the internet.
This is required in order to resolve the vCenter Server's public FQDN
Dell EMC NetWorker VMware Integration Guide 255
NetWorker VMware Protection in VMware Cloud on Amazon Web Services
Figure 95 Enable internet access for Forwarders
Deploy the vProxy OVA on a vCenter server in VMware
Cloud on AWS
Perform the following steps to deploy the OVA for the vProxy host from a vCenter
server by using the HTML5 vSphere Web Client.
Before you begin
Review the Pre-requisites section.
Procedure
1. Log in to the HTML5 vSphere Web Client with the cloudadmin account
credentials.
2. From the top-left of the window, select Menu, and then select Hosts and
Clusters from the drop-down.
3. In the left inventory pane, expand the vCenter, and then expand the compute
resource pool inside your SDDC cluster.
4. Right-click the resource pool where you want to deploy the OVA and select
Deploy OVF template.
5. On the Select an OVF template window, type a URL path to the OVA package,
or click Choose Files and navigate to the OVA package location, and then click
Next.
6. On the Select a name and folder window, specify a name for the virtual
appliance, and the inventory location (for example a virtual machine folder).
Click Next.
7. On the Select a compute resource window, select the vApp or resource pool
where you want to deploy the OVA, and then click Next.
256 Dell EMC NetWorker VMware Integration Guide
NetWorker VMware Protection in VMware Cloud on Amazon Web Services
8. On the Review details window, review the product details such as the product
name, version, vendor, publisher, and download size, and then click Next.
9. On the License agreements window, review and accept the EULA, and then
click Next.
10. On the Select storage window, select the disk format and the destination
datastore where the virtual appliance files will be stored, and then click Next.
It is recommended that you select Thick Provision Lazy Zeroed to ensure that
amount of storage space allocated to the virtual appliance is available.
11. On the Select networks window, select the Destination Network. Provide the
IP address in the text box and click Next.
12. On the Customize template window, expand Networking properties, and then
specify the following attributes:
a. In the Network IP address field, specify the IP address for the vProxy
appliance.
b. In the Default gateway field, specify the IP address of the gateway host.
c. In the Network Netmask/Prefix field, specify the netmask for an IPv4
Network IP address.
d. In the DNS field, specify the IP address of the DNS servers, separated by
commas.
e. In the FQDN field, specify the fully qualified domain name of the vProxy
appliance.
13. Expand Timezone settings, and then perform the following tasks:
a. in the Timezone setting field, select the time zone.
b. SSH into the vProxy appliance using root credentials and run the following
command: /usr/bin/timedatectl set-timezone new-timezone.
Note: To set a time zone outside of the list supported by the vProxy
appliance, you need to change the time zone manually.
14. Expand Password settings, and then perform the following tasks:
a. In the Root password field, specify a new password for the root account.
b. In the Admin password field, specify a new password for the admin
account.
Note: The passwords for the root and admin account should be between
8 and 20 characters in length. Specifying a new password is mandatory
when deploying the vProxy using vCenter, otherwise the vProxy
appliance fails to power on. Ensure that you change the default
passwords of both the root and admin account during deployment.
15. Click Next.
The Ready to Complete window displays.
16. On the Ready to Complete window, review the deployment configuration
details, and then click Finish.
Dell EMC NetWorker VMware Integration Guide 257
NetWorker VMware Protection in VMware Cloud on Amazon Web Services
Results
The Deploying template task appears in the vCenter and provides status information
about the deployment.
NetWorker VMware Protection for VMware Cloud on AWS
best practices
Observe the following best practices when using NetWorker to protect virtual
machines running in VMware Cloud on AWS:
l When deploying or configuring the NetWorker Server or vProxy, ensure that you
specify the DNS server IP that points to the internal DNS server running in the
vCenter inventory.
l Ensure that both forward and reverse lookup entries in the internal DNS server are
in place for all of the required components, such as the NetWorker Server,
NetWorker vProxy appliance, Data Domain Virtual Edition (DDVE), and
CloudBoost appliance.
l When adding the vCenter Server to NMC's VMware View, ensure that you select
the Deployed in Cloud checkbox. Note that this setting is required for any
vCenter Servers running in VMware Cloud on AWS, If you do not select this
option, then some NetWorker operations will fail in the VMware Cloud on AWS.
Figure 96 Add a vCenter Server to VMware View with Deployed in Cloud enabled
l Add the vCenter Server to the NetWorker Server using either the public FQDN of
the vCenter Server or the public IP address of the vCenter Server. It is
recommended to use the FQDN.
l When adding the vCenter Server to the NetWorker Server, specify the login
credentials for the cloudadmin user
l When configuring the vProxy in the NetWorker Server, set the Maximum NBD
sessions for the vProxy to zero. VMware Cloud on AWS does not support NBD
transport mode.
258 Dell EMC NetWorker VMware Integration Guide
NetWorker VMware Protection in VMware Cloud on Amazon Web Services
Figure 97 NSR VMware Proxy Properties
Unsupported NetWorker operations
NetWorker VMware Protection in VMware Cloud on AWS does not currently support
the following operations:
l File-level restore from an image-level backup.
l Instant access recovery of an image-level backup.
l Emergency restore (image-level restore directly to an ESXi host, bypassing the
vCenter).
l Image-level backups and restores using NBD or NBDSSL transport mode.
l Application-consistent data protection for MS-SQL with the vProxy appliance.
l If the datacenter is placed inside a folder in the SDDC, image backup and restore is
not supported
Dell EMC NetWorker VMware Integration Guide 259
NetWorker VMware Protection in VMware Cloud on Amazon Web Services
260 Dell EMC NetWorker VMware Integration Guide
APPENDIX C
Regular expressions for NetWorker vProxy
dynamic policies rule definitions
This appendix includes the following topic:
l Regular expression syntax accepted by dynamic policy rule definition............. 262
Dell EMC NetWorker VMware Integration Guide 261
Regular expressions for NetWorker vProxy dynamic policies rule definitions
Regular expression syntax accepted by dynamic policy rule
definition
Rule definitions for NetWorker vProxy policies with dynamic association enabled can
contain regular expressions.
The following tables list the acceptable rules, syntax, and grammar to use when
writing such regular expressions.
Types of single-character expressions Examples
Any character, possibly including newline .
(s=true)
character class [xyz]
negated character class [^xyz]
Perl character class \d
negated Perl character class \D
ASCII character class [[:alpha:]]
negated ASCII character class [[:^alpha:]]
Unicode character class (one-letter name) \pN
Unicode character class \p{Greek}
negated Unicode character class (one-letter \PN
name)
negated Unicode character class \P{Greek}
Composites
xy x followed by y
x|y x or y (prefer x)
Repetitions
x* zero or more x, prefer more
x+ one or more x, prefer more
x? zero or one x, prefer one
x{n,m} n or n+1 or ... or m x, prefer more
x{n,} n or more x, prefer more
x{n} exactly n x
x*? zero or more x, prefer fewer
x+? one or more x, prefer fewer
x?? zero or one x, prefer zero
x{n,m}? n or n+1 or ... or m x, prefer fewer
x{n,}? n or more x, prefer fewer
262 Dell EMC NetWorker VMware Integration Guide
Regular expressions for NetWorker vProxy dynamic policies rule definitions
Repetitions
x{n}? exactly n x
Note: The counting forms x{n,m}, x{n,}, and x{n} reject forms that create a
minimum or maximum repetition count above 1000. Unlimited repetitions are not
subject to this restriction.
Grouping
(re) numbered capturing group (submatch)
(?P<name>re) named & numbered capturing group
(submatch)
(?:re) non-capturing group
(?flags) set flags within current group; non-capturing
(?flags:re) set flags during re; non-capturing
Flags
i case-insensitive (default false)
m multi-line mode: ^ and $ match begin/end line
in addition to begin/end text (default false)
s let . match \n (default false)
U ungreedy: swap meaning of x* and x*? , x+
and x+? , etc (default false)
Flag syntax is xyz (set) or -xyz (clear) or xy-z (set xy , clear z ).
Empty strings
^ at beginning of text or line ( m =true)
$ at end of text (like \z not \Z ) or line ( m
=true)
\A at beginning of text
\b at ASCII word boundary ( \w on one side and
\W , \A , or \z on the other)
\B not at ASCII word boundary
\z at end of text
Escape sequences
\a bell ( ≡ \007 )
\f form feed ( ≡ \014 )
\t horizontal tab ( ≡ \011 )
\n newline ( ≡ \012 )
\r carriage return ( ≡ \015 )
\v vertical tab character ( ≡ \013 )
Dell EMC NetWorker VMware Integration Guide 263
Regular expressions for NetWorker vProxy dynamic policies rule definitions
Escape sequences
\* literal * , for any punctuation character *
\123 octal character code (up to three digits)
\x7F hex character code (exactly two digits)
\x{10FFFF} hex character code
\C match a single byte even in UTF-8 mode
\Q...\E literal text ... even if ... has punctuation
Character class elements
x single character
A-Z character range (inclusive)
\d Perl character class
[:foo:] ASCII character class foo
\p{Foo} Unicode character class Foo
\pF Unicode character class F (one-letter name)
Named character classes as character
class elements
[\d] digits ( ≡ \d )
[^\d] not digits ( ≡ \D )
[\D] not digits ( ≡ \D )
[^\D] not not digits ( ≡ \d )
[[:name:]] named ASCII class inside character class ( ≡
[:name:] )
[^[:name:]] named ASCII class inside negated character
class ( ≡ [:^name:] )
[\p{Name}] named Unicode property inside character
class ( ≡ \p{Name} )
[^\p{Name}] named Unicode property inside negated
character class ( ≡ \P{Name} )
Perl character classes (all ASCII-only)
\d digits ( ≡ [0-9] )
\D not digits ( ≡ [^0-9] )
\s whitespace ( ≡ [\t\n\f\r ] )
\S not whitespace ( ≡ [^\t\n\f\r ] )
\w word characters ( ≡ [0-9A-Za-z_] )
\W not word characters ( ≡ [^0-9A-Za-z_] )
264 Dell EMC NetWorker VMware Integration Guide
Regular expressions for NetWorker vProxy dynamic policies rule definitions
ASCII character classes
[[:alnum:]] alphanumeric ( ≡ [0-9A-Za-z] )
[[:alpha:]] alphabetic ( ≡ [A-Za-z] )
[[:ascii:]] ASCII ( ≡ [\x00-\x7F] )
[[:blank:]] blank ( ≡ [\t ] )
[[:cntrl:]] control ( ≡ [\x00-\x1F\x7F] )
[[:digit:]] digits ( ≡ [0-9] )
[[:graph:]] graphical ( ≡ [!-~] ≡ [A-Za-z0-9!"#$%&'()*
+,\-./:;<=>?@[\\\]^_`{|}~] )
[[:lower:]] lower case ( ≡ [a-z] )
[[:print:]] printable ( ≡ [ -~] ≡ [ [:graph:]] )
[[:punct:]] punctuation ( ≡ [!-/:-@[-`{-~] )
[[:space:]] whitespace ( ≡ [\t\n\v\f\r ] )
[[:upper:]] upper case ( ≡ [A-Z] )
[[:word:]] word characters ( ≡ [0-9A-Za-z_] )
[[:xdigit:]] hex digit ( ≡ [0-9A-Fa-f] )
Unicode character class names--
general category
C other
Cc control
Cf format
Co private use
Cs surrogate
L letter
Ll lowercase letter
Lm modifier letter
Lo other letter
Lt titlecase letter
Lu uppercase letter
M mark
Mc spacing mark
Me enclosing mark
Mn non-spacing mark
N number
Nd decimal number
Nl letter number
Dell EMC NetWorker VMware Integration Guide 265
Regular expressions for NetWorker vProxy dynamic policies rule definitions
Unicode character class names--
general category
No other number
P punctuation
Pc connector punctuation
Pd dash punctuation
Pe close punctuation
Pf final punctuation
Pi initial punctuation
Po other punctuation
Ps open punctuation
S symbol
Sc currency symbol
Sk modifier symbol
Sm math symbol
So other symbol
Z separator
Zl line separator
Zp paragraph separator
Zs space separator
Vim character classes
\d digits ( ≡ [0-9] ) VIM
\D not \d VIM
\w word character VIM
\W not \w VIM
266 Dell EMC NetWorker VMware Integration Guide
APPENDIX D
EMC Backup and Recovery plug-in for Vmware
Backup appliance restores
NetWorker 19.1 does not support the VMware Backup appliance (VBA) solution. If you
have VBA backups from previous Networker releases, you can recover those backups
from the NetWorker Management Web UI by using the vProxy, however, the
recovery types available in this UI are limited to a Revert or New Virtual Machine
restore. For other recovery types, such as VMDK-level, you can continue to use the
vSphere Web Client EMC Backup and Recovery user interface.
This appendix includes the following topics:
l FULLVM (Image-level) Restore....................................................................... 268
Dell EMC NetWorker VMware Integration Guide 267
EMC Backup and Recovery plug-in for Vmware Backup appliance restores
FULLVM (Image-level) Restore
You can perform an image-level restore of full virtual machines by selecting either of
the following options in the vSphere Web Client EMC Backup and Recovery user
interface:
l Click Restore Backup on the Getting Started tab.
l Select the Restore tab.
When you select the Restore tab, available virtual machines for the selected appliance
display. Additionally, you can select a different appliance from the Restore points
from drop-down. For every clone, a backup appears under the restore point.
Figure 98 Restore tab in EMC Backup and Recovery user interface
Image-level restore with resurrection
Restores from devices will be slow if resurrection is required. Resurrection is a type of
recovery in which the primary backup (or snapup) in the VMware Backup Appliance is
no longer available. Resurrection is not supported for VMDK-level backups, and you
can only perform resurrection when you associate a client with the policy.
For Data Domain devices, resurrection only occurs when restoring a cloned backup.
For AFTD and tape devices, resurrection requires a local Data Domain device on the
NetWorker server. For a Cloud Boost device, a resurrection restore can take more
than an hour depending on the virtual machine size, during which time the only
progress that displays is message within ebrserver.log showing a save set copy is in
progress.
Note: If there is no staging pool available when resurrecting from an AFTD, the
restore does not fail automatically after timing out. You must manually cancel the
restore operation.
Performing a FULLVM restore
About this task
Procedure
1. If restoring the VM to its original location, power off each virtual machine that
you want to restore.
Note: Power off is not required if restoring the VM to a new location.
2. In EMC Backup and Recovery, on the Restore tab, use the Restore points
from drop-down to select the appliance from which you want to restore.
EMC Backup and Recovery displays the virtual machines that are available to
restore.
3. Click the virtual machine that you want to restore to expand its backups.
268 Dell EMC NetWorker VMware Integration Guide
EMC Backup and Recovery plug-in for Vmware Backup appliance restores
Use the Filter drop-down to display a specific VM and related items. You can
also click a backup to display the VMDK level and select a single VMDK for
restore, if you only want to restore that disk.
4. Select a backup, and then click Restore.
The Restore Backup wizard launches.
5. On the Select Backup page, verify that the list of backups is correct. Remove
any backup that you want to exclude, and click Next.
6. On theSet Restore Options page, perform one of the following tasks:
l Select the Restore to original location option to restore the backup to its
original location. If the VMDK file still exists at the original location, the
restore process overwrites the file.
l Unselect the Restore to original location option, and specify a new name
and destination where the virtual machine or VMDK will be restored.
7. Optionally, select Advanced options to set the VM to Power On and
Reconnect NIC after the restore process completes.
Note: Reconnect NIC is enabled by default and greyed out. Only when you
select Power On are you given the option to clear the Reconnect NIC
option.
8. Click Next.
9. On the Ready to complete page, verify the selections. The wizard displays a
summary of the number of machines that will be replaced (restore to the
original location) and the number of machines that will be created (restore to a
new location).
10. To change any of the settings for your restore request, either use the Back
button to return to the appropriate screen, or click the appropriate numbered
step title to the left of the wizard. If the settings are correct, then click Finish.
The Restore Backup wizard displays a message that the restore process
initiated successfully.
11. Click OK.
You can monitor the restore progress by using the Recent Tasks pane.
Note: If you selected Reconnect NIC during the restore process, then
confirm the network configuration for the newly-created virtual machine.
Once the restore completes, the new virtual machine NIC might use the
same IP address as the original virtual machine, which will cause conflicts.
Results
When the recovery starts, a recovery session also displays in NMC. Any activities that
occur on the vCenter side are visible on the NMC side.
Canceling a FULLVM restore
To cancel a restore at any time during setup, click the circular x symbol associated
with the restore job in the Recent Tasks pane.
About this task
Instant Access restore (for Data Domain systems only)
If your primary backup is located on a Data Domain system, clicking the Instant
Access button on the Restore tab allows you to perform a quick restore of these
Dell EMC NetWorker VMware Integration Guide 269
EMC Backup and Recovery plug-in for Vmware Backup appliance restores
backups, the same as you would perform a typical FULLVM restore. No further
configuration is required to use this feature.
About this task
The Instant Access restore operation has the following limitations:
l The free space on the Data Domain system must be equal to or greater than the
total disk size of the VM being restored, as the restore does not take into account
the actual space required after deduplication occurs. If there is insufficient disk
space, an error appears indicating "Insufficient disk space on datastore," and
creation of the target VM fails.
l You cannot use the Instant Access button when you select more than one
different Data Domain system backup for multiple VMs.
l You can perform only one Instant Access restore at a time. Ensure that you
vMotion the VM to a different datastore and that you unmount the datastore
before performing another instant access restore for the Data Domain system.
l You cannot recover multiple save sets concurrently using Instant Access restore.
Procedure
1. In the EMC Backup and Recovery user interface, select the Restore tab.
EMC Backup and Recovery displays the virtual machines that are available to
restore.
2. Click a virtual machine to expand the list of available backups, from which to
restore.
Note: You cannot browse and select backup data at the disk level.
3. Select the backup that you want to restore, and click Instant Access.
The Instant Access wizard opens to the Select Backup page.
Figure 99 Select a backup
4. Verify that the list of backups is correct, remove any backups that you want to
exclude from the restore, and click Next.
The Set Instant Access Options page displays.
270 Dell EMC NetWorker VMware Integration Guide
EMC Backup and Recovery plug-in for Vmware Backup appliance restores
Figure 100 Set instant access options
5. Specify a new name and destination for the restore, and click Next.
The Ready to complete page displays.
Figure 101 Ready to complete
6. Review the restore request, and click Finish.
You should see a message that indicates that the instant access operation was
successfully completed.
Restore from last backup
The vSphere Web Client also provides an option to perform a VMware Backup
Appliance restore from the last successful backup. This option is available when you
right-click the VM and select All EBR actions > Restore from last backup.
About this task
Note: Before you use this option, make sure that you establish a connection to the
VMware Backup Appliance by selecting the EMC Backup and Recovery user
interface in the vSphere Web Client.
Dell EMC NetWorker VMware Integration Guide 271
EMC Backup and Recovery plug-in for Vmware Backup appliance restores
Direct to host recovery
You can recover image-level backups directly to an ESX host without requiring a
vCenter server by using the Emergency Restore tab EMC Backup and Recovery
Configure window. Direct to host recovery is available only for VMs that you back up
to a VMware Backup appliance.
About this task
Before performing an emergency restore, ensure that you meet the following
requirements:
l The VM you want to restore must have a VMware Hardware version that is
supported by the ESX host running the VMware Backup Appliance (VMware
Hardware version 7 or later).
l A vSphere host that is currently managed by the vCenter Server must be
temporarily disassociated from the vCenter Server to perform the emergency
restore. To disassociate the vCenter Server, use the vSphere Client (not the
vSphere Web Client) connected directly to the vSphere host.
l You must have adequate free space in the target datastore to accommodate the
entire VM. The target VMFS datastore to which the VM is being restored must
support the VMDK file size.
l Network connectivity must be available for the restored VMs from the ESX host
running the VMware Backup Appliance.
l You must have at least one local account with administrator privileges on the ESX
host running the VMware Backup Appliance.
Note: You can only perform an emergency restore from a primary backup; you
cannot use a cloned backup.
Procedure
1. Log in to the EMC Backup and Recovery Configure window at the following
URL using the EMC Backup and Recovery username and password credentials
that you defined during configuration:
http://VMware_Backup_appliance_IP:8580/ebr-configure
2. Select the Emergency Restore tab.
3. Click Refresh to view the most recent available VM backups.
4. Click the arrow beside a restore point to display its backups.
5. Select the backup that you want to restore, and then click Restore.
The following figure provides an example of the Emergency Restore window.
272 Dell EMC NetWorker VMware Integration Guide
EMC Backup and Recovery plug-in for Vmware Backup appliance restores
Figure 102 Emergency Restore window
Dell EMC NetWorker VMware Integration Guide 273
EMC Backup and Recovery plug-in for Vmware Backup appliance restores
274 Dell EMC NetWorker VMware Integration Guide
GLOSSARY
This glossary contains terms related to disk storage subsystems. Many of these terms
are used in this manual.
backup 1. Duplicate of database or application data, or an entire computer system, stored
separately from the original, which can be used to recover the original if it is lost or
damaged.
2. Operation that saves data to a volume for use as a backup.
Backup proxy The system designated as the off-host backup system. This is a host with NetWorker
client package installed and the VADP software.
changed block tracking A VMkernel feature that keeps track of the storage blocks of virtual machines as they
change over time. The VMkernel keeps track of block changes on virtual machines,
which enhances the backup process for applications that have been developed to take
advantage of VMware’s vStorage APIs.
checkpoint A system-wide backup, taken only after 24 hours (and at the time of the checkpoint
after that first 24 hours have elapsed), that is initiated within the vSphere Web Client
and captures a point in time snapshot of the EMC Backup and Recovery appliance for
disaster recovery purposes.
client Host on a network, such as a computer, workstation, or application server whose data
can be backed up and restored with the backup server software.
client file index Database maintained by the NetWorker server that tracks every database object, file,
or file system backed up. The NetWorker server maintains a single index file for each
client computer. The tracking information is purged from the index after the browse
time of each backup expires.
Console server See NetWorker Management Console (NMC).
datastore A virtual representation of a combination of underlying physical storage resources in the
datacenter. A datastore is the storage location (for example, a physical disk, a RAID, or
a SAN) for virtual machine files.
Dell EMC NetWorker VMware Integration Guide 275
Glossary
EMC Backup and The EMC Backup and Recovery appliance (or VMware Backup Appliance) is an
Recovery Appliance appliance that, when deployed, enables VMware backup and clone policy creation in
NMC, and enables the EMC Backup and Recovery plug-in in the vSphere Web Client to
assign VMs to those policies.
EMC Data Protection A browser that allows for file-level restores, where specific folders and files are
Restore Client restored to the original virtual machine on Windows and Linux virtual machines.
file index See client file index.
file-level restore (FLR) Allows local administrators of protected virtual machines to browse and mount backups
for the local machine. From these mounted backups, the administrator can then restore
individual files. FLR is accomplished using the EMC Data Protection Restore Client. See
“Using File Level Restore” on page 63 for additional information on FLR.
Guest OS An operating system that runs on a virtual machine.
hotadd A transport mode where the backup related I/O happens internally through the ESX I/O
stack using SCSI hot-add technology. This provides better backup I/O rates than NBD/
NBDSSL.
image level backup and Used in the case of a disaster recovery.
recovery
inactivity timeout Time in minutes to wait before a client is considered to be unavailable for backup.
JAR (Java Archive) A file that contains compressed components needed for a Java applet or application.
label Electronic header on a volume used for identification by a backup application.
276 Dell EMC NetWorker VMware Integration Guide
Glossary
managed application Program that can be monitored or administered, or both from the Console server.
media database Database that contains indexed entries of storage volume location and the life cycle
status of all data and volumes managed by the NetWorker server.
metadata VSS-defined information that is passed from the writer to the requestor. Metadata
includes the writer name, a list of VSS components to back up, a list of components to
exclude from the backup, and the methods to use for recovery. See writer and See VSS
component.
NBD A transport mode over LAN that is typically slower than hotadd mode. In NBD mode,
the CPU, memory and I/O load gets directly placed on the ESX hosting the production
VMs, since the backup data has to move through the same ESX and reach the proxy
over the network. NBD mode can be used either for physical or virtual proxy, and also
supports all storage types.
NBDSSL A transport mode that is the same as NBD except that the data transferred over the
network is encrypted. Data transfer in NBDSSL mode can therefore be slower and use
more CPU due to the additional load on the VADP host from SLL encryption/
decryption.
NetWorker administrator NetWorker server user who may add, change, or delete NetWorker server users.
NetWorker client See client.
NetWorker Management Software program that is used to manage NetWorker servers and clients. The NMC
Console (NMC) server also provides reporting and monitoring capabilities for all NetWorker processes.
NetWorker server Computer on a network that runs the NetWorker server software, contains the online
indexes, and provides backup and restore services to the clients and storage nodes on
the same network.
NetWorker storage node See storage node.
online indexes Databases located on the NetWorker server that contain all the information pertaining
to the client backups (client file index) and backup volumes (media index).
Open VM Tools Open VM Tools (open-vm-tools) is the open source implementation of VMware Tools
for Linux guest operating systems.
recover To restore data files from backup storage to a client and apply transaction (redo) logs
to the data to make it consistent with a given point-in-time.
Dell EMC NetWorker VMware Integration Guide 277
Glossary
SAN (storage area A transport mode that, when used, completely offloads the backup related CPU,
network) memory or I/O load on the virtual infrastructure. The backup I/O is fully offloaded to
the storage layer where the data is read directly from the SAN or iSCSI LUN. SAN
mode requires a physical proxy.
save NetWorker command that backs up client files to backup media volumes and makes
data entries in the online index.
save set 1. Group of tiles or a file system copied to storage media by a backup or snapshot
rollover operation.
2. NetWorker media database record for a specific backup or rollover.
single step backup and See image level backup and recovery.
recovery
storage node Computer that manages physically attached storage devices or libraries, whose backup
operations are administered from the controlling NetWorker server. Typically a
“remote” storage node that resides on a host other than the NetWorker server.
update enabler Code that updates software from a previous release. It expires after a fixed period of
time.
VADP An acronym for vStorage APIs for Data Protection. VADP enables backup software to
perform centralized virtual machine backups without the disruption and overhead of
running backup tasks from inside each virtual machineVADP supersedes the VCB
framework for VMware backups.
vCenter An infrastructure management tool that provides a central point for configuring,
provisioning, and managing virtualized IT environments, and is part of the VMware
Virtual Infrastructure package.
Virtual machine Software that creates a virtualized environment between the computer platform and its
operating system, so that the end user can install and operate software on an abstract
machine.
VM An acronym for virtual machine.
VMDK Virtual Machine Disk (VMDK) is a file or set of files that appears as a physical disk drive
to a guest operating system. These files can be on the host machine or on a remote file
system. These files are commonly called VMDK files because of the .vmdk extension
that VMware adds to these files.
VMware Backup The VMware Backup Appliance (or EMC Backup and Recovery appliance) is an
Appliance appliance that, when deployed, enables VMware backup and clone policy creation in
NMC, and enables the EMC Backup and Recovery plug-in in the vSphere Web Client to
assign VMs to those policies.
278 Dell EMC NetWorker VMware Integration Guide
Glossary
VMware Tools Installed inside each virtual machine, VMware Tools enhance virtual machine
performance and add additional backup-related functionality.
VSS (Volume Shadow Microsoft technology that creates a point-in-time snapshot of a disk volume.
Copy Service) NetWorker software backs up data from the snapshot. This allows applications to
continue to write data during the backup operation, and ensures that open files are not
omitted.
VSS component A subordinate unit of a writer. See writer.
writer Database, system service, or application code that works with VSS to provide metadata
about what to back up and how to handle VSS components and applications during
backup and restore. See VSS (Volume Shadow Copy Service).
Dell EMC NetWorker VMware Integration Guide 279
Glossary
280 Dell EMC NetWorker VMware Integration Guide
You might also like
- Winning Space Race With Data ScienceDocument46 pagesWinning Space Race With Data Sciencesudhaogirala457No ratings yet
- CNC Machining Handbook: Building, Programming, and ImplementationFrom EverandCNC Machining Handbook: Building, Programming, and ImplementationNo ratings yet
- User Manual v1.0 - KCC IS-PRI Claims SubmissionDocument16 pagesUser Manual v1.0 - KCC IS-PRI Claims Submissionumesh100% (1)
- Networker Installation 18.2Document202 pagesNetworker Installation 18.2Gopi Sai Yadav KolliparaNo ratings yet
- Chip Synthesis Workshop 1392Document493 pagesChip Synthesis Workshop 1392RohitKandula100% (2)
- IQ OQ PQ Validation Guideline DocumentsDocument2 pagesIQ OQ PQ Validation Guideline DocumentsBIMO KUKUHNo ratings yet
- NW Vmware DFC Docu96482Document274 pagesNW Vmware DFC Docu96482aleNo ratings yet
- Docu91954 - NetWorker 18.2 VMware Integration GuideDocument274 pagesDocu91954 - NetWorker 18.2 VMware Integration Guideeduardo.rosales.islasNo ratings yet
- Docu 91954Document278 pagesDocu 91954Zitouni HachemNo ratings yet
- Vproxy GuideDocument368 pagesVproxy GuidenagaratnareddyNo ratings yet
- Docu85873 - NetWorker 9.2.x VMware Integration GuideDocument352 pagesDocu85873 - NetWorker 9.2.x VMware Integration Guidesp163No ratings yet
- NetWorker 19.2 Virtual Edition GuideDocument68 pagesNetWorker 19.2 Virtual Edition GuideEdimilson AnjosNo ratings yet
- Docu93960 - NetWorker 19.1 Cluster Integration Guide PDFDocument80 pagesDocu93960 - NetWorker 19.1 Cluster Integration Guide PDFmerz asmaNo ratings yet
- Administration Guide 4.5Document80 pagesAdministration Guide 4.5SalNo ratings yet
- Filr InstDocument186 pagesFilr InstsimonjeanNo ratings yet
- Virtual Storage Console 6.1 For Vmware Vsphere: Installation and Administration GuideDocument140 pagesVirtual Storage Console 6.1 For Vmware Vsphere: Installation and Administration GuideMatteo LaminiNo ratings yet
- DellDocument80 pagesDellspada1975No ratings yet
- MITEL BP VirtualizationDocument191 pagesMITEL BP VirtualizationGuillaume HochainNo ratings yet
- Docu86395 - ViPR SRM 4.1.1 Installation and Configuration GuideDocument78 pagesDocu86395 - ViPR SRM 4.1.1 Installation and Configuration GuideDavis BejaranoNo ratings yet
- Dell Emc Networker: Installation GuideDocument186 pagesDell Emc Networker: Installation Guidemerz asmaNo ratings yet
- NetWorker 19.1 Installation Guide PDFDocument196 pagesNetWorker 19.1 Installation Guide PDFPedro LuisNo ratings yet
- Docu48340 - NetWorker 8.1 Installation GuideDocument152 pagesDocu48340 - NetWorker 8.1 Installation GuideDavid LynxNo ratings yet
- EMC NetWorker and VMwareDocument194 pagesEMC NetWorker and VMwareRuiNo ratings yet
- CloudBoost Docu71141 NetWorker 8.x With EMC CloudBoost 2.1 Integration GuideDocument68 pagesCloudBoost Docu71141 NetWorker 8.x With EMC CloudBoost 2.1 Integration Guidemoinkhan31No ratings yet
- 30-3001-835 WebClient Planning and Installation GuideDocument148 pages30-3001-835 WebClient Planning and Installation GuidebubahaaNo ratings yet
- Mitel BP-VirtualizationDocument195 pagesMitel BP-VirtualizationfrancoisNo ratings yet
- Vxworks Kernel Programmers Guide 6.2Document653 pagesVxworks Kernel Programmers Guide 6.2Daniel DinisNo ratings yet
- Docu89897 NetWorker 18.1 Installation GuideDocument198 pagesDocu89897 NetWorker 18.1 Installation GuideZitouni HachemNo ratings yet
- Dell Emc Vxrail Network Planning GuideDocument113 pagesDell Emc Vxrail Network Planning GuideSanthanaKrishnan VLNo ratings yet
- VMware VXLAN Deployment GuideDocument59 pagesVMware VXLAN Deployment GuideRitu NathanNo ratings yet
- 30-3001-835 Webclient Planning and Installation GuideDocument160 pages30-3001-835 Webclient Planning and Installation GuideRuben CuevasNo ratings yet
- NetWorker 19.4 VMware Integration GuideDocument190 pagesNetWorker 19.4 VMware Integration Guideintoch emacNo ratings yet
- Infoblox IPAM vRO Plug-In 4.3.0 UserGuideDocument92 pagesInfoblox IPAM vRO Plug-In 4.3.0 UserGuideEduard GabrielNo ratings yet
- Vxworks Kernel Programmers Guide 6.6Document868 pagesVxworks Kernel Programmers Guide 6.6aNo ratings yet
- Dell EMC Avamar For VMwareDocument164 pagesDell EMC Avamar For VMwaremanish.puri.gcpNo ratings yet
- NetWorker 19.3 VMware Integration GuideDocument184 pagesNetWorker 19.3 VMware Integration Guideasma merzouguiNo ratings yet
- BP-Virtualization 2017Document213 pagesBP-Virtualization 2017Esteban Zarikian TovarNo ratings yet
- Scaler 10.Ns Gen NSVPX Wrapper Con 10Document156 pagesScaler 10.Ns Gen NSVPX Wrapper Con 10Hernan CopaNo ratings yet
- Installation Guide PDFDocument195 pagesInstallation Guide PDFAbhishek PondicherryNo ratings yet
- Docu81532 - NetWorker 9.1 Installation GuideDocument194 pagesDocu81532 - NetWorker 9.1 Installation GuideZuhaib ShafiNo ratings yet
- Docu 59611Document184 pagesDocu 59611Nan Win AungNo ratings yet
- Emc Networker Module For Microsoft SQL Server: Installation GuideDocument52 pagesEmc Networker Module For Microsoft SQL Server: Installation Guidehello helloNo ratings yet
- NW 182 DiffDocument196 pagesNW 182 DiffLeandro MussoNo ratings yet
- Networker Install GuideDocument193 pagesNetworker Install GuidePrakash RanjanNo ratings yet
- h18279 VCF VxRailDocument80 pagesh18279 VCF VxRailАудіофіл МеломановNo ratings yet
- NetWorker Installation Guide Version 8.2Document148 pagesNetWorker Installation Guide Version 8.2eduardo arturo zaldivarNo ratings yet
- 36306561Document168 pages36306561AliNo ratings yet
- NetWorker 9.0.x Server Disaster Recovery and Availability Best Practices GuideDocument166 pagesNetWorker 9.0.x Server Disaster Recovery and Availability Best Practices GuideKarol NNo ratings yet
- EMC Integartion Cloudboost With Networker19.2Document80 pagesEMC Integartion Cloudboost With Networker19.2intoch emacNo ratings yet
- BP Virtualization PDFDocument195 pagesBP Virtualization PDFBrian MurindagomoNo ratings yet
- InstallDocument126 pagesInstallprabhavpurohit786No ratings yet
- Forescout Installation Guide v8.1.x 10-14-2021Document88 pagesForescout Installation Guide v8.1.x 10-14-2021netsanet abrehamNo ratings yet
- Emc Networker: Installation GuideDocument188 pagesEmc Networker: Installation Guidemerz asmaNo ratings yet
- b0700hc DDocument267 pagesb0700hc DEric CastilloNo ratings yet
- h18813 Powerflex Poweredge Mx7000 Chassis DGDocument97 pagesh18813 Powerflex Poweredge Mx7000 Chassis DGa.abdeewi99No ratings yet
- 9528 Um001 - en P PDFDocument210 pages9528 Um001 - en P PDFMete OzdemirNo ratings yet
- Docu81533 - NetWorker 9.1 Licensing GuideDocument86 pagesDocu81533 - NetWorker 9.1 Licensing GuideZuhaib ShafiNo ratings yet
- Docu85862 - NetWorker 9.2.x Licensing GuideDocument90 pagesDocu85862 - NetWorker 9.2.x Licensing Guidesp163No ratings yet
- Networker Installation Guide 19 10 en UsDocument144 pagesNetworker Installation Guide 19 10 en UsjoewakimmobileNo ratings yet
- 30-3001-835 Webclient Planning and Installation GuideDocument162 pages30-3001-835 Webclient Planning and Installation GuideHEHHNo ratings yet
- Cybersecurity for Executives: A Guide to Protecting Your BusinessFrom EverandCybersecurity for Executives: A Guide to Protecting Your BusinessNo ratings yet
- Project LeftDocument6 pagesProject Leftseham hejaziNo ratings yet
- Agile Life CycleDocument41 pagesAgile Life Cyclestudboy100% (2)
- Easypic5 ManualDocument36 pagesEasypic5 ManualIan McNairNo ratings yet
- BTech Computer Science Engineering Syllabus PDFDocument84 pagesBTech Computer Science Engineering Syllabus PDFSambhavi MishraNo ratings yet
- Case Study On MIS Information System in Restaurant Group PresentationDocument5 pagesCase Study On MIS Information System in Restaurant Group PresentationKing T. AnimeNo ratings yet
- Cisco 3900 Series Router DatasheetDocument13 pagesCisco 3900 Series Router DatasheetMeela ZengNo ratings yet
- QuickGuide To RClimDex and RHtestsDocument1 pageQuickGuide To RClimDex and RHtestsanamikashikhaNo ratings yet
- Flow Maps - Automatic Generation and Visualization in GIS: AbstractDocument6 pagesFlow Maps - Automatic Generation and Visualization in GIS: AbstractwaleedNo ratings yet
- Dissertation Pop UpDocument374 pagesDissertation Pop Upmaaraya2No ratings yet
- Energy Company Accelerates Deployments of Business Services On AWSDocument2 pagesEnergy Company Accelerates Deployments of Business Services On AWSJames WangNo ratings yet
- Cef LogDocument7 pagesCef LogRitika BhattacharjeeNo ratings yet
- Bca 204Document2 pagesBca 204api-3782519No ratings yet
- Center of Excellence - Automation AnywhereDocument5 pagesCenter of Excellence - Automation AnywhereEzytoshare100% (1)
- 55577075Document7 pages55577075Ivana Batarelo KokicNo ratings yet
- Teltonika LTE ModemDocument2 pagesTeltonika LTE ModemRyan TayNo ratings yet
- Visual Prolog Version 5.xDocument558 pagesVisual Prolog Version 5.xeditaliNo ratings yet
- How To Open Asus Essentio CS5111 Case - Power-Supplies-PC-Cases-Case-Mods - CPU-ComponentsDocument3 pagesHow To Open Asus Essentio CS5111 Case - Power-Supplies-PC-Cases-Case-Mods - CPU-ComponentsAlex VallzNo ratings yet
- Master StationDocument138 pagesMaster StationWilmer Quishpe AndradeNo ratings yet
- Lesson 1 Z-BracketDocument18 pagesLesson 1 Z-Bracketcamohunter71No ratings yet
- Bab 3 Alam Semesta, Tata Surya FixDocument25 pagesBab 3 Alam Semesta, Tata Surya FixAndyn HartiaNo ratings yet
- EPROM 2764 Datasheet 2Document13 pagesEPROM 2764 Datasheet 2Jacky DíazNo ratings yet
- Vipul Reddy Nalla: Education SkillsDocument1 pageVipul Reddy Nalla: Education SkillsViswanath ReddyNo ratings yet
- System 800xa: PLC Connect ConfigurationDocument128 pagesSystem 800xa: PLC Connect ConfigurationDiogo Coelho LeiteNo ratings yet
- Resident Evil 6 - PCGamingWiki PCGW - Bugs Fixes Crashes Mods Guides AnDocument3 pagesResident Evil 6 - PCGamingWiki PCGW - Bugs Fixes Crashes Mods Guides AnMuh rizkiNo ratings yet
- Presented By: Anup Chakraborty #9811222713Document82 pagesPresented By: Anup Chakraborty #9811222713muna cliffNo ratings yet
- Meshes SLto ReadDocument4 pagesMeshes SLto ReadCaipira AeonNo ratings yet