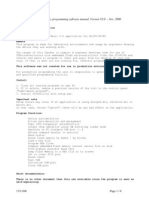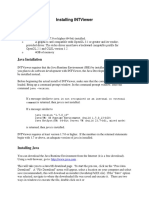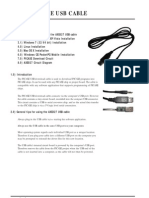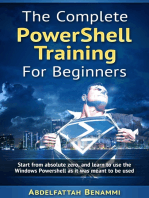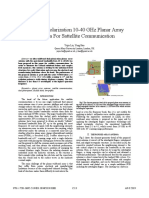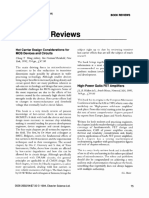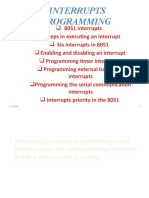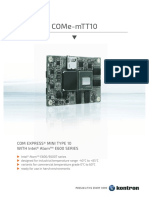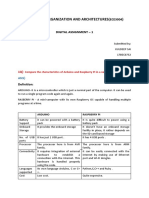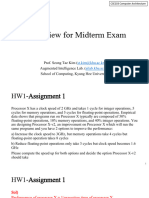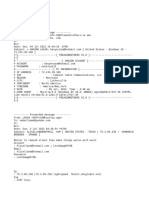Win51E User Manual
Win51E User Manual
Uploaded by
9949409548Copyright:
Available Formats
Win51E User Manual
Win51E User Manual
Uploaded by
9949409548Original Description:
Copyright
Available Formats
Share this document
Did you find this document useful?
Is this content inappropriate?
Copyright:
Available Formats
Win51E User Manual
Win51E User Manual
Uploaded by
9949409548Copyright:
Available Formats
Windows Driver For ESA 51E Trainer (WIN51E)
SYSTEM REQUIREMENTS
• Pentium III or Celeron or above (Above 500MHz is recommended)
• PC with Com Port and CD-ROM drive
• 64MB RAM or above(128MB is recommended)
• Windows 98/2000/Me/XP/NT
• 20MB Hard Disk Space(Minimum)
• 1024 * 768 Resolution is recommended.
INSTALLATION PROCEDURE:
1) Run Setup.exe from the Drivers Software CD. You should see the following dialog
box, which will copy the required files from Source CD to the Host PC.
Win51e User Manual Page 1 of 9
2) Click OK, then you should see the following dialog box.
3) The default Installation directory will be C:\ProgramFiles\WIN51E. User can change
the installation directory by clicking Change Directory.
4) Click the highlighted Icon shown above to continue the Installation Procedure. Then
you should see the following Dialog Box.
Win51e User Manual Page 2 of 9
5) Select the Program Group, default is ESA Trainers. Click Continue. Then you
should then see the following Dialog Box.
6) In some cases you will see the following Dialog Box, which will indicate the
overwriting of the existing files.
7) Click Yes to keep the old file. Click No to install the new file. Click No to All for the
remaining files also.
8) Then you should see the following dialog box, which will indicate the completion of
installation.
9) Click OK to complete the installation.
Win51e User Manual Page 3 of 9
UNINSTALLATION PROCEDURE:
1) Go to the Control Panel from Start Menu Settings. Select Add/Remove Programs
option. Then you should see the following Dialog Box.
2) Select the Driver to Uninstall, and click Add/Remove. Then you should see the
following dialog box, which will ask for confirmation.
3) Click Yes to uninstall. No otherwise.
4) Delete the installation Directory manually(C:\Program Files\WIN51E).
Win51e User Manual Page 4 of 9
TESTING THE INSTALLATION:
1) Switch on the PC.
2) Connect ESA 51E Trainer to the Host PC using 9 to 9 pin serial cable supplied by
ESA.
3) Give power to ESA 51E Trainer.
4) Arrange the Dipswitches on ESA 51E Trainer for 9600 baud rate and for serial
monitor (Refer ESA 51E user manual Hard copy).
5) Start Win51E application on Host PC. Then you should see the following Dialog Box.
6) If the Trainer is connected to COM1 port on your Host PC and configured for 9600-
baud rate, click No. Click Yes otherwise. If yes, you will see the following dialog box.
7) Select the Baud-Rate as per the dipswitch configuration on ESA 51E Trainer. Select
the Com Port where the trainer is connected. Click Apply. Then you should see the
following window.
Win51e User Manual Page 5 of 9
8) In some cases if the communication is not established properly you will see the
following dialog box. In this case please check the Power on ESA 51E Trainer. Check
whether Serial cable is connected to the PC and ESA 51E Trainer and check the
parameters by clicking Settings.
9) If the communication is established properly, you can work with ESA 51E Trainer
from the displayed window. You can view the Registers, Memory Dumps, Downloading
the hex images, Uploading the hex dump to the Host PC, Running the downloaded hex
images, single stepping, watch memory, Memory modification etc.,
These options are explained in detail in online help of Win51E (Win51E.hlp).
Win51e User Manual Page 6 of 9
Note: Whenever the command window is full, it is recommended to clear the
command window with “ CLS “ command. Otherwise display will become a little bit
slow.
TROUBLE SHOOTING:
1) Check the PC Serial Port working condition.
2) Check the Serial Cable working condition.
3) Check ESA-51E Trainer Kit for Sign on message (On LCD).
4) Dipswitch Settings
Contact ESA Technical Support by sending a mail to esaindia@vsnl.com with subject
“Win51E Driver Problem” and description of the problem.
Win51e User Manual Page 7 of 9
KNOWN LIMITATIONS:
1) In ESA 51E Trainer User Code area is from 8000H to FFFFH. So, user can download
the application hex files to this area only. When user is writing the applications using
KEIL PK-51 Evaluation version, in the generated hex file there will be records with
0000H(less than 8000H) address. In this case in the Download Dialog Box the hex file
start address will be shown as 0000H. But while downloading, the Win51E application
will skip the 0000H(less than 8000H) address records. When user is trying to download
the application hex to 0000H-7FFFH, the Win51E application will not show any error
message.
2) The Disassembly window contents will be refreshing depending on the PC (Program
Counter). While single stepping the user application the window contents will be
refreshing depending on the PC. In such case, if there is any instruction like
LJMP <Address>
Where <Address> is greater than FFFAH, the disassembly window will show the
assembly listing from 0000H. Whenever the disassembly window Address becomes
greater than FFFAH, the address will become 0000H.
3) Memory copy operations from View-> Target Menu Item:
“Copy Program to Data”: In ESA 51E Trainer Data Memory from E100H—FFFFH is
used as a Stack Area and Memory Mapped area for On board peripherals. When user tries
to copy the data from Program to Data in the above-specified region, if the data is same
in Program Memory area and Data Memory area the operation will not show any
message. If the data is different, “Unable to write memory location: XXXX” error
message will be displayed.
4) In some cases Reset in Registers Window will not respond properly. In this case
please give Reset on Target.
5) If the user application, which is downloaded to Program memory or Assembled in the
program memory, is looking for serial input or serial output, it is always recommended to
run such applications from the command window.
6) It is always recommended to give RESET on target when user changes the Comm
Port Settings like Baud-rate, Port etc., in Win51E application.
7) In some cases, with Win51E application startup “Hardware Not Found” message
will come. Restart the Win51E application by giving Reset on Target.
8) Command window will blink for each display.
Win51e User Manual Page 8 of 9
9) It is always recommended to perform the operations like Memory dump, register
dump etc., one after the other. i.e., Perform the next operation after completing the
previous operation. Because of the communication speed limitation application may
hang, when user tries to start one more operation, before completing the current
operation.
10) While working with EPROM Programmer, there will be no status displayed to
identify the operation progress. If application gets hanged, it shows a message box
with “serial timeout” message. Otherwise the operation is in progress.
11) While working with the package error message occurs like “run time error” please
report to ESA with the scenario.
Win51e User Manual Page 9 of 9
You might also like
- Lumion 10 Pro Free Download - Instructions For Detailed Installation PDFNo ratings yetLumion 10 Pro Free Download - Instructions For Detailed Installation PDF5 pages
- Getting Started With The Firmware Upgrade WizardNo ratings yetGetting Started With The Firmware Upgrade Wizard11 pages
- Installation-SAPGUI For Windows For V720 PDFNo ratings yetInstallation-SAPGUI For Windows For V720 PDF11 pages
- Windows 7-10 Deployment Notes 2017 For ISDs (V1.4 2017.09.29)No ratings yetWindows 7-10 Deployment Notes 2017 For ISDs (V1.4 2017.09.29)21 pages
- Ensoft Software Products Designed For Single Users in Windows 95/98/Nt ComputersNo ratings yetEnsoft Software Products Designed For Single Users in Windows 95/98/Nt Computers2 pages
- Installing Intviewer: System RequirementsNo ratings yetInstalling Intviewer: System Requirements10 pages
- Firmware Update Instructions Brother MFC9970CDWNo ratings yetFirmware Update Instructions Brother MFC9970CDW8 pages
- EWA-net EPC WIS Installation Instructions PDFNo ratings yetEWA-net EPC WIS Installation Instructions PDF10 pages
- BMW Standard Tools 2.12 Install InstructionsNo ratings yetBMW Standard Tools 2.12 Install Instructions10 pages
- Install Guide: Asus 1201N - (USB-10.6.x)No ratings yetInstall Guide: Asus 1201N - (USB-10.6.x)6 pages
- FAQ (2 of 5) : Force Firmware Update Procedure (Ple... - Buffalo Tech Forums100% (1)FAQ (2 of 5) : Force Firmware Update Procedure (Ple... - Buffalo Tech Forums3 pages
- Installing Huawei Modem Driver of PTCL V Wireless On Windows 7No ratings yetInstalling Huawei Modem Driver of PTCL V Wireless On Windows 78 pages
- Setting Up The DEPP PC and Network RevisedNo ratings yetSetting Up The DEPP PC and Network Revised32 pages
- Epsilon Installation & Configuration ManualNo ratings yetEpsilon Installation & Configuration Manual32 pages
- USB Driver Installation Instructions: HERE To Open Our Download Page in A New WindowNo ratings yetUSB Driver Installation Instructions: HERE To Open Our Download Page in A New Window5 pages
- Onefs Upgrade Failures: Emc Isilon Customer Troubleshooting GuideNo ratings yetOnefs Upgrade Failures: Emc Isilon Customer Troubleshooting Guide22 pages
- M-AUDIO FW - HIGH SIERRA - Instructions - NEWNo ratings yetM-AUDIO FW - HIGH SIERRA - Instructions - NEW5 pages
- TUSB3410 VCP Single Driver Installation TUSB3410 VCP Single Driver Installation TUSB3410 VCP Single Driver Installation TUSB3410 VCP Single Driver InstallationNo ratings yetTUSB3410 VCP Single Driver Installation TUSB3410 VCP Single Driver Installation TUSB3410 VCP Single Driver Installation TUSB3410 VCP Single Driver Installation11 pages
- Brochure Brochure ICP Brochure September13 NewNo ratings yetBrochure Brochure ICP Brochure September13 New11 pages
- NSR-1000 PatchInstallationProcedure Rev1-2 enNo ratings yetNSR-1000 PatchInstallationProcedure Rev1-2 en12 pages
- Physically Connected Stacked Patch Antenna Design With 100% BandwidthNo ratings yetPhysically Connected Stacked Patch Antenna Design With 100% Bandwidth5 pages
- Book Reviews: Hot Carrier Design Considerations For MOS Devices and CircuitsNo ratings yetBook Reviews: Hot Carrier Design Considerations For MOS Devices and Circuits1 page
- On Feistel Structures Using A Diffusion Switching MechanismNo ratings yetOn Feistel Structures Using A Diffusion Switching Mechanism17 pages
- Improving The Performance of A Scalable Encryption Algorithm (SEA) Using FPGANo ratings yetImproving The Performance of A Scalable Encryption Algorithm (SEA) Using FPGA5 pages
- On Feistel Structures Using A Diffusion Switching MechanismNo ratings yetOn Feistel Structures Using A Diffusion Switching Mechanism17 pages
- Improving The Performance of A Scalable Encryption Algorithm (SEA) Using FPGANo ratings yetImproving The Performance of A Scalable Encryption Algorithm (SEA) Using FPGA5 pages
- Toshiba Satellite 300CDS and 300CDT - FlyerNo ratings yetToshiba Satellite 300CDS and 300CDT - Flyer2 pages
- Computer Organization & Architecture Unit - 5No ratings yetComputer Organization & Architecture Unit - 524 pages
- Assembly Dissection Tool: by MV - Kathik Kumar (07591A0534) T. Varun Kumar (07591A0559)No ratings yetAssembly Dissection Tool: by MV - Kathik Kumar (07591A0534) T. Varun Kumar (07591A0559)27 pages
- 505 Live Photo Editing and Raw Processing With Core ImageNo ratings yet505 Live Photo Editing and Raw Processing With Core Image310 pages
- HP DL380 G8: Hardware Module DescriptionNo ratings yetHP DL380 G8: Hardware Module Description6 pages
- FusionServer 1288H V7 Server Technical White PaperNo ratings yetFusionServer 1288H V7 Server Technical White Paper105 pages
- Model RS: Cable Operated Safety Stop Switch For ConveyorsNo ratings yetModel RS: Cable Operated Safety Stop Switch For Conveyors3 pages
- Infineon-AURIX DMA Mem To Mem 1-Training-V01 00-ENNo ratings yetInfineon-AURIX DMA Mem To Mem 1-Training-V01 00-EN13 pages
- Come-Mtt10 : Com Express® Mini Type 10 With Intel® Atom™ E600 SeriesNo ratings yetCome-Mtt10 : Com Express® Mini Type 10 With Intel® Atom™ E600 Series2 pages
- PCI Bus Master I/O Accelerator Chip: HighlightsNo ratings yetPCI Bus Master I/O Accelerator Chip: Highlights4 pages
- Implementation of FFT Processor On FPGA: Shruti Ashok Joshi, Nitesh GuindeNo ratings yetImplementation of FFT Processor On FPGA: Shruti Ashok Joshi, Nitesh Guinde5 pages
- Computer Architecture - 09 - Review For MidtermNo ratings yetComputer Architecture - 09 - Review For Midterm13 pages
- Royal College Grade 11 Business and Accounting Studies Second Term Paper 2022 Tamil Medium100% (2)Royal College Grade 11 Business and Accounting Studies Second Term Paper 2022 Tamil Medium13 pages
- HPE Superdome Flex Server Installation GuideNo ratings yetHPE Superdome Flex Server Installation Guide100 pages
- Lumion 10 Pro Free Download - Instructions For Detailed Installation PDFLumion 10 Pro Free Download - Instructions For Detailed Installation PDF
- Windows 7-10 Deployment Notes 2017 For ISDs (V1.4 2017.09.29)Windows 7-10 Deployment Notes 2017 For ISDs (V1.4 2017.09.29)
- Ensoft Software Products Designed For Single Users in Windows 95/98/Nt ComputersEnsoft Software Products Designed For Single Users in Windows 95/98/Nt Computers
- FAQ (2 of 5) : Force Firmware Update Procedure (Ple... - Buffalo Tech ForumsFAQ (2 of 5) : Force Firmware Update Procedure (Ple... - Buffalo Tech Forums
- Installing Huawei Modem Driver of PTCL V Wireless On Windows 7Installing Huawei Modem Driver of PTCL V Wireless On Windows 7
- USB Driver Installation Instructions: HERE To Open Our Download Page in A New WindowUSB Driver Installation Instructions: HERE To Open Our Download Page in A New Window
- Onefs Upgrade Failures: Emc Isilon Customer Troubleshooting GuideOnefs Upgrade Failures: Emc Isilon Customer Troubleshooting Guide
- TUSB3410 VCP Single Driver Installation TUSB3410 VCP Single Driver Installation TUSB3410 VCP Single Driver Installation TUSB3410 VCP Single Driver InstallationTUSB3410 VCP Single Driver Installation TUSB3410 VCP Single Driver Installation TUSB3410 VCP Single Driver Installation TUSB3410 VCP Single Driver Installation
- The Complete Powershell Training for BeginnersFrom EverandThe Complete Powershell Training for Beginners
- Physically Connected Stacked Patch Antenna Design With 100% BandwidthPhysically Connected Stacked Patch Antenna Design With 100% Bandwidth
- Book Reviews: Hot Carrier Design Considerations For MOS Devices and CircuitsBook Reviews: Hot Carrier Design Considerations For MOS Devices and Circuits
- On Feistel Structures Using A Diffusion Switching MechanismOn Feistel Structures Using A Diffusion Switching Mechanism
- Improving The Performance of A Scalable Encryption Algorithm (SEA) Using FPGAImproving The Performance of A Scalable Encryption Algorithm (SEA) Using FPGA
- On Feistel Structures Using A Diffusion Switching MechanismOn Feistel Structures Using A Diffusion Switching Mechanism
- Improving The Performance of A Scalable Encryption Algorithm (SEA) Using FPGAImproving The Performance of A Scalable Encryption Algorithm (SEA) Using FPGA
- Assembly Dissection Tool: by MV - Kathik Kumar (07591A0534) T. Varun Kumar (07591A0559)Assembly Dissection Tool: by MV - Kathik Kumar (07591A0534) T. Varun Kumar (07591A0559)
- 505 Live Photo Editing and Raw Processing With Core Image505 Live Photo Editing and Raw Processing With Core Image
- FusionServer 1288H V7 Server Technical White PaperFusionServer 1288H V7 Server Technical White Paper
- Model RS: Cable Operated Safety Stop Switch For ConveyorsModel RS: Cable Operated Safety Stop Switch For Conveyors
- Infineon-AURIX DMA Mem To Mem 1-Training-V01 00-ENInfineon-AURIX DMA Mem To Mem 1-Training-V01 00-EN
- Come-Mtt10 : Com Express® Mini Type 10 With Intel® Atom™ E600 SeriesCome-Mtt10 : Com Express® Mini Type 10 With Intel® Atom™ E600 Series
- Implementation of FFT Processor On FPGA: Shruti Ashok Joshi, Nitesh GuindeImplementation of FFT Processor On FPGA: Shruti Ashok Joshi, Nitesh Guinde
- Royal College Grade 11 Business and Accounting Studies Second Term Paper 2022 Tamil MediumRoyal College Grade 11 Business and Accounting Studies Second Term Paper 2022 Tamil Medium