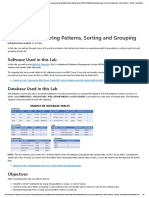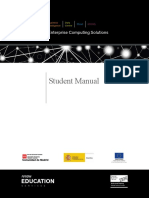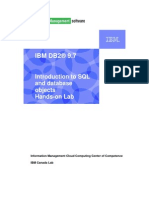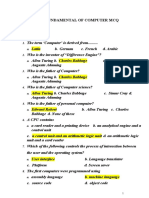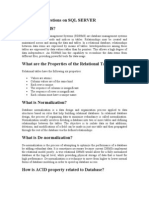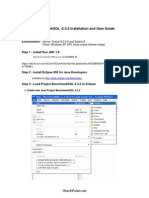LAB: String Patterns, Sorting & Grouping: HR Database
Uploaded by
Alex OrtegaLAB: String Patterns, Sorting & Grouping: HR Database
Uploaded by
Alex OrtegaCourse: SQL for Data Science - LAB: String Patterns, Sorting and Grouping
LAB: String Patterns, Sorting & Grouping
The practice problems for this Lab will provide hands on experience with string
patterns, sorting result sets and grouping result sets. You will also learn how to run
SQL scripts to create several tables at once, as well as how to load data into tables
from .csv files.
HR Database
We will be working on a sample HR database for this Lab. This HR database
schema consists of 5 tables called EMPLOYEES, JOB_HISTORY, JOBS,
DEPARTMENTS and LOCATIONS. Each table has a few rows of sample data The
following diagram shows the tables for the HR database.
To complete this lab you will utilize Db2 database service on IBM Cloud as you did
for the previous lab. There are three parts to this lab:
I. Creating tables
II. Loading data into tables
III. Composing and running queries
Part I: CREATING TABLES
Copyright ©2018-2020 IBM Corporation Page 1 of 18
Course: SQL for Data Science - LAB: String Patterns, Sorting and Grouping
If you do not yet have access to Db2 on IBM Cloud, please refer to Lab Instructions
in the Module/Week 1.
Rather than create each table manually by typing the DDL commands in the SQL
editor, you will execute a script containing the create table commands for all the
tables. Following step by step instructions are provided to perform this:
1) Download the script file “ Script_Create_Tables.sql” provided on the Lab page
2) Login to IBM Cloud and go to the Resources Dashboard:
https://cloud.ibm.com/resources where you can find the Db2 service that you
created in a previous Lab. Click on the Db2-xx service. Next, open the Db2 Console
by clicking on "Open Console" button. Go to the Run SQL page. The Run SQL tool
enables you to run DDL and SQL statements.
3) Click on the “+” (Add New Script) icon
Click on “From File”
Locate the file Script_Create_Tables.sql that you downloaded to your computer
earlier and open it.
Copyright ©2018-2020 IBM Corporation Page 2 of 18
Course: SQL for Data Science - LAB: String Patterns, Sorting and Grouping
4) Once the statements are in the SQL Editor tool , you can run the queries against
the database by selecting the "Run All" button.
5) On the right side of the SQL editor window you will see a Result section. Clicking
on a query in the Result scetion will show the execution details of the job - whether it
ran successfully, or had any errors or warnings. Ensure your queries ran
successfully and created all the tables.
Copyright ©2018-2020 IBM Corporation Page 3 of 18
Course: SQL for Data Science - LAB: String Patterns, Sorting and Grouping
6) Now you can look at the tables you created. Navigate to the three bar menu icon,
select "Explore", then click on “Tables”.
Copyright ©2018-2020 IBM Corporation Page 4 of 18
Course: SQL for Data Science - LAB: String Patterns, Sorting and Grouping
Select the Schema corresponding to your Db2 userid. It is typically starts with 3
letters (not SQL) followed by 5 numbers (but will be different from the “QWX76809”
example below). Then on the right side of the screen you should see the 5 newly
created tables listed – DEPARTMENTS, EMPLOYEES, JOBS, JOB_HISTORY, and
LOCATIONS (plus any other tables you may have created in previous labs e.g.
INSTRUCTOR, TEST, etc.).
Click on any of the tables and you will see its SCHEMA definition (that is list of
columns, their data types, etc).
Part II: LOADING DATA
Copyright ©2018-2020 IBM Corporation Page 5 of 18
Course: SQL for Data Science - LAB: String Patterns, Sorting and Grouping
Now let us see how data can be loaded into Db2. We could manually insert each
row into the table one by one but that would take a long time. Instead, Db2 (and
almost every other database) allows you to Load data from .CSV files.
Please follow the steps below which explains the process of loading data into the
tables we created earlier.
1) Download the 5 required data source files from the lab page in the course:
(“Employees.csv”,”Departments.csv”,”Jobs.csv”,”JobsHistory.csv”,”Locations.csv”) to
your computer:
2) First let us learn how to load data into the Employees table that we created
earlier. From the 3 bar menu icon, select "Load" then “Load Data”:
On the Load page that opens ensure "My Computer" is selected as the source. Click
on the "browse files" link.
Copyright ©2018-2020 IBM Corporation Page 6 of 18
Course: SQL for Data Science - LAB: String Patterns, Sorting and Grouping
3) Choose the file "Emloyees.csv" that you downloaded to your computer and click
"Open".
4) Once the File is selected click "Next" in the bottom right corner.
Copyright ©2018-2020 IBM Corporation Page 7 of 18
Course: SQL for Data Science - LAB: String Patterns, Sorting and Grouping
5) Select the schema for your Db2 Userid.
NOTE: if you only see 2-3 schemas and not your Db2 schema then scroll down in
that list till you see the desired one in which you previously created the tables.
It will show all the tables that have been created in this Schema previously, including
the Employees table. Select the EMPLOYEES table, and choose “Overwrite table
with new data” then click “Next”.
Copyright ©2018-2020 IBM Corporation Page 8 of 18
Course: SQL for Data Science - LAB: String Patterns, Sorting and Grouping
6) Since our source data files do not contain any rows with column labels, turn off
the setting for "Header in first row". Also, click on the down arrow next to "Date
format" and choose "MM/DD/YYYY" since that is how the date is formatted in our
source file.
7) Click "Next". Review the Load setting and click "Begin Load" in the top-right
corner.
8) After Loading is complete you will notice that we were successful in loading all 10
rows of the Employees table. If there are any Errors or Warnings you can view them
on this screen.
Copyright ©2018-2020 IBM Corporation Page 9 of 18
Course: SQL for Data Science - LAB: String Patterns, Sorting and Grouping
9) You can see the data that was loaded by clicking on the View Table. Alternatively
you can go into the Explore page and page select the correct schema, then the
EMPLOYEES table, and click "View Data".
Copyright ©2018-2020 IBM Corporation Page 10 of 18
Course: SQL for Data Science - LAB: String Patterns, Sorting and Grouping
10. Now its your turn to load the remaining 4 tables of the HR database – Locations,
JobHistory, Jobs, and Departments. Please follow the steps above to load the data
from the remaining source files.
Question 1: Were there any warnings loading data into the JOBS table? What can
be done to resolve this?
Hint: View the data loaded into this table and pay close attention to the JOB_TITLE
column.
Question 2: Did all rows from the source file load successfully in the DEPARTMENT
table? If not, are you able to figure out why not?
Hint: Look at the warning. Also, note the Primary Key for this table.
Copyright ©2018-2020 IBM Corporation Page 11 of 18
Course: SQL for Data Science - LAB: String Patterns, Sorting and Grouping
Part III: COMPOSING AND RUNNING QUERIES
You created the tables for the HR database schema and also learned how to load
data into these tables. Now try and work on a few advanced DML queries that were
introduced in this module.
Follow these steps to create and run the queries indicated below
1) Navigate to the Run SQL tool in Db2 on Cloud
2) Compose query and run it.
3) Check the Logs created under the Results section. Looking at the contents of the
Log explains whether the SQL statement ran successfully. Also look at the query
results to ensure the output is what you expected.
Query 1: Retrieve all employees whose address is in Elgin,IL
[Hint: Use the LIKE operator to find similar strings]
Query 2: Retrieve all employees who were born during the 1970's.
[Hint: Use the LIKE operator to find similar strings]
Query 3: Retrieve all employees in department 5 whose salary is between
60000 and 70000 .
[Hint: Use the keyword BETWEEN for this query ]
Query 4A: Retrieve a list of employees ordered by department ID.
[Hint: Use the ORDER BY clause for this query]
Query 4B: Retrieve a list of employees ordered in descending order by
department ID and within each department ordered alphabetically in
descending order by last name.
Query 5A: For each department ID retrieve the number of employees in the
department.
[Hint: Use COUNT(*) to retrieve the total count of a column, and then GROUP BY]
Copyright ©2018-2020 IBM Corporation Page 12 of 18
Course: SQL for Data Science - LAB: String Patterns, Sorting and Grouping
Query 5B: For each department retrieve the number of employees in the
department, and the average employees salary in the department.
[Hint: Use COUNT(*) to retrieve the total count of a column, and AVG() function to
compute average salaries, and then group]
Query 5C: Label the computed columns in the result set of Query 5B as
“NUM_EMPLOYEES” and “AVG_SALARY”.
[Hint: Use AS “LABEL_NAME” after the column name]
Query 5D: In Query 5C order the result set by Average Salary.
[Hint: Use ORDER BY after the GROUP BY]
Query 5E: In Query 5D limit the result to departments with fewer than 4
employees.
[Hint: Use HAVING after the GROUP BY, and use the count() function in the
HAVING clause instead of the column label.
Note: WHERE clause is used for filtering the entire result set whereas the HAVING
clause is used for filtering the result of the grouping]
BONUS Query 6: Similar to 4B but instead of department ID use department
name. Retrieve a list of employees ordered by department name, and within
each department ordered alphabetically in descending order by last name.
[Hint: Department name is in the DEPARTMENTS table. So your query will need to
retrieve data from more than one table. Don’t worry if you are not able to figure this
one out … we’ll cover working with multiple tables in the next lesson.]
In this lab you learned how to work with string patterns, sorting result sets and
grouping result sets.
Thank you for completing this lab!
See solutions on the following page.
Copyright ©2018-2020 IBM Corporation Page 13 of 18
Course: SQL for Data Science - LAB: String Patterns, Sorting and Grouping
Lab Solutions
Please follow these steps to get the answers to the queries:
1) Navigate to the Run SQL page on Db2 on Cloud.
2) Download the script file(“Module4_Queries.txt”) or text
files(“Modules4_Queries.sql”). Open the file with extension .sql in the editor
3) Run the queries. Looking at the contents of the Log explains that the SQL
statement that we ran was successful. Here are the results for the queries:
Query 1: Output
Query 2: Output
Copyright ©2018-2020 IBM Corporation Page 14 of 18
Course: SQL for Data Science - LAB: String Patterns, Sorting and Grouping
Query 3: Output
Query 4A: Output
Copyright ©2018-2020 IBM Corporation Page 15 of 18
Course: SQL for Data Science - LAB: String Patterns, Sorting and Grouping
Query 4B: Output
Query 5A: Output
Copyright ©2018-2020 IBM Corporation Page 16 of 18
Course: SQL for Data Science - LAB: String Patterns, Sorting and Grouping
Query 5B: Output
Query 5C: Output
Query 5D: Output
Copyright ©2018-2020 IBM Corporation Page 17 of 18
Course: SQL for Data Science - LAB: String Patterns, Sorting and Grouping
Query 5E: Output
BONUS Query 6: Output
Note that in the Query below “D” and “E” are aliases for the table names. Once you
define an alias like “D’ in your query, you can simply write “D.COLUMN_NAME”
rather than the full form ‘DEPARTMENTS.COLUMN_NAME”.
Copyright ©2018-2020 IBM Corporation Page 18 of 18
You might also like
- Database Management System: SQL Server 2019 SQL and T-SQLNo ratings yetDatabase Management System: SQL Server 2019 SQL and T-SQL97 pages
- Oracle Database SQL 1Z0-071 Review MaterilasNo ratings yetOracle Database SQL 1Z0-071 Review Materilas2 pages
- LAB: String Patterns, Sorting & Grouping: HR DatabaseNo ratings yetLAB: String Patterns, Sorting & Grouping: HR Database18 pages
- Create Tables using SQL Scripts and Load Data into TablesNo ratings yetCreate Tables using SQL Scripts and Load Data into Tables16 pages
- Hands-On Lab: String Patterns, Sorting and Grouping: Software Used in This LabNo ratings yetHands-On Lab: String Patterns, Sorting and Grouping: Software Used in This Lab5 pages
- 4) Working With DB2 Data Using SQL and XQueryNo ratings yet4) Working With DB2 Data Using SQL and XQuery60 pages
- (Optional) Db2 Lab_ Sub-queries and Nested SELECTsNo ratings yet(Optional) Db2 Lab_ Sub-queries and Nested SELECTs4 pages
- LAB: JOIN Operations: IMPORTANT: This Lab Assumes That You Have Already Created and Populated TheNo ratings yetLAB: JOIN Operations: IMPORTANT: This Lab Assumes That You Have Already Created and Populated The4 pages
- 4) Working With DB2 Data Using SQL and XQueryNo ratings yet4) Working With DB2 Data Using SQL and XQuery63 pages
- Lab 02: Querying Database Tables: 1. WHERE ClauseNo ratings yetLab 02: Querying Database Tables: 1. WHERE Clause7 pages
- Advanced Query Tuning With IBM Data StudioNo ratings yetAdvanced Query Tuning With IBM Data Studio59 pages
- DB2 9 Fundamentals Exam 730 Prep, Part 4:: Working With DB2 DataNo ratings yetDB2 9 Fundamentals Exam 730 Prep, Part 4:: Working With DB2 Data22 pages
- 1.4 - Introduction To SQL and Database Objects - LabNo ratings yet1.4 - Introduction To SQL and Database Objects - Lab43 pages
- Oracle Is A Client/Server Relational DatabaseNo ratings yetOracle Is A Client/Server Relational Database21 pages
- SQL QuickStart Guide The Simplified Beginner s Guide to Managing Analyzing and Manipulating Data With SQL 1st Edition Shields 2024 scribd download100% (2)SQL QuickStart Guide The Simplified Beginner s Guide to Managing Analyzing and Manipulating Data With SQL 1st Edition Shields 2024 scribd download55 pages
- SQL Basics: Introduction To Standard Query Language100% (2)SQL Basics: Introduction To Standard Query Language34 pages
- Unit 3 Session 3,4,5 & Question Ans, Fill UpNo ratings yetUnit 3 Session 3,4,5 & Question Ans, Fill Up11 pages
- 6.2 N BSC Information Technology Sem I and II 24-11-23No ratings yet6.2 N BSC Information Technology Sem I and II 24-11-2358 pages
- Instant ebooks textbook Introducing Delphi ORM: Object Relational Mapping Using TMS Aurelius John Kouraklis download all chapters100% (1)Instant ebooks textbook Introducing Delphi ORM: Object Relational Mapping Using TMS Aurelius John Kouraklis download all chapters55 pages
- Fundamental of Computer MCQ: 1. A. 2. A. 3. A. 4. A. 5. A. 6. ANo ratings yetFundamental of Computer MCQ: 1. A. 2. A. 3. A. 4. A. 5. A. 6. A17 pages
- 6-PostgreSQL LIMIT - Get A Subset of Rows Generated by A QueryNo ratings yet6-PostgreSQL LIMIT - Get A Subset of Rows Generated by A Query3 pages
- The Mid Term Exam For Semester 1 Is Presented To You As Two Exams0% (1)The Mid Term Exam For Semester 1 Is Presented To You As Two Exams15 pages
- CC5051NIDatabasesY24AutumnMainSitCWQP - Docx 2152d779 Fc1f 4541 8550 2ff3dac1a7d5 91647No ratings yetCC5051NIDatabasesY24AutumnMainSitCWQP - Docx 2152d779 Fc1f 4541 8550 2ff3dac1a7d5 916479 pages
- Informatics Practices - (065) : Practical File Session: 2021-22 Class: XLLNo ratings yetInformatics Practices - (065) : Practical File Session: 2021-22 Class: XLL11 pages
- Benchmarksql - 2.3.2 Installation and User Guide: EnvironmentNo ratings yetBenchmarksql - 2.3.2 Installation and User Guide: Environment13 pages
- Top 50 SQL Interview Questions and Answers For ExperiencedNo ratings yetTop 50 SQL Interview Questions and Answers For Experienced12 pages