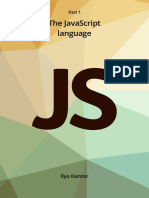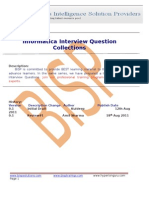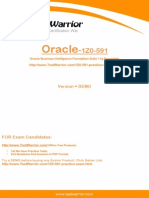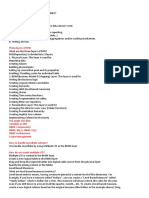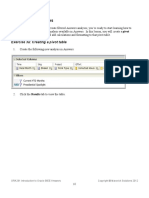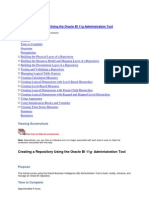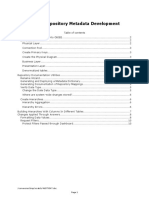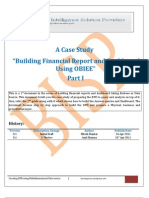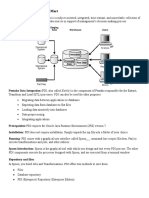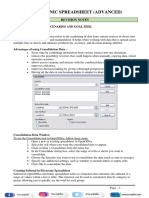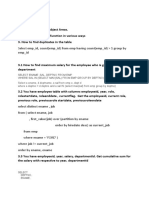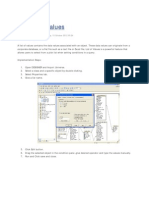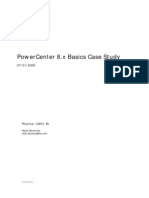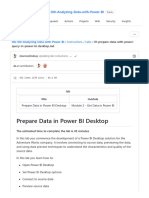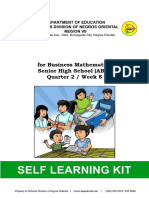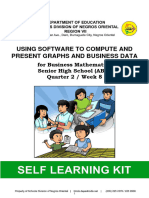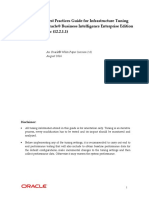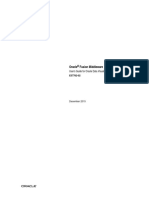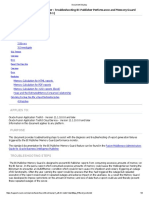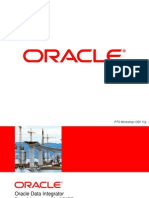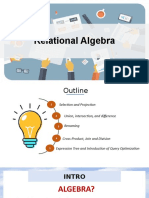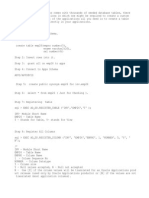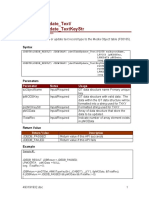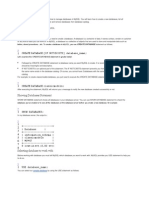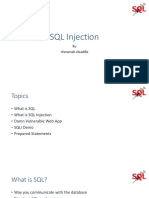Lesson 7: Variables and Dashboard Prompts: ORA291 Introduction To Oracle BIEE Answers
Lesson 7: Variables and Dashboard Prompts: ORA291 Introduction To Oracle BIEE Answers
Uploaded by
nareshreddyguntakaCopyright:
Available Formats
Lesson 7: Variables and Dashboard Prompts: ORA291 Introduction To Oracle BIEE Answers
Lesson 7: Variables and Dashboard Prompts: ORA291 Introduction To Oracle BIEE Answers
Uploaded by
nareshreddyguntakaOriginal Title
Copyright
Available Formats
Share this document
Did you find this document useful?
Is this content inappropriate?
Copyright:
Available Formats
Lesson 7: Variables and Dashboard Prompts: ORA291 Introduction To Oracle BIEE Answers
Lesson 7: Variables and Dashboard Prompts: ORA291 Introduction To Oracle BIEE Answers
Uploaded by
nareshreddyguntakaCopyright:
Available Formats
Lesson 7: Variables and Dashboard Prompts
This class has been designed to provide the knowledge and tools necessary to use
OBIEE ad hoc Answers to its fullest potential. This particular lesson on Dashboard Prompts
is not intended as a preparation to start developing dashboards, but rather an overview of
basic OBIEE Dashboard functionality and its design potential.
Each functional business area will typically authorize one or two people to develop ‘official’
reports and dashboards for distribution to a set of end users. Functional offices have control
over “publishing” in OBIEE, with a functional QA Administrator who will oversee
development and govern migration of new or revised reports and dashboards from
OBIEEDEV to OBIEETEST, and then on to OBIEEPROD.
ORA291 Introduction to Oracle BIEE Answers Copyright © Maverick Solutions 2012
125
Exercise 7a: Variables
Although knowledge of the three types of variables in OBIEE isn’t strictly required in order to build
analyses and/or dashboards, such knowledge is useful. In this exercise, we’ll define and discuss the
three types of variables in OBIEE: Repository variables, Session variables, and Presentation variables.
Variables: Definition
A variable is nothing more than a single piece of information stored for later use. It may be a
character string, a number, or a date. It must be a simple, one-cell object: one string, one number, or
one date.
When imagining variables, it is helpful to think of three shelves on the wall. Each shelf is a different
color (red, silver, or purple), and each shelf holds some number of paper cups of the same color as the
shelf. Each paper cup has a label on the outside, and a small slip of paper inside, on which is written a
character string, number or date.
The top shelf is red, and holds red cups. Each of those red cups has a label on it, and inside each red
paper cup is a slip of paper with a character string, a number, or a date on it. Those red paper cups
represent Repository variables. The label on the outside of the cup is the name of the Repository
variable, and the single piece of information on the slip of paper inside of the cup is the value of the
Repository variable.
Similarly, there is a silver shelf, on which sit silver paper cups with labels, each paper cup containing a
slip of paper with a single piece of information. The silver cups on the silver shelf represent Session
variables.
Finally, there is a purple shelf with purple cups, each with a slip of paper with a single piece of
information, each representing a Presentation variable.
Repository Variables
Repository variables (the red cups) are created and populated by the OBIEE Administrator as part of
the metadata repository. Values of repository variables are reset on a regularly scheduled basis, and
cannot be changed by any user. The value of any given repository variable (i.e. the string, number, or
date on the piece of paper in the labeled red paper cup) is the same for all users. The date of the most
recent data load would be an example of a repository variable.
ORA291 Introduction to Oracle BIEE Answers Copyright © Maverick Solutions 2012
126
Session Variables
Session variables (the silver cups) are also created by the OBIEE Administrator as part of the metadata
repository. The values of session variables are established when a user logs in to OBIEE, and the
same session variable may have a different value for each user.
There are two “flavors” of system variables:
System session variables: User ID, the user’s data security groups, and the user’s web catalog
group(s) are all examples of system session variables. These variables are not eligible to be changed
by any user.
Non-system session variables: These are variables which are defined by the OBIEE administrator for
whatever purpose may be required. The administrator may allow users to change the values of any or
all session variables. The user’s office location might be an example of a session variable that may not
be changed by the user. System variables defined for population by dashboard prompts and
subsequently used as filter criteria would be examples of session variables that may be changed by the
user. After their initialization during the user’s session login, populating such system variables can
only be accomplished with a dashboard prompt.
Presentation Variables
Presentation Variables are created by, and exist only in the context of, a Dashboard Prompt. The
values of Presentation variables may be used as filtering conditions for any analyses on the
dashboard(s) on which the dashboard prompt is present. The use of a dashboard prompt is the only
way to create a presentation variable.
There is no way to just “create and populate a variable” for use in OBIEE. It must be defined in the
repository or on a dashboard prompt.
Dashboard Prompts vs. Column Filter Prompts
In an earlier lesson, we learned how to create Column Filter Prompts, which can be used to provide
users with a filtering and selection mechanism in the absence of a dashboard. If an analysis isn’t
intended for deployment to a dashboard, the Column Filter Prompt method of filtering an analysis is
the proper mechanism to use. Dashboard prompts are used when deployment of an analysis on a
dashboard is desired.
ORA291 Introduction to Oracle BIEE Answers Copyright © Maverick Solutions 2012
127
Dashboard Prompts
Dashboard Prompts are used in conjunction with Answers analyses in which one or more Answers
Filters are set to “is prompted”, or which feature a filter condition based on the values of one or more
Presentation variables. For example, an Answers analysis might require the user to select a Fiscal
Month from a list of all values, whereupon the Answers analysis would display data for that Fiscal
Month. That list of all values can be included in an object known as a Dashboard Prompt, which
requires the Answers analysis to have an “is prompted” filter on the Fiscal Month column.
The prompt we are about to create can be included on one or more Dashboards, and can be used to
control the scope of analyses on an individual dashboard page, or an entire dashboard.
Exercise 7b: Filtering using Presentation Variables
In this exercise, we’ll create a dashboard prompt in which our users will enter two numbers to be
stored into two Presentation Variables. We’ll then create an Answers analysis with a filter that returns
only those rows in which Corrected Hours falls between our two input values. Presentation Variables
are created using the optional Set Variable field in a dashboard prompt.
1. Create a new Dashboard Prompt using the New icon on the toolbar at the top of the OBIEE
Answers screen. Select Dashboard Prompt from the dropdown list.
2. As was the case when creating an analysis, a dashboard prompt is sourced from a single
Subject Area. Select the Training Subject Area as the source for this dashboard prompt.
When you get additional Answers access to other Subject Areas, those will appear in this drop
down list, just as they will in the Answers Subject Area list on the default Answers page.
ORA291 Introduction to Oracle BIEE Answers Copyright © Maverick Solutions 2012
128
3. This dashboard prompt will populate two Presentation Variables, based on the user’s input
into two dashboard prompt boxes. Click the green sign at the top right to begin the creation
of a new prompt.
This particular prompt will be a Variable Prompt. Variable Prompts permit us to present the user
with data entry boxes, as opposed to Column Prompts which display a list of values from a particular
column (such as Fiscal Month) for the users to choose from.
4. Select Variable Prompt from the dropdown list.
5. Create the Prompt as shown in the screenshot below, then click OK. The key features of this
Dashboard Prompt are:
a. The user’s entry will be stored in a Presentation Variable called Low_Limit.
b. The words Low Limit will be displayed above the data entry box.
c. The User Input is a Text Field, a simple field that accepts typed values.
d. The Variable Data Type is a number. Only digits 0-9 are allowed in this prompt.
ORA291 Introduction to Oracle BIEE Answers Copyright © Maverick Solutions 2012
129
6. Compare your results to this screenshot:
7. Starting with the green again, add another Variable Prompt, with these characteristics:
ORA291 Introduction to Oracle BIEE Answers Copyright © Maverick Solutions 2012
130
8. Compare your results to this screenshot:
9. Use the Save icon to save this re-usable prompt in My Folders, in a NEW subfolder called
Prompts.
This is a Cornell Best Practice for organizing all of the objects in My Folders
a. In the Save As dialog box, use the New Folder icon at the top to create Prompts.
b. Double-click the new Prompts folder in the list.
c. Save your new Dashboard Prompt in that subfolder as Range Prompt.
ORA291 Introduction to Oracle BIEE Answers Copyright © Maverick Solutions 2012
131
10. View the Display section at the bottom of the screen. Notice that the two prompt entry boxes
are arranged one above the other. This is the default behavior in OBIEE 11g.
11. Also notice the toolbar at the top right of the Definition section at the top of the screen. Notice
that the icon for the Column-based Layout is currently highlighted. This is causing the
prompts to be arranged in one vertical column.
12. Let’s switch to a Row-based Layout, in which the prompts are laid out side-by-side. Click the
Row-based Layout icon. Now the prompts should be side-by-side on one row.
ORA291 Introduction to Oracle BIEE Answers Copyright © Maverick Solutions 2012
132
New Row or New Column: By default, prompts for all of the prompts within a single dashboard
prompt will appear on one row, or one column, depending on which icon is clicked, as shown above.
If a checkbox under New Row or New Column is checked, it means that a new row or column should
be started with that prompt.
This example dashboard prompt contains five Column Prompts and two Variable Prompts.
In this example, the Column-based Layout icon is selected. By default, all 7 of these prompts will be
arranged vertically, in one column. But notice that under the New Column heading there are two
checkboxes ticked, one for Work Type, another for Lower Limit. Notice that in the Display section,
the Work Type prompt starts a new column, as does the Lower Limit prompt.
ORA291 Introduction to Oracle BIEE Answers Copyright © Maverick Solutions 2012
133
The same example dashboard with a default Row-based Layout is shown here.
By default, all prompts would be arranged on a single row. Notice that a new row is started with the
Work Type prompt and with the Lower Limit prompt, because of the ticked checkboxes.
ORA291 Introduction to Oracle BIEE Answers Copyright © Maverick Solutions 2012
134
Let’s examine the options available to us on the Edit Prompt dialog.
Label: The text shown above the prompt box.
Operator: There are many different operators to choose from. While is equal to / is in is the most
frequently used, some of the other commonly used values include:
• is not equal to / is not in;
• is greater than
• is less than
• is between
• contains
User Input: The type of selection mechanism. There are five options available:
• Choice List: A simple dropdown list of values to choose from.
• Text Field: The user types a selection into the field
• Check Boxes: The user can select one or more values from a list of check boxes.
• Radio Buttons: The user can select one value from a radio button list.
• List Box: Similar to the Choice List, except that the available values are shown on the left side
of a selection dialog, and the selected values are shown on the right.
ORA291 Introduction to Oracle BIEE Answers Copyright © Maverick Solutions 2012
135
Values: Which values are displayed to the user? Some of the options here include:
• All Column Values – display all values of the specified column
• Specific Column Values – display only specifically named values of the column
• SQL Results – display only those values returned as the result of a logical SQL statement. For
example, the SQL statement
select “Org”.”Work Type” from Training where “Effort”.”Corrected Hours” > 500
would return a limited set of Work Types for display in the prompt.
Include “All Column Values” choice in the list
Not only would the list include the values specified in the Values area, it would also have an additional
All Choices value at the top of the list, allowing the user to quickly select all values.
Limit values by
This option allows us to display only relevant values of some prompts based on other prompts. For
example, we might want to select values of Work Type, then only see values in the Application
prompt that are related to those Work Types. If so, we would tick the Limit values by checkbox for
the Application prompt, and specify that its values should be limited by the user’s selections from the
Work Type column prompt.
Enable user to select multiple values
If only one value may be selected from a prompt, this checkbox would not be ticked.
Enable user to type values
This option allows users to type values for selection. This is most effectively implemented with
columns containing short values, such as Fiscal Months. Since searches and matches are case
sensitive, allowing this option for longer values might not be very productive.
Require User Input
When this option is selected, users cannot click the Apply button to execute the prompt query until
they have selected a prompt value. An asterisk displays to the left of the prompt label to indicate that
the prompt is required.
ORA291 Introduction to Oracle BIEE Answers Copyright © Maverick Solutions 2012
136
Default selection: There are five possible options for the Default to condition:
• None: No default is specified.
• Specific Value: A specified, hard-coded value.
• All Column Values: This option is only available when the Include “All Choices” choice in
the list option is selected. Select this option to specify the “All Choices” default value for the
prompt.
• Server Variable: The value of a Repository Variable or Session Variable will be the default.
For a session variable, prefix the name with NQ_SESSION, such as NQ_SESSION.USER.
• SQL Results: The results of a SQL statement.
• Variable Expression: references to reserved (system) session variables, including:
o @{system.currentTime}
o @{system.productVersion}
o @{session.locale}
o @{session.language}
o @{session.loginTime}
o @{session.logoutTime}
o @{session.lastAccessTime}
o @{session.currentUser.id}
o @{user.homeDirectory}
o @{user.id}
o @{user.displayName}
Selection Value Width:
• Dynamic: Let OBIEE determine the width of the check list, radio buttons, etc… based on the
widths of their contents.
• # Pixels: Display the list of values at a fixed number of pixels, concatenated on the left.
Set a Variable: The two possible values are Presentation Variable and Request Variable
• Presentation Variable: A variable that is created by the dashboard prompt
• Request Variable: The name of a Session Variable.
Turn to the next page to continue with the dashboard prompt/analysis exercise.
ORA291 Introduction to Oracle BIEE Answers Copyright © Maverick Solutions 2012
137
13. Create a new analysis with the Fiscal Month, Division, and Corrected Hours columns:
14. Begin a filter for the Corrected Hours column, using the Is Between operator
15. As you learned in an earlier lesson in which you used Repository Variables, entry boxes on the
filter dialog that are labeled Value will use the literal character strings entered there. Since we
want to use our two Presentation Variables as the lower and upper bounds of our filter, click in
the first Value box and click the Add More Options button.
16. Select Presentation Varible.
17. In the field labeled Variable Expr, type type Low_Limit.
18. In the field labeled (default), type 0 (zero).
ORA291 Introduction to Oracle BIEE Answers Copyright © Maverick Solutions 2012
138
19. Repeat the previous 4 steps for the second Value field, using the High_Limit presentation
variable with a default of 1,000,000.
20. Click OK to complete the definition of the new filter.
21. The finished Critieria tab will look like this:
22. Save the analysis in My Folders as Ranged Results.
ORA291 Introduction to Oracle BIEE Answers Copyright © Maverick Solutions 2012
139
Now let’s put the Dashboard Prompt and the Answers analysis together on a dashboard page and see
what happens.
CAUTION: In the real world, dashboard development never begins in My Folders.
23. Click on the Dashboards link in the toolbar, and select My Dashboard.
Note: My Dashboard is your own personal dashboard space, to be used for whatever purpose
you desire. Nobody else can see or alter your My Dashboard. You cannot explicitly share
access to your My Dashboard. It is exclusively assigned to you, in your personal workspace.
The list of shared dashboards that you see below the My Dashboard link may vary, depending
on the access rights granted to you by the administrators of the system based on your needs.
24. At the top right of the page, underneath your sign-in name, click the Page Options button, then
Edit Dashboard.
25. From the toolbar above the empty design canvas, click the Add Dashboard Page icon, and
enter Range as the page name. Click OK.
ORA291 Introduction to Oracle BIEE Answers Copyright © Maverick Solutions 2012
140
26. On the left side of the screen, drill down into My Folders.
27. Drill further into the Prompts folder.
28. Grab and drag the Range Prompt object to the right, dropping anywhere on the empty design
canvas.
29. Further down in the My Folders list, grab and drag the Ranged Results object, dropping it
directly below the Range Prompt placeholder. Make sure to drop Ranged Results inside
Section 1 by placing the mouse directly onto the bottom border line of Section 1, and release
the mouse button when you see the border around Section 1 turn yellow.
30. Click the Save button to save the dashboard page.
ORA291 Introduction to Oracle BIEE Answers Copyright © Maverick Solutions 2012
141
31. Click the button to view the results.
32. Test the interaction between the analysis and the dashboard prompt by entering values into the
Low Limit and High Limit fields, and clicking the Apply button.
ORA291 Introduction to Oracle BIEE Answers Copyright © Maverick Solutions 2012
142
Exercise 7c: Filtering for a combined X% of a group
In this exercise, we use a filter to help us display only those rows which comprise the top X% of
Corrected Hours, where X is input into a dashboard prompt by the user.
Let’s start with a new Answers analysis.
1. Create this new Answers analysis with the Fiscal Month, Division, Work Type, and Corrected
Hours columns, sorting by Corrected Hours in descending order as shown.
2. Add any column to the analysis, such as Corrected Hours again, then change its formula and
Customize its Column Heading as shown below. Refer to page Error! Bookmark not
defined. for a refresher on modifying and creating column formulas.
The RSUM (running sum) function is found under Running Aggregates, and the SUM function is
found under Aggregates (or you may just type them if you wish). The formula for Running Pctg is:
100 * RSUM(Effort.Corrected Hours) / SUM(Effort.Corrected Hours)
Running Pctg is a running total of the percentage of total Corrected Hours encountered row-by-row in
the Answers analysis.
3. Modify the Running Pctg column properties to display with 1 decimal and a percent sign.
ORA291 Introduction to Oracle BIEE Answers Copyright © Maverick Solutions 2012
143
4. Create a filter for the Running Pctg column as shown here.
Top_X_Pct is the name of a Presentation Variable that we’ll create shortly. Set a default, such
as 60, which will mean to display the top 60% of the results. Note that this setting only applies
for testing in Answers. We will also specify a default value on the dashboard prompt.
Helpful Hint: Notice that since Running Pctg is a custom formula, the formula for
the column, and not column name, is what will be saved as the filter condition.
Should the formula for the Running Pctg column change in the future, this filter
will not reflect that change.
5. Apply the previously saved Current Fiscal Month filter to the analysis. The filters should
look like this:
6. Save the analysis as Top X% Cumulative.
ORA291 Introduction to Oracle BIEE Answers Copyright © Maverick Solutions 2012
144
So far, we’ve created an analysis which looks for the presence of a Presentation Variable called
Top_X_Pct. Remembering that Presentation Variables are created in Dashboard Prompts, our next
step will be to create that Dashboard Prompt and its associated Presentation Variable, so that our
users can enter any percentage of results that they would like to see on the dashboard.
7. Create a new dashboard prompt as shown here.
Note that we’re specifying a default of 50 as the value of the Top_X_Pct presentation variable.
The default specified in the analysis filter was 60? Which of the two values do you expect will
be used as the default on the dashboard?
Also note that presentation variable names are case sensitive.
8. Save the dashboard prompt under My Folders \ Prompts as Top X% Prompt.
ORA291 Introduction to Oracle BIEE Answers Copyright © Maverick Solutions 2012
145
Now let’s put the Dashboard Prompt and the report together on a dashboard page.
9. Click on the Dashboards link, choose My Dashboard, choose Page Options … Edit
Dashboard, and add a new page called Top X%.
10. Drag Top X% Prompt and Top X% Cumulative from the selection panel, and drop them
onto the new dashboard page, as shown here:
11. Save and run the dashboard. Notice that the dashboard prompt default of 50 is initially shown.
12. Enter a value such as 65 into the Top X% field, and click Apply. Your report should only
show those combinations of Division and Work Type which make up less than the top 65% of
the total of all Corrected Hours for the current Fiscal Month.
ORA291 Introduction to Oracle BIEE Answers Copyright © Maverick Solutions 2012
146
Exercise 7d: Filtering with TopN / BottomN functions
The TopN and BottomN functions are actually filters, not functions. When you include a TopN or
BottomN function in a column formula, the analysis is automatically filtered to only return the number
of rows specified in that function.
1. Create this Answers analysis with the Application column once, and the Corrected Hours
column twice.
2. Modify the formula for the 2nd Corrected Hours column so that its column heading is Rank,
and its formula is TOPN(“Effort”.”Corrected Hours”,@{NCount}{15}) as shown below.
The TOPN function is found under Aggregates. The @{NCount}{15} shows the use of a
Presentation Variable called NCount (with a default value of 15) that will be created in a
dashboard prompt. You may type it in as shown, or you may use the Variable button to insert
it in the formula. Reminder: Presentation Variable names are case sensitive.
ORA291 Introduction to Oracle BIEE Answers Copyright © Maverick Solutions 2012
147
3. Sort the results in ascending order based on the Rank column.
4. Apply the Current Fiscal Month filter to the analysis. The criteria should look like this:
5. View the results.
6. Save the analysis as Top N.
ORA291 Introduction to Oracle BIEE Answers Copyright © Maverick Solutions 2012
148
7. Create a new dashboard prompt as shown here, and save it as Top N Prompt. Make sure
to set a Default selection value such as 10.
8. Edit My Dashboard, add a new page called Top N, and add the Top N Prompt and Top N
analysis to the page.
ORA291 Introduction to Oracle BIEE Answers Copyright © Maverick Solutions 2012
149
9. Save the dashboard and view the results. Enter a value into the dashboard prompt and click
Apply to show the effect of the TopN function.
Note: In any given analysis, there can only be one TopN or BottomN function. That’s one
total, not one of each.
ORA291 Introduction to Oracle BIEE Answers Copyright © Maverick Solutions 2012
150
Exercise 7e: Configuring for Required Selections on Dashboard Prompts
In the absence of any filtering criteria or default dashboard prompt values, it is possible that a
significant number of rows could be returned unnecessarily to a dashboard screen prior to the use of
the dashboard prompt. In this exercise, we’ll learn how avoid that by restricting the execution of
analyses on a dashboard page until after the dashboard prompt(s) have been used.
1. Create this simple unfiltered analysis in Answers, and save it as Required Prompt Analysis.
2. Remembering the techniques for grouping filters as learned in a previous lesson (refer to page
Error! Bookmark not defined.), create filters for the three dimension columns as shown
below.
Note: the first filter in each pair uses the is equal to / is in operator, and the value to compare
is the four characters n-u-l-l. This is not an IS NULL operator. The comparison string can be
any value that you know does NOT exist in the column, and null is usually a pretty good one.
This will force the filter to return no results.
We read the first filter group like this: “I want to see Fiscal Month values that match the character
string ‘n-u-l-l’, plus all values that match what the user has selected from a dashboard prompt.” If the
user hasn’t selected anything in the prompt, and since we know that there isn’t a value of Fiscal Month
spelled n-u-l-l, then that first filter won’t return any hits, and the analysis will return zero rows.
And of course, the other two prompt sets work exactly the same way. So, until the user has made a
selection from all three prompts, the analysis will not return any rows.
One caveat for YOU as you’re developing in Answers: You’ll want to click that first AND to
temporarily change it to an OR as you’re working with it, (or apply some other filter), otherwise you
won’t see any results in Answers.
3. Resave the analysis.
ORA291 Introduction to Oracle BIEE Answers Copyright © Maverick Solutions 2012
151
4. Create and a new dashboard prompt, starting with a Column Prompt for the Fiscal Month
column as shown here:
ORA291 Introduction to Oracle BIEE Answers Copyright © Maverick Solutions 2012
152
5. Create two other prompt values in this dashboard prompt, for the Division and Work Type
columns, but otherwise identical to the Fiscal Month prompt shown above.
6. Save the dashboard prompt as Required Prompts.
7. Edit My Dashboard, create a new page named Required, and mate the new dashboard prompt
with the new analysis.
8. Notice that the analysis initially returns no information (which is what we intended), and that
the default No Results message is being displayed. If you wish to do so, you may return to
Answers, and add a totally blank No Results message to the analysis, using the techniques
learned in an earlier lesson.
9. Make selections from each of the three prompts and click Apply to display the results.
ORA291 Introduction to Oracle BIEE Answers Copyright © Maverick Solutions 2012
153
Exercise 7f: Drilling and Navigation
The column values and column headings in an Answers analysis may, at the option of whomever is
creating and/or editing the Answers analysis, be defined as drill links or navigation links.
Definitions:
Drill Link – A drill link displays the next lowest hierarchical level of information. When a user clicks
on a column value and/or a column heading, Answers will "drill" down to the next lower level in the
hierarchy associated with the source column. Values at the lowest level of the dimension hierarchy
cannot be displayed as drill links.
Navigation Link – A navigation link redirects the user to a specified dashboard page or to a specified
Answers analysis. When a user clicks on a column value and/or a column heading, Answers will open
a specified target Answers analysis or navigate to a specified dashboard page.
Heading Link - The column header is presented as a link.
• When used as a drill link, the "child" column is added to the analysis, and all existing
values of the source column are retained (i.e. no filter is applied).
• When used as a navigation link, clicking the heading link will open a specified Answers
analysis or navigate to a specified dashboard page.
Value Link – The data values in a column are presented as links.
• When used as a Drill Link, the "child" column is added to the analysis, and a filter
condition is added to the analysis, limiting the "parent" column to only the value clicked.
For example, clicking on a value like Q1-2002 in the Quarter column will add the Month
column to the analysis, will add a filter like "Quarter = Q1-2002", and will display only
that quarter and the months related to it.
• When used as a navigation link, Answers will open a specified Answers analysis or
navigate to a specified dashboard page.
Helpful Hint: When drilling and/or navigating while working in Answers, it is
usually desirable to click the dashboard preview icon before clicking a drill link
or navigation link. Choosing to drill without going to the preview screen will add
new columns and filters to the Answers analysis, which might not be the desired
action. Choosing to navigate without going to the preview screen shouldn’t cause
any harm, as it should open the target analysis in a new browser window or tab, but
it’s a good habit to save often.
ORA291 Introduction to Oracle BIEE Answers Copyright © Maverick Solutions 2012
154
Let’s take a look at the default drilling / navigation behaviors of an Answers analysis.
1. Create this simple analysis in Answers, and save it as Drill and Navigate.
2. View the table on the Results tab.
3. Click on the Dashboard Preview icon.
4. Click on the Division column heading link. Notice that the three existing Divisions are
retained, and their associated “child” Departments are now displayed in a column immediately
to right of the Division column. The data values represent data at the Department level.
5. Click the browser’s Back button to “undrill”.
6. Next, click on the Operational Improvement link next to the Graduate School Division.
Notice that the resulting analysis is now filtered to include only those column values associated
with the clicked value, including the specific values in columns to the left of the clicked
value.
7. Close the dashboard preview browser window.
So we see that clicking to drill on a column heading will retain all values in all columns, and just add
a new “child” column to the analysis (i.e. will not add filters), while clicking to drill on a value within
a column will add a new “child”column and create filters for all columns to the left of the clicked cell.
ORA291 Introduction to Oracle BIEE Answers Copyright © Maverick Solutions 2012
155
Now let’s take control over what happens when the user clicks on a column heading or a value.
8. Return to the Criteria tab, and open the Column Properties for the Division column.
9. On the Interaction tab, click the Value Interaction dropdown, and select Action Links.
(We’ll leave the Column Heading Interaction at its Default setting, which is Drill.)
10. Click the Add Action Link icon.
ORA291 Introduction to Oracle BIEE Answers Copyright © Maverick Solutions 2012
156
11. Begin creating a new Action Link by clicking the icon shown below:
12. Browse to the location shown in the screenshot below, and click OK.
Notes:
c. If an Answers Analysis is specified as the destination (as shown here) that Analysis
will be opened when the link is clicked. Note that even though we located an analysis
by browsing into a dashboard, our means of locating it is irrelevant: we selected an
analysis, and only that Analysis will be opened, not the dashboard that contains it.
d. If a Dashboard Page is specified as the destination, the Dashboard will be displayed,
and the specified Dashboard Page will be selected and visible, when the link is clicked.
ORA291 Introduction to Oracle BIEE Answers Copyright © Maverick Solutions 2012
157
e. If a Dashboard Name is specified as the destination, the first page of the Dashboard
will be displayed.
13. If you were to choose to add more than one Navigation Target, you would also want to add a
value into the Caption box to allow the user to select from multiple destinations.
14. Click OK to close the dialog box
15. Resave the analysis. (My Folders … Drill and Navigate)
ORA291 Introduction to Oracle BIEE Answers Copyright © Maverick Solutions 2012
158
16. Let’s test our results. Click the Dashboard Preview icon, and click on one of the values in the
Division column to see results similar to this:
17. Notice that the Division column is only displaying the value that we clicked on the source
analysis. Reason: this analysis has an is prompted filter for the Division column. A
navigation link can also serve as a filtering device when the target contains an is prompted
filter for the column in question.
18. Notice also that the Fiscal Month column is displaying all values. But wait a minute: when we
were testing the default drilling behavior, didn’t all columns to the left of the clicked value
become filtered on just those values? Why is this column behaving differently?
Remember way back in the Filters lesson where we protected the filter containing our YTD
Fiscal Months? Now you can see the effect of protecting a filter. If we had not selected the
protected option for the filter, it would have been ignored in favor of the implied filter
resulting from the drilling or navigation action. Without that protection, we would only see
one Fiscal Month, whichever one was associated with the row on which we clicked the value
of Division.
19. Close the Dashboard Preview.
ORA291 Introduction to Oracle BIEE Answers Copyright © Maverick Solutions 2012
159
You might also like
- Javascript - Info Full Tutorial Ebook PDFDocument1,320 pagesJavascript - Info Full Tutorial Ebook PDFRodrigo Rivera90% (10)
- OBIEE 12c Archive Report SetupDocument29 pagesOBIEE 12c Archive Report SetupnareshreddyguntakaNo ratings yet
- Oracle Database Administration Interview Questions You'll Most Likely Be Asked: Job Interview Questions SeriesFrom EverandOracle Database Administration Interview Questions You'll Most Likely Be Asked: Job Interview Questions SeriesRating: 5 out of 5 stars5/5 (1)
- DMR StardiagramDocument324 pagesDMR Stardiagramnareshreddyguntaka100% (1)
- OBIEE Interview QuestionsDocument27 pagesOBIEE Interview QuestionsYasirNo ratings yet
- OBI Query For Report Names and TablesDocument7 pagesOBI Query For Report Names and TablesnaveenpavuluriNo ratings yet
- BISP Informatica Question CollectionsDocument84 pagesBISP Informatica Question CollectionsAmit Sharma100% (2)
- Examview Dyanmic QuestionsDocument105 pagesExamview Dyanmic QuestionsSeth JasonNo ratings yet
- Obiee Activity GuideDocument320 pagesObiee Activity GuideMadhavi SadhuNo ratings yet
- Data Types and DMLDocument2 pagesData Types and DMLvenuNo ratings yet
- 6.interview QuestionsDocument59 pages6.interview Questionsr.m.ram234No ratings yet
- Lesson 6: Additional Views: Exercise 6a: NarrativesDocument10 pagesLesson 6: Additional Views: Exercise 6a: NarrativesnareshreddyguntakaNo ratings yet
- OBIEEDocument52 pagesOBIEEAnkit GuptaNo ratings yet
- SEI GuideDocument161 pagesSEI GuideruzhaNo ratings yet
- OBIEE ObeDocument360 pagesOBIEE ObeOlabooye AyodejiNo ratings yet
- Actual 1Z0 591 Exam QuestionsDocument10 pagesActual 1Z0 591 Exam QuestionsJinendraabhi0% (1)
- OBIEE Life CycleDocument6 pagesOBIEE Life CycleVHP tubeNo ratings yet
- Interview QuestionsDocument4 pagesInterview Questionsshobhitgupta7No ratings yet
- 1z0 591Document24 pages1z0 591Devi Vara PrasadNo ratings yet
- ORA291 Introduction To Oracle BIEE Answe-63834963 PDFDocument31 pagesORA291 Introduction To Oracle BIEE Answe-63834963 PDFbroerNo ratings yet
- OBIEEstudy GuideDocument13 pagesOBIEEstudy GuidepurNo ratings yet
- Did U Get The Data From Any Other Data SourcesDocument4 pagesDid U Get The Data From Any Other Data Sourcesprem kumarNo ratings yet
- Bisample RPDDocument360 pagesBisample RPDsrikanth.atp5940No ratings yet
- Sec AssignmentDocument5 pagesSec Assignmentkumar102aakashNo ratings yet
- Interview Questions With AnswersDocument11 pagesInterview Questions With AnswersAyalNo ratings yet
- Microsoft Power BI Data AnalystDocument150 pagesMicrosoft Power BI Data AnalystpeaceNo ratings yet
- OBIEE Integration With Oracle AppsDocument39 pagesOBIEE Integration With Oracle AppsNaresh Ch100% (3)
- OBIEE 11G Row Level SecurityDocument10 pagesOBIEE 11G Row Level SecurityRajesh GlrNo ratings yet
- Creating Free-Form Reports in Smart View by Using Essbase Data SourcesDocument12 pagesCreating Free-Form Reports in Smart View by Using Essbase Data SourcesWilma FonsekaNo ratings yet
- EviewsTutorial2011 2012v7Document97 pagesEviewsTutorial2011 2012v7Shehzad Ally PurdasyNo ratings yet
- OBIEE Metadata DevelopmentDocument10 pagesOBIEE Metadata DevelopmentMukeshBabuNo ratings yet
- Lab#7 Granting Privileges, Creating Synonyms, Sequences, and ViewsDocument3 pagesLab#7 Granting Privileges, Creating Synonyms, Sequences, and ViewsGautam Trivedi100% (1)
- Item Revision Naming SchemesDocument3 pagesItem Revision Naming SchemesmmkayaNo ratings yet
- Financial Reporting RPD Using OBIEEDocument10 pagesFinancial Reporting RPD Using OBIEEAmit SharmaNo ratings yet
- Data Mining Lab NotesDocument93 pagesData Mining Lab NotesVishal Sangishetty0% (1)
- 2 Answers and DashboardsDocument66 pages2 Answers and DashboardsSANJAYNo ratings yet
- Bods 2Document385 pagesBods 2kishoreNo ratings yet
- Give A Brief Introduction of Obiee?: Oracle Weblogic Server Scripting Tool (WLST)Document4 pagesGive A Brief Introduction of Obiee?: Oracle Weblogic Server Scripting Tool (WLST)SreenivasRaoNo ratings yet
- 02 Electronic Spreadsheet AdvancedDocument40 pages02 Electronic Spreadsheet AdvancedujjwaljoshijNo ratings yet
- OBIEE Interview QuestionsDocument59 pagesOBIEE Interview QuestionsKritika GuptaNo ratings yet
- Oracle BI Answers and Interactive Dashboards: Submitted By, Dheeraj Rekula Bhavik ShahDocument9 pagesOracle BI Answers and Interactive Dashboards: Submitted By, Dheeraj Rekula Bhavik Shahbhavik_tanaNo ratings yet
- Wsly B.I Record 5-24 PDFDocument33 pagesWsly B.I Record 5-24 PDFkamalakarNo ratings yet
- BO List of ValuesDocument28 pagesBO List of ValuescognosindiaNo ratings yet
- Interview Questions On OBIEEDocument4 pagesInterview Questions On OBIEEGopal CheddeNo ratings yet
- A Power Center 8x Hands Onp - UnlockedDocument39 pagesA Power Center 8x Hands Onp - UnlockedkukunuribNo ratings yet
- 01 Prepare Data With PowerDocument16 pages01 Prepare Data With Powernazar.sm786No ratings yet
- Power Designer Tips TricksDocument7 pagesPower Designer Tips TricksFreddy Castro Ponce0% (1)
- Sap Bo Developer Interview Questions and AnswersDocument7 pagesSap Bo Developer Interview Questions and AnswersMahesh panugantiNo ratings yet
- OBIEE Interview Questions: DashboardDocument7 pagesOBIEE Interview Questions: DashboardDulam SrikanthNo ratings yet
- 02 Electronic Spreadsheet Advanced Revision NotesDocument8 pages02 Electronic Spreadsheet Advanced Revision NotesumaNo ratings yet
- John Lorenz R. BelanioDocument36 pagesJohn Lorenz R. BelanioJenifer SumayoNo ratings yet
- Unit 2 IT CODE 402Document13 pagesUnit 2 IT CODE 402jjjdklcfjsdcfNo ratings yet
- Math 11 ABM Business Math Q2 Week 8Document12 pagesMath 11 ABM Business Math Q2 Week 8Geoffrey CortezNo ratings yet
- Math 11-ABM Business Math-Q2-Week-8Document12 pagesMath 11-ABM Business Math-Q2-Week-8camille agudaNo ratings yet
- Tableau Study GuideDocument37 pagesTableau Study GuideBalachandar Ganesan67% (3)
- Unit2 - Class X Information Technology Code402 - Important - QADocument4 pagesUnit2 - Class X Information Technology Code402 - Important - QAUmamaheswari SelvakumarNo ratings yet
- Prowess BasicsDocument18 pagesProwess Basicspathakak1982No ratings yet
- Supported OBIA Releases: 11.1.1.7.1 Supported Apps Releases: EBS 11.5.10 (M) Onwards Issue SummaryDocument3 pagesSupported OBIA Releases: 11.1.1.7.1 Supported Apps Releases: EBS 11.5.10 (M) Onwards Issue SummaryTanveerNo ratings yet
- ObieeDocument11 pagesObieechennam1No ratings yet
- Tableau Training Manual 9.0 Basic Version: This Via Tableau Training Manual Was Created for Both New and IntermediateFrom EverandTableau Training Manual 9.0 Basic Version: This Via Tableau Training Manual Was Created for Both New and IntermediateRating: 3 out of 5 stars3/5 (1)
- Pivot Tables In Depth For Microsoft Excel 2016From EverandPivot Tables In Depth For Microsoft Excel 2016Rating: 3.5 out of 5 stars3.5/5 (3)
- 12c Upgrade - Multi - NodeDocument180 pages12c Upgrade - Multi - NodenareshreddyguntakaNo ratings yet
- Oracle BI Applications Release (7.9.6.4) Certification MatrixDocument31 pagesOracle BI Applications Release (7.9.6.4) Certification MatrixnareshreddyguntakaNo ratings yet
- Oracle OBIEE 12c Tuning Guide - v2 PDFDocument60 pagesOracle OBIEE 12c Tuning Guide - v2 PDFnareshreddyguntakaNo ratings yet
- Lesson 5: Compound LayoutsDocument5 pagesLesson 5: Compound LayoutsnareshreddyguntakaNo ratings yet
- IN 951HF2 AdministratorGuide en PDFDocument685 pagesIN 951HF2 AdministratorGuide en PDFnareshreddyguntakaNo ratings yet
- Obiee MapsDocument14 pagesObiee MapsnareshreddyguntakaNo ratings yet
- Data Visualization User GuideDocument50 pagesData Visualization User GuidenareshreddyguntakaNo ratings yet
- OBIA 7962 HR AnalyticsDocument13 pagesOBIA 7962 HR AnalyticsUma MaheshNo ratings yet
- Bip ConfigsDocument8 pagesBip ConfigsnareshreddyguntakaNo ratings yet
- Bi Publisher Best Practices 2159564Document87 pagesBi Publisher Best Practices 2159564nareshreddyguntakaNo ratings yet
- Oracle OBIEE 12c Tuning Guide - V2Document60 pagesOracle OBIEE 12c Tuning Guide - V2nareshreddyguntakaNo ratings yet
- Obia Install GuideDocument150 pagesObia Install GuidenareshreddyguntakaNo ratings yet
- I2O Conversion SolutionDocument13 pagesI2O Conversion SolutionnareshreddyguntakaNo ratings yet
- 11.1.1.7.1 FinancialAnalyticsProductGuideDocument273 pages11.1.1.7.1 FinancialAnalyticsProductGuidenareshreddyguntakaNo ratings yet
- Security GuideDocument352 pagesSecurity GuidenareshreddyguntakaNo ratings yet
- p.20 Pts Odi11g Lineage ObieeDocument23 pagesp.20 Pts Odi11g Lineage ObieenareshreddyguntakaNo ratings yet
- Package Msstats': March 1, 2022Document59 pagesPackage Msstats': March 1, 2022ShahinuzzamanAdaNo ratings yet
- Primer Js API 13Document1,529 pagesPrimer Js API 13ar123456789No ratings yet
- DB Ass 3 SolvedDocument8 pagesDB Ass 3 SolvedMubashra Qadir UnknownNo ratings yet
- VPDDocument5 pagesVPDsinghalneetiNo ratings yet
- SQL Views: Views Indexes Nested Queries PLSQL Triggers CursorsDocument18 pagesSQL Views: Views Indexes Nested Queries PLSQL Triggers CursorsSanchit GuptaNo ratings yet
- 4-Stored ProceduresDocument22 pages4-Stored ProceduresRana GaballahNo ratings yet
- Lab Manual 04 PDFDocument14 pagesLab Manual 04 PDFShahid ZikriaNo ratings yet
- Database Programming With SQL 14-1: Intro To Constraints NOT NULL and UNIQUE Constraints Practice ActivitiesDocument2 pagesDatabase Programming With SQL 14-1: Intro To Constraints NOT NULL and UNIQUE Constraints Practice ActivitiesFlorin CatalinNo ratings yet
- PostgreSQL Self JoinDocument5 pagesPostgreSQL Self JoinLord_KingNo ratings yet
- FSG - What Is ItDocument11 pagesFSG - What Is ItchinbomNo ratings yet
- Java Script: SyllabusDocument90 pagesJava Script: SyllabusAnkita AparajitaNo ratings yet
- Python Code: Mysql - Connector Time DatetimeDocument5 pagesPython Code: Mysql - Connector Time DatetimeShreyas MishraNo ratings yet
- Abinitio - Session 2: Asia'S Largest Global Software & Services CompanyDocument34 pagesAbinitio - Session 2: Asia'S Largest Global Software & Services CompanykkkkoaNo ratings yet
- 03a. Relational Algebra Tambahan + Jawaban LatihanDocument62 pages03a. Relational Algebra Tambahan + Jawaban Latihankirimke sofyanajaNo ratings yet
- The Having ClauseDocument16 pagesThe Having ClauseConstança AlipioNo ratings yet
- Experiment - 4 Aim: Implementation of ConstraintsDocument14 pagesExperiment - 4 Aim: Implementation of ConstraintsaattishNo ratings yet
- eXCEL - CONVERT INTO WORDSDocument15 pageseXCEL - CONVERT INTO WORDSCris OrtoneroNo ratings yet
- 3Document23 pages3Ana DumanNo ratings yet
- AD DD PackageDocument2 pagesAD DD PackageSunil KumarNo ratings yet
- TuytuytDocument33 pagesTuytuytAmorVanderNo ratings yet
- Error Handling in SQL 2000Document54 pagesError Handling in SQL 2000Vidya SagarNo ratings yet
- Jdegtaddupdate - Text/ Jdegtaddupdate - Textkeystr: SyntaxDocument5 pagesJdegtaddupdate - Text/ Jdegtaddupdate - Textkeystr: SyntaxRaveRaveNo ratings yet
- BODS Starter GuideDocument94 pagesBODS Starter GuideOwais KhokharNo ratings yet
- My SQL (Basic)Document52 pagesMy SQL (Basic)Zain Chaudhry100% (2)
- SQL InjectionDocument21 pagesSQL Injectionmyk259No ratings yet
- Sqlfordevscom Next Level Database Techniques For Developers Pages 21 30Document10 pagesSqlfordevscom Next Level Database Techniques For Developers Pages 21 30Kumar SIVANo ratings yet
- 1Z0-047 - Oracle Questions & Answers - Part 3Document15 pages1Z0-047 - Oracle Questions & Answers - Part 3Shah RashidNo ratings yet
- PostgreSQL EASchema - SQLDocument28 pagesPostgreSQL EASchema - SQLFrans AparicioNo ratings yet