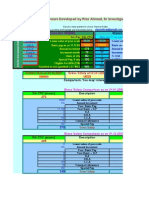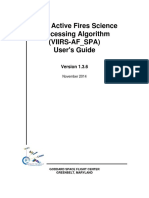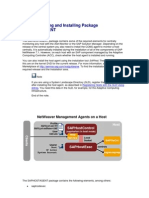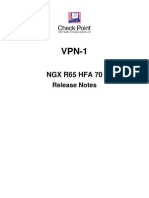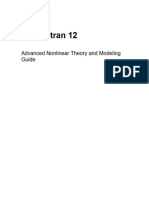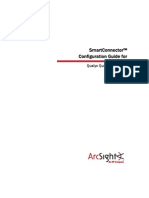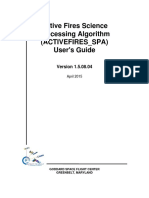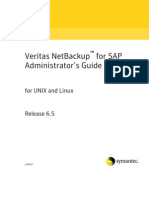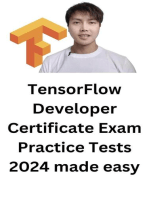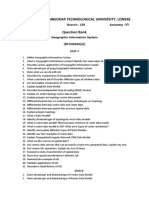User Manual Charruapacs - Advanced Edition: Charruasoft S.A
User Manual Charruapacs - Advanced Edition: Charruasoft S.A
Uploaded by
Omar Stalin Lucio RonCopyright:
Available Formats
User Manual Charruapacs - Advanced Edition: Charruasoft S.A
User Manual Charruapacs - Advanced Edition: Charruasoft S.A
Uploaded by
Omar Stalin Lucio RonOriginal Description:
Original Title
Copyright
Available Formats
Share this document
Did you find this document useful?
Is this content inappropriate?
Copyright:
Available Formats
User Manual Charruapacs - Advanced Edition: Charruasoft S.A
User Manual Charruapacs - Advanced Edition: Charruasoft S.A
Uploaded by
Omar Stalin Lucio RonCopyright:
Available Formats
CharruaSoft S.A.
User Manual
CharruaPACS – User Manual_en
Page 1 of 42
Version: 6.2 Reviewed by: Rafael Sanguinetti Approved by: Rafael Sanguinetti
Date: 02/3/02017 Date: 02/3/2017
User Manual
CharruaPACS – Advanced Edition
Developed by:
CharruaSoft
http://www.charruasoft.com
CharruaPACS - User Manual_en_v6.2.doc
This is a controlled document. The approved version of this document is available in CharruaSoft filesystem.
CharruaSoft S.A.
User Manual
CharruaPACS – User Manual_en
Version 6.2 Page 2 of 42
Table of Content
1. Introduction.........................................................................................................3
2. Computer Platform..............................................................................................3
3. Software Specifications......................................................................................4
4. Software installation............................................................................................4
Software installation:...........................................................................................4
5. Admin configuration............................................................................................7
5.1 Main Tab.......................................................................................................7
5.2 Backup Tab...................................................................................................9
5.3 Restore Tab.................................................................................................11
6. DICOM Server Operation.................................................................................12
7. WEB Server......................................................................................................13
7.1 Main WEB Page..........................................................................................13
7.2 Manage Users.............................................................................................14
7.3 Server Setup...............................................................................................16
7.4 Routing Queue Status.................................................................................20
7.5 Query Studies.............................................................................................21
7.6 Download HTTP Client................................................................................24
7.7 Query Worklist.............................................................................................27
7.8 Add to Worklist............................................................................................28
Appendix 1. PostgreSQL Installation....................................................................29
Appendix 2. CharruaPACS.ini ……………………………………………………….35
Appendix 3. Adding a Networked Disk as backup.
Appendix 4. DICOM Rest Interface.
Appendix 5. Encryption.
CharruaPACS - User Manual_en_v6.2.doc
This is a controlled document. The approved version of this document is available in CharruaSoft filesystem.
CharruaSoft S.A.
User Manual
CharruaPACS – User Manual_en
Version 6.2 Page 3 of 42
1. Introduction
CharruaPACS is a simple to install and maintain PACS server. It supports
DICOM C-STORE SCP for most used SOP classes, with uncompressed Transfer
Syntax and JPEG lossless, JPEG lossy and JPEG 2000 Transfer Syntaxes, C-
FIND and C-MOVE SCP Study Root model and C-ECHO Verification as SCP.
It is composed of four applications:
a) Admin: for the initial configuration.
b) DICOM Server.
c) WEB Server: WEB server running on port 80, it allows changing
CharruaPACS configuration and accessing images through a web browser
d) HTTP Client: a Windows visualization application that accesses the
images in the PACS using HTTP protocol.
Both servers run as Windows Services.
The code used in CharruaPACS is derived from the UCDMC DICOM library by
Mark Oskin. It also uses the Independent JPEG group library for JPEG
compression/decompression and the OpenJPEG group library for JPEG 2000
compression/decompression. The advanced version uses PostgreSQL as
database. WebServer is based on Indy Project TIdHTTPServer.
2. Computer Platform
The minimum configuration is a personal computer with:
MS-Windows 7, 8, 8.1, Server 2008, Server 2012
4 GBytes RAM.
500 GBytes HDD in RAID configuration.
100 MBps Network Card.
INTEL i5 Processor or superior.
CharruaPACS - User Manual_en_v6.2.doc
This is a controlled document. The approved version of this document is available in CharruaSoft filesystem.
CharruaSoft S.A.
User Manual
CharruaPACS – User Manual_en
Version 6.2 Page 4 of 42
3. Software Specifications
The software has the following characteristics:
- Installation and GUI configuration.
- User Authentication.
- Archive Backup/Restore functionality.
- Database Requirements hold DICOM objects information in a hierarchical
structure.
- Query the DICOM Server using different keys to check the DICOM studies
and retrieving JPEG or uncompressed renderings.
- HTTP Applications Programming Interfaces to query and retrieve
study/series/objects information and implements DICOM WADO Protocol
4. Software installation
Software installation:
1. Download the Installer from:
http://www.charruasoft.com/products/cp/index.php
2. Unzip the ZIP file downloaded.
3. Install the PostgreSQL in case it is not already installed. (See Chapter 8
for instructions).
4. Run charruapacs_adv_install.exe
5. Follow the Wizard to correctly install the software.
CharruaPACS - User Manual_en_v6.2.doc
This is a controlled document. The approved version of this document is available in CharruaSoft filesystem.
CharruaSoft S.A.
User Manual
CharruaPACS – User Manual_en
Version 6.2 Page 5 of 42
CharruaPACS - User Manual_en_v6.2.doc
This is a controlled document. The approved version of this document is available in CharruaSoft filesystem.
CharruaSoft S.A.
User Manual
CharruaPACS – User Manual_en
Version 6.2 Page 6 of 42
6. When the installation is about to finish, the Wizard closes and the
Admin CharruaPACS windows opens. Click in Create dB to generate the
tables installed in step 3.
7. Close the application Admin CharruaPACS to finish the installation
process.
8. Access to the browser to check that the application is correctly installed
(See Chapter 7). For logging in the WEB interface: user:admin,
pass:admin.
Note: It is suggested to install the Software in the path recommended in
the installation Wizard (C:\CharruaSoft).
CharruaPACS - User Manual_en_v6.2.doc
This is a controlled document. The approved version of this document is available in CharruaSoft filesystem.
CharruaSoft S.A.
User Manual
CharruaPACS – User Manual_en
Version 6.2 Page 7 of 42
5. Admin configuration
Double clicking on the Program (CharruaPACS/admin), you will see the following
screen.
5.1 Main Tab
Figure 1. Main Admin
CharruaPACS - User Manual_en_v6.2.doc
This is a controlled document. The approved version of this document is available in CharruaSoft filesystem.
CharruaSoft S.A.
User Manual
CharruaPACS – User Manual_en
Version 6.2 Page 8 of 42
In the “Database” section, you can create or regenerate a database and obtain
information of CharruaPACS software.
“Create DB” button will create a new database “charrua.db”
and will fill it with the tables “Study”, “Se ries” and “Objects”.
“Regen dB” will create a new database from the information
in the saved images.
Reset the Admin password to “admin”.
Check the software version.
Close the software and re-start the Services.
In the section of “Server Configuration” you can set the DICOM Application
Entity Title and the Port Number for the server. You also can chose different LOG
levels for debugging.
The section of “HL7 Listener” is for receiving ORM messages from HIS/RIS
systems. Configuration includes the Port and also the HL7 to DICOM conversion
table.
Admin will create a “cp_register.txt” file with the registration information. User will
have to send us this file in order to create the license key.
CharruaPACS - User Manual_en_v6.2.doc
This is a controlled document. The approved version of this document is available in CharruaSoft filesystem.
CharruaSoft S.A.
User Manual
CharruaPACS – User Manual_en
Version 6.2 Page 9 of 42
5.2 Backup Tab
Figure 2. Backup admin
- Manual Backup:
The options on this tab allow to backup any month from the archive.
First select the month (month and year) to backup, then choose the destination
folder and then clicking on Copy, it will make a copy for all objects in the selected
month.
Choosing Move, it will copy and then delete the selected month.
With the Stop button the operation can be aborted at any time. There will be no
changes in the archive.
CharruaPACS - User Manual_en_v6.2.doc
This is a controlled document. The approved version of this document is available in CharruaSoft filesystem.
CharruaSoft S.A.
User Manual
CharruaPACS – User Manual_en
Version 6.2 Page 10 of 42
The “Backup User Table” button saves all users configuration to the destination
folder.
- Automatic Backup:
The Automatic Backup is only available for CharruaPACS Advanced in REAL
mode.
The Automatic Backup tab enables automatic backup, selecting from an external
drive for backup, and testing the available space.
Whenever comes a DICOM object to the server, it is marked on the database as
pending. Once the backup could be performed (periodically, each hour) it is
marked as done. If the system cannot access to the external disk, the backup
fails, and it is marked in the log as pending.
Check Appendix 3 for adding networked drives.
CharruaPACS - User Manual_en_v6.2.doc
This is a controlled document. The approved version of this document is available in CharruaSoft filesystem.
CharruaSoft S.A.
User Manual
CharruaPACS – User Manual_en
Version 6.2 Page 11 of 42
5.3 Restore Tab
Figure 3. Restore admin
Restoring the backup is as simple as selecting the origin folder, clicking on the
“Load List” button and then selecting the desired studies (you can select all the
studies, clicking on “Select All”).
Clicking on the “Start” button, the system will start loading the images into the
PACS archive.
The process can be stopped at any time with the “Stop” button.
CharruaPACS - User Manual_en_v6.2.doc
This is a controlled document. The approved version of this document is available in CharruaSoft filesystem.
CharruaSoft S.A.
User Manual
CharruaPACS – User Manual_en
Version 6.2 Page 12 of 42
Clicking the “Start” button without selection it will load all the images in the folder
and sub-folders. This procedure is faster than selecting the studies.
The “Restore User Table” button will read the backed up users configuration from
the source folder.
6. DICOM Server Operation
CharruaPACS DICOM Server is multi-threaded. It operates as DICOM Storage
SCP, Verification SCP and Query/Retrieve SCP. It can be used as a DICOM
router, defining rules for DICOM files forwarding. It also has an HL7 listener and
can provide Modality Worklist SCP.
DICOM Server runs as a Windows Service, configuration and operation are
controlled by the Admin application.
In case of any errors in the operation of CharruaPACS, please send the log file to
info@charruasoft.com.
CharruaPACS - User Manual_en_v6.2.doc
This is a controlled document. The approved version of this document is available in CharruaSoft filesystem.
CharruaSoft S.A.
User Manual
CharruaPACS – User Manual_en
Version 6.2 Page 13 of 42
7. WEB Server
The WEB Server operates as the User Interface for CharruaPACS, it uses port
80 by default, and is accessible by using http://localhost/index.htm on the local
machine, or if accessing from a remote machine with the IP address of the server
machine.
The WEB Server runs as a Windows Service, configuration and operation are
controlled by the Admin Application.
For logging in the WEB interface: user:admin, pass:admin.
7.1 Main WEB Page
Figure 4. Main Web Page
CharruaPACS - User Manual_en_v6.2.doc
This is a controlled document. The approved version of this document is available in CharruaSoft filesystem.
CharruaSoft S.A.
User Manual
CharruaPACS – User Manual_en
Version 6.2 Page 14 of 42
Manage users: for creating or updating users information.
Server Setup: DICOM and WEB Server configuration page.
Queue Status: check the routing queue.
PACS Statistics: Statistic information from the Database.
Query Studies: query page for viewing the DICOM studies.
PACS Statistics: Statistic information from the Database.
HTTP Client: download the HTTP Client DICOM Viewer.
Query Worklist: query page for viewing the DICOM worklist entries.
Add to Worklist: page for adding Worklist entries.
7.2 Manage Users
CharruaPACS - User Manual_en_v6.2.doc
This is a controlled document. The approved version of this document is available in CharruaSoft filesystem.
CharruaSoft S.A.
User Manual
CharruaPACS – User Manual_en
Version 6.2 Page 15 of 42
Figure 5. Manage Users
This page is only available to the Admin user. Here new users can be created, or
existing users can be modified.
Different rights could be asigned to each kind of user: General, Admin,
Radiologist, Referring.
The Transfer syntax set here is used for the HTTP Client application. The JPEG
Lossy tiled option shows multiple images per page in the web browser.
The Query Filter is a string that has to match with a part of the Study Description
tag. This way studies can be filtered for different users. The same applies for
Modality, Institution Name and Referring Physician filters.
Only the Admin and the Radiologist users can do DICOM/Windows printing and
CD/DVD burning in the HTTP Client. Printer AET selects the DICOM Film Laser
printer were the user prints to.
CharruaPACS - User Manual_en_v6.2.doc
This is a controlled document. The approved version of this document is available in CharruaSoft filesystem.
CharruaSoft S.A.
User Manual
CharruaPACS – User Manual_en
Version 6.2 Page 16 of 42
7.3 Server Setup
Figure 6. Server Setup
7.3.1 Server Configuration
Server configuration is for main server parameters.
CharruaPACS - User Manual_en_v6.2.doc
This is a controlled document. The approved version of this document is available in CharruaSoft filesystem.
CharruaSoft S.A.
User Manual
CharruaPACS – User Manual_en
Version 6.2 Page 17 of 42
Figure 7. Server Configuration
Allows configuring the PACS server parameters:
o Application Entity Title to identify the server in the DICOM network.
o DICOM Port is the port number where the server will be listening.
o HL7 Listening port.
o Log level is for debugging purposes.
o Transfer Syntax for archiving.
o WEB User Authentication: enable/disable WEB Authentication.
o Store Accept Empty Patient Name: accept/reject studies with empty
Patient Name.
o Store Accept Empty Patient ID: accept/reject studies with empty
Patient ID.
CharruaPACS - User Manual_en_v6.2.doc
This is a controlled document. The approved version of this document is available in CharruaSoft filesystem.
CharruaSoft S.A.
User Manual
CharruaPACS – User Manual_en
Version 6.2 Page 18 of 42
o Store Check Same Patient ID & Name for Study: accept/reject
studies where Patient ID or Patient Name varies from image to
image.
o Worklist Filter By Station AET: Use modality AET for filtering the
Worklist.
o Query, Maximum Results. Set a limit for the number of query
results.
o Retrieve, Maximum Results: Set a limit for the number of retrieve
results.
o Concurrent Routing Threads: set a limit to the number of sending
threads in the Auto-Routing section.
7.3.2 Remote Servers
Remote Servers page allows adding and editing remote servers.
Figure 8. Remote Servers
Remote servers should be added for Query & Retrieve operations.
The required parameters for adding a new Remote Server are: DICOM
Application Entity Title, IP Address, Port Number and Timeout.
For deleting any Remote Server check the right box and click the “Delete” button.
CharruaPACS - User Manual_en_v6.2.doc
This is a controlled document. The approved version of this document is available in CharruaSoft filesystem.
CharruaSoft S.A.
User Manual
CharruaPACS – User Manual_en
Version 6.2 Page 19 of 42
7.3.3 Auto-Routing configuration
Auto-Routing configuration is for adding routing rules.
Figure 9. Auto-Routing Configuration
Auto-Routing rules can be added for forwarding any incoming file.
The rules consider “From AET” for selecting incoming AET, “To AET”, where the
images are forwarded, Modality, the preferred Transfer Syntax and the Start and
End Time for scheduling routing within certain hours..
For deleting any rule, check the right box and click on the “Delete” button.
There are two virtual servers for special processing:
The JPEG server is a destination for converting DICOM images into JPEG
files. Files are saved on the jpeg folder under a Modality/Patient
Name_Patient_ID subfolder.
The REPORTS server is a source server, allowing to route all received
DICOM SR objects to any destination.
CharruaPACS - User Manual_en_v6.2.doc
This is a controlled document. The approved version of this document is available in CharruaSoft filesystem.
CharruaSoft S.A.
User Manual
CharruaPACS – User Manual_en
Version 6.2 Page 20 of 42
7.4 Routing Queue Status
Figure 10. Routing Queue Status
CharruaPACS - User Manual_en_v6.2.doc
This is a controlled document. The approved version of this document is available in CharruaSoft filesystem.
CharruaSoft S.A.
User Manual
CharruaPACS – User Manual_en
Version 6.2 Page 21 of 42
7.5 Query Studies
Figure 11. Query Studies
Any field can be used for the Query studies, even partial matches are accepted.
Today button will bring all studies for the day, filtered by the filled fields.
Yesterday button will bring all studies for the day before, filtered by the filled
fields.
The same happens with Last Week.
When the query is done it will show a list of studies that match it, selecting one of
them will take to the series list, and after selecting one, it will show the images:
CharruaPACS - User Manual_en_v6.2.doc
This is a controlled document. The approved version of this document is available in CharruaSoft filesystem.
CharruaSoft S.A.
User Manual
CharruaPACS – User Manual_en
Version 6.2 Page 22 of 42
Figure 12. Query Studies list
Clicking on the patient name will open the image viewer.
Also selected studies can be sent to a Remote Server using the web interface.
Select any studies, select preferred Transfer Syntax and Destination AET.
- Send: Send the study to the selected server.
- Edit is for updating patient data in the selected study.
- Merge allows combining two different studies in a single Patient. Selecting
a single study allows merging to a Worklist entry.
- Delete will delete the selected studies from the archive. Selecting a single
study allows to delete at the Series level.
Selecting on a study and then clicking on “Report”, allows adding a DICOM
Structured Report text to the selected study.
CharruaPACS - User Manual_en_v6.2.doc
This is a controlled document. The approved version of this document is available in CharruaSoft filesystem.
CharruaSoft S.A.
User Manual
CharruaPACS – User Manual_en
Version 6.2 Page 23 of 42
Figure 16. Reporting Study
Cornerstone HTML5 viewer.
We are using the Cornerstone viewer, it has the following advantages:
CharruaPACS - User Manual_en_v6.2.doc
This is a controlled document. The approved version of this document is available in CharruaSoft filesystem.
CharruaSoft S.A.
User Manual
CharruaPACS – User Manual_en
Version 6.2 Page 24 of 42
HTML5/Javascript based library to easily add interactive medical images to web
applications.
Supports all HTML5 based browsers including mobile, tablet and desktop
Displays all common medical image formats (e.g. 8 bit grayscale, 16 bit
grayscale, RGB color).
High performance image display.
Support for changing viewport properties (e.g. ww/wc, zoom, pan, invert).
Tools:
1. WW/WC – Change Window Width/Window Center, moving the mouse with left
button pressed.
2. Invert – Inverts the image.
3. Zoom – moving the mouse with left button pressed changes image zoom.
4. Pan – move image with mouse when left button is pressed.
5. Scrolls through the image stack.
6. Linear Measurements.
7. Angle Measurements.
8. Elliptical ROI. (Region of Interest).
9. Rectangle ROI (Region of Interest).
10. Cine Display.
11. Stop Clip.
12. Reset display.
13. Modify display grid.
7.6 Download HTTP Client.
By downloading the HTTP Client you can have a complete DICOM Viewing
application that communicates with the WebServer using the HTTP protocol. It
can be used throught the port 80 for enabling the communication even when
firewalls are set. Using a VPNconnection it can be deployed on remote location
for accessing the PACS throught the internet.
Selecting one or more studies, it will download them to a cache temporary
directory, and show them as they arrive. The images are transferred as DICOM,
so window/levelling is done over the entire 16 bits, in case of grayscale images.
CharruaPACS - User Manual_en_v6.2.doc
This is a controlled document. The approved version of this document is available in CharruaSoft filesystem.
CharruaSoft S.A.
User Manual
CharruaPACS – User Manual_en
Version 6.2 Page 25 of 42
Figure 14. HTTP Client 1
The Query button will bring the first twenty studies that match the selected filter.
Burn CD/DVD will create a CD/DVD with the selected studies and include a ligth
viewer in the media.
Download will download the selected studies from the server to the local cache.
CharruaPACS - User Manual_en_v6.2.doc
This is a controlled document. The approved version of this document is available in CharruaSoft filesystem.
CharruaSoft S.A.
User Manual
CharruaPACS – User Manual_en
Version 6.2 Page 26 of 42
Figure 15. HTTP Client 2
The viewer has the most commonly used tools:
- Window/Level with the mouse right click button.
- Zoom/Pan.
- Inverted Image.
- Annotations, linear measurements, angle measurements, ROI.
- Study/Series/Image navigation.
- 1x1, 1x2, 1x3, 2x2, 2x3 layouts.
- Overlay on/off.
- Thumbnails on/off.
- Global / Sync changes.
- Report Writing as DICOM Structured Report Text.
- DICOM/Windows printing for Admin and Radiologist users.
CharruaPACS - User Manual_en_v6.2.doc
This is a controlled document. The approved version of this document is available in CharruaSoft filesystem.
CharruaSoft S.A.
User Manual
CharruaPACS – User Manual_en
Version 6.2 Page 27 of 42
7.7 Query Worklist
Figure 16. Query worklist
Shows the DICOM worklist entries, as it is shown bellow:
Figure 17. Worklist results
CharruaPACS - User Manual_en_v6.2.doc
This is a controlled document. The approved version of this document is available in CharruaSoft filesystem.
CharruaSoft S.A.
User Manual
CharruaPACS – User Manual_en
Version 6.2 Page 28 of 42
7.8 Add to Worklist
Figure 18. Add a DICOM Worlist
Allows adding DICOM Worklist entries, that it can be consulted at the “Query Worklist”.
CharruaPACS - User Manual_en_v6.2.doc
This is a controlled document. The approved version of this document is available in CharruaSoft filesystem.
CharruaSoft S.A.
User Manual
CharruaPACS – User Manual_en
Version 6.2 Page 29 of 42
Appendix 1. PostgreSQL Installation
For downloading PostgreSQL go to this web link:
http://www.postgresql.org/download/windows
Select to download the Windows Binary package (in the latest version, 9.3.3 or superior) and run
the installation procedure.
Figure 19. PostgreSQL Installation – Step1: Starting
CharruaPACS - User Manual_en_v6.2.doc
This is a controlled document. The approved version of this document is available in CharruaSoft filesystem.
CharruaSoft S.A.
User Manual
CharruaPACS – User Manual_en
Version 6.2 Page 30 of 42
Figure 20. PostgreSQL Installation – Setting folder installation
Figure 21. PostgreSQL Installation – Setting folder to save data
CharruaPACS - User Manual_en_v6.2.doc
This is a controlled document. The approved version of this document is available in CharruaSoft filesystem.
CharruaSoft S.A.
User Manual
CharruaPACS – User Manual_en
Version 6.2 Page 31 of 42
Select “postgres” as the database password.
Figure 22. PostgreSQL Installation – Setting password
Figure 23. PostgreSQL Installation – Setting port
CharruaPACS - User Manual_en_v6.2.doc
This is a controlled document. The approved version of this document is available in CharruaSoft filesystem.
CharruaSoft S.A.
User Manual
CharruaPACS – User Manual_en
Version 6.2 Page 32 of 42
Figure 24. PostgreSQL Installation – Setting regional configuration
Figure 25. PostgreSQL Installation – Starting installation
CharruaPACS - User Manual_en_v6.2.doc
This is a controlled document. The approved version of this document is available in CharruaSoft filesystem.
CharruaSoft S.A.
User Manual
CharruaPACS – User Manual_en
Version 6.2 Page 33 of 42
Figure 26. PostgreSQL Installation – Installation progress
Unmark the box selected and finish the installation.
Figure 27. PostgreSQL Installation – Finish installation
After the database server is installed run the Admin application for creating the database
tables.
CharruaPACS - User Manual_en_v6.2.doc
This is a controlled document. The approved version of this document is available in CharruaSoft filesystem.
CharruaSoft S.A.
User Manual
CharruaPACS – User Manual_en
Version 6.2 Page 34 of 42
Appendix 2. CharruaPACS.ini
The configuration file charruapacs.ini has 2 different sections corresponding to
different modules.
a. PACS Server Configuration [CP_Config]:
AET – PACS Application Entity Title. Identifies the PACS Service in
a DICOM network.
DCMPort – PACS Server Port Number.
HL7Port – PACS HL7 Server Port Number.
TransferSyntax - Sets the Transfer Syntax or Compression for the
image archiving. 0 – Default Compression, 1 – Little Endian
Explicit, 2 – Little Endian Implicit, 3 – JPEG Lossless, 4 – J2K
Lossless.
LogLevel – Sets the Logging level for both the PACS and WEB
Services. 0 – Only Error log, 1 – High level messages, 2 – DICOM
Tags level message.
DeleteOld – deletes older studies based on arrived date. 0 – Never,
1 – 2 Years, 2 – 1 Year, 3 – 6 months, 4 – 3 months, 5 – 2 months,
6 – 1 month.
Anonymize – 0 – no anonymization, 1 – encrypts Patient Name and
ID for research purposes.
KeyObject – 0 – Don’t use Key Object Selection, 1 – Use Key
Object Selection, in this case only the images marked as KeyObject
will be distributed.
AutomaticBkp – 0 – Don’t do Automatic Backup, 1 – Use automatic
Backup, the BkpFolder must be set also.
BkpFolder – Path to backup images in automatic Backup mode.
The disk drive has to be different to the one were the PACS is
installed.
Key – License key to activate the application.
AcceptEmptyName – 0 - PACS Store SCP does not accept empty
Patient Names, 1 – PACS Store SCP accepts empty Patient
Names and replaces it with a Timestamp.
AcceptEmptyID – 0 - PACS Store SCP does not accept empty
Patient IDs, 1 – PACS Store SCP accepts empty Patient IDs and
replaces it with a Timestamp.
CharruaPACS - User Manual_en_v6.2.doc
This is a controlled document. The approved version of this document is available in CharruaSoft filesystem.
CharruaSoft S.A.
User Manual
CharruaPACS – User Manual_en
Version 6.2 Page 35 of 42
SameIDName – 0 - PACS Store SCP does not check Patient Name
and ID for images within a single study, 1 – PACS Store SCP
checks that Patient Name and ID remain the same within a single
study.
WLFilterByStationAET, 0 – Worklist does not filter by Station AET,
1 – Worklist filters Query by Station AET.
QueryResults – Limits the number of Query Results, if 0 there is no
limit, if results are greater than the limit an error is set at the end of
the query.
RetrieveResults – Limits the number of Move Results, if 0 there is
no limit, if results are greater than the limit an error is set at the end
of the move.
RoutingThreads – Number of simoultaneous routing threads.
VerifyAETs – if 1 verifies if the remote AET is one of the known
AETs.
TLSEncryption – if 1 enables DICOM TLS encryption.
CertificateFile – Is the PEM file for the digital certificate.
KeyFile – Is the PEM file for the digital Key.
b. WEB Server Configuration [WEB_Config]:
WEBPort – WEB Server Port Number.
WEBAuthentication – 0 – WEB interface does not require
authentication, 1 – WEB interface requires authentication.
WLDefaultModality – Selects the default modality for the Add
Worklist WEB Form.
ShareLinkValidity – Sets the validity time of the Shared Links. 0 – 1
day, 1 – 2 days, 2 – 30 days, 3 – no time limit.
ModStats – 0 – Don’t show Modality Statistics, 1 – Show Modality
Statistics.
OperStats – 0 – Don’t show Operator Statistics, 1 – Show Operator
Statistics.
RepStats – 0 – Don’t show Report Statistics, 1 – Show Report
Statistics.
HTTPSEncryption – if 1 it will use HTTPS encryption.
Apendix 3. Adding a networked disk as backup.
CharruaPACS - User Manual_en_v6.2.doc
This is a controlled document. The approved version of this document is available in CharruaSoft filesystem.
CharruaSoft S.A.
User Manual
CharruaPACS – User Manual_en
Version 6.2 Page 36 of 42
Windows Service can’t access mapped network drives. The reason is that the
Windows Service starts before any user is logged in, and the mapped network
drives depend on the logged user
Actions to be taken:
1. Open folder CharruaSoft\CP_Advanced and double click Configuration file
“charruapacs.ini”
2. Change AutomaticBkp=0 to AutomaticBkp=1
3. Change BkpFolder= into BkpFolder=\\Server\share\path\, or the corresponding
UNC path of your networked hdd.
4. Close the Notepad window and save the changes.
5. Go to Windows Start and select Control Panel, then select Administrative tools
and a new window opens. Double click on “Services” which will open the list of
(local) services.
6. Select “CharruaPACS_ADVANCED” and right mouse click this (blue) line.
7. Select “Properties” from the menu list
8. A new window opens. Select the tab “Log On”
9. Select “This account”, click “Browse” and click “Advanced”
10. Click “Find Now”
11. From the list that shows up, pick the second line. This MUST be the user
account of the PACS computer which shows up at start.
12. Click “OK” and again “OK”
13. You will see at “This account” the user account displayed with .\ in front
14. Replace the black dots in the password fields with the password that you
wrote down initially.
15. Click “Apply” and “OK”
16. Now repeat line 6 to and including 15 for service
“CharruaWEB_ADVANCED”.
17. Close the open window.
18. Switch off the computer and wait 10 seconds, then switch on again
19. Wait for 5 minutes to let the Charrua services start up
20. Open Windows explorer
21. Go to folder CharruaSoft (on drive J, K or I) and open this folder
22. Open folder CP_Advanced and then open folder “logs”
23. Go to the last file in the list, type _server and double click to open the file in
Notepad.
24. Go to the bottom of the file where the last six lines should show:
4:01:53 PM, INFO, **** CharruaPACS V6.27.1 is starting ****
CharruaPACS - User Manual_en_v6.2.doc
This is a controlled document. The approved version of this document is available in CharruaSoft filesystem.
CharruaSoft S.A.
User Manual
CharruaPACS – User Manual_en
Version 6.2 Page 37 of 42
4:01:53 PM, PACSServer V6.27.1 starting in REAL mode
4:01:53 PM, INFO, trying to open charrua.db
4:01:53 PM, INFO, charrua.db opened successfully
4:01:53 PM, Initialize port: 104
4:03:53 PM, INFO, Checking Pending Backup
25. If this is correct, go to instruction line 59
26. If you see a last line saying:
4:03:53 PM, ERROR, CheckPendingBackup, Automatic Backup Disc is not
available:…
27. This means that the networked HDD is not connected to the PACS computer
in the right way.
28. First check if the LAN cable is connected to the networked HDD and it is
switched on.
30. Check if you can open the networked HDD with Windows explorer.
31. The final step is to do the data backup for the patient cases in the past. After
the implementation of this FCO, CharruaPACS will transfer all new DICOM cases
to the networked HDD, but will not automatically do a backup of the past months.
This has to be done manually.
32. From now on all received DICOM files will be backed up automatically
Appendix 4. DICOM Rest Interface.
1. Query – (QIDO-Rest Service)
Look up DICOM objects based on any metadata, the url is:
http://Server_IP_Address::Server_Port_Number/qido-rs/
Calling it without parameters brings all available studies in JSON or XML format,
depending on the Request Accept HTTP Header. “application/json” for JSON
format, or “multipart/related; type=application/dicom+xml” for XML format. The
result limit is the same as the DICOM Query.
1.1 Study Level (study)
../qido/study
Available query parameters are:
CharruaPACS - User Manual_en_v6.2.doc
This is a controlled document. The approved version of this document is available in CharruaSoft filesystem.
CharruaSoft S.A.
User Manual
CharruaPACS – User Manual_en
Version 6.2 Page 38 of 42
- PatientID, PatientName, StudyModality, StudyDescription, StudyDate, offset,
limit.
The following DICOM tags are returned:
(0008, 0020), StudyDate
(0008, 0030), StudyTime
(0008, 0050), AccessionNumber
(0008, 0061), StudyModality
(0008, 0080), InstitutionName
(0008, 1030), StudyDescription
(0010, 0010), PatientName;
(0010, 0020), PatientID
(0010, 0030), PatientBD
(0010, 0040"), PatientSex
(0020, 000D), StudyInstanceUID
(0020, 0020), StudyID
1.2 Series Level (series)
../qido-rs/study/StudyInstanceUID/series
Available query parameters are:
Modality, StudyInstanceUID, SeriesInstanceUID, SeriesNumber.
The following DICOM tags are returned:
(0008, 0060), Modality
(0008, 103E), SeriesDescription
(0020, 000E), SeriesInstanceUID
(0020, 0011), SeriesNumber
1.3 Instance Level (instances)
../qido-rs/study/StudyInstanceUID/series/SeriesInstanceUID/instances
Available query parameters are:
SOPClassUID, SOPInstanceUID, StudyInstanceUID, SeriesInstanceUID,
InstanceNumber, sortorder
The following DICOM tags are returned:
(0008, 0018), SOPInstanceUID
CharruaPACS - User Manual_en_v6.2.doc
This is a controlled document. The approved version of this document is available in CharruaSoft filesystem.
CharruaSoft S.A.
User Manual
CharruaPACS – User Manual_en
Version 6.2 Page 39 of 42
(0020, 0013), image Number
sortorder is a digit between 0 y 5:
0 – Default Order.
1 – AcquisitionNumber, ImageNumber order.
2 – ImageNumber, AcquisitionNumber order.
3 – SliceLocation, Ascend order.
4 – SliceLocation, Descend order.
5 – AcquisitionTime order.
2. WEB Access to DICOM Objects (WADO-URI Service).
Can get one DICOM objects calling this URL:
http://Server_IP_Address::Server_Port_Number/wado/
To get the DICOM object need to know all its UIDs:
StudyInstanceUID, SeriesInstanceUID, SOPInstanceUID.
The call returns the DICOM object, if it is an image it can be in DICOM or JPEG
format according to the “contenttype” parameter.
3. Calling the image viewer directly using the Accession Number.
(CharruaPACS propietary).
Using the following URL brings the HTML5 viewer directly:
http://Server_IP_Address::Server_Port_Number/viewer.htm?
AccessionNumber=123456
4. WEB Access to DICOM Objects. (WADO-RS Service).
It is similar to WADO-URI, except it can bring multiple DICOM objects.
4.1 RetrieveStudy.
Get a whole study with StudyInstanceUID and the following URL:
http://Server_IP_Address::Server_Port_Number/wado-rs/studies/
{StudyInstanceUID}
4.2 RetrieveSeries.
CharruaPACS - User Manual_en_v6.2.doc
This is a controlled document. The approved version of this document is available in CharruaSoft filesystem.
CharruaSoft S.A.
User Manual
CharruaPACS – User Manual_en
Version 6.2 Page 40 of 42
Get a whole series, with StudyInstanceUID and SeriesInstanceUID:
http://Server_IP_Address::Server_Port_Number/wado-rs/studies/
{StudyInstanceUID}/series/{SeriesInstanceUID}
4.2 RetrieveInstance.
Get a single DICOM object with this URL:
http://Server_IP_Address::Server_Port_Number/wado-rs/studies/
{StudyInstanceUID}/series/{SeriesInstanceUID}/instances/{SOPInstanceUID}
5. DICOM Objects Storage (STOW-RS).
Upload DICOM objects to the server, using a POST call.
http://Server_IP_Address::Server_Port_Number/stow-rs/studies/[/
{StudyInstanceUID}]
Appendix 5. SSL based Encryption.
Starting with version 6.29, CharruaPACS will offer PKI based encryption for both
DICOM TLS and HTTPS protocols, based on the OpenSSL library.
The installer includes both certificate.pem and privatekey.pem.
The certificate and the privatekey are in PEM format.
This is a self-signed certificate that should be used only for testing.
For production operation the customer will have to buy a real certificate from a
Certificate Authority.
For creating your own self-signed certificate and private key you can use the
following openssl command:
openssl req -x509 -newkey rsa:4096 -nodes -keyout privatekey.pem -out
certificate.pem -days 365
DICOM TLS Encryption.
TLS encryption allows for secure communication between the two parties. Our
implementation does not check the other side identity, the encryption is used only
to encode the transmitted data.
HTTPS Encryption.
CharruaPACS - User Manual_en_v6.2.doc
This is a controlled document. The approved version of this document is available in CharruaSoft filesystem.
CharruaSoft S.A.
User Manual
CharruaPACS – User Manual_en
Version 6.2 Page 41 of 42
The standard secure port used is 443. The transmitted data is encrypted.
CharruaPACS - User Manual_en_v6.2.doc
This is a controlled document. The approved version of this document is available in CharruaSoft filesystem.
CharruaSoft S.A.
User Manual
CharruaPACS – User Manual_en
Version 6.2 Page 42 of 42
8. Document Change History
Documen Changed performed
Date Change description
t Version by
6.2 1/3/2017 Rafael Sanguinetti Appendixes were added and the screen print of
the CharruaPAcs 6,29
CharruaPACS - User Manual_en_v6.2.doc
This is a controlled document. The approved version of this document is available in CharruaSoft filesystem.
You might also like
- 6th Central Pay Commission Salary Calculator100% (436)6th Central Pay Commission Salary Calculator15 pages
- PrintSCP, DICOM Print Server by CharruaSoft100% (1)PrintSCP, DICOM Print Server by CharruaSoft10 pages
- VIIRS Active Fires Science Processing Algorithm (Viirs-Af - Spa) User's GuideNo ratings yetVIIRS Active Fires Science Processing Algorithm (Viirs-Af - Spa) User's Guide9 pages
- INSTALLING AND UPGRADING BROCADE SANnav MANAGEMENT PORTAL FOR STORAGE ADMINISTRATORS V1.00No ratings yetINSTALLING AND UPGRADING BROCADE SANnav MANAGEMENT PORTAL FOR STORAGE ADMINISTRATORS V1.0025 pages
- 2015 01 19 Reportserver Configguide 2.2No ratings yet2015 01 19 Reportserver Configguide 2.258 pages
- Snow Cover Science Processing Algorithm (Snowcov - Spa) User's GuideNo ratings yetSnow Cover Science Processing Algorithm (Snowcov - Spa) User's Guide9 pages
- Configuration Guide: Smartconnector For Qualys Qualysguard FileNo ratings yetConfiguration Guide: Smartconnector For Qualys Qualysguard File15 pages
- Installation of SAP ABAP Systems On UNIX SAP HANA 2.0 Database Using SWPM 2.0No ratings yetInstallation of SAP ABAP Systems On UNIX SAP HANA 2.0 Database Using SWPM 2.0206 pages
- SAP Web IDE For SAP HANA Installation Guide enNo ratings yetSAP Web IDE For SAP HANA Installation Guide en18 pages
- Stand-Alone Installations and Upgrades: Oracle Primavera P6 V7.0No ratings yetStand-Alone Installations and Upgrades: Oracle Primavera P6 V7.019 pages
- SAP HANA Hardware Configuration Check Tool 2.0 PDFNo ratings yetSAP HANA Hardware Configuration Check Tool 2.0 PDF20 pages
- CharruaPACS - DICOM Conformance - en - v3.0No ratings yetCharruaPACS - DICOM Conformance - en - v3.014 pages
- Active Fires Science Processing Algorithm (Activefires - Spa) User's GuideNo ratings yetActive Fires Science Processing Algorithm (Activefires - Spa) User's Guide8 pages
- Fiori Front Server 4.0 Implementation GuideNo ratings yetFiori Front Server 4.0 Implementation Guide20 pages
- SUSE Linux Enterprise Server For SAP Applications 15No ratings yetSUSE Linux Enterprise Server For SAP Applications 15107 pages
- Primavera P6 Stand-Alone Installations & Up-Grades GuideNo ratings yetPrimavera P6 Stand-Alone Installations & Up-Grades Guide19 pages
- High-Performance Reservoir Risk Assessment (Jacta Cluster) : SKUA® and GOCAD® 2011.2 Patch 2 - Paradigm™ 2011.2No ratings yetHigh-Performance Reservoir Risk Assessment (Jacta Cluster) : SKUA® and GOCAD® 2011.2 Patch 2 - Paradigm™ 2011.218 pages
- Y530-U00V100R001C900B509CUSTC408D002 - Channel - North Africa - Software Upgrade Guideline - +F+ + + ++ +-TNo ratings yetY530-U00V100R001C900B509CUSTC408D002 - Channel - North Africa - Software Upgrade Guideline - +F+ + + ++ +-T10 pages
- TensorFlow Developer Certificate Exam Practice Tests 2024 Made EasyFrom EverandTensorFlow Developer Certificate Exam Practice Tests 2024 Made EasyNo ratings yet
- Evaluation of Some Intrusion Detection and Vulnerability Assessment ToolsFrom EverandEvaluation of Some Intrusion Detection and Vulnerability Assessment ToolsNo ratings yet
- Beginning Jakarta EE: Enterprise Edition for Java: From Novice to ProfessionalFrom EverandBeginning Jakarta EE: Enterprise Edition for Java: From Novice to ProfessionalNo ratings yet
- Evaluation of Some Windows and Linux Intrusion Detection ToolsFrom EverandEvaluation of Some Windows and Linux Intrusion Detection ToolsNo ratings yet
- SAS Programming Guidelines Interview Questions You'll Most Likely Be AskedFrom EverandSAS Programming Guidelines Interview Questions You'll Most Likely Be AskedNo ratings yet
- Mammography Quality Control Manual: - Drypro Model 793No ratings yetMammography Quality Control Manual: - Drypro Model 7933 pages
- 2 - TI014-9921 Install Guide For ImagePilot TOUCH For HP Z400No ratings yet2 - TI014-9921 Install Guide For ImagePilot TOUCH For HP Z40015 pages
- DRYPRO Vstage MODEL 793: Illustrated Parts ListNo ratings yetDRYPRO Vstage MODEL 793: Illustrated Parts List103 pages
- Dinar AF-500: Two Radiology Work Stations With FluorosNo ratings yetDinar AF-500: Two Radiology Work Stations With Fluoros2 pages
- Company Profile: Sistema Inteligente de Color, Descubrir Tu Valor ExcepcionalNo ratings yetCompany Profile: Sistema Inteligente de Color, Descubrir Tu Valor Excepcional4 pages
- Deep Learning in Physical Layer CommunicationNo ratings yetDeep Learning in Physical Layer Communication7 pages
- Instrumentarium Diamond Operating InstructionsNo ratings yetInstrumentarium Diamond Operating Instructions106 pages
- ECG Signal Compression Using Different Wavelet Function: December 2010No ratings yetECG Signal Compression Using Different Wavelet Function: December 20107 pages
- A Novel Approach For Image Watermarking Using DCT and JND TechniquesNo ratings yetA Novel Approach For Image Watermarking Using DCT and JND Techniques12 pages
- SWE1010 - Digital Image Processing With SLONo ratings yetSWE1010 - Digital Image Processing With SLO2 pages
- CIE IGCSE Computer Science Theory Revision Mind-Map (With Chinese Annotation)100% (1)CIE IGCSE Computer Science Theory Revision Mind-Map (With Chinese Annotation)1 page
- AES 17 Conference Mp3 and AAC Explained AES17No ratings yetAES 17 Conference Mp3 and AAC Explained AES1712 pages
- Griaule Manual For Basic Knowledge in Technical and Licensing QuestionsNo ratings yetGriaule Manual For Basic Knowledge in Technical and Licensing Questions20 pages
- VLSI Testing Advanced VLSI Design Lab IIT Kharagpur: System Specs/BM Models/SchematicNo ratings yetVLSI Testing Advanced VLSI Design Lab IIT Kharagpur: System Specs/BM Models/Schematic4 pages
- VIIRS Active Fires Science Processing Algorithm (Viirs-Af - Spa) User's GuideVIIRS Active Fires Science Processing Algorithm (Viirs-Af - Spa) User's Guide
- INSTALLING AND UPGRADING BROCADE SANnav MANAGEMENT PORTAL FOR STORAGE ADMINISTRATORS V1.00INSTALLING AND UPGRADING BROCADE SANnav MANAGEMENT PORTAL FOR STORAGE ADMINISTRATORS V1.00
- Snow Cover Science Processing Algorithm (Snowcov - Spa) User's GuideSnow Cover Science Processing Algorithm (Snowcov - Spa) User's Guide
- Configuration Guide: Smartconnector For Qualys Qualysguard FileConfiguration Guide: Smartconnector For Qualys Qualysguard File
- Installation of SAP ABAP Systems On UNIX SAP HANA 2.0 Database Using SWPM 2.0Installation of SAP ABAP Systems On UNIX SAP HANA 2.0 Database Using SWPM 2.0
- Stand-Alone Installations and Upgrades: Oracle Primavera P6 V7.0Stand-Alone Installations and Upgrades: Oracle Primavera P6 V7.0
- SAP HANA Hardware Configuration Check Tool 2.0 PDFSAP HANA Hardware Configuration Check Tool 2.0 PDF
- Active Fires Science Processing Algorithm (Activefires - Spa) User's GuideActive Fires Science Processing Algorithm (Activefires - Spa) User's Guide
- SUSE Linux Enterprise Server For SAP Applications 15SUSE Linux Enterprise Server For SAP Applications 15
- Primavera P6 Stand-Alone Installations & Up-Grades GuidePrimavera P6 Stand-Alone Installations & Up-Grades Guide
- High-Performance Reservoir Risk Assessment (Jacta Cluster) : SKUA® and GOCAD® 2011.2 Patch 2 - Paradigm™ 2011.2High-Performance Reservoir Risk Assessment (Jacta Cluster) : SKUA® and GOCAD® 2011.2 Patch 2 - Paradigm™ 2011.2
- Y530-U00V100R001C900B509CUSTC408D002 - Channel - North Africa - Software Upgrade Guideline - +F+ + + ++ +-TY530-U00V100R001C900B509CUSTC408D002 - Channel - North Africa - Software Upgrade Guideline - +F+ + + ++ +-T
- TensorFlow Developer Certificate Exam Practice Tests 2024 Made EasyFrom EverandTensorFlow Developer Certificate Exam Practice Tests 2024 Made Easy
- Evaluation of Some Intrusion Detection and Vulnerability Assessment ToolsFrom EverandEvaluation of Some Intrusion Detection and Vulnerability Assessment Tools
- Beginning Jakarta EE: Enterprise Edition for Java: From Novice to ProfessionalFrom EverandBeginning Jakarta EE: Enterprise Edition for Java: From Novice to Professional
- Evaluation of Some Windows and Linux Intrusion Detection ToolsFrom EverandEvaluation of Some Windows and Linux Intrusion Detection Tools
- SAS Programming Guidelines Interview Questions You'll Most Likely Be AskedFrom EverandSAS Programming Guidelines Interview Questions You'll Most Likely Be Asked
- Mammography Quality Control Manual: - Drypro Model 793Mammography Quality Control Manual: - Drypro Model 793
- 2 - TI014-9921 Install Guide For ImagePilot TOUCH For HP Z4002 - TI014-9921 Install Guide For ImagePilot TOUCH For HP Z400
- Dinar AF-500: Two Radiology Work Stations With FluorosDinar AF-500: Two Radiology Work Stations With Fluoros
- Company Profile: Sistema Inteligente de Color, Descubrir Tu Valor ExcepcionalCompany Profile: Sistema Inteligente de Color, Descubrir Tu Valor Excepcional
- ECG Signal Compression Using Different Wavelet Function: December 2010ECG Signal Compression Using Different Wavelet Function: December 2010
- A Novel Approach For Image Watermarking Using DCT and JND TechniquesA Novel Approach For Image Watermarking Using DCT and JND Techniques
- CIE IGCSE Computer Science Theory Revision Mind-Map (With Chinese Annotation)CIE IGCSE Computer Science Theory Revision Mind-Map (With Chinese Annotation)
- Griaule Manual For Basic Knowledge in Technical and Licensing QuestionsGriaule Manual For Basic Knowledge in Technical and Licensing Questions
- VLSI Testing Advanced VLSI Design Lab IIT Kharagpur: System Specs/BM Models/SchematicVLSI Testing Advanced VLSI Design Lab IIT Kharagpur: System Specs/BM Models/Schematic