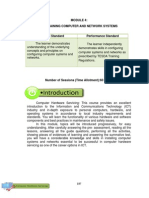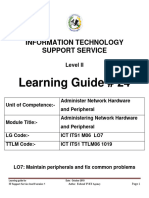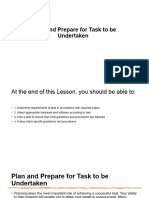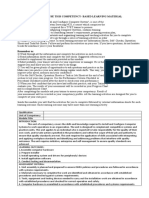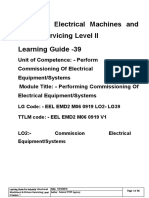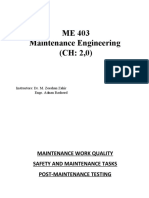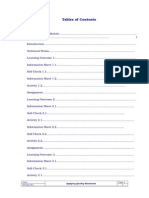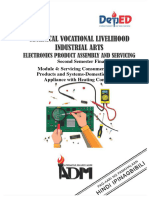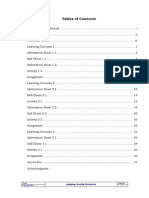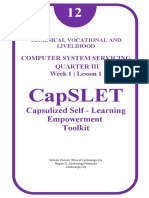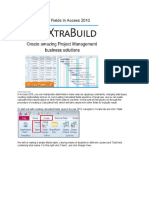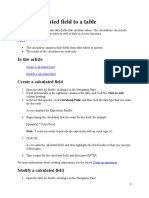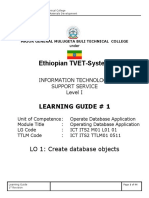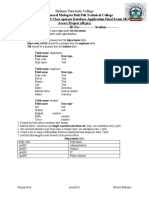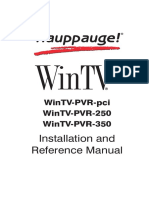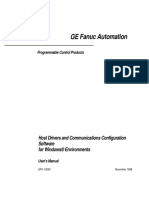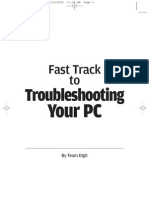Lo 3 (LG-3)
Lo 3 (LG-3)
Uploaded by
Alage TekaCopyright:
Available Formats
Lo 3 (LG-3)
Lo 3 (LG-3)
Uploaded by
Alage TekaOriginal Title
Copyright
Available Formats
Share this document
Did you find this document useful?
Is this content inappropriate?
Copyright:
Available Formats
Lo 3 (LG-3)
Lo 3 (LG-3)
Uploaded by
Alage TekaCopyright:
Available Formats
Defence University
Major General Mulugeta Buli Technical
College Holeta Genet, Ethiopia
Learning Guide # 3
TVET Program Title: INFORMATION TECHNOLOGY
SUPPORT SERVICE Level I
Module Title: Connecting hardware peripherals
LG Code : ICT ITS1 L03-LG-3
TTLM Code : ICT ITS1 M01 0515
LO 3: Connect hardware peripherals
Learning Guide for # Connecting hardware Peripherals Date: Jan.2020
Author: MJMBPTC Page 52 of 88
Instruction Sheet Learning Guide 3
This learning guide is developed to provide you the necessary information regarding the
following content coverage and topics –
Avoiding disruption to the client
Connecting and configuring hardware peripherals
Testing devices and creating a test plan
This guide will also assist you to attain the learning outcome stated in the cover page.
Specifically, upon completion of this Learning Guide, you will be able to –
Verify timeframe for installation schedule with the client in accordance with the
organization requirements
Remove and/or replace old peripherals with minimum disruption to clients taking into
account environmental considerations and OHS standards
Connect new peripherals with minimum disruption to clients and taking into account the
operating system procedures
Configure the computer to accept the new peripherals
Test hardware peripherals and confirm client satisfaction, particular attention must be paid
to possible impact on other systems and adjustments are made as required
Learning Activities
1. Read the specific objectives of this Learning Guide.
2. Read the information written in the “Information Sheets 1” in pages 54-56.
3. Accomplish the “Self-check” in page 57.
4. If you earned a satisfactory evaluation proceed to “Information Sheet 2”. However, if your
rating is unsatisfactory, see your teacher for further instructions or go back to Learning
Activity # 1.
5. Submit your accomplished Self-check. This will form part of your training portfolio.
6. Read the information written in the “Information Sheet 2” in pages 58.
7. Accomplish the “Self-check” in page 59-61.
8. If you earned a satisfactory evaluation proceed to “Operation Sheet” in pages 58. However, if
your rating is unsatisfactory, see your teacher for further instructions or go back to Learning
Activity # 2.
9. Read the “Operation Sheet” and try to understand the procedures discussed.
10. Do the “LAP test” in page 14 (if you are ready) and show your output to your teacher. Your
teacher will evaluate your output either satisfactory or unsatisfactory. If unsatisfactory, your
teacher shall advice you on additional work. But if satisfactory you can proceed to Learning
Guide 2.
Verifying timeframe for installation, Environmental
Information Sheet 1
Consideration and OH&S standard
Learning Guide for # Connecting hardware Peripherals Date: Jan.2020
Author: MJMBPTC Page 53 of 88
3.1. Installing hardware peripherals based on timeframe, environmental consideration and
OH&S standard
One of the most important considerations when installing a new hardware peripheral is to try and
install the device with the least amount of timeframe for installation, environmental consideration
and OH&S standards. A client may not be very happy if you install a piece of hardware
equipment while they are creating an urgent report, if may take time to install it the peripheral
devices and also the interconnection of the devices creates un-proper/un-safe/ working condition
at the work place within any organization. It is important to schedule installation time and OHS
standards that are: -
Also suitable to the client’s or computer user’s
Sufficient length to install and thoroughly test the hardware device and
Create attractive working place for the clients
To achieve this, make sure that you are aware of: -
Common organizational procedures/guideline/ that regularly need to be performed on the
computer (for example, end of month processing or weekly backups) and plan installations
outside these periods and the way to create save work place.
Current working condition, deadlines and schedules of the client/user. Therefore, the
installations and the OHS standards should be scheduled for the times such as:
Quiet periods (for example, during holiday periods)
Before or after normal office hours
While the client/user is out of the office
When the client will not need their computer.
3.2. Environmental Consideration
It can be difficult to work out how long it will take to install a peripheral device. It will vary
according to the type of device, current environmental consideration, problems requiring
troubleshooting and the experience of the installer/technicians/. If you will be regularly
performing installations, keeping a log of installations, nothing that create disruption to the users
are required and problems experienced, could help to estimate the time spent on future
installations and create safely work place at any organization.
Once you have arranged a suitable time, make sure you adhere to it or give advanced notice if you
will be delayed. Remember that clients may have scheduled their daily workload around the
installation.
Also consider the timeframe expected by client when installing new hardware peripherals. If you
work for a busy organization, it may be necessary to work out a daily to-do list. Order tasks with
Learning Guide for # Connecting hardware Peripherals Date: Jan.2020
Author: MJMBPTC Page 54 of 88
priority given to installations that perform critical functions or have been waiting to be done for
the longest amount of time for installation.
3.3. User Safety and OH&S standard Consideration
The user safety and OH&S standard consideration is most important issues when
removing/installing peripheral devices to the system unit. Some of the following safety issues are
as follows: -
Electrical Safety
connected to 240V mains supply
Always turn off power at point and disconnect the power connection
Avoid over loading power board/point
Make sure power boards have safety switches
Make sure no fluid around where peripheral device is stored, installed used
User Safety when handling/removing peripherals
Make sure sufficient room for unpacking
Ensure enough lighting to see what doing, read manual
Check weight before lifting to safe lifting procedures
Clear space to put peripheral down
User Safety when placing/storing peripherals
E.g. monitor can’t be placed in a place reflecting light
Route cables and power leads so they
Can reach connection point wont being danger of trod on/rolled over by chairs
Consider HOW USER will use frequency placement
Care of Peripherals – handling/moving
Read manual for any special precautions e.g. temp, stance
Things that can damage a peripheral: sudden shock, fluid spills, humid/dusty environs,
power turned on/off quickly.
Electrostatic Discharge: wear earth strap: static builds in body e.g. from walking
across carpet on dry day – high voltage discharge can occur if touch earthed device
Peripheral care when placing and storing peripherals
Consult MANUAL
Learning Guide for # Connecting hardware Peripherals Date: Jan.2020
Author: MJMBPTC Page 55 of 88
Enough ventilation? Free from fluid? Is this area subject to sunlight any other time?
Are people likely to store things on top of peripherals such as vibrations/ventilation
problems
Cables placed so user doesn’t trip?
Any consumables required e.g. toner
Learning Guide for # Connecting hardware Peripherals Date: Jan.2020
Author: MJMBPTC Page 56 of 88
Self-Check – 1 Written Test
Directions: Answer all the questions listed below. Use the Answer sheet provided in the next
page:
1. When is the best time to schedule hardware installation? Give four (4). (4points)
2. What must be done after the installation of hardware peripherals? (4 point)
3. Advantages of applying OHS at work place when installing peripheral devices? (4 point)
Answer Sheet
Score = ___________
Rating: ___________
Name: ______________________________ Date: _______________
Short Answer Questions
Note: Satisfactory rating - 3 points Unsatisfactory - below 3 points
You can ask your teacher for the copy of the correct answers.
Information Sheet 2
Removing and Replacing Old Peripherals
Learning Guide for # Connecting hardware Peripherals Date: Jan.2020
Author: MJMBPTC Page 57 of 88
3.2. Removing and connecting /installing/ old peripheral devices
All computer users important to understand safely connect hardware peripherals devices
according to vendor instructions with a minimum of down time to the system and ensure that you
adhere to the OH&S regulations relating to working with electrical equipment’s as well as
environmental consideration like dust, temperature, humidity, electric system, working tables and
so on.
Connecting Peripherals
Connect the hardware
Install the software drivers
Test the peripheral
Peripheral Software Drivers
Driver software: allows computer to recognize new hardware
windows have it for common hardware e.g. modem
if comes with ‘disk’ use it as it is more recent
if on internet check ‘readme.txt’ file first – latest drivers
peripheral manual guides to installation process OR ‘control panel’
Installing the Drivers for Peripheral Configurations
Drivers for monitors on windows drivers otherwise you wouldn’t be able to see. But if
specific, install by: -
Plug and Play
Computer will recognize new device when turned on and connected on-screen
wizard – choose between automatic/manual installation.
Automatic detection
If monitor not plug and play compatible Control panel
Double click on ‘install new hardware.
Manual Detection
If select ‘no’ to automatic detection, you will be asked to choose type of device, if
have a software driver click ‘have disk’, Installation will proceed, then backup any
system files changed during installation ‘readme.txt/ file contains.
Operation Sheet – 1 Removing or replacing old peripheral devices
Learning Guide for # Connecting hardware Peripherals Date: Jan.2020
Author: MJMBPTC Page 58 of 88
Table 3.2. You will be assessed using the checklist below either removing or replacing old
peripheral devices
Student Name: Device Device Device Device Device
1 2 3 4 5 etc.
List the name of each device under each
heading:
Did the students:
Verify the timeframe for installation
schedule with the client
Remove old peripherals if they are
being replaced with minimal disruption
to clients, taking into account
environmental considerations and
OH&S standards
Connect new peripherals with
minimum disruption to clients, taking
into account operating system
procedures
Configure the computer to accept the
new peripherals
Test hardware peripherals and confirm
client satisfaction, pay particular
attention to possible impact on other
systems and make adjustments as
required
Safely connect hardware peripherals
according to vendor instructions with a
minimum of down time to the system.
Competency is required in the
connection of five different peripherals.
Interpret vendor manuals in relation to
the storage and connection of hardware
peripherals
Adhere to OH&S regulations relating to
working with electrical equipment
Decision making in a limited range of
options
Learning Guide for # Connecting hardware Peripherals Date: Jan.2020
Author: MJMBPTC Page 59 of 88
Literacy for general workplace
documentation
Problem solving skills for a defined
range of predictable problems
Plain English literacy and
communication skills in relation to
analysis, evaluation and presentation of
information
Facilitation and presentation skills in
relation to transferring and collecting
information
Negotiation skills in relation to other
team members and applied to a defined
range of predictable problems
Self-Check – 2 Written Test
Learning Guide for # Connecting hardware Peripherals Date: Jan.2020
Author: MJMBPTC Page 60 of 88
Directions: Answer all the questions listed below. Use the Answer sheet provided in the next
page: -
Part I: - Say true of false for the following questions
1. Plug and play peripheral devices needs automatic configuration. (2 points)
2. Optical mouse and keyboard is PnP devices. .(2 points)
3. PS/2 ports are used to plug wireless mouse and keyboards. .(2 points)
4. A device driver supports installing and configuring peripheral devices. .(2 points)
5. Testing is the basic tasks in peripheral device connection. .(2 points)
Answer Sheet
Score = ___________
Rating: ___________
Name: ______________________________ Date: _______________
Short Answer Questions
Note: Satisfactory rating – 10 points Unsatisfactory - below 5 points
You can ask your teacher for the copy of the correct answers.
Learning Guide for # Connecting hardware Peripherals Date: Jan.2020
Author: MJMBPTC Page 61 of 88
Connecting and configuring computers to accept the new
Information Sheet 3
peripherals
3.3. Connecting and configuring hardware peripheral devices
With the large variety of computer systems, operating systems, peripheral device types and
features, and manufacturers, each peripheral device will have its own individual installation
procedures. It is important to refer to manufacturer guidelines and manuals when installing any
hardware device to ensure that all procedures are correctly followed.
Procedures which are generally followed when installing any new peripheral device include:
Plugging in the cables between the device and computer system
Installing driver software for configuration
Troubleshooting device installation when necessary
Customising the device and updating drivers
Testing the device for satisfying required conditions of clients
Whenever you install a hardware peripheral device, you may also have to install a driver
depending on types of devices. A device driver is a software program that allows the hardware
device to talk to the operating system and create an interface between users and devices.
Generally, device driver software will be included within the packaging of a new device.
Sometimes operating systems, such as Windows XP, Windows 7, automatically provide their own
drivers if you don’t provide one. At times it may be necessary to find a newer version of a driver
than the one that has been provided by the manufacturer. It is a good idea to regularly check the
manufacturer’s website to see if any new drivers have been developed for the specific peripheral
devices.
Plug and play is a hardware technology that enables many operating systems to automatically
recognise new hardware devices and configure them automatically. Most USB devices support
plug and play (PnP devices).
Plugging in the cables between the device and computer system
To make your computer work, you need to connect all the hardware peripherals to the
ports at the back of the system unit case. Before connecting all the peripherals to its
corresponding ports, check it that the power cord was unplug into the power source to
prevent electrical related injury. You should be able to connect the Mouse, Keyboard,
Monitor, Printer, Scanner, Speaker and power up your computer by connecting the power
cord to the power supply. After doing so, you can now start using your computer. Some
examples as follows: -
Before powering up your PC, make sure that the power cable was connected to the power
supply
Learning Guide for # Connecting hardware Peripherals Date: Jan.2020
Author: MJMBPTC Page 62 of 88
To do it, you connect the monitor by using the VGA cord connector
to the port
Comparison of VGA and DVI connectors
Monitors will either have a VGA or a newer DVI plug (see picture, as they are a lot less apparent
than PS/2 / USB by comparison). Most monitors use VGA connectors, and so most graphics cards
have VGA output. If you have one type of plug and the graphics card has another, you can easily
buy an adapter. Some cards even come with one.
Connecting Mouse and Keyboard
There are two standard connectors for mice and keyboards; PS/2 connectors and the more
modern USB connectors. Plug the mouse and keyboard in the appropriate slot.
PS2 Cable
Learning Guide for # Connecting hardware Peripherals Date: Jan.2020
Author: MJMBPTC Page 63 of 88
To connect the scanner to the PC, you will use also use the USB cable.
USB Cable
For audio devices such as speaker or headset, you can connect it o and Mic
Speaker/headset
Mic
To connect the Printer to the PC, you will use the cable below via printer port. A USB
able is now also being use to connect the new printer to the computer especially the
colored and laser printer.
Steps to installing and configuring a printer
Printer cable
Step1. Obtain the correct printer cable
In many cases a printer won’t automatically have a cable included with the original
purchase. Check the printer specifications; you will probably need to buy either a parallel or
USB cable.
Step2. Plug in the cable
Turn off the power of both printer and computer system
Plug the printer cable into the correct port of the computer but depending on the type of
printer the port will most likely to be either a USB or a parallel port located on the back of
the computer system. If you are plugging the cable into a parallel port connection, you will
need to secure the cable by either tightening small screws or snapping in wire connectors.
Learning Guide for # Connecting hardware Peripherals Date: Jan.2020
Author: MJMBPTC Page 64 of 88
Steps3. Install ink cartridges of printers
Depending on the printer you have you may need to install an ink cartridge (for inkjet
printers) or toner cartridge (for laser printers). Turn the computer’s power on and follow the
manufacturer’s guidelines to install a new cartridge.
Steps4. Install the printer driver
At some point the computer will either recognise that new hardware has been installed (for
example if the operating system is plug and play compatible) or you will need to tell the
computer that a new device has been added. In other case, you will work at some stage be
asked for the printer model and a printer driver. Make sure you install the printer driver at
this stage. Sometimes the installation CD will automatically run, installing the printer driver
at the same time.
Steps5. Print a test page
Often at the end of the driver installation you will be asked if you would like to print a test
page. This is a good idea because you can quickly determine if the printer is working
correctly. If not, you can troubleshoot the installation.
Steps6. Troubleshoot printer installation (when necessary depends on its type)
If a page is not able to print it is necessary to go back and determine why the printer is not
working. There are a number of factors that can contribute to printer problems including
these: -
Cables between printer and computer are not properly connected
Printer driver is not suitable for the current operating system
Paper is loaded incorrectly
Ink cartridge or toner is not correctly installed
Printer power switch is off and so on
Suggested solutions for common printer problems
A blank page is coming out of the printer
You may have run out of ink or toner. Replace ink cartridge or toner.
Make sure that your printer has been set to the default setting.
The document is printing on the wrong part of the page
Check that you have aligned printer to the correct orientation (portrait or landscape).
Make sure the margins have been set correctly in the software program you are using
(eg the word processor or desktop publishing package).
Make sure that the paper has been loaded correctly.
Learning Guide for # Connecting hardware Peripherals Date: Jan.2020
Author: MJMBPTC Page 65 of 88
The quality of the printout is poor
If the printer is an inkjet the heads of the ink cartridge may need to be cleaned.
Some printers have software that allows you to change the quality of the printout from
draft to best quality.
Customizing the printer
Depending on your client’s needs, there may be a need to alter the default printer settings.
Some settings that may be customised include:
Changing the page layout: - a page may need to be printed in either landscape or
portrait orientation.
Changing the paper source/size/:- depending on the complexity of the printer there
may be a variety of trays the printer has available to use.
Changing the print quality:- depending on the printer use, a client may require best,
normal or draft quality of print.
Setting the default printer:- if there is more than one printer attached to a computer,
you may need to change the settings so that the newer model is considered the default
model.
Installing a scanner
Scanners can attach to a computer generally via a USB or a parallel port connection.
Steps1. Turn off the computer and position the scanner
Before commencing installation, turn of power to the computer and place the scanner on a
level surface, close enough to the computer so that the cable will be able to attach to both
devices.
Steps2. Unlock the scanner
Many scanners have a lock on the bottom to make sure that components are not dislodged
when transporting. Make sure that you unlock the scanner before commencing installation.
Steps3. Plug in the cable
Plug the cable into either the USB or parallel port connection, depending on the type of
scanner.
Steps4. Turn on the scanner
Some scanners will have a power cord that will need to be plugged into a power outlet.
Other scanners are dependent on power from the computer. Some scanners will also have an
on/off switch, which will also need to be turned on.
Learning Guide for # Connecting hardware Peripherals Date: Jan.2020
Author: MJMBPTC Page 66 of 88
Steps5. Turn on the PC
When you turn on your computer, most operating systems will recognise that new hardware
has been added (eg it is plug and play compatible). If it hasn’t recognised the new scanner
you may need to tell your computer that a new device has been added.
Steps6. Insert the scanner driver
At some point you will be asked if you have a disk for your scanner. This generally means
the computer is requesting you provide it with the disk containing the driver software.
Steps7. Scan a test image
Ensure that the scanner is working by performing a scan of a book or magazine page.
Steps8.Troubleshoot scanner installation (if necessary), suggested solutions for common
scanner problems are:-
Scanner making a clicking sound
Check that the scanner lock is in the unlock position.
Unable to scan anything
Make sure that the scanner is plugged in and all cables are connected properly.
Customize the scanner
Many scanners will also have extra software you can use for scanning. Check the scanner manual
to see whether your scanner has additional software. Install the additional software and it will
probably be useful for scanning text and performing basic image editing functions. The software
may also allow you ability to adjust settings such as dpi (dots per inch), colour, black and white or
greyscale. Make sure you modify settings for normal scanning requirements.
Learning Guide for # Connecting hardware Peripherals Date: Jan.2020
Author: MJMBPTC Page 67 of 88
LAP Test Practical Demonstration
Name: _______________________________ Date: ______________________
Time started: __________________________ Time finished: ________________
Instructions: You are required to perform the following individually with the presence of your
teacher.
1. Installing and configuring peripheral devices of computer system and make the computer to
works and connect the peripherals listed below to its corresponding ports and make sure that it
will all work properly. (Apply safety procedure) (5 points)
Monitor
Mouse
Keyboard
Printer
Scanner
Speaker
Power Cord
2. Why is it necessary to make minimal disruption to the client when replacing hardware
peripherals? (5 points)
3. Explain the difference between installing and configuring peripheral devices? (5 points)
Note: Satisfactory rating - 3 points Unsatisfactory - below 3 points
You can ask your teacher for the copy of the correct answers.
Learning Guide for # Connecting hardware Peripherals Date: Jan.2020
Author: MJMBPTC Page 68 of 88
Information Sheet – 4 Testing and Confirming Hardware Peripherals
4.1. Testing hardware peripherals
In addition to ensuring a device is able to perform a basic task (such as printing a test page or
scanning an image) it is also necessary that all functionality required by the client is tested. When
new peripheral equipment is not tested for critical functions before being used, it can lead to
malfunction, causing large disruptions to clients and potentially damage other parts of a computer
system. If, for example, a new external zip drive has not been tested to check it will be capable of
making backups of specific files, it could mean that vital information of the client’s could be
destroyed if those backups were not successful.
Ensure that all new installations are thoroughly tested after initial setup and prior to use by the
client. Depending on the device, different functions will need to be tested. Devices that have
components that are known to degrade with time, especially printers, should also be tested
periodically. Printers need to be routinely tested, as components such as the ink cartridges and
toner can cause deterioration of print quality and may require maintenance and/or cleaning.
4.2. All tests should be completed according to a documented test plan.
Some suggestions of functions that may be tested for a printer, scanner and digital camera devices
are included as follows: -
Printer: - Printer functions that may be tested are: -
Can the printer handle different paper types (for example A4, A5, foolscap, thick,
thin, overhead transparencies)?
Will the printer work successfully on different computers?
Will the printer work successfully with different software packages (for example,
word processing, spreadsheets and desktop publishing)?
Is black and white print quality acceptable to clients?
Is colour print quality acceptable to clients?
Scanner: - Scanner functions that may be tested are: -
Is the resolution of a scanned image an acceptable quality?
Does the scanner work correctly with different software packages (e.g. a word processor
or desktop publishing package)?
Learning Guide for # Connecting hardware Peripherals Date: Jan.2020
Author: MJMBPTC Page 69 of 88
Can the scanner handle items of unusual size and thickness (e.g. a large book or
cardboard poster)?
Does the OCR software scan a document successfully?
Will the scanner work successfully on other computers?
4.3. What is a test plan?
A test plan is used to work out a structured process to ensure that a new device will work
under all expected circumstances. It logically describes: -
Functions that need to be tested
An example test case scenario
Expected results for each scenario
What actually happened once the test has been performed?
Example test case scenarios should simulate realistic work patterns, i.e the scenario should
realistically demonstrate if a function will be satisfactory after implementation. Because testing is
so critical to the successful implementation of the new device, it is important that a test plan is
comprehensive and considers every way a device will need to function after implementation. It is
useful to refer back to the client requirements so that you will remember functions that will
regularly be expected by the client. On the next page is a test plan, with selected scenarios, to
ensure that a printer is working to acceptable client requirements.
Learning Guide for # Connecting hardware Peripherals Date: Jan.2020
Author: MJMBPTC Page 70 of 88
Learning Guide for # Connecting hardware Peripherals Date: Jan.2020
Author: MJMBPTC Page 71 of 88
Self-Check 4 Written Test
Name: -___________________________________ Date: -______________________
Instruction: Answer all the questions listed below, if you have some clarifications- feel free to
ask your teacher.
1. It is used to work out a structured process to ensure that a new device will work under all
expected circumstances. (1 point)
2. What does the test plan logically describes? (4 point)
Note: Satisfactory rating - 10 points Unsatisfactory - below 5 points
You can ask your teacher for the copy of the correct answers.
Answer Sheet
Score = ___________
Rating: ___________
Name: ______________________________ Date: _______________
Short Answer Questions
Learning Guide for # Connecting hardware Peripherals Date: Jan.2020
Author: MJMBPTC Page 72 of 88
You might also like
- Plan and Prepare For Task To Be UndertakenDocument66 pagesPlan and Prepare For Task To Be UndertakenRichard Sugbo100% (6)
- CNC Machining Certification Exam Guide: Setup, Operation, and ProgrammingFrom EverandCNC Machining Certification Exam Guide: Setup, Operation, and ProgrammingNo ratings yet
- E-CHS LM Module4 Q3-Q4decDocument130 pagesE-CHS LM Module4 Q3-Q4decHari Ng Sablay91% (11)
- Learning Guide # 21: Ethiopian TVET-SystemDocument23 pagesLearning Guide # 21: Ethiopian TVET-SystemA-One Space100% (1)
- Connect Hardware Peripherals Lo3Document23 pagesConnect Hardware Peripherals Lo3misikir zenebeNo ratings yet
- Ethiopian TVET-System: Learning Guide # 3Document17 pagesEthiopian TVET-System: Learning Guide # 3antex nebyuNo ratings yet
- Connect Hardware Peripherals LO3Document13 pagesConnect Hardware Peripherals LO3Ayele TayeNo ratings yet
- Lo3 PDFDocument13 pagesLo3 PDFEsu Rasu EsubalNo ratings yet
- CBLM Pack National Certificate Ii Computer Hardware ServicingDocument103 pagesCBLM Pack National Certificate Ii Computer Hardware ServicingRonaldo Baraero Supetran86% (7)
- Q1 Week 1 Learning Activity Sheet For StudentDocument10 pagesQ1 Week 1 Learning Activity Sheet For StudentgumbaginalynNo ratings yet
- Information Technology Support Service: Learning Guide #3Document17 pagesInformation Technology Support Service: Learning Guide #3tsegadese4No ratings yet
- Administer Network Hardware and Peripheral Lo3Document16 pagesAdminister Network Hardware and Peripheral Lo3Cherinet dubaleNo ratings yet
- Industrial Electrical Machines and Drives Servicing Level II Learning Guide-38Document34 pagesIndustrial Electrical Machines and Drives Servicing Level II Learning Guide-38kedirNo ratings yet
- 7 - 8 CSS - WK 2 Entering Data Into Computer - Jesucrtina NimenzoDocument7 pages7 - 8 CSS - WK 2 Entering Data Into Computer - Jesucrtina NimenzoEdelmar Benosa100% (1)
- CBLM ChsDocument48 pagesCBLM ChsLznh EmtiroNo ratings yet
- Administer Network Hardware and Peripheral Lo7Document22 pagesAdminister Network Hardware and Peripheral Lo7Cherinet dubaleNo ratings yet
- M11 Perform MaintainanceDocument93 pagesM11 Perform MaintainanceAddis EshetieNo ratings yet
- CBLM 1, NC2Document51 pagesCBLM 1, NC2Nebuchadnezzar Buggy Andamon Sayson100% (10)
- Grade 11 - Final TopicDocument7 pagesGrade 11 - Final TopicCsrolina RevechoNo ratings yet
- TLE ICT Computer Hardware Servicing LM Module 4th QUARTER M4Document10 pagesTLE ICT Computer Hardware Servicing LM Module 4th QUARTER M4darlene.sophia.valdezNo ratings yet
- Applying Quality StandardDocument38 pagesApplying Quality StandardRonaldo PalomaNo ratings yet
- Applying Quality StandardsDocument25 pagesApplying Quality Standardscris vonNo ratings yet
- Intro To CSS: Computer System Servicing NciiDocument42 pagesIntro To CSS: Computer System Servicing NciiNieves JoshuaNo ratings yet
- M03 - AudioVideo EquipmentDocument89 pagesM03 - AudioVideo EquipmentAmir AbdiNo ratings yet
- LM-CHS Module-1 074230 022932Document133 pagesLM-CHS Module-1 074230 022932BENJIE S. MANGGOBNo ratings yet
- CSS - FINALS HeheheDocument69 pagesCSS - FINALS HeheheDionel RizoNo ratings yet
- Lo1 PDFDocument28 pagesLo1 PDFEsu Rasu Esubal100% (1)
- Install Computer Systems and NetworksDocument137 pagesInstall Computer Systems and NetworksMarilyn MinaNo ratings yet
- Competency-Based Learning Materials: Computer Systems Servicing NciiDocument338 pagesCompetency-Based Learning Materials: Computer Systems Servicing NciiDilan DylanNo ratings yet
- Hardware Grade 09 TLE Module PDFDocument133 pagesHardware Grade 09 TLE Module PDFWil-Ly de la CernaNo ratings yet
- Plan and Prepare For Task To Be Undertaken TO BE CONTINUEDocument80 pagesPlan and Prepare For Task To Be Undertaken TO BE CONTINUERichard SugboNo ratings yet
- Third QuarterDocument24 pagesThird Quarterkimjazy1234No ratings yet
- Computer Servicing - Module 2Document13 pagesComputer Servicing - Module 2maryjoy corpuzNo ratings yet
- CSS 7 & 8 DoneDocument39 pagesCSS 7 & 8 DoneAngelou SagaynoNo ratings yet
- Computer Systems Servicing 10 Week5-6Document11 pagesComputer Systems Servicing 10 Week5-6jf2ralbaNo ratings yet
- LG 35 40Document117 pagesLG 35 40tariku kirosNo ratings yet
- Industrial Electrical Machines and Drives Servicing Level II Learning Guide - 39Document53 pagesIndustrial Electrical Machines and Drives Servicing Level II Learning Guide - 39kedirNo ratings yet
- Name: Jesca Edward Mikina Subject: Human Resource Management NIM: 12010121419097Document6 pagesName: Jesca Edward Mikina Subject: Human Resource Management NIM: 12010121419097Jessica EdwardNo ratings yet
- ME 403 Maintenance Engineering (CH: 2,0) : Instructors: Dr. M. Zeeshan Zahir Engr. Adnan RasheedDocument17 pagesME 403 Maintenance Engineering (CH: 2,0) : Instructors: Dr. M. Zeeshan Zahir Engr. Adnan RasheedAltamash MunirNo ratings yet
- Building Electrical Installation Level - I: Based On March, 2022 CURRICULUM Version - 1Document36 pagesBuilding Electrical Installation Level - I: Based On March, 2022 CURRICULUM Version - 1kassa mamoNo ratings yet
- Module 1 Applying Quality StandardDocument42 pagesModule 1 Applying Quality StandardJanus Salinas68% (19)
- Computer Systems ServicingDocument5 pagesComputer Systems ServicingDickerson Vallejos ManaloNo ratings yet
- Tve 11 - Epas 2ND Semester Finals Module 4 (Beringuel)Document9 pagesTve 11 - Epas 2ND Semester Finals Module 4 (Beringuel)Raymond Wagas GamboaNo ratings yet
- CHS Module 1 - Apply Quality StandardsDocument39 pagesCHS Module 1 - Apply Quality StandardsLawrence Cada Nofies90% (10)
- TTLM U.chassis Level 2 LO3Document18 pagesTTLM U.chassis Level 2 LO3kirosgebreziher936No ratings yet
- COC4Document338 pagesCOC4Dilan Dylan100% (3)
- Apply Quality StandardDocument43 pagesApply Quality StandardNovien Solis0% (1)
- Maintaining of Computer Systems and NetworksDocument41 pagesMaintaining of Computer Systems and Networksdrayned68% (22)
- G-10 3rd Quarter w1Document7 pagesG-10 3rd Quarter w1Billy SalameroNo ratings yet
- CBLMDocument54 pagesCBLMMARY JANE JAMBO76% (34)
- TVL CapsLET G12 Q3 CSS WEEK 1Document15 pagesTVL CapsLET G12 Q3 CSS WEEK 1MA. CARMELA MELADNo ratings yet
- InduSoft Application Design and SCADA Deployment Recommendations for Industrial Control System SecurityFrom EverandInduSoft Application Design and SCADA Deployment Recommendations for Industrial Control System SecurityNo ratings yet
- An Instructional Aid For Occupational Safety and Health in Mechanical Engineering Design: Enter asset subtitleFrom EverandAn Instructional Aid For Occupational Safety and Health in Mechanical Engineering Design: Enter asset subtitleNo ratings yet
- Practical, Made Easy Guide To Building, Office And Home Automation Systems - Part OneFrom EverandPractical, Made Easy Guide To Building, Office And Home Automation Systems - Part OneNo ratings yet
- ANSYS Workbench 2023 R2: A Tutorial Approach, 6th EditionFrom EverandANSYS Workbench 2023 R2: A Tutorial Approach, 6th EditionNo ratings yet
- Create Calculated Fields in Access 2010Document5 pagesCreate Calculated Fields in Access 2010Alage TekaNo ratings yet
- Add A Calculated Field To A TableDocument60 pagesAdd A Calculated Field To A TableAlage TekaNo ratings yet
- TENSES Refined - Partial - 2011Document15 pagesTENSES Refined - Partial - 2011Alage TekaNo ratings yet
- Ethiopian TVET-System: Learning Guide # 1Document44 pagesEthiopian TVET-System: Learning Guide # 1Alage TekaNo ratings yet
- Ethiopian TVET-System: Learning Guide # 3Document6 pagesEthiopian TVET-System: Learning Guide # 3Alage TekaNo ratings yet
- Ms Access ProjectDocument2 pagesMs Access ProjectAlage TekaNo ratings yet
- Lo 1Document21 pagesLo 1Alage TekaNo ratings yet
- Monitor Threats To The NetworkDocument12 pagesMonitor Threats To The NetworkAlage TekaNo ratings yet
- Establish Location Requirements For Hardware and PeripheralsDocument10 pagesEstablish Location Requirements For Hardware and PeripheralsAlage TekaNo ratings yet
- Preventive MaintenanceDocument9 pagesPreventive MaintenanceAlage TekaNo ratings yet
- Learning Guide # 4: LO 4: Connect Workstation To The InternetDocument17 pagesLearning Guide # 4: LO 4: Connect Workstation To The InternetAlage TekaNo ratings yet
- Defence University: Ethiopian TVET SystemDocument76 pagesDefence University: Ethiopian TVET SystemAlage TekaNo ratings yet
- Information Sheet 1: Device DriverDocument33 pagesInformation Sheet 1: Device DriverAlage TekaNo ratings yet
- Basic Concepts of ComputerDocument6 pagesBasic Concepts of ComputerAlage TekaNo ratings yet
- Bios Section B2562Document40 pagesBios Section B2562balkanac04No ratings yet
- PC SpecDocument48 pagesPC Specdashiete234No ratings yet
- Rev. A+: System Board Carte Mère Manuel System-Platine User S Manual Pour Utilisateur BenutzerhandbuchDocument36 pagesRev. A+: System Board Carte Mère Manuel System-Platine User S Manual Pour Utilisateur BenutzerhandbuchGeorge FiruțăNo ratings yet
- Scot Hacker: Peachpit PressDocument24 pagesScot Hacker: Peachpit PressMatt EmsonNo ratings yet
- Operating Systems and Utility ProgramsDocument48 pagesOperating Systems and Utility Programsirfan900No ratings yet
- Haupagge Win TVDocument69 pagesHaupagge Win TVMorfh MontunoNo ratings yet
- Qp-Udb9: USB To Serial ConverterDocument13 pagesQp-Udb9: USB To Serial ConverteranderzurdoNo ratings yet
- Meu ComputadorDocument268 pagesMeu ComputadortiagogpiresNo ratings yet
- X9Drg-Qf: User'S ManualDocument111 pagesX9Drg-Qf: User'S ManualPaul WengNo ratings yet
- M02-Connect Hardware Peripherals at Nekemte Tvet CollegeDocument29 pagesM02-Connect Hardware Peripherals at Nekemte Tvet CollegebilisummaaNo ratings yet
- GE Fanuc AutomationDocument73 pagesGE Fanuc AutomationDyuman AdityaNo ratings yet
- Review Question Answers-MTDocument9 pagesReview Question Answers-MTmad maran100% (1)
- Windows Kernel Driver DocsDocument1,283 pagesWindows Kernel Driver DocsMyScribdNo ratings yet
- Troubleshooting Your PCDocument208 pagesTroubleshooting Your PCapi-19464191No ratings yet
- Marc 8 Midi PDFDocument1 pageMarc 8 Midi PDFWalter ReneNo ratings yet
- 70 270Document23 pages70 270marzieh000No ratings yet
- Grlib IP Library User's ManualDocument166 pagesGrlib IP Library User's ManualLucasNo ratings yet
- Shuttle - HOT557 v.1.32 (Motherboard) - User's ManualDocument35 pagesShuttle - HOT557 v.1.32 (Motherboard) - User's Manuala.diedrichsNo ratings yet
- Acer Veriton M464 - ServiceManDocument82 pagesAcer Veriton M464 - ServiceManJonathan LongNo ratings yet
- Unit 2 Computer Systems: StructureDocument13 pagesUnit 2 Computer Systems: StructureNilotpal DuttaNo ratings yet
- 09 EtherCAT CNC PE SetupGuide 2012Document126 pages09 EtherCAT CNC PE SetupGuide 2012tuanNo ratings yet
- RomCmdOutput TimeOutDocument189 pagesRomCmdOutput TimeOutDavid Alejandro Orozco RamírezNo ratings yet
- Flash Tools OpDocument20 pagesFlash Tools OpMakkay ZoltanNo ratings yet
- Manual de Servicio Monitor AOC 913fwDocument29 pagesManual de Servicio Monitor AOC 913fwTecnico SistemasNo ratings yet
- 2 Comp Hardware and Software eDocument39 pages2 Comp Hardware and Software eMaureen GbefaNo ratings yet
- Familiarization With Computer Hardware: Department of Information TechnologyDocument23 pagesFamiliarization With Computer Hardware: Department of Information TechnologyAakash SainiNo ratings yet
- RSLinx Classic - 4.12.00 (Released 6 - 2020)Document7 pagesRSLinx Classic - 4.12.00 (Released 6 - 2020)viktorhugo88No ratings yet
- Unit-4 USB - SCI - PCI BusDocument4 pagesUnit-4 USB - SCI - PCI BusOm DevNo ratings yet
- Grade 9 q2 Tle Css Las EditedDocument60 pagesGrade 9 q2 Tle Css Las EditedmikylapaulinoNo ratings yet
- ModBusPlus PCI85 K01 001 03Document30 pagesModBusPlus PCI85 K01 001 03sisedgNo ratings yet