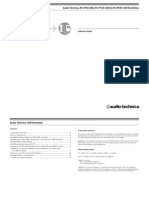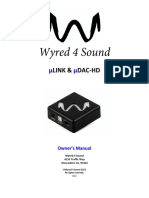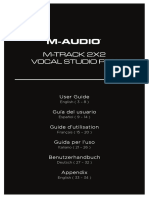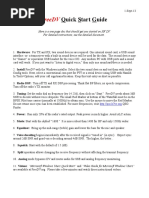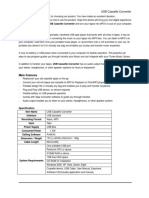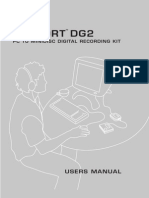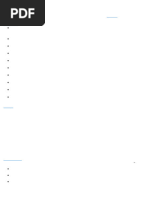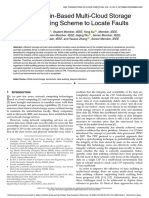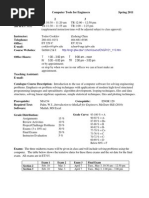Windows Direct Sound Set Up PDF
Windows Direct Sound Set Up PDF
Uploaded by
FrancescoCopyright:
Available Formats
Windows Direct Sound Set Up PDF
Windows Direct Sound Set Up PDF
Uploaded by
FrancescoOriginal Title
Copyright
Available Formats
Share this document
Did you find this document useful?
Is this content inappropriate?
Copyright:
Available Formats
Windows Direct Sound Set Up PDF
Windows Direct Sound Set Up PDF
Uploaded by
FrancescoCopyright:
Available Formats
Set-up guide
Windows DirectSound USB audio set-up
set guide
Windows Driver Model (WDM) gives a standard interface/driver over which the Cambridge Audio
USB product will work natively – up to 24-bit/96kHz.
bit/96kHz. Using the WDM driver, Windows audio output
supports a maximum of 24-bit/96kHz
bit/96kHz (regardless of O/S).
O
DirectSound is the most common method of audio transport used by the Windows operating system
and is the default for all media players, regardless of O/S
O versions. DirectSound is adequate for
Windows XP but audiophiles may ay wish to avoid using DirectSound with Vista/Windows 7 as it
creates quite extra distortion in these later O/S
O versions.
However, the instructions below explain how to configure your PC for use with a Cambridge Audio
USB product using DirectSound.
1. Connect
ct your Cambridge Audio USB product to your PC using a USB Type A to Type B cable.
When the USB product is switched on, a dialogue box will appear at the bottom of your
screen letting you know that a Cambridge Audio USB 1.0 device has been connected.
2. Enter the Control Panel and select Sound to set
et the Cambridge Audio product as the default
audio device
1 Windows DirectSound USB audio set-up guide
Set-up guide
Select the Cambridge Audio USB Audio 1.0 device and click Set Default
Press OK to exit
Now, all audio output by the PC will be output via USB to the Cambridge Audio USB product.
Important note:
Directsound in Windows 7 and Windows 8 fixes the sample rate output. The default efault is 96kHz, so the
Cambridge Audio USB product will indicate that it is being sent
sent a 96kHz signal from the PC.
This output will always be fixed when using a player that
outputs via. DirectSound (i.e. all media players).
The fixed output
put can be changed under playback
devices/properties/advanced.
- Select the Cambridge Audio USB Audio 1.0 device
and click properties
- Select the Advanced tab and then select the
preferred fixed output from the drop-down
drop list
eg, 24 bit, 48000Hz
- Press Apply and then OK to exit
Now the output will be fixed at this new setting and the
receiving Cambridgee Audio USB product will display the
incoming signal accordingly.
2 Windows DirectSound USB audio set-up guide
You might also like
- Android USB Audio Player Pro Setup GuideNo ratings yetAndroid USB Audio Player Pro Setup Guide2 pages
- Audiophile's Guide To Bit Perfect USB Audio100% (1)Audiophile's Guide To Bit Perfect USB Audio6 pages
- Audio-Technica AT-LP60-USB, AT-LP120-USB & AT-LP240-USB TurntablesNo ratings yetAudio-Technica AT-LP60-USB, AT-LP120-USB & AT-LP240-USB Turntables16 pages
- AudioTechnica Microphone p52458 - At2020usb - Om PDFNo ratings yetAudioTechnica Microphone p52458 - At2020usb - Om PDF12 pages
- M-Track 2X2 Vocal Studio Pro - User Guide - V1.1No ratings yetM-Track 2X2 Vocal Studio Pro - User Guide - V1.136 pages
- DacMagic XS USB DAC Headphone Amp - User Manual - EnglishNo ratings yetDacMagic XS USB DAC Headphone Amp - User Manual - English7 pages
- All-Products Esuprt Electronics Accessories Esuprt Electronics Accessories PC Tablet Dell-Universal-Dock-D6000 User's-Guide En-UsNo ratings yetAll-Products Esuprt Electronics Accessories Esuprt Electronics Accessories PC Tablet Dell-Universal-Dock-D6000 User's-Guide En-Us14 pages
- USB Utilities 2: Setup Guide (Version. 1.0) : I. What You Will Need For InstallationNo ratings yetUSB Utilities 2: Setup Guide (Version. 1.0) : I. What You Will Need For Installation30 pages
- The Soundbar in A New Dimension: With AmbisoundNo ratings yetThe Soundbar in A New Dimension: With Ambisound3 pages
- Pro-Ject Pre Box S2 Digital: Instructions For UseNo ratings yetPro-Ject Pre Box S2 Digital: Instructions For Use5 pages
- Manual Procesadora HD para Pantallas Led VP210No ratings yetManual Procesadora HD para Pantallas Led VP2107 pages
- 2017 Best Computer Microphones: Reviews & Buyer’s Guide to choose the best micFrom Everand2017 Best Computer Microphones: Reviews & Buyer’s Guide to choose the best micNo ratings yet
- The Book of Audacity: Record, Edit, Mix, and Master with the Free Audio EditorFrom EverandThe Book of Audacity: Record, Edit, Mix, and Master with the Free Audio Editor3.5/5 (3)
- 451research Pathfinder RedHat Mobile and IoTNo ratings yet451research Pathfinder RedHat Mobile and IoT13 pages
- Manager UX UI Designer in San Diego CA Resume Todd JohnsgardNo ratings yetManager UX UI Designer in San Diego CA Resume Todd Johnsgard3 pages
- Xerox FreeFlow ExpressToPrint 9 0 SP23 Release NotesNo ratings yetXerox FreeFlow ExpressToPrint 9 0 SP23 Release Notes12 pages
- AME APIs To Create Transaction-Attributes-Conditons-Approval Groups and Rules (Doc ID 2301838.1)100% (1)AME APIs To Create Transaction-Attributes-Conditons-Approval Groups and Rules (Doc ID 2301838.1)5 pages
- A Review On Deep Learning-Based Structural Health Monitoring of Civil InfrastructuresNo ratings yetA Review On Deep Learning-Based Structural Health Monitoring of Civil Infrastructures20 pages
- Internet and Web Programming: Dr. Monoj Kumar MuchahariNo ratings yetInternet and Web Programming: Dr. Monoj Kumar Muchahari145 pages
- IMC501 - Individual Assignment GuidelinesNo ratings yetIMC501 - Individual Assignment Guidelines2 pages
- Analysys Mason Huawei Network Automation Jun2020 Rma07 Rma09No ratings yetAnalysys Mason Huawei Network Automation Jun2020 Rma07 Rma0912 pages
- 655N118 FDI Test Tool LED Status For WC7500No ratings yet655N118 FDI Test Tool LED Status For WC75001 page
- Logic Gates and Logic Circuits: Grade 11No ratings yetLogic Gates and Logic Circuits: Grade 1120 pages
- The Impact of Industry 4.0 On Operations ManagementNo ratings yetThe Impact of Industry 4.0 On Operations Management40 pages
- NICSI LNDC Future State Technical Assessment Report - 16.7.21 - Final - v5No ratings yetNICSI LNDC Future State Technical Assessment Report - 16.7.21 - Final - v595 pages
- A Blockchain-Based Multi-Cloud Storage Data Auditing Scheme To Locate FaultsNo ratings yetA Blockchain-Based Multi-Cloud Storage Data Auditing Scheme To Locate Faults12 pages
- Flexible Instruction Delivery Plan (Fidp) Core Subject Title: EMPOWERMENT TECHNOLOGIES (Techno) GRADE: 11/12100% (1)Flexible Instruction Delivery Plan (Fidp) Core Subject Title: EMPOWERMENT TECHNOLOGIES (Techno) GRADE: 11/1214 pages