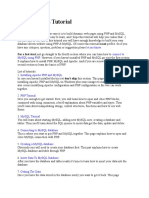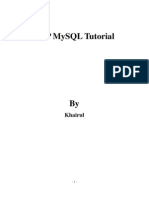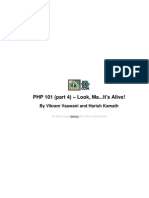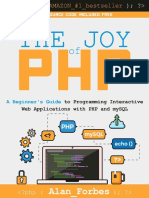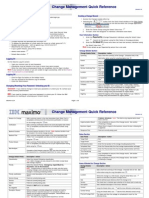HTML + Css With PHP and Phpmyadmin Programming
Uploaded by
Micaela ManaloHTML + Css With PHP and Phpmyadmin Programming
Uploaded by
Micaela ManaloHTML + CSS WITH PHP AND PHPMYADMIN PROGRAMMING
OBJECTIVE: at the end of the semester, the students will be able to:
1. Learn the basic of HTML and Cascading style sheets (CSS)
2. Learn PHP programming with database using PHPmyadmin.
3. Create dynamic web pages using the four applications stated above.
4. Learn the basic use of Standard Query language (SQL) in programming.
5. Learn how dynamic web pages response using links, pictures, icons, and text boxes.
Steps in creating your first program in php.
1. Browse to my computer and click Local disk C:\ then click on xammp folder
2. Find the htdocs folder and click to open.
3. Create your “folder” with your Last name (e.g Tabien), by clicking the new folder tab
above. (see images below) it will create a new folder and while it is highlighted type
your last name then press enter key.
COMP20033 COMPUTER PROGRAMMING 2 LYNEL P. TABIEN - INSTRUCTOR
4. Open your notepad++ then write your first php sample code.
<html>
<body>
<h1>My first PHP page</h1>
<?php
echo "Hello World!";
?>
</body>
</html>
Note: php code are always inside HTML code.
COMP20033 COMPUTER PROGRAMMING 2 LYNEL P. TABIEN - INSTRUCTOR
5. Click save button on notepad or the save icon, save as window will appear
Make sure that you will save it to your folder you have just created inside the htdocs folder and
don’t forget to include the .php as extension in your file name, see above picture the filename
use is sample with .php, once done click save button.
6. To run the created program, make sure that you have already connect the xammp control panel
and make sure that there is no error on connection. To check if there is no error, see image
below encircle in red, apache and mysql are detected running.
COMP20033 COMPUTER PROGRAMMING 2 LYNEL P. TABIEN - INSTRUCTOR
7. Next is click on your browser (Mozilla/Chrome) then type localhost\your folder (in htdocs).
COMP20033 COMPUTER PROGRAMMING 2 LYNEL P. TABIEN - INSTRUCTOR
You will see your php file created inside your folder, to run just click the file and then it will open
via html.
Congratulations! You run your first program in php!
next on our step by step is to create a sample database in phpmyadmin and later we will
going to connect it in your php program and display the contents of your database created. To
do that, open a new tab in your browser and just type localhost.
8. On the right side of your screen, you will see the phpMyadmin link, click on it and you will see
the image below.
COMP20033 COMPUTER PROGRAMMING 2 LYNEL P. TABIEN - INSTRUCTOR
9. Click on test first, then click create table, write your table name(e.g table1) then depending on
your needed fields (columns) if your design is more than 4 click on number of columns to add
more columns for your fieldnames then click on GO button on the lower left of your screen.
10. On the red arrow, write the fieldnames (e.g IDnumber), click on type green arrow if the
fieldname is text or integer(INT) normally if number the default of course is INT, if text or Last
name, First name select VARCHAR. On maroon arrow write the length values(e.g IDnumber
=”4”, Lastname = “25”).
11. After all the fieldnames is correctly encoded, click save button on the lower left of your screen.
12. To add data or record on your created table click INSERT tab.
13. Use the right side textboxes to add records and click GO once done, see image below
COMP20033 COMPUTER PROGRAMMING 2 LYNEL P. TABIEN - INSTRUCTOR
14. you can use the two sets of textboxes if you want to have a multiple entry, click the GO button
below to add two records at a time.
15. Once done, click the browse tab to see the added records.
COMP20033 COMPUTER PROGRAMMING 2 LYNEL P. TABIEN - INSTRUCTOR
HOORAY! YOU’VE DONE YOUR FIRST PHPMYADMIN DATABASE!
Our next activity is to connect the phpmyadmin database to
php program then display it via html and later add record using
links..please download the working php code under the lecture
folder on your schoology.
COMP20033 COMPUTER PROGRAMMING 2 LYNEL P. TABIEN - INSTRUCTOR
You might also like
- Lynda - PHP With MySQL Essential Training 2013 - Tutorial - Video Learning - Lynda - Total Training - Video2Brain - Tutsplus - Kelby - LiveLesson - WileyNo ratings yetLynda - PHP With MySQL Essential Training 2013 - Tutorial - Video Learning - Lynda - Total Training - Video2Brain - Tutsplus - Kelby - LiveLesson - Wiley4 pages
- Database Driven, Dynamic Mobile Content Using PHP and Mysql: David Robison University of BradfordNo ratings yetDatabase Driven, Dynamic Mobile Content Using PHP and Mysql: David Robison University of Bradford28 pages
- PHP (Run On XAMPP Server) Two Files 1 Insert - HTML 2 Index - PHPNo ratings yetPHP (Run On XAMPP Server) Two Files 1 Insert - HTML 2 Index - PHP3 pages
- PHP The Ultimate Step by Step Guide For Beginners100% (1)PHP The Ultimate Step by Step Guide For Beginners182 pages
- PHP and MYSQL Introduction Course Outline: Page 1 of 3No ratings yetPHP and MYSQL Introduction Course Outline: Page 1 of 33 pages
- php assignment_05cec210-23f3-4b32-be57-a93310b93cb2No ratings yetphp assignment_05cec210-23f3-4b32-be57-a93310b93cb226 pages
- Chapter 3 Database Connectivity Ver 28 Mac 2023No ratings yetChapter 3 Database Connectivity Ver 28 Mac 202343 pages
- Learn To Submit HTML Data To Mysql Database Using PHP: Programming-Tutorials/)No ratings yetLearn To Submit HTML Data To Mysql Database Using PHP: Programming-Tutorials/)35 pages
- Simple Search Using PHP and Mysql: PreparationNo ratings yetSimple Search Using PHP and Mysql: Preparation7 pages
- (Developer Shed Network) Server Side - PHP - PHP 101 (Part 4) - Look, Ma... It's Alive!No ratings yet(Developer Shed Network) Server Side - PHP - PHP 101 (Part 4) - Look, Ma... It's Alive!17 pages
- Python Programming Reference Guide: A Comprehensive Guide for Beginners to Master the Basics of Python Programming Language with Practical Coding & Learning TipsFrom EverandPython Programming Reference Guide: A Comprehensive Guide for Beginners to Master the Basics of Python Programming Language with Practical Coding & Learning TipsNo ratings yet
- COMPUTER PRODUCTIVITY BOOK 1 Use AutoHotKey Create your own personal productivity scripts: AutoHotKey productivity, #1From EverandCOMPUTER PRODUCTIVITY BOOK 1 Use AutoHotKey Create your own personal productivity scripts: AutoHotKey productivity, #1No ratings yet
- Senior High School Parental Consent: Signature Over Printed Name Signature Over Printed NameNo ratings yetSenior High School Parental Consent: Signature Over Printed Name Signature Over Printed Name1 page
- Polytechni University of The Philippines Lopez, Quezon: Ace John VillaosNo ratings yetPolytechni University of The Philippines Lopez, Quezon: Ace John Villaos2 pages
- Micaela P. Manalo: Phone: 09157747551 Address: Zone 1 Poblacion Atimonan, Quezon Birthday: August 25, 1999No ratings yetMicaela P. Manalo: Phone: 09157747551 Address: Zone 1 Poblacion Atimonan, Quezon Birthday: August 25, 19992 pages
- Allengers FP4336RW FPD Callibration ProcedureNo ratings yetAllengers FP4336RW FPD Callibration Procedure16 pages
- Maximo Change Management Quick Reference Guide v1.0No ratings yetMaximo Change Management Quick Reference Guide v1.05 pages
- SOC LINK Series Programmer Simulator User Manual V0.1No ratings yetSOC LINK Series Programmer Simulator User Manual V0.191 pages
- Bill Redirect Software Instruction ManualNo ratings yetBill Redirect Software Instruction Manual30 pages
- Latest Operating System For The CS6X and CS6RNo ratings yetLatest Operating System For The CS6X and CS6R3 pages
- Cursors Group Icon Tool Name DescriptionNo ratings yetCursors Group Icon Tool Name Description3 pages
- Numark Party Mix Serato DJ Lite Quick-Start GuideNo ratings yetNumark Party Mix Serato DJ Lite Quick-Start Guide5 pages
- Training Cable-Stayed - Gp-Din: RM Bridge CONNECT Edition V10 April 2016No ratings yetTraining Cable-Stayed - Gp-Din: RM Bridge CONNECT Edition V10 April 201626 pages
- Assisted Video Monitoring System (AVIMOS) User Instruction - UM - 5869268-199 - EN - 1No ratings yetAssisted Video Monitoring System (AVIMOS) User Instruction - UM - 5869268-199 - EN - 18 pages
- Creating A Simple Button With Sound in Flash 8No ratings yetCreating A Simple Button With Sound in Flash 84 pages
- TG SSC User Mannual For March 2025 DT 11 11 2024No ratings yetTG SSC User Mannual For March 2025 DT 11 11 202420 pages
- Lesson 9 Introduction To Ms-Word - Reference NotesNo ratings yetLesson 9 Introduction To Ms-Word - Reference Notes20 pages
- Lynda - PHP With MySQL Essential Training 2013 - Tutorial - Video Learning - Lynda - Total Training - Video2Brain - Tutsplus - Kelby - LiveLesson - WileyLynda - PHP With MySQL Essential Training 2013 - Tutorial - Video Learning - Lynda - Total Training - Video2Brain - Tutsplus - Kelby - LiveLesson - Wiley
- Database Driven, Dynamic Mobile Content Using PHP and Mysql: David Robison University of BradfordDatabase Driven, Dynamic Mobile Content Using PHP and Mysql: David Robison University of Bradford
- PHP (Run On XAMPP Server) Two Files 1 Insert - HTML 2 Index - PHPPHP (Run On XAMPP Server) Two Files 1 Insert - HTML 2 Index - PHP
- PHP and MYSQL Introduction Course Outline: Page 1 of 3PHP and MYSQL Introduction Course Outline: Page 1 of 3
- php assignment_05cec210-23f3-4b32-be57-a93310b93cb2php assignment_05cec210-23f3-4b32-be57-a93310b93cb2
- Learn To Submit HTML Data To Mysql Database Using PHP: Programming-Tutorials/)Learn To Submit HTML Data To Mysql Database Using PHP: Programming-Tutorials/)
- (Developer Shed Network) Server Side - PHP - PHP 101 (Part 4) - Look, Ma... It's Alive!(Developer Shed Network) Server Side - PHP - PHP 101 (Part 4) - Look, Ma... It's Alive!
- PHP MySQL Development of Login Modul: 3 hours Easy GuideFrom EverandPHP MySQL Development of Login Modul: 3 hours Easy Guide
- Python Programming Reference Guide: A Comprehensive Guide for Beginners to Master the Basics of Python Programming Language with Practical Coding & Learning TipsFrom EverandPython Programming Reference Guide: A Comprehensive Guide for Beginners to Master the Basics of Python Programming Language with Practical Coding & Learning Tips
- COMPUTER PRODUCTIVITY BOOK 1 Use AutoHotKey Create your own personal productivity scripts: AutoHotKey productivity, #1From EverandCOMPUTER PRODUCTIVITY BOOK 1 Use AutoHotKey Create your own personal productivity scripts: AutoHotKey productivity, #1
- Senior High School Parental Consent: Signature Over Printed Name Signature Over Printed NameSenior High School Parental Consent: Signature Over Printed Name Signature Over Printed Name
- Polytechni University of The Philippines Lopez, Quezon: Ace John VillaosPolytechni University of The Philippines Lopez, Quezon: Ace John Villaos
- Micaela P. Manalo: Phone: 09157747551 Address: Zone 1 Poblacion Atimonan, Quezon Birthday: August 25, 1999Micaela P. Manalo: Phone: 09157747551 Address: Zone 1 Poblacion Atimonan, Quezon Birthday: August 25, 1999
- Maximo Change Management Quick Reference Guide v1.0Maximo Change Management Quick Reference Guide v1.0
- SOC LINK Series Programmer Simulator User Manual V0.1SOC LINK Series Programmer Simulator User Manual V0.1
- Training Cable-Stayed - Gp-Din: RM Bridge CONNECT Edition V10 April 2016Training Cable-Stayed - Gp-Din: RM Bridge CONNECT Edition V10 April 2016
- Assisted Video Monitoring System (AVIMOS) User Instruction - UM - 5869268-199 - EN - 1Assisted Video Monitoring System (AVIMOS) User Instruction - UM - 5869268-199 - EN - 1
- Lesson 9 Introduction To Ms-Word - Reference NotesLesson 9 Introduction To Ms-Word - Reference Notes