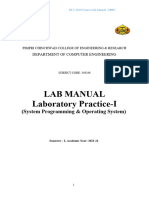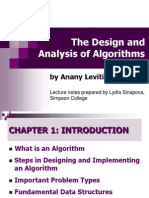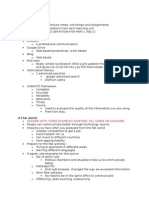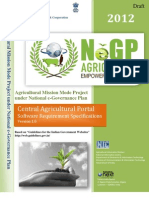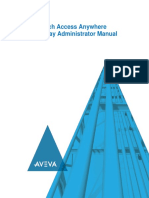User Manual On Jnanashodha Research Portal: Visvesvaraya Technological University Belagavi
User Manual On Jnanashodha Research Portal: Visvesvaraya Technological University Belagavi
Uploaded by
ISE RNSITCopyright:
Available Formats
User Manual On Jnanashodha Research Portal: Visvesvaraya Technological University Belagavi
User Manual On Jnanashodha Research Portal: Visvesvaraya Technological University Belagavi
Uploaded by
ISE RNSITOriginal Title
Copyright
Available Formats
Share this document
Did you find this document useful?
Is this content inappropriate?
Copyright:
Available Formats
User Manual On Jnanashodha Research Portal: Visvesvaraya Technological University Belagavi
User Manual On Jnanashodha Research Portal: Visvesvaraya Technological University Belagavi
Uploaded by
ISE RNSITCopyright:
Available Formats
USER MANUAL ON
JNANASHODHA RESEARCH PORTAL
VISVESVARAYA TECHNOLOGICAL UNIVERSITY
BELAGAVI
JNANASHODHA RESEARCH PORTAL
INTRODUCTION
Jnanashodha research portal is mainly for registering to ETR for research
candidates. User / Candidate need to visit the website with following URL:
https://jnanashodha.vtu.ac.in
Click here for
New Registration
Figure: 1
PROJECT MANAGEMENT CELL, VISVESVARAYA TECHNOLOGICAL UNIVERSITY, BELAGAVI Page 1
JNANASHODHA RESEARCH PORTAL
REGISTRATION PAGE: Once the user clicks on new registration link, below page will
appear. In this page new candidate’s can register by entering their details.
Figure: 2
PROJECT MANAGEMENT CELL, VISVESVARAYA TECHNOLOGICAL UNIVERSITY, BELAGAVI Page 2
JNANASHODHA RESEARCH PORTAL
Candidates can Select Registration Type from the dropdown list as shown in below page.
Figure: 3
Candidate can Select Programme type from dropdown list as shown in below page
Figure: 4
PROJECT MANAGEMENT CELL, VISVESVARAYA TECHNOLOGICAL UNIVERSITY, BELAGAVI Page 3
JNANASHODHA RESEARCH PORTAL
Candidate can select the Programme to which they wish to apply from the drop down list shown
in below page.
Figure: 5
Password must contain at least eight characters including one uppercase, one lowercase and
one number.
Figure: 6
PROJECT MANAGEMENT CELL, VISVESVARAYA TECHNOLOGICAL UNIVERSITY, BELAGAVI Page 4
JNANASHODHA RESEARCH PORTAL
Once the registration is done the candidate will get pop-up message including registration Id, the
candidate needs to note down registration id for further process, and also will get an e-mail to the
registered e-mail id.
Check for the email sent from VTU-ETR, then Click on the activation link available in email.
Figure: 7
After the candidate clicks on activation link, below page will appear.
Figure: 8
In this page, Candidate needs to enter the OTP which has been sent to the registered mobile
number.
If the candidate doesn’t receive the OTP the option to resend OTP is available.
PROJECT MANAGEMENT CELL, VISVESVARAYA TECHNOLOGICAL UNIVERSITY, BELAGAVI Page 5
JNANASHODHA RESEARCH PORTAL
FORGOT PASSWORD PAGE: If the user / candidate has forgotten the password then they
need to visit the link as shown in the below page.
Click here for
Forgot Password
Figure: 9
After filling the required information the password will sent to registered mobile number.
Figure: 10
After successful registration process the candidate must Login with the credentials.
After successfully logging in the candidate needs to click on New Application.
PROJECT MANAGEMENT CELL, VISVESVARAYA TECHNOLOGICAL UNIVERSITY, BELAGAVI Page 6
JNANASHODHA RESEARCH PORTAL
Click here for New
Application
Figure: 11
NOTE: FOR ALREADY REGISTERED CANDIDATES THE LOGIN PASSWORD WILL BE SENT TO THEIR
REGISTRED E-MAIL ID. THEY NEED TO EDIT AND UPDATE THE APPLICATION.
PERSONAL DETAILS: In this module the candidate must enter all the required details and
click on save button.
Figure: 12
PROJECT MANAGEMENT CELL, VISVESVARAYA TECHNOLOGICAL UNIVERSITY, BELAGAVI Page 7
JNANASHODHA RESEARCH PORTAL
The candidite can also edit/modify the details entered.
Figure: 13
ACADEMIC DETAILS: In below page the candidate needs to enter academic details. And
kindly check mark the check box if the candidate belongs to Architecture department and have
10 years of experience.
Figure: 14
PROJECT MANAGEMENT CELL, VISVESVARAYA TECHNOLOGICAL UNIVERSITY, BELAGAVI Page 8
JNANASHODHA RESEARCH PORTAL
If the candidate applying M.Sc (Engg.) by Research those candidates needs to enter the academic
details as shown in below page.
Figure: 15
The candidite can also edit/modify the details entered
Figure: 16
PROJECT MANAGEMENT CELL, VISVESVARAYA TECHNOLOGICAL UNIVERSITY, BELAGAVI Page 9
JNANASHODHA RESEARCH PORTAL
PROFESSIONAL DETAILS: In the below page the candidate needs to enter Professional
details and later click on save button. Also the candidate can modify/edit details.
Figure: 17
The candidite can also edit/modify the details entered
Figure: 18
PROJECT MANAGEMENT CELL, VISVESVARAYA TECHNOLOGICAL UNIVERSITY, BELAGAVI Page 10
JNANASHODHA RESEARCH PORTAL
EXAMINATION DETAILS: In below page the candidate needs to enter examination details
selecting the test center. Later click on save button. Also the candidate can modify/edit details.
Figure: 19
Figure: 20
PROJECT MANAGEMENT CELL, VISVESVARAYA TECHNOLOGICAL UNIVERSITY, BELAGAVI Page 11
JNANASHODHA RESEARCH PORTAL
ETR EXEMPTION DETAILS: If the candidate selects the option while registering as
Registration (Candidate Exception from VTU-ETR) option then the below page will display.
Candidate can select the options from drop down list for ETR exemption.
Figure: 21
Figure: 22
If the candidate belongs to any of the ETR exemption category then the candidate needs to select
that category in the drop down list.
PROJECT MANAGEMENT CELL, VISVESVARAYA TECHNOLOGICAL UNIVERSITY, BELAGAVI Page 12
JNANASHODHA RESEARCH PORTAL
Figure: 23
The candidate can even edit the ETR-Exemption details as shown in the below page.
Figure: 24
PROJECT MANAGEMENT CELL, VISVESVARAYA TECHNOLOGICAL UNIVERSITY, BELAGAVI Page 13
JNANASHODHA RESEARCH PORTAL
UPLOAD DETAILS: In the below page the candidate needs to upload all the required
documents prescribed (with the respective file size mentioned) and click on next button.
Figure: 25
PROJECT MANAGEMENT CELL, VISVESVARAYA TECHNOLOGICAL UNIVERSITY, BELAGAVI Page 14
JNANASHODHA RESEARCH PORTAL
The candidate can also View Upload documents, shown in the below page. If any candidate
uploads wrong documents, it can be deleted, and reuploaded.
Figure: 26
PROJECT MANAGEMENT CELL, VISVESVARAYA TECHNOLOGICAL UNIVERSITY, BELAGAVI Page 15
JNANASHODHA RESEARCH PORTAL
DECLARATION: In this below page candidate needs to read the declaration statement before
submitting the application and click on submit button.
Figure: 27
Once candidate submit’s the final application the candidate will no longer be allowed to edit the
application.
Figure: 28
PROJECT MANAGEMENT CELL, VISVESVARAYA TECHNOLOGICAL UNIVERSITY, BELAGAVI Page 16
JNANASHODHA RESEARCH PORTAL
Once the candidate submits the form, the next process is fees payment. The candidate needs to
pay the fees for successful application submission.
Figure: 29
Once the candidate submits the application, the candidate can review the submitted form. As
shown in the next figure.
PROJECT MANAGEMENT CELL, VISVESVARAYA TECHNOLOGICAL UNIVERSITY, BELAGAVI Page 17
JNANASHODHA RESEARCH PORTAL
Figure: 30
PROJECT MANAGEMENT CELL, VISVESVARAYA TECHNOLOGICAL UNIVERSITY, BELAGAVI Page 18
JNANASHODHA RESEARCH PORTAL
Figure: 31
Before making the online payment, make sure you read the instructions as shown in figure 29.
After successful payment the candidate need to enter the payment details. Enter the DU
Reference Number, Fee Paid (Amount) & Fee Paid date.
Figure: 32
PROJECT MANAGEMENT CELL, VISVESVARAYA TECHNOLOGICAL UNIVERSITY, BELAGAVI Page 19
JNANASHODHA RESEARCH PORTAL
Figure: 33 (Final submission form)
PROJECT MANAGEMENT CELL, VISVESVARAYA TECHNOLOGICAL UNIVERSITY, BELAGAVI Page 20
JNANASHODHA RESEARCH PORTAL
Figure: 34
PROJECT MANAGEMENT CELL, VISVESVARAYA TECHNOLOGICAL UNIVERSITY, BELAGAVI Page 21
JNANASHODHA RESEARCH PORTAL
Click on candidate profile to view the details
Figure: 35(The candidate can check the profile details submitted.)
PROJECT MANAGEMENT CELL, VISVESVARAYA TECHNOLOGICAL UNIVERSITY, BELAGAVI Page 22
You might also like
- Quiz 3 - Business Analytics For Marketing - MBA - Sem II - Batch 2021-2023No ratings yetQuiz 3 - Business Analytics For Marketing - MBA - Sem II - Batch 2021-20237 pages
- Guidelines, Principles, and Theories: Designing The User Interface: Strategies For Effective Human-Computer InteractionNo ratings yetGuidelines, Principles, and Theories: Designing The User Interface: Strategies For Effective Human-Computer Interaction33 pages
- Data Exploration and Visualization - AD3301 - Important Questions With Answer - Unit 5 - Multivariate and Time Series AnalysisNo ratings yetData Exploration and Visualization - AD3301 - Important Questions With Answer - Unit 5 - Multivariate and Time Series Analysis8 pages
- Q.No Aim/Principle/ Apparatus Required/procedure Tabulation/Circuit/ Program/Drawing Calculation & Results Viva-Voce Record Total 1 5 25 10 10 10 100 2 5 25 10 Q.NO. Experiment List67% (3)Q.No Aim/Principle/ Apparatus Required/procedure Tabulation/Circuit/ Program/Drawing Calculation & Results Viva-Voce Record Total 1 5 25 10 10 10 100 2 5 25 10 Q.NO. Experiment List5 pages
- Digital Notes: (Department of Computer Applications)No ratings yetDigital Notes: (Department of Computer Applications)14 pages
- (Chapter 1 Introduction) : The Evolving Role of SoftwareNo ratings yet(Chapter 1 Introduction) : The Evolving Role of Software16 pages
- Unit-5 Unit-5: Case Studies of Big Data Analytics Using Map-Reduce ProgrammingNo ratings yetUnit-5 Unit-5: Case Studies of Big Data Analytics Using Map-Reduce Programming11 pages
- Architecture of 8051 Microcontroller: MicrocontrollersNo ratings yetArchitecture of 8051 Microcontroller: Microcontrollers22 pages
- About The Programme Eligibility: AICTE Training and Learning (ATAL)No ratings yetAbout The Programme Eligibility: AICTE Training and Learning (ATAL)2 pages
- SE CH - 3 Software Requirement EngineeringNo ratings yetSE CH - 3 Software Requirement Engineering4 pages
- VTU SEM 1 Scheme of Evaluation and SyllabusNo ratings yetVTU SEM 1 Scheme of Evaluation and Syllabus13 pages
- Module 2: Divide and Conquer: Design and Analysis of Algorithms 18CS42No ratings yetModule 2: Divide and Conquer: Design and Analysis of Algorithms 18CS4282 pages
- The Design and Analysis of Algorithms: by Anany Levitin100% (1)The Design and Analysis of Algorithms: by Anany Levitin14 pages
- 5th & 6th Sem Question Paper of BSC Computer Science (ASSAM UNIVERSITY)No ratings yet5th & 6th Sem Question Paper of BSC Computer Science (ASSAM UNIVERSITY)16 pages
- 23-Mca-Or-Business Data Processing SystemsNo ratings yet23-Mca-Or-Business Data Processing Systems1 page
- Assignment 4 On Visualization On Graph With SolutionNo ratings yetAssignment 4 On Visualization On Graph With Solution14 pages
- Equity of Cybersecurity in the Education System: High Schools, Undergraduate, Graduate and Post-Graduate Studies.From EverandEquity of Cybersecurity in the Education System: High Schools, Undergraduate, Graduate and Post-Graduate Studies.No ratings yet
- Online Banking and E-Crm Initiatives A Case Study of Icici BankNo ratings yetOnline Banking and E-Crm Initiatives A Case Study of Icici Bank4 pages
- Fico - Bank - br0013 - Fi Receipt For Bank Recon (Giro & TT) v1No ratings yetFico - Bank - br0013 - Fi Receipt For Bank Recon (Giro & TT) v121 pages
- Advantages of Using Data Type DB - ANY With Motion Control Applications100% (1)Advantages of Using Data Type DB - ANY With Motion Control Applications8 pages
- A Study of Blockchain Technology in Farmer's Portal: Rahul Talreja Rohan Chouksey Sushma VermaNo ratings yetA Study of Blockchain Technology in Farmer's Portal: Rahul Talreja Rohan Chouksey Sushma Verma6 pages
- Aveva Intouch Access Anywhere Secure Gateway Administrator ManualNo ratings yetAveva Intouch Access Anywhere Secure Gateway Administrator Manual46 pages
- EOBI FS Operational Manual For EmployersNo ratings yetEOBI FS Operational Manual For Employers128 pages
- Structuring Business Letter: Four Point PlanNo ratings yetStructuring Business Letter: Four Point Plan21 pages
- Quiz 3 - Business Analytics For Marketing - MBA - Sem II - Batch 2021-2023Quiz 3 - Business Analytics For Marketing - MBA - Sem II - Batch 2021-2023
- Guidelines, Principles, and Theories: Designing The User Interface: Strategies For Effective Human-Computer InteractionGuidelines, Principles, and Theories: Designing The User Interface: Strategies For Effective Human-Computer Interaction
- Data Exploration and Visualization - AD3301 - Important Questions With Answer - Unit 5 - Multivariate and Time Series AnalysisData Exploration and Visualization - AD3301 - Important Questions With Answer - Unit 5 - Multivariate and Time Series Analysis
- Q.No Aim/Principle/ Apparatus Required/procedure Tabulation/Circuit/ Program/Drawing Calculation & Results Viva-Voce Record Total 1 5 25 10 10 10 100 2 5 25 10 Q.NO. Experiment ListQ.No Aim/Principle/ Apparatus Required/procedure Tabulation/Circuit/ Program/Drawing Calculation & Results Viva-Voce Record Total 1 5 25 10 10 10 100 2 5 25 10 Q.NO. Experiment List
- Digital Notes: (Department of Computer Applications)Digital Notes: (Department of Computer Applications)
- (Chapter 1 Introduction) : The Evolving Role of Software(Chapter 1 Introduction) : The Evolving Role of Software
- Unit-5 Unit-5: Case Studies of Big Data Analytics Using Map-Reduce ProgrammingUnit-5 Unit-5: Case Studies of Big Data Analytics Using Map-Reduce Programming
- Architecture of 8051 Microcontroller: MicrocontrollersArchitecture of 8051 Microcontroller: Microcontrollers
- About The Programme Eligibility: AICTE Training and Learning (ATAL)About The Programme Eligibility: AICTE Training and Learning (ATAL)
- Module 2: Divide and Conquer: Design and Analysis of Algorithms 18CS42Module 2: Divide and Conquer: Design and Analysis of Algorithms 18CS42
- The Design and Analysis of Algorithms: by Anany LevitinThe Design and Analysis of Algorithms: by Anany Levitin
- 5th & 6th Sem Question Paper of BSC Computer Science (ASSAM UNIVERSITY)5th & 6th Sem Question Paper of BSC Computer Science (ASSAM UNIVERSITY)
- Assignment 4 On Visualization On Graph With SolutionAssignment 4 On Visualization On Graph With Solution
- Equity of Cybersecurity in the Education System: High Schools, Undergraduate, Graduate and Post-Graduate Studies.From EverandEquity of Cybersecurity in the Education System: High Schools, Undergraduate, Graduate and Post-Graduate Studies.
- Online Banking and E-Crm Initiatives A Case Study of Icici BankOnline Banking and E-Crm Initiatives A Case Study of Icici Bank
- Fico - Bank - br0013 - Fi Receipt For Bank Recon (Giro & TT) v1Fico - Bank - br0013 - Fi Receipt For Bank Recon (Giro & TT) v1
- Advantages of Using Data Type DB - ANY With Motion Control ApplicationsAdvantages of Using Data Type DB - ANY With Motion Control Applications
- A Study of Blockchain Technology in Farmer's Portal: Rahul Talreja Rohan Chouksey Sushma VermaA Study of Blockchain Technology in Farmer's Portal: Rahul Talreja Rohan Chouksey Sushma Verma
- Aveva Intouch Access Anywhere Secure Gateway Administrator ManualAveva Intouch Access Anywhere Secure Gateway Administrator Manual