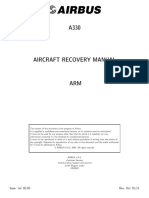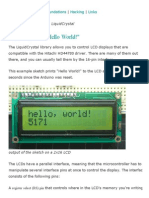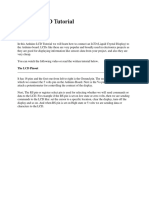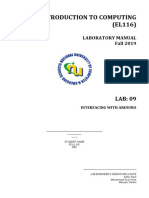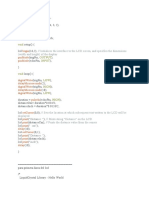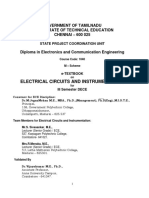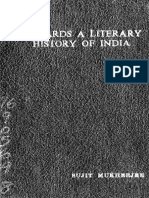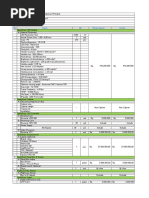Arduino Lesson 11. LCD Displays - Part 1: Created by Simon Monk
Uploaded by
sweetsureshArduino Lesson 11. LCD Displays - Part 1: Created by Simon Monk
Uploaded by
sweetsureshArduino Lesson 11.
LCD Displays - Part 1
Created by Simon Monk
Guide Contents
Guide Contents 2
Overview 3
Parts 4
Part 4
Qty 4
Breadboard Layout 6
Soldering Pins to the Display 7
Arduino Code 8
Other Things to Do 10
© Adafruit Industries http://learn.adafruit.com/adafruit-arduino-lesson-11-lcd-displays-1 Page 2 of 10
Overview
In this lesson, you will learn how to wire up and use an alphanumeric LCD display.
The display has an LED backlight and can display two rows with up to 16 characters on each
row. You can see the rectangles for each character on the display and the pixels that make up
each character. The display is just white on blue and is intended for showing text.
In this lesson, we will run the Arduino example program for the LCD library, but in the next
lesson, we will get our display to show the temperature and light level, using sensors.
© Adafruit Industries http://learn.adafruit.com/adafruit-arduino-lesson-11-lcd-displays-1 Page 3 of 10
Parts
To build the project described in this lesson, you will need the following parts.
Part Qty
LCD Display (16x2 characters) 1
10 kΩ variable resistor (pot) 1
Half-size Breadboard 1
© Adafruit Industries http://learn.adafruit.com/adafruit-arduino-lesson-11-lcd-displays-1 Page 4 of 10
Arduino Uno R3 1
Jumper wire pack 1
© Adafruit Industries http://learn.adafruit.com/adafruit-arduino-lesson-11-lcd-displays-1 Page 5 of 10
Breadboard Layout
The LCD display needs six Arduino pins, all set to be digital outputs. It also needs 5V and GND
connections.
There are quite a few connections to be made. Lining up the display with the top of the
breadboard helps to identify its pins without too much counting, especially if the breadboard
has its rows numbered with row 1 as the top row of the board. Do not forget, the long yellow
lead that links the slider of the pot to pin 3 of the display. The 'pot' is used to control the
contrast of the display.
You may find that your display is supplied without header pins attached to it. If so, follow the
instructions in the next section.
© Adafruit Industries http://learn.adafruit.com/adafruit-arduino-lesson-11-lcd-displays-1 Page 6 of 10
Soldering Pins to the Display
The display needs 16 pins, so if your header strip is longer than that then break it off to the
right length.
Then put the length of 16 header pins into the solder tabs on the display and starting at one
end, solder each of the pins in place. It can be easier to put the long end of the pins into the
breadboard so that the header pins are held straight.
If you do not do this, then solder one pin in first and then get the pins in straight, melting the
solder on the pin before making any adjustment.
© Adafruit Industries http://learn.adafruit.com/adafruit-arduino-lesson-11-lcd-displays-1 Page 7 of 10
Arduino Code
The Arduino IDE includes an example of using the LCD library which we will use. You can find this
on the File menu under Examples ® Liquid Crystal ® HelloWorld.
This example uses different pins to the ones we use, so find the line of code below:
LiquidCrystal lcd(12, 11, 5, 4, 3, 2);
and change it to be:
LiquidCrystal lcd(7, 8, 9, 10, 11, 12);
Upload the code to your Arduino board and you should see the message 'hello, world'
displayed, followed by a number that counts up from zero.
The first thing of note in the sketch is the line:
#include <LiquidCrystal.h>
This tells Arduino that we wish to use the Liquid Crystal library.
Next we have the line that we had to modify. This defines which pins of the Arduino are to be
connected to which pins of the display.
LiquidCrystal lcd(7, 8, 9, 10, 11, 12);
The arguments to this are as follows:
Display Pin Name Display Pin Number Arduino Pin (in this example)
RS 4 7
E 6 8
D4 11 9
© Adafruit Industries http://learn.adafruit.com/adafruit-arduino-lesson-11-lcd-displays-1 Page 8 of 10
D5 12 10
D6 13 11
D7 14 12
In the 'setup' function, we have two commands:
lcd.begin(16, 2);
lcd.print("hello, world!");
The first tells the Liquid Crystal library how many columns and rows the display has. The second
line displays the message that we see on the first line of the screen.
In the 'loop' function, we aso have two commands:
lcd.setCursor(0, 1);
lcd.print(millis()/1000);
The first sets the cursor position (where the next text will appear) to column 0 & row 1. Both
column and row numbers start at 0 rather than 1.
The second line displays the number of milliseconds since the Arduino was reset.
© Adafruit Industries http://learn.adafruit.com/adafruit-arduino-lesson-11-lcd-displays-1 Page 9 of 10
Other Things to Do
Try pressing the Reset button on the Arduino, notice that the count goes back to 0.
Try moving the position where the count is displayed to near the middle of the second row of
the display.
Abo ut the Autho r
Simon Monk is author of a number of books relating to Open Source Hardware. The following
books written by Simon are available from Adafruit: Programming
Arduino (http://adafru.it/1019), 30 Arduino Projects for the Evil Genius (http://adafru.it/868) and
Programming the Raspberry Pi (http://adafru.it/aM5).
© Adafruit Industries Last Updated: 2013-01-07 11:15:21 AM EST Page 10 of 10
You might also like
- 420-N35-LA 99.2 Reference Sheet - SH-D1602 LCD DisplayNo ratings yet420-N35-LA 99.2 Reference Sheet - SH-D1602 LCD Display7 pages
- Arduino Liquid Crystal Library LCD Interface: Materials NeededNo ratings yetArduino Liquid Crystal Library LCD Interface: Materials Needed4 pages
- Connecting and Using A Text LCD Display: ProblemNo ratings yetConnecting and Using A Text LCD Display: Problem3 pages
- Lecture-22-ESD-LCD-Fall-2024-Anzar-11122024-122349pmNo ratings yetLecture-22-ESD-LCD-Fall-2024-Anzar-11122024-122349pm19 pages
- Introduction To Computing (EL116) : Laboratory Manual Fall 2019No ratings yetIntroduction To Computing (EL116) : Laboratory Manual Fall 201910 pages
- Guide For I2C OLED Display With Arduino - Random Nerd Tutorials100% (2)Guide For I2C OLED Display With Arduino - Random Nerd Tutorials99 pages
- LCD Connection With Arduino (ATmega328p) On ISIS ProteusNo ratings yetLCD Connection With Arduino (ATmega328p) On ISIS Proteus2 pages
- Interfacing 16×2 LCD Display To Arduino UnoNo ratings yetInterfacing 16×2 LCD Display To Arduino Uno15 pages
- Arduino LCD Set Up and Programming GuideNo ratings yetArduino LCD Set Up and Programming Guide1 page
- Const Int Const Int Long Int Void: Liquidcrystal LCDNo ratings yetConst Int Const Int Long Int Void: Liquidcrystal LCD3 pages
- Interfacing LCD To Arduino Display Text and Characters On LCD Screen Using Arduino100% (1)Interfacing LCD To Arduino Display Text and Characters On LCD Screen Using Arduino9 pages
- Embedded Systems Chapter Five LCD & Analog I/O Arduino ProgrammingNo ratings yetEmbedded Systems Chapter Five LCD & Analog I/O Arduino Programming11 pages
- Interface LCD (16X2) To Arduino: Step 1: Hardware ConnectionsNo ratings yetInterface LCD (16X2) To Arduino: Step 1: Hardware Connections2 pages
- Grab The Following Quantities of Each Part Listed To Build This CircuitNo ratings yetGrab The Following Quantities of Each Part Listed To Build This Circuit3 pages
- I2C LCD With ESP32 On Arduino IDE ESP8266 Compatible Random Nerd TutorialsNo ratings yetI2C LCD With ESP32 On Arduino IDE ESP8266 Compatible Random Nerd Tutorials14 pages
- EEE Unit 2 Peripheral Interface NOTES NoNo ratings yetEEE Unit 2 Peripheral Interface NOTES No90 pages
- Cheap OLED Displays and Arduino: Ortile, Jastine Milert V. Bscpe Iii-ANo ratings yetCheap OLED Displays and Arduino: Ortile, Jastine Milert V. Bscpe Iii-A9 pages
- ARDUINO PROGRAMMING FOR BEGINNERS: Simple and Effective Methods to Learn Arduino Programming EfficientlyFrom EverandARDUINO PROGRAMMING FOR BEGINNERS: Simple and Effective Methods to Learn Arduino Programming EfficientlyNo ratings yet
- Zigbee: Zigbee Is An Ieee 802.15.4-Based Specification For A Suite of High-Level CommunicationNo ratings yetZigbee: Zigbee Is An Ieee 802.15.4-Based Specification For A Suite of High-Level Communication6 pages
- Float Switch: Level Sensors Detect The Level of Liquids and Other Fluids and Fluidized Solids, IncludingNo ratings yetFloat Switch: Level Sensors Detect The Level of Liquids and Other Fluids and Fluidized Solids, Including4 pages
- Short Message Service: History Initial ConceptNo ratings yetShort Message Service: History Initial Concept4 pages
- DHT 11 Humidity & Temperature Sensor: Power and PinNo ratings yetDHT 11 Humidity & Temperature Sensor: Power and Pin4 pages
- Global Positioning System: Basic Concept of GPSNo ratings yetGlobal Positioning System: Basic Concept of GPS5 pages
- Electrical Circuits & Instrumentation PDFNo ratings yetElectrical Circuits & Instrumentation PDF225 pages
- (Occasional Papers) Sujit Mukherjee - Towards A Literary History of India-Indian Institute of Advanced Study (1975)100% (1)(Occasional Papers) Sujit Mukherjee - Towards A Literary History of India-Indian Institute of Advanced Study (1975)112 pages
- 694739279-Physics-project-on-SemiconductorNo ratings yet694739279-Physics-project-on-Semiconductor25 pages
- 19th Jan 2025 Digital Classified Doon Weekly Market Epaper-minNo ratings yet19th Jan 2025 Digital Classified Doon Weekly Market Epaper-min31 pages
- Junior Assistant in Telangana State Road Transport CorporationNo ratings yetJunior Assistant in Telangana State Road Transport Corporation23 pages
- Module Title: IT Management Module Code: KC704 Individual Essay (3000 Words)No ratings yetModule Title: IT Management Module Code: KC704 Individual Essay (3000 Words)2 pages
- Assignment - Law and Justice in A Globalized World - Final-23-39No ratings yetAssignment - Law and Justice in A Globalized World - Final-23-3917 pages
- Theory of Stepper Motor 2.1: Drive R Circui T Sequence R Steppe R Moto R Power yNo ratings yetTheory of Stepper Motor 2.1: Drive R Circui T Sequence R Steppe R Moto R Power y14 pages
- royal_enfield_himalayan_450_technical_specificationsNo ratings yetroyal_enfield_himalayan_450_technical_specifications6 pages
- Revised Blooms Taxonomy Process Verbs Assessments and Questioning StrategiesNo ratings yetRevised Blooms Taxonomy Process Verbs Assessments and Questioning Strategies2 pages
- Database Design For Dynamic Online Surveys: Conference PaperNo ratings yetDatabase Design For Dynamic Online Surveys: Conference Paper9 pages
- 420-N35-LA 99.2 Reference Sheet - SH-D1602 LCD Display420-N35-LA 99.2 Reference Sheet - SH-D1602 LCD Display
- Arduino Liquid Crystal Library LCD Interface: Materials NeededArduino Liquid Crystal Library LCD Interface: Materials Needed
- Lecture-22-ESD-LCD-Fall-2024-Anzar-11122024-122349pmLecture-22-ESD-LCD-Fall-2024-Anzar-11122024-122349pm
- Introduction To Computing (EL116) : Laboratory Manual Fall 2019Introduction To Computing (EL116) : Laboratory Manual Fall 2019
- Guide For I2C OLED Display With Arduino - Random Nerd TutorialsGuide For I2C OLED Display With Arduino - Random Nerd Tutorials
- LCD Connection With Arduino (ATmega328p) On ISIS ProteusLCD Connection With Arduino (ATmega328p) On ISIS Proteus
- Const Int Const Int Long Int Void: Liquidcrystal LCDConst Int Const Int Long Int Void: Liquidcrystal LCD
- Interfacing LCD To Arduino Display Text and Characters On LCD Screen Using ArduinoInterfacing LCD To Arduino Display Text and Characters On LCD Screen Using Arduino
- Embedded Systems Chapter Five LCD & Analog I/O Arduino ProgrammingEmbedded Systems Chapter Five LCD & Analog I/O Arduino Programming
- Interface LCD (16X2) To Arduino: Step 1: Hardware ConnectionsInterface LCD (16X2) To Arduino: Step 1: Hardware Connections
- Grab The Following Quantities of Each Part Listed To Build This CircuitGrab The Following Quantities of Each Part Listed To Build This Circuit
- I2C LCD With ESP32 On Arduino IDE ESP8266 Compatible Random Nerd TutorialsI2C LCD With ESP32 On Arduino IDE ESP8266 Compatible Random Nerd Tutorials
- Cheap OLED Displays and Arduino: Ortile, Jastine Milert V. Bscpe Iii-ACheap OLED Displays and Arduino: Ortile, Jastine Milert V. Bscpe Iii-A
- Exploring Arduino: Tools and Techniques for Engineering WizardryFrom EverandExploring Arduino: Tools and Techniques for Engineering Wizardry
- ARDUINO PROGRAMMING FOR BEGINNERS: Simple and Effective Methods to Learn Arduino Programming EfficientlyFrom EverandARDUINO PROGRAMMING FOR BEGINNERS: Simple and Effective Methods to Learn Arduino Programming Efficiently
- Zigbee: Zigbee Is An Ieee 802.15.4-Based Specification For A Suite of High-Level CommunicationZigbee: Zigbee Is An Ieee 802.15.4-Based Specification For A Suite of High-Level Communication
- Float Switch: Level Sensors Detect The Level of Liquids and Other Fluids and Fluidized Solids, IncludingFloat Switch: Level Sensors Detect The Level of Liquids and Other Fluids and Fluidized Solids, Including
- DHT 11 Humidity & Temperature Sensor: Power and PinDHT 11 Humidity & Temperature Sensor: Power and Pin
- (Occasional Papers) Sujit Mukherjee - Towards A Literary History of India-Indian Institute of Advanced Study (1975)(Occasional Papers) Sujit Mukherjee - Towards A Literary History of India-Indian Institute of Advanced Study (1975)
- 19th Jan 2025 Digital Classified Doon Weekly Market Epaper-min19th Jan 2025 Digital Classified Doon Weekly Market Epaper-min
- Junior Assistant in Telangana State Road Transport CorporationJunior Assistant in Telangana State Road Transport Corporation
- Module Title: IT Management Module Code: KC704 Individual Essay (3000 Words)Module Title: IT Management Module Code: KC704 Individual Essay (3000 Words)
- Assignment - Law and Justice in A Globalized World - Final-23-39Assignment - Law and Justice in A Globalized World - Final-23-39
- Theory of Stepper Motor 2.1: Drive R Circui T Sequence R Steppe R Moto R Power yTheory of Stepper Motor 2.1: Drive R Circui T Sequence R Steppe R Moto R Power y
- royal_enfield_himalayan_450_technical_specificationsroyal_enfield_himalayan_450_technical_specifications
- Revised Blooms Taxonomy Process Verbs Assessments and Questioning StrategiesRevised Blooms Taxonomy Process Verbs Assessments and Questioning Strategies
- Database Design For Dynamic Online Surveys: Conference PaperDatabase Design For Dynamic Online Surveys: Conference Paper