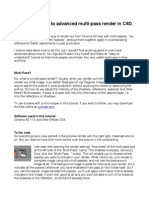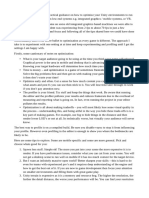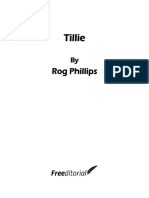Tip 1
Tip 1
Uploaded by
marie-joCopyright:
Available Formats
Tip 1
Tip 1
Uploaded by
marie-joOriginal Description:
Copyright
Available Formats
Share this document
Did you find this document useful?
Is this content inappropriate?
Copyright:
Available Formats
Tip 1
Tip 1
Uploaded by
marie-joCopyright:
Available Formats
Tip 1
Did you know that "architectural materials" and "self illuminated" materials are light emitting (for Mental
Ray & Vray) ? If you apply them on a box you will get a similar effect as a "photometric area light" or a
"Vray light".
Tip 2
Try to use always soft shadows in your renderings if possible. Hard shadows are looking always very
fake. In "Mr Omni/Spot" scale the size of the light in the area light parameters (mental ray).
In Mental Ray you have to use the "RAYTRACED shadows" !
In Vray enable in the Omni/Spot the "area shadow" and scale the size of the light. Soft shadows will take
more render time !
Tip 3
To have perfect shadows it is necessary to create all objects with real dimensions.
Tip 4
How to decrease render time for test-renderings:
a) The main setting to decrease the render time is the image size. Normally I use 150x112 pixels as size.
It is too small to see the object's details but it’s perfect to understand the light conditions.
b) Lower the Shadow quality !
c) Reduce the polygon number of the objects (try to use the optimize modifier if you don't have any mesh
smooth modifier on the objects)!
d) Reduce the photon number or/and the "sample" settings in the render engines. Vray/MentalRay/Brazil
RS/FinalRender/ etc.
e) Be careful with the amount of lights (too many lights will make the rendering very slow)!
Tip 5
Do not use editable MESH but ALWAYS editable "POLY".
Editable Poly is optimized for advanced modeling , creates less errors than editable mesh and has many
more settings than editable mesh.
If you were working on a object with editable mesh , you can without problems convert it into an editable
Poly object.
Tip 6
Instead to mesh smooth a box, use from the "extended primitives" a "chamfer box"... the result is the
same, but the chamfer box" has less polygons !
Tip 7
Sometimes all your Vertexes disappear during modeling of an object. To fix this bug try this options:
a) Convert your object again to an editable poly.
b) Convert your object to an editable mesh and then to an editable poly.
c) Save the file, Exit from 3Ds max and open again the file.
d) Save the file, Exit from 3Ds max and merge the object in a new file.
Tip 8
The best light to create Highlights is the Omni light (or MR Omni).
Tip 9
Do not use "area shadows" in Mental Ray, they are very slow and not optimized for Mental Ray.
The best/fastest result is visible when you use Raytrace shadows.
If you are working with the "light-tracer" than you can use "area shadows". The result is the same as in
MentalRay with Raytrace shadows.
Tip 10
(For beginners) When you are working sometimes you can't anymore move your object.
Probably you have pressed the key X. Press again X to enable the move tool (GIZMO).
Similar problem: You can select only one object, all other objects can't be selected anymore: probably
you have pressed SPACE and locked the object. Press again SPACE to unlock it.
Tip 11
When you create a "loft" object it can happen that the end or beginning of the object has an error.
To fix the problem you should choose "CORNER" vertex on the first and last vertex of your spline.
Tip 12
Download ALWAYS the last service-pack for your 3Ds Max version. It will fix important bugs.
Tip 13
There can be only 2 mistakes when your extruded (spline + extrude modifier) object has an error:
a) you have overlapping segments in your spline.
b) the shape is not closed-check where you did not weld the vertexes.
Tip 14
If you use splines to create shapes, try to use a very small number of vertexes.
If you convert the vertexes in smooth/bezier/bezier-corner you can create very organic and round shapes
without a too high number of vertexes (same tip for loft in deformations-scale-panel).
Tip 15
If your interface/panel disappeared you have this options to fix the problem:
a.) Maybe You are in the "expert" mode...press CTR+x...
b.) Customize > Customize User Interface > Toolbars Tab > Reset!
c.) "Start" button on windows > Autodesk > 3Ds Max > change graphics mode !
d.) There should be a 3dsmax.ini file in ur max folder...delete it and start 3Ds Max again...
e.) Customize > load custom UI scheme.
You might also like
- Wi-Fi Planning and Design Questionnaire 2.0Document12 pagesWi-Fi Planning and Design Questionnaire 2.0Free Space67% (3)
- Baldevino Assignment 1Document9 pagesBaldevino Assignment 1Nathaniel BaldevinoNo ratings yet
- Bank StatementDocument1 pageBank StatementIsaiah Kipyego100% (1)
- Lightmap Tutorial For 3dsmax and Unity 916Document5 pagesLightmap Tutorial For 3dsmax and Unity 916Chye Yong HockNo ratings yet
- AC DC AcDocument3 pagesAC DC AcPhani KumarNo ratings yet
- Question BankDocument28 pagesQuestion BankAly Sultan100% (1)
- 15 TipsDocument2 pages15 TipsJaiprakash SekarNo ratings yet
- Multi-Pass in c4dDocument5 pagesMulti-Pass in c4dqaanaaqNo ratings yet
- Presets Pack DocumentationDocument27 pagesPresets Pack DocumentationDavid AlexNo ratings yet
- Sections:: (This Is A Brief Manual and Will Not Teach You The Basics of 3dsmax or The BasicsDocument11 pagesSections:: (This Is A Brief Manual and Will Not Teach You The Basics of 3dsmax or The BasicsGalahad_druidNo ratings yet
- Introduction To VRAY Sketchup - NomeradonaDocument62 pagesIntroduction To VRAY Sketchup - Nomeradonashifa musthafaNo ratings yet
- Subsurface Scattering For Poser 3DDocument19 pagesSubsurface Scattering For Poser 3DyarivtalNo ratings yet
- ArchVizArtist SceneOptimization PDFDocument15 pagesArchVizArtist SceneOptimization PDFRodrigo AmecaNo ratings yet
- After Effects - 3D Picture TrickDocument8 pagesAfter Effects - 3D Picture TrickUnderseen100% (3)
- Terrain OptimizationDocument6 pagesTerrain OptimizationgregoryNo ratings yet
- Ad Photos With SDXL v1Document6 pagesAd Photos With SDXL v1Apple SolutionsNo ratings yet
- Monochrome Narrowband WorkflowDocument25 pagesMonochrome Narrowband WorkflowKonstantinos ChrisNo ratings yet
- Creating Rendered Animations in AutoCAD Architecture 2009Document8 pagesCreating Rendered Animations in AutoCAD Architecture 2009245622No ratings yet
- Cool Moves: TutorialDocument7 pagesCool Moves: TutorialericsaguirreNo ratings yet
- Using Anim8Or in Red Baron 3D: by Charles de ThieltDocument8 pagesUsing Anim8Or in Red Baron 3D: by Charles de ThieltAngel AtaydeNo ratings yet
- VrayrenderoptimizationDocument2 pagesVrayrenderoptimizationstgeocharNo ratings yet
- 3D Studio Max - Organic Modeling 101Document42 pages3D Studio Max - Organic Modeling 101tosuja1No ratings yet
- Render Mental RayDocument57 pagesRender Mental RayyiuntisNo ratings yet
- CinePrint 16 V2 User GuideDocument35 pagesCinePrint 16 V2 User GuideJaredNo ratings yet
- Create Faceted Paper Objects PDFDocument18 pagesCreate Faceted Paper Objects PDFOscarNo ratings yet
- Clay Wireframe Renders With Mental Ray & 3ds MaxDocument11 pagesClay Wireframe Renders With Mental Ray & 3ds Maxnam_paphNo ratings yet
- 60 Tips and Tricks On How To Speed Up RenderingDocument4 pages60 Tips and Tricks On How To Speed Up RenderingArundev PdNo ratings yet
- DAI Texture TutorialDocument12 pagesDAI Texture Tutorialjbj3dartNo ratings yet
- 3ds Max 2016 Whats New PresentationDocument9 pages3ds Max 2016 Whats New PresentationDeivison Franca de AssisNo ratings yet
- User Guide PDFDocument3 pagesUser Guide PDFShirleyAlbertoNo ratings yet
- Collada For StudioDocument12 pagesCollada For Studionmasia_hinojosaNo ratings yet
- Create A Photorealistic Car Render Using 3ds Max and Vray: Step 1Document26 pagesCreate A Photorealistic Car Render Using 3ds Max and Vray: Step 1Juan Manuel Fernandez NovoaNo ratings yet
- Poser 2 MaxDocument4 pagesPoser 2 MaxBayubay Conq'EntNo ratings yet
- HelpDocument16 pagesHelpLeandro Trindade AraújoNo ratings yet
- c4d Render TipzDocument4 pagesc4d Render TipzCory ShawNo ratings yet
- Inventor For Game DesignDocument31 pagesInventor For Game DesignBit BarrelNo ratings yet
- Principles of Cinematic 3D RendersDocument40 pagesPrinciples of Cinematic 3D RendersgprodattaNo ratings yet
- The VINES Project D2005Document14 pagesThe VINES Project D2005bamol24125No ratings yet
- Jan Herud Recipe For A Nice RenderingDocument2 pagesJan Herud Recipe For A Nice RenderingErtuğrul ŞahinNo ratings yet
- Creating Selections From Color Tools Hidden Selections - 2: Photoshop TipsDocument8 pagesCreating Selections From Color Tools Hidden Selections - 2: Photoshop TipsJavier Domínguez JadogaNo ratings yet
- Painkiller Black Edition - PainEd TutorialDocument33 pagesPainkiller Black Edition - PainEd TutorialRoccoGranataNo ratings yet
- Low Polygon Technique For Next Generation Systems:: by Jolyon MyersDocument19 pagesLow Polygon Technique For Next Generation Systems:: by Jolyon MyersMark DaviesNo ratings yet
- STL To TaleSpireDocument62 pagesSTL To TaleSpirecharlesdextarwardNo ratings yet
- Russ Method For Dithering On LaserDocument2 pagesRuss Method For Dithering On LasermarcanstNo ratings yet
- Unity Asset Shader FlatKit ManualDocument17 pagesUnity Asset Shader FlatKit ManualJaneNo ratings yet
- Light Map TutorialDocument14 pagesLight Map TutorialRayTracer57No ratings yet
- Subsurface ScatteringDocument3 pagesSubsurface ScatteringAnjar Budhi PratamaNo ratings yet
- Synfig Studio 0.62.01 User ManualDocument36 pagesSynfig Studio 0.62.01 User Manualkrismega50% (2)
- NukeSurvivalToolkit NewToolsHighlights Release v1.1.0Document14 pagesNukeSurvivalToolkit NewToolsHighlights Release v1.1.0Nicolás Díaz RodríguezNo ratings yet
- GimptutDocument17 pagesGimptutapi-293009751No ratings yet
- 4.95 - No JB FaceGen DetailsDocument55 pages4.95 - No JB FaceGen DetailsRichard LawsonNo ratings yet
- Adobe Seminars: Web Page Design: by Lisa Lopuck and Sheryl HamptonDocument3 pagesAdobe Seminars: Web Page Design: by Lisa Lopuck and Sheryl HamptonadycrsNo ratings yet
- Modelling Tutorial-How To Brings Models Into Cities XL 3dsmaxDocument53 pagesModelling Tutorial-How To Brings Models Into Cities XL 3dsmaxM. Y. HassanNo ratings yet
- How To Scan Objects Into 3D Models W/ Camera For Free: InstructablesDocument9 pagesHow To Scan Objects Into 3D Models W/ Camera For Free: Instructablesclauden50No ratings yet
- Lab 2 Manual - Student - 2223Document9 pagesLab 2 Manual - Student - 2223吳先生No ratings yet
- Blender Livery CreationDocument9 pagesBlender Livery CreationMikiPopovicNo ratings yet
- General Utility ShadersDocument15 pagesGeneral Utility ShadersVladimir StefanovicNo ratings yet
- Understanding UV Mapping-TheBasicsDocument23 pagesUnderstanding UV Mapping-TheBasicsjoman1953No ratings yet
- Credit Card Membership Card MockUp Help FileDocument11 pagesCredit Card Membership Card MockUp Help FilePendekar VespaNo ratings yet
- Lighting in Maya-3d MaxDocument30 pagesLighting in Maya-3d MaxshitanshusameerNo ratings yet
- Manual Collada For Esko Studio PDFDocument12 pagesManual Collada For Esko Studio PDFra ba100% (1)
- Quick GuideDocument3 pagesQuick GuideluminatecommunicationNo ratings yet
- Ansys Thermal Tutorial-1Document23 pagesAnsys Thermal Tutorial-1Sanjeev JainNo ratings yet
- CINEMA 4D R15 Fundamentals: For Teachers and StudentsFrom EverandCINEMA 4D R15 Fundamentals: For Teachers and StudentsRating: 5 out of 5 stars5/5 (1)
- Tillie by Rog PhillipsDocument17 pagesTillie by Rog Phillipsmarie-joNo ratings yet
- Ye of Little Faith by Rog PhillipsDocument51 pagesYe of Little Faith by Rog Phillipsmarie-joNo ratings yet
- The Gallery by Rog PhillipsDocument20 pagesThe Gallery by Rog Phillipsmarie-joNo ratings yet
- 644a 4e1c 962a 46eb2ee8fdDocument48 pages644a 4e1c 962a 46eb2ee8fdmarie-joNo ratings yet
- MJ Wedding SeatingDocument7 pagesMJ Wedding Seatingmarie-joNo ratings yet
- Hukumchand Insurance Company LimitedDocument2 pagesHukumchand Insurance Company LimitedBrena GalaNo ratings yet
- Slouchy Faux Cable Hat Optional Brim TutorialDocument18 pagesSlouchy Faux Cable Hat Optional Brim TutorialKateMusic2000100% (1)
- 50 9693Document2 pages50 9693vaglohrdNo ratings yet
- 1e. APPENDIX Load Test Certficates - Tree 2 PDFDocument73 pages1e. APPENDIX Load Test Certficates - Tree 2 PDFvinsensius rasaNo ratings yet
- Herlambang 2018Document22 pagesHerlambang 2018Intan LestariNo ratings yet
- Phy VivaDocument3 pagesPhy VivaKaran RMWNo ratings yet
- Social Mobilization ConceptDocument13 pagesSocial Mobilization ConceptShams MaseedNo ratings yet
- Kind Attention: Hon'ble Chief Minister of Haryana For Prompt Action - Abhishek KadianDocument1 pageKind Attention: Hon'ble Chief Minister of Haryana For Prompt Action - Abhishek KadianNaresh KadyanNo ratings yet
- Ecological Restoration of Abandoned Mine Land in ChinaDocument8 pagesEcological Restoration of Abandoned Mine Land in ChinaEmilia DuncaNo ratings yet
- BUS 201 Business and The Business EnvironmentDocument6 pagesBUS 201 Business and The Business EnvironmentNazirah HussinNo ratings yet
- Daa 2Document4 pagesDaa 2shsy.mn6523No ratings yet
- Subject CombinationDocument5 pagesSubject Combinationchintupanda2000No ratings yet
- Case Study On NDB and DFCCDocument34 pagesCase Study On NDB and DFCCRantharu AttanayakeNo ratings yet
- Kelis King - Software Engineering and Best PracticesDocument30 pagesKelis King - Software Engineering and Best PracticesKelis KingNo ratings yet
- EP FA EL 02 PH - Philosophy - Earthing - and - Bonding - ProtectionDocument24 pagesEP FA EL 02 PH - Philosophy - Earthing - and - Bonding - Protectionmarin cristianNo ratings yet
- SVG Price List As On 21.06.2021Document2 pagesSVG Price List As On 21.06.2021routpriNo ratings yet
- Aerodinámica - Patrick HerreraDocument116 pagesAerodinámica - Patrick Herreratuse_0812No ratings yet
- Reviewer (Book) Chapter 1-3Document41 pagesReviewer (Book) Chapter 1-3Noeme Lansang67% (3)
- Sems 7 Log Book - 031741Document12 pagesSems 7 Log Book - 031741Shafqat UllahNo ratings yet
- CV 2024110807135557Document2 pagesCV 2024110807135557Cliff MokuaNo ratings yet
- Detecting Human Pharmaceutical Pollutants in Malaysian Aquatic EnvironmentDocument11 pagesDetecting Human Pharmaceutical Pollutants in Malaysian Aquatic EnvironmentLAKSHMAN RAO A/L SATHIYA NARAYANA A20MJ5024No ratings yet
- Human Resource Planning and Organizational StrategyDocument6 pagesHuman Resource Planning and Organizational StrategyÎrîsh LyzaNo ratings yet
- Need of MicrocontrollerDocument18 pagesNeed of MicrocontrollerRaji PNo ratings yet
- Edward I of EnglandDocument19 pagesEdward I of EnglandAliaNo ratings yet
- Guideline To Intergrate Nokia in MCRNCDocument19 pagesGuideline To Intergrate Nokia in MCRNCGoodluck D MsongoreNo ratings yet