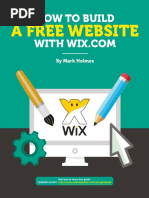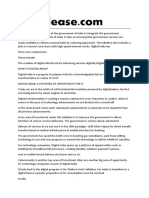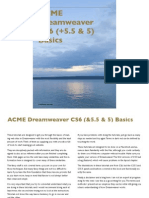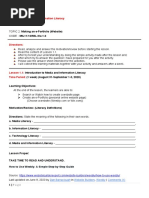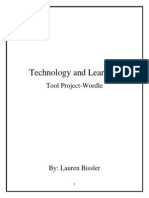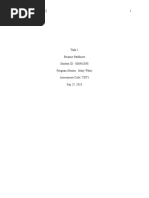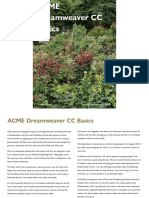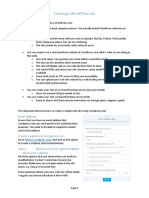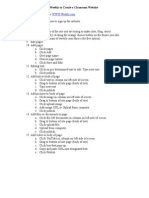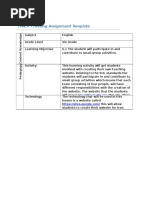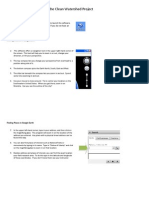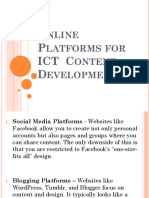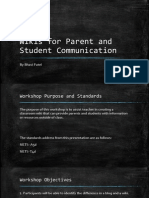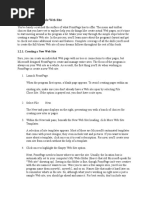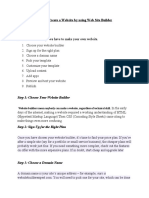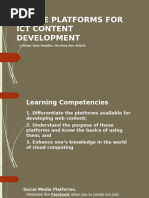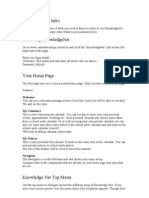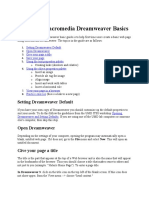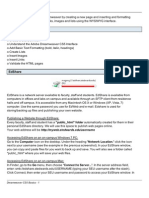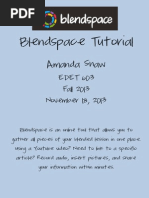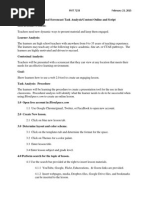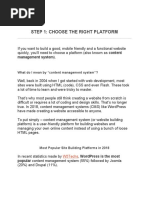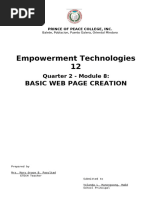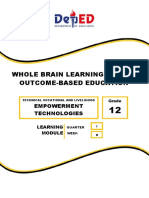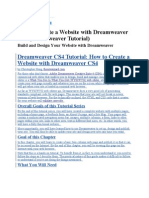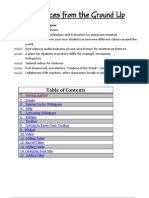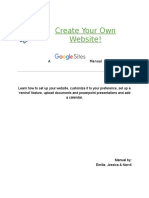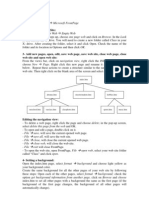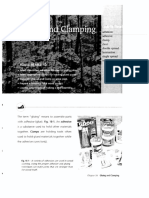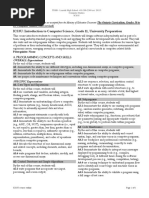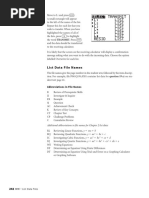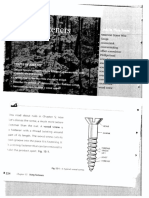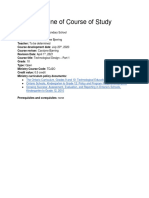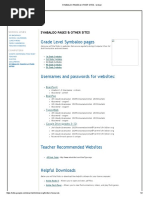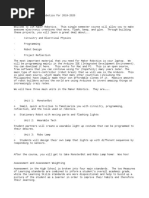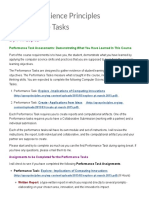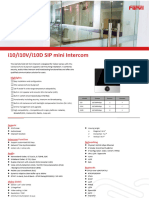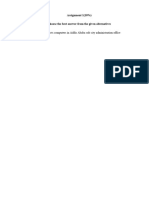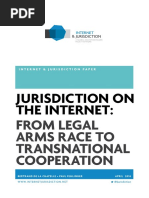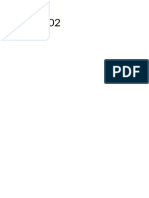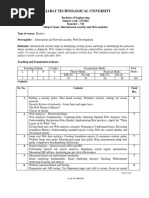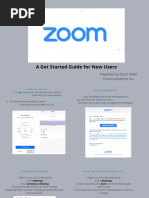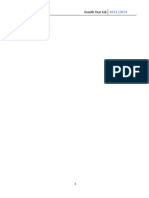What Is Symbalooedu?: Getting Started
What Is Symbalooedu?: Getting Started
Uploaded by
J SajatovicCopyright:
Available Formats
What Is Symbalooedu?: Getting Started
What Is Symbalooedu?: Getting Started
Uploaded by
J SajatovicOriginal Description:
Original Title
Copyright
Available Formats
Share this document
Did you find this document useful?
Is this content inappropriate?
Copyright:
Available Formats
What Is Symbalooedu?: Getting Started
What Is Symbalooedu?: Getting Started
Uploaded by
J SajatovicCopyright:
Available Formats
What is SymbalooEDU?
SymbalooEDU is a tool intended to help educators improve their offerings to students. It was
created as a companion application to the original Symbaloo visual bookmarking and sharing
tool. The application acts as a personal learning environment. Educators can create a library of
relevant resources and organize them in a single location. SymbalooEDU also allows educators
to encourage student to student interaction in an online setting. The system works by allowing
the user to quickly add a resource in the form of a tile on the user’s web mix (their grid of tiles).
The SymbalooEDU web mix can be shared with others, which makes it a capable tool for
educators. Students and teachers can add URLs or even add a link to a completed project.
SymbalooEDU also encourages students to practice communicating and browsing online. The
system is very easy to learn and can be applied to almost any type of learning situation.
Resource: http://symbalooedu.appappeal.com/
Getting Started
1. Go to http://edu.symbaloo.com It is recommended that you use CHROME or Firefox as your
browser.
2. Click “create free account” (on the upper right)
3. Fill in your name, email address, choose a password and be sure to click “I agree to terms of
service” The click the bottom orange button – Create Account
4. Now, you are ready to get started. You can either begin creating a WebMix on your own or you
can create a quick start WebMix that has tiles of some of your favorite internet sites like email,
shopping, news readers, banking etc.
5. When you first log in you will see some pre-created WebMixes. Click on the tabs and explore
them. You can also search for already created WebMixes. Click on the magnifying glass, change
the dropdown from TILES to WEBMIX, enter a search term - for example: elementary math. You
will find over 4,000 already created WebMixes.
6. If you would like to save one of the WebMixes as one of your own, click on the SAVE THIS
WEBMIX button. It will now appear as a tab on your home screen that lists all your WebMixes.
If you decide you no longer want it simply click the X at the end of the WebMix tab and it will be
deleted from your group.
7. Create a WebMix with some of your favorite sites. Click on the + sign to create a blank WebMix.
Add a name to your WebMix and click on the ADD button.
8. To create a tile simply click on a tile box and choose create a tile or search for a tile. Let’s begin
by searching for a tile.
9. Click the button Search for A Tile. Put in a search term like Discovery Education. You will see
that there are already created tiles for Discovery Education in the search box. Choose the one
that best fits and click on it. It will be added to your WebMix. You can click on the tile and move
it anywhere on your WebMix board. If you decide you don’t want it or want to edit it right click
on the tile and edit or delete it.
10. Now, let’s create a tile from scratch. Click on any blank tile space and Click CREATE A TILE.
Enter the URL information (for example www.fcps.org) . Choose the dropdown to website. In
the next space choose the name of the tile or write a new name. Decide if you want the name
to appear of the tile – if so check the tick box. Now choose your text color, tile color and icon. If
you want you can upload your own image although as a beginner you may want to hold off on
this process because you will need a pre-created bank of images for each website. It is
suggested that when choosing tile colors you may want to be consistent. All blue for math,
green for science sites, orange for social studies sites etc.
11. Be sure to click the SAVE button you save your tile and have it appear on your WebMix
12. When you have completed adding tiles it’s time to SHARE your WebMix. Click on the SHARE
button at the top of the page. Be sure your name, description, tags are complete and click the
button SHARE my WEBMIX at the bottom of the page. Now the right side of the page will
become active. You can copy the link, get the embed code and embed it on your teacher
website or in an ActivInpire Flipchart or you can share your WebMix via Social Media.
You might also like
- Wix GuideDocument29 pagesWix GuideLewis Tung100% (2)
- Gr. 9-12 2009-10Document35 pagesGr. 9-12 2009-10J SajatovicNo ratings yet
- Digital India Class 12 ProjectDocument7 pagesDigital India Class 12 Project૨เรɦเNo ratings yet
- VEXcode VR ActivitiesDocument6 pagesVEXcode VR ActivitiesJ SajatovicNo ratings yet
- BRL Smart Farming Executive SummaryDocument6 pagesBRL Smart Farming Executive SummaryAnjanNo ratings yet
- Banking Law Project Sakshi DagurDocument16 pagesBanking Law Project Sakshi DagurBharat Joshi100% (1)
- Project Part 2 Heltonw 1Document19 pagesProject Part 2 Heltonw 1api-437822566No ratings yet
- A Portfolio How To PacketDocument25 pagesA Portfolio How To Packetapi-169406079No ratings yet
- How To Create An Electric Portfolio Using Microsoft Word and A Macintosh 9.1 Operating System Ibook ComputerDocument20 pagesHow To Create An Electric Portfolio Using Microsoft Word and A Macintosh 9.1 Operating System Ibook ComputermeNo ratings yet
- September Module 2 Lesson 4Document9 pagesSeptember Module 2 Lesson 4Juanito MerciNo ratings yet
- ACME Dreamweaver 6Document76 pagesACME Dreamweaver 6Marcelo BritoNo ratings yet
- Paynes Dream TutorialsDocument46 pagesPaynes Dream TutorialsOnwe AugustineNo ratings yet
- Grade 12 - Media and Information Literacy First Quarter/First GradingDocument11 pagesGrade 12 - Media and Information Literacy First Quarter/First GradingAna rosel AtonNo ratings yet
- Empowerment Technology Grade 11Document10 pagesEmpowerment Technology Grade 11Shein GonzalesNo ratings yet
- Final Tool Project On WordleDocument27 pagesFinal Tool Project On Wordleapi-231143389No ratings yet
- Untitled DocumentDocument3 pagesUntitled DocumentNeng IneNo ratings yet
- Website-Task 1Document6 pagesWebsite-Task 1api-429291463No ratings yet
- Etech Q1 M8-WHLP Week8Document13 pagesEtech Q1 M8-WHLP Week8spaghettiNo ratings yet
- Promoting Collaboration and Community in The Online Class Through Social Media FinalDocument56 pagesPromoting Collaboration and Community in The Online Class Through Social Media Finalapi-299512736No ratings yet
- Information Graphics or Infographics Are Used To Represent Information, Statistical Data, or Knowledge inDocument5 pagesInformation Graphics or Infographics Are Used To Represent Information, Statistical Data, or Knowledge inDexter Aloysius Lagrada ReyesNo ratings yet
- Webplusx7 Qs PDFDocument16 pagesWebplusx7 Qs PDFiranomaasNo ratings yet
- Weebly How ToDocument2 pagesWeebly How Toapi-237064316No ratings yet
- 006 - Module 3 - Technology in The ClassroomDocument6 pages006 - Module 3 - Technology in The ClassroomAmina AgovićNo ratings yet
- ACME Dreamweaver CCDocument79 pagesACME Dreamweaver CCRui ManuelNo ratings yet
- ICT10013 WordPress Intro UpdDocument13 pagesICT10013 WordPress Intro UpdTrí NguyễnNo ratings yet
- Bentley - Task Analysis and ScriptDocument4 pagesBentley - Task Analysis and Scriptbrittneyb88No ratings yet
- TPACK Creating Assignment Template: SitesDocument3 pagesTPACK Creating Assignment Template: SitesShatara De'NayNo ratings yet
- Google Earth Directions For Clean WatershedsDocument9 pagesGoogle Earth Directions For Clean Watershedstcooper66100% (1)
- ICT Collaborative DevelopmentDocument4 pagesICT Collaborative DevelopmentCarlene OretaNo ratings yet
- Online Platforms For ICT Content DevelopmentDocument11 pagesOnline Platforms For ICT Content DevelopmentMitchelle OclaritNo ratings yet
- Wikis For Parent and Student CommunicationDocument29 pagesWikis For Parent and Student CommunicationBhavi PatelNo ratings yet
- Tech Recipes For ELLsDocument17 pagesTech Recipes For ELLsKhushboo ChoudharyNo ratings yet
- Basic Setup: Choose Your ThemeDocument14 pagesBasic Setup: Choose Your ThemeKumar VarunNo ratings yet
- Creating A Website Using DreamweaverDocument29 pagesCreating A Website Using DreamweaverGraphic and Web DesignNo ratings yet
- Lesson 7: Online Platforms For Ict Content DevelopmentDocument59 pagesLesson 7: Online Platforms For Ict Content DevelopmentElgin CasquejoNo ratings yet
- TDT 1 - ghm1 Task 1 JDocument4 pagesTDT 1 - ghm1 Task 1 Japi-532811706No ratings yet
- Google Sites BasicsDocument10 pagesGoogle Sites Basicsapi-287057093No ratings yet
- Creating A Simple WebsiteDocument3 pagesCreating A Simple WebsiteAnthony AvilesNo ratings yet
- Etech Q2W1Document23 pagesEtech Q2W1yel manonsongNo ratings yet
- Quarter 1 W6 - L6 Web Page DesignDocument9 pagesQuarter 1 W6 - L6 Web Page DesignMary Joy Emjhay BanalNo ratings yet
- How To Make Your WebDocument4 pagesHow To Make Your WebfaisalNo ratings yet
- Feature Box Thesis 2.1Document6 pagesFeature Box Thesis 2.1sugarmurillostamford100% (1)
- Week 014-Module Web Page DesignDocument10 pagesWeek 014-Module Web Page DesignZilaster Eli QuisidoNo ratings yet
- Nvu TutorialDocument6 pagesNvu TutorialZangie SantosNo ratings yet
- Online Platforms For Ict Content Development - 034513Document31 pagesOnline Platforms For Ict Content Development - 034513Cristine Rain PedolinNo ratings yet
- Knowledge Net IntroDocument4 pagesKnowledge Net IntrocolumbacollegeNo ratings yet
- Dreamweaver TutorialDocument8 pagesDreamweaver TutorialepriyaaNo ratings yet
- Dreamweaver CS5 Basics: ObjectivesDocument20 pagesDreamweaver CS5 Basics: Objectivesgangadhar_sapkotaNo ratings yet
- BlendspacehandoutDocument6 pagesBlendspacehandoutapi-290509627No ratings yet
- Store TutorialsDocument28 pagesStore Tutorialsaddai262No ratings yet
- Emtech Module9b Week9 LessonDocument6 pagesEmtech Module9b Week9 LessonMa. Crisanta A. AntonioNo ratings yet
- Creating A Website Using WeeblyDocument13 pagesCreating A Website Using Weeblyapi-318760986No ratings yet
- Module 7 - Online PlatformDocument44 pagesModule 7 - Online PlatformJayson GaraldeNo ratings yet
- Instructional - Screencast - Task - Anaysis - Content Online and Script PDFDocument4 pagesInstructional - Screencast - Task - Anaysis - Content Online and Script PDFLaRae ThorntonNo ratings yet
- Step 1: Choose The Right Platform: Management System)Document21 pagesStep 1: Choose The Right Platform: Management System)Igbuwe RobinsonNo ratings yet
- Etech Q2W2Document43 pagesEtech Q2W2yel manonsongNo ratings yet
- ETech Week 8 Digital ModuleDocument20 pagesETech Week 8 Digital ModuleVERDADERO LevisthoneNo ratings yet
- How To Create A Website With Dreamweaver CS4Document14 pagesHow To Create A Website With Dreamweaver CS4Titus95No ratings yet
- Wikispaces From The Ground Up: Reasons To Get A WikisapceDocument13 pagesWikispaces From The Ground Up: Reasons To Get A WikisapceBrandi Duncan HerringtonNo ratings yet
- Basic Web Page CreationDocument9 pagesBasic Web Page CreationElgin CasquejoNo ratings yet
- The Quick & Dirty Guide To Moodle For Teachers: by Chris Dillon 11/09/10. Version 4. Latest Version atDocument7 pagesThe Quick & Dirty Guide To Moodle For Teachers: by Chris Dillon 11/09/10. Version 4. Latest Version atJose Jaime RuizNo ratings yet
- Googlesitesinstructionsforms KumarappahDocument15 pagesGooglesitesinstructionsforms Kumarappahapi-239505062No ratings yet
- Frontpage SkillsDocument6 pagesFrontpage SkillslaragemayelNo ratings yet
- Ch16 Gluing and ClampingDocument12 pagesCh16 Gluing and ClampingJ SajatovicNo ratings yet
- Ics 3 UcourseoutlineDocument6 pagesIcs 3 UcourseoutlineJ SajatovicNo ratings yet
- Name Data FilesDocument1 pageName Data FilesJ SajatovicNo ratings yet
- Ch15 FastenersDocument12 pagesCh15 FastenersJ SajatovicNo ratings yet
- Outline of Course of Study - Tdj2o - Summer 2021 0Document16 pagesOutline of Course of Study - Tdj2o - Summer 2021 0J SajatovicNo ratings yet
- Outline of Course of Study - Tdj2o - Part 1 - Fall 2021Document16 pagesOutline of Course of Study - Tdj2o - Part 1 - Fall 2021J SajatovicNo ratings yet
- SYMBALOO PAGES & OTHER SITES - BrinkerrDocument2 pagesSYMBALOO PAGES & OTHER SITES - BrinkerrJ SajatovicNo ratings yet
- Lesson Lesson Lesson Lesson Plan Plan Plan Plan:::: Your Your Your Your Digital Digital Digital Digital Footprint Footprint Footprint FootprintDocument4 pagesLesson Lesson Lesson Lesson Plan Plan Plan Plan:::: Your Your Your Your Digital Digital Digital Digital Footprint Footprint Footprint FootprintJ SajatovicNo ratings yet
- PerfomacetaskDocument3 pagesPerfomacetaskJ SajatovicNo ratings yet
- Computer Science Principles Performance Tasks - Computer Science 2Document2 pagesComputer Science Principles Performance Tasks - Computer Science 2J SajatovicNo ratings yet
- Symbaloo Manual 2014Document9 pagesSymbaloo Manual 2014J SajatovicNo ratings yet
- Formative Assessment in The Computer Science Classroom - Raspberry PiDocument10 pagesFormative Assessment in The Computer Science Classroom - Raspberry PiJ SajatovicNo ratings yet
- Outline of Course of Study: Faculty of Engineering Secondary School Department of EngineeringDocument14 pagesOutline of Course of Study: Faculty of Engineering Secondary School Department of EngineeringJ SajatovicNo ratings yet
- Raspberry Pi To Propeller Via SPI - Parallax ForumsDocument20 pagesRaspberry Pi To Propeller Via SPI - Parallax ForumsJ SajatovicNo ratings yet
- Fanvil I10Document2 pagesFanvil I10Brayan del CidNo ratings yet
- Asignment For Determine Best-Fit TopologyDocument9 pagesAsignment For Determine Best-Fit TopologyraheltadesseabebeNo ratings yet
- ASReml R 4 All OS Installation GuideDocument3 pagesASReml R 4 All OS Installation GuidetrongtqNo ratings yet
- Module 1 - Fundamentals of TelecentreDocument8 pagesModule 1 - Fundamentals of TelecentreAbcNo ratings yet
- IJ Paper Jurisdiction On The InternetDocument28 pagesIJ Paper Jurisdiction On The InternetasmirgetsNo ratings yet
- C C++ Java Javascrip Android Obooko Tech0019Document1,053 pagesC C++ Java Javascrip Android Obooko Tech0019samuelNo ratings yet
- Application For Good Conduct CertificateDocument1 pageApplication For Good Conduct CertificateMohammed Hasham100% (1)
- Allied Telesis At-9000 Management SoftwareDocument274 pagesAllied Telesis At-9000 Management SoftwareCentaur ArcherNo ratings yet
- LCI 102 Exam Question - VCE-job 41Document25 pagesLCI 102 Exam Question - VCE-job 41Chris FarrugiaNo ratings yet
- InternetDocument33 pagesInternetsamim khamoshNo ratings yet
- TEV Study For Bamboo ProjectDocument139 pagesTEV Study For Bamboo ProjectManoj Gautam100% (1)
- Gujarat Technological University: W.E.F. AY 2018-19Document2 pagesGujarat Technological University: W.E.F. AY 2018-19akshat sodhaNo ratings yet
- Nsfocus Ads Data SheetDocument10 pagesNsfocus Ads Data SheetichilovNo ratings yet
- Draft National ICT Policy Strategy Somalia V0.6Document41 pagesDraft National ICT Policy Strategy Somalia V0.6Omar AwaleNo ratings yet
- Httrack ManualDocument34 pagesHttrack Manualsleepless9No ratings yet
- Social Media Marketing PlanDocument19 pagesSocial Media Marketing Planua444007No ratings yet
- Framing Social Media Uses Towards Democratization Process in TanzaniaDocument8 pagesFraming Social Media Uses Towards Democratization Process in TanzaniaInternational Journal of Innovative Science and Research TechnologyNo ratings yet
- Online Shopping System 1Document28 pagesOnline Shopping System 1Ailyn Fe GolosinoNo ratings yet
- Smart Fuel and Vehicle Theft Identification by Using IoTDocument4 pagesSmart Fuel and Vehicle Theft Identification by Using IoTInternational Journal of Innovative Science and Research TechnologyNo ratings yet
- 159 - 7. Datasheet - OLT - C9264Document3 pages159 - 7. Datasheet - OLT - C9264Raine LopezNo ratings yet
- Reading Exam Quiz Worksheet Jobs Medical VDocument4 pagesReading Exam Quiz Worksheet Jobs Medical VNorman Argie NofiantoNo ratings yet
- A Get Started Guide For New Users: Prepared by Zoom Video Communications IncDocument5 pagesA Get Started Guide For New Users: Prepared by Zoom Video Communications IncDaisia BloodworthNo ratings yet
- Web Technology Questions and AnswersDocument4 pagesWeb Technology Questions and AnswersHitesh WarkeNo ratings yet
- Canva IbrahimcimenDocument11 pagesCanva Ibrahimcimenapi-644689188No ratings yet
- 8.3.7 Lab - Use RESTCONF To Access An IOS XE DeviceDocument14 pages8.3.7 Lab - Use RESTCONF To Access An IOS XE DeviceWilly DinataNo ratings yet
- 计算机成瘾论文Document8 pages计算机成瘾论文afmoijwmfNo ratings yet
- LAB3 - Simple Client-Server Interaction With Datagrams Using Cs - OriginalDocument12 pagesLAB3 - Simple Client-Server Interaction With Datagrams Using Cs - OriginalMahmoud Al-HussaryNo ratings yet