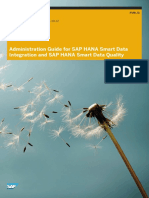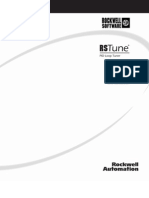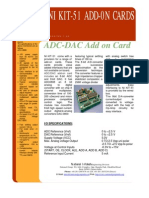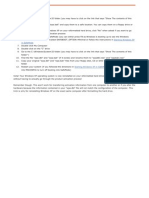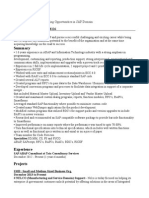Actix Analyzer CDMA1 X Training Manual
Actix Analyzer CDMA1 X Training Manual
Uploaded by
didemirCopyright:
Available Formats
Actix Analyzer CDMA1 X Training Manual
Actix Analyzer CDMA1 X Training Manual
Uploaded by
didemirOriginal Title
Copyright
Available Formats
Share this document
Did you find this document useful?
Is this content inappropriate?
Copyright:
Available Formats
Actix Analyzer CDMA1 X Training Manual
Actix Analyzer CDMA1 X Training Manual
Uploaded by
didemirCopyright:
Available Formats
Introd uc tion to A-SVS for CDMA
Introduction ..............................................................................................................6
Scope of the Course ...............................................................................................6
Who Should Attend Analyzer Training? ..................................................................6
Prerequisites...........................................................................................................7
Topics to Be Covered .............................................................................................8
Introduction to Actix Analyzer .................................................................................9
Analyzer s Key Features.......................................................................................10
What s New in A-SVS Version 1.4 .........................................................................11
Technology Enhancements ..................................................................................11
Data Visualization .................................................................................................11
Licensing ..............................................................................................................12
Data Formats Supported ......................................................................................13
Getting Started With Analyzer...............................................................................14
Starting Analyzer ..................................................................................................14
Configuring Analyzer ............................................................................................15
Setting up Maps......................................................................................................................... 15
More Pan and Zoom Options..................................................................................................... 19
Map Scale and Coordinates .................................................................................................. 20
Loading Cell Site Data........................................................................................................... 20
Displaying Site Labels ........................................................................................................... 21
Coloring Sectors on the Map ..................................................................................................... 23
Viewing Cell Site Information ..................................................................................................... 24
Searching for Cells ...............................................................................................25
Data Aggregation (Binning)...................................................................................27
Setting the CDMA Configuration Parameters .......................................................29
Exploring the Workspace ......................................................................................30
Loading Data Files................................................................................................30
Examining CDMA 1x Handset Data ...................................................................................... 30
Examining Technology-Independent Data ................................................................................. 33
Examining PN Scanner Data ..................................................................................................... 34
Searching for Attributes ........................................................................................37
The Favorites Group.............................................................................................37
Sharing Favorites ...................................................................................................................... 38
Viewing Data in Analyzer .......................................................................................39
Viewing Data on Maps..........................................................................................39
Modifying Legend Ranges ......................................................................................................... 39
More Range Display Options ..................................................................................................... 40
The Map Offset Tool .................................................................................................................. 41
Adding Annotations to the Map.................................................................................................. 42
Formatting Data Labels on the Map........................................................................................... 43
Displaying Lines to Cells on the Map ......................................................................................... 43
The Direction Button .................................................................................................................. 45
Region Filtering ......................................................................................................................... 45
Printing Maps............................................................................................................................. 47
Viewing Data on Charts ........................................................................................49
Modifying Chart Properties ........................................................................................................ 51
Viewing Data in Tables .........................................................................................52
Introduction to A-SVS for Network Optimization Page 2
Introd uc tion to A-SVS for CDMA
Viewing Data in the Message Browser .................................................................54
Viewing Data in the Protocol Stack Browser.........................................................57
Viewing Data on Workbooks.................................................................................58
The Replay Tool ...................................................................................................59
Docking the Replay Tool............................................................................................................ 60
Viewing Data on Stateforms .................................................................................61
Using Preconfigured StateForms............................................................................................... 61
Viewing Custom Forms with the StateForms Editor................................................................... 65
Modifying an Existing StateForms File....................................................................................... 66
Creating Your Own StateForms File .......................................................................................... 68
Analysis of Reverse Link Data ..............................................................................71
Exploring Call Trace Data.....................................................................................71
SuperStreaming Call Trace and Drive Test Data .................................................72
Merging Multiple Drive Files in the Workspace ...................................................74
The Network Image ................................................................................................75
Use a Pre-Configured Template to Create a New Network Image .......................75
Batch Load Files into the Network Image .............................................................77
Display Data for the Entire Network......................................................................78
Start a New Day Attaching a Network Image.....................................................78
Create a Custom Network Image Template..........................................................79
Reporting CDMA Network Performance...............................................................86
Application Packages ...........................................................................................86
Running Application Packs ........................................................................................................ 87
CDMA2000 1x Data Performance Benchmarking ................................................................. 88
CDMA2000 1x Data Call Analysis ......................................................................................... 89
CDMA2000 1x Downlink Data Rate Analysis ........................................................................ 89
CDMA2000 1x Downlink Data Rate Analysis ........................................................................ 90
CDMA Summary Reports...................................................................................................... 91
CDMA Scanner Dist. Server Analysis.................................................................................... 92
CDMA Event Inspection ........................................................................................................ 92
CDMA Cluster Optimization................................................................................................... 93
Running Reports from an Application Pack ........................................................................... 93
Running a Pre-Defined Report .............................................................................94
Reports for Voice Calls: ............................................................................................................. 95
Reports for Data Calls ............................................................................................................... 96
Creating a Custom Report ......................................................................................................... 98
Running Your Report with New Data................................................................................... 100
Performing Custom Analysis in Analyzer ..........................................................101
About Queries.....................................................................................................101
Filter Analysis: Filtering on Poor Quality .............................................................102
Binned Query Analysis .......................................................................................105
ServingCellDistance in Miles ............................................................................................... 105
Pilot Pollution Query............................................................................................................ 106
The CDMA StateTip: Determining Serving PNs .................................................109
Crosstab Query: Sorting by Data Rate ...............................................................111
Display the Crosstab Query Results.................................................................................... 114
Filter the Crosstab Query Results ....................................................................................... 114
Event Query: Dropped Call Window ...................................................................115
Displaying Event Queries .................................................................................................... 118
Introduction to A-SVS for Network Optimization Page 3
Introd uc tion to A-SVS for CDMA
Histogram and Statistic Query: Retransmit Rate ................................................119
Saving Your Preferred Layout.............................................................................122
Importing Cell Site Data Using the Network Explorer .......................................123
Importing Network Data ......................................................................................123
Obtaining Site Data in Tabular Format ................................................................................ 123
Guidelines for Formatting Tabular Data............................................................................... 126
Obtaining the File to be Populated With Formatted Data..................................................... 127
Importing the Data............................................................................................................... 128
Updating Cell Site Data ......................................................................................134
Automatic Import of Cell Site Data ...................................................................................... 134
Using the CDMA Toolkit to Optimize Specific CDMA Network Parameters........136
Exploring the CDMA Toolkit ................................................................................................ 136
Using CDMA Toolkit for Search Window Analysis............................................................... 137
Using CDMA Toolkit for Neighbor List Analysis................................................................... 140
Using the CDMA Toolkit for Coverage Evaluation ............................................................... 144
Creating a Scenario............................................................................................................. 146
CDMA 1x Analysis Data Throughput vs. RF Performance ..............................147
Where to Get More Help.......................................................................................150
Help File .............................................................................................................150
Technical Support...............................................................................................152
Actix Web Site ....................................................................................................153
Contact Your Instructor.......................................................................................154
Additional Copies of this Manual ........................................................................154
More Advanced Training.....................................................................................154
Appendix A CDMA Decode Settings................................................................155
Appendix B CDMA Event Detection.................................................................156
Overview of CDMA Event Detection ...................................................................156
Event Definitions.................................................................................................157
Appendix C: CDMA Toolkit Calculations ...........................................................162
Optimize Search Window Analysis .....................................................................162
Optimize Neighbor List Analysis .........................................................................163
Evaluate Coverage Analysis...............................................................................163
Introduction to A-SVS for Network Optimization Page 4
Introd uc tion to A-SVS for CDMA
Actix Analyzer Sales
12012 Sunset Hills Road
Suite 910
Reston, VA 20190
Telephone: (703) 707-4777
Fax: (703) 707-4778
Web Site: http://www.actix.com
Email: sales@actix.com
Document Revision 1.2, September 2004
For Actix A-SVS-CX1 Version 1.4
All contents of this document are the property of Actix Inc and are provided for information
purposes only. The information in this document is subject to change without notice. Actix will
not be held liable for technical or editorial omissions made herein, and will not be held liable for
incidental, consequential or other similar damages resulting from the use of its products.
Copyright © Actix Inc. 2004, All Rights Reserved
Introduction to A-SVS for Network Optimization Page 5
Introd uc tion to A-SVS for CDMA
Introduction
Scope of the Course
Introduction to Analyzer for Network Optimization provides a
comprehensive overview of Actix Analyzer Service Verification
Solution ( Analyzer ). Our goal is to give new users an understanding
of what Analyzer can do and how it can help them improve the
quality of service for their network subscribers. Advanced users will
be introduced to Analyzer features they may not know about and to
new network applications that can be performed using Analyzer. The
instructors for this course are experts in using Analyzer to increase
productivity and are familiar with the challenges faced by engineers
working in cellular/PCS environments.
Class size is limited to ensure that everyone receives extensive one
on one instruction. Participants are given ample opportunity to ask
questions relevant to their particular optimization needs. Upon
completing the course, participants will be able to put what they
learned in the class to work to identify and solve real network
problems.
Introduction to Analyzer for Network Optimization begins with a high-
level presentation of the Analyzer interface and its capabilities. We
will then cover how Analyzer can be customized to tailor existing
optimization processes to the specific needs of the participants.
Who Should Attend Analyzer Training?
Engineers responsible for enhancing cellular performance and
implementing wireless system optimization
System Performance Engineers responsible for measuring
and quantifying network quality relative to competitors and/or
established benchmarks
Engineers looking to further understand the application of
drive test, call trace and protocol data in optimizing networks
Experienced technicians involved in field optimization
Anyone looking to maximize the return on their investment in
Actix Analyzer
Introduction to A-SVS for Network Optimization Page 6
Introd uc tion to A-SVS for CDMA
Prerequisites
Familiarity with network infrastructure and operation of the air
interface
A general understanding of drive test and call trace collection
and post-processing methodology and advantages/limitations
with each dataset
Access to Actix Analyzer software
Basic computer literacy, including familiarity with Windows and
MS Office applications
A computer running either Windows XP or Windows 2000
operating system. Windows XP is recommended for optimal
performance. Also, the computer should meet the minimal
hardware requirements outlined below:
Hardware Optimal Minimal
Performance Performance
Processor: P4 2.6 GHz Pentium II 440 MHz
Memory (RAM) 1 GB 256 MB
Disk Space 60+ GB Available 1 GB Available
CD-ROM Drive -To install the application-
One Parallel or USB -For Single-User Hardware Key-
Port
Monitor 1280x1024x64k color 1024x768x256 color
resolution or higher resolution
Other Mouse and Keyboard
In addition to the hardware requirements listed above, Analyzer
performs best when the Windows Virtual Memory Paging size is set
to between 1000 and 1500 MB. The method for setting this
parameter varies by operating system. Please consult your OS help
for specific instructions regarding this parameter.
Introduction to A-SVS for Network Optimization Page 7
Introd uc tion to A-SVS for CDMA
Topics to Be Covered
Configuring your Analyzer workspace including map, cell site,
and parameter configuration in order to display your
geographic area and network cell plan
Viewing data in a variety of ways to gain insight into possible
network problems
Diagnosing and solving quality of service problems with drive
test and switch data
Using pre-defined and custom analyses to analyze data and
devise tailored optimization solutions
Identifying the impact of wide area network optimization
changes in terms of Quality of Service using advanced
features that allow Analyzer to be tailored to integrate
seamlessly into developed optimization process and
procedures
Using some of the latest task orientated application packages
and their supporting engineering notes, which highlight how
Analyzer can be used to fine tune network performance and
further enhance quality of service.
Using the Help options and maximizing the benefit of technical
support
Introduction to A-SVS for Network Optimization Page 8
Introd uc tion to A-SVS for CDMA
Introduction to Actix Analyzer
Mobile phone network operators strive to maximize the capacity and
quality of their networks in order to ensure customer satisfaction and
increase revenues. The collection and analysis of network
performance metrics forms a large part of this effort. There are many
sources of performance data available, including field-test
equipment, scanners, and switch traces.
Actix Analyzer provides the ideal solution for your network
optimization problems. It supports a wide range of file formats and
provides you with a straightforward user interface.
Actix Analyzer is a post-processing tool for the top-down optimization
of wireless networks. It performs analysis on data that was collected
on wireless networks collected using:
Drive Test Collection Tools, including Qualcomm MDM,
Agilent E64xx and E74xx series scanners, Grayson Surveyor,
Comarco baseLINE, and XK Series phone/scanners for
CDMA networks
Switch Traces (Mobile Traffic Recordings), including Ericsson
SBS, Lucent RFT, Nortel SBS, and Motorola SMAP
Protocol Analyzers will soon support interfaces conforming to
CDMA IOS/IS-634 standards A10/A11
Introduction to A-SVS for Network Optimization Page 9
Introd uc tion to A-SVS for CDMA
Analyzer s Key Features
Supports most of the industry standard file formats for drive-
test and OMC-R traces
Easy-to-understand Windows user interface means
information can be interpreted quickly
Data may be queried on user-defined criteria and filtered
accordingly
High-level statistical information and detailed engineering
parameters are presented
Analyses may be run quickly using pre-defined report
templates
The most commonly requested analyses and calculations are
carried out automatically
Field-test and call-trace files may be combined to link forward
and reverse path data
Built-in spreadsheet tool allows detailed statistical and
mathematical analysis of any data set
The Network Image allows you to create a composite of many
drives in one file, including only key parameters, resulting in a
much smaller file.
Introduction to A-SVS for Network Optimization Page 10
Introd uc tion to A-SVS for CDMA
What s New in A-SVS Version 1.4
Technology Enhancements
Improved Radio Link and IP Integration SVS integrates IP and Application
Layer (FTP / HTTP / etc.) performance data with the test mobile, scanner and
infrastructure-specific call or cell tracing programs already being used for network
analysis and benchmarking. With this version of SVS, there is no longer a need
for a separate IP sniffer. Application protocols supported include IP, PPP, TCP,
UDP, ICMP, MIP, RTP, PAP, CHAP, WAP, FTP and HTTP. IP and PPP
signaling, events and statistics are supported directly for the following drive test
vendors:
Grayson
WillTech
Spirent
Qualcomm, and any derivative of the Qualcomm format that
supports PPP Tx Frames (Log Code 0x109C) and PPP Rx
Frames (Log Code 0x109D)
Improved Grayson File Format Performance Support for the Grayson
Invex3G file format has been greatly improved by optimizing the way that SVS
communicates with Grayson s reader software.
Data Visualization
Preconfigured StateForms - A number of preconfigured CDMA StateForms
enable the user to quickly identify and troubleshoot important network events.
StateForms Charts In addition to viewing parameter values at selected data
points, charts can be added to StateForms to view trends in the data over time.
Events and parameters can be displayed on these charts, and the granularity of
time can be selected.
Event Navigator The Event Navigator view in the StateForms allows you to
view the important voice or data events that occurred during the drive overlaid on
a bar which shows the calls data in the file colored by serving channel.
Protocol Stack Browser The Protocol Stack Browser allows the user to
quickly browse through messages by examining the header only. Once a
message of interest is identified in the top pane of the Protocol Stack Browser,
the details of the message can be examined in the bottom pane.
Cell Site Configuration The Network Explorer has been updated to ease the
cell site configuration process. The Auto Import feature is available to
automatically update the cellrefs file with changes to network data. The Display
Introduction to A-SVS for Network Optimization Page 11
Introd uc tion to A-SVS for CDMA
Cell Data view provides easy access to network data details within the
workspace.
Search for Attributes It is now possible to search for specific attributes within
the tree structure of all open data streams within the Workspace Explorer. The
results of the search will be displayed in the new Search Results tab.
Region Filtering - A filtering mechanism has been implemented at the map
layer level. This feature allows for one or more polygons of any desired size and
shape to be drawn on a map. Data can then be filtered either inside or outside
this defined region.
Direction Button It is now possible to display directional arrows on any
drive-test map. These arrows indicate the direction of the drive test vehicle
during collection.
Licensing
Several licensing options are available to meet the varied needs of different
customers.
Stand-alone Configurations Users from the same customer will be able to
readily interchange hardware keys without the inconvenience of having to move,
copy, or replace license files.
Commutable Network Configurations The Actix customer who uses the
Analyzer in a commutable network configuration will now have more flexibility in
configuring the use of licenses to support usage in the office and in the field.
Introduction to A-SVS for Network Optimization Page 12
Introd uc tion to A-SVS for CDMA
Data Formats Supported
Each of the following CDMA and CDMA 1x handset and scanner formats is
supported in the current A-SVS platform:
Agilent Handset and Scanner data (.mdb and .sd5)
Comarco Handset and Scanner data
Grayson Handset and Scanner data (.ilf)
Qualcomm Handset data (MDM and CAIT) and Retriever
Scanner data
Safco Walkabout (.sd5)
Verizon Wireless DataPro (.sd5)
Willtech Handset and Scanner Data (BlueRose, DM2K)
Each of the following CDMA and CDMA 1x call trace formats is supported in the
current A-SVS platform:
Ericsson SBS
Lucent RFT / Lucent RFT 1x
Motorola SMAP / Motorola SMAP 1x
Nortel SBS / Nortel SBS 1x
Samsung SysCAM / Samsung SysCAM 1x
Introduction to A-SVS for Network Optimization Page 13
Introd uc tion to A-SVS for CDMA
Getting Started With Analyzer
Starting Analyzer
As with any Windows application, you can start Analyzer in several
ways. When you install Analyzer, a folder is created from the Start
button that contains a shortcut for Analyzer.
To use this shortcut to start Analyzer, select Start Programs
Actix Analyzer.
Note: If you would like to add an Analyzer shortcut to your
desktop, right-click on the Analyzer item on the start menu and
choose Create Shortcut. It will appear on the desktop.
Analyzer Shortcut
Actix Folder
Start Button
Figure 1 - Starting Analyzer Using the Shortcut On the Start Menu
Introduction to A-SVS for Network Optimization Page 14
Introd uc tion to A-SVS for CDMA
After starting Analyzer, the splash screen is displayed while the
application loads. A blank Analyzer workspace then opens:
Main Menu
Toolbar
Workspace Browser
Status Bar
Figure 2 - An Empty Workspace in Analyzer
Configuring Analyzer
Before you can begin analyzing data, there are a few configuration
matters to attend to. In order to obtain some geographical reference
points for your logfiles, you will need to load some MapInfo maps and
point Analyzer to a valid, applicable cell site database, known in
Analyzer as a cellrefs file.
Setting up Maps
This section shows you how to load MapInfo tabular (.tab) data to
present data analyses on map backdrops.
1. Create a new map by selecting View Display new Map
2. Click on the Maximize icon to maximize the Map window.
3. In the Map Window, click on the Layers icon: .
Introduction to A-SVS for Network Optimization Page 15
Introd uc tion to A-SVS for CDMA
4. The Layer Control Dialog will open:
Current Layers
Layer Options
Layer Properties Layer Reorder
Figure 3 - The Layer Control Dialog
5. In the Layer Control dialog, click Add to open the Open Layer
dialog.
6. Select or type in the name of a MapInfo Map (*.tab) file, then
click Open. In class, the map files we will open are
GAFULTS.tab and GACLYTS.tab. Both files can be found
within:
C:\Program Files\Actix\Analyzer\MapFiles
MapInfo layers are named according to the geographic
location of the data (usually abbreviated US state name
and/or county name), and by the type of data contained in the
file. The following table lists some of the common
abbreviations used for MapInfo data types:
Suffix Layer Type
Y1 RtHwy010_Top
Y2 RtHwy010_Bot
X1 IntShld010
X2 IntShld1040
Pc Cultural Points
Pn Natural Points
Pm Municipal Points
R Railroads
H Highways
S Streets
Introduction to A-SVS for Network Optimization Page 16
Introd uc tion to A-SVS for CDMA
Suffix Layer Type
Wr Water (rivers)
Wb Water (bodies of water)
Lm Landmarks
Cb City Boundary
Mc Minor Civic Division
Cy County
Other MapInfo layers: Voting District,
Native American Lands, Sub-MCD, State
level tables (school districts and elevation
contours)
For example, the MapInfo layer named GAFULTS.TAB
contains street-level data for Fulton County, Georgia.
7. You may want to modify the layer properties by selecting the
layer and choosing the various options within the Layer
Control Dialog:
A. Properties Labels: Use the Label Properties dialog to
show, hide, or modify map labels.
To turn off labeling (recommended to improve map
load time), uncheck the Display within range box.
Check boxes also are also available to Allow
Overlapped Text and Allow Duplicated Text.
The label font can be controlled through the Label
Style button.
The label position and label offset can be modified
at the bottom right corner of the dialog.
Select OK to exit the Label Properties dialog.
B. Properties Display: Use the Display Properties dialog
to control the display features of the map layer.
Override the default vector coloring by checking
Override Style and modifying the Layer Style.
Select OK to exit the Display Properties dialog.
C. Reorder Up and Reorder Down: Use the Reorder
buttons to change the ordering of the layers.
Moving map layers to the bottom of the layer stack
is recommended to provide an uncluttered backdrop
for cell site data and logfile parameters.
Introduction to A-SVS for Network Optimization Page 17
Introd uc tion to A-SVS for CDMA
Layer Accessibility: To display a layer, check the
box next to the layer name under the eye icon .
To make a layer selectable, check the box next to
the layer name under the arrow icon . To make a
layer writeable, check the box next to the layer
name under the pencil icon .
Layers Remove: Use the Remove button to
remove a map layer from the workspace.
8. After modifying any desired layer properties, close the Layer
Control dialog with the Close button and changes will take
effect.
Map Toolbar
Figure 4 MapInfo Layer Displayed on a Map in Analyzer
9. In a new Analyzer installation, the map location defaults to 0
longitude, 0 latitude. Pan the map viewing area to display the
new map by right-clicking in the map area, then choosing
Zoom Go to Layer and selecting the layer you just added.
10. Right-click on the map and choose Zoom Zoom In from
the pop-up menu or click on the Zoom In button on the Map
toolbar. Click and drag a rectangle around a small area of
Introduction to A-SVS for Network Optimization Page 18
Introd uc tion to A-SVS for CDMA
interest on the map. Return the cursor to the passive mode
by clicking on the Select button.
11. In order to ensure faster loading of maps in future Analyzer
sessions, load only the MapInfo layers that you need. In most
cases, street-level data is all that is required for looking at
optimization data. Too many layers make the map look
cluttered, and increase the time required for the map to load.
More Pan and Zoom Options
The pop-up menu in the Map window offers a variety of convenient
pan and zoom options.
Previous View Right-click in the map and select Zoom
Previous View. Returns to the last zoom setting by undoing the last
zoom operation.
View Entire Map Right-click in the map and select Zoom View
Entire Map. Zooms out to show the entire map area you have
defined.
Pan Right-click in the map and select Tool Pan. The cursor will
change to a hand symbol. Click and drag to move the map in the
viewing pane.
Center Right-click in the map and select Tool Center, then click
on a point in the map window. The map will pan so that the point you
selected is the center.
Measuring Distances on the Map Right-click in the map and
select Tool Distance. Click the first point of the two you would
like to measure the distance between, then drag the cursor to the
second point. Notice that the distance is displayed next to the
cursor and is continuously updated as you drag. The units are not
displayed, so if you are not sure what the current units setting is,
right-click on the map, and then select Map Units Distance.
After using any pan or zoom option, return the cursor to the passive
mode by clicking on the Select button.
Introduction to A-SVS for Network Optimization Page 19
Introd uc tion to A-SVS for CDMA
Map Scale and Coordinates
By default, the map scale will appear in the lower left corner of the
map window. In addition, the latitude and longitude coordinates of
the cursor can be displayed.
To turn on or off the scale, right-click on the map area and
click to check or uncheck Show Scale.
To show or hide the cursor coordinates, right-click on the map
area and click to check or uncheck Show Lat/Long.
Loading Cell Site Data
In order to display cell sites in Analyzer, and integrate cell site data
with real-time measurements, a formatted cell site database must
exist containing location and configuration data for each cell site. In
Analyzer, we refer to this file as the Cellrefs file, although this file
can have any name.
Later in the course, we will show you how to format your own data for
recognition by Analyzer. For now, we will point Analyzer to a pre-
formatted cellrefs file, and then display the sites on the map.
1. From the main menu, select Tools Preferences.
2. In the Change Preferences dialog, on the File Location line,
double-click on the name of the current cellrefs file.
3. In the Open dialog, navigate to the cellrefs file you would like
to use and select Open. In class the file we will use is called
Training CDMA Cellrefs.txt which has been installed in the
following location:
C:\Program Files\Actix\Analyzer\Bin\Cellrefs
4. Click OK to close the Preferences dialog.
5. A message box will be displayed saying that the new Cellrefs
file takes effect when a new workspace is loaded. Click OK to
close the message box. Analyzer loads cells upon opening
Analyzer or starting a new workspace. From the Main Menu,
choose File New Workspace to create a new workspace.
At this point, there is no need to save the current workspace.
6. In the new workspace, click View Display New Map.
By default the cell sites are now visible.
Introduction to A-SVS for Network Optimization Page 20
Introd uc tion to A-SVS for CDMA
Displaying Site Labels
By default, site and cell labels will be displayed on the map. You can
leave the labels as they are, modify the way they are displayed, or turn
them off entirely. The site labels are displayed independently of cell
labels. This allows you to display of Site Name or Site ID in addition to
or instead of PN, Azimuth, or Beamwidth.
In Analyzer, sectors are called cells based on the European GSM
standards terminology.
The following instructions specify first site labeling, then cell labeling:
1. In the Layer Control dialog box, select the site layer (named
CDMA_Site-Site_Name)
2. Under the Properties heading in the Layer Control dialog,
press the Labels button.
3. The MapInfo-style Label Properties box will appear. Verify
that each of the following boxes is checked:
Show
Allow overlapped text (recommended)
Hide adjacent duplicate text (optional)
4. In the Label Properties box, use the drop down Data Field
menu to determine the label format to display. Currently, there
are two formats of labels from which to choose:
The Site Name (default) shows only the site name.
The Key Field label shows only the site ID.
5. If you wish to offset the label from the cell site symbol, use the
options in the Position box in the Label Properties dialog.
6. If you wish to change the font of the labels, use the Label
Style button in the Properties dialog.
7. Select OK to exit the Label Properties dialog.
The Site Labels have been formatted. Next, format the Cell Labels:
1. In the Layer Control dialog box, select the cell layer (named
CDMA_Cell-Beamwidth-PN)
2. Under the Properties heading in the Layer Control dialog,
press the Labels button
3. The MapInfo-style Label Properties box will appear. Verify that
each of the following boxes is checked:
Introduction to A-SVS for Network Optimization Page 21
Introd uc tion to A-SVS for CDMA
Show
Allow overlapped text (recommended)
Hide adjacent duplicate text (optional)
5. In the Label Properties box, use the drop down Data Field
menu to determine the label format to display. All
CDMA_Cell parameters are available as options for labeling.
PN is a popular labeling option, as it allows you to quickly
identify each sector.
6. If you wish to offset the label from the cell site symbol, use the Formatted: Bullets and
Numbering
options in the Position box in the Label Properties dialog.
7. If you wish to change the font of the labels, use the Label
Style button in the Properties dialog.
8. Click OK in the Label Properties dialog, and then OK in the
Layers dialog to apply the labels.
Figure 5 - Labeled Sites and Sectors on Map in Analyzer
Introduction to A-SVS for Network Optimization Page 22
Introd uc tion to A-SVS for CDMA
Coloring Sectors on the Map
By default, sectors are colored by PN on the map. To color the sectors
according to a different field (i.e. Sector_ID, to color sectors by face),
or to make all sectors the same color:
1. Click the Cell Sites button at the top of the map.
2. In the Series drop-down, choose CDMA_Cell.
3. Use the Cell Color drop-down choose the field to color by. To
make all sectors the same color, specify an unused field (i.e. MCC).
To color sectors by face (i.e. 1 = red, 2 = yellow, 3 = blue) choose
Sector_ID.
4. Click OK to exit the Sites / Cell Properties dialog.
5. Site coloring will appear as specified. To modify face colors,
expand the CDMA_Cell parameter in the legend. Right-click on
individual ranges and choose Selected Range s Style to modify
colors.
Figure 6: Sites/Cells Properties Dialog
Introduction to A-SVS for Network Optimization Page 23
Introd uc tion to A-SVS for CDMA
Viewing Cell Site Information
A cell s Azimuth, Beamwidth and Sector ID can be obtained by running
the mouse over a sector on the map. To obtain more detailed
information on each site or sector:
1. Display site data of interest on the map.
2. From the main menu, select View Display Cell Data.
3. From the main menu, select Window Tile Horizontally or
Window Tile Vertically.
4. Click on a sector wedge or site dot on the map. Details about that
sector or site will appear in the Display Cell Data window.
Figure 7 - Display Cell Data Window
Introduction to A-SVS for Network Optimization Page 24
Introd uc tion to A-SVS for CDMA
Searching for Cells
Search for Cells provides a mechanism for locating specific cell sites based
on user-defined search criteria. To conduct a search:
1. Display site data of interest on the map.
2. From the main menu, select Cells Search for Cells.
3. From the main menu, select Window Tile Horizontally or
Window Tile Vertically to arrange the CellRefs Search dialog
and the map in the workspace.
4. Ensure that CDMA is visible in the Technology drop-down.
5. Use the Add, Edit and Delete buttons to modify search criteria.
6. Click the Search Now button to show in the Results window all
matching cell sites from the current cellrefs file.
Figure 8 - CellRefs Search Dialog
7. From the Results window, select a row to highlight and center the
corresponding sector on the map.
Introduction to A-SVS for Network Optimization Page 25
Introd uc tion to A-SVS for CDMA
8. Click the Highlight All button to highlight all matching sectors on
the map.
Figure 9 - Map Highlighting All Sectors Meeting Search Criteria
Introduction to A-SVS for Network Optimization Page 26
Introd uc tion to A-SVS for CDMA
Data Aggregation (Binning)
Analyzer aggregates data into groups called bins in order to provide
a reasonable number of data points from a computing and analysis
perspective. The aggregation method used to create one bin from
many data points is dependent on the type of parameter. For
example, measurement parameters, such as EcIo_1stBest and
ForwardFER, are binned by averaging each of the component
measurements into one data point. For network state parameters,
such as CDMA HandoffState, a bin is given the value of the
parameter that occurred most often in the bin. Events, such as
dropped calls and handoffs, are binned by the number of events
occurring within the component measurements.
There are four modes for determining how to divide data into bins:
Time-based binning
Distance binning
Message binning
Location binning
Time-based binning combines data in the time domain using a
user-specified duration for the bin. The speed of travel during
logging will affect how many log files you see in a certain area.
The diagram below looks at a one-second bin.
Distance binning combines data into bins corresponding to the
distance traveled by the test mobile. This mode is commonly
used for drive test analyses when viewing on a map to ensure
plot points are evenly spaced.
Introduction to A-SVS for Network Optimization Page 27
Introd uc tion to A-SVS for CDMA
Message binning sets the number of messages to average equal
to 1. Each message is placed into its own bin with the net
result of no averaging of the data. Message binning should not
be set to any value other than 1.
Location binning - analogous to overlaying a spatial grid on top of
the data with a user-definable granularity. This can be used
when examining several drive files crossing over the same
geographic area. This method is often used for SuperStreams.
Grid (not seen) Drive
Routes
All points in this box will
be binned together to
produce one plot point
To set the binning mode
1 In the Tools Preferences dialog, click on the + next to
Binning to expand it
2 Set the binning mode for maps, charts, and reports to Time
based.
Formatted: Bullets and
3 Highlight the time field and set the Time to 1000 ms. Numbering
Introduction to A-SVS for Network Optimization Page 28
Introd uc tion to A-SVS for CDMA
Setting the CDMA Configuration Parameters
CDMA-specific parameters can be changed within the Tools
Preferences dialog box under General Settings Decode
Settings.
Use the Decode Settings to change the Scanner Ec/Io Threshold
(dB) for PN Scanner data. Analyzer will display scanner
measurements at or above this threshold:
1. Under Decode Settings, double-click on the Scanner Ec/Io
Threshold (dB) line
2. Change the threshold from 15 dB to 18 dB. The CDMA
StateTip, which will be introduced later in the course, will now
display all measurements at or above 18 dB.
3. A new workspace must be opened for all Preferences
settings to take effect.
A detailed list of all the parameters that are located in the Decode
Settings dialog box can be found in Appendix A.
Agilent-specific settings can be found in the Tools Preferences
dialog under Agilent MDB and Agilent SD5 . Agilent MDB handset
and scanner data are used throughout this training course. Make
sure the following options are set for Agilent MDB files:
Show Agilent data selection dialog this allows you to
choose which data streams to load when opening an Agilent
file
Remove intermediate files after load if loading and
reloading an Agilent file is anticipated, intermediate files may
help improve the load speed. Analyzer s Network Image
feature, which will be covered in this course, is the preferred
means of improving the load speed.
Use intermediate files if available if intermediate files are
available, they will be used
Introduction to A-SVS for Network Optimization Page 29
Introd uc tion to A-SVS for CDMA
Exploring the Workspace
Loading Data Files
Now that you are more familiar with the Analyzer environment, we
will move on to opening logfiles and examining the type of
information available from these files in Analyzer.
Load the following drive test files by selecting File Open Logfile
or by clicking the Open Logfile icon: . These files are
located in the C:\Program Files\Actix\Analyzer\DataFiles directory.
a. Phone & Scan 1.mdb
b. MDM File 1.mdm
c. CDMA 1x Data Willtech.0401
A + will appear next to the Loaded Data Files folder in the
Workspace Browser once files have been loaded. Click on the + to
expand the folder and view the loaded files. Notice that all of the files
were loaded into this workspace. Data files from any collection
equipment supported by Analyzer can be opened and displayed in
the same workspace.
Examining CDMA 1x Handset Data
1. Expand the CDMA 1x Data Willtech file tree in the
workspace.
2. Expand the layers under the handset data stream (labelled
Kyocera 3G (702) 203-9745, then expand the CDMA node
and examine each data group and parameter, as shown in
Figure 6.
Introduction to A-SVS for Network Optimization Page 30
Introd uc tion to A-SVS for CDMA
Figure 10 - Expanded Handset Stream Showing Data Groups and Parameters
Upon loading a CDMA 1x handset file, note that several data groups
are created. These data groups are common in Analyzer to all CDMA
handset files, regardless of data collection vendor. Each group will
appear as long as at least one parameter within that group was
collected by the device.
Introduction to A-SVS for Network Optimization Page 31
Introd uc tion to A-SVS for CDMA
The following data groups are created under the CDMA node:
Device Info Information identifying the collection device in
use for that stream.
Serving Cell Parameters Information about the current
base station sector serving the call, including search window
sizes and handoff parameters.
Dedicated Radio Link Once a call has been established,
parameters that are associated with the PNs serving the call,
such as Handoff State, are contained here.
Pilot Measurements Ec/Io and Delay measurements
broken out by individual PN. This group also includes
measurements broken out by Pilot Set.
Downlink Measurements - Ec/Io, Forward FER and Mobile
transmit and receive power measurements.
Fundamental Channel Information about the channel that
provides the primary radio resources for voice or low-rate
data in a CDMA 1x network.
Supplemental Channel Information about the channels
that provide the bandwidth resources for high rate data
transfer in a CDMA 1x network.
RLP Statistics Statistics from the radio link protocol, the
transport mechanism for data over the air interface in a
CDMA 1x network.
Event Data Call events triggered by IS-95/cdma
1x/cdma2000 messaging. If an event is not present in the
tree, it did not occur in the file. See Appendix B for Analyzer
event definitions.
Detailed Frame Information Provides counts of various
data frame classes for both the forward and the reverse link,
primarily to provide the ability to create custom FER
parameters.
Control Channel Information about the Dedicated Control
Channel in a CDMA 1x network.
The Data Testing node in a CDMA 1x handset stream provides data
parameters that are not specific to the air interface. Under the Data Testing
node, the following groups may be found:
Introduction to A-SVS for Network Optimization Page 32
Introd uc tion to A-SVS for CDMA
Application Measurements Find the instantaneous
application layer throughput here This is the value that most
closely approximates the end user s experience.
Protocol Measurements This group contains throughput
values for each layer in the IP stack. This group contains
statistics for the IP, PPP, TCP, ICMP and RLP2 layers.
IP (Internet Protocol) provides a connectionless
addressing scheme of packets, or datagrams, to be
delivered in a packet-switched data network.
TCP (Transmission Control Protocol) establishes a
virtual connection between a source and a destination
in a data network.
PPP (Point to Point Protocol) serves primarily to
provide some security to datagrams in the IP network.
ICMP (Internet Control Message Protocol) supports
error, control and informational messages within the
data network.
RLP2 information is provided in some drive-test formats
to represent the physical connection between the
mobile and the test system.
Task Settings This group contains task identifiers including
Task_Id, Task_Name and Task_Key.
Task Summary This group contains application level
parameters summarizing the entire task.
Ping Statistics This group contains metrics for any ping
session within the logfile.
Application Statistics This group contains the number of
bytes transmitted by the data application.
Connection This group contains details for data
connections activated within the logfile.
HTTP Statistics This group contains metrics for any HTTP
session within the logfile.
Examining Technology-Independent Data
Under the Phone & Scan 1 Phone, PCS (QCP-2700, CM-
B1201SPR) (2) (the handset stream), expand the Independent folder
to look at technology independent parameters decoded in the
Introduction to A-SVS for Network Optimization Page 33
Introd uc tion to A-SVS for CDMA
Analyzer. In addition to GPS measurements, device-specific data,
and internal Analyzer messages, find the following groups here:
Site Data Node If a cell site database is being used in the
Analyzer, the software will automatically calculate these
measurements that take both the drive and the cell site
information into account. Some of the measurements
contained here are:
ServingCellDistance distance, in meters, to the sector
serving the Primary PN
NeighborCellDistance distance, in meters, to non-
primary serving sectors
Vendor Specific Measurements that are specific to the
particular collection device used. In the case of Agilent
measurement equipment, the Agilent user alarms events are
contained here.
Examining PN Scanner Data
Due to the nature of the coding scheme in a CDMA system, PN
scanner data is an invaluable tool for detecting problems in the
network. Because PNs are reused across a CDMA network with a
much lower frequency than in an FDMA/TDMA network, each PN
scan can be directly linked to a particular site or sector in the
network.
The Phone & Scan 1.mdb file already opened in the workspace
contains PN Scanner data as well as handset data. The PN Scanner
stream is the one that is labelled as the PCS Receiver, in this case
HP E6450B (PCS Receiver) 1947.500 MHz (1).
Expand the scanner stream to reveal the contents of the data stream:
Introduction to A-SVS for Network Optimization Page 34
Introd uc tion to A-SVS for CDMA
Figure 11 - PN Scanner Stream Expanded to Show Its Contents
Note that under the Pilot Measurements data group, several groups
have been created to help you easily drill down into the data. For
each scanner stream, the following measurements are available:
EcIo_for_PN Ec/Io measurements for each PN scanned
EcIo_for_Nth_Best_Pilot Ec/Io measurements ranked from
the strongest to the weakest, for the top N best pilots collected
PN_for_Nth_Best_Pilot The PNs, ranked from strongest to
weakest Ec/Io, for the top N best pilots collected
Ec_for_Nth_Best_Pilot Ec measurements, ranked from
strongest to weakest Ec, for the top N best pilots collected
Introduction to A-SVS for Network Optimization Page 35
Introd uc tion to A-SVS for CDMA
Expand the Multipath Measurements group. Note that the
measurements are divided into Ec/Io measurements and Delay
measurements.
The measurements contained in the Ec/Io data group are:
EcIo_Max The instantaneous maximum Ec/Io
EcIo_Spread_for_PN The difference between the Ec/Io of
the first arriving multipath component and the last arriving
multipath component for each PN scanned
Multipath_1_EcIo_for_PN Ec/Io measurement of the first
multipath for a given PN above a user-defined threshold. To
set this threshold, go to Tools Preferences Decode
Settings. The EcIo Threshold for Delay (dB) parameter
defines the threshold for this multipath measurement.
PN_at_EcIo_Max The PN providing at the maximum Ec/Io
The measurements contained in the Delay data group are:
Delay_1_Max The maximum delay in chips for the first
multipath component
Delay_Spread_for_PN The delay difference (in chips)
between the first and last arriving multipath measurements for
each PN scanned
Max_Delay_Spread The maximum delay spread (in chips)
for any PN at a given instant
Multipath_1_Delay_for_PN Delay measurements for the
earliest arriving multipath component for each PN scanned
above a user-defined threshold. To set this threshold, go to
Tools Preferences Decode Settings. The EcIo
Threshold for Delay (dB) parameter defines the threshold for
this multipath measurement.
PN_at_Delay_1_Max The PN for the maximum delay
component of the first multipath
PN_at_Max_Delay_Spread The PN value at the maximum
delay spread component
Introduction to A-SVS for Network Optimization Page 36
Introd uc tion to A-SVS for CDMA
Searching for Attributes
With such a high number of attributes (or parameters) available for analysis,
it can become quite tedious to locate the exact attribute that one might
need. The Search for Attributes feature allows a user to search the
parameter trees of all open data streams within the Workspace Explorer.
The results of the search will be displayed in the Search Results tab of the
Workspace Explorer.
1. From the main toolbar, select Tools Find Attribute. The search
panel will open as part of the Workspace Explorer window.
2. In the Find What field, type some text that is part of the required
attribute.
3. Select the Stream in which to search for the attribute. The default is set
to <All Streams>.
4. Select either of the Settings options if desired.
5. Select the Direction in which to search.
6. Click Find Next or Find All.
When finished, click Done. The search panel will close. However, all of the
results will remain visible in the Search Results tab.
The Favorites Group
Having access to all of the parameters within a logfile in the
Workspace is sometimes not necessary and it can make finding key
parameters more difficult. Analyzer allows for the identification of a
subset of parameters that need to be accessed regularly by placing
them in a Favorites Group. This group can be viewed by clicking on
the Favorites tab in the Workspace. Try setting the following favorites
for CDMA 1x handset parameters based on handset stream of
CDMA 1x Data Willtech.0401:
1. In the Workspace, click to select the Pilot Measurements
EcIo_Combined parameter, then right-click on it and choose
Add to Favorites from the pop-up menu.
2. Under Downlink Measurements, find ForwardFER and add
it to Favorites.
3. Under Event Data, find CallDropped (from the Call Events
group) and HandoffOK (from the Handoff Events group) and
add them to Favorites.
Introduction to A-SVS for Network Optimization Page 37
Introd uc tion to A-SVS for CDMA
4. Under RLP Statistics, find
RLP_Rx_Throughput_Instantaneous and
RLP_Tx_Throughput_Instantaneous and add them to
Favorites.
5. In the Workspace, click on the Favorites tab. A tree view of
the items that were added is displayed. You can easily move
between All and Favorites as necessary.
The parameters that you define as favorites will be available
on the Favorites tab for any data file open in the workspace
that contains those parameters, as well as for any new files
opened that contain the specified parameters.
Figure 12 - Workspace Showing the Favorites Parameters Displayed
6. To remove a parameter from favorites, select the parameter.
Right-click on it and choose Remove Favorite.
Sharing Favorites
Favorites can be shared among users. Favorites are saved in the
Favorites.dat file located in the C:\ProgramFiles\Actix\
Analyzer\Bin\XMLFiles directory.
To share Favorites with another user, copy the Favorites.dat file to
the same directory on the desired machine. The user of that
machine will then have access to those Favorites each time Analyzer
is launched.
Introduction to A-SVS for Network Optimization Page 38
Introd uc tion to A-SVS for CDMA
Viewing Data in Analyzer
In Analyzer, data can be viewed in a variety of ways to facilitate easy
analysis. You can plot parameters on maps and display them on
charts, tables, and in workbooks.
Viewing Data on Maps
There are two options for viewing data on maps:
To view any parameter on a new map: Right-click on the
parameter of interest in the Workspace Browser and select
Display on Map.
To view a parameter on a map already open in the
workspace: Click and drag the parameter of interest onto a
map already open in the workspace.
Modifying Legend Ranges
From the handset stream of the Phone and Scan 1.mdb file,
display EcIo_1stBest on a map and try the following:
1. In the legend, right-click on EcIo_1stBest and select Modify
Ranges to change the ranges displayed.
Figure 13 - Modify Ranges Dialog Box
Introduction to A-SVS for Network Optimization Page 39
Introd uc tion to A-SVS for CDMA
2. Remove any unwanted ranges by highlighting the range and
selecting Remove. Ranges must be removed one at a time.
Analyzer will not allow the deletion of the last two remaining
ranges.
3. Enter the maximum and minimum value for each range and
click Update to modify an existing range, or Add to add a new
range. Use the Below and Above buttons to specify edge
ranges. The recommended approach to modifying legend
ranges is to start with the minimum value ranges and work
your way toward the maximum.
4. Within the Modify Ranges dialog, you can change the color
assigned to each of your new ranges. With the range
highlighted, click on the Selected Button in the Set Colors
section. To set all of the ranges to default colors, click on the
Default button in the Set Colors section.
5. Press Close to close the Modify Ranges dialog and return to
the workspace. All range and color settings are automatically
saved with the Modify Ranges dialog is closed.
Note: Use the Cancel button to back out of any changes you do
not want to keep.
More Range Display Options
Right-click on the stream in the legend for more legend options:
Select Attribute Style to change the color, size and shape of
the data trail. These parameters affect all data points for this
parameter, regardless of value.
Style Setting lets you decide whether to indicate a
parameter s value range changes by color, size, or shape.
The Set Legend To menu item allows you to maintain multiple
legend configurations for a single parameter. The default
legend settings will always be used upon entering a new
Analyzer workspace. To maximize the utility of this feature,
give each legend configuration for a parameter a unique name
and set the preferred configuration to be the default.
The Copy Legend to Clipboard and Export to File options
let you create an image of the legend for use in other
Windows programs.
Change the style of an individual range without re-entering the
Modify Ranges dialog by right-clicking on the range and
selecting Selected Range s Style.
Introduction to A-SVS for Network Optimization Page 40
Introd uc tion to A-SVS for CDMA
Changes to legend settings are automatically saved by
Analyzer. This information is saved in XML files, one for each
parameter. The files are saved in the C:\Program
Files\Actix\Analyzer\Bin\FormatGroups\UserSettings
folder. After legends have been modified and saved as
desired on one computer, you can transfer these files to the
same location on another computer to share legend settings
between users.
The Map Offset Tool
Offsetting of a data trail on the map may be achieved by manually
offsetting the data on the map, or by specifying a numeric distance to
offset the trail in the x and y directions.
To use the Offset Tool to offset a trail:
1. View ForwardFER on the map in addition to EcIo_1stBest by
dragging ForwardFER onto the existing map.
2. In the Map Layers dialog, highlight the layer you wish to offset
and then select Offset Offset Tool.
3. Move the Offset Tool cursor to determine how much to offset
the trails. Click the mouse once to accept the modified
position.
ForwardFER
EcIo1st_Best
Figure 14 - FER and EcIo1st_Best On the Same Map
Introduction to A-SVS for Network Optimization Page 41
Introd uc tion to A-SVS for CDMA
4. To remove the offset, select the offset layer in the Map
Layers dialog, select Offset, and click on Reset.
5. If you wish to specify a specific offset distance, type the
distance in the X and Y text boxes in the Offset Layers
dialog. Type 0 for both the X and Y offset to return the offset
trail to its original position. The distance units for offset are
based on the setting found by right-clicking on the map and
selecting Map Units Distance.
Adding Annotations to the Map
Annotations are a means of adding text and simple shapes to your
map. You can use these to indicate trouble spots or point out
features of interest in your network.
1. In the Layer Control dialog, select the Annotations layer and
use the Reorder Up button to move it to the top.
2. Close the Layer Control dialog.
3. Select the Annotations button from the map
toolbar. The annotations toolbar appears on the map. Clicking
on the Annotations button again will hide the toolbar.
4. Click on the Text button . The cursor will change to insert
text mode.
5. Click on the map to place the text and add the desired text.
6. Return the cursor to the passive mode by clicking on the
Select button.
7. To edit the text, select the text using the Edit Text button
.
8. Change the style or font by selecting the text with the Select
tool, right clicking and selecting Tool Feature Style.
9. To remove text, select the text box using the Select tool and
press the delete key.
Introduction to A-SVS for Network Optimization Page 42
Introd uc tion to A-SVS for CDMA
Formatting Data Labels on the Map
Labels can be displayed for any parameter you display on a map.
This can be used to show exact values of any parameter at each
point.
1. In the Layer Control dialog box, highlight one data stream.
2. From the Properties box, select the Labels button.
3. Select Show to show the values at each data point.
4. Deselect Allow Overlapped Text and Hide Adjacent
Duplicate Text , if desired.
5. From the Data Field drop down menu, select ForwardFER to
see only the values of that parameter, without the parameter
name displayed, shown on the map.
6. Exit the Label Properties dialog and the Layer Control
dialog.
Displaying Lines to Cells on the Map
With a cellplan loaded, lines from each location on the drive route to the
serving cell and neighbor cells can be drawn. To activate the feature:
1. In the Layer Control dialog box, Select the Cell
Beamwidth layer. When this layer is selected, the Lines
option under Properties becomes available. Select Lines.
2. Ensure that Selection is checked for both the Primary Sector
and Other Active Sectors tabs. Click OK.
Introduction to A-SVS for Network Optimization Page 43
Introd uc tion to A-SVS for CDMA
Figure 15: Lines Configuration Dialog
3. Make sure that the View and the Select boxes for the Site-
Site_Name and the Cell Beamwidth layers are checked.
4. Reorder these two layers so that they are the top two layers Formatted: Bullets and
Numbering
on the list. Click OK.
5. After closing the Layer Control dialog, use the Select tool to
select a point on the map. Lines from the data point to the
serving PN cells will be displayed. The solid line points to the
strongest PN and the dashed lines point to the other serving
PNs
6. There are several options for how the lines will be labelled and
colored. By default, the lines will be black and not labelled.
You can choose to color the lines by the PN of the strongest
Ec/Io, Forward FER, Mobile Receive Power, and a variety of
other parameters.
7. In addition to selecting single points, you can select more than
one point. Click on the Area Select button on the map
toolbar. Use the Select Box tool to select a group of data
points on the map. The resulting lines to serving and neighbor
cells for multiple data points may be useful in determining
whether calls made in an area are being served by the
appropriate cells.
Introduction to A-SVS for Network Optimization Page 44
Introd uc tion to A-SVS for CDMA
The Direction Button
The Direction button allows the user to display directional arrows on any
drive-test map. These arrows indicate the direction of the drive test vehicle
during collection. The Direction button is located on the Map Toolbar.
Direction button
Directional
arrows
Figure 16: Map with Directional Arrows Displayed
Region Filtering
The Region Filter can be used to filter data displayed on maps. It can be
very helpful when trying to isolate data in one geographical area.
1. From the Map Toolbar, click the Region Filter button. Three additional
options will now appear on the map toolbar; including a Polygon
drawing tool. The cursor will now appear as a cross-hair on the map.
2. Draw the polygon over a certain map area by clicking on a series of
points. The first click on the map starts the polygon. Drag the cursor to
each corner of the desired region to filter and click the mouse once. To
finish drawing the polygon, double-click near the starting point to
establish a line between the last point and the first point.
3. Draw any other polygons, as needed.
4. To filter data, click the down-arrow next to Filter and select either
Include or Exclude. Include is the default filter. [Note: Any additional
attributes that are dragged onto a map using regional filtering will also be
filtered].
Introduction to A-SVS for Network Optimization Page 45
Introd uc tion to A-SVS for CDMA
5. To remove the filter, select Remove All from the map toolbar. This will
delete all existing region filters in that map. Region filters in other map
windows are unaffected.
Figure 17: Region Filtering using "Include"
Introduction to A-SVS for Network Optimization Page 46
Introd uc tion to A-SVS for CDMA
Printing Maps
A-RLAS-ID features five different ways to obtain printable map outputs:
Print using Quick Print
Print using Map Layout Designer
Copy to Clipboard
Export Map to a different file format
Export individual map layers to MapInfo
The recommended method is the Quick Print. The Quick Print option
bypasses the Map Layout Designer and prints the map with a legend in a
fixed position.
To print a map using the Quick Print option:
1. Display data on a map in the workspace.
2. Select the Print button from the map toolbar.
3. Select the paper source, page orientation, and margin sizes.
4. Use the Options button in the lower left hand corner of the Print
Setup dialog to adjust map size, content, legend visibility, and scale.
5. In the Print Setup dialog, select OK to print the map.
The Map Layout Designer may be used to arrange the map and legend on
the page, add a title, and preview the output. To print a map using the Map
Layout Designer:
1. Open a map with data in the workspace.
2. Select the Layout button from the toolbar.
3. Choose the page layout for the map and select OK to bring
up the Map Layout Designer.
4. Double-click on the Label box to change the title of the map.
5. Move the label box and the map so that they are not
overlapping. Resize the text box as necessary. With the Label
Box selected, choose Properties from the Toolbar to change
the label font.
6. Move the legend so that it is not overlapping the map trail.
Resize the legend as necessary.
Introduction to A-SVS for Network Optimization Page 47
Introd uc tion to A-SVS for CDMA
7. Select Print Preview from the Toolbar to determine what the
printed page will look like. Close Print Preview to make any
modifications necessary.
8. Select Print to print the map.
You can also print a map by copying it to the clipboard.
1. Right-click on the map to be copied and select Copy to
Clipboard.
2. Paste the map into another application and use that
application s print function to print the map.
A fourth option is to convert the map to a different file format and use
a compatible program to print the output file. Analyzer supports the
exporting of maps to the following formats: BMP, JPG, WMF, PNG,
TIF, GIF, and PSD.
1. Right-click on the map and choose Export Map.
2. Select the desired file format.
Finally, a fifth option is to export individual map layer(s) directly into
MapInfo. To do this:
a. From the map view, open the Layer Control dialog box.
b. Select Export.
c. Choose the layers to be exported. Browse to the appropriate
destination folder.
d. Click OK.
Introduction to A-SVS for Network Optimization Page 48
Introd uc tion to A-SVS for CDMA
Viewing Data on Charts
Analyzer can create a variety of charts for the analysis and
inspection of data.
There are two ways to view data on charts:
1. To view any parameter on a new chart: Right-click on the
parameter of interest in the Workspace Browser and select
Display on Chart.
2. To view a parameter on a chart already open in the
workspace: Click and drag the parameter of interest onto a
chart already open in the workspace.
To demonstrate some of the chart capabilities in Analyzer, we will
create a Time Series chart containing wireless data parameters.
1. In the CDMA 1x Data - Willtech file in the Workspace,
expand RLP Statistics Receive Information and select
RLP_Rx_Throughput_Instantaneous.
2. Right-click on RLP_Rx_Throughput_Instantaneous and
choose Display on Chart from the pop-up menu. Notice that
a chart appears with a throughput value at each data point.
3. Click on the Histogram button to view the data as a
distribution. The ranges that appear are the same ranges that
were set for this parameter on the map legend.
4. Click on the Series button to return the chart to a time
series chart.
5. You may wish to examine an area with particularly high or low
throughput in detail. To zoom in on a section of the chart, click
and drag a rectangle, moving from upper left to lower right. To
return to the previous zoomed view, click and drag a rectangle
moving from lower right to upper left.
6. Drag and drop ForwardFER onto the chart.
7. Drag and drop RLP_Tx_Throughput_Instantaneous (from
RLP Statistics Transmit Information) on to the chart. Your
chart should look like the figure below.
Introduction to A-SVS for Network Optimization Page 49
Introd uc tion to A-SVS for CDMA
Figure 18 - RLP_Rx_Throughput_Instantaneous, RLP_Tx_Throughput_Instantaneous
and ForwardFER displayed on a chart
Note that throughput and FER are measured in different units,
so they appear on separate axes.
8. Drag and drop the Anchor Transfer event (from the Event
Data Data Events group) onto this chart. The events will
appear on the chart as vertical lines.
Anchor Transfer is the process used to handle mobility of the
supplemental channel during a data call on a CDMA 1x network.
The anchor is the site and sector supporting the forward
supplemental channel during a CDMA 1x call. Anchor transfer is
the term given to the handoff of the anchor from one sector to
another.
Introduction to A-SVS for Network Optimization Page 50
Introd uc tion to A-SVS for CDMA
Modifying Chart Properties
1. Many chart properties can be customized through the
Properties dialog. Right-click on the chart and choose Chart
Properties from the menu.
2. Reposition the Properties Dialog so that you can see the
chart with the dialog open. As you change the properties of
the chart, the chart is automatically updated.
3. On the Chart Series page, click the Title button to change the
title of one of the series.
4. Still on the Chart Series page, use the up and down arrows to
change the order in which the parameters are plotted. This
also affects their position in the legend.
5. On the Chart Axis page, redefine the style for the axis, labels,
and ticks.
6. On the Chart Legend page, modify the fonts and colors.
7. Create a three-dimensional chart using the options on the
Chart 3D page.
8. Click Close to close the Properties dialog when you are
satisfied with the formatting you have done.
9. Click on the Copy icon to place a copy of your chart on the
clipboard.
10. In Word or PowerPoint, click Edit Paste to paste your
chart into that application.
11. In Analyzer, with the chart still open, create a map displaying
the same data. Make sure that the Select tool is activated on
the map. Click to select data on either the map or the chart
and notice that the views are synchronized.
Introduction to A-SVS for Network Optimization Page 51
Introd uc tion to A-SVS for CDMA
Viewing Data in Tables
Tables provide a quick view of numeric data for a selected
parameter. You can look at statistics, such as mean, minimum, and
maximum, histogram distribution information, or the time series data
for the parameter displayed on a spreadsheet. Tables can be
synchronized with maps to provide an integrated view of network
data. A trouble area that is identified quickly on a map using visual
inspection can then be examined more closely on a table by looking
at exact numerical values of key parameters.
There are two ways to view data on tables:
1. To view any parameter on a new table: Right-click on the
parameter of interest in the Workspace Browser and select
Display on Table.
2. To view a parameter on a table already open in the
workspace: Click and drag the parameter of interest onto a
table already open in the workspace.
To demonstrate the functionality of the Analyzer table in network
optimization applications, we will create a new table containing some
parameters related to wireless data network analysis.
1. Display RLP_Rx_Throughput_Instantaneous from the handset
stream of CDMA 1x Data Willtech.0401 on a table. To do
this, select RLP Statistics Receive Information
RLP_Rx_Throughput_Instantaneous, then right-click and
select Display on Table.
Stream Selection Box
Options for Viewing Data
Figure 19 - RLP_Rx_Throughput_Instantaneous Displayed on a Table
Introduction to A-SVS for Network Optimization Page 52
Introd uc tion to A-SVS for CDMA
2. Drag App_Throughput_DL (from the Data Testing
Application Measurements group) onto the same table to
view the values side-by-side. Note that while RLP throughput
provides the data rate over the air interface, application
throughput provides the data rate experienced by the end
user.
3. Click on the Histogram tab and notice the ranges and
counts. The histogram ranges correspond to the map legend
ranges set for the last parameter displayed on the table. Use
the drop-down list at the bottom to switch between histogram
values for the different parameters.
4. Click on the Statistics tab and notice the automatically
calculated statistics for all parameters displayed on the table.
5. Click on the Series tab to return to that view. Then drag the
ForwardFER parameter onto the same table.
6. Display ForwardFER on a new map in the workspace. Make
sure that the Select tool is activated on the map.
7. Tile the table and the map in the workspace by selecting
Window Tile Horizontally from the main menu.
8. With the table and map visible in the workspace, select a point
on the map where FER is high. Notice that the table
synchronizes to the same point, and that the throughput and
FER values are now visible for the time before and after the
instance of poor RF quality. How were RLP and application
throughput affected by the poor radio conditions?
9. Open another CDMA 1x handset file in the current workspace.
Use the stream selection box to look at new handset data in
the same table configuration without having to repeat the work
you did to set up the original table.
Introduction to A-SVS for Network Optimization Page 53
Introd uc tion to A-SVS for CDMA
Viewing Data in the Message Browser
Analyzer provides the Message Browser to allow you to analyze the
messaging reported by the logging device. The browser also includes
events derived from the Layer 3 messaging and searching and
filtering operations on the data. The Message Browser can play an
integral part in a problem-area investigation when it is used in
conjunction with the Analyzer map and table.
To open the Message Browser right-click on the handset stream
under the CDMA 1x Data - Willtech file and choose Display
Message Browser from the pop-up menu.
Figure 20 - Messaging Displayed in the Message Browser
1. Click on an event in the Event Panel. Watch as the
Messaging Window synchronizes to display the messaging
information corresponding to the event you selected. This
allows a quick view of the specific messaging associated with
a particular event.
Formatted: Bullets and
Numbering
Introduction to A-SVS for Network Optimization Page 54
Introd uc tion to A-SVS for CDMA
2. The search function can be used to locate a particular
parameter in the messaging, even if the message name is
unknown. In the Search box, type SOFT_SLOPE , then click
the Find Next button to find the next occurrence of this
text string in the file. Continue the search by clicking the Find
Next icon to find each subsequent occurrence of the string.
SOFT_SLOPE and ADD_INTERCEPT are new CDMA 1x
parameters designed to increase handoff efficiency.
3. Right-click on the message area and choose Properties from
the pop-up menu. In the Properties dialog, click on the
Message Format tab and modify the Font for the Message
Browser.
4. On the Message Filtering Tab of the Properties Dialog,
uncheck All Message Types and check Reverse Link
Messages and Forward Link Messages to show only
messaging collected while the handset was in call mode. The
message filtering capability is useful when investigating
specific events, and only the messages associated with those
events are of interest.
5. Select a section of text in the Message Browser and click
on the Copy icon. Open Microsoft Word and click Edit
Paste to paste the text into the current document.
One type of analysis where the Message Browser comes in handy is
the investigation of neighbor list warnings. Most file formats contain a
NeighborListWarning event that is triggered when the Pilot Strength
Measurement Message (sent on the reverse link) includes a strong
measurement of a PN that was not included in the latest Neighbor
Update list from the base station.
To perform a basic analysis of missing neighbors using the map and
the message browser:
1. Drag the EcIo_1stBest parameter, as well as the
NeighborListWarning event from CDMA 1x Data
Willtech.0401 onto a map.
2. Show the Message Browser for CDMA 1x Data
Willtech.0401.
3. Tile the Map and the Message Browser in the workspace so
that both are visible.
4. Filter the messages in the Message Browser to display only
the Pilot Set Information and Extended Neighbor List Update.
Introduction to A-SVS for Network Optimization Page 55
Introd uc tion to A-SVS for CDMA
5. Using the Select tool on the map, select an instance of a
NeighborListWarning event.
6. The message browser will sync to the appropriate messaging.
Inspection of the messaging will tell which PN was detected
but not included in the neighbor list.
Introduction to A-SVS for Network Optimization Page 56
Introd uc tion to A-SVS for CDMA
Viewing Data in the Protocol Stack Browser
The Protocol Stack Browser is a new view that allows the user to
quickly browse through messages by examining the header only.
Once a message of interest is identified in the top pane of the
Protocol Stack Browser, the details of the message can be examined
in the bottom pane. The following Protocol Stack Browser views are
available for CDMA and CDMA 1 drive test data:
CDMA Signaling (Radio Interface) - Message pane displays
CDMA Channel Type and Layer 3 messaging
CDMA Signaling and Diagnostic Messaging Message
pane displays CDMA Channel Type, CDMA Layer 3
messaging, and handset diagnostic messaging
CDMA Signaling and IP Messaging Message pane
displays CDMA Channel Type, CDMA Layer 3 messaging,
PPP messaging and Application Layer messaging
CDMA IP Messaging Message pane displays PPP, IP and
Application Layer messaging
Figure 21 - CDMA Signaling and IP Messaging Protocol Stack Browser
Introduction to A-SVS for Network Optimization Page 57
Introd uc tion to A-SVS for CDMA
Viewing Data on Workbooks
In some cases, the Analyzer Table may not provide enough flexibility
for viewing data. Analyzer s Workbook feature provides a more
flexible method for detailed analysis of trouble areas. This format
allows data to be searched, sorted, filtered, formatted, and printed
through Microsoft Excel.
There are two ways to view data on workbooks:
1. To view any parameter on a new workbook: Right-click on
the parameter of interest in the Workspace Browser and select
Display on Workbook.
2. To view a parameter on a workbook that has already been
opened: Right-click on the parameter of interest in the
Workspace Browser and select Display on Workbook (active).
View the EcIo_Combined parameter from the Willtech Kyocera 3G
handset stream on a workbook:
1. Select Pilot Measurements EcIo_Combined, then right-
click and select Display on Workbook.
Notice the series data is displayed in Excel with time, latitude,
and longitude
Figure 22 - EcIo_Combined Displayed in a Workbook
2. Click on the Histogram tab and notice the ranges and
counts.
3. Click on the Statistics tab and notice the automatically
calculated statistics.
4. Close the workbook without saving changes.
Introduction to A-SVS for Network Optimization Page 58
Introd uc tion to A-SVS for CDMA
The Replay Tool
The Replay Tool allows you to sequentially view data points in the
files you are analyzing. Resembling the controls of a VCR, you can
use the Replay Tool to move forward or backward, automatically or
manually advancing through the data.
You can move through data displayed on a Map, Chart, Table or
Message Browser. The stream selection box allows you to choose
which stream to replay. It will display all open logfiles, whether or not
you have a parameter from the stream displayed.
1. Display Forward FER from Phone & Scan 1.mdb on a map,
then drag the dropped call onto the same map.
2. Display the dropped call, EcIo_1stBest, Forward FER, Mobile
Rx Power and Mobile Tx Power on a table.
3. Use the Window menu to tile the map and table horizontally.
4. To access the replay tool, select Tools Display Replay.
Step Backward Step Forward Play Forward
Stream Selection
Play Backward
Play Speed
Figure 23 - The Replay Tool
Progress Bar
5. Making sure that the phone stream is selected in the replay
tool, select a point on the map, near the beginning of the
drive.
6. Click on the Step Forward button to move to the next point
on the drive.
7. Notice that the selection box on the map moves to the next
data point in the drive. The table has also been updated by
highlighting the relevant data.
8. Experiment with the remaining buttons to see how they
interact with the rest of the views.
Introduction to A-SVS for Network Optimization Page 59
Introd uc tion to A-SVS for CDMA
Docking the Replay Tool
You may find it more convenient to position the Replay Tool under
the Workspace Browser. The procedure for doing this is called
docking.
1. Click on the left-most of the four buttons at the upper right-
hand side of the Replay Tool . If there are only three
buttons, minimize and then restore the Replay Tool to
make the fourth button appear.
2. The Replay Tool will now show up along the right side of
the Workspace Browser. To move it under the Workspace
Browser, click on the thin gray bar at the top of the Replay
Tool and drag it to the far left side of your screen.
Introduction to A-SVS for Network Optimization Page 60
Introd uc tion to A-SVS for CDMA
Viewing Data on Stateforms
Actix Stateforms allow you to view multiple performance metrics simultaneously.
Used in conjunction with the replay tool, maps, tables, and charts, you can
quickly ascertain the values of several optimization parameters for problem
identification.
Using Preconfigured StateForms
A number of preconfigured CDMA StateForms enable the user to quickly identify
and troubleshoot important network events. The preconfigured forms available
for CDMA drive test data are:
CDMA Handoff Event Navigator
CDMA Handset PPP Event Navigator
CDMA Handset Summary Information
CDMA RLP Statistics
CDMA Radio Link Summary
CDMA Voice Event Navigator
Figure 24 - CDMA Radio Link Summary Form
Introduction to A-SVS for Network Optimization Page 61
Introd uc tion to A-SVS for CDMA
View the CDMA Radio Link Summary form for the CDMA 1x Data Willtech 1
sample file:
1. Right-click on the stream name kyocera3G (702-203-9745) in the
workspace and choose Display Form CDMA Radio Link Summary.
Forms can also be selected from the View Forms option on the main
menu.
2. In general, when selecting a form, make sure that the form that you have
selected applies to the type of data you want to analyze. For example, do
not select the CDMA RLP Statistics form for a 2G voice logfile.
3. If the Stream Selector is not visible, right-click on the form and select
Stream Selector. The Stream Selector drop-down will appear. Use the
drop-down list to select the stream you wish to view data for. If you are
not seeing information in the forms, verify that the right data stream is
selected.
Figure 25 - Select CDMA Radio Link Summary Form
Introduction to A-SVS for Network Optimization Page 62
Introd uc tion to A-SVS for CDMA
4. Forms with measurement views like the CDMA Radio Link Summary
form or the CDMA RLP Statistics form may be best viewed when docked
with the replay tool at the side of the screen as seen in the figure below.
Figure 26 - CDMA Radio Link Summary Form Docked in Workspace
To dock a form on the left side of the workspace, bring up the form and
click the docking button (to the left of the minimize button). Click the
gray horizontal line at the top of the form, drag over the bottom section of
the Workspace Browser, and release. Once docked, as in the view
above, it is possible to adjust the top and right-hand borders to allow for
more viewing space in the platform.
5. Forms with chart views like the CDMA Handoff Event Navigator or the
CDMA Handset PPP Navigator may be best viewed when docked at the
bottom of the screen as shown below.
Introduction to A-SVS for Network Optimization Page 63
Introd uc tion to A-SVS for CDMA
Figure 27 - CDMA Handoff Event Navigator Form Docked in Workspace
To dock a form at the bottom of the workspace, bring up the form and use
the docking button (to the left of the minimize button) to dock it next the
Workspace Browser. Then, making sure that the right border of the form
does not stretch past the midpoint of the entire Analyzer viewing platform,
drag the thin gray line of the form to the bottom right side of the screen so
that it is completely on the left half of the viewing platform. Once docked
like in the view above, you can adjust the top border to allow for more
viewing space in the platform.
Preconfigured forms can be edited to meet your individual analysis needs.
The following sections describe the modification of existing forms, and the
creation of new forms from scratch using the Stateforms Editor.
Introduction to A-SVS for Network Optimization Page 64
Introd uc tion to A-SVS for CDMA
Viewing Custom Forms with the StateForms Editor
The StateForms Editor allows you to view custom forms, modify existing forms,
and build new forms from scratch. The components of the StateForms Editor
window are shown in the figure below.
Stream
Selection Box
StateForms
Tool Bar
Parameter
Values
Figure 28 - The StateForms Editor
1. From the Tools menu, select StateForms Editor.
Note: If the generic CDMA handset form does not launch,
right-click on the blank stateform box and select Open File.
Browse to the C:\Program Files\Actix\Analyzer\Stateforms
directory and open the file called cdma handset.axl.
2. Once loaded, make sure a stream is selected in the
StateForms stream selection box. The selected stream must
correspond to data currently displayed on another Analyzer
view (map, chart, table or message browser).
Note: If the stream selection box is not visible, right-click on
the stateform box and select Stream Selector. The stream
selection box will appear.
3. Select any point on a map, chart, or table and notice that the
contents of the form will update to reflect the state of the
network at the point you selected.
Introduction to A-SVS for Network Optimization Page 65
Introd uc tion to A-SVS for CDMA
Note: Verify that the stream selector in the StateForms
window is showing the same stream that you are trying to
synch with.
Modifying an Existing StateForms File
You can use an existing StateForms file as it is, or you can make
modifications to it. Suppose the CDMA handset file has almost
everything you would like to see, but that you are also interested in the
handoff state. To add handoff state to the StateForms display:
1. If you do not already have the StateForms file displayed, click
Tools Display StateForms. Click Open File and choose the
CDMA handset file.
2. Click on the Toggle Design Mode button on the StateForms tool
bar.
3. The StateForms window now shows the design view:
StateForms Tool Bar
Attribute Window
Figure 29 - StateForms Window in Design Mode
The buttons on the StateForms tool bar are, from left to right, Delete,
Cut, Copy, Paste, Toggle Design Mode, Select, Label, Attribute Value,
Array Attribute Value, Attribute Bar, Time Chart, Scan Chart, and
Group Box.
Delete Removes an object from the form. Using the delete key on
your keyboard will not work.
Introduction to A-SVS for Network Optimization Page 66
Introd uc tion to A-SVS for CDMA
Cut Removes an object from the form and puts it on the clipboard.
Copy To copy an object to the clipboard, select it and click the Copy
button.
Toggle Design Mode To exit the design mode and return to the
view mode, click the Toggle Design Mode button.
Select To put the cursor into select mode to allow you to select an
object on the form.
Label Click and drag a rectangle, then type your text into the Caption
field in the attribute window.
Attribute Value Click and drag a rectangle then choose an attribute
from the list. The value of that attribute will be displayed in the
rectangle you defined.
Array Attribute Value Click and drag to define a table. In the
attribute window, specify the number of rows and columns your table
will have.
Attribute Bar Click and drag a rectangle to define the size of the
bar. Use the Attribute Window to choose the parameter whose value
will be displayed in the bar, and set the maximum and minimum values
for the bar. You can also choose the color used to in the bar to display
the parameter s value.
Time Chart A Navigator Time chart helps to highlight problems or important
events within a logfile. An Attribute Time Chart provides more information
about a problem by highlighting how values change over time.
Scan Chart A Spectrum Analyzer -like view; this chart is useful for
investigating array data from scanners and neighbor lists.
Group Box Used to clarify which attributes on your form belong
together, click and drag to define a rectangle.
Introduction to A-SVS for Network Optimization Page 67
Introd uc tion to A-SVS for CDMA
Creating Your Own StateForms File
Several sample stateforms are provided by Actix. Custom forms can
also be designed from scratch. You can do this by creating a new
StateForms file or by adding a new sheet to a current file. We will
create a new file for this example. The finished form will look like this:
Figure 30 - Completed StateForms File
If you do not have the StateForms window open, click Tools StateForms
Editor.
1. To start a new StateForms file, right-click inside the StateForms
Editor and select Design Mode. The stateforms sheet can now be
edited and objects can be added.
Formatted: Bullets and
2. Add the Ec/Io 1st Best label by clicking the Label Button. Click and Numbering
drag the rectangle.
3. Select the label object and make these modifications in the Attribute
Window:
a. Caption: Ec/Io 1st Best
b. Autosize Font: False
c. Font Size: 10
Formatted: Bullets and
4. Repeat steps 3 and 4 for the FER label, setting the caption to FER . Numbering
5. To display the value for Ec/Io 1st Best, click the Attribute Value button
then click and drag a rectangle to the right of the Ec/Io 1st Best label.
6. Select the Ec/Io 1st Best Attribute Value object and make the following
modifications:
a. Attribute: CDMA Downlink Measurements EcIo_1stBest
b. Show Value Change: True
c. Autosize Font: False
Introduction to A-SVS for Network Optimization Page 68
Introd uc tion to A-SVS for CDMA
d. Font Size: 10
Formatted: Bullets and
7. Repeat steps 6 and 7 for the FER Attribute Value, setting the attribute Numbering
to ForwardFER.
8. To create the Attribute Bar for Ec/Io 1st Best, click on the
Attribute Bar button then click and drag a rectangle to the right
of the Ec/Io 1st Best attribute value object.
9. Select the EcIo 1st Best Attribute Bar and make the following
modifications in the Attribute Window:
a. Attribute: CDMA Downlink Measurements
EcIo_1stBest
b. Max Value: 0
c. Min Value: -18
d. Autosize Font: False
e. Font Size: 10
Formatted: Bullets and
10. To create the FER attribute bar, the Attribute Bar button, then Numbering
click and drag a rectangle to the right of the FER attribute value
object.
11. Select the FER Attribute Bar object and make the following
modifications in the Attribute Window:
a. Attribute: CDMA Downlink Measurements
ForwardFER
b. Max Value: 100
c. Min Value: 0
d. Autosize Font: False
e. Font Size: 10
Formatted: Bullets and
12. To add the Group Box object, click on the Group Box Numbering
button, then click and drag a rectangle around all of the items
on your form.
13. Select the Group Box object and make the following
modification in the Attribute Window:
a. Caption: Network Parameters
b. Fore Color: Dark Blue
c. Autosize Font: False
d. Font Size: 12
e. Default Font: False
Introduction to A-SVS for Network Optimization Page 69
Introd uc tion to A-SVS for CDMA
f. Font Bold: True
Formatted: Bullets and
14. Click the Save As button and save the StateForms file in the Numbering
Stateforms directory and call it Training StateForms.axw.
15. Return to the View Mode by clicking on the Toggle Design
Mode button.
16. Test your new StateForms file by displaying a parameter from
the Phone & Scan 1 file s handset stream on a map. Make sure
that the handset stream is selected in the StateForms stream
selector box. Click on any point on the map, and see the
parameter values for Forward FER and Ec/Io 1st Best appear on
your StateForm.
Introduction to A-SVS for Network Optimization Page 70
Introd uc tion to A-SVS for CDMA
Analysis of Reverse Link Data
Reverse link data is as important as forward link data to the overall
health of a wireless network. Because reverse link data is collected
at the base station, without the benefit of associated GPS data, it is
not possible to view reverse link parameters such as EbNo and
Reverse FER on a map.
Analyzer supports CDMA call trace data from most major base
station equipment vendors. Call trace data by itself may be displayed
on an Analyzer table, chart, workbook, or message browser. When
merged with drive test data collected at the same time as the call
trace, GPS coordinates contained in the drive test file are associated
to data points from the call trace. This procedure allows the display
of reverse link data on a map, and allows the engineer to obtain a
picture of the reverse link performance of the network.
In this section, you will look for reverse link problems on the sample
network using call trace and drive test data.
Exploring Call Trace Data
Call trace data may be opened in Analyzer using the same method
as opening drive test files. Simply use the Open Logfile button and
browse to find the files of interest.
Load the following call trace files into the Analyzer workspace. The
logfiles can be found in the C:\Program
Files\Actix\Analyzer\DataFiles folder.
Lucent Call Trace 1.rft
Lucent Call Trace 2.rft
Expand the Lucent Call Trace 1 data file and explore the contents.
Display a parameter on a table. Notice that the file includes uplink
parameter values, but does not contain location data for each
parameter.
Display the parameter ReverseFER from the Uplink Measurements
group on a chart. Though it is easy to see when the areas of poor
reverse FER occurred, there is no way to know where in the network
these areas are located.
Introduction to A-SVS for Network Optimization Page 71
Introd uc tion to A-SVS for CDMA
SuperStreaming Call Trace and Drive Test Data
Analyzer allows you to synchronize data from the different data
sources it supports. This functionality supports a collection method
where drive test and switch data are collected simultaneously on a
cluster of cells of interest. It aligns the information in the files based
on a parameter that was collected by both the drive test and switch
trace devices. This allows you to plot reverse link information on a
map, or to plot the difference between reverse and forward
parameters on a map. The process is called SuperStreaming.
In this example, a parameter common to the drive test and call trace
files is specified in order to merge the files. Files may also be merged
based on time, as long as the base station and drive test equipment
times are synchronized.
1. Load the drive test and the switch data files from the CD into
the Workspace:
Drive test: MDM_File_2.mdm
Call trace: Lucent Call Trace 2.rft
2. Select Tools Create SuperStream.
3. Change the name of the SuperStream from the default of
SuperStream001 to Forward and Reverse Data.
4. In the SuperStreaming dialog, check the MDM_File_2 (drive
test) and Lucent Call Trace 2 (switch file) streams.
5. Click the Settings button to display the Merge Method
options.
6. Select Correlated Parameters as the merge method.
7. Highlight the MDM_File_2.mdm stream. Use the attribute
chooser next to Correlated Parameters to select
PN_Primary (from CDMA Pilot Measurements group) as
the correlating parameter for the MDM file. The attribute
chooser is the button with the right-arrow icon . Used
throughout Analyzer, an attribute chooser allows you to select
the Analyzer parameter of interest without the risk of mistyping
the parameter name.
8. Highlight the Lucent Call Trace 2.rft stream. Use the attribute
chooser to select CellPN_Primary from CDMA Uplink
Measurements group.
9. Click OK to create the SuperStream.
Introduction to A-SVS for Network Optimization Page 72
Introd uc tion to A-SVS for CDMA
Note: In the SuperStreaming dialog box, the parameter that you
associate with a stream of one type (i.e. .MDM, .RFT) will appear in
the Attribute column for all streams of that type. However, only
streams with check marks will be merged into the resulting
SuperStream.
When Analyzer has finished creating the SuperStream, it will appear
in the Workspace: . You can perform analyses on
the SuperStream using the map, chart, message browser, workbook,
and table features discussed earlier.
Display ReverseFER from the Uplink Measurements group of the
newly created SuperStream on the map. Notice how easy it is to
locate areas containing poor reverse link quality! These trouble spots
are caused by the phone s inability to communicate back to the base
station, and may be attributed to a mobile failing to increase its
transmit power when required or to excessive path loss between the
phone and the base station.
Introduction to A-SVS for Network Optimization Page 73
Introd uc tion to A-SVS for CDMA
Merging Multiple Drive Files in the Workspace
Analyzer s SuperStream feature may be used to merge multiple files
collected on the same link (i.e. drive test or call trace).
SuperStreaming multiple drive test files is desirable when you require
one-click functionality for displaying the same parameter from
multiple streams on any Analyzer view, or when aggregate statistics
on multiple drives are required. SuperStreaming creates a pointer to
files already open in the workspace and does not create any new
files. SuperStreams may be saved in workspaces, as long as all
component files are saved in the same workspace.
To create a SuperStream containing several drive test files:
1. Ensure that the following files are loaded in the Analyzer
workspace:
MDM File 1.mdm
MDM File 2.mdm
MDM File 3.mdm
2. Select Tools Create SuperStream.
3. Name the SuperStream Merged Handset Data.
4. In the SuperStreaming dialog, check the MDM File 1, MDM
File 2, and MDM File 3 streams.
5. Use Timestamps is the default Merge Method. Click OK in
the SuperStreaming dialog to create the SuperStream
merged using timestamps.
When Analyzer has finished creating the SuperStream, it will appear
in the Workspace: . You can perform analyses on
the SuperStream using the map, chart, message browser, and query
features discussed earlier.
Introduction to A-SVS for Network Optimization Page 74
Introd uc tion to A-SVS for CDMA
The Network Image
Frequently, optimization engineers are asked to provide a complete network
overview for management, customer service, and planning purposes. A complete
network drive may consist of a large number of data files from different sources,
that when combined include a very large amount of data. All of the parameters,
messaging, and other information available from a logfile may be helpful when
performing an in-depth analysis, but when you are interested only in general
information about the state of your network, this information may not be worth the
time required to load and manipulate it.
Actix Analyzer allows you to create a composite database consisting of multiple
drives that is much smaller than the sum of the individual drive files. This is
accomplished in Analyzer using the Network Image feature. Network Images
extract the most commonly used network parameters and store them in an
external file (*.dat). This is useful when you are performing a system-wide analysis
or benchmarking activity. Because only key parameters are saved into the Network
Image file, this file is much smaller than the sum of its component files.
A Network Image populated with data is saved as a separate, smaller file from the
original logfile. The original logfile is not altered in the creation of a Network Image
repository.
The data contained in a Network Image file differs from normal logfiles, in that the
image file contains only the parameters specified and is binned according to the
image template. Some pre-configured Network Image templates are packaged
with the Actix software. It is also possible to create custom Network Image
templates within the Analyzer workspace.
This document describes the use of pre-configured templates and the creation of
custom Network Image templates.
Use a Pre-Configured Template to Create a New Network
Image
Assume you were asked to combine several logfiles representing a day s
worth of driving by three different engineers. We will create a Network Image
to consolidate the data into one reasonably sized file:
1. Create a Network Image by selecting Network Image Create
Network Image from the main Analyzer menu.
2. For the name, enter Cluster Level Data .
3. Select the CDMA Handset Time Binned (5 Seconds)
pre-configured template, and then click OK. This will create a
Network Image of the data sets that are binned every 5
seconds.
Introduction to A-SVS for Network Optimization Page 75
Introd uc tion to A-SVS for CDMA
Figure 31 - Creating a Network Image Using a Pre-Configured Template
4. In the Save dialog, save the file in a convenient location.
Your workspace will update after creating the Network Image. Browse
the workspace and investigate the new Network Image called Cluster
Level Data. This Network Image is currently an empty shell that will be
populated with data extracted from logfiles.
Figure 32 - Workspace Showing the Network Image
Introduction to A-SVS for Network Optimization Page 76
Introd uc tion to A-SVS for CDMA
Batch Load Files into the Network Image
The Network Image that you just created is nothing more than an empty
directory structure. You must now add data from log files into this structure.
Files do not need to be open in the workspace in order to be added to the
Network Image.
1. To load files into the Network Image, right-click on the Cluster Level Data
Network Image in the workspace and select Batch Load Files.
2. In the resulting dialog, browse and select several CDMA handset files
(Note: Unlike with the Superstream, these files DO NOT need to be open in
the workspace).
3. Click Open to begin processing the files.
4. A Load Results report, like the one shown below, will appear once
processing is complete. Select OK to close the report.
Figure 33 - Analyzer Dialog Showing That File Processing is Complete
Introduction to A-SVS for Network Optimization Page 77
Introd uc tion to A-SVS for CDMA
Display Data for the Entire Network
Many logfiles contain data for more than one device. Network Image
templates, such as the Time Binned template used in this example, can
accommodate multiple data streams collected under a single logfile.
1. Expand the Cluster Level Data Network Image. Notice that key
optimization parameters in the Time Series, Downlink Measurements,
Dedicated Radio Link and Event Data groups are included in the
Network Image.
2. Using standard Analyzer actions, display some parameters on charts,
maps, and tables.
Note that you can process scanner and handset data into a single Network
Image or create a separate Network Image for scanner data, using the
templates supplied with your Analyzer installation.
Start a New Day Attaching a Network Image
Saving multiple files into one Network Image will allow a significantly faster
load time than when loading each file individually. Demonstrate the faster
load time by starting a new Workspace and attaching the Network Image.
1. Create a new Workspace by selecting File New Workspace from the
main menu.
2. Attach the previously created Network Image by selecting Network Image
Attach Network Image.
3. In the resulting dialog, browse and select the Cluster Level Data Network
Image.
4. Select Open to attach to the Network Image. The Workspace will update
to reflect the change. Notice how quickly the Network Image attaches!
5. Expand the Network Image. Display some parameters on Charts, Maps,
and Tables.
Key optimization parameters from multiple files have been combined into a
single, smaller file that loads into Analyzer much faster than the original files.
Introduction to A-SVS for Network Optimization Page 78
Introd uc tion to A-SVS for CDMA
Create a Custom Network Image Template
Some pre-configured Network Image templates are packaged with Actix
solutions. It is also possible to create custom Network Image templates
within the Analyzer workspace. This section describes the creation of custom
Network Image templates using the Network Image Template Wizard.
To create a custom Network Image template, start the Network Image
Template Wizard by selecting Network Image Network Image Template
Wizard from the main menu1. Complete each of the steps in the Wizard:
Step 1 Create a New Template / Open an Existing Template:
o To create a new template, click Next to continue.
o To import and modify an existing template, click Open. Note
that only templates created using the Wizard are fully
supported. Older templates created by hand will be imported
but may not behave as expected. In this case, a warning
message will be displayed.
Figure 34 Create a New Template / Open an Existing Template
1
If you plan to include any Queries in your custom Network Image template, ensure that the Queries
are available in the workspace before beginning this procedure.
Introduction to A-SVS for Network Optimization Page 79
Introd uc tion to A-SVS for CDMA
Step 2 Choose Your Devices:
o You may want to process different data streams in different
ways. For example, you may want to extract different attributes
for handset and scanner data captured in the same logfile. You
can define a meaningful Device Name and specify a Filter to
uniquely identify each device within a logfile. When populating
the Network Image, only data streams with names containing
the Filter text will be processed into each device.
o If there are logfiles loaded into the workspace, the streams in
those files will be displayed in the Currently Loaded Devices
panel on the left:
Figure 35 Choose Your Devices
o Click the Add button to add a new device:
Figure 36 - Add Device Name Dialog
Introduction to A-SVS for Network Optimization Page 80
Introd uc tion to A-SVS for CDMA
o Enter the Device Name and the related Filter that identifies the
stream of interest within the logfile. The Device Name is a label
that has meaning to the user. The software determines whether
data from a stream should be loaded into the Device based on
whether the Filter text matches any text in the data stream
name. In this example, the Filter 1) uniquely identifies the
scanner stream in the file, while using an identifier that is
common to many types of logfiles. If the Filter field is left empty,
data from all streams will be loaded into the Device.
o Click OK to add the Device to the Device List.
o A Network Image template may contain multiple devices. Once
all the Devices have been entered, click Next to continue.
Figure 37 - Devices Added to the Device List
Step 3 Choose Your Attributes:
o Select a Device from the panel on the right, and then use the
Add button to select the required attributes from the Attribute
Picker panel on the left.
o If you select an array attribute (i.e. EcIo_for_Nth_Best_Pilot[]),
a dialog will prompt you for the range of indices. Enter the start
and end values and click OK.
o In addition to standard analysis parameters, we recommend
adding the Independent FileName parameter to each
Device in a Network Image. FileName can be used to trace
Introduction to A-SVS for Network Optimization Page 81
Introd uc tion to A-SVS for CDMA
data points in the Network Image to the original source file. This
method is used to perform detailed analysis on problems
spotted in the high level Network Image.
o Attributes are assigned to one Device at a time. To duplicate
the attributes selected for one Device into another Device,
select the Device with the required attributes and click Copy.
Then select the second Device and click Paste.
o Once you have added all required attributes, click Next to
continue.
Figure 38 Choose Your Attributes
Step 4 Choose Settings For Your Devices:
o To create a binned dataset, ensure the Binned checkbox is
enabled and choose the appropriate Binning Settings. We
recommend the following Binning Settings for Network Images:
Time Binning 3 second or larger bins
Location Binning 50 x 50 meter or larger bins
o To create a histogram of the data, check the Histogram box.
o To create a statistical summary of the data, check the Statistics
box.
o Note that Binning Settings are assigned to one Device at a time.
Repeat this process for each Device.
Introduction to A-SVS for Network Optimization Page 82
Introd uc tion to A-SVS for CDMA
o Click Next to continue.
Figure 39 Binning Settings Dialog
Step 5 Choose Your Queries:
o Note that only queries available in the workspace can be added.
o Select a Query from the left pane.
o Select a Device from the right pane.
o Click Add to use the selected Query in the selected Device.
o Continue until all the required Queries have been added to the
appropriate Devices.
o Click Next to Continue.
Introduction to A-SVS for Network Optimization Page 83
Introd uc tion to A-SVS for CDMA
Figure 40 - Choose Your Queries
Step 5 Confirm Your Selection:
o This window summarizes the contents of the Network Image
template.
o After reviewing the contents, click Finish to open the Save As
dialog.
o The Network Image template must be saved in C:\Program
Files\Actix\Analyzer\Bin\NetworkImageDefns or a subfolder.
Saving in this location ensures that the template will be
available as a selection in the Create Network Image dialog
box. Enter a filename and click Save.
Introduction to A-SVS for Network Optimization Page 84
Introd uc tion to A-SVS for CDMA
Figure 41 - Confirm Your Selection
After saving the new Network Image template in the \Bin\NetworkImageDefns
folder, the template will be available in the Create Network Image dialog.
You can now create and populate a Network Image repository using your
custom template!
Introduction to A-SVS for Network Optimization Page 85
Introd uc tion to A-SVS for CDMA
Reporting CDMA Network Performance
The reporting features in Analyzer allow you to create high-level management
reports based on your data. Two different mechanisms exist for creating for
producing integrated, polished reports that can be used to analyze high-level
network statistics or communicate test results in a professional format:
Application Packages are a technology-specific series of reports that are
installed automatically with every Analyzer installation. Application Packs
are typically used to obtain a high-level overview of call statistics. They can
be used when a professional, formatted output is required, but time
constraints do not allow for the creation of a custom template.
Reports are user-definable formatted outputs that make use of Analyzer s
integration with Microsoft Excel. Reports may be included with an Analyzer
installation (such as the CDMA Training Materials), but are not always
included. Reports, unlike Application Packs, allow for formatted outputs of
multiple streams of data. Use Reports when generating outputs for multiple
streams of data and when you want to design a custom formatted template
from scratch.
This section describes the use of both reporting mechanisms, including
running Application Packs, running pre-defined Reports, and creating
custom Reports.
Application Packages
A-SVS contains Application Packages specific to each mobile technology
supported by the software. The Application Packs are a series of reports, each
focusing on a particular aspect of mobile network optimization. The Application
Packs currently available for CDMA2000 1x users are:
CDMA2000 1x Data Performance Benchmarking
CDMA2000 1x Data Call Analysis
CDMA2000 1x Downlink Data Rate Analysis
CDMA2000 1x Uplink Data Rate Analysis
CDMA Cluster Optimization
CDMA Event Inspection
CDMA Scanner Dist. Server Analysis
CDMA Summary Reports
Introduction to A-SVS for Network Optimization Page 86
Introd uc tion to A-SVS for CDMA
Running Application Packs
Once a data file is loaded, the Application Packages can be accessed in one of
two ways:
1. Through the Analysis menu on the main menu.
2. By right-clicking on the stream name in the Workspace Browser
Note: The Application Packs require Analyzer to be pointing to a valid cellrefs file in
order to function properly.
Once you have selected one of the Application Packs from the menu, an
Application Pack window will appear. The window is divided into two panes. The
top panel is called the Statistics Explorer, and it contains a summary of major call
events and statistics for the selected stream. Information in the cell explorer is
organized by serving site and sector.
The bottom pane is called the Report Window and contains a list of available
reports associated with the selected Application Pack. Once executed, the results
of the reports can be saved, printed, and shown in their raw form in Microsoft
Excel.
Statistics
Explorer
Report
Window
Figure 42 - Report Options For the CDMA Summary Report
Introduction to A-SVS for Network Optimization Page 87
Introd uc tion to A-SVS for CDMA
CDMA2000 1x Data Performance Benchmarking
This application pack contains the following reports:
1. Data Performance Summary This report provides a summary of key
data performance metrics for evaluating data network quality, throughput,
and delay.
2. Protocol Performance Comparison This report compares the
performance of each cdma2000 1X data protocol including radio link,
TCP, PPP, and Application performance.
3. Data Channel Activity This report provides an analysis of the
fundamental and supplemental channel usage including percentage of
time the channels are active and the radio configuration for each channel.
4. Data Coverage Analysis This report evaluates the areas of the network
where quality and throughput criteria are met.
5. Power Control Analysis This report provides an analysis of the transmit
power of the mobile, including the pilot channel, fundamental channel, and
supplemental channel transmit power.
An example of the Protocol Performance Comparison report is shown below:
Figure 43 - CDMA2000 1x Protocol Performance Report
Introduction to A-SVS for Network Optimization Page 88
Introd uc tion to A-SVS for CDMA
CDMA2000 1x Data Call Analysis
This application pack contains the following reports:
1. Call Summary Report This report provides a summary of key data
performance metrics for each data call.
2. Call Data Usage Report This report provides a summary of the amount
and rate of data transmitted during each call.
3. Call Time Statistics This report provides a summary of call setup time
for the fundamental and supplemental channels and a summary of call
duration.
CDMA2000 1x Downlink Data Rate Analysis
These reports provide a summary of radio link performance for each CDMA2000
1X Data Rate. Select a Data Rate to analyze from the navigation view or select
all Data Rates for an unfiltered analysis. All statistics are based on periods when
the Forward Supplemental Channel is active. The rate used for filtering is the rate
assigned to the Forward Supplemental Channel.
1. Throughput Statistics This report provides a summary of the Packet
Data Throughput over the Radio Link. This report can be generated for
each CDMA physical data rate.
2. FER Statistics This report provides a summary of Frame Error Rate for
the FCH and SCH. This report can be generated for each CDMA physical
data rate.
3. Pilot Channel Statistics This report provides a summary of Pilot
Channel Ec/Io and Pilot Channel Transmit Power. This report can be
generated for each CDMA physical data rate.
4. Mobile Receive Power and Transmit Power Statistics This report
provides a summary of Receive Power and Transmit Power. This report
can be generated for each CDMA physical data rate.
An example of the Throughput Statistics report is shown below for a portion of
a 1x logfile assigned to a 16x data rate:
Introduction to A-SVS for Network Optimization Page 89
Introd uc tion to A-SVS for CDMA
Figure 44 - CDMA2000 1x Throughput Statistics Report for 16x Data Rate
CDMA2000 1x Downlink Data Rate Analysis
These reports provide a summary of radio link performance for each CDMA2000
1X Data Rate. Select a Data Rate to analyze from the navigation view or select
all Data Rates for an unfiltered analysis. All statistics are based on periods when
the Reverse Supplemental Channel is active. The rate used for filtering is the
rate assigned to the Reverse Supplemental Channel.
1. Throughput Statistics This report provides a summary of the Packet
Data Throughput over the Radio Link. This report can be generated for
each CDMA physical data rate.
2. FER Statistics This report provides a summary of Frame Error Rate for
the FCH and SCH. This report can be generated for each CDMA physical
data rate.
3. Pilot Channel Statistics This report provides a summary of Pilot
Channel Ec/Io and Pilot Channel Transmit Power. This report can be
generated for each CDMA physical data rate.
4. Mobile Receive Power and Transmit Power Statistics This report
provides a summary of Receive Power and Transmit Power. This report
can be generated for each CDMA physical data rate.
Introduction to A-SVS for Network Optimization Page 90
Introd uc tion to A-SVS for CDMA
CDMA Summary Reports
This Application Pack contains the following reports:
1. Call Statistics Summary - A summary of the events and mean values of
key performance indicators
2. FER and EcIo Provides a high-level analysis of call quality and signal
to noise ratio
3. Handoff State Provides a breakdown of soft handoff state in tabular
and graphical formats
4. MRx and Mtx Comparative analysis of mobile receive power and
mobile transmit power
5. Handset Distant Server Analysis Summary of servers which can be
seen by the handset from a user-defined distance above a user-defined
threshold
An example of the Call Statistics Summary report output is shown below:
Figure 45 - Call Statistics Summary Report
Introduction to A-SVS for Network Optimization Page 91
Introd uc tion to A-SVS for CDMA
CDMA Scanner Dist. Server Analysis
This Application Pack contains the following reports:
1. CDMA Scanners Distant Servers Delay Displays the chip delay of
servers which can be seen by the scanner from a user-defined distance
above a user-defined threshold
2. CDMA Scanners Distant Servers EcIo Displays EcIo and EcIo
spread for servers which can be seen by the scanner from a user-
defined distance above a user-defined threshold
CDMA Event Inspection
This application pack contains the following reports:
1. Call Dropped Window Stats Presents statistics for the five-second
window before each dropped call in the logfile
2. Setup Failure Window Stats - Presents statistics for the five-second
window before each outgoing and incoming call setup failure in the
logfile
The Call Dropped Window Statistics report is shown below:
Figure 46 - Call Dropped Window Stats Report
Introduction to A-SVS for Network Optimization Page 92
Introd uc tion to A-SVS for CDMA
CDMA Cluster Optimization
This application pack contains the following reports:
1. Cluster Optimization Summary A reporting mechanism for comparing
actual collected values to target values for forward and reverse link
parameters. NOTE: This report requires a merged forward and reverse
link SuperStream
2. Cluster Optimization Measurement Charts Displays forward and
reverse FER and combined EcIo in CDF and PDF format. NOTE: This
report requires a merged forward and reverse link SuperStream
Running Reports from an Application Pack
As an example, we will run the Call statistics Summary report from the CDMA
Summary Reports Application Pack.
1. Open Phone & Scan 1.mdb if it is not already open in your workspace.
2. Right-click on the phone stream in the Workspace Explorer, and
choose CDMA Summary Report from the menu.
Figure 47 - Running an Application Pack
3. Double-click on the Call Statistics Summary report in the Report
Window.
4. You can look at the results of the report in Analyzer, or you can click on
the Show Excel Report to look at it in Excel.
Introduction to A-SVS for Network Optimization Page 93
Introd uc tion to A-SVS for CDMA
Running a Pre-Defined Report
Since Application Packs are built into the Analyzer, they may not exactly meet your
team s reporting requirements. Additionally, App Packs can only be run on a single
stream of data. Analyzer Reports allow you to create custom reports using
Microsoft Excel, and those reports may include data from multiple streams.
Reports from multiple measurement sources allow you to compare data collected
simultaneously or look at your network before and after making a change.
In this section, you will populate a pre-defined Analyzer Report template that
contains multiple data streams. In the next section, you will create a custom report
from scratch.
To run the pre-defined report:
1. From the Analyzer main menu select Workbook Open
Workbook/Report.
2. Navigate to C:\Program Files\Actix\Analyzer\Reports and Open the
report called CDMA Handset Comparison Final Summary.xls.
3. Analyzer prompts you to select a data stream to replace the before
stream. Select the handset stream from Phone & Scan 1.mdb and click
OK.
4. Analyzer then prompts you to select a second data stream. Select the
handset stream from Phone & Scan 2.mdb and click OK.
5. Analyzer will generate the report and launch Excel. Expect for this to take
a few moments. When this process is complete, click on the Report tab in
the Excel workbook and examine the formatted report.
Introduction to A-SVS for Network Optimization Page 94
Introd uc tion to A-SVS for CDMA
The output of the report will look like this:
Figure 48 - Results of the CDMA Handset Comparison Final Summary Report
The Analyzer CDMA Training Materials come with several pre-defined reports for
CDMA 1x voice and data calls that can be run according to the steps above. The
following table describes each report and indicates what type of data each report
should be run with.
Reports for Voice Calls:
Report Name To be run on Data Streams Description of Report
of Type: Sheets
Calls.xls CDMA Handset Data Report: Distribution of CDMA
call events in tabular and pie
chart formats
Coverage.xls CDMA Handset Data Report: Distribution and
statistical data for Ec/Io and
FER parameters
Handoff.xls CDMA Handset Data Report: Presents CDMA
Handoff State in tabular and pie
chart formats
Server Statistics.xls CDMA Handset Data Report: Pivot table containing
call statistics by site and sector.
Introduction to A-SVS for Network Optimization Page 95
Introd uc tion to A-SVS for CDMA
Report Name To be run on Data Streams Description of Report
of Type: Sheets
CDMA_Call_Summar CDMA Handset Data Call Summary: Distribution and
y_Report.xls pie chart of CDMA call events.
Distribution and pie chart of
CDMA Handoff state. Mean
value of key parameters.
Ec/Io and FER: Template for
pasting Ec/Io and FER drive
maps
Rx and Tx Power: Template for
pasting Rx and Tx Power drive
maps
CDMA_Cluster_Optim CDMA Call Trace Data to Performance Summary:
ization_Report.xls replace Lucent Call Trace 1.rft Example of a cluster
optimization acceptance form
CDMA Handset Data to replace that a contractor or vendor may
Phone & Scan 1.mdb use to present to client for
system acceptance.
CDMA_FER_Compari CDMA Handset Data to replace Report: FER comparison
son_Report.xls Phone & Scan 1.mdb between two distinct data sets.
CDMA Handset Data (any other)
to replace Phone & Scan
2.mdb
Handset_Comparison CDMA Handset Data to replace Report: This report compares
_Final_Summary Phone & Scan 1.mdb two handsets on the basis of
Call Events, Handoff State,
CDMA Handset Data (another Frame Error Rate, Mobile Tx
file) to replace Phone & Scan Power and Combined Ec/Io
2.mdb
Reports for Data Calls
Report Name To be run on Data Streams Description of Report
of Type: Sheets
CDMA 1x Voice CDMA 1x Handset Data to P_REV In Use: Provides
Network Verification replace the Qualcomm source statistics broken out by protocol
file revision.
Power Control: Summarizes
the mobile receive power,
transmit power and power
control value for the 1x drive.
Network Quality: Summarizes
EcIo, FER and call events for
the 1x drive.
Introduction to A-SVS for Network Optimization Page 96
Introd uc tion to A-SVS for CDMA
Report Name To be run on Data Streams Description of Report
of Type: Sheets
CDMA 1x Backwards 2G voice file to replace 2G Coverage Breakdown:
Compatibility Voice Call Logfile Classifies the performance of
the network before and after
3G voice file to replace 3G CDMA 1x implementation on the
Voice Call Logfile basis of quality and RLP
throughput.
KPI Comparison: Compares
key performance indicator
statistics before and after the
implementation of the CDMA 1x
network.
CDMA 1x Data 3G data file to replace 3G File Throughput Analysis:
Network Verification 2 Provides RLP throughput
statistics, and throughput PDF
and CDF data in graphical
format.
Data Coverage: Classifies
performance of the CDMA 1x
data network based on quality
and RLP throughput.
CDMA 1x Data 3G data file to replace 3G File Forward Link Channel
Channel Verification 1 Activity: Displays the usage of
the fundamental and
supplemental channels on the
Note: In general, forward link, as well as statistics
fundamental channel for each channel.
usage is expected at
Reverse Link Channel
all times;
Activity: Displays the usage of
supplemental channel
the fundamental and
usage will be
supplemental channels on the
intermittent depending
reverse link, as well as statistics
upon user application.
for each channel.
CDMA 1x 3G data file to replace 3G File Soft Handoff Analysis:
Performance 1 Provides soft handoff statistics
Optimization for a CDMA 1x network. Linear
handoff thresholds implemented
in CDMA 1x networks may
provide improved handoff
efficiency over 2G networks.
Transmit Power Analysis:
Provides transmit power
statistics. The offset between
the reverse pilot channel and
traffic channel transmit power is
user-definable and vendor
defaults may require
optimization.
Introduction to A-SVS for Network Optimization Page 97
Introd uc tion to A-SVS for CDMA
Creating a Custom Report
Creating your own formatted report template is as easy as viewing the data you
require on a workbook, and then formatting the report page using Excel.
The objective of this section is to create a simple report, like the one shown below,
to display a histogram distribution and statistics for forward FER. Since FER is the
parameter that provides the best estimate of user-perceived voice quality, the
value of this parameter throughout a network is of great importance.
Figure 49 - FER Histogram and Statistics Report
To create this report:
1. Ensure that the Phone & Scan 1.mdb file is loaded into the Workspace.
2. Select the parameter ForwardFER from CDMA Downlink
Measurements. Right-click on it and choose Display on Workbook.
Excel will launch. The Workbook will contain three sheets, which can be
accessed by clicking on the corresponding tab at the bottom sheet window.
3. Click on any blank sheet in the workbook and rename the sheet Report .
4. Click on the Histogram Formatted Data tab. Click and drag to define a
window around the data set, including the column headers.
5. Select the chart icon from the top menu bar of Excel: .
6. The chart wizard will open:
Introduction to A-SVS for Network Optimization Page 98
Introd uc tion to A-SVS for CDMA
Figure 50 - Chart Wizard in Excel
7. Select a simple column chart and follow the Wizard prompts and
instructions.
8. Click the Finish button in the chart wizard and a basic chart will be created.
9. Cut and paste the new chart onto the Report sheet in the workbook or
choose to have the chart inserted as an object on the Report sheet.
10. To place the mean and standard deviation statistics in the table in your report,
type = in the cell you would like to hold the value on the Report sheet. Then
switch to the Statistic Formatted Data tab and select the cell containing the
data you wish to add to your report. Press Enter after selecting that cell to
create the reference.
11. Add a title to the worksheet, position the histogram on the page, format a
table around the statistics and add any other desired formatting.
12. From the Excel main menu, select File Save. Save the file in C:\Program
Files\Actix\Analyzer\Reports folder and name it
FER_Histogram_and_Statistics_Report.
13. Close the Excel workbook.
Introduction to A-SVS for Network Optimization Page 99
Introd uc tion to A-SVS for CDMA
Running Your Report with New Data
1. Ensure that the MDM File 1.mdm file is loaded into the Workspace.
2. Select Workbook Open Workbook to open the
FER_Histogram_and_Statistics_Report saved previously to the
C:\Program Files\Actix\Analyzer\Reports directory.
3. A dialog will appear that prompts you to select a data stream(s):
Figure 51 - Running the FER_Histogram_and_Statistics_Report on New Data
4. Select the MDM File 1 handset stream and watch the formatted report
regenerate for the new data.
Introduction to A-SVS for Network Optimization Page 100
Introd uc tion to A-SVS for CDMA
Performing Custom Analysis in Analyzer
You can create a wide variety of customized analyses using
Analyzer. You may want to highlight potential voice or data problem
areas, or test for common symptoms of bad radio link quality for the
purpose of speeding up the analysis of data. Your customized
analysis, called a query, can be saved in a Workspace and reused
for future drive data. The queries can be created, accessed, and
edited in the Workspace through the Analysis Manager.
About Queries
Queries are a means of searching and filtering data based on events
and thresholds you define. Queries operate on binned data and are
written using Boolean expressions and arithmetic operations
containing data parameters from one or more data streams. Analyzer
supports six types of queries:
Filter Analysis
Binned Query Analysis
Cross Tab Query Analysis
Event Query
Statistic Analysis
Histogram Analysis
Analyzer supports the use of queries to assist in the detection,
correction, and presentation of network problems. In this section a
number of these analyses are used for examining various aspects of
voice and data networks.
All custom analyses can be saved for future use through the Analysis
Manager:
Select Tools Analysis Manager
In the Analysis Manager, select the Existing Analysis
tab
Select any queries that you wish to save and click the
Export button
Browse to a folder that you wish to save your query in.
Analyzer s default structure provides the C:\Program
Files\Actix\Analyzer\Queries folder for an easy place to
store queries.
Introduction to A-SVS for Network Optimization Page 101
Introd uc tion to A-SVS for CDMA
Name the *.aqf file Training_Class_Queries. All queries
created during training may be stored in the same file.
To import the queries into a new Analyzer session, go to
the Existing Analysis tab of the Analysis Manager and
select the Import button. Browse to find the *.aqf file in
which you saved your queries.
Filter Analysis: Filtering on Poor Quality
Sometimes it is desirable to examine only a subset of the data points
collected in a logfile. We can use a filter to look only at those data
points of interest to us.
A filter analysis tests data on a single criterion and displays the data
only if the criterion is met. This provides the engineer with a quick
way to identify trouble areas in which to focus optimization efforts.
In this case, we will filter all points with poor FER, and use the results
to pinpoint where quality problems are occurring and try to determine
what is causing them. You can create a filter query which highlights
those points which have ForwardFER > 5% to identify all the
locations on the drive with poor quality of service.
1. Right-click on the handset data stream under Phone & Scan
1.mdb and select Filter Create a New Filter.
2. For the Filter Name, enter PoorFER .
3. Use the attribute chooser to select ForwardFER from the
CDMA Downlink Measurements group.
4. For the operation, choose >=.
5. For the Threshold, enter 5 .
Introduction to A-SVS for Network Optimization Page 102
Introd uc tion to A-SVS for CDMA
Figure 52 - Filter Wizard
6. Click OK to create the filter. Analyzer will automatically apply
the filter to any information already displayed in the
workspace.
7. Confirm that the query was created by going to Tools
Analysis Manager and clicking on the Existing Analyses
tab. The PoorFER filter should be listed under the Filters
category.
8. From the Existing Analyses tab, save the PoorFER Filter to
the Training_Class_Queries.aqf file by selecting it and the
Forward FER Advanced query and using the Export button.
Multiple queries may be saved in one *.aqf file.
9. Display any parameter (i.e. Ec/Io, FER, PNPrimary) on the
map. Notice that only points with FER exceeding the defined
threshold appear on the map. The filter has provided a quick
way of illuminating trouble spots and focusing optimization
efforts.
Introduction to A-SVS for Network Optimization Page 103
Introd uc tion to A-SVS for CDMA
10. Remove the filter from the map by right clicking on the
handset data stream under Phone & Scan 1.mdb, selecting
Filter, and unchecking the PoorFER filter. The filter can be
reapplied at any time through the same method.
Figure 53 - Map of Data Filtered Using the PoorFER Filter
In CDMA networks, areas with interference are typically identified
as those locations experiencing poor FER but strong Ec/Io. Filters
may be combined using Boolean operations in Analyzer to look at
more than one condition at each data point.
1. Create a new filter called StrongEcIo, which filters on data
points where Ec/Io is greater than 8 dB.
2. Apply the filter to the handset stream of Phone & Scan
1.mdb.
3. With the StrongEcIo filter applied, right click on the handset
stream, select Filter, and make sure that the AND operator
is selected with a bullet.
4. Returning to the Filter menu, apply the PoorFER filter in
addition to the StrongEcIo filter.
What do the data points remaining on the map at this point
indicate?
Be sure to save the StrongEcIo filter, in addtion to the other
queries you ve created, in your Training_Class_Queries.aqf file,
making sure to select all of the filters and queries.
Introduction to A-SVS for Network Optimization Page 104
Introd uc tion to A-SVS for CDMA
Binned Query Analysis
The Binned Query allows you to define a new parameter based on
existing parameters, using functions and inequalities. The results of a
binned query can be displayed on a map, chart, table, or workbook.
ServingCellDistance in Miles
By default, Analyzer displays the serving cell distance in meters. A simple,
yet very useful example of a binned query is the conversion of the serving
cell distance from meters to miles.
Create the ServingCellDistance in Miles query using the Analysis
Manager:
1. Select Tools Analysis Manager.
2. Select the Binned Query icon in the dialog and click on New.
3. For the Description, enter ServingCellDistance in Miles .
Figure 54 - Creating the ServingCellDistance in Miles Query
Introduction to A-SVS for Network Optimization Page 105
Introd uc tion to A-SVS for CDMA
4. In the parameters box, find the serving cell distance under Independent Formatted: Bullets and
Numbering
Site Data Node ServingCellDistance and double-click on it to
add it to the expression.
5. At the end of the text in the Expression Builder, type in /1609.344 .
6. Set the Format to Float. The easiest way to do this is to select the Formatted: Bullets and
Numbering
Format drop down dialog and start typing Float in the window.
7. Click OK to create the query.
8. Click OK again to close the Analysis Manager.
9. The query will appear in the Queries group under every data stream in
the workspace. Under the handset stream, expand the Queries
Binned Queries group.
10. Right-click on the ServingCellDistance in Miles query and choose
Display on Map to display the query results on a map.
Pilot Pollution Query
The Binned Query analysis allows you to create a new expression, as a
parameter, based on existing parameters. This is useful for adding non-
standard analyses, like pilot pollution, where each vendor has their own
definition for the analysis.
Mathematically speaking, the Ec/Io for the Nth Best Pilot data set is an
array that contains Ec/Io data for all PNs measured at a given location in
order from the strongest PN to the weakest. The array_count function
counts the number of PNs in this array which have an Ec/Io > -15 dB. The
query returns a 1 when the Pilot Pollution criteria are met and a 0 when
they are not.
In terms of the network, this query finds all bins where there were more
than 4 servers above -15 dB. Thus, this query detects areas where there
are multiple servers, no dominant server, and/or poor signal quality.
Create the Pilot Pollution query using the Analysis Manager:
1. Select Tools Analysis Manager.
2. Select the Binned Query icon in the dialog and click on New.
3. For the Description, enter Pilot Pollution
Identification .
Introduction to A-SVS for Network Optimization Page 106
Introd uc tion to A-SVS for CDMA
Figure 55 - Binned Query Wizard Expression Builder
We will create a custom parameter that counts the number of PNs
above 15 dB at each point on the drive, and returns a value of
True if it exceeds 3.
The Expression is:
array_count(EcIo_for_Nth_Best_Pilot[], >, -15)>=4
1. In the lower right hand window, select array_count from the
list of functions. Notice the pop-up description for each
function. Double-click on the array_count function to add it
to the expression. The expression window now contains:
array_count(«attribute[]»,«operation», «expr»)
2. Highlight the <<attribute[]>> parameter. In the lower left hand
window, step through the CDMA Pilot Measurement
group to find the attribute EcIo_for_Nth_Best_Pilot. Double-
click the attribute to add it to the expression.
3. In place of <<operation>>, <<expr>>, enter > and -15 .
4. After the closing parenthesis, enter >=4 .
5. In the format drop-down list, set the Format to Boolean.
6. Click OK to finish creating the binned query. While still in the
Analysis Manager, take the opportunity to save the query to
the Training_Class_Queries.aqf file.
7. Click OK to close the Analysis Manager.
Introduction to A-SVS for Network Optimization Page 107
Introd uc tion to A-SVS for CDMA
This query should be used to analyze Scanner data only.
Look at the results of the query for a PN scanner on the map. Points with
Pilot Pollution, as defined by the expression, will show up on the map as a
Boolean 1. Points with no Pilot Pollution will show up as a 0. Add the
Forward FER attribute (filtered for poor quality) from the corresponding
handset data to the same map to see if a correlation exists. Change the
FER style to be a star instead of a circle to make it show up more clearly.
To change a parameter s style for all data points, right-click on the
parameter in the legend and select Attribute Style. From the dialog,
choose a new symbol, font and/or font size for each data point regardless
of value.
Do locations with pilot pollution also have poor forward FER?
In some cases, you may be interested in looking at the number of PNs
above the threshold at each location, as opposed to a Boolean value that
designates data points where more than four PNs are above that
threshold.
How could you modify the Pilot Pollution Identification query you just
created to give the number of PNs above 15 dB at each data point?
Figure 56 - Map Displaying the Results of the Pilot Pollution Query
Introduction to A-SVS for Network Optimization Page 108
Introd uc tion to A-SVS for CDMA
The CDMA StateTip: Determining Serving PNs
Determining the locations of pilot pollution in the network may be interesting, but
this data is not useful unless you know which PNs are causing the problem.
Once the problem PNs have been identified, you can perform adjustments to the
network to resolve the problems. Analyzer contains a tool called the CDMA
StateTip that may be used to identify the sources of pilot pollution.
The CDMA StateTip is a feature that helps engineers analyze performance data
from handsets and scanners. It helps identify the sources of pilot pollution and
points out areas where there are discrepancies between the handset and
scanner data leading to Neighbor List problems. The CDMA StateTip may be
used in conjunction with the Pilot Pollution Identification query above to
determine the sources of pilot pollution in a network.
1. With the Pilot Pollution Identification query results still displayed on a
map, view the CDMA StateTip, by selecting Tools CDMA StateTip.
2. To configure the StateTip, use the Select Handset Device and Select
Scanner Device drop-down menus at the top of the StateTip window to
select corresponding handset and scanner device streams. In class,
select the Phone stream of Phone & Scan 1.mdb for the handset and the
Receiver stream as the scanner.
3. There are three view options available for the CDMA StateTip.
Pilot Sets View- shows the pilots seen by the handset and scanner
at any given bin and the serving set they fall under (active,
candidate, neighbor). Keep in mind that active set measurements
are made much more frequently than candidate and neighbor set
measurements. Therefore, for a given bin, expect to see primarily
active set measurements.
Top N Pilots View- shows the top serving PNs as seen by both the
handset and scanner.
Top N Pilots Chart- shows the top serving PNs as seen by both
the handset and scanner in a strip chart.
Use the Select Another View drop-down list at the top of the StateTip
window to select the Top N Pilots Chart.
4. Use the Select arrow to click on a bin on the map in an area affected by
pilot pollution according to the Pilot Pollution Identification query results.
The StateTip will synchronize to the point.
Note: In this example we align the StateTip with a data point on a map.
The StateTip can also be aligned with any chart, table or message
browser containing either handset or scanner data from the loaded
devices)
Introduction to A-SVS for Network Optimization Page 109
Introd uc tion to A-SVS for CDMA
5. Check the list and notice the pilots that the handset and scanner can
detect above 15 dB.
Clearly, with 4 pilots detected above 15 dB, there is no dominant server. This is
not uncommon in a market that is still heavily in the buildout stage. However, it
does indicate that there is substantial sector overlap, which may cause future
problems when new cells are brought on the air in the area.
To address this pilot pollution problem and to try to prevent future problems,
consider downtilting the offending sectors that are furthest from the problem
area. Other possible changes include modifying antenna azimuth and antenna
type to get extra RF energy out of the problem area. Before making any
changes, the impact of downtilting and attenuation changes should be evaluated
for each individual cell site.
In addition to identifying PNs causing pilot pollution, the CDMA StateTip may
help to resolve neighbor list problems. By viewing handset and scanner
measurements side by side, it is possible to see if a PN is measured by a
scanner but not by a handset. This condition often indicates a missing neighbor
in a neighbor list. Alternatively, it may indicate a PN serving outside of its
intended area. Either situation should be investigated, because strong PNs that
are not detected by the handset lead to interference.
Introduction to A-SVS for Network Optimization Page 110
Introd uc tion to A-SVS for CDMA
Crosstab Query: Sorting by Data Rate
Data sessions in a CDMA 1x network are assigned one of four data rate values
based on the client application and on the loading of the network. Each data rate
describes the maximum allowable throughput for the specified link during that
session. The data rate options for the forward and reverse supplemental channels
in a CDMA 1x data call are:
Data Rate Allowable Throughput
1x 9.6 14.4 kbps
2x 19.2 28.8 kbps
4x 38.4 57.6 kbps
8x 76.8 115.2 kbps
16x Up to 153.6 kbps
In general, the more bandwidth intensive the application, the higher the assigned
data rate. Since an e-mail or chat application requires relatively low bandwidth, a
2x rate is likely to be assigned, regardless of loading of the network. On the other
hand, a large-scale data download via FTP or HTTP may be assigned a 16x data
rate providing that current network loading conditions allow.
Because different data rates result in different data transfer performance, it may be
desirable to sort throughput and RF statistics by data rate. An Analyzer crosstab
query can be used to view statistics sorted by data rate, and to filter results on data
rate. In this example, we will create a crosstab query to display RLP Throughput
and App Throughput for both the uplink and downlink, sorted by data rate. The
query results will then be displayed in the Statistics Explorer, which can also be
used to filter other data views.
Introduction to A-SVS for Network Optimization Page 111
Introd uc tion to A-SVS for CDMA
Figure 57 - F-SCH0 Data Rate Explorer Crosstab Query Results
To create the F-SCH0 Data Rate Explorer crosstab query:
1. Select Tools Analysis Manager.
2. Select the Crosstab Query icon and click on New.
3. Name the Crosstab Query F-SCH0 Data Rate Explorer .
4. Click on the New Dimension button. The query dimension allows you to
group and order your results using the attribute you select. Use the attribute
chooser to select CDMA Supplemental Channel Forward_SCH0
Rate.
5. The query statistics are the results that you would like to include for each
dimension. The parameters that you choose will be displayed as the
columns in the statistics explorer. The statistics that we will include in this
query are the mean RLP_Tx_Throughput_Instantaneous, the mean
RLP_Rx_Throughput_Instantaneous, the mean App Rx Throughput
Instantaneous, and the mean App Tx Throughput Instantaneous. All of
these statistics will be available for the complete drive and for each
individual data rate. Specific parameters relating to each statistic is included
in the table below.
a. Click on the New Statistic button to launch the Statistic Window.
b. Enter the Statistic name.
c. Use the attribute chooser to select the statistic of interest.
d. Select the method to use to calculate the statistic.
Introduction to A-SVS for Network Optimization Page 112
Introd uc tion to A-SVS for CDMA
e. Click OK when finished with the Statistic Window.
Statistic Name Expression Method of Calculation
RLP Tx Throughput RLP_Tx_Throughput_Instantaneous Mean
RLP Rx Throughput RLP_Rx_Throughput_Instantaneous Mean
App Tx Throughput App_Tx_Throughput_Instantaneous Mean
App Rx Throughput App_Rx_Throughput_Instantaneous Mean
6. Once completed, click OK in all other active dialogs to complete the query.
Be sure to save the F-SCH0 Data Rate Explorer crosstab query, in addition
to the other queries you ve created, in your Training_Class_Queries.aqf file,
making sure to include all of the filters and queries.
Introduction to A-SVS for Network Optimization Page 113
Introd uc tion to A-SVS for CDMA
Display the Crosstab Query Results
Once created, the crosstab query results can be displayed in the Statistics
Explorer by right-clicking on the query in the workspace, and selecting Display in
Statistics Explorer. The Statistics Explorer will launch and the results can be
viewed, sorted by data rate. The queries can also be displayed in Excel
workbooks.
Run the crosstab query on the CDMA 1x Data Willtech 1.0401 handset
stream.
Filter the Crosstab Query Results
The Filter button on the Statistics Explorer may be used to quickly filter query
results in the Stats Explorer and in any other Analyzer view. In this case, it may
be useful to view data for only one data rate, such as the 16x (highest) rate.
1. View RLP_Rx_Throughput_Instantaneous from the CDMA 1x Data
Willtech 1.0401 handset stream on a map.
2. Tile the map and the Statistics Explorer vertically in the workspace by
selecting Window Tile Vertically.
3. In the Statistics Explorer, select the Row for the 16x data rate.
4. With the row for the 16x data rate selected, press the Filter button in the
Statistics Explorer. Notice that only data points collected on at this data
rate remain in the Statistics Explorer and on the map.
5. To remove filtering, click the Filter button again. The filter will be
unapplied from both the map and the Statistics Explorer.
Introduction to A-SVS for Network Optimization Page 114
Introd uc tion to A-SVS for CDMA
Event Query: Dropped Call Window
The Event Query allows you to extract key performance statistics for a user-
defined time or message window before or after a defined event like a handover
failure or dropped call. Viewing the window surrounding an event can provide
insight into whether a pattern exists among undesirable events, such as multiple
drops in an area due to low coverage.
We will create an Event Query to return statistics for a five-second window for each
dropped call in the file
1. Select Tools Analysis Manager.
2. Select the Event Query icon in the dialog and click on New.
3. For the Trigger Selection, use the attribute picker to select CDMA
Event Data CallDropped. The parameter will show up in the triggering
window.
Figure 58 - Setting Up the Event Query
Introduction to A-SVS for Network Optimization Page 115
Introd uc tion to A-SVS for CDMA
4. For the Window Range, choose Time Based and set the window to 5,000
milliseconds before the event and 0 milliseconds after the event.
5. Click Next.
6. For the name of the query, enter Dropped Call Window .
Figure 59 - Defining the Name, Dimensions, and Statistics for the Query
7. To define a statistic to be displayed in the event window, click on the New
Statistic button to launch the Statistic window.
8. For the name, enter Site ID .
Figure 60 - Choose a Calculation Method for the Event Query
Introduction to A-SVS for Network Optimization Page 116
Introd uc tion to A-SVS for CDMA
9. Choose the Edit button below the line that reads Enter the expression
that should be calculated in your statistic: .
10. The Expression Builder will launch. Inside the top portion of the window,
type State(). This State() function is required to ensure that the last valid
value of the parameter persists.
11. Click inside the parentheses of the State() function. In the Parameters area
of the Expression Builder, expand the Independent Site Data Node tree.
Double-click on the ServingCellId parameter to insert it into the expression.
12. Click OK to exit the Expression Builder.
Figure 61 - Expression Builder for the Event Query
13. In the Statistic window, select the method to calculate the statistic. In this
case, select Last Value. Click OK when finished with the Statistic window.
14. Repeat steps 7 through 13 above to define the following statistics (choose
an appropriate name for each one). The statistics that do not require the use
of the State() function can be picked using the Attribute Chooser
instead of the Expression Builder.
Expression Method to Calculate
State(ServingSectorID) Last Value
PN_Primary Last Value
EcIo_1stBest Mean
ForwardFER Mean
MobileReceivePower Mean
MobileTransmitPower Mean
Introduction to A-SVS for Network Optimization Page 117
Introd uc tion to A-SVS for CDMA
15. Once completed, click OK in all other active dialogs to complete the
query.
Displaying Event Queries
Once created, the event query can be displayed in the Statistics Explorer by
right-clicking on the query in the workspace, and selecting Display in Statistics
Explorer. The Statistics Explorer will launch and the results can be viewed,
sorted by the time of the event (in milliseconds). The queries can also be
displayed in Excel workbooks.
Run the event query on the Phone & Scan 1.mdm handset stream.
How many dropped calls occurred in this file?
What appears to be the primary reason for the dropped call(s)?
Figure 62 - Displaying the Results Of the Event Query
Be sure to save the Dropped Call Window event query, in addition to the
other queries you ve created, in your Training_Class_Queries.aqf file,
making sure to include all of the filters and queries.
Introduction to A-SVS for Network Optimization Page 118
Introd uc tion to A-SVS for CDMA
Histogram and Statistic Query: Retransmit Rate
In cases where RLP transmit throughput is low during an uploading operation, it
may be of interest to examine the rate at which data frames must be retransmitted
over the air interface due to errors or missing frames. Knowing the average
retransmit rate throughout a logfile or the number of data points at which the
retransmit rate is high may indicate whether the data network is responding
properly in marginal RF conditions.
Analyzer s Histogram and Statistic Queries are available to provide these analysis
formats for custom expressions. Since the retransmit rate is not available as a
standard logging tool output, it is necessary to use the Histogram and Statistic
Query formats to provide results for this type of analysis.
1. Create a new Binned Query to provide the RLP Retransmit Rate using the
following parameters. Refer to page 88 for more information about the
Binned Query.
Query Name: RLP Retransmit Rate
Expression:
((Retransmitted_Frames_Transmitted)/(Retransmitted_Frames_Tran
smitted + New_Data_Frames_Transmitted))*100
Format: Float
Figure 63 - Expression Builder for the RLP_Retransmit_Rate Query
2. Display the RLP_Retransmit_Rate binned query results for CDMA 1x Data
Willtech 1 on a chart for verification.
Introduction to A-SVS for Network Optimization Page 119
Introd uc tion to A-SVS for CDMA
3. From the Analysis Manager, create a new Statistic Query to provide
statistics for the new RLP_Retransmit_Rate expression:
Query Name: Retransmit_Rate_Statistics
Expression: Use the button to select the RLP_Retransmit_Rate
expression created in Step 1.
Choose not to exclude data from the calculation.
Figure 64 - Statistic Wizard for the Retransmit_Rate_Statistics Query
4. Statistic query results can be found in the Queries Statistics group
under each data stream in your file. Display the Retransmit_Rate_Statistics
query results for CDMA 1x Data Willtech 1 on a table. Select the
Statistics tab on the table.
What is the mean retransmit rate for this file?
What is the maximum retransmit rate for this file?
5. From the Analysis Manager, create a new Histogram Query to provide a
distribution plot for the RLP_Retransmit_Rate parameter:
Query Name: Retransmit_Rate_Distribution
Expression: Use the button to select the RLP_Retransmit_Rate
expression created in Step 1.
Select the option to Specify ranges for my histogram bars .
Set the Minimum Value to: 0.
Set the Maximum Value to: 10.
Set the Number of Columns to: 5.
Introduction to A-SVS for Network Optimization Page 120
Introd uc tion to A-SVS for CDMA
Click Generate and Analyzer will automatically generate histogram
ranges based on the specified criteria.
Click OK to exit the Histogram Wizard.
Figure 65 - Histogram Wizard for the Retransmit_Rate_Distribution Query
6. Histogram query results can be found in the Queries Histograms group
under each data stream in your workspace. Display the
Retransmit_Rate_Distribution results on a chart.
In what range did most RLP_Retransmit_Rate values fall for this file?
Remember to save these queries, in addition to the other queries you ve
created, in your Training_Class_Queries.aqf file, making sure to include
all of the previously created queries and filters.
Introduction to A-SVS for Network Optimization Page 121
Introd uc tion to A-SVS for CDMA
Saving Your Preferred Layout
In Analyzer, the workspace includes all data display windows within
the Analyzer application window, together with the Workspace
Explorer. Saving a workspace in Analyzer allows you to save the
following items:
Window layouts
Open files you are currently working with
Custom analyses you have created
Custom attributes you have executed
SuperStreams you have created
To save your workspace click File Save Workspace As and
give the file a name. The Analyzer file structure includes a
Workspaces folder that can be used to hold your saved
workspaces, though you can save a workspace to any location.
A workspace created with Analyzer may be opened directly from
the Windows Desktop. To start up Analyzer with a set of commonly
used queries, simply save a workspace with the queries of interest,
but no data files. The workspace may then be saved as a shortcut
on the Windows Desktop. Double-click on the Desktop shortcut to
open Analyzer with all of your frequently used queries in place.
Introduction to A-SVS for Network Optimization Page 122
Introd uc tion to A-SVS for CDMA
Importing Cell Site Data Using the Network Explorer
The Network Explorer allows you to import network element data into Analyzer,
creating a cell plan file called cellrefs.txt. It also lets you browse and edit this
network information once it has been loaded into Analyzer. The Automatic Import
feature provides an automated method of updating cell site information in Analyzer
as changes are made to the network.
This section describes how to import delimited data into Analyzer, and how to
configure the Automatic Import tool.
Importing Network Data
The important thing to remember about Analyzer s network data import
process is that the process requires two files:
1. A delimited text file that contains unformatted data arranged in tabular
form, with one row for each individual sector in a network.
2. A blank file, containing only Analyzer header information, to be populated
with formatted data.
Obtaining Site Data in Tabular Format
In order to import cell site data from your own network, you will need to obtain
a delimited text file containing the data listed in the table below. To maximize
the benefit Analyzer can bring to CDMA network analysis, the parameters
listed in bold in the table on the following page are REQUIRED for cell data to
function with logged data in the main workspace. All other parameters are
optional.
The data may come from a network database or a planning tool configuration
file. As long as the data is in a tabular format with one row for each sector,
Analyzer will be able to import the data.
Introduction to A-SVS for Network Optimization Page 123
Introd uc tion to A-SVS for CDMA
CDMA Cell Site Parameters for Import:
Parameter Analyzer Group Analyzer Name Purpose
Site Name CDMA_Site SiteName Text description of the
Site for display on map.
Site CDMA_Site SiteID Numeric identifier for
Number the Site.
Latitude CDMA_Site Latitude Locates Site icons on
map.
Longitude CDMA_Site Longitude Locates Site icons on
map.
Sector CDMA_Cell Sector ID Sector-specific
Number information useful for
display on maps (can
be alpha or numeric)
Azimuth CDMA_Cell Azimuth Orients the sector icons
on the map.
Beamwidth CDMA_Cell Beamwidth Governs the shape of
the sector wedge icon
to reflect the
beamwidth of antenna
deployed at the site.
PN Offset CDMA_Cell PN Used in CDMA Toolkit
calculations, lines to
neighbor cells and to
color sector/site icons
on maps to reflect PN
planning.
Base CDMA_Cell EIRP Base station power, used
Station in CDMA Toolkit
Power calculations.
Mobile CDMA_Cell MCC For informational
Country purposes only.
Code
System CDMA_Cell SID For informational
Identity purposes only.
Network CDMA_Cell NID For informational
Identity purposes only.
Broadcast CDMA_Cell BID For informational
Identity purposes only.
Introduction to A-SVS for Network Optimization Page 124
Introd uc tion to A-SVS for CDMA
Parameter Analyzer Group Analyzer Name Purpose
PctPilot CDMA_Cell PctPilot For informational
purposes only.
PctTraffic CDMA_Cell PctTraffic For informational
purposes only.
PctPaging CDMA_Cell PctPaging For informational
purposes only.
PctSync CDMA_Cell PctSync For informational
purposes only.
Active Set CDMA_Cell SRCH_WIN_A Used in CDMA Toolkit
Search calculations to compare
Window current search window
Setting settings with those
suggested by Analyzer.
Neighbor CDMA_Cell SRCH_WIN_N Used in CDMA Toolkit
Set Search calculations to compare
Window current search window
Setting settings with those
suggested by Analyzer.
List of CDMA_Cell CDMANeighborList Used in CDMA Toolkit
neighbors calculations to compare
current neighbor list
settings to those
suggested by Analyzer.
The figure below is an example of a delimited CDMA file that could be used to
import a site list into Analyzer. Though the columns can be in any order for
import into Analyzer, the figure shows all of the REQUIRED fields.
Additionally, the Excel spreadsheet must be saved as a TEXT file for import
into Analyzer.
Introduction to A-SVS for Network Optimization Page 125
Introd uc tion to A-SVS for CDMA
Figure 66 - CDMA Cell Site Data Spreadsheet
Guidelines for Formatting Tabular Data
Although Analyzer does not require cell site data fields to be listed in a
particular order, following these guidelines will provide the best results:
1. The Site ID field must contain a unique value for each site location.
Beware of non-unique Site ID's - that is, entries that have multiple sets of
lats/longs for the same Site ID. Non-unique Site ID's will result in site
markers appearing on the map without sector wedges. Site Names need
not be unique - they are used for labeling purposes only.
2. Position information must be accurate in order for Analyzer to display sites
in the correct location on the map. Longitudes that have a 'West' notation
should be represented as a negative decimal, as should latitudes with a
'South' notation. Sites will appear skewed on the map if the latitude and
longitude fields are transposed.
Introduction to A-SVS for Network Optimization Page 126
Introd uc tion to A-SVS for CDMA
Obtaining the File to be Populated With Formatted Data
Before importing new cells into Analyzer, ensure that Analyzer is pointing to a
valid cell site database.
A valid cell site database is a text file in which the first line contains the
text below:
; #NetworkData datafile
Every Analyzer installation comes with a clean file called cellrefs.txt
located in the directory called:
C:\Program Files\Actix\Analyzer\Bin\Cellrefs
The file to be populated need not be named cellrefs.txt . We
recommend renaming this file with a meaningful name in order to
prevent the file from being overwritten during reinstallation.
To point the Analyzer to the file you wish to populate with the new cell site
data, use the File Location line in the Tools Preferences dialog. See the
section on Loading Cell Site Data earlier in this document for more details.
Introduction to A-SVS for Network Optimization Page 127
Introd uc tion to A-SVS for CDMA
Importing the Data
Once you have obtained your cell site database in delimited format and
pointed Analyzer to a valid cellrefs file, you are ready to open the Network
Explorer and import the site information.
1. To access the Network Explorer select Cells Network Explorer.
Figure 67 - Network Explorer Window
The Network Explorer display consists of two panels. The left panel contains
a tree view of the network element data. The right panel shows details about
relevant parameters for the current selection. If you have pointed Analyzer to
a cellrefs file containing only header information, you will not see any cell site
data at this time.
2. On the toolbar select Import Import From New Template to open the
Import dialog.
3. Select the appropriate network data file and click Open to display the
Import Settings dialog.
Introduction to A-SVS for Network Optimization Page 128
Introd uc tion to A-SVS for CDMA
Figure 68 - Import Settings Dialog (Step 1 of 2)
4. Give the Template a meaningful Template Name.
5. Check the appropriate Delimiter.
6. In most cases, the default information under the General Settings and
Coordinate Information headers will apply. Adjust these settings if
necessary.
7. Click Next.
Introduction to A-SVS for Network Optimization Page 129
Introd uc tion to A-SVS for CDMA
Figure 69 - Settings (Step 2 of 2) Assign CDMA_Site Data
8. Expand the CDMA_Site data node. Click in the Column field next to the
Site_Name parameter. Select the parameter name from your site
database that corresponds to the Site_Name parameter. Repeat for each
of the required fields in the CDMA_Site data node, based on the table
below:
Field Mapping required for proper operation?
Site_Name Optional, but this field is frequently used for the
site label.
SiteID Required, and this field must be unique for each
site in the database.
Latitude Required
Longitude Required
Introduction to A-SVS for Network Optimization Page 130
Introd uc tion to A-SVS for CDMA
Figure 70 - Column Settings (Step 2 of 2) Assign CDMA_Cell Data
9. Expand the CDMA_Cell data node. Click in the Column field next to the Formatted: Bullets and
Numbering
Sector_ID parameter. Select the parameter name from your site
database that corresponds to the Sector_ID parameter. Repeat for each
of the required fields in the CDMA_Cell data node, based on the table
below:
Field Required for proper operation?
Sector_ID Required
Azimuth Required
Beamwidth Required
EIRP Optional
PN Required
MCC Optional
Introduction to A-SVS for Network Optimization Page 131
Introd uc tion to A-SVS for CDMA
Field Required for proper operation?
SID Optional
NID Optional
BID Optional
PctPilot Optional
PctTraffic Optional
PctPaging Optional
PctSync Optional
SRCH_WIN_A Optional
SRCH_WIN_N Optional
CDMANeighborList Optional
Face_Display Optional, but map this field to the integer sector
ID field (i.e. 1, 2, 3) in order to color sectors on
the map by face number (i.e. 1 = red, 2 = blue, 3
= green).
Azimuth_Display Optional, but map this field to the integer
azimuth field in order to color sectors on the
map by azimuth range.
Phase_Display Optional, but map this field to a custom integer
field to color sectors on the map by that field.
An example of a custom field would be the
phase of the site where:
1 = On Air
2 = Under Construction
3 = Planned for Next Year
10. Click Finish when all the columns have been assigned. If the current
workspace contains existing site data, you will be asked whether you want
to remove existing data before importing new data. Select Yes to
overwrite existing data. Select No to append to existing data.
11. If any errors occur during the import, a pop-up message will indicate that
an error log has been created. The error log specifies the cause of each
error encountered and can be found in:
C:\Program Files\Actix\Analyzer\Bin\Cellrefs\ImportErrors.log
Introduction to A-SVS for Network Optimization Page 132
Introd uc tion to A-SVS for CDMA
12. Inspect the cell data in the Network Explorer by expanding the Formatted: Bullets and
Numbering
All_CDMA_Site_Elements folder in the left-hand pane of the Network
Explorer.
13. Double-click on any site name in the right hand pane. The Name, Location
and ID of the site will appear, as well as a folder containing CDMA Cell
Elements. Drill into the CDMA Cell Elements folder and examine the
values corresponding to each sector.
14. To save the formatted site information, select the Save button.
15. Close the Network Explorer by clicking the X at the upper right hand
corner.
16. After closing the Network Explorer, view a new map by selecting View
Display New Map.
17. If cell icons do not appear on the map, right click on the CDMA_Cell layer
in the map legend at the left hand side of the map window. Select Zoom
to Layer to zoom the map to the appropriate location. Be sure to close the
map with the X at the upper right hand corner to save all changes to the
map view.
Figure 71 - Use Zoom to Layer to Locate Cells on Map
Introduction to A-SVS for Network Optimization Page 133
Introd uc tion to A-SVS for CDMA
Updating Cell Site Data
There are two convenient ways to update cell plan information in Analyzer:
Minor cell plan changes (a few azimuths, PNs, etc.) can be modified
directly from the Network Explorer. Simply browse to find the site and
sector of interest and double click on a single parameter to activate the
text. Be sure to save the modifications before exiting the Network
Explorer!
If the cellplan file is updated (multiple sites added, complete frequency
retune), use the Automatic Import feature to detect changes to an existing
cell plan and import the updated cell site file into Analyzer. Instructions for
using the Automatic Import feature follow.
Automatic Import of Cell Site Data
The Automatic Import feature detects changes to cell plan data and updates
the configured site data every time Analyzer is opened.
Figure 72 - Automatic Import Setup
Introduction to A-SVS for Network Optimization Page 134
Introd uc tion to A-SVS for CDMA
To use the Automatic Import feature:
1. From the Analyzer main menu, select Tools Preferences.
2. Expand the Automatic Import option under Cellrefs and select the
Enable Automatic Import option.
3. Select the Automatic Import Input File. This is the text file that contains
your delimited site data.
4. Select the Automatic Import Template. Once a template has been
created, a new Analyzer workspace must be started in order for that
template to appear in this list. To use a template created on another
computer, copy the template of interest from the C:\Program
Files\Actix\Analyzer\Bin\Cellrefs\Templates directory to the same
directory on your machine.
5. Click OK to exit the Change Preferences dialog. A message will appear
that Automatic Import has been enabled and that your currently loaded
cellrefs will be overwritten the next time Analyzer is restarted.
Once Automatic Import is configured, any changes to the Automatic Import
Input File will be detected, and will be changed accordingly in your Analyzer
cell site file each time Analyzer is opened.
Introduction to A-SVS for Network Optimization Page 135
Introd uc tion to A-SVS for CDMA
Using the CDMA Toolkit to Optimize Specific CDMA Network
Parameters
The CDMA Toolkit provides a series of analyses based on best-practice
network optimization techniques. Each solution uses PN scanner data to
optimize your network settings, and can be configured to meet the needs of
your network and your organization. The analyses included in the CDMA
Toolkit that are discussed in this section are:
Optimize Search Windows
Optimize Neighbor Lists
Evaluate Coverage
The following sections describe the general operation of the CDMA Toolkit
and include instructions for running each of the specific analyses.
Exploring the CDMA Toolkit
The CDMA Toolkit contains analyses for investigating search window sizes,
neighbor lists, and site coverage based on data collected with the PN
Scanner.
Before attempting to run a specific analysis, familiarize yourself with the
CDMA Toolkit by performing the following steps:
To view the Toolkit, select Tools CDMA Toolkit from the Analyzer
main menu.
The taskbar at the top of the Toolkit shows that the Optimize Search
Windows analysis appears as the default analysis. You will see five
icons that serve as the buttons for selecting specific functions within
the analyses. The Help and Configure Settings icons are used
when setting up an analysis. The other icons list reports that describe
the results of the analysis. The icons are arranged so that you
progress downward, first modifying or reviewing the configuration
settings, then running the analysis, and finally reviewing the results
through one or more reports. The specific use of each button is
described in detail for each analysis in the following sections.
Each available analysis within the Toolkit contains its own taskbar.
Click another taskbar to view another analyses. Notice that each
analysis has a similar series of icons, which guide you through the
setup, running, and reporting of data.
Introduction to A-SVS for Network Optimization Page 136
Introd uc tion to A-SVS for CDMA
Active Analysis
Available Reports
Other Available Analyses
Figure 73: CDMA Toolkit
The type of data required to run each analysis is described in the individual
section for each analysis. As with all engineering analyses, there are
caveats and restrictions on the applicability of the CDMA Toolkit analyses.
In addition, the accuracy of the results is dependent on the quality and
volume of input data. To get the best results from these analyses, ensure
you are using an up-to-date version of cell site data that accurately reflects
the network status and parameter settings at the time of the drive. In
addition, the quality of the analyses will be impaired if a relatively small
amount of drive test data is used.
Please study the contents of the Help File under CDMA Toolkit to properly
understand the analysis methodology and restrictions, and the potential
sources of error. To access the help files, click on the Help button in the
CDMA Toolkit: . Analysis methodology is also described in
Appendix C of this document.
Using CDMA Toolkit for Search Window Analysis
You can minimize the number of occurrences of dropped calls, failed
initiations, and poor voice quality by setting the search windows to their
optimal size. The search window analysis shows the minimum active set
search window size (SRCH_WIN_A) and neighbor set search window size
(SRCH_WIN_N) required by each sector, based on pilot delay data
Introduction to A-SVS for Network Optimization Page 137
Introd uc tion to A-SVS for CDMA
collected in PN Scanner drive-test logfiles. The algorithm used to determine
optimal search window sizes is described in detail in Appendix C.
In preparation for running the Optimize Search Windows module of the
CDMA Toolkit:
1. PN Scanner data for a region of your network must be open in the
current Analyzer workspace. This data should include
comprehensive drive routes around the sites that you wish to
optimize. The more data points included in each logfile, the more
accurate the trends that Analyzer extracts from the data.
2. Analyzer must be pointing to a valid cellrefs file that contains data
for all of the sites included in the PN Scanner data. Search window
size data is used if available in the Audit Report, but is not required
for the analysis to run correctly.
To configure Analyzer to run the Optimize Search Windows analysis
through the CDMA Toolkit:
1. Open the CDMA Toolkit by selecting Tools CDMA Toolkit from
the Analyzer main menu.
2. The Optimize Search Windows analysis appears as the default
analysis in the toolkit. Verify this by checking that the task bar at the
top of the toolkit reads Optimize Search Windows
3. If you want additional information on the analysis methodology of
the Optimize Search Windows analysis, click on the Help icon.
4. Depress the icon labeled Configuration Settings to configure the
settings that Analyzer will use when running the analysis. The
Configure Search Window Settings dialog will open to the
General tab. Set each of the search window analysis settings:
Ec/Io Threshold Only scanner measurements above this
user-defined threshold will be included in the analysis.
Minimum Number of Measurements Only sectors which
have been measured above the Ec/Io threshold at least this
many times will be included in the analysis.
Maximum Distance Measurements made on servers that
are farther away than this user-input distance will not be
included in the analysis. Keeping this number relatively low
helps to avoid search window size recommendations that
are unnecessarily large.
Introduction to A-SVS for Network Optimization Page 138
Introd uc tion to A-SVS for CDMA
Figure 74: Configuration Settings Dialog
5. Switch to the Data tab of the Configure Search Window Settings
dialog. If not all of the logfiles open in the workspace are shown in the
window, press the Refresh List button. Select all PN Scanner streams
on which to run the analysis. Hold down CTRL to select multiple
streams.
6. Press OK to exit the Configure Search Window Settings dialog.
Once the configuration settings have been completed, run the Optimize
Search Windows analysis and view the reports:
1. Select the Summary Report, Audit Report, or Details Report by
clicking on the icon next to the report name:
The Summary Report lists suggested Search Window settings
for each sector included in the analysis based on the PN scanner
data.
The Audit Report lists the differences between suggested
settings and current network configuration according to data
imported in the cellrefs file. If current network search window
settings are not included in the cell site file Analyzer points to, this
report will still run, but will list every search window size
suggestion as a difference.
The Details Report contains a series of views, which show the
scanner measurements in graphical format upon which the tool s
Introduction to A-SVS for Network Optimization Page 139
Introd uc tion to A-SVS for CDMA
search window setting suggestions are based for each individual
sector.
2. Verify the files to be included in the analyses and specify any additional
files in the data tab of the Configure Search Window Settings dialog that
appears.
3. Press OK to exit the dialog and run the report. Analyzer will process the
data and the selected report will appear. If warnings appear, see the
Note below.
Note: Analyzer may post warnings that some cell sites are not found in the
cellrefs file. This indicates that not all cell sites that have been measured in
the data file are included in the current cellrefs file. Analyzer cannot make
recommendations on incomplete data, but the analysis will run correctly,
including all data points for which a valid cell site reference exists. Press OK
to bypass each warning.
Figure 75: Summary Report for Search Window Analysis
Using CDMA Toolkit for Neighbor List Analysis
The Neighbor List Analysis lets you quickly and easily generate prioritized
neighbor lists for multiple sectors using measured Ec/Io data from PN
Scanner drive test files. The Neighbor List Analysis can compare
measurement results with actual neighbor lists and recommend optimal
modifications to current neighbor lists. The analysis ensures that all pilots of
Introduction to A-SVS for Network Optimization Page 140
Introd uc tion to A-SVS for CDMA
appropriate strength will be included, and that the neighbor list will be limited
to those pilots likely to engage in handoff. As new sites are added to mature
systems, or as the propagation environment changes due to increased
traffic loading, the Neighbor List Analysis can save significant time in the
generation of new optimal neighbor lists. The algorithm used to determine
neighbor list recommendations is described in detail in Appendix C.
In preparation for running the Optimize Neighbor Lists module of the
CDMA Toolkit:
PN Scanner data for a region of your network must be open in the
current Analyzer workspace. This data should include comprehensive
drive routes around the sites that you wish to determine neighbor lists
for. The more data points included in each logfile, the more realistic
the trends that Analyzer extracts from the data.
Analyzer must be pointing to a valid cellrefs file that contains data for
all of the sites included in the PN Scanner data. Neighbor list data is
used if available in the Audit Report, but is not required for the
analysis to run correctly.
To configure Analyzer to run the Optimize Neighbor Lists analysis through
the CDMA Toolkit:
1. Open the CDMA Toolkit by selecting Tools CDMA Toolkit from
the Analyzer main menu.
2. Select the Optimize Neighbor Lists task bar to activate this module.
3. If you want additional information on the analysis methodology of the
Optimize Neighbor Lists analysis, click on the Help icon.
4. Depress the icon labeled Configuration Settings to configure the
settings that Analyzer will use when running the analysis. The
Configure Neighbor List Settings dialog will open to the General
tab. Set each of the neighbor list analysis settings:
Ec/Io Threshold Only scanner measurements above this
user-defined threshold will be included in the analysis.
Minimum Number of Measurements Only servers that have
been measured at least this many times will be included in the
analysis.
Maximum Distance Measurements made on servers that are
farther away than this user-defined distance will not be included
in the analysis. Keeping this number relatively low helps to
avoid search window size recommendations that are
unnecessarily large.
Maximum Number of Neighbors The neighbor list for any
server will not exceed this number.
Introduction to A-SVS for Network Optimization Page 141
Introd uc tion to A-SVS for CDMA
Figure 76: Configuration Settings for the Neighbor List Reports
5. Switch to the Data tab of the Configure Neighbor List Settings
dialog. If not all of the logfiles open in the workspace are shown in
the window, press the Refresh List button. Select all PN Scanner
streams on which to run the analysis. Hold down CTRL to select
multiple streams.
6. Press OK to exit the Configure Neighbor List Settings dialog.
Once the configuration settings have been completed, run the Optimize
Neighbor Lists analysis and view the reports:
1. Select the Summary Report, Audit Report, or Details Report by
clicking on the icon next to the report name:
The Summary Report gives a prioritized list of neighbors for
each sector that was seen as a best server for at least the
minimum number of data points.
The Audit Report lists additions and deletions to current neighbor
list settings, based on the neighbor list data in the cellrefs file. If
current network neighbor list settings are not included in the cell
site file Analyzer points to, this report will still run, but will list
every suggested neighbor as an addition.
Introduction to A-SVS for Network Optimization Page 142
Introd uc tion to A-SVS for CDMA
The Details Report contains a series of views which show the
scanner measurements in graphical format upon which the tool s
neighbor list suggestions are based for each individual sector.
2. Verify the files to be included in the analyses and specify any additional
files in the data tab of the Configure Neighbor List Settings dialog that
appears.
3. Press OK to exit the dialog and run the report. Analyzer will process the
data and the selected report will appear. If warnings appear, see the
Note below.
Note: Analyzer may post warnings that some cell sites are not found in the
cellrefs file. This indicates that not all cell sites that have been measured in
the data file are included in the current cellrefs file. Analyzer cannot make
recommendations on incomplete data, but the analysis will run correctly,
including all data points for which a valid cell site reference exists. Press OK
to bypass each warning.
Figure 77: Summary Report for the Neighbor List Analysis
Introduction to A-SVS for Network Optimization Page 143
Introd uc tion to A-SVS for CDMA
Using the CDMA Toolkit for Coverage Evaluation
The steps required to run each of the analyses in the CDMA Toolkit are very
similar. Since the previous sections have described in detail the steps used
to run the Optimize Search Windows and Optimize Neighbor Lists
analyses, this section will take a different approach. This section describes
the Coverage Evaluation analysis module of the CDMA Toolkit as a case
study using a specific set of data.
The Evaluate Coverage analysis lets you quickly find the optimal settings for
EIRP or forward path attenuation in a CDMA network. EIRP or forward path
attenuation can be modified to mitigate pilot pollution and coverage
problems that commonly occur in CDMA systems. Forward path attenuation
is attenuation applied only to channels on the forward link of the CDMA
system. Forward path attenuation can be modified through a variety of
mechanisms specific to each infrastructure vendor.
Other techniques for mitigating pilot pollution and coverage problems
include the addition of new sectors, and modifications to antenna type,
azimuth, and downtilt. Currently, the Evaluate Coverage analysis can only
model forward path attenuation modifications.
The analysis is based only on measured pilot data, and ignores power
received from other CDMA channels. Thus, the analysis mimics the
unloaded pilot measurements that are typically performed as the first stage
of cluster optimization. This technique is necessary because in order to
consider the impact of loading, traffic channel power must be modeled.
Traffic channel power is a dynamic value based on the number of users in
the system and their propagation path to each base station. The analysis
uses PN Scanner drive test data that provides Pilot channel received
signals levels for each PN offset. However, the PN Scanner cannot
measure the traffic channel power received from each sector independently.
Therefore, it is not possible to know how a forward link attenuation change
at a given site will affect the received traffic channel power measured by the
scanner.
Typically, one must analyze drive test data to detect coverage and
interference problems, and then determine a potential change to be made to
EIRP or forward path attenuation to mitigate the problem. Once the changes
have been made, new drive tests are performed to determine if the
hypothesized changes have had the desired effect. If the effect of the
change is undesirable, additional changes and tests are performed.
Since this analysis is designed to simulate changes that can be made on a
network, we must strip away CDMA channel energy from the measurements
that are load dependent. This will leave only the pilot channel measurement.
Introduction to A-SVS for Network Optimization Page 144
Introd uc tion to A-SVS for CDMA
For further details on the algorithm used to perform the coverage
evaluations on the data, see Appendix C.
1. Be sure that Phone and Scan 1.mdb is loaded.
2. In the CDMA Toolkit, select the Evaluate Coverage analysis.
3. Click on the Configure Settings button. Notice that the following
Analysis Settings are available for configuration:
Ec/Io Pilot Pollution Threshold This threshold is used to tell
the analysis to ignore measurements too weak to contribute to
pilot pollution. For unloaded data, this is typically around 9 dB.
Ec/Io Coverage Threshold This threshold is used to
determine which measurements provide service to a particular
location. For unloaded data, this is typically around 4 dB.
Noise Set this to the thermal noise floor of the handset you
wish to emulate.
Minimum Number of Measurements Only servers which
have been measured at least this many times will be included in
the analysis.
Maximum Distance Measurements made on servers that are
farther away than this user-input distance will not be included in
the analysis. Keeping this number relatively low helps to avoid
search window size recommendations that are unnecessarily
large.
4. Make sure that the minimum number of measurements bins is set
to 5 bins and that the maximum distance to servers options is set
to 20 km. Click OK when finished.
5. Click on Summary Report and select the scanner stream from the
loaded file.
The report will be generated. The output will give you a list of sites,
which you can expand to show the sites causing and receiving
interference.
6. Examine the report and note that the following sites seem to be
receiving the most interference and find these sites on the map.
Site 28, Sector 2
Site 7, Sector 2
7. In the row for Site 28, Sector 2, check Show Cells to view the
sectors that the site receives interference from and interferes with.
PN 150 interferes with Site 28, Sector 2. A quick glance down the PN
list in the report shows that PN 150 comes from Site 8, Sector 2.
Introduction to A-SVS for Network Optimization Page 145
Introd uc tion to A-SVS for CDMA
8. Use the Scenario Tool, described below, to determine whether the
problem can be fixed by providing 8 dB of attenuation to the
offending sector.
Creating a Scenario
1. In the CDMA Toolkit, select the Evaluate a Scenario button.
2. Choose the scanner stream to open the Evaluate a Scenario
window.
3. Find Site 8 in the list of cells and select Sector 2 on the site.
4. Use the arrows in the Forward Transmit Power Attenuation field to
dial in 8 dB of attenuation for Sector 2 of Site 8.
5. Click Report the Changes.
6. Press the Report button to show a summary of changes that occur
with the attenuation parameter change. A Coverage Delta report will
be generated and you should see much less interference contributed
to PNs 132, 246, 129 and 114 by Sector 2 of Site 8. Examine the list
of PNs and Sites and find that PN 129 corresponds to Site 28, Sector
2.
Note that 8dB of attenuation is significant so make sure that the
coverage of Site 8, Sector 2 is not compromised. This can be verified
with data from that portion of the network.
Introduction to A-SVS for Network Optimization Page 146
Introd uc tion to A-SVS for CDMA
CDMA 1x Analysis Data Throughput vs. RF Performance
A key activity for CDMA 1x drive test data is the comparison of data
throughput to radio link performance. The radio link is the critical path for
data in a 1x network. It is important to understand the effects of a poor radio
environment on data throughput, and the limitations of the data network
when radio conditions are not favorable.
Multiple Analyzer views can be synchronized to allow for the comparison of
the radio link and data throughput. For example, throughput trends
displayed on a chart can sync with FER or Mobile Rx Power on a map. The
cdma2000 StateTip view allows for a more detailed view at any data point.
The cdma2000 Data Testing StateTip juxtaposes throughput statistics,
radio link information, and fundamental and supplemental channel statistics.
Figure 78: cdma2000 StateTip
Introduction to A-SVS for Network Optimization Page 147
Introd uc tion to A-SVS for CDMA
Use the cdma2000 StateTip to examine the relationship between FER and
throughput in the CDMA 1x Data Willtech 1.0401 file:
1. From CDMA 1x Data Willtech 1.0401, place ForwardFER and
Anchor_Transfer events onto a map.
2. Place RLP_Rx_Throughput_Instantaneous and
RLP_Tx_Throughput_Instantaneous on a chart.
3. Select Tools CDMA StateTip.
4. Use the Select Another View drop down menu to choose cdma2000
Data Testing.
5. Use the Select Handset Device drop down to select the handset stream
from the Willtech 1x file.
6. Tile your views in the workspace.
7. Select a point on the map or chart. Notice that the StateTip
synchronizes to provide throughput, radio link, fundamental, and
supplemental channel information at that point.
In some cases, the cdma2000 StateTip may provide more information than
you require. If that is the case, recall that Analyzer Stateforms can be
modified or created to meet your needs for CDMA 1x analysis.
For example, minor modifications to the existing CDMA Handset.axw
Stateform to add RLP Rx and Tx Throughput to the existing radio
parameters:
Figure 79: CDMA Handset Stateform Modified to Include RLP Throughput
The modified CDMA Handset Stateform provides throughput and radio
link information in a single view. In some cases, more detailed
information about the data network may be required in order to
determine whether a component of the IP network is not working
properly. The CDMA 1x Throughput Stateform, pictured below, was
built from scratch to provide a comparison of throughput at different
Introduction to A-SVS for Network Optimization Page 148
Introd uc tion to A-SVS for CDMA
layers of the IP stack. Ideally, the RLP throughput should be the
highest value, followed by RLP2, PPP, TCP and App Throughput. Due
to data collection hardware constraints, this may not always be the
case.
Figure 80: CDMA 1x Throughput Stateform
All existing Stateforms can be found in your C:\Program
Files\Actix\Analyzer\StateForms. See page 51 for more information on
modifying existing StateForms and creating new StateForms from
scratch.
Introduction to A-SVS for Network Optimization Page 149
Introd uc tion to A-SVS for CDMA
Where to Get More Help
Help File
Analyzer includes comprehensive online help, which can be accessed by
clicking on Help menu on the main menu. The primary help documentation
can be found under Help Contents. You can look up information about a
particular topic either by choosing an item from the index or by entering
keywords and performing a search.
Key Word
Search
Results
Figure 81: Actix Online Help Showing Search Results for "cellrefs"
Introduction to A-SVS for Network Optimization Page 150
Introd uc tion to A-SVS for CDMA
Specific information, like the definition of engineering parameters, can be
accessed by clicking on Help Show Context Help. You can look up an
item in the alphabetized list, or you can open the Context Help window, then
click on an item in the Workspace.
Attribute
Definition
Selected
Attribute
Figure 82: Highlighted Item in the Workspace and the Corresponding Entry in
Attribute Help
The contents of the Help window can be printed, stored under Favorites,
and resized or minimized to enable side-by-side review as operations are
performed in Analyzer.
Introduction to A-SVS for Network Optimization Page 151
Introd uc tion to A-SVS for CDMA
Technical Support
Technical support is available by phone, email, and on the Actix Web site.
Technical personnel are located in Reston, VA, USA, London UK, and
Singapore to provide assistance. In the US technical support can be
reached at:
Phone: 1 (877) 72-ACTIX (toll free)
1 (877) 722-2849
1 (703) 707-4779 (local)
Between the hours of 09:00-17:00 EST
If you are calling outside of hours, please leave your contact information and
a brief description of the nature of the call.
Email: support@actix.com
On the Web: www.actix.com/html/support.htm
Introduction to A-SVS for Network Optimization Page 152
Introd uc tion to A-SVS for CDMA
When contacting Actix Support please have your license key number and
the software revision number you are using ready to speed up the resolution
of your problem. The version number of the software is available by going to
Help About Analyzer.
Figure 83: About Analyzer Window
Actix Web Site
Our Web site is located at: www.actix.com and can be accessed directly
from the Online Help menu under Visit the Actix Web site. In addition to
containing information about Actix, the Analyzer, and other products, it
contains further application modules for Analyzer for common optimization
tasks, and sections on Frequently Asked Questions.
Actix frequently improves the Analyzer with incremental updates to the
software as further test and measurement vendors formats integrated into
the tool or updated in accordance with new versions of phones or
infrastructure. To confirm you are using the most current version of the
software please check under the Help About Analyzer menu and
compare that with the current release cited on the Web site. Upgrades can
Introduction to A-SVS for Network Optimization Page 153
Introd uc tion to A-SVS for CDMA
be downloaded from the web providing the support and maintenance
contract purchased with the software is still current. If you have any
questions please contact our support staff.
Contact Your Instructor
The objective of this training session is to provide all attendees with the
knowledge and desire to use Analyzer upon completing the course. To
confirm the training has met your expectations you are invited to complete a
post training survey and highlight any aspect of the course that could be
improved or did not meet your expectations.
You will receive a business card with your instructor s phone number and e-
mail address. Feel free to contact your instructor at any time.
Additional Copies of this Manual
Are available from Actix support or from your instructor.
More Advanced Training
Actix offers a range of training courses designed to improve the
understanding, proficiency and productivity of engineers using Actix
Analyzer for network optimization and performance in the fast paced world
of wireless communications.
For more information, or to book any of these courses, please contact your
instructor or sales manager at:
Actix Inc (Sales),
12012 Sunset Hills Rd, Ste 910
Reston, VA 20190
Phone: (703) 707-4777
Fax: (703) 707-4778
Email: sales@actix.com
On the Web: www.actix.com
Introduction to A-SVS for Network Optimization Page 154
Introd uc tion to A-SVS for CDMA
Appendix A CDMA Decode Settings
The following decode settings for CDMA data are found in the Tools
Preferences dialog.
Minimum Valid Signal Level (dBm) Defines the minimum threshold for which a
received signal strength is valid. On loading a log file, Analyzer will filter out signals
below this user-defined range.
Ec/Io Threshold for Delay (dB) Used to calculate the threshold at which multipath
components are counted in the delay measurements for PN scanner data.
Scan Resolution (Chips) - Defines how often handset measurements are reported,
measured in chips. The Scan Resolution is typically ½ chip.
Number of Multipaths - Defines the number of multipaths that will be extracted and
displayed in the Workspace Explorer.
Scanner Scan Resolution - Defines how often scanner measurements are reported,
measured in chips
Pilot Increment - Used to calculate the PN Offset (units of 64 chips) associated with
the PN Phase (units of chips) data reported in the CDMA air-interface messaging. PN
Offset is calculated by dividing the PILOT_PN_PHASE by 64 and then rounding to the
closest integer multiple of the PN increment entered. This feature forces all PN Offsets
calculated to be part of a valid PN reuse plan.
Too Many Neighbors Threshold - Defines the maximum number of entries in the
neighbor lists. When neighbor list entries in the air interface messaging exceed this
threshold, an event (TooManyNeighbors) is displayed in the Workspace Explorer.
Weak Ec/Io Pilot Threshold - Defines when the best server pilot has dropped beneath
a tolerable threshold and is considered weak. This displays an event (WeakPilotAlert)
in the Workspace Explorer.
Display Cell Identity as Hex - Check the box to display the Cell Identity (CI) in
hexadecimal (rather than decimal) in the Message Browser.
No of Frame Errors in a Burst - Defines the size of a burst for Burst Error Rate
calculations (time series parameter: For_FBER).
Searcher Threshold - This control is no longer used and will be removed in the next
Analyzer release.
Scanner Ec/Io Threshold (dB) Defines the minimum threshold for which a signal
strength received by a scanner is valid. On loading scanner data, Analyzer will filter out
signals below this user-defined range.
Use 20ms resolution for CDMA - Displays messages with individual frame granularity
for Qualcomm MDM and MDM-based formats.
Introduction to A-SVS for Network Optimization Page 155
Introd uc tion to A-SVS for CDMA
Appendix B CDMA Event Detection
Overview of CDMA Event Detection
Figure 84: Event Detection Diagram
The Analyzer s CDMA event detection engine is used to identify key network
events in CDMA IS-95, IS95-B and IS.2000 networks. This is accomplished by
monitoring the air interface messaging. Using the air interface messaging, the
handset s state can be tracked as it moves between Idle, Origination, and
Dedicated states.
Idle State This is the state that the phone is in before a call is originated
or received. After a call is terminated through normal or abnormal means, it
returns to the Idle State.
Origination State This is the state that the phone is in after an Origination
or Page Response is sent on the access channel, but before the forward
and reverse traffic channels are active.
Dedicated State (Conversation) This is the state that the phone is in after
transmission has started on both the forward and reverse traffic channels.
Note The start state is the default state for all phones until an air interface
message is received. Based on this message, the phone is immediately
transitioned to the appropriate state. This is to account for log files where
the phone is already in origination or conversation.
Introduction to A-SVS for Network Optimization Page 156
Introd uc tion to A-SVS for CDMA
Event Definitions
Call Completed This attribute indicates successful outgoing call
terminations triggered by the following sequence of
messages:
OutgoingCallOk or IncomingCallOk
Followed by a Release Order (A FTCH or RTCH
Release Order with Release Type = Normal)
Note: In order for a call to successfully terminate, FTCH and
RTCH Release Orders must be sent. Due to throughput issues
during logging, one of these messages is often discarded. To
account for this, the Analyzer will determine that a call was
successful if either of these messages is present.
Call Dropped This attribute indicates abnormal call terminations triggered by
the following sequence of events:
Outgoing Call Setup OK or Incoming Call Setup OK
(defined below)
Not followed by a FTCH or RTCH Release Order
Followed by a return to the Sync Channel
Note: In order for a call to successfully terminate, FTCH and
RTCH Release Orders must be sent. Due to throughput issues
during logging, one of these messages is often discarded. To
account for this, the Analyzer will determine that a call was
successful if either of these messages is present.
Handoff Ok This attribute indicates handoff events for mobiles
handing off within the same carrier of a CDMA system.
This attribute is triggered by the following sequence of
messages:
FTCH Handoff Direction, Extended Handoff Direction,
Universal Handoff Direction, or General Handoff
Direction messages
Followed by a RTCH Handoff Completion or Extended
Handoff Completion messages
And, is not a Hard Handoff (see the definition for Hard
Handoff OK)
Note: When determining hand-off events, the HDM_SEQ and
LAST_HDM_SEQ counters are used to ensure that the correct
events are identified.
Introduction to A-SVS for Network Optimization Page 157
Introd uc tion to A-SVS for CDMA
Hard Handoff Ok This attribute indicates successful hard handoff attempts for
mobiles handing off between carriers or CDMA systems. This
attribute is triggered by the following sequence of messages:
FTCH Extended Handoff Direction, Universal Handoff
Direction, or General Handoff Direction messages
with either a Hard_Included Flag set to True or a
CDMA_FREQ flag set to a frequency other than the
current mobile frequency
Followed by a Handoff Completion or Extended
Handoff Completion message in response to the
previously identified Direction message
Note: When determining hand-off events, the HDM_SEQ and
LAST_HDM_SEQ counters are used to ensure that the correct
events are identified.
Hard Handoff Retry This attribute indicates a retransmission of a hard handoff
command for mobiles handing off between carriers or CDMA
systems. This attribute is triggered by the following sequence
of messages:
FTCH Extended Handoff Direction, Universal Handoff
Direction, or General Handoff Direction messages
with a Hard_Included Flag set to True or a
CDMA_FREQ flag set to a frequency other than the
current mobile frequency
Followed by a FTCH Extended Handoff Direction,
Universal Handoff Direction, or General Handoff
Direction messages with a Hard_Included Flag set to
True or a CDMA_FREQ flag set to a frequency other
than the current mobile frequency without receiving a
Handoff Completion or Extended Handoff Completion
message
CDMA to AMPS This attribute indicates successful handoff attempts for mobiles
handing off from a CDMA system to an AMPS system. This
Handoff OK attribute is triggered by the following sequence of messages:
Analog Handoff Direction message
Followed by an Extended Handoff Completion
CDMA to AMPS This attribute indicates failed handoff attempts for mobiles
handing off from a CDMA system to an AMPS system. This
Handoff Fail attribute is triggered by the following sequence of messages:
Analog Handoff Direction message
Not followed by an Extended Handoff Completion
message
Followed by another Analog Handoff Direction
message
Introduction to A-SVS for Network Optimization Page 158
Introd uc tion to A-SVS for CDMA
Incoming Call OK This attribute indicates successful incoming call initiations
triggered by the following sequence of messages:
RTCH Page Response message or FTCH Service
Request message
Followed by a either a Service Connect or Service
Connect Completion message
Note: In order for a call to successfully originate, a FTCH
Service Connect and an RTCH Service Connect Completion
must be sent. Due to throughput issues during logging, one of
these messages is often discarded. To account for this, the
Analyzer will determine that a call successfully originated if
either of these messages is present.
Incoming Call Fail This attribute indicates failed incoming call attempts triggered
by the following sequence of messages:
RTCH Page Response message or FTCH Service
Request message
Not followed by a FTCH Service Connect or a RTCH
Service Connect Completion
Followed by a transition back to Idle mode
Note: In order for a call to successfully originate, a FTCH
Service Connect and an RTCH Service Connect Completion
must be sent. Due to throughput issues during logging, one of
these messages is often discarded. To account for this, the
Analyzer will determine that a call successfully originated if
either of these messages is present.
Outgoing Call OK This attribute indicates successful outgoing call initiations
triggered by the following sequence of messages:
RTCH Origination, Service Request or Enhanced
Origination message
Followed by a FTCH Service Connect or a RTCH
Service Connect Completion message
Note: In order for a call to successfully originate, a FTCH
Service Connect and an RTCH Service Connect Completion
must be sent. Due to throughput issues during logging, one of
these messages is often discarded. To account for this, the
Analyzer will determine that a call successfully originated if
either of these messages is present.
Introduction to A-SVS for Network Optimization Page 159
Introd uc tion to A-SVS for CDMA
Outgoing Call Fail This attribute indicates failed outgoing call initiations
triggered by the following sequence of messages:
RTCH Origination, Service Request or Enhanced
Origination message
Not followed by a FTCH Service Connect or RTCH
Service Connect Completion message
Followed by a transition back to idle mode
Note: In order for a call to successfully originate, a FTCH
Service Connect and an RTCH Service Connect Completion
must be sent. Due to throughput issues during logging, one of
these messages is often discarded. To account for this, the
Analyzer will determine that a call successfully originated if
either of these messages is present.
Call Setup Time Call Setup time provides the difference in time between the
Service Connect Completion message and the associated
Origination, Enhanced Origination, or Page Response
message.
Handoff Time Handoff Time provides the difference in time between the
Handoff Completion, or Extended Handoff Completion
messages and the associated Extended Handoff Direction,
Universal Handoff Direction, or General Handoff Direction
messages.
Handoff Interval Handoff Interval provides the difference in time between the
sequential Handoff events.
CDMA Call Id Call ID provides an integer identifier for each call in a log file.
CDMA Call Type CDMA Call Type provides a description for each call in a log
file:
0 Outgoing Call Successfully Terminated
1 Incoming Call Successfully Terminated
2 Outgoing Call Failed Initiation
3 Incoming Call Failed Initiation
4 Outgoing Call Dropped
5 Incoming Call Dropped
Introduction to A-SVS for Network Optimization Page 160
Introd uc tion to A-SVS for CDMA
Anchor Transfer The industry standard name given to the site and sector
supporting the F-SCH is the anchor. The term given to the
handoff of the anchor from one face to another is anchor
transfer. The anchor transfer is triggered by a change in the
supplemental channel s active set. Analyzer monitors the PNs
in the Extended Supplemental Channel Assignment Message
and triggers an anchor transfer when the PN in the ESCAM
message changes.
For Anchor There is a delay associated with a transfer from one anchor to
another. This delay is the time between when the
Transfer Delay supplemental channel stops transmitting on the first anchor to
when it starts transmitting on the second anchor.
For FCH to SCH The time delay between the setup of the FCH and the SCH on
the forward link. This is the time period between the Forward
Delay Traffic Channel Extended Channel Assignment Message, and
the Forward Traffic Channel Extended Supplemental Channel
Assignment message.
Note When determining hand-off events, the HDM_SEQ and LAST_HDM_SEQ
counters are used to ensure that the correct events are identified.
Introduction to A-SVS for Network Optimization Page 161
Introd uc tion to A-SVS for CDMA
Appendix C: CDMA Toolkit Calculations
Optimize Search Window Analysis
The Search Window Analysis performs the following algorithm on each data bin
to determine optimal active and neighbor search window settings for each site
calculated:
1. The analysis determines which sectors serving the bin are to be considered
valid for further analysis. Valid serving sectors must be measured at or
above a user-defined Ec/Io threshold, and must be within the user-defined
maximum distance away from the data point.
2. Active Set Search Window Calculation: The maximum multipath Delay
Spread of the valid serving sectors is calculated. This value is multiplied by
2 to allow for the double-sided nature of the search window, and is then
assigned to ALL remaining serving sectors at that data point.
After all data points have been analyzed, the delay measurements are
aggregated by sector. For each sector, the recommended minimum active
set search-window size is determined by calculating the maximum of the
Delay Spread assigned to that sector at any data point. Only sectors that
have been measured more than a user-defined number of times will be
included in the final report.
3. Neighbor Set Search Window Calculation: The minimum Delay to First
Multipath is calculated for all valid serving sectors. The maximum of the
sums of the Delay to First Multipath and Delay Spread is calculated for all
valid serving sectors. Lastly, the minimum Delay to First Multipath is
subtracted from the Maximum of the sums of the Delay to First Multipath
and Delay Spread. This number is multiplied by 2 to allow for the fact that
the search window is double-sided as follows:
2*Max{(Delay to First Multipath+Delay Spread) for all PNs}-Min{Delay to First Multipath for all }
Essentially, this calculation simulates the mobile deriving its timing
reference from the earliest arriving multipath and determines the maximum
Neighbor Set search window size required by the pilots measured in the bin.
This value is stored for all thresholded pilots serving the bin.
After all data points have been analyzed, the delay measurements are
aggregated by sector. For each sector, the recommended minimum
neighbor set search-window size is determined by calculating the maximum
of the calculation above, assigned to that sector at any data point. Only
sectors that have been measured more than a user-defined number of times
will be included in the final report.
Introduction to A-SVS for Network Optimization Page 162
Introd uc tion to A-SVS for CDMA
Optimize Neighbor List Analysis
The Neighbor List analysis performs the following algorithm on each
measurement bin along the drive test route:
1. The analysis calculates the Ec/Io from all sectors serving that bin. The
sector with the highest Ec/Io at a data point is considered the server at
that data point.
2. All other sectors with Ec/Io above a user-defined threshold will be
recorded as a potential neighbor to the server at that data point.
After all bins have been analyzed, neighbor lists are generated for each sector
seen as the server more than a user-defined minimum number of times. The
neighbor list for each server is prioritized by the number of times a particular
neighbor was seen. The more times a neighbor was seen for a server, the
higher it will appear on that server s prioritized list. By virtue of the analysis,
neighbor lists are automatically symmetric.
Evaluate Coverage Analysis
The Evaluate Coverage analysis performs these steps for each measurement
bin along the drive test route:
1. The analysis calculates the Ec/Io above a user-defined threshold from all
sectors serving that bin.
2. Interference from only pilot signals, Ipilot, is calculated for the bin by
summing Ec from all serving pilots.
3. Unmodified, unloaded Ec/Io is calculated by dividing Ec by Ipilot for each
sector.
4. Ecmod for each sector is determined by applying the attenuation
modifications entered by the user to the Ec measured for each sector.
5. Modified interference from only pilots signals, Ipilot,mod, is calculated for
the bin by summing Ecmod from all serving pilots.
6. Modified, unloaded Ec/Io is calculated by dividing Ec,mod by Ipilot,mod for
each sector.
Introduction to A-SVS for Network Optimization Page 163
You might also like
- EndoScan-V User ManualDocument195 pagesEndoScan-V User ManualStefano D'AmicoNo ratings yet
- QXLink 3 Service Manual.V3.2.0.12 - ENDocument79 pagesQXLink 3 Service Manual.V3.2.0.12 - ENXquang Kỹ Thuật Số100% (1)
- ATM HackDocument2 pagesATM HackMasta Dre89% (9)
- BTP Administration GuideDocument270 pagesBTP Administration GuidesukumarreddyduvvuruNo ratings yet
- RTC Initial SetupDocument82 pagesRTC Initial SetupDebasish Mohapatra100% (2)
- HP Photosmart c7250 All in One Printer Users Manual 140877 PDFDocument309 pagesHP Photosmart c7250 All in One Printer Users Manual 140877 PDFWall OmarNo ratings yet
- Business Analytics GuideDocument250 pagesBusiness Analytics Guidehninyi theintNo ratings yet
- Wonderware PAC User Guide (PDFDrive)Document131 pagesWonderware PAC User Guide (PDFDrive)Armandosky OsoskyNo ratings yet
- A Level Programming Project: Name: Charlotte Dillon Candidate Number: 2060 Centre Number: 14109Document240 pagesA Level Programming Project: Name: Charlotte Dillon Candidate Number: 2060 Centre Number: 14109simran mulchandaniNo ratings yet
- WHO DQR Data Verification v1 0 Collection Tools CSPro ManualDocument83 pagesWHO DQR Data Verification v1 0 Collection Tools CSPro ManualSADOUN SeNo ratings yet
- Lumira User GuideDocument230 pagesLumira User GuidesriNo ratings yet
- SAP HANA Modeling Guide For SAP HANA Studio en PDFDocument264 pagesSAP HANA Modeling Guide For SAP HANA Studio en PDFJesús Pérez GonzálezNo ratings yet
- PROCESS DIRECTOR Configuration Guide 7.7.xDocument239 pagesPROCESS DIRECTOR Configuration Guide 7.7.xSiri SirishaNo ratings yet
- SAP HANA Modeling GuideDocument266 pagesSAP HANA Modeling GuideDamandeep Thakur100% (1)
- SAPHANA Modeling Guide forSAP HANA StudioDocument266 pagesSAPHANA Modeling Guide forSAP HANA StudioKSKrishNo ratings yet
- SAP HANA Modeling Guide For SAP HANA Studio enDocument266 pagesSAP HANA Modeling Guide For SAP HANA Studio enricardoapalhares100% (1)
- ER/Studio® 8.0.2 Evaluation GuideDocument84 pagesER/Studio® 8.0.2 Evaluation Guiderch_barNo ratings yet
- SAP HANA Modeling Guide For SAP HANA Studio enDocument264 pagesSAP HANA Modeling Guide For SAP HANA Studio enRamesh Babu PindigantiNo ratings yet
- SAP HANA EIM Administration Guide enDocument336 pagesSAP HANA EIM Administration Guide enDanielGarciaSanchez100% (1)
- Visual Basic For Android June11Document115 pagesVisual Basic For Android June11Edimar Lino NogueiraNo ratings yet
- SAS MA 6.6 Admin's GuideDocument258 pagesSAS MA 6.6 Admin's Guideifan17x7No ratings yet
- AcumaticaERP FrameworkDevelopmentGuideDocument337 pagesAcumaticaERP FrameworkDevelopmentGuidecrudbugNo ratings yet
- Psi UgDocument428 pagesPsi UgLê ChíNo ratings yet
- NET Memory ProfilerDocument229 pagesNET Memory ProfilerNatalia PeraltaNo ratings yet
- SAP HANA Modeling Guide enDocument170 pagesSAP HANA Modeling Guide enmortpiedraNo ratings yet
- Isilon GUI AdministrationDocument434 pagesIsilon GUI AdministrationRam GuggulNo ratings yet
- BusinessAnalyticsGuide PDFDocument208 pagesBusinessAnalyticsGuide PDFRohit DargadNo ratings yet
- SAP HANA Modeling Guide en PDFDocument120 pagesSAP HANA Modeling Guide en PDFBogdan Marius IonescuNo ratings yet
- SAP HANA Modeling Guide enDocument120 pagesSAP HANA Modeling Guide ennotmelbrooks100% (1)
- User Manual: Ver.2.47 - February 11, 2016Document117 pagesUser Manual: Ver.2.47 - February 11, 2016The KidNo ratings yet
- 3288 FastCalXP ManualDocument59 pages3288 FastCalXP ManualGrupo BMH Gabriel CaputoNo ratings yet
- DR-JSON ManualDocument113 pagesDR-JSON Manualsuporteb2e.gruNo ratings yet
- Progress 4 GLDocument328 pagesProgress 4 GLkcireddy100% (1)
- SAS User GuideDocument660 pagesSAS User Guidetherdsakc100% (2)
- EViews 10 Getting StartedDocument79 pagesEViews 10 Getting Startedsam ramsNo ratings yet
- Cisco Ndi User Guide Release 622 AciDocument230 pagesCisco Ndi User Guide Release 622 AciHarry HNo ratings yet
- WW HistClient 92 PDFDocument732 pagesWW HistClient 92 PDFjaviersantosaliagaNo ratings yet
- Actix Analyzer Training Manual For GSMDocument156 pagesActix Analyzer Training Manual For GSMmaman_elenaNo ratings yet
- WONDERWARE 2013 Historian Concepts PDFDocument374 pagesWONDERWARE 2013 Historian Concepts PDFLetras PensamientosNo ratings yet
- Finder Database AdminDocument490 pagesFinder Database AdminViet14100% (1)
- QNX Neutrino RTOS Building Embedded SystemsDocument248 pagesQNX Neutrino RTOS Building Embedded SystemsLarken BradynNo ratings yet
- Curso de Aire Acondicinado BasicoDocument238 pagesCurso de Aire Acondicinado BasicoruseleonNo ratings yet
- MCRSTR ImportData PDFDocument127 pagesMCRSTR ImportData PDFhachodiazNo ratings yet
- Compass ReferenceDocument206 pagesCompass Referenceshahidraza962No ratings yet
- Tuning Java DB: Derby Document Build: April 7, 2014, 2:25:14 PM (EDT)Document73 pagesTuning Java DB: Derby Document Build: April 7, 2014, 2:25:14 PM (EDT)mrsagartianNo ratings yet
- User's Guide: Doc ID TUNE-UM001C-EN-PDocument134 pagesUser's Guide: Doc ID TUNE-UM001C-EN-PdannybearNo ratings yet
- Oracle NoSQLDB GSG TablesDocument135 pagesOracle NoSQLDB GSG TablesnageshNo ratings yet
- AcumaticaFramework DevelopmentGuideDocument369 pagesAcumaticaFramework DevelopmentGuidehariprsd95No ratings yet
- TMMS Best Practice Guide 9.8 Rev1.0Document49 pagesTMMS Best Practice Guide 9.8 Rev1.0yony alejandro laraNo ratings yet
- Sirona Sidexis - Service ManualDocument90 pagesSirona Sidexis - Service Manualnadeem hameedNo ratings yet
- EViews 10 Getting StartedDocument81 pagesEViews 10 Getting StartedJuan Jorge PeresNo ratings yet
- Learning ClarionDocument224 pagesLearning Clarionpablo schmittNo ratings yet
- Sas Va 6.3Document666 pagesSas Va 6.3nagap1914No ratings yet
- Lum 131 User enDocument260 pagesLum 131 User enhibs2782No ratings yet
- Jeff - Heaton - JSTL - JSP - Standard - Tag - Library PDFDocument432 pagesJeff - Heaton - JSTL - JSP - Standard - Tag - Library PDFAnonymous s3TzBvwS1No ratings yet
- ChatGPT for Business: Strategies for SuccessFrom EverandChatGPT for Business: Strategies for SuccessRating: 1 out of 5 stars1/5 (1)
- Breakthrough Improvement with QI Macros and Excel: Finding the Invisible Low-Hanging Fruit: Finding the Invisible Low-Hanging FruitFrom EverandBreakthrough Improvement with QI Macros and Excel: Finding the Invisible Low-Hanging Fruit: Finding the Invisible Low-Hanging FruitNo ratings yet
- S60 Smartphone Quality Assurance: A Guide for Mobile Engineers and DevelopersFrom EverandS60 Smartphone Quality Assurance: A Guide for Mobile Engineers and DevelopersNo ratings yet
- Vaddis® 5A Product BriefDocument2 pagesVaddis® 5A Product BriefBen Bouchard-MillerNo ratings yet
- SOLIDWORKS - Hardware & System Requirements - SOLIDWORKSDocument3 pagesSOLIDWORKS - Hardware & System Requirements - SOLIDWORKSanto081287No ratings yet
- 100r Pin120 Id Tec KoreaDocument2 pages100r Pin120 Id Tec KoreaSohail HanifNo ratings yet
- Sensors: HDOMO: Smart Sensor Integration For An Active and Independent Longevity of The ElderlyDocument42 pagesSensors: HDOMO: Smart Sensor Integration For An Active and Independent Longevity of The Elderlysumit kumarNo ratings yet
- BenQ EH600 Projector - DatasheetDocument3 pagesBenQ EH600 Projector - DatasheetRayyana AsmanNo ratings yet
- CCDE Written Exam Topics v2.1: For Written Exams Scheduled August 30, 2018 and BeyondDocument4 pagesCCDE Written Exam Topics v2.1: For Written Exams Scheduled August 30, 2018 and BeyondAdilson PedroNo ratings yet
- Ad-Da Module V1.1Document7 pagesAd-Da Module V1.1Arpita PrasadNo ratings yet
- EUR-Lex: Towards A Common Legal PortalDocument6 pagesEUR-Lex: Towards A Common Legal PortalAurora SeasonNo ratings yet
- Activation Window XP 32 BitDocument1 pageActivation Window XP 32 Bitpanzer19751109No ratings yet
- Comparison of 8-QAM, 16-QAM, 32-QAM, 64-QAM 128-QAM, 256-QAM, EtcDocument4 pagesComparison of 8-QAM, 16-QAM, 32-QAM, 64-QAM 128-QAM, 256-QAM, EtcHải NôngNo ratings yet
- Router Esim Solution LabDocument4 pagesRouter Esim Solution LabRamon ReyesNo ratings yet
- Wistron Ls20-Via (48.4CK01.01M, 08259-SB) 2009-01-15Document41 pagesWistron Ls20-Via (48.4CK01.01M, 08259-SB) 2009-01-15Mar KleNo ratings yet
- Billion Product-Guide-UK PDFDocument12 pagesBillion Product-Guide-UK PDFMinistere EdificeNo ratings yet
- SescdocDocument22 pagesSescdoc郭久亮No ratings yet
- Manoj Mahajan: ObjectiveDocument5 pagesManoj Mahajan: ObjectiveManoj MahajanNo ratings yet
- Manual PcpSTATDocument5 pagesManual PcpSTATThoeung Puthearum88% (8)
- Series 90-30 System Manual For Windows UsersDocument116 pagesSeries 90-30 System Manual For Windows UsersErik GonzalezNo ratings yet
- Your Network - : Our SolutionsDocument31 pagesYour Network - : Our Solutionsfrogcellsat frogcellsatNo ratings yet
- BHC226Document4 pagesBHC226JokoNo ratings yet
- #7 Reference Models in Communication NetworksDocument45 pages#7 Reference Models in Communication NetworksKarrie Mae GolilaoNo ratings yet
- Junos OS: Network Address Translation Feature Guide For Security DevicesDocument388 pagesJunos OS: Network Address Translation Feature Guide For Security Devicesjakub_zenNo ratings yet
- DELTA - IA-HMI - DOPSoft-4-00-06 - Technical Announcement - UM-EN - 20191223 PDFDocument59 pagesDELTA - IA-HMI - DOPSoft-4-00-06 - Technical Announcement - UM-EN - 20191223 PDFCristian PisitelloNo ratings yet
- Sap Abap SyllabusDocument3 pagesSap Abap Syllabusram paiyyanNo ratings yet
- M100 3G Modem DatasheetDocument2 pagesM100 3G Modem DatasheetngocthaipybkNo ratings yet
- Arithmetic & Logic Unit (ALU) Design Using Reversible Control UnitDocument6 pagesArithmetic & Logic Unit (ALU) Design Using Reversible Control UnitasutoshpatNo ratings yet
- Handout Sistem Pemrosesan Sinyal Sistem Pemrosesan Sinyal: (Te - 3 SKS)Document70 pagesHandout Sistem Pemrosesan Sinyal Sistem Pemrosesan Sinyal: (Te - 3 SKS)MandekNo ratings yet