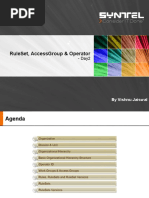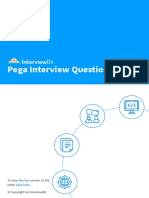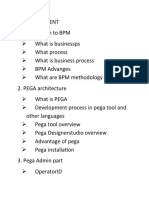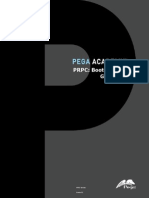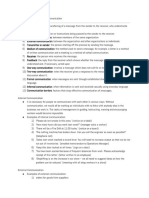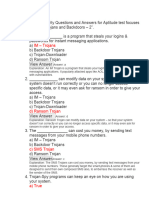Pega Customer Decision Hub User Guide 6
Pega Customer Decision Hub User Guide 6
Uploaded by
PegaLSA AspirantCopyright:
Available Formats
Pega Customer Decision Hub User Guide 6
Pega Customer Decision Hub User Guide 6
Uploaded by
PegaLSA AspirantCopyright
Available Formats
Share this document
Did you find this document useful?
Is this content inappropriate?
Copyright:
Available Formats
Pega Customer Decision Hub User Guide 6
Pega Customer Decision Hub User Guide 6
Uploaded by
PegaLSA AspirantCopyright:
Available Formats
MARKETING
Pega Customer Decision Hub
User Guide
8.4
©2020 Pegasystems Inc., Cambridge, MA. All rights reserved.
Trademarks
For Pegasystems Inc. trademarks and registered trademarks, all rights reserved. All other trademarks or
service marks are property of their respective holders.
For information about the third-party software that is delivered with the product, refer to the third-party
license file on your installation media that is specific to your release.
Notices
This publication describes and/or represents products and services of Pegasystems Inc. It may contain
trade secrets and proprietary information that are protected by various federal, state, and international
laws, and distributed under licenses restricting their use, copying, modification, distribution, or transmittal
in any form without prior written authorization of Pegasystems Inc.
This publication is current as of the date of publication only. Changes to the publication may be
made from time to time at the discretion of Pegasystems Inc. This publication remains the property
of Pegasystems Inc. and must be returned to it upon request. This publication does not imply any
commitment to offer or deliver the products or services described herein.
This publication may include references to Pegasystems Inc. product features that have not been licensed
by you or your company. If you have questions about whether a particular capability is included in your
installation, please consult your Pegasystems Inc. services consultant.
Although Pegasystems Inc. strives for accuracy in its publications, any publication may contain
inaccuracies or typographical errors, as well as technical inaccuracies. Pegasystems Inc. shall not be liable
for technical or editorial errors or omissions contained herein. Pegasystems Inc. may make improvements
and/or changes to the publication at any time without notice.
Any references in this publication to non-Pegasystems websites are provided for convenience only and
do not serve as an endorsement of these websites. The materials at these websites are not part of the
material for Pegasystems products, and use of those websites is at your own risk.
Information concerning non-Pegasystems products was obtained from the suppliers of those products,
their publications, or other publicly available sources. Address questions about non-Pegasystems
products to the suppliers of those products.
This publication may contain examples used in daily business operations that include the names of
people, companies, products, and other third-party publications. Such examples are fictitious and any
similarity to the names or other data used by an actual business enterprise or individual is coincidental.
This document is the property of:
Pegasystems Inc.
One Rogers Street
Cambridge, MA 02142-1209, USA
Phone: 617-374-9600 Fax: 617-374-9620
www.pega.com
Document: Pega Customer Decision Hub User Guide
Publication date: December 09, 2020
Feedback
If you have comments for how we can improve our materials, send an email to AppDocBug@pega.com.
ii | Pega Customer Decision Hub User Guide
Contents
Contents
Preface....................................................................................................................................................................................................... 11
Intended Audience....................................................................................................................................................................................11
Guide Organization...................................................................................................................................................................................11
Pega Customer Decision Hub Overview............................................................................................................................................... 14
Features...................................................................................................................................................................................................... 14
Logging In...................................................................................................................................................................................................15
Pega Customer Decision Hub Portal..................................................................................................................................................... 15
Header.......................................................................................................................................................................................... 15
Reports Menu................................................................................................................................................................16
Configuration Menu..................................................................................................................................................... 16
App Studio Navigation Bar........................................................................................................................................................ 16
Navigation Panel......................................................................................................................................................................... 17
Recents pane................................................................................................................................................................. 18
Home Page.................................................................................................................................................................................. 18
Customizing the Home Page...................................................................................................................................... 18
Marketing Dashboard..............................................................................................................................................................................20
Using the Dashboard............................................................................................................................................................................... 20
Understanding the Widget Display.......................................................................................................................................... 21
Current Data Display Types........................................................................................................................................ 22
Trend Data Display Types............................................................................................................................................25
Applying Filters............................................................................................................................................................................28
Customizing the Dashboard....................................................................................................................................................................28
Managing Widgets...................................................................................................................................................................... 28
Adding a New Widget.................................................................................................................................................. 28
Removing a Widget...................................................................................................................................................... 29
Re-organizing Widgets..................................................................................................................................................30
Configuring Widget Options......................................................................................................................................................30
Customizing Insight & Action....................................................................................................................................................31
Customizing the Default Dashboard........................................................................................................................................32
Next-Best-Action...................................................................................................................................................................................... 34
Defining the structure of business issues and groups....................................................................................................................... 34
Setting constraints, contact policy limits, and controls.......................................................................................................................36
Defining engagement policies for business groups............................................................................................................................ 37
Condition types for engagement policies............................................................................................................................... 38
AI behaviors and controls....................................................................................................................................................................... 39
Enabling channels and defining triggers...............................................................................................................................................40
Enabling channels....................................................................................................................................................................... 40
Defining real-time container triggers.......................................................................................................................................40
Defining real-time event triggers..............................................................................................................................................40
Defining triggers for paid media.............................................................................................................................................. 41
Defining outbound schedules...................................................................................................................................................41
Importing Next-Best-Action settings from a template........................................................................................................................ 42
Testing Next-Best-Action configuration................................................................................................................................................. 43
Pega Customer Decision Hub User Guide | iii
Contents
Testing Next-Best-Action configuration with persona testing.............................................................................................. 43
Configuring persona tests........................................................................................................................................... 44
Testing Next-Best-Action configuration with audience simulations.................................................................................... 44
Segments................................................................................................................................................................................................... 45
Creating a Criteria Segment.................................................................................................................................................................... 45
Designing Criteria Segments..................................................................................................................................................... 46
Criteria Types................................................................................................................................................................ 48
Histograms.......................................................................................................................................................48
Categoricals..................................................................................................................................................... 49
Long Categoricals........................................................................................................................................... 50
Strings...............................................................................................................................................................50
Numbers.......................................................................................................................................................... 51
Dates and Times.............................................................................................................................................51
Aggregating Data............................................................................................................................................ 52
Selecting Criteria Values from a List............................................................................................................53
Designing Criteria Segments by using a rule form (deprecated)........................................................................... 53
Optional: Configuring Criteria Segment Runs........................................................................................................................ 54
Intelligent Segmentation............................................................................................................................................................55
Configuring a Sample...................................................................................................................................................55
Configuring Analysis Projects......................................................................................................................................56
Configuring Static Analysis............................................................................................................................ 57
Configuring Modeled Analysis...................................................................................................................... 57
Associating Analysis Projects with Segments............................................................................................. 58
Creating List Segments............................................................................................................................................................................ 59
Importing Customers................................................................................................................................................................. 59
Manually Adding Customers to a List Segment..................................................................................................................... 60
Managing Segments................................................................................................................................................................................. 61
Exporting Customers in a Segment......................................................................................................................................... 62
Removing Customers from a List Segment............................................................................................................................ 62
Repopulating a Segment........................................................................................................................................................... 62
Reviewing Segment History Information.................................................................................................................................63
Control Groups......................................................................................................................................................................................... 64
Creating a Control Group........................................................................................................................................................................ 64
Populating a Control Group.................................................................................................................................................................... 65
Determining Control Group Membership............................................................................................................................................. 65
Strategies.................................................................................................................................................................................................. 67
Creating Strategies....................................................................................................................................................................................67
Using the Strategy Builder........................................................................................................................................................ 67
Configuring the Objective............................................................................................................................................68
Configuring the Calculate Customer Lifetime Value Objective................................................................ 68
Configuring the Fixed or Dynamic Action Bundle Objective.................................................................... 69
Configuring the Action Prioritization Strategy Objective...........................................................................72
Configuring the Action Targeting Using Audiences and AI Objective...................................................... 74
Configuring the Paid Optimization Objective............................................................................................. 74
Creating Strategies Manually.................................................................................................................................................... 74
Configuring Pega Customer Decision Hub Strategies......................................................................................................................... 75
Using Segments in Strategies................................................................................................................................................... 75
Using Contact Policies in Strategies.........................................................................................................................................76
Contact Policies and Action Bundles......................................................................................................................... 77
Using Geofences in Strategies.................................................................................................................................................. 78
iv | Pega Customer Decision Hub User Guide
Contents
Configuring Outcome Optimization Strategies.......................................................................................................................79
Configuring ethical bias checks.............................................................................................................................................................. 82
Contact Policies........................................................................................................................................................................................84
Contact Policy Management................................................................................................................................................................... 84
Creating a new Contact Policy.................................................................................................................................................. 84
Specifying Contact Policy Availability......................................................................................................................... 85
Specifying Contact Policy Channel Limits..................................................................................................................85
Deleting a Contact Policy...........................................................................................................................................................86
Volume Constraints................................................................................................................................................................................. 87
Managing Multiple Actions per Customer............................................................................................................................................ 87
Using Volume Constraints with Action Bundles...................................................................................................................................88
Configuring Constraint Reset Options................................................................................................................................................... 88
Specifying Constraints.............................................................................................................................................................................. 89
Actions....................................................................................................................................................................................................... 91
Creating the Flow......................................................................................................................................................................................92
Adding Flow Shapes................................................................................................................................................................... 93
Send Email..................................................................................................................................................................... 94
Send SMS....................................................................................................................................................................... 97
Send Generic............................................................................................................................................................... 100
Send Multiple Treatments......................................................................................................................................... 101
Send Passbook............................................................................................................................................................102
Inbound Call Center................................................................................................................................................... 104
Wait............................................................................................................................................................................... 104
Update Status..............................................................................................................................................................105
Hand Off...................................................................................................................................................................... 106
Decision........................................................................................................................................................................109
Schedule Appointment.............................................................................................................................................. 110
Start.............................................................................................................................................................................. 110
End................................................................................................................................................................................ 111
Connecting Two Shapes.......................................................................................................................................................... 111
Simple Connectors..................................................................................................................................................... 111
Decision Connectors.................................................................................................................................................. 112
Wait Connectors......................................................................................................................................................... 112
Response Received Connector................................................................................................................................. 113
Flow Validation.......................................................................................................................................................................... 114
Adding Inbound Channel Support......................................................................................................................................... 114
Sample Flow.............................................................................................................................................................................. 116
Specifying Action Details........................................................................................................................................................................117
Basic Action Attributes.............................................................................................................................................................117
Details...........................................................................................................................................................................117
Availability.................................................................................................................................................................... 118
Financials......................................................................................................................................................................119
Expected Outcomes................................................................................................................................................... 119
Bundle Attributes......................................................................................................................................................................120
Custom Attributes.....................................................................................................................................................................120
Creating a New Attribute.........................................................................................................................................................120
Configuring Action Eligibilities...............................................................................................................................................................121
Testing the Flow...................................................................................................................................................................................... 123
Importing Actions................................................................................................................................................................................... 124
Exporting Actions......................................................................................................................................................................125
Pega Customer Decision Hub User Guide | v
Contents
Reviewing Action Metrics.......................................................................................................................................................................125
Performance.............................................................................................................................................................................. 125
Key Predictors........................................................................................................................................................................... 126
Frequently asked questions about actions.........................................................................................................................................126
Treatments..............................................................................................................................................................................................128
Email Treatments.................................................................................................................................................................................... 129
Configuring the Email Treatment........................................................................................................................................... 130
Embedding Relevant Data.........................................................................................................................................130
Embedding a Response Link.....................................................................................................................................131
Previewing Included Sections................................................................................................................................... 132
Testing the Email Treatment................................................................................................................................................... 132
Passbook Treatments.............................................................................................................................................................................134
Configuring Pass Elements......................................................................................................................................................136
General tab..................................................................................................................................................................136
Pass Header tab......................................................................................................................................................... 137
Primary tab..................................................................................................................................................................138
Secondary tab............................................................................................................................................................. 138
Auxiliary tab.................................................................................................................................................................138
Barcode tab................................................................................................................................................................. 138
Relevance tab.............................................................................................................................................................. 139
Back tab....................................................................................................................................................................... 139
Configuring Pass Fields............................................................................................................................................................139
Configuring Advanced Passbook Options.............................................................................................................................140
Testing the Passbook Treatment............................................................................................................................................140
Configuring and Sending the Test Email.................................................................................................................140
Reviewing the Test Pass............................................................................................................................................ 140
Sections.................................................................................................................................................................................................... 141
SMS Treatments...................................................................................................................................................................................... 142
Using the SMS Treatment Editor............................................................................................................................................142
Embedding Relevant Data....................................................................................................................................................... 143
Testing the SMS Treatment..................................................................................................................................................... 143
Web Treatments......................................................................................................................................................................................144
Customer Journey.................................................................................................................................................................................. 146
Defining Customer Journeys................................................................................................................................................................. 146
Managing Customer Journeys...............................................................................................................................................................147
Configuring an action flow to write information to an external system...................................................................................... 150
Creating file templates...........................................................................................................................................................................150
Creating database templates................................................................................................................................................................ 151
Configuring the contents of a file or database template................................................................................................................. 152
Configuring the finalization schedule for a file or database template........................................................................................... 152
Action Bundles....................................................................................................................................................................................... 154
Action Bundling Basics...........................................................................................................................................................................154
Action Roles............................................................................................................................................................................... 154
Action Bundle Types.................................................................................................................................................................154
Specifying Action Bundle Settings........................................................................................................................................................ 155
Using the Details Tab on the Action Rule Form...................................................................................................................155
Specifying Bundle Characteristics in the Strategy............................................................................................................... 156
Designing Flows for Bundles.................................................................................................................................................................156
vi | Pega Customer Decision Hub User Guide
Contents
Designing the Parent Action................................................................................................................................................... 156
Fixed Bundle................................................................................................................................................................157
Flexible Bundle............................................................................................................................................................157
Grouped Actions......................................................................................................................................................... 157
Designing Member Actions..................................................................................................................................................... 157
Fixed Bundle................................................................................................................................................................157
Flexible Bundle and Grouped Actions..................................................................................................................... 158
Designing Email Treatments for Bundles............................................................................................................................................158
Geofences................................................................................................................................................................................................ 159
Geofence Management..........................................................................................................................................................................159
Creating a new Geofence........................................................................................................................................................ 159
Specifying Geofence Details......................................................................................................................................160
Interacting with the Map...........................................................................................................................................161
Viewing Associated Events...................................................................................................................................................... 163
Importing Geofences................................................................................................................................................................163
Import...........................................................................................................................................................................163
Review...........................................................................................................................................................................164
Summary......................................................................................................................................................................165
Geofence Services...................................................................................................................................................................................165
Preferred Geofences Lookup.................................................................................................................................................. 166
Detect/Trigger Geofences........................................................................................................................................................ 167
Real-Time Events....................................................................................................................................................................................168
Event Management.................................................................................................................................................................................169
Creating a new Event............................................................................................................................................................... 169
Specifying Event Details.............................................................................................................................................170
Associating Geofences with the Event.................................................................................................................... 170
Triggering an Event.................................................................................................................................................................................171
Triggering an Event with the SOAP service (deprecated)....................................................................................................173
Integration with Event Strategy Manager........................................................................................................................................... 173
Real-Time Containers............................................................................................................................................................................ 175
Container Management......................................................................................................................................................................... 175
Creating a New Container....................................................................................................................................................... 175
Specifying Container Details..................................................................................................................................... 176
Viewing Associated Entities..................................................................................................................................................... 176
Real-Time Container APIs...................................................................................................................................................................... 177
Triggering a real-time container with the Container REST service.................................................................................... 177
Accessing Context in Strategies..............................................................................................................................................181
CaptureResponse......................................................................................................................................................................182
CustomerOfferHistory.............................................................................................................................................................. 184
CaptureClickThrough................................................................................................................................................................ 185
Sample Container Invocation Script.................................................................................................................................................... 185
Container Resiliency............................................................................................................................................................................... 187
Seed Lists................................................................................................................................................................................................ 189
Seed List Management.......................................................................................................................................................................... 190
Creating a new Seed List.........................................................................................................................................................190
Modifying Seeds in a Seed List.............................................................................................................................................. 190
Deleting a Seed List................................................................................................................................................................. 191
Updating Seed List Columns.................................................................................................................................................................191
Pega Customer Decision Hub User Guide | vii
Contents
Exclusion List.......................................................................................................................................................................................... 192
Configuring an Exclusion List................................................................................................................................................................192
Email and SMS Account Configuration............................................................................................................................................... 193
Configuring an Outbound Email Account........................................................................................................................................... 193
Configuring an Outbound SMS Account............................................................................................................................................. 193
Configuring an Inbound SMS Account................................................................................................................................................ 195
Using Decision Tables to Manage SMS Action Responses..................................................................................................196
Configuring SMS Delivery Receipts...................................................................................................................................................... 198
Push Notifications................................................................................................................................................................................. 199
Registering Apps for Push Notification............................................................................................................................................... 200
Configuring a New App........................................................................................................................................................... 200
Adding a Variant to an Existing App......................................................................................................................................202
Setting the Default App........................................................................................................................................................... 203
Testing an App Variant.............................................................................................................................................................204
Deleting an App Variant.......................................................................................................................................................... 205
Using Push Notification with Passbook.................................................................................................................................205
Configuring Push Notifications in Actions.......................................................................................................................................... 205
General Configuration..............................................................................................................................................................205
Application Configuration........................................................................................................................................................ 206
Wait After Sending....................................................................................................................................................................206
Send Additional Values............................................................................................................................................................ 207
Set Badge................................................................................................................................................................................... 207
Push Notification User Registration Services..................................................................................................................................... 207
Registration Service.................................................................................................................................................................. 208
Un-registration Service.............................................................................................................................................................208
Marketing Profile................................................................................................................................................................................... 209
Profile Elements...................................................................................................................................................................................... 210
Customer Details...................................................................................................................................................................... 210
Customer Dimensions..............................................................................................................................................................211
Customer Demographics......................................................................................................................................................... 211
Propensity Scores..................................................................................................................................................................... 212
Engagement History................................................................................................................................................................. 212
Marketing Profile Customization Guidelines...................................................................................................................................... 213
Displaying Next Best Action.................................................................................................................................................... 213
Displaying Top Actions.............................................................................................................................................................214
Displaying Customer Dimensions.......................................................................................................................................... 214
Data Management................................................................................................................................................................................. 215
Viewing and Searching for Instances...................................................................................................................................................215
Managing Individual Instances............................................................................................................................................................. 216
Importing Instances................................................................................................................................................................................216
Exporting Instances................................................................................................................................................................................ 217
Revision Management...........................................................................................................................................................................218
Revision Management Widget.............................................................................................................................................................. 218
Segments and Samples......................................................................................................................................................................... 219
viii | Pega Customer Decision Hub User Guide
Contents
Fast-track change requests................................................................................................................................................................... 221
Pega 1:1 Operations Manager.............................................................................................................................................................. 221
Creating a new change request in Pega 1:1 Operations Manager.................................................................................... 222
Approving a change request...................................................................................................................................................223
Grooming a change request................................................................................................................................................... 223
Working on the change request.............................................................................................................................................224
Deploying the change request................................................................................................................................................224
Identity Matching.................................................................................................................................................................................. 225
Identity Matching in Email.....................................................................................................................................................................225
Identity Matching in Real-Time Containers.........................................................................................................................................225
Identity Matching and Marketing Profile.............................................................................................................................................226
Paid Media Manager..............................................................................................................................................................................228
Enabling Paid Media Manager to connect to paid destinations...................................................................................................... 230
Configuring the connection to a people-based destination...............................................................................................230
Matching individuals to their accounts in Facebook, Google or LinkedIn.......................................................... 230
Updating PII Mappings and Values............................................................................................................231
Web-based and DMP Targeting.............................................................................................................................................. 231
Paid Media web service.............................................................................................................................................231
Next-Best-Action Targeting on DMP-based Destinations......................................................................................231
Enabling Segment Updates on Paid Destinations............................................................................................................................. 232
Using action eligibility to reduce wasted ad spend on people-based destinations...................................................................... 234
Selecting the triggers and destinations which communicate the individual's Next-Best-Action to paid platforms..... 235
Paid Targeting for All Eligible Actions with Channel Strategies............................................................................236
Enabling Actions for Paid Channels.........................................................................................................................237
Streamlining Campaign Generation for Next-Best-Action Paid Audiences.........................................................237
Reducing wasted ad spend based on action priority........................................................................................................................239
Creating a priority-based strategy with the Strategy Builder.............................................................................................239
Reducing wasted ad spend based on destination-specific interaction results.............................................................................. 241
Reduce wasted ad spend based on the predicted value of a click................................................................................................. 242
Creating a CPC-based strategy with the Strategy Builder...................................................................................................243
Preventing known individuals from being targeted based on anonymous behavior data...........................................................244
Prospecting with Next-Best-Action Paid Audiences...........................................................................................................................245
Configuring Facebook Lookalike Audiences......................................................................................................................... 245
Generating Google Similar Audiences................................................................................................................................... 246
Configuring Facebook Lead Ads.............................................................................................................................................246
Reference................................................................................................................................................................................................. 247
Monitoring Outbound Runs and Real-time Container Updates........................................................................................ 247
Monitoring Paid Synchronization Jobs...................................................................................................................................247
Error and Warning Handling...................................................................................................................................................247
Paid Media Agents....................................................................................................................................................................248
Paid Media Manager Configuration Settings.......................................................................................................................248
User Preferences.................................................................................................................................................................................... 250
Administrative Settings........................................................................................................................................................................ 251
Configuration Settings............................................................................................................................................................................251
Artifact Settings....................................................................................................................................................................................... 252
Inbound SMS Settings............................................................................................................................................................................ 252
Manage Data Relationships.................................................................................................................................................................. 253
Associating Entities with the Customer Class...................................................................................................................... 253
Pega Customer Decision Hub User Guide | ix
Contents
Pega Customer Decision Hub Dynamic System Settings..................................................................................................................253
Passbook Settings.................................................................................................................................................................................. 254
Uploading the Apple Certificate........................................................................................................................................................... 254
Uploading the Organizational Certificate............................................................................................................................................ 254
System Health........................................................................................................................................................................................ 256
Errors and Warnings Grids....................................................................................................................................................................258
Errors and Warnings Cards................................................................................................................................................................... 259
Agent Errors and Warnings...................................................................................................................................................................259
Channel Errors and Warnings...............................................................................................................................................................260
Configuration Errors and Warnings..................................................................................................................................................... 260
Using a Configuration Modal Window................................................................................................................................................ 262
Assigning custom categories................................................................................................................................................................263
x | Pega Customer Decision Hub User Guide
Preface
Preface
Pega Customer Decision Hub is a comprehensive marketing automation solution that delivers inbound
offer management and outbound marketing on a single platform.
Pega Customer Decision Hub uses a combination of predictive and adaptive analytics, real time
decisioning, and business process management to dynamically manage cross-channel conversations
(from action design to fulfillment), drive revenue, and expand customer lifetime value.
This guide explains how to:
• Use the Pega Customer Decision Hub portal
• Create Strategies to deliver actions to customers
• Leverage Segment visualization to hone in on the ideal set of customers
• Configure constraints to optimize throughput
• Create complex cross-channel actions and group them into bundles
• Design and create compelling Treatments
• Design, deliver, and update (Apple) Passbook passes
• Deliver push notifications to configured apps on Android and iOS devices
• Configure, trigger, and respond to real-time Events and Geofences
• Create Seed Lists and utilize them for testing actions
• Define and populate Control Groups and utilize them in Strategies
• Utilize the Customer Profile to view customer details
• Assess the health of your Pega Customer Decision Hub application
• Utilize other common marketing functions
Intended Audience
This guide is intended for marketing analysts and managers with Pega Platform and Decision Strategy
Manager (DSM) experience. This guide also provides various insights for administrators and implementers
of Pega Customer Decision Hub applications.
Guide Organization
This guide contains the following chapters:
Chapter Description
Pega Customer Decision Hub Provides a business overview of Pega Customer Decision Hub and
Overview explains the basics of the Pega Customer Decision Hub portal.
Next-Best-Action Explains how to configure Next-Best-Action , the always-on brain
that lets marketers model real-time inbound experiences.
Marketing Dashboard Explains how users can utilize and customize the Dashboard to view
and monitor application performance.
Pega Customer Decision Hub User Guide | 11
Preface
Chapter Description
Segments Provides an in-depth look into Segments, Samples, and Analysis
Projects. Topics covered include designing Segments, running
Segments, scheduling Segments, and Intelligent Segmentation.
Control Groups Provides information on creating and populating Control Groups;
and determining Control Group memberships via Strategies.
Strategies Provides information on marketing-specific Strategy shapes and
their usage.
Contact Policies Provides information on managing Contact Policies, which provide
a mechanism for controlling and restricting how many times
a customer is contacted in accordance with corporate and/or
regulatory guidelines.
Volume Constraints Provides information on creating action and Operational Volume
Constraints; and configuring constraint reset options.
Actions Provides insights into various aspects of the action, such as creating
and testing flows, and specifying action details.
Treatments Provides information on how to create and test Email, Passbook,
and SMS Treatments.
Templates Explains how Templates can be utilized to write content to output
files and database tables.
Action Bundles Provides information on creating action bundles and designing
bundle action flows and Email Treatments.
Geofences Provides details on creating and importing Geofences; and invoking
Geofence APIs.
Real-Time Events Provides information on configuring and triggering Events.
Real-Time Containers Provides information on configuring Real-Time Containers and the
APIs available for supporting their execution.
Seed Lists Provides information on configuring and managing Seed Lists.
Exclusion List Provides information on the exclusion list functionality.
Email and SMS Account Provides information on configuring Inbound SMS, Outbound SMS,
Configuration and Outbound Email accounts.
Push Notifications Provides information on configuring apps for push notifications,
using actions to push notifications to customers, and invoking push
notification services.
Marketing Profile Provides details on the various elements of the Marketing Profile
and guidelines on using it in custom applications.
12 | Pega Customer Decision Hub User Guide
Preface
Chapter Description
Revision Management Provides an overview of using Revision Management with marketing
rules.
Identity Matching Provides an overview of Identity Matching and how it is
incorporated into various Pega Customer Decision Hub features.
In addition, this guide also includes the following appendices:
Appendix Description
User Preferences Provides an overview of marketing-specific user preferences.
Administrative Settings Provides information for configuring various administrative facets of
the application.
Passbook Settings Provides details on uploading certificates for using the Passbook
functionality.
System Health Provides an overview of the System Health functionality.
Pega Customer Decision Hub User Guide | 13
Pega Customer Decision Hub Overview
Pega Customer Decision Hub Overview
Marketing organizations, looking to make a significant impact on the customer experience and drive
effective return on marketing investment, are turning to a Next-Best-Action approach to marketing.
The Pegasystems approach to Next-Best-Action marketing uses decision management and analytics to
determine what the right action is for every customer; and provides them with the right message, at the
right time, in the right channel.
Built for marketers (herein referred to as the user) responsible for managing inbound and outbound
customer communications and experiences, the Pega Customer Decision Hub solution (herein referred
to as the system or the application) delivers on this vision through a unique combination of real-time
inbound and outbound marketing capabilities that leverage predictive and adaptive analytics, real-time
decisioning, and business process management. Pega Customer Decision Hub dynamically manages
multi-channel conversations through the entire customer lifecycle, from action design to action fulfillment.
The solution embraces customer focus by providing measurable business benefits to marketing
organizations by:
• Creating relevant experiences for every customer – Turn every interaction into a guided, relevant
conversation by executing the Next-Best-Action at the moment of truth. This solution continuously
learns and adapts to every customer in real time, across all channels, including social media and
mobile.
• Giving users more control – Design, change, measure, and control multi-channel customer strategies
with a single marketing portal that doesn’t require IT involvement. Pega Customer Decision Hub is the
only solution to support marketing operations with a robust business process management platform
that seamlessly connects sales with customer fulfillment processes.
• Optimizing customer lifetime value - Maximize revenue with proactive cross-sell, up-sell, and retention
opportunities for customers. Coordinate the experience across inbound and outbound channels. The
solution provides the optimum balance between various customer needs and the specific needs of the
business.
Features
Pega Customer Decision Hub features the following high level capabilities:
• Next-Best-Action marketing
◦ Customer-centric approach to marketing that leverages predictive and adaptive analytics to provide
real-time and batch marketing actions and treatments to drive customer lifetime value.
◦ Capabilities to allow marketers to create cross-channel engagement strategies that continuously
look at customer history and many different customizable attributes to determine the top action,
best time, specific treatment, and best channel to interact with customers.
• Shared artifacts and components
◦ Pega Customer Decision Hub includes a core set of out-of-the-box capabilities leveraged by every
module of the solution that allows users to design, execute, deliver, and adapt to marketing
strategies.
◦ Shared components include a single portal that has customizable dashboards, action design,
treatment design, channel configuration, constraints optimization, and response management.
14 | Pega Customer Decision Hub User Guide
Pega Customer Decision Hub Overview
Logging In
The following accounts are provided as out-of-the-box samples. Your administrator should provide you
with the specific account(s) with which to log in to the system.
Role Login Password Default Portal Other Portals
Analyst MarketingAnalyst install Pega Customer Prediction Studio
Decision Hub
Manager MarketingManager install Pega Customer Prediction Studio
Decision Hub
Administrator MarketingAdministrator install Dev Studio Prediction Studio,
workspace in Pega Customer
administrative Decision Hub
mode for the
Pega Customer
Decision Hub
portal
Pega Customer Decision Hub Portal
The Pega Customer Decision Hub portal is specially built for the marketing user and provides the user
with quick and convenient access to a wide variety of resources.
The Pega Customer Decision Hub portal comprises the following pieces:
• Header
• App Studio Navigation Bar
• Navigation Panel
• Home Page
Header
The portal header provides icons for easy access to various tools and menus. This includes the following:
Icon Label Purpose
Reports Provides access to various report-centric utilities and landing
pages
Configuration Provides access to configuration-related landing pages
Help Launches Pega Customer Decision Hub Help
Pega Customer Decision Hub User Guide | 15
Pega Customer Decision Hub Overview
Reports Menu
The Reports menu provides access to the following landing pages and utilities:
• Interaction History - Launches the Interaction History (IH) landing page which provides access to IH
reports.
• Visual Business Director - Launches Visual Business Director.
• Customer Profile - Launches Marketing Profile.
• Report Browser - Launches the Report Browser which facilitates the management of reports in the
system.
• Report Settings - Launches the Report Settings landing page which provides access to various
reporting settings. Available to the Administrator role only.
Configuration Menu
The Configuration menu provides access to the following landing pages and utilities:
• Proposition Management - Provides links to the Proposition Management landing page.
• Visual Business Director - Launches the Visual Business Director (VBD) landing page which provides
access to VBD data sources, KPIs, and views.
• Segmentation - Provides links to the following landing pages:
◦ Segmentation Support - Enables management of Samples and Analysis projects, which are used in
intelligent segmentation.
◦ Seed Lists - Enables management of Seed Lists in the system.
• Settings - Provides links to the following landing pages. Most of these pages are only available to the
Administrator role.
◦ Application Settings - Provides ability to view various settings for the application.
◦ System Health - Initiates a health check of the marketing application.
• Contact Policies - Launches the Contact Policies landing page which facilitates the management of
Contact Policies in the system.
App Studio Navigation Bar
The App Studio navigation bar occupies the left side of the portal and provides direct access to data types,
users and settings configuration. The navigation bar is available to administrators. By default, users in the
MarketingAdmins user group can access the navigation bar.
The navigation panel includes the following links:
• Overview - See an overview of available channel interfaces, case types, application layers, and data
types.
• Data types - Create new data types.
• Users - Expandable section that includes the following pages:
◦ People - Manage the users with access to your application. Assign each user a role.
◦ Roles - Manage the roles in your application. Multiple users may have the same role and share a
work queue.
◦ Organization - Define and manage your organization structure.
• Settings - Expandable section that includes links to the following pages:
◦ Application - Manage database and artifact configuration.
16 | Pega Customer Decision Hub User Guide
Pega Customer Decision Hub Overview
◦ Channels - Configure SMS, email, Passbook, Paid Media, and Push Notification.
◦ Context dictionary - Create new data contexts for your application.
• (operator initials) - Log off.
Navigation Panel
The navigation panel occupies the left side of the portal and provides direct access to salient marketing
artifacts. In addition, it also includes search and access to the user's recent items.
Users can collapse (and restore) the panel by clicking anywhere along its right edge. Dragging the right
edge allows resizing of the panel. Additionally, the system may automatically collapse the panel for small
screen sizes.
The navigation panel includes the following links:
•
Home - Launches the home page.
•
Dashboard - Launches the Dashboard which displays widgets pertaining to the performance of
the Pega Customer Decision Hub application.
•
Next-Best-Action - Expandable section that includes the following landing pages:
◦ Designer - Launches the Designer landing page which enables Next-Best-Action configuration and
authoring.
◦ Supporting Decisions - Enables the management of supporting decision configurations.
◦ Customer Journey - Enables the management of customer journeys.
•
Content - Expandable section that includes links to the following landing pages:
◦ Actions - Enables the management of actions.
◦ Treatments - Enables the management of Treatments.
◦ Real-Time Artifacts - Enables the management of Real-Time Events, Real-Time Containers, and
Geofences.
◦ Image library - Enables users to search for images in the system.
•
Intelligence - Expandable section that includes links to the following landing pages:
◦ Preciction Studio - Enables the management of predictive, adaptive, and text analytics. For more
information, refer to Prediction Studio overview.
◦ Strategies - Enables the management of Strategies.
◦ Volume Constraints - Enables the management of Volume Constraints.
◦ Eligibilities - Enables the management of Proposition Filter and When Condition rules.
◦ Tables and Trees - Enables the management of Decision Table and Decision Tree rules.
◦ Scorecards - Enables the management of Scorecard rules.
•
Simulation Testing - Launches the Simulations page which provides access to simulation runs.
•
Audiences - Enables the management of Segments and Paid Audiences in the system.
Pega Customer Decision Hub User Guide | 17
Pega Customer Decision Hub Overview
•
Data - Enables the management of data, data flows, and summaries in the system. The Data page
is available to users who have the DataAnalyst role in their user group.
• Revision Management - Launches the Revision Management landing page which provides role-based
access to the Revision Management functionality. Available only to users with Revision Management
role(s).
Recents pane
The Recents pane in the navigation panel lists the items most recently accessed by the user.
Users can click the pane header to expand (and collapse) the pane. Clicking an entry in the pane opens
the corresponding artifact.
Each entry in the pane includes the artifact's name and type (e.g. action, landing page, etc.). For work
objects, the work id is also displayed.
The number of items displayed in the Recents pane is governed by the MaxRecentsCount Dynamic System
Setting.
Home Page
The Home page is the chief starting point for every user. It provides the user with direct access to items
and actions that are relevant to them. Users can also customize the display and content of their Home
page.
The default Home page contains the following widgets:
• Define your audience - Shortcut to create a new Segment rule to define the target audience.
• Monitor outcomes - Shortcut to launch Visual Business Director.
• My Work - Displays the user's work list. Click an entry to open the corresponding work object.
Users can include any other available widgets on their Home page. Other available marketing-centric
widgets include the following:
• Revision Management - Displays Change Requests that are assigned to the user and lists each rule
within the request. Requires user to have Revision Management role.
Customizing the Home Page
The Pega Customer Decision Hub portal Home page is a standard dashboard and can be customized in
the same manner as other dashboards.
1. Click the gear icon (in the top right) to switch the dashboard to edit mode.
2. Use the Switch template link to select the desired template for the dashboard.
3. Add desired widgets to each slot in the template.
4. Configure options for applicable widgets. Hover over the widget to determine if it has available options.
If it does, the text Click to edit is displayed.
5. Use the Publish button to apply your changes and save your customized dashboard.
Refer to official Pega Platform documentation for more details on the customization process.
Tip: The default Home page configuration can be modified by users with suitable access.
This access is governed by the CanPublishToDefault privilege, which is furnished to
marketing managers and administrators via the PegaNBAM_FW:MarketingManager role. The
PegaMarketing_FW:PortalAdministrator access role wraps this privilege and can be added to
18 | Pega Customer Decision Hub User Guide
Pega Customer Decision Hub Overview
desired access groups. Users with this requisite access can utilize the Publish to default
option in the Publish button menu to update the default Home configuration.
Pega Customer Decision Hub User Guide | 19
Marketing Dashboard
Marketing Dashboard
The Dashboard provides marketers with a customizable set of widgets. These widgets display the
application's performance across various marketing metrics.
Marketers can customize the widgets displayed in the Dashboard and configure the goals for each widget.
Once configured, the Dashboard enables marketers to quickly assess how their business is doing. The
marketer can also apply different filters to further refine the displayed metric data.
The Dashboard is accessible in the Pega Customer Decision Hub portal via the Dashboard link in the left
navigation pane.
Marketing widgets displayed on the Dashboard are categorized into groups. The following table lists the
available marketing widgets in each group.
Widget Group Available Widgets
AWARENESS
• Net Promoter Score
• Net Promoter Score Trend
• Social Sentiment
• Social Sentiment Trend
BUSINESS KPI
• Churn Rate
• Churn Rate Trend
• Net Revenue
• Net Revenue Trend
• ROMI
• ROMI Trend
• Retention Save Rate Trend
• Retention Save Rate and Cost Trend
ENGAGEMENT
• Email Engagement
• Email Engagement Trend
• Web Engagement
• Web Engagement Trend
Using the Dashboard
This section explains the basics of the Dashboard and provides information on the following topics:
• Understanding the widget display
• Applying filters
20 | Pega Customer Decision Hub User Guide
Marketing Dashboard
Understanding the Widget Display
Marketing widgets provide a great deal of information pertaining to the performance of each widget's
metric(s). The Dashboard utilizes different visual paradigms to display these widgets in order to highlight
relevant data points and salient performance aspects.
Insight & Action
The Insight & Action view of a widget displays customizable information pertaining to the performance
of the widget metric against its goal. Marketers can access this view by clicking the ... icon in the widget
header.
Clicking this icon displays the configured message for the widget. The default message indicates whether
the goal for the widget has beet met. In addition, the color of the icon also indicates this information - the
icon color is green when the goal is met and red otherwise.
Clicking anywhere outside the view switches the widget back to its default view.
Display Types
This section highlights key features of the various displays used by marketing widgets. Each display
includes the following common elements:
• Widget name
• Insight & Action icon
• Current metric value
• Target metric value (e.g. goal, benchmark, etc.)
Marketing widgets can be classified into the following categories based on their data visualization:
• Visualizing data for the current time period
• Visualizing data trends across time periods
There are multiple display types within each of the above categories. Additional information presented on
the widget varies based on the display type.
Pega Customer Decision Hub User Guide | 21
Marketing Dashboard
Current Data Display Types
Engagement Trend
This display type is specific to engagement related widgets and includes the following additional features:
• Conversion Goal line
• Left y-axis corresponds to the area chart (Impressions)
• Right y-axis corresponds to the dual line charts (Conversion Rate, Click Through Rate)
• Hovering over a data point displays the corresponding metric value
• Clicking the metric name in the legend toggles the display of the metric's chart
This display type is utilized by the following widgets:
• Email Engagement Trend
• Web Engagement Trend
Metric Bar
This display type includes the following additional features:
• Bar color indicates whether the goal is met - green if met, red otherwise
22 | Pega Customer Decision Hub User Guide
Marketing Dashboard
• Bar visually denotes previous, goal, and current values
• Call-out value denotes the difference from goal value
• Sentence highlights metric value change (increase vs. decrease) against configured time period (e.g.
quarter) and current performance against goal (above vs. below)
This display type is utilized by the following widgets:
• Churn Rate
• Net Revenue
• Owned Media Spend
• ROMI
Engagement Funnel
This display type is specific to engagement related widgets and includes the following additional features:
• Current and goal values for each of the three metrics
• Funnel portion for each metric with portion size corresponding to metric volume
• Hovering over a funnel portion highlights the corresponding metric and its value
• Color of the funnel portion indicates whether the corresponding metric goal is met - green if met, red
otherwise
• Sentence indicates performance of the conversion metric against goal
This display type is utilized by the following widgets:
• Email Engagement
• Web Engagement
Pega Customer Decision Hub User Guide | 23
Marketing Dashboard
Social Sentiment
This display type is specific to the Social Sentiment widget and includes the following additional features:
• Major metric value (e.g. 50.00%) denotes the score for positive social sentiment
• Sentiment bar displays percentage breakdown for each sentiment
• Sentence highlights metric value change (increase vs. decrease) against configured time period (e.g.
quarter) and current performance against goal (above vs. below)
Net Promoter Score
This display type is specific to the Net Promoter Score widget and includes the following additional
features:
• Major metric value (e.g. 17) denotes calculated net promoter score (NPS)
• Number and percentage of individuals in each NPS grouping (promoter, passive, detractor)
• Sentence highlights metric value change (increase vs. decrease) against configured time period (e.g.
quarter) and current performance against goal (above vs. below)
24 | Pega Customer Decision Hub User Guide
Marketing Dashboard
Trend Data Display Types
Trend Single Line
This display type includes the following additional features:
• Goal line
• Hovering over a data point displays the corresponding metric value
• Data point color indicates whether the goal is met for a time period - it is green if the goal is met, red
otherwise
• Call-out value on the final data point (e.g. 30.53M above) denotes the difference in metric value from
the previous period.
◦ Color of the arrow (green or red) indicates whether the change in value is towards the betterment of
the metric
◦ Direction of the arrow (up or down) indicates whether the change is an increase or decrease from
the previous value
This display type is utilized by the following widgets:
• Churn Rate Trend
• Net Promoter Score Trend
• Net Revenue Trend
• Retention Save Rate Trend
• Social Sentiment Trend
Pega Customer Decision Hub User Guide | 25
Marketing Dashboard
Trend Single Bar
This display type includes the following additional features:
• Goal line
• Metric values for each period
• Bar color indicates whether the goal is met for a time period - it is green if the goal is met, red
otherwise
This display type is utilized by the Owned Media Spend Trend widget.
Trend Single Bar Single Line
This display type includes the following additional features:
• Left y-axis corresponds to the bar chart metric (e.g. Average Spend)
• Right y-axis corresponds to the line chart metric (e.g. Save Rate)
• Major value (e.g. 70.59%) is the value of the line chart metric for the current time period (e.g. Q2)
• Hovering over a data point or bar area displays the corresponding metric value
• Clicking the metric name in the legend toggles the display of the metric's chart
This display type is utilized by the Retention Save Rate and Cost Trend widget.
26 | Pega Customer Decision Hub User Guide
Marketing Dashboard
Trend Dual Bar Single Line
This display type functions similarly to the Trend Single Bar Single Line type described above. The only
difference is that it supports multiple bar metrics in the left y-axis.
This display type is utilized by the ROMI Trend widget.
Engagement Trend
This display type is specific to engagement related widgets and includes the following additional features:
• Conversion Goal line
• Left y-axis corresponds to the area chart (Impressions)
• Right y-axis corresponds to the dual line charts (Conversion Rate, Click Through Rate)
• Hovering over a data point displays the corresponding metric value
• Clicking the metric name in the legend toggles the display of the metric's chart
This display type is utilized by the following widgets:
• Email Engagement Trend
• Web Engagement Trend
Pega Customer Decision Hub User Guide | 27
Marketing Dashboard
Applying Filters
Marketers can use the controls at the top of the Dashboard to set filters on the data utilized by marketing
widgets.
The following filter options are available:
• Start - Start date for the data being fetched
• End - End date for the data being fetched
• Timeframe - Time period into which the fetched data should be grouped
• Issue / Group - Issue and Group for which the data should be fetched. By default, the Dashboard
fetches data across all Issues and Groups.
Clicking the View button applies configured filter criteria and triggers the Dashboard to reload.
Customizing the Dashboard
This section explains how users can customize the Dashboard to include desired widgets and configure
the options for these widgets.
To make any changes, marketers can use the gear icon in the top right to switch the Dashboard into edit
mode. In edit mode, marketers can perform the following actions:
• Manage widgets
• Configure widget options
Additionally, application implementers can also perform the following:
• Customize Insight & Action
• Customize default Dashboard
Managing Widgets
This section explains how marketers can add, remove, and re-organize widgets in the Dashboard.
Adding a New Widget
In edit mode, users can perform the following steps to include a new widget:
1. Click Add widget in the desired slot.
2. In the widgets modal window, select the desired widgets to add and click Add selected. The modal
displays widgets in their groups and includes a description for each widget.
28 | Pega Customer Decision Hub User Guide
Marketing Dashboard
3. Optionally, configure options for the added widgets.
4. Click Publish to save the customized dashboard.
Removing a Widget
In edit mode, users can remove a widget from the dashboard by either of the following:
• Clicking the delete icon in the top right corner of the widget
• Clicking the delete icon in the row for the particular widget in the Widgets grid
Pega Customer Decision Hub User Guide | 29
Marketing Dashboard
Re-organizing Widgets
In edit mode, users can re-organize widgets within a slot and move widgets across slots by either of the
following:
• Dragging the widget to the desired position in the target slot
• Using the drag icon to drag and drop the widget row to the desired position in the Widgets grid
Configuring Widget Options
Most marketing widgets have options that should be configured after adding the widget. If a widget has
configuration options, the text Click to edit displays when hovering over the widget in edit mode.
To view available configuration options, users can either select the widget directly or click the link for the
widget in the Widgets grid.
The options for the widget are displayed in the Edit dashboard panel.
30 | Pega Customer Decision Hub User Guide
Marketing Dashboard
Users can click Preview to view the impact of their changes on the widget. Clicking Save saves the
configuration options and applies them to the widget.
Note: Changes to configuration options are not final until the user publishes these changes via the
Publish button. Users may use the Discard button to revert to the previous configuration of the
Dashboard .
All widgets related to marketing metrics have a configurable goal option. The name and type of this option
varies based on the metric. For example, the goal for the Return on Marketing Investment (ROMI) metric
is a percentage, while the goal for the Net Revenue metric is a number. However, there are two deviations
from the single goal option.
• Multiple goals - The Email Engagement and Web Engagement widgets have three configurable goals.
◦ Impressions (number)
◦ Click through rate (percentage)
◦ Conversation rate (percentage)
• Retention Issue - Retention related marketing widgets include an additional option to specify the
retention issue. Once specified, the widget only includes those data points associated with the
configured retention issue.
Customizing Insight & Action
Individuals configuring the marketing application can perform the following steps to customize the Insight
& Action messages for each widget.
1. Switch the Dashboard into edit mode by clicking the gear icon.
2. Select a widget to configure.
3. In the Edit dashboard panel, click Edit in the Insight & Action field.
Pega Customer Decision Hub User Guide | 31
Marketing Dashboard
4. This will open the backing Decision Table rule for the widget. The Decision Table rule has two outcomes
- Met and Missed. These outcomes are mapped to messages using Field Value rules. Switch to
the Results tab and expand the Additional Allowed Results section to view the name of the
corresponding Field Value for each outcome.
5. To customize the message for a widget outcome, take over the corresponding Field Value rule in your
implementation layer and update it to include the desired message.
Marketers will now see the customized message when they review the insight information for this widget.
Customizing the Default Dashboard
The default Dashboard configuration can be modified by users with suitable access. This
access is governed by the CanPublishToDefault Privilege, which is furnished to marketing
managers and administrators via the PegaNBAM_FW:MarketingManager role. The
32 | Pega Customer Decision Hub User Guide
Marketing Dashboard
PegaMarketing_FW:PortalAdministrator Access Role wraps this privilege and can be added to desired
Access Groups.
Users with this requisite access can utilize the Publish to default option in the Publish button menu to
update the default Dashboard configuration.
Pega Customer Decision Hub User Guide | 33
Next-Best-Action
Next-Best-Action
Next-Best-Action provides automated decisions based on predictive analytics, adaptive analytics, and
traditional business rules such as contact policies. You can define Next-Best-Action decisions and
requirements which apply to the whole organization, or to specific business issues or groups.
Next-Best-Action Designer is organized according to the high-level workflow which is needed to fully
configure next best action for your organization. Follow the workflow to define the business structure for
your organization, implement channel limits and constraints, define the rules that control which actions
you offer to which customers, configure how actions are prioritized, and finally specify when and where
you want to trigger Next-Best-Action. As you define various aspects of Next-Best-Action, Pega Customer
Decision Hub builds an underlying Next-Best-Action Strategy framework based on your criteria. If later
you want to modify this strategy, you can do that from Next-Best-Action Designer's intuitive, transparent
interface, instead of by editing the strategy canvas directly.
Important:
This document describes Next-Best-Action Designer version 2, introduced in Pega Customer
Decision Hub 8.3. If you previously defined Next-Best-Action using version 1 of Next-Best-Action
Designer, you can continue to use the legacy configuration. However, to fully benefit from the new
features, update your Next-Best-Action configuration as described in the Pega Customer Decision
Hub Upgrade Guide on the Pega Customer Decision Hub product page.
For information about the legacy version of Next-Best-Action Designer, see the Pega Customer
Decision Hub 8.2 User Guide.
You can configure Next-Best-Action settings manually, or quickly import them by using a predefined
template.
Configuring Next-Best-Action settings manually
You can tweak each relevant part of Next-Best-Action settings to match the requirements of your
organization. For more information, see the following topics:
• Defining the structure of business issues and groups
• Setting constraints, contact policy limits, and controls
• Defining engagement policies for business groups
• AI behaviors and controls
• Enabling channels
• Testing Next-Best-Action configuration
Importing Next-Best-Action settings from a template
To speed up and simplify the process of implementing Next-Best-Action, Pega provides predefined
templates that contain Next-Best-Action settings commonly used by organizations in the Communications
and Financial Services industries. For more information, see Importing Next-Best-Action settings from a
template.
Defining the structure of business issues and groups
Use the Next-Best-Action Designer to build the structure of business issues and groups in your
organization.
Business issues are different areas of focus for your business. A business issue is the purpose behind the
actions you offer to your customers. For example, actions which started with the purpose of retaining
34 | Pega Customer Decision Hub User Guide
Next-Best-Action
existing customers should be grouped under the business issue of Retention. Actions started with the
purpose of acquiring new customers belong to the business issue of Acquisition.
Business groups organize customer actions into categories. For example, as part of the business issue of
Acquisition, you can create groups for products like Credit Cards, Mortgages, or Personal Loans, with the
intention of offering these to potential new customers.
Together, business issues and groups form the organizing structure for your customer interactions. Each
action you prepare for your customers is associated with a business issue and a group.
1. Log in as an operator whose user group has the CanManageNBA privilege.
By default, this privilege is granted to managers and administrators through the
PegaNBAM_FW:MarketingManager role.
2. In the Pega Customer Decision Hub portal, click Next-Best-Action > Designer > Taxonomy.
3. Click Edit.
4. To add an issue, click Configure issues.
5. Enable issues for Next-Best-Action by performing the following tasks:
• To enable an existing issue to use Next-Best-Action, click on it in the Configure Business Issues
window.
• To add a new issue, click + Create in the Configure Business Issues window.
6. Click Apply.
Pega Customer Decision Hub adds the group to the business structure.
7. Optional: If you want the business structure to display the issue description in the Description column,
click More > Edit issue, and then fill out the Short description field.
8. Click More > Configure groups.
9. Enable groups for Next-Best-Action by performing the following tasks:
• To enable an existing group to use Next-Best-Action, click on it in the Configure Business Groups
window.
• To add a new group, click + Create in the Configure Business Groups window.
10. Click Apply to save your changes.
Pega Customer Decision Hub adds the group to the business structure.
11. Optional: If you want the business structure to display the group description in the Description
column, click More > Edit group by the name of the group, and then fill out the Short description
field.
12. Define an alias for the actions that belong to this group. By default, Pega Customer Decision Hub
uses the term actions to refer to the engagement messages. If needed, you can change this to a more
appropriate term, such as Promotions or Nudges.
a. Click More > Edit group by the name of the group.
b. In the Action naming (singular) field, enter the name of actions from this group, for example,
Promotions.
Tip: You can use different terms for actions based on the business issue and group to
which the product belongs. For example, if your business structure includes a Loans group
within the Retention issue, you can rename actions related to that issue and group to Loan
Loyalty Program. For other issues and groups, you may use other, group-specific terms, or
keep the default name.
13. Click Submit.
Pega Customer Decision Hub User Guide | 35
Next-Best-Action
14. Click Save.
Setting constraints, contact policy limits, and controls
You can restrict the number of contacts a customer receives in a given period of time, or configure an
automatic pause for actions after a specific number of outcomes.
Too many contact attempts over a short period of time can have a negative impact on a customer's
willingness to further interact with your actions. They can also be non-compliant with corporate or
regulatory guidelines. To prevent that, you can specify the following constraints for contacting your
customers:
• Customer contact limits - Limit the number of interactions which a customer can receive over a given
period of time on a specific channel. For example, you can decide that you do not want your customers
to receive more than two emails per week.
• Contact policy library - Define suppressions, that is, automatically put an action on hold after a
specific number of outcomes are recorded for some or all channels. For example, a contact policy can
suppress an action for a particular customer after the customer has seen an ad for that action for five
times. Suppressing or pausing an action prevents oversaturation by limiting the number of times that a
customer is exposed to the same action.
1. In the Pega Customer Decision Hub portal, click Next-Best-Action > Designer > Constraints.
2. Click Edit.
3. Optional: To set the customer contact limit, in the Customer contact limits section, click Edit
customer contact policy.
Note: Pega Customer Decision Hub has a predefined Customer Contact Policy which sets the
customer contact limits to one email and one SMS per week. Edit the policy to configure the
channels, contact limits, duration, and the policy start and end date. For more information, see
Contact Policies.
4. Optional: To specify action suppressions, in the Contact policy library section, click + Add contact
policy.
5. Optional: Enter the policy name.
6. In the Scope section, select the type of outcome which is tracked by the policy. For example, if the
suppression should activate after a specific number of negative responses, select Track Rejects.
7. Specify whether to track responses individually for each action or for all actions in the group.
Note: If you track outcomes for all actions in the group, then all of these actions are paused
once the suppression criteria are met.
8. Select the time period over to track the responses.
By default, Pega Customer Decision Hub tracks responses over a period of 7 or 30 days. To add more
tracking periods:
a. In Dev Studio, click Configure > Decisioning > Decisions > Data Sources > Interaction Histories,
and then
b. Edit the Interaction History rule Action Outcomes for the past 7 Days or Action Outcomes for the past 30
Days.
c. Save a copy of the rule into your data set and adjust the time period as required.
9. Click Submit.
The suppression configuration appears in the Contact policy library section.
10. Enter the number of responses required to fulfill the suppression criteria, for example, 30.
36 | Pega Customer Decision Hub User Guide
Next-Best-Action
11. Select the channel for which you want to track the responses, for example, All.
12. Enter the number of days for which an action should be paused after the suppression criteria are met,
for example, 5.
For example: An example suppression is If there are 30 Rejects for All treatments,
suppress the action for 5 days.
13. Optional: To add more suppression conditions, click + Add suppression.
Note: Suppression conditions defined under the same contact policy track the same outcomes
over the same period of time. They can, however, monitor different channels and have different
outcome limits for each channel.
14. Optional: To track different metrics over different periods of time, click + Add contact policy.
15. Click Save.
16. To apply a contact policy to your Next-Best-Action Strategy, select it in the Engagement policy tab of
Next-Best-Action Designer:
a. In the Pega Customer Decision Hub portal, click Next-Best-Action > Designer > Engagement
policy.
b. Click the name of a group.
c. Click Edit.
d. In the Contact policy section, click the Configure icon.
e. In the Configure contact policy window, select your new contact policy and click Add.
f. Click Apply.
g. Click Save.
Defining engagement policies for business groups
Edit each group and define eligibility, relevancy, and suitability conditions for actions associated with this
group.
Engagement policies specify the conditions under which an action or group of actions is eligible for a
customer. For more information, see Condition types for engagement policies.
1. In the Pega Customer Decision Hub portal, click Next-Best-Action > Designer > Engagement policy.
2. On the Engagement policy tab, click the name of a group, or click All groups to define an engagement
policy that applies across all groups in your business structure.
3. Click Edit.
4. Expand the Eligibility, Applicability or Suitability section.
5. In the first column, select a field, a strategy, or a when condition from the list.
Note: To make a property, To make a property, when rule, or strategy available for use as an
eligibility condition, define it as a Relevant Record for your primary context class, which by
default is your Customer class, or for its the parent or child classes.
6. In the second column, select a comparator from the list. For strategies, the comparator is always has
results for.
7. In the third column, select as needed:
Pega Customer Decision Hub User Guide | 37
Next-Best-Action
• For field conditions, enter a value in the field or select a field by clicking Select values. The system
compares the value of this field to the value of the corresponding field or condition in the first
column. For example, Status work is equal to Done.
• For strategies, select the required component. The system determines whether there exist strategy
results for that component.
• When conditions do not have a third column, because their comparator can only be true or false.
8. To specify additional conditions and define the relationships between them, do the following steps:
a. Click Add a row and add as many conditions as required.
b. Use the drop-down lists between each pair of conditions to specify how these conditions relate to
each other. You can group conditions with AND or OR operators.
c. Use the drop-down list in the upper right corner to specify how condition groupings should be
evaluated.
• Group ANDs - Select this option if you want conditions linked with the AND operator to be
evaluated as a group, and conditions linked with the OR operator to be evaluated individually.
With this grouping, the grouping of condition 1 AND condition 2 OR condition 3 OR condition 4
is evaluated as (1 AND 2) OR 3 OR 4. That is, either conditions 1 and 2 must both be true, or
either one of conditions 3 and 4 must be true.
• Group ORs - Select this option if you want conditions linked with the OR operator to be
evaluated as a group, and conditions linked with the AND operator to be evaluated individually.
With this grouping, the grouping of condition 1 AND condition 2 OR condition 3 OR condition 4 is
evaluated as 1 AND (2 OR 3 OR 4). That is, both condition 1 and one of conditions 2, 3, and 4
must be true.
• Use advanced logic - Select this option if you want to define a mix of grouping by the AND and
OR operator. Use the Logic string field to specify the condition grouping.
If you change a condition that uses advanced logic back to Group ANDs or Group ORs, all the
groupings that you previously defined are reset.
9. To save the condition for future reuse, click Actions > Save to library.
The Save to library option is not available if the conditions include either Strategy rules or When
conditions with parameters. The option is also disabled for eligibility conditions which include default
criteria created with the Use advanced logic option.
10. Click Save.
11. To test the behavior of each component of the engagement policy, you can run audience simulations
and persona tests. For more information, see Testing Next-Best-Action configuration.
What to do next: The Actions section displays all currently available actions from this group. If any
actions have additional engagement policies, these policies are also shown in this section.
Tip: To quickly create new actions for this group, you can click the More icon and then click
Create actions.
Condition types for engagement policies
You can define the following condition types as part of your engagement policies:
Eligibility
Specify the conditions that the customer must fulfill in order to qualify for the action. For example,
38 | Pega Customer Decision Hub User Guide
Next-Best-Action
an action may only be available for customers over a specific age or living in a specific geographic
location.
Applicability
Specify the conditions for the action to be relevant at this point in time. For example, a discount on a
specific phone model may not be relevant for a customer who already owns a phone of this type.
Suitability
Specify the conditions for the action to be appropriate for a customer. For example, a new credit card
offer may not be appropriate for a customer who is likely to default on payments.
Contact policy
Select one or more policies which determine when and for how long an action or a group of
actions should be suppressed. For example, you can suppress an action after a specific number of
promotional messages have been sent to customers.
AI behaviors and controls
On the Arbitration tab of the Next-Best-Action Designer, you can define the AI controls used to decision
on the Next-Best-Action for each customer. The customer data and insights help provide proactive
contextual actions according to the customer's propensity, context, and other factors.
The following controls can be used by Pega Customer Decision Hub to select the Next-Best-Action for
a customer. Each control can be toggled on and off. If you toggle a control off, it is no longer used to
arbitrate Next-Best-Actions.
Propensity
Propensity is the likelihood of a customer responding positively to an action. The propensity can be
calculated separately for every treatment. For example, if a customer is most likely to interact with a
push notification, an action which has a push notification treatment is most suitable for that customer.
It is also possible to apply propensity calculated to the action as a whole.
Context weighting
Pega Customer Decision Hub uses ontext weighting to consider the situational context for each action.
For example, if a customer contacts the call center to cancel their service package due to concerns
about the quality of their mobile service, the Retention issue should take priority for that customer. In
this example, the context weighting can be defined as:
• Keys - Intent
• Value - Cancellation
• Issue / Group - Retention / Mobile
• Weighting (+/-) - 100 %
Action value
Action value assigns a financial value for each action and prioritizes high over low value. The base value
is calculated with the Calculate Business Value strategy. The strategy uses a static business value
property which you can enter on the Details tab of each action. The static values are used as input for
the CalculateValueExtension strategy. By default, the CalculateValueExtension strategy does not
have any calculation logic, and simply passes the static Value property directly to strategy results. To
implement a custom logic for Value calculation, edit the CalculateValueExtension strategy.
Business levers > Action weighting
For each individual action, you can specify a static business weight (+/-) property on the Details tab
Pega Customer Decision Hub User Guide | 39
Next-Best-Action
of the action. Actions with a higher weight are prioritized over those with a lower weight. If you do not
want to consider action weighting when deciding on Next-Best-Action, set this toggle to off.
Business levers > Business purpose weighting
You can specify a static Weighting (+/-) property for actions associated with a specific issue and group.
Actions associated with higher-weight issues and groups are prioritized over those with a lower weight.
If you do not want to consider business purpose weighting when deciding on Next-Best-Action, set this
toggle to off.
Enabling channels and defining triggers
Select the channels which you use to communicate with your customers, as well as the triggers that cause
Pega Customer Decision Hub to decision on Next-Best-Actions.
Enabling channels
Use the on/off toggles to indicate which inbound and outbound channels are active and should be
considered for Next-Best-Action.
1. In the Channels tab of the Next-Best-Action Designer, in the Channels section, review the active
toggles.
2. If you want to disable a channel for Next-Best-Action, set the related toggle to OFF.
If a channel is toggled off, its status is stored in a Decision decision data rule (DDR) and the related
part of the strategy framework is turned off. Setting the toggle to on reactivates the related part of the
strategy framework.
Defining real-time container triggers
Real-time containers manage content in real-time channels, for example, on web pages. When a container
is loaded, for example, when an individual views an ad for an action in a predefined placement on the web
channel, it triggers Next-Best-Action. For more information, see Real-Time Containers.
1. Define a real-time container. For more information, see Real-Time Containers.
2. In the Channels tab of the Next-Best-Action Designer, in the Triggered by > Real-time containers
section, click Configure.
3. Select the container that you created.
4. In the Business structure level list, select the business issue and group with which the container is
associated.
5. Click Submit.
6. Click Save.
Defining real-time event triggers
Define real-time events to respond to real-time marketing opportunities triggered by an external event.
For example, you can define a real-time event which triggers a campaign after an individual signs up for a
loyalty card with your retail store. For more information, see Real-Time Events.
1. Define a real-time event. For more information, see Real-Time Events.
2. In the Channels tab of the Next-Best-Action Designer, in the Triggered by > Events section, click
Configure.
3. Select the event that you created.
40 | Pega Customer Decision Hub User Guide
Next-Best-Action
4. In the Business structure level list, select the business issue and group with which the event is
associated.
5. Click Submit.
6. Click Save.
Defining triggers for paid media
For consistent results across owned and paid channels, you can use Next-Best-Action to drive your
marketing on external media platforms such as Facebook Ads and Google Ads. Using Next-Best-Action
with paid media ensures that each individual in an audience is targeted with the optimal offers at the right
priority and maximum bid amount.
Before you begin: To push Next-Best-Actions to paid channels:
• Enable Paid Media Manager.
• Configure the connection with one or more supported advertising platforms.
For more information, see Paid Media Manager.
1. To select the media strategy, in the Paid media > Media strategy section, click Configure.
A media strategy works on a set of actions that a customer is eligible for. It prioritizes actions by how
much you want to pay for that customer for that specific action. The prioritization can use the Omni-
channel propensity for an action, and additional destination-specific considerations, for example, on
the customer's propensity to click an ad and accept an action.
Use the Strategy Builder to quickly design and edit your media strategies. For more information, see
Paid Media Manager.
2. In the Paid media > Paid destinations section, click Configure to select one or more paid
destinations.
3. Optional: For Google Ads and Facebook Ads destinations, you can select the Lookalike Audience
check box that appears after you select a destination. This creates an audience of customers who
share the traits of your existing customers. For more information, see Paid Media Manager.
4. Click Save.
5. Optional: As a best practice, you should use a single, primary paid configuration to manage all paid
actions. However, if required, you can define additional paid configurations, for example, to use
different paid strategies for different levels of your business hierarchy:
a. In the Channels tab of the Next-Best-Action Designer, click Actions > Add paid configuration.
b. In the new Additional paid configuration section, in the Issue / Group list, select the issue and
group or groups to which the schedule applies.
c. Select the paid strategy, triggers and destinations for this hierarchy level, as described in steps 1-3.
Defining outbound schedules
Configure a recurring schedule for running Next-Best-Action. The outbound schedule is a multi-level
campaign which initiates any outbound actions, for example, campaigns or audience updates on external
advertising platforms.
Note: This schedule applies across all issues and groups in your business hierarchy. If you want to
define a schedule specific to a particular issue or group, see step 8.
Pega Customer Decision Hub User Guide | 41
Next-Best-Action
1. In the Channels tab of the Next-Best-Action Designer, in the Primary schedule > Recurrence section,
set up a recurring schedule, start date, and end date for outbound Next-Best-Action.
2. To select the starting population, in the Outbound schedule > Starting population section, click
Configure.
Note: The starting population for Next-Best-Action is based on the primary customer context.
For more information about configuring segments, see Segments. In the current version of Pega
Customer Decision Hub, prospect segments cannot be used as starting populations for Next-
Best-Action.
3. To specify the number of times that an action can be offered to a group of customers, in the Volume
constraint section, click Configure. For more information about volume constraints, see Volume
Constraints.
4. Click Save.
The outbound schedule configuration is created in Draft mode.
5. To review and adjust the outbound schedule, click Actions > Open outbound schedule. This opens
the underlying multi-channel campaign strategy.
6. To launch the outbound schedule, click Actions > Run.
The Run action is only available after you configure the schedule.
7. To suspend an active outbound schedule, click Actions > Suspend.
8. Optional: As a best practice, you should use a single, primary outbound schedule to launch all
outbound actions. However, if required, you can define additional outbound schedules to run your
marketing operations at different times for different levels of your business hierarchy:
a. In the Channels tab of the Next-Best-Action Designer, click Actions > Add schedule.
b. In the new Additional schedule section, in the Issue / Group list, select the issue and group or
groups to which the schedule applies.
c. Select the starting population and optionally also the volume constraint, as described in steps 2 and
3.
After an outbound run is launched, you can click the Run details link to view details about the campaign
data flow. If any errors occurred in the data flow, they are displayed on top of the Run details section. For
easier troubleshooting, the Run details section also contains a link to the data flow work object. To open
the data flow, click the flow ID in the Data flow run field, and then open the data flow from the data flow
work object harness.
Importing Next-Best-Action settings from a template
To speed up and simplify the process of implementing Next-Best-Action, use predefined templates that
contain Next-Best-Action settings.
Pega provides industry-specific templates with the recommended business structure, engagement
policy, arbitration, and channel settings for the Communications and Financial Services industries. You
can import these templates to quickly set up the basic settings for your organization. In addition to the
predefined templates, you can save your own Next-Best-Action settings as a template and them import
the template into a different Pega Customer Decision Hub instance, for example, to transfer the settings
from a stage to a production environment.
1. In the Pega Customer Decision Hub portal, click Next-Best-Action > Designer.
2. Do one of the following actions:
42 | Pega Customer Decision Hub User Guide
Next-Best-Action
• If you did not already configure Next-Best-Action settings, select a template from the list on the
Next-Best-Action Designer landing page.
The list shows the templates available on Pega Marketplace, including the out-of-the-
boxCommunications and Financial Services templates, as well as any additional templates shared by
Pega users.
Tip: Templates developed for a specific industry may require certain artifacts to exist in your
application. For example, a template created for Pega Customer Decision Hub for Financial
Services assumes that your primary context class is PegaCRM-Data-Customer-FS rather than
PegaMKT-Data-Customer. Ensure that you use templates applicable to your industry, or import
the relevant artifacts into your application before you select the Next-Best-Action template.
• If you previously configured or imported Next-Best-Action settings, you can change the template by
clicking Taxonomy > Actions > Switch template.
Important: The template change overwrites any settings that you previously configured.
3. Review the imported settings and adjust them manually as needed.
4. Optional: To save your template settings to a local file, for example, to import them into a production
environment after staging tests, click Taxonomy > Actions > Save template.
Testing Next-Best-Action configuration
To ensure that Next-Best-Action Designer configuration is correct, configure and run persona tests
and simulation counts. With persona tests, you can check that you are getting the expected results for
a specific user persona, and in this way validate your engagement policies and arbitration settings.
After using a persona test to ensure that your engagement policies and arbitration are correct and give
the expected results, run a simulation count to understand how many customers meet your specific
engagement policies.
In addition to manually running these tests, Pega Customer Decision Hub automatically adds all persona
tests to a suite of tests, which you can use to manage regression testing for your application.
Testing Next-Best-Action configuration with persona testing
You can design persona-based tests to verify that the Next-Best-Action Strategy gives the expected results.
For example, design a customer test persona, and then run a test to verify that the customer receives a
specific action with high propensity.
1. On the Engagement policy tab, click the name of any group, or click All groups to run the simulation
for all issues and groups in your business structure.
2. Click Actions > Persona testing.
3. If you did not previously configure a persona test, click Create test.
4. In the Create test window, configure the conditions for the test to pass.
For example: Select the action and treatment that you expect the test persona to receive according to
your Next-Best-Action Strategy.
5. In the Persona (Data transform) field, select the persona against which you want to test the
strategy. For more information, see "Configuring persona tests" in the Pega Customer Decision Hub
Implementation Guide on the Pega Customer Decision Hub product page.
6. In the Next-Best-Action scope section, select whether the test should only check engagement policy
configuration, or also include additional elements, like constraints and arbitration.
7. Click Create.
Pega Customer Decision Hub User Guide | 43
Next-Best-Action
8. Select the test and click the Run selected tests icon.
9. After the persona test finishes, analyze the results to see whether the result matches the expected
outcome.
Configuring persona tests
Persona-based tests use customer personas with specific characteristics to evaluate your Next-Best-Action
strategy results. You can design these personas according to your requirements and the strategy that
you are testing. For example, to verify that a Retention action is prioritized for a customer who are at risk
of terminating their contract, you can design a customer persona with specific characteristics and check
which action the Next-Best-Action strategy selects for them.
1. On the Engagement policy tab, click the name of any group, or click All groups to run the simulation
for all issues and groups in your business structure.
2. Click Actions > Persona testing.
3. If you did not previously configure a persona test, click Create test.
4. In the Persona (Data transform) field, enter the name for the customer persona, for example,
Retention Customer, and click the Open icon.
5. On the Definition tab of the data transform, specify the characteristics of the persona.
The persona characteristics are defined as properties of the customer, their journey, and other related
data. For example, if you have a specific test customer contact that you want to use as a test persona,
enter their ID in the Set .ContactId equal to row. You can add new properties by right-clicking on a row
and selecting Add child.
6. Click Create.
7. In Next-Best-Action Designer, continue with the persona test configuration, as described in Testing
Next-Best-Action configuration with persona testing.
Testing Next-Best-Action configuration with audience simulations
You can improve the performance of your Next-Best-Action Strategy by testing the configuration of
engagement policies against simulated audiences. In this way, you can check how many potential actions
are filtered out by each component of the policy, and discover if a particular criterion is too broad or too
narrow for your requirements.
1. On the Engagement policy tab, click the name of any group, or click All groups to run the simulation
for all issues and groups in your business structure.
2. Click Actions > Audience simulation.
3. In the Audience simulation section, select or create a simulation with which you want to test the
proposition filter:
• To use an existing simulation, select the simulation in the Simulation list.
• To create a new simulation, click Create simulation, and then select the audience to use for the
simulation.
4. After the simulation test finishes, analyze the results to see what percentage of the audience would
receive each action according to the current engagement policies.
For each component of the engagement policy, the simulation test shows numerical or percentage
values that indicate the population of the selected audience that receives the proposition based on the
current criteria. For example, if the result for a criterion that checks if the proposition is active returns
100.00%, the component did not filter out any audience members.
44 | Pega Customer Decision Hub User Guide
Segments
Segments
Segments identify a group of customer entities to use as audience in scheduled Next-Best-Action
processing. You can also use Segments on the decision strategy canvas to filter actions based on a
Segment or audience.
The following types of Segments are supported:
• Creating a Criteria Segment
• Creating List Segments
Creating a Criteria Segment
With Criteria Segments, marketers can define one ore more conditions that must be true before a
customer can be part of audience.
Historically, the assembly of criteria to describe a Segment has been an area in which the marketer
had to rely on intuition, prior complex analysis, or guess work. Pega Customer Decision Hub solves this
issue through the use of intelligent segmentation. Intelligent segmentation uses statistical analysis to
discover predictors within the customer data that contribute positively towards a targeted outcome, for
example, the purchase of a product. For more information about intelligent segmentation, see Intelligent
Segmentation.
1. Click Audiences > Segments.
2. Click Create.
3. Enter a Description for the new Segment.
4. In the Context section, select a customer context.
By default, the primary context, or customer entity, is Customer, mapped to the PegaMKT-Data-
Customer class. You can use the Context Dictionary to review or update the default context, configure
a different primary context, or add an additional customer context. For example, you can configure
Account or Subscriber as additional customer entities. For more information about configuring
additional customer entities, see Configuring the context for your customer class in the Pega Customer
Decision Hub Implementation Guide on the Pega Customer Decision Hub product page.
5. In the Type section, select Criteria.
6. Optional: If you have an Analysis Project which you want to use in this Segment, select it from the
Analysis Project drop-down list. For more information, see Configuring Analysis Projects.
7. Click Create and Open.
8. Add criteria groups to your Segment. For more information, see Designing Criteria Segments.
9. Click Save. The Criteria Segment is saved and checked in.
10. Click Run to populate the Segment with the current set of customers.
You can click Stop to stop the Segment execution, or continue with other work while the Segment
populates. After Pega Customer Decision Hub finishes populating the Segment, the total number of
customers in this Segment is displayed in the Population count field.
11. Optional: To automatically refresh your Segment, configure a schedule. For more information, see
Optional: Configuring Criteria Segment Runs.
Pega Customer Decision Hub User Guide | 45
Segments
What to do next: Once a Segment is created, you can view it in the Segments landing page. For more
information, see Managing Segments.
Designing Criteria Segments
This section describes the default method of designing Criteria Segments. If required, you can also build
a Criteria Segment by using a legacy non-visual rule form. For more information, see Designing Criteria
Segments by using a rule form (deprecated).
To design a Criteria Segment, add one or more criteria groups. A group is a container for multiple criteria
that can be combined together to represent a desired logical grouping of the population. These groups
are evaluated from top to bottom and can be organized into sets.
1. In the Designtab of a Criteria Segment, click Add group.
2. Click Add criteria.
3. Provide values in the fields on the following tabs:
• Analysis project - Lists all the predictors available in the Analysis Project. This is only available
when you associate an Analysis Project with the Segment and run the Analysis Project at least once.
◦ Recommendations - Lists the best performing predictors from the modeled analysis for
the selected Analysis Project. That is, it shows the predictors which are the most effective at
predicting the required outcome.
◦ Modeled fields - Lists all the predictors available in the Analysis Project that have been
assembled during the execution of the modeled analysis. By default, the predictors are sorted by
the Performance column. The predictors which are the most effective at predicting the required
outcome are displayed on top of the list.
◦ Static fields - Lists the set of static attributes from the Analysis Project which have been
processed as part of static analysis execution. The Group column displays the number of
groupings for the predictor. The Count column displays the number of items across all
groupings for the predictor.
For more information about Analysis Projects, see Configuring Analysis Projects.
• Data fields - This tab allows you to select the customer data fields which you want to use as criteria
in your Segment. Use the Search box to look for specific data fields, or scroll through the list of
available fields. The following types of data fields are available in this tab:
◦ Customer - data fields for customer properties, for example CustomerType or Customer
Lifetime Value.
◦ Customer > History - data fields for customer history, for example the Outcome of an
interaction with the customer.
◦ You can also configure other associated data entities which should be available in this tab, for
example Customer > Address . To configure additional data entities, click Settings in the App
Studio navigation bar, then click Context Dictionary.
• History fields - This tab allows you to select the criteria related to treatment and action responses.
For example, you can use the Received action via channel during a time period to look for
customers who were sent an email with an action within the last two weeks.
• Segments - This tab allows you to select other Segments as criteria within this Segment. For
example, you can select which existing customer Segment should be excluded from this Segment
by selecting the existing Segment as a criterion and then clicking Exclude. Selecting a Segment
criterion automatically includes or excludes all customers in that Segment.
46 | Pega Customer Decision Hub User Guide
Segments
4. Click any criteria to add them to the criteria group.
For example, if you want the Segment to include only customers above a specific Customer Lifetime
Value, add the Customer Lifetime Value criterion and then enter a Greater than value. Depending on
the criteria type, you may need to specify additional settings. For more information, see Criteria Types.
You can add up to 26 criteria to a criteria group. By default, the criteria are applied with an AND logic.
For example, you can look for customers with Customer Lifetime Value greater than 100 000
AND located in the United States.
5. If you want to change the relationship between some criteria to OR, edit the value in the Logic string
field. For example, you can configure the criteria group to look for customers who match both criterion
A AND criterion B, OR criterion C.
6.
Optional: To remove a criterion from the logic string and the Segment, click the Delete icon .
7. Click Add group to add another criteria group, if needed. You can add multiple criteria groups and
combine them by using the following actions:
• Start with – Selects customers in the top group to be combined with the actions of the other
criteria groups.
• Intersect – Includes customers that meet the group’s criteria in the Segment population. This action
is available for groups other than the first.
• Exclude – Removes customers that meet the group’s criteria. This action is available for all groups.
• Merge – Adds customers matching the criteria to the Segment. These customers do not have to
meet the criteria that is specified in the preceding groups. The Merge action removes the duplicate
customers that would be added to the Segment. The Merge action is available for groups other than
the top group.
The WATERFALL COUNT field reflects the flow of customers through Segment criteria groups.
8. Optional: To rename a criteria group, double-click on the group name.
9. Optional: To remove a criteria group, click Actions > Remove.
Pega Customer Decision Hub User Guide | 47
Segments
10. You can also organize criteria groups into separate sets for easier viewing. Click the + icon to add a new
criteria set.
11. Optional: To rename a set, double-click on the set name.
12. Optional: To remove a set, click X by the set name.
Criteria Types
The configuration options for a criterion depend on the criteria type. The following criteria types are
supported:
• Analysis project > Modeled fields
◦ Histograms
◦ Categoricals
◦ Long Categoricals
• Analysis project > Static fields
◦ Categoricals
◦ Long Categoricals
• Data fields
◦ Strings
◦ Numbers
◦ Dates and Times
Histograms
A histogram displays a numerical property which produced meaningful analysis information during
modeled analysis execution.
The following information is available in a histogram:
• Performance - The predictive power of this criterion.
48 | Pega Customer Decision Hub User Guide
Segments
• The grouping of the analyzed data, displayed as individual columns of the histogram. Ranges for the
groupings are displayed as labels on the horizontal axis.
• The percentage of the overall population within the group, represented by the height of each column.
Percentage values are displayed as labels on the left vertical axis.
• The propensity of individual groups, represented by the red performance line. Propensity is the ratio
of the number of positive responses to the total number of responses. The propensity values are
displayed as labels on the right vertical axis.
Click on a column to select or deselect groupings. You can select multiple groupings for the criterion. The
system selects the column with the highest propensity by default.
Pega Customer Decision Hub uses the range values associated with each group to compose queries
against the customer source. It treats the left edge of a range as greater than or equal to (>=) and the
right edge as less than (<) in its queries.
Categoricals
The categorical criteria editor is used for the following criteria types when they have no more than eight
groupings:
• Symbolic modeled analysis criteria
• Numeric and symbolic static analysis criteria
The following information is available:
• Performance - The predictive power of this criterion.
• The percentage of the population within the group, represented by the length of each bar. Percentage
values are displayed as labels on the bottom horizontal axis.
• The propensity of individual groups, represented by the red dots. Propensity is the ratio of the number
of positive responses to the total number of responses. The propensity values are mapped to the top
horizontal axis. This information is only available for modeled analysis criteria.
• Range - Symbols in this group. To see this information, move your mouse over a bar or a propensity
dot. The information is displayed as a tool tip.
• People (%) - Percentage of population (based on Sample data) in this group. To see this information,
move your mouse over a column. The information is displayed as a tool tip.
• The predictive power of this group. To see this information, move your mouse over a propensity dot.
Pega Customer Decision Hub User Guide | 49
Segments
Click on a bar to select or deselect groupings. You can select multiple groupings, including Missing. For
modeled analysis criteria, the system selects the bar with the highest propensity by default.
Pega Customer Decision Hub uses the symbols associated with each group to compose suitable queries
for this criterion. When multiple symbols exist in a group, the system will query for all present symbols.
For the Missing group, the system translates the query to search for where the criterion value is null.
Long Categoricals
If the number of elements for a categorical criterion is greater than eight, it becomes impractical to
visualize this criterion as a bar chart. Instead, the criterion is displayed as a long categorical.
Click Select items to open a pop-up window with a list of groupings for the criterion. You can select one
or more groupings.
The following information is available:
• Name - Name of the grouping
• Count - Number of items in the grouping
• Percent - Percentage of items (based on Sample data) in the grouping.
Strings
The string criteria editor is used for text criteria available on the Data fields tab.
The following operators are available for string criteria:
• Contains
• Starts with
• Ends with
• Exactly
Note: You can specify more than one value for the Equal to operator. Use a comma to
separate the values, for example, Ready,Waiting. If you specify multiple values for the
operator, customers who match at least one of the values are added to the Segment.
• Is null
• Count - For more information, see Aggregating Data
• In list - For more information, see Selecting Criteria Values from a List
The following additional options are available:
• Exclude – Negate the current condition
• Include missing values – Include results that do not have a value specified for the selected criterion
• Ignore case – Perform a case-insensitive search
50 | Pega Customer Decision Hub User Guide
Segments
Numbers
The number criteria editor is used for numerical criteria available on the Data fields tab.
The following operators are available for number criteria:
• Between
• Greater than
• Greater than or equal to
• Less than
• Less than or equal to
• Equal to
Note: You can specify more than one value for the Equal to operator. Use a comma to
separate the values, for example, 2000, 100. If you specify multiple values for the operator,
customers who match at least one of the values are added to the Segment.
• Missing value
• Count - For more information, see Aggregating Data
• In list - For more information, see Selecting Criteria Values from a List
The following additional options are available:
• Exclude – Negate the current condition
• Include missing values – Include results that do not have a value specified for the selected criterion
Dates and Times
The date and time criteria editor is used for date and time criteria available on the Data fields tab. Use
it to configure criteria for a range of dates and times or perform standard comparison tests against date
and time values.
The following options are available for date and time criteria:
• Date - Configure only dates for this criterion
• Date & Time - Configure both dates and times for this criterion.
• Time - Configure only times for this criterion.
• Missing value - Search for instances where this criterion value is null.
• Relative date - Search for instances of this criterion value using date operators relative to the current
date. The following operators are available for relative date comparison:
◦ More than - Use this option to search for instances where this criterion is strictly more than X days
before today (i.e. X + 1 days before or earlier).
◦ At least - Use this option to search for instances where this criterion is at least X days before today.
◦ In exactly - Use this option to search for instances where this criterion is exactly X days after today.
To search for days before today, specify a negative value for Days. For example, use -X days with
this option to search for instances where this criterion is exactly X days before today.
◦ In more than - Use this option to search for instances where this criterion is at least X days after
today.
◦ In at least - Use this option to search for instances where this criterion is strictly more than X days
after today (i.e. X + 1 days after and later).
◦ In last - Use this option to search for instances where this criterion is within the last X days.
◦ In next - Use this option to search for instances where this criterion is within the next X days.
Pega Customer Decision Hub User Guide | 51
Segments
• Occurrences - For more information, see Aggregating Data.
The following additional options are available:
• Exclude – Negate the current condition
• Include missing values – Include results that do not have a value specified for the selected criterion
Aggregating Data
For string, number, and date and time criteria fields that belong to a repeating structure (such as a list of
purchases), you can select the Occurrences search operator to aggregate the criteria values.
1. Select the Occurrences search operator to display input fields for the comparison operator and the
comparison value. The following example criteria targets all customers that have more than thirty
Interaction History records.
2. Click Add additional criteria to specify additional criteria for the aggregation. Each additional criterion
must be on the same parent entity as the original criteria being aggregated.
3. After selecting the additional criteria, fields relevant to the criteria type are displayed. Use these fields
to configure the additional criteria.
The additional criteria are combined using AND logic. The following example targets all customers that
have had more than five outbound email communications.
Note: Aggregation using the Occurrences operator is only available for first-level entities, that
is, those entities that are directly associated with the customer class and not nested under other
associated entities.
52 | Pega Customer Decision Hub User Guide
Segments
Selecting Criteria Values from a List
For string and number criteria available on the Data fields tab, you can select the In list search operator
to view, search for, and select filter values for the criterion from a list of possible values.
The items grid in the criteria editor lists the values that are currently selected for the criterion.
Note: For best performance, optimize the properties which you want to use as Segment criteria.
For more information, see the Pega Customer Decision Hub Implementation Guide on the Pega
Customer Decision Hub product page.
1. Select the In list search operator, and then click Select items to open the Select items dialog box.
2. Pick one or more values from a list of existing values for the criterion.
3. To find specific values, enter the search text in the Search field, and then click the search icon.
4. To add or remove individual items, select or clear the check box next to an item. You can select or clear
multiple items.
5. To add or remove all items, click Select all or Deselect all.
6. To exclude customers from the results who have any of the selected values as their value for the
criterion, select Exclude.
7. To include customers that do not have a value specified for the selected criterion, select Include
missing values.
8. Click Apply.
Designing Criteria Segments by using a rule form (deprecated)
In this approach, you provide a series of criteria by identifying the appropriate column, the relationship
type, and the value for which to search. These criteria are then combined in the Filter conditions field to
allow the user to describe the logic for applying the various criteria.
Note: This approach to designing Criteria Segments is deprecated. If possible, design all Segments
using the standard approach. For more information, see Designing Criteria Segments.
1.
On the Design tab of a Criteria Segment, click the rule form icon .
2. In the rule form, click Add filter.
3. In the Column source field, enter or select the property which you want to use as a criterion.
4. In the Relationship list, select the operation that evaluates the property and value.
5. In the Value field, enter the required value of the property.
6. Use the gear icon to add filter options, such as Ignore case and Use null if empty.
7. In the Filter conditions to apply field, define the relationship between the criteria. By default, the
criteria are applied with an AND logic. If needed, you can change the relationship between some
criteria to OR.
Pega Customer Decision Hub User Guide | 53
Segments
8. Optional: Select other Segments as criteria within this Segment. Selecting a Segment criterion
automatically includes or excludes all customers in that Segment.
a. In the Segments section, click Add Segment.
b. Select the Segment from the SEGMENT NAME list.
c. In the IN / NOT IN list, select whether the new Segment evaluates customers who are in or not
in the existing Segment.
d. In the Filter Segments field, define the relationship between the Segments.
9. Click Save.
Optional: Configuring Criteria Segment Runs
In the Options and Schedule tab of the Segment, you can configure various options for the Segment and
schedule its execution. All settings in this section are optional and can be configured according to your
needs.
1. In the Data Options section, configure how data in the Segment is refreshed at run time. The following
options are available:
• Enable Transactional Refresh - Select this option for Segments that are used for exclusion lists
or transactional notifications to customers. Transactional refresh is more resource-heavy than the
default mode, but it ensures correct Segment population in the case of concurrent refreshes.
• Refreshable Segment - Segments which refer to this Segment as part of their criteria can
automatically refresh this Segment when they are run.
54 | Pega Customer Decision Hub User Guide
Segments
• Refresh Child Segments - The Segment can automatically refresh data in its child segments, so
long as they are marked as refreshable.
If the refreshable option is not enabled, then the Segment's contents will remain untouched and
used as is in the criteria evaluation of the parent, and any child Segment beneath the non-refreshable
Segments are also not refreshed.
Note: Top-level Segments in a dependency chain are always refreshed. Normally, Segments
lower down in a dependency chain should also be marked as refreshable, as this ensures that
any parent Segment is set up in the most accurate way. However, as a best practice, disable
the refreshable option for all Segments that are too costly (in terms of time and processing
resources) to refresh every time a parent Segment is refreshed.
2. In the Sampled Segments Options section, select a sample of criteria results. For more information,
see Control Groups.
3. In the Control Group Options section, designate Segment results as a control group. For more
information, see Control Groups.
4. In the Scheduling Options section, select the Enable Schedule check box to control when the
segment runs.
CAUTION: You must check in the Segment. Segment scheduling or the removal of any prior
schedule only takes place after the Segment is checked in.
5. In the Delivery Options panel, configure the Pega Customer Decision Hub to send email notifications
for scheduled runs and refreshes. You can customize the email by using the provided fields. The email
recipient must be an operator in the system.
Intelligent Segmentation
Intelligent segmentation assembles recommended criteria from statistical analysis of various input
sources and ranks them according to how well they do at predicting certain outcomes. This helps the
marketer to identify groups of customers, form Segments, and use them without the need for guess work.
Intelligent segmentation is supported by Analysis Projects, which create a set of predictors based on
samples of the main customer data. Intelligent segmentation also uses sampling strategies to optimize
the processing involved in discovering these predictors.
Configuring a Sample
Use a Sample to define a sample of the overall customer population. An Analysis Project takes a Sample
and performs a range of statistical analysis activities to determine which data fields have predictive power
or influence when measured against a goal, for example the purchase of a product or service.
1. Click Configuration > Segmentation > Segmentation Support.
2. In the Sample populations tab, click Create.
3. Enter the Sample name.
4. Optional: Enter the Issue and Group to classify the Sample.
5. Click Create and open.
6. On the Design tab, in the About This Sample Population section, configure the following information
according to your requirements:
a. Sample Source - Describes the location of the sample data.
b. Anticipated Sample Size - Describes the required size in terms of an absolute number (Fixed) or a
percentage (for example, 10%).
Pega Customer Decision Hub User Guide | 55
Segments
c. Sample Strategy - Describes various sampling strategies. For Ascending and Descending, use the
Ordered On field to identify the field in the data set on which to order.
7. In the Sample Fields section, clear any check boxes corresponding to fields which are not useful in
analysis. As a general rule, fields that are system-related (for example partition key) or unique for
individual customers (for example their customer id or their full name) typically have no value from an
analysis perspective.
8. Click Save.
9. Run the Sample.
• To run the Sample manually:
a. Click Run. The Run Sample pop-up window is launched.
b. Click Confirm to populate the Sample. The Sample size field is updated to reflect the number of
rows in the Sample.
c. Click Preview to preview the contents of the Sample and its associated customer data.
• To run the Sample automatically, schedule the sample execution in the Schedule tab. Sample
scheduling works in the same way as Segment scheduling. For more information, see Optional:
Configuring Criteria Segment Runs.
10. Optional: Click the History tab to see details of the Sample population.
Configuring Analysis Projects
Analysis Projects analyze Sample data to assemble a set of predictors that have influence on the
nominated outcome, or to conduct distribution analysis on a data set.
1. Click Configuration > Segmentation > Segmentation Support > Analysis Projects.
2. Click Create.
3. On the Create Analysis Project form, enter the following information:
• Analysis Project name
• Sample – Select a Sample from the list.
4. Click Create and open.
5. Configure the analysis type for the Analysis Project. The following analysis types are supported:
• Configuring Static Analysis provides a convenient way to understand what the groups of data look
like for a specific property and how many occurrences exist within each group.
• Configuring Modeled Analysis provides a statistical assessment of the significance of the individual
properties and their influence or power in predicting the targeted outcome.
6. Click Save.
7. Run the Analysis Project.
• To run the Analysis Project manually, click the Results tab, and then click Run.
56 | Pega Customer Decision Hub User Guide
Segments
◦ For Static Analysis, the Run button is in the Static Results section. If the Run button is inactive,
check out the Analysis Project.
◦ For Modeled Analysis, the Run button is in the Modeled Results section. If the Run button is
inactive, check out the Analysis Project.
• To run the Analysis Project automatically, schedule the Analysis Project execution in the Schedule
tab. Analysis Project scheduling works in the same way as Segment scheduling. For more
information, see Optional: Configuring Criteria Segment Runs.
8. Click the Results tab to review the results of manual and scheduled analysis runs.
9. Optional: Click the History tab to see the analysis execution statistics.
Configuring Static Analysis
You can configure the Analysis Project to use static Data Distribution analysis. This provides a convenient
way to understand what the groups of data look like for a specific property and how many occurrences
exist within each group.
Static Analysis is useful as a first pass to describe how the data in our data source is organized and may
give some insight as to where to focus any criteria construction in Segments.
1. Click the Static Analysis tab of an Analysis Project.
2. Review the available properties which have been retrieved from the supporting sample.
3. Describe which grouping type is required for each property.
• Distinct Count - This property will be processed during the execution phase and a distinct count of
the grouping will be performed. Apply this grouping to properties which have a limited set of values
and where knowing how many customers are in each group would be very valuable.
• No Grouping - This property will be ignored. However, it may still be used as part of the modeled
analysis. Apply this grouping type to properties which are likely to be a continuous value with a large
number of groups and which are less useful from a grouping and distribution analysis perspective.
4. If the Sample fields changed since this Analysis Project was created, click Refresh.
Configuring Modeled Analysis
You can configure your Analysis Project to use modeled analysis. This approach uses statistical analysis to
identify properties that have a high influence on the targeted outcome, completely removing the need for
guess work or intuition when assembling criteria in a Segment.
A key aspect of this analysis approach is the use of a closed loop feedback mechanism. Sample data is
used to train or drive the creation of modeled analysis predictors. The sample data brings with it details of
previous interactions and responses to actions made. While we are creating modeled analysis predictors
that have predictive power over various outcomes, they are based on positive and negative responses to
previous actions.
1. Click the Modeled Analysis tab of an Analysis Project.
2. In the Select action section, you can train the analysis on specific instances of responses to previously
delivered actions. You can train the analysis using responses to previous actions for the same product
or product group. Alternatively, for a new product offering, you can use similar products or product
groups to assemble likely predictors that will help illustrate the type of customers who are likely to buy
the new product.
a. Select the Issue, Group, or Action on which you want to focus.
b. Leave any of these values blank to bring through all entries for the parent category. For example, if
you select the Sales Issue and the Handsets Group, and leave the action field blank, the analysis
will consider the responses to all actions that belong under Sales or Handsets.
Pega Customer Decision Hub User Guide | 57
Segments
3. In the Interaction Details section, you can train the analysis on specific interaction details, in a similar
way as with responses to actions. Select the Direction, Treatment, and Channel on which you want to
focus. Use the Offered After field to restrict the analysis only to responses to those actions that were
offered after a specified date and time.
4. In the Select Predictors section, remove or add properties from the base Sample which will be used
as predictors for the analysis. Predictors which have no predictive value in modeled analysis should be
removed from this section.
5. In the Define Behaviors section, select positive and negative outcomes for the modeled analysis
based on the set of responses received so far.
Review each response type in the Available Behaviors section and mark it as a positive, negative, or
ignored behavior for the analysis. To reload the list of available behaviors, click Refresh. Marking as
Positive or Negative moves the response type into the corresponding response category (Positive
Behavior or Negative Behavior).
Associating Analysis Projects with Segments
You can associate a Segment with an Analysis Project so that you can reuse static and modeled analysis
predictors during criteria assembly. For more information about associating an Analysis Project with a
Segment at Segment creation, see Creating a Criteria Segment.
You can also associate Analysis Projects with existing Criteria Segments.
1. Click Audiences > Segments.
2. Open the Criteria Segment which you want to associate with an Analysis Project.
3. Click Check out.
4. On the Design tab, click More.
5. In the Analysis Project list, select an Analysis Project which is relevant to your Segment. If the Criteria
Segment was already associated with an Analysis Project, selecting a new Analysis Project will clear any
existing criteria for this Segment.
58 | Pega Customer Decision Hub User Guide
Segments
6. Click OK to proceed or Cancel to cancel the change.
7. Optional: To view or modify the Analysis Project configuration, click the Open icon next to the Analysis
Project list.
8. Click Save.
Creating List Segments
You can use a List Segment to quickly convert a list of customers into a Segment that Pega Customer
Decision Hub can use as the audience in scheduled Next-Best-Action execution.
Advanced users can use the customer list to update existing customer data. You can also manually edit
the list of customers included in the Segment.
1. Click Audiences > Segments > Create.
2. Enter a Description for the new Segment.
3. From the Type list, select List.
4. Click Create and Open.
5. Add customers to your Segment. There are two ways of adding customers to List Segments:
• Importing Customers
• Manually Adding Customers to a List Segment
6. Populate the segment.
• If you have Check in / out enabled, click Check in.
• Otherwise, click Save.
Pega Customer Decision Hub automatically starts to populate the Segment with the current customer
list. The total number of customers in this Segment is displayed in the Population count field.
7. After you create a Segment, you can view it in the Segments landing page. For more information, see
Managing Segments.
Importing Customers
You can use a comma-separate values (CSV) file to import customer data into your application. By adding
or updating customer records in bulk, you can quickly update the Segment. You can import customer data
at any time.
1. On the Customers list tab of the Segment, click Import.
Note: The import process uses the Data Management functionality of Pega Platform. For
details on this process, click the help icon in the wizard to launch the Pega Platform help topic.
2. Click Choose file , and then upload the CSV file with your customer data.
3. In the Purpose list, select one of the following options:
• Add or update - Creates customer records for entries in the import file that do not exist in the
customer table, updates existing customer records, and adds all valid customers to the List
Segment.
• Add only - Creates customer records for entries in the import file that do not exist in the customer
table, ignores existing customers, and adds all valid customers to the List Segment.
• Populate Segment Only - Adds existing customers from the import file to the List Segment, but
does not modify the customer table.
Pega Customer Decision Hub User Guide | 59
Segments
4. Click Next.
5. In the Match existing records by field, select the data field from your import file which will be used
to match existing customer records. For example, select CustomerID. The field used to match records
must be unique.
6. For each Source field in the import file, specify the Target field mapping. If you previously saved a
field mapping template, you can select it from the Template type list.
7. Optional: If you selected the Add or update import purpose, you can use the Update type list to
control which fields are updated for existing customers. To set different conditions for different fields,
clear the Update all fields check box and set the conditions in the Update type column.
8. Click Next.
9. Optional: To save a field mapping template, select the Save import settings as a template check box.
10. Click Start validation.
Tip: If the validation reports any invalid rows, click the See more link to download a CSV file
containing the records which failed to import. The last column in this file contains a description
of the error that occurred. Resolve the errors before you proceed.
11. Click Continue import.
When importing large files, the import progress can take some time. You can close the import window
and continue with other activities. The system displays the status of the import at the top of the
customer grid. Once the import completes, the system displays the number of instances that were
added or updated by the import. If there were errors during the import, the number of erroneous
records is also shown.
12. Click Finish.
Manually Adding Customers to a List Segment
You can manually add existing customer records to your Segment.
1. On the Customers list tab of the List Segment, click Add.
2. Enter a part of the customer name, email, or ID into search box, and then click the search icon.
60 | Pega Customer Decision Hub User Guide
Segments
3. Select one or more customers to add to the List Segment, and then click Add.
4. Optional: Repeat the above steps to add more customer records to the Segment.
5. Click Done.
Managing Segments
You can view and manage List and Criteria Segments by using the Segments landing page.
1. In the Pega Customer Decision Hub portal, click Audiences > Segments.
2. For each Segment, review the following information:
• Image associated with the Segment
• Description
• Rule name of the underlying Segment rule
• Number of customer entities in the Segment
• Percentage of the total population represented by the Segment
• When the Segment population was last refreshed
• Segment type
• When the Segment rule was last updated
Tip: The landing page lists the twenty most recently updated Segments in the system. To load
the next twenty results, click the View more results link at the end of the list.
3. To search for Segments by Issue / Group, Type, and Name, use the filters at the top of the page.
4. Click the link in the Segment description to open the Segment.
Pega Customer Decision Hub User Guide | 61
Segments
Exporting Customers in a Segment
After you populate a Segment, you can export a list of its unique customers.
1. Use the customer grid to view the customers in the Segment.
• For Criteria Segments, click the Show customers link in the Segment header panel. This launches a
pop-up grid listing the customers in the Segment.
• For List Segments, the same customer grid is available directly on the Customer list tab of the
Segment.
2. The customer grid displays the built-in Default customer view. If your implementation team defined
other views for the customer grid, you can switch to them by selecting the view in the list and clicking
View.
Tip: To define a custom data view, create a Report Definition in the Customer- class that has a
custom field named DataManagement and value Views.
3. Export the data view to a CSV file.
• For Criteria Segments, click Export in the pop-up window which displays the customer grid.
• For List Segments, ensure that the Segment is checked in, and then click Export on the Customer
list tab of the Segment.
Removing Customers from a List Segment
You can manually remove one or more customer record from a List Segment.
1. Check out the List Segment.
2. Use the columns in the grid to sort and filter for the customers you want to remove from the Segment.
3. Click the Delete icon in the customer's row in the customer grid.
Note: For Criteria Segments, this option is not available. To change which customers are
included in a Criteria Segment, adjust the selection criteria instead. For more information, see
Designing Criteria Segments.
Repopulating a Segment
After you make changes, such as adding customers or adjusting criteria, to a Segment, repopulate it to
apply your changes.
1. Check out the Segment and edit it as needed.
2. Click Save.
3. Check in the Segment.
62 | Pega Customer Decision Hub User Guide
Segments
• For List Segments, checking in the Segment repopulates it automatically.
• For Criteria Segments, click Run after checking in the Segment. Running a Criteria Segment
repopulates it.
Reviewing Segment History Information
The History tab provides a historical view of the Segment, its updates and its population.
1. Click Audiences > Segments, and then click the name of a Segment.
2. Click the History tab.
3. For Criteria Segments, review statistics about the current segment run in the Current run section, and
about previous Segment runs in the Segment Statistics section.
4. For List Segments, review details about previous uploads of files with customer data records in the
Import History section.
Pega Customer Decision Hub User Guide | 63
Control Groups
Control Groups
In an experiment, a Control Group is a group, separated from the rest of the experiment, which is isolated
from the variable being tested. In marketing, Control Groups can be used to assess the performance of
marketing initiatives.
Pega Customer Decision Hub provides support for defining and populating Control Groups. In addition,
the Strategy rule also provides support for assessing whether a customer is in a Control Group. This
allows the user to treat Control Group members differently. For example, Control Groups members might
not receive a particular action.
Pega Customer Decision Hub uses Interaction History (IH) to maintain Control Group memberships. This
allows Control Groups to be used in both batch and real-time strategies.
Creating a Control Group
In the marketing application, Control Groups are specially configured Segment rules.
Control Group segments cannot be configured as virtual segments.
1. Create a new Segment rule.
Alternately, an existing Segment rule can also be converted to a Control Group.
2. Configure the Design tab of the Segment rule as desired. Specify the criteria fields to use and select
the intersections that represent the Control Group.
3. On the Options and Schedule tab, enable the Control Group checkbox and, optionally, specify a
validity period for the Control Group.
4. Optional: Select whether the Control Group should be a random sampling of the selected Segment
criteria results by enabling or clearing the Select a portion... checkbox on the Options and Schedule
tab.
If selected, specify the maximum sample size or the percentage of the criteria results to be use for the
Control Group. If this option is not selected, the entire set returned by the Segment criteria will be used
as the Control Group.
The Sample option can also be used independently on a Segment (without the Control Group option)
to create a Segment with a random sampling of the selected criteria's results.
5. Save the Segment.
64 | Pega Customer Decision Hub User Guide
Control Groups
Populating a Control Group
Like normal Segments, Control Groups can be populated manually or automatically.
• To populate a Control Group manually, on the Segment rule form, click the Run button.
• To populate a Control Group automatically, specify a schedule on the Options and Schedule tab.
Once the Control Group has been populated, the number of customers in the Control Group is shown
in the Segment toolbar. The "Show Customers" button can be used to view the customers in the Control
Group.
Determining Control Group Membership
The Strategy rule can be used to determine whether a particular customer is in a specified Control Group.
A sample Strategy demonstrating this use is shown below.
At a high level, this Strategy pushes out a selected action to customers that are not in a selected Control
Group. The salient shapes in this Strategy are explained below.
1. Interaction History shape
The Interaction History shape is used to fetch the Control Group membership records for the customer.
To do so, the following conditions are specified on the shape:
• MktType - This must be set to "ControlGroup"
• MktValue - This should be set to the name of the Control Group
In addition, the “last days” value is cleared in order to include all IH records.
To minimize the number of fields being retrieved, the "Manually select properties…” checkbox is enabled.
Pega Customer Decision Hub User Guide | 65
Control Groups
The following image shows the properties that should be selected:
2. Group By shape
The IH shape fetches all records that meet the specified criteria ordered in reverse chronological order
(latest entry first). The latest IH entry (if one exists) depicts the current membership status in the specified
Control Group. To get at this entry, the Group By shape can be used to select the first entry. No additional
grouping/aggregation criteria need to be specified.
3. Filter shape
The Filter shape specifies the criteria to output the input action. The filter expression must inspect the
status of the last membership record. This value is stored in the "pyOutcome" field of the record. There
are three possible values for this field:
• Member - Customer is currently IN the specified Control Group
• NonMember - Customer is currently NOT IN the specified Control Group, but has previously been a
member of this group.
• (Missing) - Customer is currently not and has never been in the specified Control Group.
The filter expression must also account for Control Group validity dates, if they have been specified.
The following represents a sample filter expression that takes the above factors into account:
@if(@equals(LatestCGStatus.ControlGroupValidityStart,""), true, @ (Pega-
RULES:DateTime).CompareDates(@(Pega-RULES:DateTime).CurrentDateTime(),
LatestCGStatus.ControlGroupValidityStart)) && @if(@equals(LatestCGStatus.ControlGroupValidityEnd,""),
true, @ (Pega-RULES:DateTime).CompareDates (@(Pega-RULES:DateTime).CurrentDateTime(),
LatestCGStatus.ControlGroupValidityEnd))
66 | Pega Customer Decision Hub User Guide
Strategies
Strategies
Strategies match the actions to the customer entities in the target Segment and ensure that each
customer is targeted with the most suitable action. To match actions to customers, Strategies apply
business goals and prioritization criteria.
Creating Strategies
You can create new Strategies from the Strategies landing page in the Pega Customer Decision Hub portal.
1. Click Intelligence > Strategies.
2. Click Create.
3. Select the Strategy creation mode:
• If you want Pega Customer Decision Hub to guide you through the Strategy creation, select Guide
me through it. For more information, see Using the Strategy Builder. The Strategy Builder allows
you to create Strategies for the primary customer context in your application.
• If you want to create the Strategy manually, select Start with new canvas. For more information,
see Creating Strategies Manually. Manual Strategy creation allows you to create Strategies for all
customer contexts in your application.
Using the Strategy Builder
The Strategy Builder walks you through the process of designing your marketing Strategies.
1. To create a new Strategy with the Strategy Builder, click Create > Guide me through it on the
Strategies landing page.
2. Enter the Strategy name. The system automatically generates an identifier for the Strategy based on
the specified name. To change the identifier, use the pencil icon.
3. Enter the Strategy description.
4. In the Purpose section, click Configure.
5. In the Configure Objective window, select a Strategy objective, and then click Apply. For more
information about using this window, see the Using a Configuration Modal Window appendix. A new
configuration section for the selected objective appears under the Purpose section. The contents of the
configuration section depend on the objective which you selected.
6. Configure the selected objective. For more information, see Configuring the Objective.
7. Click Save. Any configuration errors are displayed on top of the page. You must resolve them before
the Strategy is generated.
8. Click Actions > Open canvas to review the generated Strategy.
9. Optional: Manually configure the Strategy.
• For general information about Strategy configuration in Pega Platform, see About Strategy rules.
• For information about Strategy configuration specific to Pega Customer Decision Hub, see
Configuring Pega Customer Decision Hub Strategies.
10. Optional: To delete the Strategy Builder configuration for this Strategy, click Delete. This does not
remove the generated Strategy, only the ability to edit it in the Strategy Builder.
Pega Customer Decision Hub User Guide | 67
Strategies
Note: You can also use the Strategy Builder to edit existing Strategies. To access the Strategy
Builder for an existing Strategy, find the Strategy on the Strategies landing page and click
Actions > Open Strategy Builder. If you make any manual changes to your Strategy, and then
edit the Strategy using the Strategy Builder, your manual changes will be overwritten.
Configuring the Objective
An objective is a business goal that the Strategy should achieve. You must configure one objective for each
Strategy.
The following objectives are available:
• Calculate Customer Lifetime Value
• Fixed or dynamic action bundle
• Action prioritization strategy
• Action targeting using Audiences and AI
• Action Targeting using paid optimization
Configuring the Calculate Customer Lifetime Value Objective
The Calculate Customer Lifetime Value objective allows you to define how Customer Lifetime Value is
calculated. Customer Lifetime Value is an estimation of the net profit predicted for the entire future
relationship with a customer.
1. In the Method section, click Configure.
2. In the Configure Calculation Method for CLV window, click a calculation method to select it, and then
click Add.
The window lists the available calculation methods and displays the expression used by each
calculation method. By default, Basic Calculation is available.
3. Click Apply. Additional configuration settings for the selected calculation method appear. For the
default Basic Calculation method, the following settings are available:
• Acquisition cost - The cost of acquiring the customer.
• Annual profit - The yearly profit from the customer, excluding acquisition costs.
• Retention rate - The annual rate of retention of your customer base.
For example, enter the following constant values for the default Basic Calculation method:
• Acquisition cost = 50
• Annual profit = 1400
• Retention rate = 80%
The Basic Calculation method applies the following calculation expression for the Customer Lifetime
Value:
(Annual profit * YearsACustomer) - Acquisition cost
where YearsACustomer = 1/(1 - Retention rate as a decimal value). So, the calculated Customer Lifetime
Value in this example is:
{1400 * [1/(1-0.8)]} - 50 = [1400 * (1/0.2)] - 50 = (1400 * 5) - 50 = 6950
4. Configure the values for the available fields. You can select the following types of values for each field:
• Constant - Enter a number which represents the value.
• Property - Select a property from the customer class that contains the value.
68 | Pega Customer Decision Hub User Guide
Strategies
• Strategy - Configure a Strategy that returns this value. After selecting a Strategy, select the strategy
result property that contains the value.
5. Click Save.
Configuring the Fixed or Dynamic Action Bundle Objective
The Fixed or dynamic action bundle objective creates an action bundle with a Bundle Parent and one or
more Bundle Members for each targeting approach. You can use audiences or analytics to determine the
best mix of Bundle Members.
1. Select the business issue that is addressed by this objective.
2. Select one or more business groups from the selected business issue. The business groups will be
used in the generated strategy. After you select the business groups, the Targeting approach section
appears.
3. In the Targeting approach section, click +Add targeting approach, and then select one of the
following options:
• Audience driven - Select this approach if you have an audience that you want to target with a
specific action. An audience is made up of a starting segment, and can then be split into sub-
segments.
• Analytics driven - Select this approach if you want to use predictive or adaptive analytics to score
and rank actions. Using analytics for targeting allows you to consider a larger set of actions.
4. Click Apply.
5. Configure the selected targeting approach.
• For audience driven approaches, see Configuring Audience Driven Targeting.
• For analytics driven approaches, see Configuring Analytics Driven Targeting.
6. Configure the Bundle Parent.
a. In the Bundle section, click Configure.
b. Select an action that you want to use as Bundle Parent. For more information about action bundles,
see Action Bundles.
Note: Only actions with the attribute Bundle Parent appear in this section. For more
information, see Using the Details Tab on the Action Rule Form.
c. Click Apply.
d. Optional:
Optional: Edit the name and type of the bundle. Any changes to the name and type of the bundle
are only applied in the generated Strategy, not in the original action used as Bundle Parent.
7. Optional: Repeat steps 3-6 to configure more targeting approaches.
8. Optional: If you added multiple targeting approaches, specify how you want to arbitrate between
them. For more information, see Arbitrating over Targeting Approaches.
9. Optional: If you added multiple targeting approaches, use the Overall prioritization section to specify
how you want to prioritize across your targeting selections. This prioritization determines the order
in which actions are made to a customer. For more information about configuring prioritization, see
Configuring Overall Prioritization.
10. Click Save.
Pega Customer Decision Hub User Guide | 69
Strategies
Configuring Audience Driven Targeting
To configure audience driven targeting, select one or more Segments to represent the starting audience
targets, then configure how each Segment should be used by the Strategy that you are creating.
1. In the Targeting approach > Audience section, click Configure.
2. In the Configure Audience window, click a Segment which you want to use as audience for this
targeting approach, then click Apply. For more information about the window, see the Using a
Configuration Modal Window appendix.
3. Click Assign actions.
4. In the Configure actions window, click the action or actions that you want to apply to customer entities
in the selected Segment, and then click Apply. For more information about the window, see the Using a
Configuration Modal Window appendix.
Note: The list only shows actions from the same business groups that you selected for the
objective. For more information, see Configuring the Fixed or Dynamic Action Bundle Objective
or Configuring the Paid Optimization Objective.
5. Optional: Assign different actions to customer entities from your starting Segment, based on other
Segments that the customer entities also belong to. For example, you can start with a large Segment
called Strategy Audience , split that Segment into Business Customers and Individuals , and
then assign different actions to each under the same Strategy.
a. Click Actions > Split by segment by the name of a Segment that you selected in step 2. The
Configure Audience pop-up window appears. For more information about the window, see the
Using a Configuration Modal Window appendix.
b. Select one or more Segments and then click Apply . The selected Segments appear as new rows
under the Segment that you selected in step 2.
c. For each of the selected Segments, click Assign actions , select the action or actions that you want
to apply to customer entities in the selected Segment, and then click Apply.
6. Optional: To remove a Segment from the targeting approach, click Actions > Remove by the name of
a Segment.
7. Optional: Repeat steps 1-5 to add more Segments to the targeting approach.
Configuring Analytics Driven Targeting
To configure Analytics driven targeting, select the business groups to include in the approach, and then
configure how each business group should be used by the Strategy you are creating.
1. In the Targeting approach > Analytics driven section, click Configure.
2. In the Add groups window, select one or more business groups, and then click Apply.
Note: The window only shows the business groups that you selected for the objective. For
more information, see Configuring the Fixed or Dynamic Action Bundle Objective or Configuring
the Paid Optimization Objective.
3. Optional: By default, the Strategy uses all actions for the selected business groups. If you want to
select specific actions instead, click All actions > Select actions, and then click Configure.
4. Optional: To view all actions in a group, click Actions > View all actions.
70 | Pega Customer Decision Hub User Guide
Strategies
5. Optional: To remove a group from the targeting approach, click Actions > Remove by the name of the
group.
6. Optional: Specify eligibility criteria for the selected actions. For more information, see Configuring
Elibilities.
7. Specify how the selected actions should be prioritized. For more information, see Configuring
Prioritization.
Configuring Eligibilities
When configuring analytics-driven targeting approaches for Strategies, or business issue nodes in Next-
Best-Action Designer, you can use Proposition Filter rules to specify eligibility criteria for the selected
actions.
The eligibility conditions you specify in Next-Best-Action Designer are applied to the targeting approach.
They can be overridden on the Eligibility tab for individual actions.
In the Eligibilities section, select on of the following options:
• Click Add criteria to define new eligibility conditions by using a condition builder. After you save the
configuration, Pega Customer Decision Hub generates When rules and Proposition Filters according to
the specified criteria. For more information, see Configuring Action Eligibilities.
• Click Actions > Add action-specific eligibilities to add an action to the list that does not currently
have eligibility conditions. After you add an action, you can open it and add specific eligibilities. For
more information, see Configuring Action Eligibilities.
• ClickActions > Use existing eligibilities to add an existing Proposition Filter.
What to do next:
Refer to Pega Platform documentation for more details on Proposition Filter rules.
Configuring Prioritization
When configuring analytics-driven targeting approaches for Strategies, or business issue nodes in Next-
Best-Action Designer, you must specify how the selected actions should be prioritized. A prioritization
Strategy determines the relative priority of actions in the group and ranks them so that the customer is
always presented with the right action.
1. In the Prioritization section, click Configure.
2. In the Configure Prioritization window, select the prioritization Strategy, and then click Apply.
For more information about the window, see the Using a Configuration Modal Window
appendix.
Note: The list only shows the Strategies that have the NBACategory custom field set to
PRIORITIZATION. New rules created from this window automatically have this custom field set.
Pega Customer Decision Hub User Guide | 71
Strategies
Arbitrating over Targeting Approaches
If you add multiple targeting approaches, specify how the system should arbitrate over these approaches.
Each targeting approach is assigned a label (A, B, and so on). The following arbitration methods are
available:
• A/B Testing - Specify the percentage frequency when each targeting approach should be applied. A
value must be specified for each approach and the values must add up to 100%.
• Conditional - Specify a conditional expression to arbitrate between targeting approaches. Drag and
drop rows corresponding to targeting approaches to reorder them. The expression can use data
from actions and customer entities. To access customer entities data, enter Primary.[customer
property] , for example, Primary.Age .
Configuring Overall Prioritization
The overall prioritization configuration of a Strategy determines the order in which actions are made to a
customer. You must specify the overall prioritization if you configured multiple targeting approaches or if
an analytics-driven approach includes more than one business group.
• You can configure overall prioritization in the same way as a group or issue-level prioritization. For
more information, see Configuring Prioritization.
Configuring the Action Prioritization Strategy Objective
The Action Prioritization Strategy objective creates a reusable Strategy that uses analytical models to
determine the action priority. The Strategy uses an external input and can be applied to any set of actions.
Strategies generated for this objective have built-in propensity smoothing. This allows new actions to
compete with existing actions. You can increase or decrease priority by assigning weights to results.
1. In the Prioritization section, specify how actions should be prioritized. Select one of the following
options:
• Analytical model - Select this option to use a predictive or adaptive model to determine action
priority.
a. Click Configure . The Configure Analytical Model pop-up window appears. The window lists the
adaptive and predictive models in the system. For more information about the window, see the
Using a Configuration Modal Window appendix.
b. Select an analytical model, and then click Apply.
• Property - Select this option to use a property as the driver for prioritization. Use the smart prompt
to select the property.
72 | Pega Customer Decision Hub User Guide
Strategies
2. Optional: In the Prioritization calculation section, assign weights to prioritization results. Use this
option to increase or decrease priority of specific results.
a. In the Weighting section, click Configure.
b. In the Configure Weighting window, select the Decision Table that you want to use to assign weights
to prioritization results, and then click Apply. For more information about the window, see the
Using a Configuration Modal Window appendix.
3. Optional: In the Prioritization calculation section, customize the expression used to calculate the
priority.
a. In the Priority section, click Configure . The Configure Priority pop-up window appears. The
window lists the Field Value rules for the PriorityCalculation field in the Embed-PegaMKT-
NBAComponent-PriorityCalculation class. For more information about the window, see the Using a
Configuration Modal Window appendix.
b. Select the field value which you want to use to determine priority, and then click Apply.
4. Optional: In the Prioritization threshold section, specify a threshold to apply to the prioritization
results. If a threshold is specified, results that do not meet the threshold criteria are ignored by the
prioritization Strategy.
a. Select Threshold.
b. Select an operator from the Condition drop-down list.
c. Enter a comparison value in the Value field. You can specify a static threshold value or a strategy
result property as the comparison value.
5. Optional: In the Prioritization output section, specify how the Strategy results should be ranked and
how many results the Strategy should return.
a. Select the order in which the results should be ranked by clicking either the Ascending or
Descending radio button.
b. Specify how many results the Strategy should return. You can choose to retrieve all results, or a
specific number of the top results.
Pega Customer Decision Hub User Guide | 73
Strategies
Configuring the Action Targeting Using Audiences and AI Objective
The Audiences and AI objective creates a Strategy to rank one or more actions by priority, using various
targeting approaches. You can use Segments, Eligibility rules, and Prioritization rules to achieve the
desired results.
1. Select the business issue which is addressed by this objective.
2. Select one or more business groups from the selected business issue. The business groups will be
used in the generated strategy. After you select the business groups, the Targeting approach section
appears.
3. In the Targeting approach section, click +Add targeting approach, and then select one of the
following options:
• Audience driven - Select this approach if you have an audience that you want to target with a
specific action. An audience is made up of a starting segment, and can then be split into sub-
segments.
• Analytics driven - Select this approach if you want to use predictive or adaptive analytics to score
and rank actions. Using analytics for targeting allows you to consider a larger set of actions.
4. Click Apply.
5. Configure the selected targeting approach.
• For audience driven approaches, see Configuring Audience Driven Targeting.
• For analytics driven approaches, see Configuring Analytics Driven Targeting.
6. Optional: Repeat steps 3-5 to configure more targeting approaches.
7. Optional: If you added multiple targeting approaches, specify how you want to arbitrate between
them. For more information, see Arbitrating over Targeting Approaches.
8. Optional: If you added multiple targeting approaches, use the Overall prioritization section to specify
how you want to prioritize across your targeting selections. This prioritization determines the order
in which actions are made to a customer. For more information about configuring prioritization, see
Configuring Overall Prioritization.
9. Click Save.
Configuring the Paid Optimization Objective
The Paid Optimization objective creates a Strategy for paid channels, for example, Facebook Ads or
Google Ads, to optimize bidding based on action priority. To use this option, Paid Media Manager must be
enabled in your environment. For more information, see Paid Media Manager.
Creating Strategies Manually
Manual Strategy creation allows you to create Strategies for all customer contexts in your application. To
manually create a new Strategy, click Create > Start with new canvas on the Strategies landing page.
1. Enter a short description of the Strategy. The Strategy identifier is created automatically.
2. Select the Strategy Result class, or define a custom Strategy Result class instead. For more information
about customizing Strategy Result classes, see the Pega Customer Decision Hub Implementation Guide
on the Pega Customer Decision Hub product page.
3. Select the starting decision context, which will add an embedded strategy to the canvas. The
embedded strategy will be configured with the data that is defined in the Context Dictionary. For more
information about the Context Dictionary, see the Pega Customer Decision Hub Implementation Guide
on the Pega Customer Decision Hub product page.
4. Click Create and open.
74 | Pega Customer Decision Hub User Guide
Strategies
5. In the Strategy canvas, configure the Strategy.
• For general information about Strategy configuration in Pega Platform, see About Strategy rules.
• For information about Strategy configuration specific to Pega Customer Decision Hub, see
Configuring Pega Customer Decision Hub Strategies.
6. Click Save.
Configuring Pega Customer Decision Hub Strategies
Strategies in Pega Customer Decision Hub are configured in a similar way as in the Pega Platform. For
more information, see About Strategy rules. However, Pega Customer Decision Hub provides some
additional options.
The following Strategy configuration options are specific to Pega Customer Decision Hub:
• Using Segments in Strategies
• Using Contact Policies in Strategies
• Using Geofences in Strategies
• Using a Strategy to stop Active Actions
• Configuring Outcome Optimization Strategies
Using Segments in Strategies
Pega Customer Decision Hub Strategies can use Segments to filter results directly in the Strategy itself.
To do this, add a Segment Filter shape to the Strategy canvas and configure its properties to reference a
Segment you created. For more information about Segments, see Segments.
1. To add a Segment Filter shape, in the Strategy canvas, right-click anywhere in the canvas, and then click
Arbitration > Segment Filter.
2. Right-click the Segment Filter shape, and then click Properties.
3. In the Segment Filter Properties window, in the Filter Condition > Segment rule field, select a
Segment which you want to use to filter Strategy results.
4. Click Submit.
5. Connect the Segment Filter shape to other shapes as appropriate. For example, the following Strategy
uses Segment Filter shapes to provide data to a Decision Tree shape:
Pega Customer Decision Hub User Guide | 75
Strategies
Using Contact Policies in Strategies
Pega Customer Decision Hub Strategies can use Contact Policies to restrict the Strategy output based on
channel limitations that are specified in the Contact Policy rule. To do this, add a Contact Policy shape to
the Strategy canvas and configure its properties to reference a Contact Policy that you created. For more
information about Contact Policies, see Contact Policies .
Before you begin:
Before adding a Contact Policy shape to the Strategy, make sure that the following prerequisites are
met:
• The Strategy must include a Proposition Data shape. The Proposition Data shape imports actions
which the Contact Policy shape uses as input.
Note: For Strategies that include an action bundle, only the action marked as Bundle
Parent must be imported as input. For more information, see Contact Policies and Action
Bundles.
• Set the pyDirection property on each action where Contact Policies should apply to “Outbound” .
Contact Policies only apply to actions on outbound channels.
• Set the pyChannel property on each action where Contact Policies should apply to one of the
channel names in the referenced Contact Policy rule. Contact Policies only apply to actions on
channels that are restricted in the referenced Contact Policy rule.
• Mark the referenced Contact Policy rule as available.
• Make sure that the Contact Policy is currently valid, that is, its start date is not in the future and its
end date is not in the past.
If the prerequisites are not met, Contact Policy limits are ignored, except for settings in the Contact Policy
> Output section. The Contact Policy will always limit the number of actions to the value specified in the
Output section, even if other limits are ignored. For more information, see step 4 below.
1. To add a Contact Policy shape, in the Strategy canvas, right-click anywhere in the canvas, and then click
Arbitration > Contact Policy.
2. Right-click the Contact Policy shape, and then click Properties.
76 | Pega Customer Decision Hub User Guide
Strategies
3. In the Contact Policy Properties window, in the Contact Policy > Context field, select a Contact Policy
that you want to use to restrict Strategy results.
4. Optional: In the Contact Policy > Output section, specify the number of actions that are allowed by
the Contact Policy shape. Select on of the following options:
• First – This option restricts the output of the Contact Policy shape to a specific number of actions.
For example, if you enter 5 as the number of allowed actions, the Contact Policy shape filters out
all actions after the first five that satisfy the Contact Policy criteria. The default number of allowed
actions is 1.
Note: Ensure that actions are prioritized before the Contact Policy shape so that Contact
Policy can restrict the output to the highest-priority actions.
• All – This option does not filter out any actions that satisfy the Contact Policy criteria.
5. Click Submit.
6. Optional: Add more Contact Policy shapes to the canvas.
For example, you can link a Contact Policy shape which sets the daily limit of actions on the Email
channel to a Contact Policy shape which sets the weekly limit on the same channel. In this way, you can
ensure that both daily and weekly channel limits are satisfied.
Contact Policies and Action Bundles
For Strategies that include an action Bundle, only the action marked as Bundle Parent must be imported
as input. If the Contact Policy shape allows the Bundle Parent to be included in the Strategy results,
actions marked as Bundle Members should be added to the Strategy output.
For example, the following Strategy uses the Include Bundle Members Filter
shape to add the Bundle Member actions only if the Contact Policy shape allows
the Bundle Parent action as output. To achieve this, set the Filter condition to
@String.equals(GlobalContactPolicy.BundleName,"SampleBundleName").
Pega Customer Decision Hub User Guide | 77
Strategies
Using Geofences in Strategies
Pega Customer Decision Hub Strategies can use Geofences to filter action inputs, or as a driver preceding
proposition import. To do this, add a Geofence Filter shape to the Strategy canvas and configure its
properties to reference a Geofence you created. For more information about Geofences, see Geofences .
1. To add a Geofence Filter shape, in the Strategy canvas, right-click anywhere in the canvas, and then
click Arbitration > Geofence Filter.
2. Right-click the Geofence Filter shape, and then click Properties.
3. In the Geofence Filter Properties dialog box, in the Geofences > Select Geofences to check against
customer location section, specify whether you want to add Geofences one at a time, or in bulk. The
following options are available:
• Select Geofences one at a time
• Select multiple Geofences
4. Select one or more Geofences that you want to use to filter action inputs. When the Strategy runs,
each Geofence rule is evaluated until a Geofence is satisfied, that is, the Customer location is within the
Geofence. The Geofence rules are evaluated from the top to the bottom of the list. Reorder the list if
you want to give priority to specific Geofences.
78 | Pega Customer Decision Hub User Guide
Strategies
5. In the Options > Select the shape behavior when customer location data is unavailable section,
specify how the Geofence shape should behave when the Customer location is not available. Select
one of the following options:
• Exclude source component results
• Pass through source component results
6. Optional: In the Options > Select Customer location properties section, configure the properties
that are used to determine the latitude and longitude of the Customer location. The default location
properties are set by the application administrator. For more information, see Administrative Settings.
To change the location properties, select one of the following options:
• Location data from the Customer profile – Prefix the property with Primary. , for example,
Primary.Latitude
• Location data from the action data – Prefix the property with a period, for example, .Latitude
• Calculated fields – Prefix the property with the name of a Strategy shape
7. Optional: In the Options > Select Customer location properties section, select the Use Customer
location from Real-Time Event if available check box to use location data from a triggered Event. If
location data is not available for the Event, the customer location fields specified in step 6 will be used.
For more information about Events, see Real-Time Events.
8. Click Submit.
9. Connect the Geofence Filter shape to other shapes as appropriate.
Configuring Outcome Optimization Strategies
Outcome optimization in the Next-Best-Action Designer allows you to identify key business objectives,
prioritize actions by optimizing the relevant metrics, and monitor the effectiveness of the analytics. You
can use outcome optimization to focus on key business outcomes across different issues, groups, and
channels.
1. Configure the Next-Best-Action business issues and business groups. For more information,
seeDefining the structure of business issues and groups.
Pega Customer Decision Hub User Guide | 79
Strategies
2. Select a business issue metric to optimize. The metric will be used to prioritize actions in each of the
associated business groups. Only rate metrics can be optimized.
a. Click Next-Best-Action > Designer.
b. Edit the business issue for which you want to configure an optimization Strategy.
c. In the Business outcomes section, click Configure.
d. In the Configure Metrics pop-up window, select one or more metrics to monitor, and then click
Apply.
e. From the monitored metrics, select the radio button for the rate metric that you want to optimize
and use to prioritize actions.
3. Configure the outcome optimization Strategy.
a. Pega Customer Decision Hub created a default optimization Strategy for the rate metric you
selected. In the Outcome optimization section, click the name of the Strategy to configure it for
your needs.
b. In the Measure effectiveness section, select a source from the Control group source list. The
control group receives actions that are randomly selected rather than ranked by using analytics. The
outcomes of the control group are then compared to the outcomes of the target group to measure
the effectiveness of the analytics. Select one of the following source types:
• Percentage – Select this option to split the customers by percentage. By default, 2% of the
customers are randomly assigned to the control group and 98% to the target group. Update
the control group percentage to assign a larger or smaller percentage of the customers to the
control group.
Note: The percentage rates specified here are an approximation. It is possible for the
control group to be slightly higher or lower than specified.
• Property – Select a property and a property value to indicate that a customer belongs to the
control group. For example, you can create the property .ControlGroup and configure the
expression to look for customers where the value of the property equals "Yes".
• Strategy – Click Configure to select a custom control group Strategy, and then select a property
and a property value to indicate that a customer belongs to the control group. The property must
be a result property from the selected control group Strategy, and it must belong to the SR class.
80 | Pega Customer Decision Hub User Guide
Strategies
c. In the Outcome stages section, configure up to three stages for which you want to track and
optimize the outcomes. For example, you can track and optimize the click through rate, and then
the accept rate.
1. The final stage is already defined. It uses the metric that you selected for optimization in the
Next-Best-Action Designer, for example, Accept rate. If you want to add more stages before the
final stage, click +Insert outcome stage.
2. In the Metrics section, select the metric that you want to optimize for this stage, for example,
Click Through Rate.
3. In the Response waiting time section, specify when the stage should time out. For example, a
stage can time out if a customer does not open an email or click a banner ad within a specific
amount of time. When the stage uses an adaptive model, if the customer does not respond
before the specified time, a negative response is recorded.
4. In the Predict outcome section, configure the analytics for the optimization Strategy. Select one
of the following options:
• Generate analytical model – Automatically generates an adaptive model when you save the
optimization Strategy configuration. To define the possible response and timeout response,
which correspond to the positive and negative outcomes on the adaptive model rule form,
click Responses.
• Use existing analytical model – To select an existing adaptive or predictive model, click
Configure . For predictive models, you must also select the outcome field, which represents
the calculated propensity for the outcome to occur.
• Use strategy – To select a custom prediction Strategy, click Configure, and then specify the
Strategy result property, which represents the propensity for the outcome to occur.
• Use property – Specify a decimal property from the customer class, which represents the
propensity for the outcome to occur.
d. Click Save. The optimization Strategy and its artifacts are generated.
Note: The optimization strategy is regenerated each time you edit and save its
configuration.
e. Close the optimization Strategy configuration.
f. Optional:
Optional: To configure a separate optimization Strategy for a selected channel, click +Add channel
specialization, select the channel for which you want to define a separate optimization Strategy,
Pega Customer Decision Hub User Guide | 81
Strategies
and then repeat steps 1-5 for the new Strategy. For example, you can prioritize email actions
differently than web ad actions.
g. To save the Business Issue configuration, click Save. If you configured separate optimization
strategies for different channels, saving the Business Issue configuration regenerates the channel
arbitration strategy that is used to switch between the default and the channel-specific strategies.
4. Apply the optimization Strategy to strategies on the Business Group level. By default, if you optimize
a metric at the Business Issue level, the strategy for all the associated Business Groups is set to Use
outcome optimization. For greater flexibility, you can choose not to optimize a specific Business Group.
a. Click Next-Best-Action > Designer.
b. Edit the Business Group for which you want to configure an optimization Strategy.
c. Optional:
Optional: In the Strategy section, to change the type of Strategy method used for this business
group, click Configure.
d. Optional:
Optional: In the Targeting approach section, adjust the targeting approach, eligibilities, and
prioritization.
Note: In the Outcome driven targeting approach, the prioritization Strategy uses the channel
arbitration Strategy, which is generated when you save the Business Issue configuration with
one or more outcome optimization Strategies.
e. Click Save. The Business Group-level Strategy is generated.
Configuring ethical bias checks
You can test your strategies for unwanted bias by creating an ethical bias policy. For example, you can
test whether your strategies generate biased results by sending more actions to male rather than female
customers, as well as check how big the bias is. Perform the following procedure to configure the fields
that you want to use to measure bias, and to define the thresholds for detecting bias.
Before you begin: Assign the pzBiasPolicyConfiguration privilege to your access group. For more
information, see "Optional: Granting access to configuring ethical bias policies" in the Pega Customer
Decision Hub Implementation Guide on the Pega Customer Decision Hub product page.
1. In the Pega Customer Decision Hub portal, click Configuration > Ethical Bias Policy
2. On the Bias fields tab, click Add bias field.
Tip: Any properties that are related to your main customer class, such as gender, age, and
ethnicity-related properties, are good candidates for bias testing, even if your strategies or AI
models do not directly reference these properties. This is because indirect bias can still occur.
3. If the property that you select has a number value, in the Add bias field window, specify whether you
want Pega Platform to interpret the value as a category (for example, gender or ethnicity), or as an
ordinal number (for example, for age).
Note: If there are many categorical values, the system only checks the 20 most frequent values
for bias. In most cases, numerical values should not be classified as a category. However, if the
property is not truly an ordinal number, you may want to treat it as a category, for example, you
can use a postal code to test for location-related bias.
4. On the Bias fields tab, review and configure the bias threshold settings for each issue in your business
structure.
The bias threshold measurement depends on the type of field that you select:
82 | Pega Customer Decision Hub User Guide
Strategies
• Rate ratio - Rate ratio is used to calculate bias for categorical fields by comparing the number of
customers who were selected for an action to those not selected for an action, and then correlating
the result to the selected bias field. For example, the rate ratio represented in the following table
indicates that actions are sent more often to male rather than female customers:
Female customers Male customers
selected for the action 500 1000
not selected for the action 20000 18000
rate ratio 0.46 2.16
A rate ratio of 1 represents no shifts in the distribution. You can select a warning range with a
threshold between 0 (send a warning if any bias is detected), and 0.7 (send a warning only if very
high bias is detected). You can also choose to ignore this bias field for a particular issue in your
business structure.
• Gini coefficient - The Gini inequality coefficient is used to calculate bias for numerical fields. For
example, it detects whether the distribution of age is different for customers who receive an action.
A Gini coefficient of 0 represents no shifts in the distribution. You can select a warning threshold
between 0 (send a warning if any bias is detected) and 0.50 - 2.00 (send a warning only if very high
bias is detected). You can also choose to ignore this bias field for a particular issue in your business
structure.
Tip: For issues such as credit risk, set the value of the threshold lower than for marketing
issues such as upsell, to better detect the variations.
5. Click Save.
6. To use the bias policy to test the behavior of your strategies:
a. In the Pega Customer Decision Hub portal, click Simulation Testing.
b. Create a new simulation test with the purpose Ethical bias.
For more information, see Running a decision strategy simulation on sampled production data.
Pega Customer Decision Hub User Guide | 83
Contact Policies
Contact Policies
Contact Policies provide a mechanism for controlling and restricting how many times a customer is
contacted in accordance with corporate and/or regulatory guidelines. A single policy can contain the
contact limits for multiple channels of communication. Each contact limit is applicable over a specified
time period (e.g. weekly, yearly, etc.). Furthermore, the contact policy, as a whole, can be disabled, enabled
only for a specified date range, or always enabled.
Contact Policies are accessible in the Pega Customer Decision Hub via Configuration > Contact Policies.
The Contact Policies landing page provides a quick overview of the various Contact Policies configured in
the application. The landing page displays the start and end date of each policy along with its availability.
Details about the limits specified for a particular policy are visible by expanding the row for the individual
policy (via the arrow on the left side), as shown below:
Contact Policy Management
This section explains the various actions that can be performed on a Contact Policy.
Creating a new Contact Policy
You create a new Contact Policy from the Contact Policies landing page.
A new Contact Policy rule resembles the following:
84 | Pega Customer Decision Hub User Guide
Contact Policies
The Contact Policy rule has the following tabs:
• General - Configure the Contact Policy’s availability and per-channel contact limits.
• History - Specify the Description and Usage information for this Event.
1. Click the New button on the Contact Policies landing page.
2. Enter a unique Contact Policy name in the Short description field.
3. Click Create and open.
Specifying Contact Policy Availability
The following configuration options are available.
Contact Policy restrictions are only applied when the policy is marked as being available and any date
restrictions (if specified) are currently applicable. In all other cases, the contact limits specified in the policy
are ignored. Refer to the Using Contact Policies section in the Strategies chapter for details on how to use
Contact Policies.
1. In the Policy Starts field, specify the start date for the policy to be applicable. If this value is not
specified, the policy is deemed to be always applicable.
2. In the Policy Ends field, specify the end date for the policy to be applicable. Using this value requires
that a valid policy start date is also specified.
3. In the Available field, specify whether the policy is available.
Specifying Contact Policy Channel Limits
Specify the per-channel limits for the Contact Policy in the channel restrictions grid.
At least one channel limit must be specified in the Contact Policy. Additionally, each channel can only be
specified once in a Contact Policy. For each row, set the following options.
1. From the Channel list, select the channel or channels on which to restrict outbound communication.
Pega Customer Decision Hub User Guide | 85
Contact Policies
2. In the Contact(s) per customer field, specify the maximum number of contacts allowed per customer.
3. From the Duration list, select the duration over which the channel restrictions are applicable:
• Daily
• Weekly
• Semimonthly
• Monthly
• Quarterly
• Yearly
New weeks start on Sunday.
Semimonthly periods are: from the 1st to the 15th of a month; and from the 16th to the end of the
month.
New quarters start on the first day of January, April, July, and October.
Deleting a Contact Policy
Existing Contact Policies can be deleted directly from the Contact Policy rule form.
86 | Pega Customer Decision Hub User Guide
Volume Constraints
Volume Constraints
A Volume Constraint limits the number of actions that are delivered to customers.
You can define the following constraint types:
• Per channel - Limits the number of actions delivered on a specific channel. For example, you can set a
constraint that limits the number of emails sent per day.
• Per action - Limits the number of times a specific action is offered to customers. For example, you
can set a constraint that limits the number of times that a specific Credit Card offer is presented to
customers.
• Per action property - Limits the number of times a group of actions is offered to customers. The actions
are grouped based on a specific property or properties. For example, you can limit the number of
actions which belong to a specific business issue.
Channel constraints can be combined with action or action property constraints. For example, you can
specify that no more than 1000 Credit Card offer emails can be sent in a given time period.
You can configure the constraint to require a minimum as well as a maximum number of actions. For
example, you can specify that the campaign requires at least 50000 call center interactions.
To apply these constraints, the Volume Constraint rule should be associated with an outbound run in the
Next-Best-Action Designer.
For more information, see Setting constraints, contact policy limits, and controls.
To view all Volume Constraint rules configured in your system, in the Pega Customer Decision Hub portal,
click Intelligence > Volume Constraints.
Managing Multiple Actions per Customer
In situations where a customer is eligible for multiple actions, you may specify whether volume
constraints should be applied to the actions as a group, or whether each action should be evaluated
separately. Evaluating actions as a group allows Pega Customer Decision Hub to display all eligible actions,
for example to a customer service representative, who should be able to see all the actions they can make
to the customer.
The two options available are:
• Constrain each action individually - Select this option to check each action or action bundle for
the customer separately against applicable channel and action constraints. In this way, the highest
priority action or actions for a customer may pass constraint checks, while lower priority actions may
be rejected, for example due to volume constraints.
Note: If the marketing Strategy pushes out multiple actions for a customer, these actions
should be prioritized in the Strategy since the highest priority action (based on the pxPriority
field) will be made to the customer.
• Constrain as a group for the customer (output all actions) - Select this option to use the highest
priority action to apply constraints on the channels and actions, without removing the other actions
for a customer. If the highest priority action is allowed to pass the constraint, all lower priority actions
for this customer are also allowed without applying separate constraint checks. In this way, all eligible
actions for a customer can be displayed.
Note: You can automatically apply the setting Constrain as a group for the customer (output
all actions) to all volume constraints in your application. To do this, edit the Dynamic System
Setting MKTConstraintAsGroup and set its value to true. If the value of the setting is set to
Pega Customer Decision Hub User Guide | 87
Volume Constraints
true, the two customer volume constraint options are no longer displayed when you edit a
volume constraint.
Using Volume Constraints with Action Bundles
You can use Volume Constraints together with action bundles. If the parent action of a bundle passes the
Volume Constraint, all child actions for the bundle are also passed to the action processing stage. If the
parent action does not pass the Volume Constraint, all child actions for the bundle are also rejected.
Child actions are not processed as individual items during volume constraints. This applies to all bundle
types. For more information about action bundles, see Action Bundles.
Configuring Constraint Reset Options
Both action and channel constraints tend to apply over a specific period of time (e.g. 100 instances of
the action (product) are available every week, 50000 action emails can be delivered every day, etc.). As a
constraint is applied, the actual count (of actions sent) is updated to keep track against the constraint’s
limit. Once the constraint limit is reached, any action for which the constraint is applicable will not be
made until the actual values are reset. This is done by configuring the reset options for the constraints in a
Volume Constraint rule.
The user must decide whether to specify the reset policy for each constraint in the Volume Constraint rule
individually or globally.
The two options available are:
• Individually - In this mode, the reset option is specified individually for each (action and channel)
constraint along with its limits.
• All at once - In this mode, the reset option is specified globally for all (action and channel) constraints.
The global reset options are presented as a separate row when this option is selected.
Whether constraint limits are reset globally or individually, the following reset frequency options are
available:
• Manually: Select this option to manually reset constraint counts via the provided reset button(s). The
Volume Constraint rule must be checked in for the reset button(s) to be enabled.
When limits are reset individually, select Reset counts from the Actions menu:
88 | Pega Customer Decision Hub User Guide
Volume Constraints
When limits are reset globally, use the Reset button(s) for the appropriate (action or channel)
constraint(s):
• Each time it is accessed: System will reset constraint limits each time the Volume Constraint rule is
applied.
• Daily: System will reset the constraint limits the first time they are applied on a particular day.
• Weekly: System will reset constraint limits the first time they are applied in a particular week (first day
of week = Sunday).
• Semi-Monthly: System will reset constraint limits the first time they are applied in a particular semi-
monthly period (semi-monthly periods begin on the first and sixteenth days of each month).
• Monthly: System will reset constraint limits the first time they are applied in a particular month.
• Quarterly: System will reset constraint limits the first time they are applied in a particular quarter
(quarters begin on the first day of January, April, July, and October of each year).
• Yearly: System will reset constraint limits the first time they are applied in a particular year.
Specifying Constraints
Click Add definition to create a new constraint. Once volume constraint can contain multiple definitions.
For example, you can add constraints for multiple channels to the same volume constraint.
The following configuration options are available:
Minimum volume
Enter the desired minimum volume for this action.
Maximum volume
Enter the desired maximum volume for this action.
Reset Interval
Select the reset policy for this constraint. This field is only available if you chose to specify constraint
limits individually.
Enabled?
Set the toggle to Off to disable this definition.
Channel
Select the delivery channel to constrain. In order for the constraint optimization engine to properly
apply Channel constraints, in your strategy, set the value of the pyChannel property exactly to the
channel you wish to constrain (for example, Email or SMS). The value is case-sensitive.
Pega Customer Decision Hub User Guide | 89
Volume Constraints
Action
Select the name of the action to constrain. The auto-complete presents a list of actions categorized by
their Issue and Group.
Property
Click Add Property to define a constraint based on one or more properties of an action. For example,
to limit the number of actions from a particular group, select Group from the Property drop-down list.
Note: For String property values consisting of more than one word, for example VIP
customer, enter the value without quotes or other delimiters.
Value
After you select a property in the Property field, specify the value of the property used to define the
constraint. For example, to limit the number of actions for the Credit Cards group, enter Credit Card
into the Value field.
Remaining
This field is read-only and represents the remaining volume for this action interval.
90 | Pega Customer Decision Hub User Guide
Actions
Actions
An action holds various details about a particular offering, such as Start Date, End Date, and Expected
Revenue. In addition to the proposition data, the Action rule enables the user to visually specify the flow
of steps for a particular offering (Flow).
Note: Each action is backed by a Decisioning proposition. The system automatically manages
this relationship by creating, deploying, and deleting the proposition instance as needed. Since an
action is closely tied to a proposition, it must always be created in the context of an Issue and a
Group.
The actions landing page lists available action rules in the system. This landing page is accessible in the
Pega Customer Decision Hub portal via: Content > Actions.
This landing page lists the twenty most recently updated actions in the system. Users can use the View
more results at the end of the list to load the next twenty results. Users can also use the filters at the top
of the page to search for actions by Issue / Group and Name.
For each listed action, the landing page displays the following information:
• Rule name - Clicking the name opens the Action rule.
• Friendly name
• Action availability - Start and/or end date of the action, if configured
• Impression rate of this action - Ratio of total impressions (associated with this action) and the action
volume
• Action volume - Total number of times this action has been initiated
• Conversion rate of this action - Ratio of total conversions (associated with this action) and the action
volume
• Icons indicating the channels utilized by the action
• Image associated with the action
The Create button enables marketers to create a new action.
A newly created action starts out with the Start and End shapes, as shown below.
The action rule contains the following tabs:
Pega Customer Decision Hub User Guide | 91
Actions
Tab Name Purpose
Diagram Create the Flow. Refer to the Creating the Flow
section.
Details Specify the details about the offering. Refer to the
Specifying Action Details section.
Test Action Test the Flow. Refer to the Testing the Flow
section.
History Specify the Description and Usage information for
this action.
Creating the Flow
The Flow contains the exact sequence of actions to be performed in the lifecycle of a particular action. A
Flow consists of a variety of shapes and the connectors which connect these shapes.
The Flow editor provides the user with an intuitive drag-and-drop mechanism for designing their offerings.
Users can configure the details of each step directly on the step’s shape using the shape’s Properties
panel.
To apply a template, click the icon by the Dynamic template field, and then select the action which you
want to use as template. The action diagram is updated to display the flow from the action selected as
template.
92 | Pega Customer Decision Hub User Guide
Actions
Adding Flow Shapes
The Shapes Palette lists all the shapes that can be added to a Flow. It can be accessed via the Flow Shapes
button or via the right-click Add sub-menu.
The following shapes are available in the Shapes Palette:
Shape Name Icon Purpose
Send Email Configure and send an Email.
Send SMS Configure and send an SMS
message.
Send Generic Configure and send a Generic
treatment.
Send Multiple Treatments Dynamically determine
which channel (Email, SMS,
or Passbook) to use for
communication and send out
the appropriate treatment on
that channel.
Send Passbook Configure and send a Passbook
treatment.
Push Notification Configure and send a
notification to an app running
on a device. Refer to the
“Configuring Push Notifications
Pega Customer Decision Hub User Guide | 93
Actions
Shape Name Icon Purpose
in Actions” section of the “Push
Notifications” chapter.
Inbound Specify the Section rule to be
returned for a request from an
inbound application.
Wait Specify a wait time in the flow
execution.
Update Status Update the action's status and
record response information to
History (Interaction Services).
Hand Off Spinoff a new work object/
process (such as Fulfillment).
Decision Use various PRPC decision
structures to determine branch
conditions in the flow.
Schedule Appointment Schedule and configure an
appointment for follow-up work
to be performed. This shape is
available in the “Smart Shapes”
sub-menu.
Start Denote the starting point of the
flow.
End Denote the ending point of the
flow.
Each of these shapes is detailed in the subsequent sections.
Send Email
The Send Email shape enables the user to configure an email message for delivery.
The following General Configuration options are available for this shape:
Name Purpose
Treatment The property which holds the name of the Email Treatment
Name to send. In the case of Online Delivery, the Treatment Name
specified must be backed by an existing Email Treatment rule
since this is used as the content of the email to be sent.
Key Code Marketing code used to identify the treatment. This value can be
output in the sent email and/or the output file/db, and can be
used to track the performance of different treatments. If a key
94 | Pega Customer Decision Hub User Guide
Actions
Name Purpose
code value is specified on the Email Treatment being referenced, it
will be populated into this field upon selecting the treatment.
Delivery Options
Emails can be delivered in various ways - they can be sent by the system (Online mode) or they can be
written to a data warehouse for processing by other systems (File and DB modes). Users can enable one
or more of these modes at the same time.
The following Delivery Configuration options are available for this shape:
Name Purpose
Deliver Online Determines whether an actual email should be sent using
the content in the specified Treatment Name.
Use Subject Denotes that this shape should directly use the Email
From Treatment subject specified in the referenced Email Treatment. This
(Online mode) subject is shown as read-only in the “Email Subject” field.
Specify Denotes that this shape should use the specified “Email
Subject(Online Subject”.
mode)
Email Subject Subject of the email to be sent.
(Online mode)
Write To File Determines whether a record should be written to an
output file.
Write To DB Determines whether a record should be written to an
output database table.
Select Template File/DB Template rule which contains the specifics of what
(File/DB modes) should be output to the file/table. This includes the file/
table name, location, header information, and the specific
data fields that need to be output. Refer to the Templates
chapter for more information.
Configuring Email Subject
The Email Subject field supports the following three formats:
1. Plain text – If the subject contains plain text (with no quoted words); simply enter the text in the input
field. The system will wrap the entire text around quotes.
2. Quoted text – If the subject needs to include text in double quotes (e.g. The brand new “ProductName”
is here!), then the entire subject must be in quotes with the desired quotes being escaped with a
backslash. The example above should be entered as: “The brand new \”Product Name\” is
here!”
3. Property references – If the subject needs to contain property references (such as the customer
name), then the property reference needs to be concatenated to the remaining subject by the plus (+)
Pega Customer Decision Hub User Guide | 95
Actions
symbol. Each block of text that is not a property reference should be wrapped in double quotes. This is
exemplified below:
• Desired Subject: Hi <Customer’s Name>, a new “Product” awaits you!
• Entered Subject: "Hi " + .Customer.pyFullName + ", a new \"Product\" awaits you!"
If an email subject doesn’t meet the supported formats, the following error is displayed to the user:
Invalid value specified for Email Subject. Value doesn’t adhere to the Validate:
BalancedQuotationMarks.
Wait After Sending
Users can determine whether they would like to wait after sending an email. It is typical to enable this
wait when customer response is expected for an email (such as accepting or rejecting an action). In other
cases, the user might simply want to send an email and move on to the next step in the Flow. In such
cases, waiting should be disabled on the Send Email shape. The wait options available are the same for all
wait-based shapes and are described in the section on the Wait shape.
Email Account
Users also have the option to specify the Outbound Email account to use for sending the email message.
These accounts are typically configured by the administrator. Refer to the Email and SMS Account
Configuration chapter for more details.
The following options are available in the Email Account sub-section under the Advanced section of the
Send Email Properties modal:
Name Purpose
Use Default Determines whether the Default Email account should be
Email Account used for sending this email.
Specify Email Determines whether a user-specified Email account should
Account be used for sending the email.
Account Name of the Outbound Email account to use for sending the
email.
From/Reply Denotes that the sender’s name (from) and reply-to address
To:Use Email in the email being sent should be taken from the values
Account specified on the Email account.
Settings
From/Reply Denotes that the name and email address of the operator
To:Use that initiates this email should be used for the sender’s
Operator name and reply-to address.
Settings
From/Reply Denotes that user-specified values should be used for the
To:Override sender’s name (from) and reply-to address in the email being
Settings sent.
From Name that will be used as the sender’s name in the email
being sent.
96 | Pega Customer Decision Hub User Guide
Actions
Name Purpose
Reply To Email address that will be set as the reply-to address in the
email being sent.
Testing the Send Email shape
The Send Email shape provides an easy mechanism to test its outcome. Users can employ this test
mechanism to test the online delivery of the Email Treatment. This can be beneficial in verifying both the
content of the email being delivered and any email configurations that were applied (such as the subject,
sender’s name, and reply-to address). Finally, this also enables the user to verify any data references (both
Action Data and Customer) in the Email Treatment that were used to personalize the email message.
The Test Message section lists the options available for configuring the test email message. This includes
the following:
• To – Recipients of the test email. Select either Test Recipients or Seed List.
◦ Test Recipients - Enter list of recipients. Each entry can either be the Operator ID of an existing user
in the system or a valid email address. If the operator ID is entered, operator information such as
the name and email is populated as the customer data and the test email is sent to the operator’s
email address.
◦ Seed List - Select a predefined Seed List as the intended recipients of the test email. The data for
each seed is populated as the customer data and is visible (if referenced) in the test email. In this
case, the Email1 column in the Seed List (.pyEmail1 property) specifies the email address to which
the test email is sent. Refer to the Seed Lists chapter for information on configuring a Seed List.
• Subject – Subject of the test email. This value is pre-populated with the subject specified in the
Treatment tab. The user can choose to specify a different subject by selecting the Override subject
option. Refer to the Configuring Email Subject section above for options available for this field.
After the test message has been configured, it can be sent via the Send Test Message button.
Send SMS
The Send SMS shape enables the user to configure an SMS message for delivery.
The following General Configuration options are available for this shape:
Pega Customer Decision Hub User Guide | 97
Actions
Name Purpose
Treatment The property which holds the name of the SMS Treatment to be
Name sent.
Key Code Marketing code used to identify the treatment. This value can be
output in the sent SMS message and/or the output file/db, and
can be used to track the performance of different treatments.
If a key code value is specified on the SMS Treatment being
referenced, it will be populated into this field upon selecting the
treatment.
Delivery Options
SMS treatments can be delivered in various ways - they can be sent by the system (Online mode) or they
can be written to a data warehouse for processing by other systems (File and DB modes). Users can
enable one or more of these modes at the same time.
The following Delivery Configuration options are available for this shape:
Name Purpose
Deliver Determines whether an actual SMS message should be sent using
Online the content in the specified Treatment Name.
Use Determines whether an existing treatment, specified by the
Existing Treatment Name property, should be used to get the content of
SMS the SMS message.
(Online
mode)
Quick Determines whether to use the text specified in the Write
Create Message box as the content of the SMS message.
SMS(Online
mode)
Write Content of the message to be sent in Quick Create SMS mode.
Message(Online
mode)
Write To Determines whether a record should be written to an output file.
File
Write To Determines whether a record should be written to an output
DB database table.
Select File/DB Template rule which contains the specifics of what should
Template be output to the file/table. This includes the file/table name,
(File/DB location, header information, and the specific data fields that
modes) need to be output. Refer to the Templates chapter for more
information.
98 | Pega Customer Decision Hub User Guide
Actions
Wait After Sending
Users can determine whether they would like to wait after sending an SMS message or proceed directly
to the next step in the Flow. The wait options available are the same for all wait-based shapes and are
described in the section on the Wait shape.
SMS Account
Users also have the option to specify the SMS account to use for sending the SMS message. These
accounts are typically configured by the system administrator. Refer to the Email and SMS Account
Configuration chapter for more details.
The following Account Configuration options are available in the SMS Account sub-section under the
Advanced section of the Send SMS Properties modal:
Name Purpose
Use Default SMS Account Determines whether the Default SMS account
should be used for sending this SMS message.
Specify SMS Account Determines whether a user-specified SMS account
should be used for sending the SMS message.
Account Name of the Outbound SMS account to use for
sending the SMS message.
Testing the Send SMS shape
The Send SMS shape provides an easy mechanism to test its outcome. Users can employ this test
mechanism to test the online delivery of the SMS Treatment. This can be beneficial in verifying the content
of the SMS being delivered. This also enables the user to verify any data references (both Action Data and
Customer) in the SMS Treatment that were used to personalize the SMS message.
The Test Message tab lists the options available for configuring the test SMS message. This includes the
following:
• To – Recipients of the test message. Select Test Recipients or Seed List.
◦ Test Recipients - Enter list of recipients. Each entry can either be the Operator ID of an existing user
in the system or a valid mobile phone number. If the operator ID is entered, operator information
such as the name and phone is populated as the customer data and the test SMS message is sent to
the operator’s phone number.
◦ Seed List - Select a predefined Seed List as the intended recipients of the test SMS message.
The data for each seed is populated as the customer data and is visible (if referenced) in the test
message. In this case, the Mobile Phone column in the Seed List (.pyMobilePhone property)
specifies the phone number to which the test SMS message is sent. Refer to the “Seed Lists” chapter
for information on configuring a Seed List.
• Test SMS Account Options – These settings specify the SMS account (Default or custom) used to send
the test SMS message.
After the test message has been configured, it can be sent via the Send Test Message button.
Pega Customer Decision Hub User Guide | 99
Actions
Once configured, the test message can also be directly sent via the “Test this SMS” right-click menu item
on the Send SMS shape. Upon sending a test message, the status of the test is displayed. Any errors
in the test delivery are displayed in case of a failure. These can be corrected and the test SMS can be
resubmitted for delivery.
Send Generic
Use the Send Generic shape to configure and send a Generic treatment.
This shape provides a hook to process actions via outbound delivery mechanisms, other than the ones
currently provided by the system (such as email or SMS). Use this shape to output relevant data to an
output file or database table for processing by legacy systems.
The following General Configuration options are available for this shape:
Name Purpose
Treatment Name of the treatment. This can be used to track and organize the
Name output data.
Key Code Marketing code used to identify the treatment. This value can
be output in the output file or table and can be used to track the
performance of different treatments.
Delivery Options
Generic treatments can be written to a data warehouse (file or database table) for processing by other
systems. Users can enable one or more of these modes at the same time.
The following Delivery Configuration options are available for this shape:
Name Purpose
Write To Determines whether a record should be written to an output file.
File
Write To Determines whether a record should be written to an output
DB database table.
Select File or Database Template rule which contains the specifics of what
Template should be output to the file or table. This includes the file or table
100 | Pega Customer Decision Hub User Guide
Actions
Name Purpose
(File/DB name, location, header information, and the specific data fields
modes) that need to be output. Refer to the Templates chapter for more
information.
Wait After Sending
Users can determine whether they would like to wait after sending a generic treatment or proceed directly
to the next step in the Flow. The wait options available are the same for all wait-based shapes and are
described in the section on the Wait shape.
Content Details
The Content Details section allows the user to upload related content for this shape.
Both links and files can be uploaded using this section. The user can also enter a description for each
item. Once the file or link is added, it displays in the content grid at the bottom of this section.
Send Multiple Treatments
The Send Multiple Treatments shape enables the user to configure treatments to be delivered across
different channels (currently Email, SMS, or Passbook). The user also specifies the logic which determines
the channel to be used for delivery. When the Flow executes, the correct delivery channel is determined
and the treatment specified for this channel is delivered.
Treatment Specification
The following configurations options are available for specifying the treatments and channels for this
shape:
• Treatment Origin – This setting determines how the channel for delivery is determined. The two
options are:
◦ Strategy/Action – In this scenario, the channel value determined by strategy execution (as
part of a run) is used as the delivery channel. The user can alternately set the channel value
(.OfferData.pyChannel property) directly in the Flow prior to this shape.
◦ Decision Rule – In this scenario, the channel value is determined by executing a decision rule.
The user must also specify the Decision Type (decision table or decision tree) and the name of the
Decision Rule.
Pega Customer Decision Hub User Guide | 101
Actions
• Treatments – This group of settings is used to specify the treatments for delivery. The user can select
the channels available for delivery by enabling the Outbound Email, Outbound SMS, and Passbook
check boxes. The configuration options available for each channel are similar to those present on the
channel-specific delivery shapes. Refer to the descriptions provided for each of these shapes for more
details:
◦ Outbound Email – Send Email shape
◦ Outbound SMS – Send SMS shape
◦ Passbook – Send Passbook shape
• Default Treatment – This setting determines the default channel value to use in case the channel
returned by the Treatment Origin setting is either undefined or not currently supported. The values
available for this setting are predicated by the channels that are enabled in the Treatments group.
Wait After Sending
Users can determine whether they would like to wait after the processing of this shape or proceed directly
to the next step in the Flow. The wait options available are the same for all wait-based shapes and are
described in the section on the Wait shape.
Delivery Options
Emails and SMS messages can be delivered in various ways - they can be sent by the system (Online
mode) or they can be written to a data warehouse for processing by other systems (File and DB modes).
Users can enable one or more of these modes at the same time.
The configuration options available are similar to the ones available for the Send Email and Send SMS
shapes. These options are situated in the following areas of the Send Multiple Treatments shape:
• Write to File/DB options – In the Output section
• Email Account options – In the Advanced section
• SMS Account options – In the Advanced section
Send Passbook
The Send Passbook shape enables the user to configure a Passbook Treatment for delivery.
The following general configuration options are available for this shape:
Name Purpose
Passbook Style of the Passbook Treatment to send. Currently available
Style options are Coupon and Generic.
Passbook Name of the Passbook Treatment (pass) to send. Refer to the
Treatment Passbook Treatments section in the Treatments chapter for details
on creating and configuring Passbook Treatments.
Key Code Marketing code used to identify the treatment. This value can
be output in the sent email and/or the generated pass, and
can be used to track the performance of different treatments.
If a key code value is specified on the Passbook Treatment
being referenced, it will be auto-populated into this field upon
selecting the treatment.
102 | Pega Customer Decision Hub User Guide
Actions
Name Purpose
Email Name of the Email Treatment to use to deliver new passes
Treatment and updates to existing passes. The pass is delivered as an
attachment to the email message.
Delivery Options
New passes are delivered as attachments to emails. On iOS devices, the customer can open the attached
pass and can add it to their Passbook.
The following delivery configuration options are available for this shape:
Name Purpose
Email Subject Subject of the email containing the new/updated
pass. Refer to Configuring Email Subject for more
details.
On Update
Users have multiple options for updating passes that have previously been sent. When the same
Passbook Treatment is used in multiple shapes in the same flow, the first delivery is treated as a new pass.
Subsequent deliveries (shapes) are treated as updates to the existing pass. Furthermore, if the Passbook
Treatment is configured as a global treatment (“Keep updating the pass…” option is enabled on the
treatment’s Advanced tab), even the first passbook shape will result in an update scenario if the pass has
already been sent to the customer previously (via a different action).
The following configuration options are available for updating passes:
Name Purpose
Push Select this option to utilize the Apple Push Notification service
Notification (APNs) to signal the device that an update is available for the pass.
The device will then make a web service call to get the latest pass.
Email Select this option to send the updated pass as an attachment to
Notification the email (specified in the Email Treatment field).
Note: If neither notification option (Push or Email) is enabled, the system will generate and store
the updated pass internally. This updated pass will be available to pass holders (customers) when
they attempt to manually update the pass.
Wait After Sending
Users can determine whether they would like to wait after sending a pass. The wait options available are
the same for all wait-based shapes and are described in the section on the Wait shape.
Email Account
Users also have the option to specify the Outbound Email account to use for sending the message. These
configuration options are available in the Advanced tab of the Send Passbook shape and are described in
the Email Account sub-section of the Send Email shape.
Pega Customer Decision Hub User Guide | 103
Actions
Testing the Send Passbook shape
The Send Passbook shape provides an easy mechanism to test its outcome. Users can employ this test
mechanism to test the online delivery of the email with the pass attachment. Refer to Testing the Send
Email shape for details on configuration options for the test message.
The test email will be sent with the selected pass as an attachment. Refer to the Reviewing the Test Pass
sub-section in the Treatments chapter for details on reviewing and adding the test pass.
Inbound Call Center
The Inbound shape provides a means to specify the content that should be returned when an inbound
application, such as Next-Best-Action Advisor (NBAA), requests this action to display within their
application.
The following configuration options are available for this shape:
Name Purpose
Section Name of the Section rule to use. The content of this section is
returned when an inbound application (such as NBAA) requests
action content from the system.
Channel Inbound channel for the Treatment (Default value for this shape is
CallCenter).
Work Status of the action after executing this step in the flow.
Status
Note: There should be only one Inbound shape in a flow. Having multiple Inbound shapes in the
same flow could cause non-deterministic behavior in resolving the content that should be returned
to the inbound application.
The Inbound shape, by itself, simply serves as a determining point for the content to be returned for
external requests. However, this shape can be (and typically is) combined with the InboundTicket ticketing
mechanism to provide a branch of flow execution for processing an inbound request. Refer to Adding
Inbound Channel Support for more details.
Wait
The Wait shape enables the user to pause the flow execution for a specified duration. This shape can be
used when an unconditional wait is required in the flow. When the specified wait duration has lapsed, flow
execution automatically resumes with the next shape in the flow.
This shape supports the following modes for specifying the wait duration:
• Offset - Use this mode to set the wait time to a specified duration from when this shape is executed.
Use the Days, Hours, Minutes, and Seconds fields to specify the offset. Optionally, enable the Business
Days check box to apply the specified offset only using business days.
• Date/Time - Use this mode to set the wait expiration time to a specified future date and time. Specify
the desired date and time.
104 | Pega Customer Decision Hub User Guide
Actions
• Property - Use this mode to set the wait expiration time using the value of a date time property or
expression. Select the desired property or specify the desired expression.
Note: Ensure that the specified property (or expression) will have a valid date and time value
during action runtime.
Users can also enable a wait in flow execution on wait-based delivery shapes. This includes the Send
Email, Send SMS, Send Passbook, Send Generic, Send Multiple Treatments, and Push Notifications shapes.
To enable the wait and configure the wait options (listed above), enable the Wait after sending check box
on these shapes.
Update Status
The Update Status shape is used to specify the status of the action as it works its way through various
stages of the Flow.
This status can be used to group actions for reporting and other aggregations. This status can also be
used to determine the appropriate path to be taken down a subsequent branch in the Flow execution. The
Update Status shape also enables the user to record Behavior and Response information for the action
into Interaction History.
The following Configuration options are available for the Update Status shape:
Name Purpose
Work Status Status of the action.
The out-of-the-box values for the action status
include:
• New
• OfferSent
• Resolved-OfferAccepted
• Resolved-OfferExpired
• Resolved-OfferRejected
Behavior Denotes the behavior of the customer to the
particular action. This information gets recorded
in History.
The out-of-the-box values for Behavior include:
Pega Customer Decision Hub User Guide | 105
Actions
Name Purpose
• Negative
• Neutral
• Positive
Response Denotes the response of the customer to the
particular action. This information gets recorded
in History.
The out-of-the-box values for Response include:
• Accepted
• NoResponse
• Pending
• Rejected
Hand Off
Use the Hand Off shape to launch other processes (in the background) from the Flow. This serves as
a launching point for external processes which can be triggered at the appropriate time in the action
execution. For example, use the Hand Off shape to initiate a Fulfillment process when a customer accepts
an action.
Note: Initial processing of the handed-off work object is sequential with the Flow execution until
the new work object reaches a stopping point (such as an Assignment). At this point, Flow execution
resumes and the handed-off work object lives and executes separately on its own.
The following Configuration options are available for the Hand Off shape:
Name Purpose
Work Class Name Name of the class which contains the process
(Work Object flow) to be started.
Work Flow Name Name of the process (flow) to be started.
Work Status(Status section) Status of the action after the new process has
been initiated.
As part of the Hand Off shape, the entire contents of the action work object (including action details)
are initially made available to the newly created work object. This information is stored in the top
level OfferWorkPage clipboard page. This information is available whilst the new work object shares
the execution with the action work object (see Note at the beginning of this section). If the new work
object requires any of this data for its processing, it is recommended to copy relevant data from the
OfferWorkPage onto appropriate locations on the new work object. This could be done via the use of the
default Data Transform rule (pyDefault) or by other mechanisms in the work process flow before it enters
a waiting point (such as an Assignment).
In a similar vein, a reference to the newly handed-off work object is stored on the original action work
object. This is made available under the pyReferencedInsKeys construct. This information can be used
106 | Pega Customer Decision Hub User Guide
Actions
to provide a reference code to the customer in an email or for any other cross-referencing purposes, as
deemed fit by the user.
Note: In order for the system to successfully create and launch the handed-off work object, all
necessary rules (such as Flow, Data Transform, Work Parties, etc.) should be properly configured for
the desired work object.
Hand Off Example
Some of the salient pieces involved in a handed-off work object are demonstrated in the following
OfferFulfillment example:
• Data Transform:
◦ pyDefault
• Properties:
◦ Channel
◦ CustomerID
◦ OfferName
• Flow:
◦ FulfillOffer
• Work Parties:
◦ Default
• Flow Action:
◦ Approve
• Section:
◦ FulfillOffer
This work object involves a minimal process flow where the object is placed in a workbasket and is
resolved upon approval. The FulfillOffer Flow rule is shown below:
Pega Customer Decision Hub User Guide | 107
Actions
The above flow is configured to create a new work object since we expect it to have its own lifecycle
and want it to be actionable after it is stored in the workbasket. For simpler flows with straight through
processing (no assignment shapes), the flow can be configured with the temporary object setting in the
Process tab.
As mentioned previously, both customer and action data are available to this flow until it hits the first
assignment. After this assignment, only data that has been saved onto the work object will be available.
The following (pyDefault) Data Transform demonstrates the copying of (both action and customer) data
from the action page onto the work object, upon its initial creation:
In the above Data Transform, the Customer object is added as the Customer work party on the new
object.
A sample Work Parties rule for this work object is shown below:
108 | Pega Customer Decision Hub User Guide
Actions
The sample Flow Action and Section use basic PRPC concepts to display some of the copied over data and
present an action to resolve the work object. This is demonstrated by the following instance of a handed-
off Offer Fulfillment work object:
Decision
The decision shape enables the user to execute a variety of different decision constructs (such as decision
trees, decision tables, etc.) to provide a basis for branching in the execution of the Flow.
The following Decision types are currently supported:
• Boolean Expression
• Decision Table
• Decision Tree
• Fork
• Map Value
• Predictive Model
• Scorecard Model
More information on the various options for configuring each of the decision types (listed above) can be
found in Pega Platform documentation.
Pega Customer Decision Hub User Guide | 109
Actions
Schedule Appointment
The Schedule Appointment smart shape enables the user to schedule and configure follow-up work to be
performed at a particular point in the flow lifecycle.
The user can utilize the “Instructions” field to specify any instructions to aid in processing the scheduled
appointment.
Select Assignee
The user can choose from the following options:
• Current Operator – Routes the appointment to the operator that initiates this action.
• Specify Operator – Routes the appointment to the operator specified in the Operator field.
• Workbasket – Routes the appointment to the workbasket specified in the Workbasket field.
Schedule Options
The user can choose from the following options:
• Relative Date - Sets the appointment time relative to the time when this shape is processed in the
action. The user must specify the relative number of days, the appointment time, and the time zone.
The user can also enable the Business Days? checkbox to denote that the relative number of days
should be applied using only business days.
• Specify Date – Sets the appointment time to the specified date and time.
Start
The Start shape denotes the beginning of the Flow. Each Flow must have one and only one Start shape.
110 | Pega Customer Decision Hub User Guide
Actions
End
The End shape denotes the termination point of the Flow execution. Each Flow can have one or more End
shapes.
More information on the options for configuring the Start and End shapes can be found in Pega Platform
documentation.
Connecting Two Shapes
The various shapes outlined in the prior sections can all be connected to one another. Each connector
connects one shape to another. A shape can have multiple connectors emanating from it and/or
terminating at it. The various connectors represent possible paths of Flow execution.
Connectors can be categorized into the following types:
• Simple Connectors
• Decision Connectors
• Wait Connectors
• Response Received Connector
Simple Connectors
These connectors simply connect one shape to another. There is no logic path determination behind
these connectors.
The following shapes have simple connectors emanating from them:
• Inbound
• Update Status
• Hand Off
• Start
Pega Customer Decision Hub User Guide | 111
Actions
Decision Connectors
These connectors emanate from the Decision shape. Decision connectors can be sub-categorized based
on the condition type – Result, Always, When, and Else.
Result Condition Type
This condition type is used to represent the result of executing the Decision rule specified in the Decision
shape. The system automatically analyzes the Decision rule and populates the Result drop-down with the
possible set of outcomes from the decision.
Always Condition Type
This condition type represents a connector that is always taken.
When Condition Type
This condition type represents a connector that is taken when the expression/condition specified in the
When input box evaluates to true.
Percentage Condition Type
Use the Percentage condition type to specify the percentage (relative amount) of time that the Flow
should take this path during its execution.
Else Condition Type
The Else condition type serves as the catch-all connector and is taken when none of the other connectors
originating from the Decision shape can be taken. It is a best practice to have an else path whenever the
other execution paths aren’t collectively exhaustive (e.g. with percentage and when condition types).
Wait Connectors
The wait connector emanates from shapes that have a waiting mechanism tied to them (wait-based
shapes). This includes the following shapes:
• Send Email
• Send SMS
• Send Generic
• Send Passbook
• Send Multiple Treatments
• Push Notification
• Wait
112 | Pega Customer Decision Hub User Guide
Actions
There are two types of the Wait connector – Continue and Wait Expired. Only one Wait connector can
originate from a wait-based shape. If waiting is enabled for the shape, the Wait Expired connector is used;
otherwise, the Continue connector is used. The appropriate Wait connector (Continue vs. Wait Expired) is
automatically generated when you connect a wait-based shape to another shape.
Note: Since the system manages the Wait connectors, these should not be changed manually. If
you wish to update the type of Wait connector originating from a shape, toggle the Wait field on the
shape. If you delete the Wait connector by accident, simply draw a new connector coming out of
the shape and the appropriate Wait connector will be recreated for you.
Response Received Connector
Use the Response Received connector to denote the Flow path to take when a response is received for a
particular action. This is typically used as a connector originating from a Send Email or Send SMS shape
after an action email or SMS is sent to a customer.
This connector should be used in tandem with the Wait Expired connector, as shown below:
In the Flow depicted above, the System puts the action in a wait state for the duration specified (5 days). If
no response is received within this wait duration, Flow execution will resume along the Wait Expired path.
However, if a response is received before the wait duration has expired; the action will instantly get out of
the wait state and go down the Response Received path.
Note: The ability of the system to go down the Response Received path is tied to the built-in
response mechanism for Email and SMS treatments. Refer to Embedding a Response Link in the
Treatments chapter for adding this mechanism to Email treatments. For SMS treatments, this
mechanism is handled via the configuration of Inbound SMS accounts. For more details, refer to
Configuring an Inbound SMS Account in the Email and SMS Accounts Configuration chapter.
To add a Response Received connector to a Send Email or Send SMS shape:
1. Enable Wait on the shape and configure the wait duration. Then, draw a connector from the shape to
the backing shape for your Wait Expired action. The system will automatically create the Wait Expired
connector for you.
2. Draw a second connector from the shape to the backing shape for the Response Received path. Open
this connector’s properties panel and select ResponseReceived as the value for the Flow Action smart
prompt and provide a suitable Name for the connector (e.g. Response Received).
Pega Customer Decision Hub User Guide | 113
Actions
Flow Validation
When the action is saved, the system validates multiple aspects of the action and presents the user with
any violations that are found. These violations are reported as warnings when the Flow is in Draft mode
and the action can still be saved. When Draft mode is disabled, these violations are reported as errors and
must be corrected in order for the action to be saved.
These errors and warnings are displayed underneath the action header.
If a shape has any errors associated to it, an error icon is also displayed on the shape. The tooltip on the
error icon displays the associated error message.
Some examples of these violations include the following:
• Missing required fields
• Invalid rule references – e.g. Treatment, Template, Decision, Email Account, etc.
• Missing key codes (warning only)
Note: Being able to successfully save an action with Draft mode disabled is an excellent gauge for
ensuring successful flow execution. It is strongly recommended that any actions that are live (can
be potentially sent to customers) should be validated by saving them with Draft mode disabled.
Adding Inbound Channel Support
The system enables the use of the same action rule for both inbound and outbound channels. You can
build distinct paths of flow execution based on the channel. This functionality facilitates the use of the
system by inbound applications (such as NBAA) to process their customer offerings.
The system enables this inbound channel support functionality in the following two ways:
114 | Pega Customer Decision Hub User Guide
Actions
1. When an inbound request is received (for a specific action and customer), the system first determines
whether the specified action is already in flight for the specified customer. If so, the particular
action is loaded and flow execution is forced down the Inbound path. This is done by the use of
the InboundTicket construct. The InboundTicket can be associated with most flow shapes (with the
exception of the Start shape and the Wait shape). This ticket denotes the place in the flow where
processing should jump (switch to) when an inbound request is received for an in-flight action.
The InboundTicket is enabled by specifying it as the value for the Ticket Name in the Tickets section
(under Advanced ) of the appropriate flow shape, as shown below.
Note: To avoid ambiguity in flow execution, the InboundTicket should be specified on only one
shape in a flow.
2. On the other hand, if the specified action is not currently in-flight for the specified customer, the
system creates a new action object and starts executing the flow on it, in the context of the channel
that was part of the inbound request. If there’s a need to have separate processing paths for different
channels (say Inbound vs. Outbound, or Call Center vs. ATM), this can be achieved by branching the
flow on Channel at the appropriate place.
In the flow snippet above, the flow execution is initially branched based on the channel. If the channel
on the input request is Call Center, the flow goes down the Record Response route – in this case, the
customer is responding to the action in the Call Center, and there is no need to send them the action
email. For all other channels, we send the action email and wait for either the customer to respond or
the wait duration to expire.
Both the scenarios, outlined above, should be handled in an action if it needs to support requests on an
inbound channel. Thus, such an action should have both:
• A shape designated as the resumption point for inbound requests by having the InboundTicket set on
it
Pega Customer Decision Hub User Guide | 115
Actions
• A branch in flow execution for channel-specific paths (as needed)
Note: When integrating with an inbound application (such as NBAA), it is typical to use the
Inbound shape to hold the InboundTicket.
Sample Flow
The following sample Flow assimilates the concepts that have been outlined in the previous sections:
Significant points in this flow include:
• Initial branching on Channel – Contact Center (CC) vs. Outbound
• Specifying the InboundTicket on the Inbound shape
• Specifying the Inbound Treatment on the Inbound shape
• Waiting for a response after sending out the action email
• Branching on the type of response received – Accepted vs. Rejected
• Handing off to a Fulfillment mechanism upon acceptance
• Marking action status as appropriate and recording this information to History
116 | Pega Customer Decision Hub User Guide
Actions
Specifying Action Details
Various details about the action can be specified on the Details tab of the action rule. These details can be
used in Strategies for making decisions. They can also be included in treatments.
Note: Each of the data fields listed in the following sections is part of the proposition associated
with the action. To utilize a particular field in a different part of the application, reference the
associated property using the OfferData page under the action class.
Action details are classified into the following groups:
• Basic Action Attributes
• Bundle Attributes
• Custom Attributes
Basic Action Attributes
Basic action attributes are available for every action and are categorized into the following sections:
• Details
• Availability
• Financials
• Expected Outcomes
Details
The following table describes the data fields contained in the Details section:
Input Field OfferData Property Description / Purpose
Key code KeyCode Marketing identifier for this
action. Users can output this
value in treatments and/or
use it internally to track action
performance.
Variant Variant Variation in a set of actions (e.g.
size, color, etc.). This property
is used in action bundling for
Advisor. Variants for the same
action will be grouped and
selectable during bundling.
Category Category Classification of the action. This
property is used in the Advisor
Negotiation use case.
Description ShortDescription Brief description of the action.
This property is used in the
Advisor Assessment and
Negotiation use cases.
Benefits Benefits Benefits associated with the
action
Pega Customer Decision Hub User Guide | 117
Actions
Input Field OfferData Property Description / Purpose
Image URL ImageURL Use this field to provide a link
to an image to display for this
action when it is rendered as
part of a Real-Time Container.
Click through URL ClickThroughURL Use this field to provide a
link to a web page or a file
that provides more details on
this action. When this action
is included in a Real-Time
Container, clicking this action in
the Container will re-direct to
the URL specified in this field.
Note: For proper re-
direction, this URL
should begin with the
protocol prefix - such
as http:// or https://
Thumbnail image pyImage Use this field to reference an
image (Binary File rule) which
represents this action. This
image displays in the details side
bar, and in the Actions landing
page.
Starting Evidence StartingEvidence Number of action responses
required before a model is
reliable. This field is used
in conjunction with Starting
Propensity in the adaptive
model propensity smoothing
formula.
Starting Propensity StartingPropensity Default propensity for the action
before the model is reliable. This
field is used in conjunction with
Starting Evidence in the adaptive
model propensity smoothing
formula.
Availability
The following table describes the data fields contained in the Availability section:
Input Field OfferData Property Description / Purpose
Start Date StartDate Date the action becomes active
End Date EndDate Date the action is no longer valid
118 | Pega Customer Decision Hub User Guide
Actions
Input Field OfferData Property Description / Purpose
Relevant description WhyRelevant Description of the circumstances
under which this action is
relevant for a customer
Eligibility description EligibilityDescription Description of the circumstances
under which this action is
eligible for a customer
Financials
The following table describes the data fields contained in the Financials section:
Input Field OfferData Property Description / Purpose
Original cost OfferValue MSRP or the full cost of this
action
Marketing cost BudgetedCost Costs associated with the
marketing of this action
Internal cost InternalCost Costs to the organization when
a customer accepts this action.
This amount is reflected in the
Retention Negotiation budget.
Customer cost Cost Actual cost to the customer for
this action
Agent compensation AgentCompensation Compensation amount for the
agent if a customer accepts this
action
Price description Pricing Description of the customer
cost of this action (e.g. $45 per
month)
Expected Outcomes
The following table describes the data fields contained in the Expected outcomes section:
Input Field OfferData Property Description / Purpose
Expected response rate ExpectedResponseRate Expected rate of customer
response to this action
Expected revenue Expected revenue Expected earnings from this
action
Pega Customer Decision Hub User Guide | 119
Actions
Bundle Attributes
Bundles attributes are used to specify the bundling settings for the action. Refer to the Action Bundles
chapter for more details.
Custom Attributes
The Custom Attributes section lists other proposition fields defined for use by implementers of the
application. The following sets of attributes display in this section:
• All top level custom attributes
• All Issue level custom attributes belonging to the Issue for this action
• All Group level custom attributes belonging to the Group for this action
If the action belongs to a versioned Group, implementers can customize the display of attributes. In such
a case, this section will utilize the customized form for specification of these attributes. Refer to Pega
Platform documentation for guidelines on creating custom forms for Decision Data rules.
Creating a New Attribute
In order to specify a new action detail, the backing proposition attribute must first be created.
To add a new custom attribute:
1. Go to the Proposition Management landing page. This page is accessible in the Pega Customer
Decision Hub portal via: Configuration > Decision Management > Proposition Management.
2. Use the controls in the Hierarchy tab to perform the desired action, as described in the following
table.
To Do
Create a top level Ensure Top Level is selected under the
attribute Business issues & groups tree. Click the New
Property… button to launch the New form.
Create an issue or Select the appropriate issue and/or group in
group level attribute the Business issues & groups tree. Click the
New Property… button to launch the New
form.
3. Specify the Name and Type of the new attribute in the Create Property form and click Create.
The next steps vary based on whether the application utilizes Decision Data rules to version propositions.
• Application doesn't version propositions - No further action is needed.
• Application versions propositions - The new attribute must be added to the Decision Data rule of each
group where it needs to be utilized. This process is described below.
Adding an Attribute to a Group's Decision Data Rule
1. Open the Decision Data rule for the group. This rule can be opened by clicking the link in the Decision
data records grid after selecting a group in the Hierarchy tab of the Proposition Management landing
page.
120 | Pega Customer Decision Hub User Guide
Actions
2. Check out the Decision Data rule.
3. Switch to the Form tab.
a. If the Decision Data rule uses a custom form, add the new attribute to the desired location in the
custom form following Pega Platform development practices.
b. If the Decision Data rule uses the standard form, click Add field in the Form fields section. In the
new row, find and select the newly created attribute in the Identifier column.
4. Save the Decision Data rule and check it in.
Configuring Action Eligibilities
Define eligibility, relevancy, and suitability conditions for your actions. Engagement policies allow you to
specify the conditions under which an action or group of actions is eligible for a customer.
You can define the following condition types as part of your engagement policies:
Eligibility
Specify the conditions that the customer must fulfill in order to qualify for the action. For example, an
action may only be available for customers in a specific geographic location.
Relevancy
Specify the conditions for the action to be relevant at this point in time. For example, a discount on a
specific phone model may not be relevant for a customer who already owns a phone of this type.
Suitability
Specify the conditions for the action to be appropriate for a customer. For example, a new credit card
offer may not be appropriate for a customer who is likely to default on payments.
If you want to define eligibility conditions for multiple actions at the same time, edit the Business Group
configuration on Engagement policy tab of the Next-Best-Action Designer. Any conditions defined at the
Business Group level are displayed on top of the page, in the Group Eligibility section. You can toggle the
Apply check box to allow or disallow them for this action. To view the Business Group configuration in the
Next-Best-Action Designer, click the Business Group name in Inherited from <Business Group>.
1. Optional: To remove all previously added criteria, click Actions > Clear all criteria.
2. On the Engagement policy tab, expand the Eligibility, Relevancy, or Suitability section.
3. In the first column, select a field, a Strategy, or a When condition from the list.
Note: To make a property available for use as an eligibility condition, define it as a Relevant
Record for your primary context class, which by default is your Customer class. For more
information, see Adding Relevant Records to the Customer class in the Pega Customer Decision Hub
Upgrade Guide on the Pega Customer Decision Hub product page.
4. In the second column, select a comparator from the list. For Strategies, the comparator is always has
results for.
Pega Customer Decision Hub User Guide | 121
Actions
5. In the third column, select as needed:
• For field conditions, enter a value in the field or select a field by clicking Select values. The system
compares the value of this field to the value of the corresponding field or condition in the first
column. For example, Status work is equal to Done.
• For Strategies, select the required component. The system determines whether there exist Strategy
results for that component.
• When conditions do not have a third column, because their comparator can only be true or false.
6. Optional: Specify additional conditions and define the relationships between them.
a. Click the Plus icon and add as many conditions as required.
b. Use the drop-down lists between each pair of conditions to specify how these conditions relate to
each other. You can group conditions with AND or OR operators.
c. Use the drop-down list in the upper right corner to specify how condition groupings should be
evaluated.
• Group ANDs - Select this option if you want conditions linked with the AND operator to be
evaluated as a group, and conditions linked with the OR operator to be evaluated individually.
With this grouping, the grouping of condition 1 AND condition 2 OR condition 3 OR condition 4 is
evaluated as (1 AND 2) OR 3 OR 4. That is, either conditions 1 and 2 must both be true, or either
one of conditions 3 and 4 must be true.
• Group ORs - Select this option if you want conditions linked with the OR operator to be
evaluated as a group, and conditions linked with the AND operator to be evaluated individually.
With this grouping, the grouping of condition 1 AND condition 2 OR condition 3 OR condition 4
is evaluated as 1 AND (2 OR 3 OR 4). That is, both condition 1 and one of conditions 2, 3, and 4
must be true.
• Use advanced logic - Select this option if you want to define a mix of grouping by the AND and
OR operator. Use the Logic string field to specify the condition grouping.
If you change a condition that uses advanced logic back to Group ANDs or Group ORs, all the
groupings that you previously defined are reset.
7. Optional: To save the condition for future reuse, click Actions > Save to library.
The conditions are saved to a new when rule in the top level class of the eligibility condition. The when
rule is automatically registered as a relevant record for use in the condition builder.
Note: The Save to library option is not available if the conditions include either Strategy rules
or when conditions with parameters. The option is also disabled for eligibility conditions which
include default criteria created with the Use advanced logic option.
8. Optional: In the Contact policy section, select one or more contact policies to associate with this
action.
A contact policy limits the number of times customers can be contacted on a particular communication
channel over a certain period of time. For more information, see Contact Policies.
9. Optional: Do steps 1 to 7 again to configure another type of engagement conditions.
You can define any combination of Eligibility, Relevancy, and Suitability conditions for an action.
Conditions that are evaluated as a group are displayed on a single block of gray background, so you can
identify them more easily.
122 | Pega Customer Decision Hub User Guide
Actions
Testing the Flow
Once the Flow has been created and configured, it can be tested against seed customers to ensure
the various paths of Flow execution are working as expected. The Test action tab lists the various
configuration options for setting up the action test.
This includes the following options:
• Select Recipients – Select a Seed List for executing the action test. The action test will be executed for
each seed in the Seed List. All the data associated with the seed will be available as customer data in
the action test execution and will be used (if referenced) in the various Flow shapes. Refer to the Seed
Lists chapter for information on configuring a Seed List.
• Select Starting Point – Select a Flow shape from where the action test should begin. All shapes
present in the Flow (with the exception of the End shape) are listed in the Starting Point drop-down and
can be selected as the starting shape.
• Select Channel and Direction – Specify the channel and direction of communication for the action
test. These values are particularly useful in testing different branches of Flow execution which are
dependent on the channel or direction.
Once the action test settings have been configured, the action can be tested via the Test action button.
At this point, the action is first saved. If the action can be successfully saved, the test is submitted for
execution. If the test path includes correspondence, this will be sent to the entries in the specified Seed
List. Any response links that are present in the communication will be active and visible to the recipients.
Pega Customer Decision Hub User Guide | 123
Actions
Recipients can click these links to test the response handling paths of flow execution. Information will not
be captured for these responses in History.
Any errors in the test are reported at the top of the Test action tab. Once these are corrected, the test can
be re-executed.
A success status is displayed upon successful commencement of the action test.
The Track Results section lists the progress of recently executed and currently running tests.
After configuring the Test action tab, the test process can also be initiated directly from a shape in the
Flow by utilizing the Test action from here right-click menu item. This will trigger the action test using the
settings specified on the Test action tab, with the starting point set to the triggering shape.
Importing Actions
In addition to creating actions manually, you can also import actions created outside of Pega Customer
Decision Hub by uploading a .csv file with the action data.
1. Prepare a valid .csv file with the list of actions that you want to import. The .csv file must contain
the name and status (.pyIsPropositionActive) value of the action. Possible values for the
.pyIsPropositionActive are Always, Never, and the expiration date of the action.
Note: To easily create a valid .csv file, export a template for the Issue and Group where you
want to create the actions. For more information, see Exporting Actions.
2. In the Actions landing page, click Create > Create actions from file.
3. Click Choose File and select a valid .csv file.
124 | Pega Customer Decision Hub User Guide
Actions
The .csv file must contain the name and status (.pyIsPropositionActive) value of the action. Possible
values for the .pyIsPropositionActive are Always, Never, and the expiration date of the action.
4. Select the Issue and Group for the actions in the import file.
5. In the Template Type section, select whether Pega Customer Decision Hub should apply an flow
template to the imported actions.
• None - Actions are imported with a default flow. The default flow consists of a Start and an End
shape.
• Reference flow from another action - For each action in the .csv file, you can specify an existing
action to be used as template for the imported action. The imported action is created with the same
flow as the template action. If the template action is not found, the new action is imported with a
default flow. The default flow consists of a Start and an End shape.
• Copy flow from another action - If your .csv file does not specify individual templates for each
action, you can select one action to use as template for all actions in the .csv file. The imported
actions are created with the same flow as the template action.
6. Optional: If you want to completely overwrite existing actions with actions from the .csv file, select
Delete existing actions that are not in the file.
This will delete any action which is not included in the .csv file you are importing.
7. Click Import.
The pop-up window displays the import summary, including the number of actions imported, the
number of actions deleted, and the number of errors. If there are any errors in the .csv file, download
the error report and resolve each error before you continue.
Exporting Actions
You can export actions created in Pega Customer Decision Hub to a .csv file with the action data. You can
also use the Export function to quickly create a valid import template for actions created outside of Pega
Customer Decision Hub. For more information, see Importing Actions.
1. In the Issue / Group filter, select a Business Issue and Group.
2. Click Apply.
3. Click View. The Export CSV file link in the top right corner of the action list is now active.
4. Click Export CSV file.
Reviewing Action Metrics
The side bar on the right side of the Details tab displays information pertaining to the performance of
the action. In addition to the action image, the side bar contains the Performance and Key Predictors
sections.
Performance
This section provides an overview of how the action is performing across the following three metrics:
• Volume - Total number of times this action has been made
• Impression rate - Ratio (expressed as a percentage) of the number of times this action has been
opened (i.e. impressions) to the volume of the action
• Conversion rate - Ratio (expressed as a percentage) of the number of times this action has been
accepted to the volume of the action
Pega Customer Decision Hub User Guide | 125
Actions
A sample performance summary is shown below.
Key Predictors
This section provides information on Adaptive Models that include this action. Each model is listed
separately and the first model is expanded by default. The information presented for each model provides
a quick profile of a customer that is likely to respond to this action.
The following information is presented for each model:
• Model name - Click to open the behavior report associated with the model.
• Overall performance of the model
• Direction and channel for the corresponding predictor information
• Active predictors for the model. For each predictor, the group with the highest propensity is shown.
Hover over the green circle to see this propensity value.
A sample predictors summary is shown below.
Frequently asked questions about actions
See the following topics for additional information, tips and tricks, and best practices.
When adding new actions, for which there are no models yet, how does Pega Customer Decision Hub
ensure that customers receive actions that are relevant?
For newly introduced actions, AI models may not yet know which customers to target. To help ensure
that customers receive actions that are relevant to them, Pega Customer Decision Hub uses the following
mechanisms:
Propensity smoothing
Pega Customer Decision Hub uses propensity smoothing to boost the propensities for new models
126 | Pega Customer Decision Hub User Guide
Actions
by doing a weighted average between a high initial fixed propensity value, and the propensity value
returned by the model. As the model gathers more feedback, the effect of the initial propensity is
dampened. Propensity smoothing is applied to both inbound and outbound actions.
This method does not introduce any randomization, so when arbitrating between two totally new
actions, the same one will always win. This approach works well for inbound. For outbound, where
there can be many new actions for a while (until the first responses come in), Pega Customer Decision
Hub applies Thompson Sampling before applying propensity smoothing.
Thompson Sampling and model maturity
Starting in Pega Customer Decision Hub 8.4, Thompson Sampling and model maturity are used to
improve the targeting for newly added outbound actions. To minimize the possibility of customers
receiving actions that are not relevant, only 2% of the customer population are initially targeted with
new actions. As the model collects the resulting learnings and matures, the targeted percentage
increases until it reaches 100% for fully mature models. A model is considered mature after it has
received 200 or more positive responses.
To prevent multiple new actions from having the same starting propensity, Pega Customer Decision
Hub uses Thompson Sampling for outbound actions. The propensity is initially set to a random value
between 0 and 1. As the model matures, this quickly converges to the model propensity.
Outbound model propensities are first re-adjusted by Thompson Sampling, and then by propensity
smoothing. Thompson Sampling is not applied to inbound actions.
Random control group
This method always assigns a random propensity to a small percentage of the customers. This ensures
that the models are exposed to responses to actions that they would not have offered without the
randomization element. In this way, models keep learning and evolving. Unlike Thompson Sampling,
this randomization continues to happen, even if the models are already considered mature.
In addition, this mechanism provides an easy way to report on the lift of the models. In the out-of-the-
box implementation, the assignment of customers to either the model or a random control group is
consistent across channels but rotates every month.
Pega Customer Decision Hub User Guide | 127
Treatments
Treatments
A treatment is the definition of the content that is delivered to a customer as part of an action over a
specific communication channel. The system provides support for four kinds of treatments – Email,
Passbook, Section, and SMS. Each of these types is further explored in subsequent sections.
Treatment rules are primarily accessed from and created in the context of actions. When designing the
action, users can use the property panel of appropriate action shapes (e.g. Send Email, Send SMS, etc.) to
review existing treatments of the corresponding type. To create a new treatment, the user simply needs to
type in the desired name and click the magnifying glass to launch the Create form for the treatment.
Treatments can be defined at the top level or can be categorized into issues and groups. The system
automatically selects the issue and group in the Create form using the corresponding values from the
action rule. Users can change these selections to store the new treatment at a different hierarchical level.
128 | Pega Customer Decision Hub User Guide
Treatments
Email Treatments
A newly created Email Treatment starts out with input fields - for Subject and Key Code - and a blank
canvas to compose the email content, as shown below.
The Email Treatment rule includes the following tabs:
Tab Name Purpose
Treatment Create the contents of the Treatment. Refer to
Configuring the Email Treatment.
Test Message Test the content and format of this Treatment by
sending it. Refer to Testing the Email Treatment.
History Specify the Description and Usage information for
this Treatment.
Pega Customer Decision Hub User Guide | 129
Treatments
Configuring the Email Treatment
The Subject field allows the user to specify the subject for the email. The email subject can be static text, a
property reference, or an expression which combines both static text and property references.
The user can also utilize the Key Code field to specify a code for the Email Treatment. This code can be
used by downstream functionality, such as the Send Email shape in the action canvas.
When the Track Email Open Rate checkbox is enabled, the system automatically captures email opens
(impressions) in Interaction History. This setting is enabled by default in a new Email Treatment.
The Email Treatment Editor enables the user to design high quality treatments to send to customers. This
editor supports two modes of editing:
• Design – This is the default editing mode. In this mode, users can enter free-form content and use a
wide array of editing tools to format this content. To apply formatting to content; select the content
first and then, use the formatting icons to update the content’s format.
• Source – This mode is for advanced users and provides direct access to the source HTML for this
treatment. In this mode, the formatting icons are disabled.
Users can switch between the two modes above by toggling the Source button:
The editor also includes an array of buttons to insert content (such as links, images, properties, etc.) into
the treatment:
Two of the buttons in this array are essential in designing effective customer-focused treatments. These
are further outlined below.
Embedding Relevant Data
Relevant data can be embedded into the treatment via the Insert Property button:
Examples of this data include customer information, action details, etc.
Upon clicking this button, the Property Parameters dialog can be configured to embed the necessary
data field. In addition to specifying the name of the field to be embedded, users can also specify:
• Format – Reference to a Format rule that determines how this field should be formatted.
• When – Reference to a When rule that determines whether this field should be displayed or not.
Note: When an SMS message contains embedded fields, the character count is an approximation
of the message length. Each embedded field counts as 15 characters towards the character count
for the message.
130 | Pega Customer Decision Hub User Guide
Treatments
Embedding a Response Link
Response links can be embedded into an Email Treatment via the Insert Button button:
Clicking this button opens the Button Parameters dialog. This dialog presents the user with a variety
of options for configuring the response mechanism for the treatment. The type of response link is
determined by the value selected in the Function drop-down. The following options are available:
• Accept action - This option embeds a link for the customer to accept the action. The user must select
whether to direct the customer to a response screen or to an external URL.
• Decline action - This option embeds a link for the customer to decline the action. The user must select
whether to direct the customer to a response screen or to an external URL.
• Open internal page – This option embeds a link to launch an internal page. The user must specify the
name of the response screen (internal page).
Note: This page cannot be customized with customer or action data, because internal pages do
not support referencing this type of data. Use the Open external URL option instead.
• Open external URL – This option embeds a link to launch an external URL. The user must specify the
external URL to open.
Tracking Click Rate
For each of the above functions, the user can enable the Track click rate option. The system
automatically tracks clicks (in Interaction History) for any response links that are generated with this
option enabled. This setting is enabled by default.
Redirecting to a Response Screen
This option is available for the Accept Offer, Decline Offer, and Open Internal Page links. The user can
configure a response screen to be displayed when the customer clicks on a response link in the action
email. This response screen is an internal page in the application and is typically configured using a
Section rule.
• For Accept Offer and Decline Offer, the response screen value is defaulted to the value configured
by the application administrator. In these cases, a typical response screen should represent a
confirmation for the action taken by the customer (accept or decline) and any other information that
needs to be presented.
• For Open Internal Page, the response screen can be considered as a page to provide more information
on the action. This page can contain appropriately configured action buttons (such as accept and
decline) that the customer can use to respond to the action.
Note: This page cannot be customized with customer or action data, because internal pages do
not support referencing this type of data. Use the Open external URL option instead.
If the value for the response screen is not set, the out-of-the-box default response screen
(DefaultEmailResponse) will be used. Both customer and action data are available to be referenced when
building and configuring a custom response screen.
Note: Response screens must be created in the PegaMKT-Work-Offer class.
Redirecting to an External URL
This option is available for the Accept Offer, Decline Offer, and Open External URL links. The user can
further choose whether relevant Offer Data should be included while re-directing to the external URL. If
selected, these values are passed as URL parameters to the external URL being launched. The following
parameters are furnished:
Pega Customer Decision Hub User Guide | 131
Treatments
• C – Customer ID
• R – Customer response
• I – Issue of the action
• G – Group of the action
• O – Name of the action
• T – Name of the Email Treatment
Adding Style Options
The following style options can be specified for the response link:
• Button text – The text that is displayed to the user as the link
• Button image URL – Reference to an image that is displayed alongside the link
• Custom style – CSS formatting style that should be applied to the link
Previewing Included Sections
The Show the preview of included section checkbox (at the bottom of the Email Treatment editor)
enables users to preview sections inline in the editor.
Testing the Email Treatment
The Test Message tab on the Email Treatment provides an easy way to test the look and feel of the Email
Treatment when it is actually delivered.
The following options are available for configuring the test message:
• To – Recipients of the test email. Select either Test Recipients or Seed List.
◦ Test Recipients - Enter list of recipients. Each entry can either be the Operator ID of an existing user
in the system or a valid email address. If the operator ID is entered, operator information such as
the name and email is populated as the customer data and the test email is sent to the operator’s
email address.
◦ Seed List - Select a predefined Seed List as the intended recipients of the test email. The data for
each seed is populated as the customer data and is visible (if referenced) in the test email. In this
case, the Email 1 column in the Seed List (.pyEmail1 property) specifies the email address to which
the test email is sent. Refer to the Seed Lists chapter for information on configuring a Seed List.
132 | Pega Customer Decision Hub User Guide
Treatments
• Subject – Enter the subject for test email.
• Test Account Settings – Specify Email Account settings for the test email.
◦ Use Default Email Account - Select this option to use the Default outbound Email Account.
◦ Specify Email Account - Select this option to specify the outbound Email Account to use for
delivering the test email. Specify the account name in the Account field.
◦ From/Reply To: Use Email Account Settings - Select this option to use the sender’s name and
reply-to address that is configured on the Email Account being used.
◦ From/Reply To: Use Operator Settings - Select this option to use the name and email address of
the current operator for these values.
◦ From/Reply To: Override Account Settings - Select this option to specify the sender’s name and
reply-to address for the test email. Specify these values in the From and Reply To fields.
After the test message has been configured, it can be sent via the Send Test Message button.
Upon clicking this button, the Email Treatment is saved and the test email is sent to the specified
recipients. The status of the test is displayed.
Any errors in the test delivery are displayed in case of a failure. These can be corrected and the test email
can be resubmitted for delivery.
Pega Customer Decision Hub User Guide | 133
Treatments
Passbook Treatments
Passbook is an application available on iOS devices (such as iPhone or iPod touch) that can be used to
store things (termed passes) such as boarding passes, tickets, and coupons. These passes can be used to
perform appropriate tasks, such as checking in to a flight or redeeming a coupon.
A Passbook Treatment enables marketing users to design the contents of a pass using interactive tools
and a preview pane that displays a rendering of the pass based on the user’s configurations. Users can
configure each element of a pass, preview the impact of their changes, and test the generated pass by
sending it as an email attachment.
Each pass is associated with a pass style. This style determines the overall visual appearance of the pass
and impacts the placement of different fields on the pass. Currently, the system supports the following
Passbook Styles:
• Coupon – Appropriate for coupons, discounts, and special offers
• Generic – Appropriate for all other uses
Users must select the Passbook Style for the pass as part of creating a new Passbook Treatment. Users
can’t change the style of a Passbook Treatment while copying.
A newly created Generic Passbook Treatment starts out as shown below.
134 | Pega Customer Decision Hub User Guide
Treatments
The Passbook Treatment rule includes the following tabs:
Tab Name Purpose
Passbook Details Configure the contents of the pass and preview
how the pass will be rendered. Refer to
Configuring Pass Elements.
Advanced Configure how pass updates should be handled.
Refer to Configuring Advanced Passbook Options.
Test Message Test the content and format of this Treatment
by sending it. Refer to Testing the Passbook
Treatment.
Pega Customer Decision Hub User Guide | 135
Treatments
Tab Name Purpose
History Specify the Description and Usage information for
this Treatment.
For more details on Passbook, refer to Apple’s Passbook Programming Guide, available at: https://
developer.apple.com/library/ios/documentation/userexperience/conceptual/PassKit_PG/Chapters/
Introduction.html
Configuring Pass Elements
The various mini-tabs in the Passbook Details tab allow users to configure and preview different
elements of the pass. The system automatically updates the preview pane as the configuration settings in
the tabs are changed.
General tab
Use this tab to configure the following general settings for the pass:
Category Name Purpose
Key Code Key Code Marketing key code for the
pass. This can be displayed on
the pass and/or can be used
internally for tracking purposes.
Description Accessibility Description Description that the device
will use for accessibility to
differentiate this pass from
other passes
Visual Elements Pass icon Icon that the Apple device shows
with the pass on the lock screen
and in iOS apps (such as Mail)
when representing this pass. A
preview of the selected icon is
shown next to the field.
Visual Elements High-res (or 2x) pass icon High-res version of the pass icon
(used in Retina displays)
Visual Elements Strip image(Coupons only) Image that displays behind the
Primary fields
Visual Elements Thumbnail image(Generic Image that displays to the right
passes only) of the Primary fields
Colors Large text elements Color used for the values of the
fields shown on the front of the
pass
Colors Label text elements Color used for the labels of the
fields shown on the front of the
pass
136 | Pega Customer Decision Hub User Guide
Treatments
Category Name Purpose
Colors Background of the passbook Color used for the background
of the front and back of the pass
For images, users can use the gear icon to launch the Image Catalog, which can be used to search and
select the desired image.
For specifying colors, users can either directly enter the hex code for the color or click the color square
(next to the input box) to launch the color picker. The Standard tab provides commonly used standard
colors while the Custom tab provides multiple ways to select the desired color.
Pass Header tab
Use this tab to configure the pass header. This tab is split into the following two sections:
• Header Visual Appearance
• Header Fields
Header Visual Appearance
Use the following settings to configure the header logo:
Name Purpose
Main logo Logo image that displays at the top left corner of
the pass
High-res (or 2x) logo High-res version of the logo icon (used in Retina
displays)
Logo text Optional text that displays next to the logo icon
For images, users can use the gear icon to launch the Image Catalog, which can be used to search and
select the desired image.
Header Fields
Use this section to add fields to be displayed in the pass header. Users can configure a maximum of three
fields for the header. Header fields are the only fields that are visible when the pass is stacked with other
passes in the Passbook app. They should be used sparingly to show only the most vital pass information.
Pega Customer Decision Hub User Guide | 137
Treatments
Refer to Configuring Pass Fields for details on configuration options for pass fields.
Primary tab
Use this tab to configure the primary field for the pass. The primary field typically contains the most
important pass information and is displayed prominently.
Refer to Configuring Pass Fields for details on configuration options for pass fields.
Secondary tab
Use this tab to configure the secondary fields for the pass. Users can configure a maximum of four
secondary fields. Secondary fields are less prominent than the primary field and are typically shown in a
smaller font size. Users should specify secondary fields in the order of their importance.
Refer to Configuring Pass Fields for details on configuration options for pass fields.
Auxiliary tab
Use this tab to configure additional fields to display on the pass. Users can configure a maximum of four
auxiliary fields. If secondary fields are present, they will take precedence over auxiliary fields.
Refer to Configuring Pass Fields for details on configuration options for pass fields.
Note: In most cases, coupons and generic passes can have a maximum of four secondary and
auxiliary fields, combined.
Barcode tab
Use this tab to specify the barcode configuration for the pass. Users can include a barcode in the pass and
configure the data contained in the barcode. Users can also choose to display a text message beneath
the barcode. The barcode inclusion in a pass is optional and users can choose to create a pass without a
barcode.
The system provides support for the following barcode formats:
• Aztec
• Quick Response (QR) code
• Portable Data file (PDF) 417
After selecting the barcode format, users need to select what should happen when the barcode is
scanned. The system provides support for the following two options:
• Register a positive response when a barcode is scanned
Select this option to have the system record a positive response for the action through which this pass
is delivered. In this scenario, the system injects a callback link with pertinent details. When the pass’s
barcode is scanned, the injected link invokes appropriate the service on the system and the positive
response is captured.
• Customize the barcode data
Select this option to specify the data to be stored in the barcode. The barcode format determines
the amount of data that the barcode can contain. Refer to the official documentation for each of
these formats for more details on their data limits. In this scenario, no response is captured as part of
scanning the barcode. Response capture (if needed) must be handled in a different part of the process.
Users can also choose to specify a text message that will display with the barcode. This field can be
used to display human-readable information (such as coupon codes or membership numbers). This is
particularly useful if the pass can be used at places where a barcode scanner might not be available.
138 | Pega Customer Decision Hub User Guide
Treatments
Finally, some barcode scanners require the data encapsulated in the barcode to be encoded. Users can
specify the encoding to use or use the default encoding (ISO 8859-1).
Relevance tab
Use this tab to configure locations at which this pass will be relevant. Users can specify up to ten locations.
When a holder of this pass is at (or within) one of the specified locations, the specified notification
message is displayed on the holder’s device. For each location, the user can specify:
• Location information - Users can either select a Geofence rule or directly specify the latitude and
longitude of the location. Refer to the Geofences chapter for more details on the Geofence rule.
• Notification message – Users can specify the message to display on the pass holder’s device when the
holder is at or within the specified location.
Back tab
Use this tab to configure fields to display on the back of the pass. Users can specify up to twenty fields for
the back of the pass. Users can use back fields to specify fields that are too long for the front of the pass
(e.g. terms and conditions) or any other additional information that may be helpful for pass holders. If the
contents of the back exceed what can be displayed on the screen at once, pass holders are able to scroll
through the contents.
Refer to Configuring Pass Fields for details on configuration options for pass fields.
Configuring Pass Fields
Users can add and remove fields from the various tabs by using the appropriate links displayed over the
grid, as shown below:
For each field, users must specify the following:
• Type – Type of the field. Choose from a wide variety of supported types, such as String, Number, Date,
and Currency. For back fields, the type is String and can’t be changed. For Date, DateTime, and Time,
use the corresponding Dynamic option if the value is a property reference.
• Label – Label of the field. In most cases, the field label is displayed above the field value. However, for
coupons, the primary field’s label is displayed below (and less prominently than) the field value. The
label can be static, a property reference, or an expression. Users can use the magnifying glass icon to
open a referenced property and the gear icon to launch the expression builder.
• Value – Value of the field. The value can be static, a property reference, or an expression. Users
can use the magnifying glass icon to open a referenced property and the gear icon to launch the
expression builder.
• Format – Format used to display the field. Users can specify formats for all field types with the
exception of String. The list of available formats depends on the type of field. Since back fields are of
type String, the Format option is not available for back fields.
• Alignment – Alignment of the field text. Users can select the desired alignment for all fields with the
exception of primary fields in coupons using one of the alignment buttons.
Note: For specific details on the various elements involved in pass creation (such as images, fields,
and barcodes), refer to the Pass Design and Creation chapter of Apple’s Passbook Programming
Guide, available at: https://developer.apple.com/library/ios/documentation/userexperience/
conceptual/PassKit_PG/Chapters/Creating.html
Pega Customer Decision Hub User Guide | 139
Treatments
Configuring Advanced Passbook Options
The Advanced tab in the Passbook Treatment rule form enables the user to configure how updates to
passes should be handled. The system provides support for two options when the same pass is sent
multiple times to a customer (pass holder):
• Send a new pass every time a new action or program uses this treatment
In this option, the system will send out a new pass each time this Passbook Treatment is used in a new
action.
• Keep updating the pass even if different actions use this treatment
Testing the Passbook Treatment
The Test Message tab on the Passbook Treatment provides an easy way to test the look and feel of the
Passbook Treatment when it is actually delivered. Users can test the look and feel of the email containing
the pass and the actual pass itself (by opening the attached pass).
Configuring and Sending the Test Email
The configuration options available in this section are identical to those available for testing Email
Treatments.
Reviewing the Test Pass
When the test email is opened on an iOS device (such as an iPhone or iPod touch), the attached pass is
shown with the selected pass icon and the organization name.
Click the pass to open it – the front of the pass is displayed. Click the icon to view the back of the
pass. Use the Done button to return to the front of the pass. Use the Add button to add the pass to your
passbook.
140 | Pega Customer Decision Hub User Guide
Treatments
Front of the test pass Back of the test pass
Sections
A newly created Section starts out as shown below.
For more information about creating Sections, refer to the Pega Platform documentation.
Note: Unlike other marketing artifacts, a Section rule does not show Issue and Group drop-downs
in the Create form. However, these are still correctly set using the values from the action rule. The
Apply To setting of the Section rule is automatically set to correspond to the issues and group class
under PegaMKT-Work-Offer.
Pega Customer Decision Hub User Guide | 141
Treatments
SMS Treatments
A newly created SMS Treatment starts out with an input field for the key code and a blank canvas to
compose the SMS message, as shown below.
The SMS Treatment rule includes the following tabs:
Tab Name Purpose
Message Create the contents of the Treatment. Refer to
Using the SMS Treatment Editor.
Test Message Test the content and format of this Treatment by
sending it. Refer to Testing the SMS Treatment.
History Specify the Description and Usage information for
this Treatment.
Using the SMS Treatment Editor
The SMS Treatment editor enables the user to specify the contents of the SMS message. Users can simply
type the content of the message into the editor.
The SMS editor provides the following features:
• Character count - As a user types the message content, the editor displays the number of characters in
the message. Once the content goes past the length of one SMS message (160 characters), the editor
also displays the message number along with an informational note to the user about SMS message
lengths.
• Spell check – Users can use perform a spell check via the Check Spelling icon:
142 | Pega Customer Decision Hub User Guide
Treatments
Spelling errors are underlined in red. Clicking an incorrectly spelled word provides a list of possible
corrections. Selecting one of these corrections replaces the incorrect word with the selected
suggestion.
Embedding Relevant Data
Relevant data (such as customer information, action details, etc.) can be embedded into an SMS
Treatment via the Insert Property icon.
Upon clicking this icon, the Property Parameters dialog can be configured to embed the necessary data
field. In addition to specifying the name of the field to be embedded, users can also specify:
• Format – Reference to a Format rule that determines how this field should be formatted.
• When – Reference to a When rule that determines whether this field should be displayed or not.
When an SMS message contains embedded fields, the character count is an approximation of the
message length. Each embedded field counts as 15 characters towards the character count for the
message.
Testing the SMS Treatment
The Test Message tab on the SMS Treatment provides an easy way to test the content of the SMS
Treatment when it is actually delivered.
The following options are available for configuring the test message:
• To – Recipients of the test message. Select either Test Recipients or Seed List.
◦ Test Recipients - Enter list of recipients. Each entry can either be the Operator ID of an existing user
in the system or a valid mobile phone number. If the operator ID is entered, operator information
such as the name and phone number is populated as the customer data and the test message is
sent to the operator’s phone number.
Pega Customer Decision Hub User Guide | 143
Treatments
◦ Seed List - Select a predefined Seed List as the intended recipients of the test SMS message. The
data for each seed is populated as the customer data and is visible (if referenced) in the message. In
this case, the Mobile Phone column in the Seed List (.pyMobilePhone property) specifies the phone
number to which the test SMS message is sent. Refer to the Seed Lists chapter for information on
configuring a Seed List.
• Test Account Settings – Specify SMS Account settings for sending the test SMS message.
◦ Use Default SMS Account - Select this option to use the Default outbound SMS Account.
◦ Specify SMS Account - Select this option to specify the outbound SMS Account to use for delivering
the test message. Specify the account name in the Test Account field.
After the test message has been configured, it can be sent via the Send Test Message button.
Upon clicking this button, the SMS Treatment is saved and the test SMS message is sent to the specified
recipients. The status of the test is displayed. Any errors in the test delivery are displayed in case of a
failure. These can be corrected and the test message resubmitted for delivery.
Web Treatments
A Web Treatment represents the visual message you want to communicate to your customer on the
web channel. It typically consists of an image or HTML fragment and text which is rendered in a specific
location on a web page. If a user clicks on this image or HTML, Pega tracks the click event and redirects the
user to a specified web page. This redirection is specified through the click-through URL.
Web Treatments are placed on web pages and contain a link which takes a Customer to a target page
when clicked. To create a Web Treatment:
1. On the Treatments landing page, click Create > Create web.
144 | Pega Customer Decision Hub User Guide
Treatments
2. Enter a unique name and a description for the Treatment.
3. Specify when the Treatment is active.
The following options are available:
• Always
• Never
• Within a defined time period
4. In the Content URL field, provide a link to an image or HTML fragment to display for this Treatment.
For example, this can be the URL of an image hosted in a content repository.
After you populate the Content URL field, a preview of the content is displayed on the bottom of the
page. For image content, the Dimensions field shows the image dimensions is pixels.
5. In the Click-through URL field, provide a link to a web page or a file that provides more details on the
action for which you created the Treatment. Clicking this link will re-direct to the URL specified in this
field.
6. In the Format field, specify whether the Treatment content is a plain image or an HTML fragment.
7. In the Placement type field, select the intended location and style of the treatment design. For
example, the Treatment can appear as a large central banner, as a rotating strip of images, or as a
footer.
The following options are available:
• Carousel
• Feature band
• Footer bar
• Hero
• Page takeover
• Tile
8. In the Language field, select the language of the treatment.
Specifying the treatment language allows Pega Customer Decision Hub to pick the right treatment
based on the Customer's preferred language.
9. Click Create.
The Treatment you created is now available for use in actions.
What to do next: If you want to use adaptive analytics for Next-Best-Treatment selection, save the
Web_Click_Through_Rate adaptive model into your Artifacts ruleset and add the relevant Customer
property predictors. The predictors allow the adaptive model to learn and produce the desired
results.
Pega Customer Decision Hub User Guide | 145
Customer Journey
Customer Journey
A customer journey is the stages and steps customers go through as they engage with a brand for a
specific outcome, such as applying for a credit card or adding a new mobile device.
It is important for marketers to understand how customers are engaging with their brand, on which
channels, and the messages that are resonating or need attention. Because customer journeys show an
aggregation of customers that are in any stage or life cycle for a particular outcome, you can use them to
see the paths and volumes that customers are following. You can also drill down to see more details about
the actions and the characteristics of customers that respond to these actions.
You can define stages for each unique scenario in a customer journey, and specify the conditions in which
customers move between them. For example, customers may become aware that they need or want a
new mobile phone. They consider different phones, compare features and pricing, and make a decision
to purchase the product that best meets their needs. To capture this process, you can define a customer
journey with phases such as Awareness, Consideration, Decision, and Purchase. Each stage has defined
entry criteria, and can be further divided into steps. Each customer journey step can be linked to an
action.
Pega Customer Decision Hub automatically selects relevant customer journeys based on entry criteria you
define. A customer may participate in multiple journeys at the same time. Customers progress through
these journeys in two ways:
• When customers respond to an action associated with a specific journey stage and step, they progress
to that stage and step in the journey.
• When data from data streams such as web analytics or event streams indicates that a customer
entered, progressed, or completed a specific journey. Pega Customer Decision Hub compares the
available data to the entry criteria you define and moves the customer to the relevant stage of the
journey.
Defining Customer Journeys
To better understand how your customers engage with your brand and which actions are the most
effective, define customer journeys with stages and steps that describe your customers' engagement. You
can define new customer journeys manually, or use predefined templates.
1. In the Pega Customer Decision Hub portal, click Next-Best-Action > Customer Journey.
2. Click Create.
3. In the Journey details section, enter the following information:
• Name and Description
• Issue and Group (Present content from) - Specify an Issue or Group if you want to assign actions to
journey steps. Specifying an Issue or Group filters the list of actions according to the Issue or Group
you select.
• Maximum journey length - Specify the expected number of days it takes the customer to complete
this journey. After this time, the customer will no longer be eligible for this journey.
• Journey rank - Specify the priority of this journey, relative to other journeys in your application.
4.
In the Entry Criteria section, click the gear icon to define proposition filters, which are similar to
action eligibilities. For more information, see Configuring Eligibilities.
5. In the Select how you want to configure your journey section, select if you want to create the
journey using a predefined template, or define all stages and steps manually.
146 | Pega Customer Decision Hub User Guide
Customer Journey
• To create the journey from a template, click Start with a template, and then select a predefined
template from the list.
• To manually add journey stages, click Create new.
6. Define the stages that make up the customer journey. For example, a sales journey can consist of
Awareness, Consideration and Decision, after which the journey is considered complete.
• To add a new journey stage, click Add Stage.
•
To remove a stage, click the down arrow by the name of the stage, and then click Delete stage.
7. Define the entrance criteria for each stage in the customer journey. This helps ensure that the
customer's progress from stage to stage is tracked. For more information, see Configuring Eligibilities.
a. Click the name of the stage.
b. Click the gear icon in the ENTRY CRITERIA section.
8. Define the steps which make up the journey stages.
a. To add a step to a stage, click Add Step.
b. For each step, you can specify the entry criteria to define when a customer is eligible for this step.
Click the name of the step, then click the gear icon in the ENTRY CRITERIA section. For more
information, see Configuring Eligibilities.
c. Optional: You can also link selected steps with actions that should be extended to a customer at this
step of the journey. To associate a step with one or more actions, click the name of the step, then
click the gear icon in the CONTENT section. For more information, see Actions.
9. Click Save.
10. Click Activate to activate the customer journey.
Managing Customer Journeys
You can view all customer journeys in your system by using the Customer Journey landing page.
Use the Customer Journey landing page to examine the effectiveness of each message at each step of an
active customer journey. With the Journey Overview, you can see which channels and messages provide
the best success rates, and discover where you may want to focus your marketing efforts.
1. In the Pega Customer Decision Hub portal, click Next-Best-Action > Customer Journey.
2. Click a customer journey to review its stages and steps. An Overview of the journey is displayed.
Pega Customer Decision Hub User Guide | 147
Customer Journey
3. For each step in the journey, review the messages and communications on different channels,
displayed as nodes on the journey graph. Click a node to examine the performance of specific
messages for a specific journey step.
For example, you can compare the number of customers who progressed to the next journey step
to the number of customers who declined the action at this step. You can also view the top grouping
for each active predictor from the adaptive model in the Customer Predictors section. If the step is
associated with multiple actions, you can compare volume, impression and click-through statistics for
each action.
4. Optional: To change the timeframe from the current quarter, select Last Quarter or This Year in the
Timeframe section.
5. Optional: To view an animated version of the journey progress, click Explore, and then click a journey
node. The number of customers who progressed through this step is displayed.
148 | Pega Customer Decision Hub User Guide
Customer Journey
6. Create a template from the customer journey, so that other marketers can reuse it. To save a customer
journey as a template, click Actions > Save as template.
7. To activate or deactivate a customer journey, click Activate or Deactivate.
Note: To activate a customer journey, first make sure that you defined entry criteria for all
journey stages. For more information, see Defining Customer Journeys.
8. To edit a customer journey, deactivate it, then click Edit. You cannot edit a customer journey while it is
active.
9. To delete a customer journey, deactivate it, then click Delete. You cannot delete an active customer
journey.
Pega Customer Decision Hub User Guide | 149
Configuring an action flow to write information to an external system
Configuring an action flow to write
information to an external system
Create Output Template rules to define the content to write to an external source as part of making an
action. Pega Customer Decision Hub supports writing to both a file and a database table.
You can use data exports out of Pega Customer Decision Hub to support and extend your customer
engagement efforts. For example, as part of your customer retention efforts, you may prepare an
engagement message for customers whose contracts are due to expire, encouraging them to renew their
contracts. After the message is emailed to the customers, you may want to follow up by sending them
the required renewal forms by direct mail. To automatize this process, you can configure Pega Customer
Decision Hub to automatically write the customers' names and mailing addresses to a file.
Understanding the process of using an output template
The process of writing information to an output template consists of the following stages:
1. Configuration - In this stage, an operator with access to the Treatments landing page creates an
Output Template rule, configures the output contents, and specifies the finalization schedule. For more
information, see the following topics:
• Creating file templates
• Creating database templates
• Configuring the contents of a file or database template
• Configuring the finalization schedule for a file or database template
2. Runtime - In this stage, the records are staged for writing to the target file or database table. The
runtime stage for an output template starts when an action flow reaches the flow shape that
references the template.
3. Finalization - In this stage, the target file or database table is populated with the staged records. The
finalization stage can be triggered manually, automatically at the end of each run, or according to
a predefined schedule. For more information, see Configuring the finalization schedule for a file or
database template.
You can view the list of output templates, their status, and other details on the File and Database landing
pages. For more information, see File and Database landing page details.
Creating file templates
To create a new template for file exports, complete the following steps:
1. In the Pega Customer Decision Hub portal, click Content > Treatments.
2. On the Treatments landing page, click Create > File.
3. Enter a description of the template.
4. Select the issue and group for storing the output template rule.
To create the rule at the top level of your next-best-action business structure, leave the Issue and
Group fields empty. The level at which you create the template determines the attributes (action
details) that are available for use within the template.
5. Click Create and open.
6. Provide the following information:
150 | Pega Customer Decision Hub User Guide
Configuring an action flow to write information to an external system
a. In the Repository name field, enter the name of the repository where you want to store the file.
b. In the File path field, enter the path on the repository where you want to store the output file, and
the name of the file where you want to store the output content.
The format for the file path and name is /folder/filename.
For example: actions/output/mailing-list.csv.
Note: If you configure multiple output templates,each file must have a unique name.
7. Specify whether you want to finalize the template at the end of each outbound run.
By finalizing a template at the end of each run, you ensure that all data in the file is the result of a
single run. That is, the final output includes all data related to the run that triggered the finalization. If
want the data from multiple campaigns to be written to the same file, leave this option unselected.
8. If you chose to finalize the template at the end of each run, select Include run ID in the file name if
you want the file name to include the run ID for easier identification.
For example: actions/output/mailing-list_PR1.csv.
9. Specify whether you want to include the date and time in the file name when you finalize the template.
When the template is finalized, the name of the output file includes the date and time configured in the
MKTFileNameDateMask dynamic system setting. By default, the format is YYYY-MM-DD-hhmmss
For example: actions/output/mailing-list_PR1_2020-02-03-111609.csv.
Tip: As a best practice, if you chose to finalize the template at the end of each run, configure
the file name to include the run ID, the data and time of the template finalization, or both. This
prevents the output file from being overwritten by subsequent runs,
10. In the Delimiter type field, select the delimiter for the output CSV file.
Use a delimiter which is recognized by the target repository for the file. Common delimiters include
commas (,) and semicolons (;).
Creating database templates
To create a new template for database exports, complete the following steps:
1. On the Treatments landing page, click Create > Database.
2. Enter a description of the template.
3. Select the issue and group for storing the database template rule.
To create the rule at the top level of your next-best-action business structure, leave the Issue and
Group fields empty. The level at which you create the template determines the attributes (action
details) that are available for use within the template.
4. Click Create and open.
5. Provide the following information:
a. In the Database field, specify the name of the Database rule (Data-Admin-DB-Name) that points to
the database where the system writes output records for the output template.
b. In the Table field, enter the name of the table where you want to write the output content for this
template.
6. Specify whether you want to finalize the template at the end of each outbound run.
By finalizing a template at the end of each outbound run, you ensure that all actions from the run are
written to the database at the same time. That is, the final output includes all data related to the run
that triggered the finalization. .
Pega Customer Decision Hub User Guide | 151
Configuring an action flow to write information to an external system
Note: If you choose to finalize the template at the end of the run, all data from the run is
appended to the existing data in the table.
7. If you did not choose to finalize the template at the end of each run, specify how you want to write the
information to the destination database:
• To replace the data in the destination table with new data, select the Overwrite existing data
check box.
• To add new data to the destination table, select the Append to existing data check box.
Configuring the contents of a file or database template
Configure the output content, including both data attributes and static text, for this template.
1. On the Fields tab of a template, click Add to add a new field to the template contents.
2. Enter a name for the field.
Note: The system uses this value as the name for the database table column or file column
header. Do not use database reserved words such as Group for the names, as this will cause
errors during the template finalization.
3. Select whether the field is a Data Field or Text.
4. In the Content field, select the data field to output, or type in the text.
5. For file templates, if the field that you added is a data field, select the format to apply to the field.
For example: Depending on the data field that you selected, formats can include date formatting,
currency formatting, decimal separators, and others.
Configuring the finalization schedule for a file or
database template
Configure the finalization schedule, notifications, and post-finalization activity for the output template.
Finalizing a template writes any pending data to the output file or table. For file templates, finalization
converts the staging output template <container name>_LOCK table) to its proper version (without lock in
its name). For database templates, this happens only if you select the the Overwrite existing data writing
option.
Pega Customer Decision Hub uses the standard queue processor for template finalization.
If you want to use a dedicated queue processor, add a new dynamic system setting called
CDHDedicatedFileDBQueueProcessor, and set its value to true.
Tip: If you configure the output template to be finalized at the end of each run, you do not need
to enable scheduled finalization. As a best practice, enable scheduled finalization for templates
that capture data for actions triggered by mechanisms other than outbound runs, such as real-time
events or containers.
1. In the Schedule section, select the Enable schedule check box to configure when and how frequently
to finalize this output template.
Tip: As a best practice, do not schedule the template to be finalized more often than every 30
minutes. Finalizing the template too frequently can result in unexpected behavior.
2. Optional: In the Delivery options section, configure the notification that you want to send when the
template is finalized.
152 | Pega Customer Decision Hub User Guide
Configuring an action flow to write information to an external system
3. Optional: In the Advanced section, configure a post-finalization activity for this output template:
a. In the Task name field, enter a name for the task.
b. In the Task description field, enter a description for the task.
c. In the Activity class field, select the Applies To class of the post-finalization activity from the list.
Note: The post-finalization activity must reside in the PegaMKT-Work-Offer class or in one of
its descendant classes.
d. In the Activity name, select the post-finalization activity (Rule-Obj-Activity) from the list.
What to do next: After you specify the contents of an output template, you can configure the
following outbound shapes in an action flow to write to the template:
• Send Email
• Send SMS
• Send Generic
• Sent Multiple Treatments
Pega Customer Decision Hub User Guide | 153
Action Bundles
Action Bundles
In typical marketing scenarios, it is often desirable to group offerings into bundles. There may be varied
reasons for doing so, such as incentives, logistics, etc. To address this marketing need, the system
provides support for grouping actions into bundles.
Action Bundling Basics
Action Roles
Actions in an action bundle can be categorized into the following two roles:
• Parent action - Each bundle must have one parent action. Typically, the flow for the parent action will
propagate the offering of its member actions. For example, the parent flow will send an email with
details about its member actions and action links to respond to the actions.
• Member action - Each bundle can have multiple member actions.
Action Bundle Types
The system supports three modes of action bundling. These modes are henceforth referred to as bundle
types.
• Fixed Bundle - This bundle type should be used when customers must purchase the bundle in its
entirety (all members). In this mode, the parent flow is the only flow that is processed. All Interaction
History (IH) records are recorded for the parent bundle and all of its members. Any response will
progress the parent flow.
• Flexible Bundle - This bundle type should be used when customers can purchase the entire bundle
or can pick individual members to purchase. In this mode, the parent flow is used as a container for
distributing communication about the collection of offerings. A response to an individual offering will
only start that member's flow. Any IH recording in the member flow will record information for the
member action and the parent action. Responding directly to the parent bundle action will trigger all
member actions that haven't been started. However, the parent flow will not progress.
• Grouped actions - This bundle type should be used when the user has a selection of actions they wish
to market together to the customer. The individual actions themselves may not have any correlation to
each other. In this mode, (similar to the flexible bundle mode) the parent flow is used as a container for
distributing communication about the collection of offerings. A response to an individual offering will
only start that member's flow. However, unlike a flexible bundle, any IH recording in the member flow
will only record information for the member action. Responding directly to the parent bundle action
will not start any of the member actions, but will progress the parent flow.
The differences in the behaviors of the three bundle types are summarized in the table below:
Scenario Fixed Bundle Flexible Bundle Grouped Actions
Action initiation Same behavior for all three bundle types:
- Start the parent flow
- Record initial IH entry for parent and all members
154 | Pega Customer Decision Hub User Guide
Action Bundles
Scenario Fixed Bundle Flexible Bundle Grouped Actions
Respond to Email - Resume the parent - Start all member - Resume the parent
link for bundle (all flow flows that haven’t been flow
members) started
- Parent flow does not
resume
Respond to Email link - Resume the parent - Start or resume the - Start or resume the
for individual action flow member flow member flow
Update Status shape in - Record IH response - Record IH response - Record IH response
parent action for parent and all for parent and member for parent and member
members actions that haven’t actions that haven’t
been started been started
Update Status shape in N/A (since member - Record IH response - Record IH response
member action action is never started) for member and its for member only
parent
Parent action - Complete parent and - Complete parent and - Complete parent and
completion all member actions member actions that member actions that
haven’t been started haven’t been started
Member action N/A (since member - Complete member - Complete member
completion action is never started) action only action only
Specifying Action Bundle Settings
There are two ways to specify the action bundle settings for an action.
Using the Details Tab on the Action Rule Form
The Details tab on the action rule form contains the Bundle Attributes section which can be used for
specifying the following bundle settings.
• Bundle Name - Specify the name of the action bundle. This name should be the same for all actions
(both parent and members) in the bundle.
• Action Role - Specify the role this action will play in the bundle. Select Yes if this action is a parent
action, otherwise select No. Also, select the bundle type for the parent action.
Pega Customer Decision Hub User Guide | 155
Action Bundles
Specifying Bundle Characteristics in the Strategy
Bundle characteristics for actions can also be directly specified in Strategies. Strategies can also be used to
override the bundle settings specified on the action. The settings on the Details tab can be considered as
defaults, which can be overridden in Strategies (if desired).
The following example illustrates setting bundle characteristics using a Strategy rule.
For the parent action, the bundle type is specified (FixedBundle, FlexibleBundle, or GroupedOffers) and
the bundle parent flag is set to true.
For all actions (parent and two members), the bundle name is specified. In the above example, the parent
action's name is used as the bundle name.
Designing Flows for Bundles
When designing flows for bundled items, the user must take into consideration the role of the action. For
the parent action, the flow can also be tailored differently based on the bundle type.
Designing the Parent Action
The parent action flow is responsible for sending out the email containing details of the bundle and its
members. This email can also contain links to respond to the bundle and/or individual actions. This initial
156 | Pega Customer Decision Hub User Guide
Action Bundles
responsibility is the same across all three bundle types. Once the email has been sent, the behavior of the
parent action flow typically varies slightly based on the bundle type.
Fixed Bundle
In a fixed bundle, the parent flow is responsible for handling responses received for the bundle, as shown
in the flow snippet below.
Flexible Bundle
In a flexible bundle, the parent flow is only responsible for the initial communication of the action bundle.
Responses received for the bundle will not progress the parent flow. A simple parent flow is shown below.
Grouped Actions
In a grouped bundle, the parent flow is responsible for the initial communication. Typically, bundle-level
response links are not provided in this mode. If a bundle-level link is made available, the parent flow
will be resumed. This could be used to trigger a follow-up email with more information and/or update
Interaction History records for the parent and all member actions that haven't been started.
Designing Member Actions
The flow for a bundle member action differs slightly from typical action flows since the initial
communication of the action has already been made by the bundle parent action. The flow also differs
based on the bundle type.
Fixed Bundle
In a fixed bundle, the member flow is never started. Thus, the member flow can simply be an empty flow.
Pega Customer Decision Hub User Guide | 157
Action Bundles
Flexible Bundle and Grouped Actions
In both these modes, the member flow is started (or progressed) when a response is received. With the
exception of the initial communication, these flows can be designed just like standard action flows.
Designing Email Treatments for Bundles
When designing Email Treatments for bundles, the user needs to consider the type of the bundle. A typical
Email Treatment for an action bundle includes an overall description of the bundle and details for each of
its members. Additionally, based on the bundle type, response links can be provided at the bundle and/or
the member level.
The top level BundleTemplate Email Treatment is provided as an out-of-the-box sample.
This treatment includes the following salient pieces of a bundle Email Treatment:
• Bundle name - References the .OfferData.BundleName property
• Response link for bundle – Added using the Insert Button functionality
• Impression capture - References the RecordImpression section. With bundles, it is typical to include the
impression capture section at the parent level.
• Member details - References the BundleTemplate section. This section uses the BundleOfferMembers
page list property to display the member actions in a grid with accept and reject response links for
each member.
The BundleOfferMembers property is populated at runtime to contain details of the various bundle
members. This can be used in dynamic containers such as the repeating grid. Users can also make
static references to member actions in this page list. For example, to display the name of the first
action in the bundle, reference the .BundleOfferMembers(1).OfferData.pyName property.
Another common usage pattern is to update the grid in the BundleTemplate (or equivalent) section at
the top level (PegaMKT-Work-Offer) to include a sub-section for displaying relevant action information,
say MemberOfferDetails. Users can then create a top-level version of this section to serve as a base for
all member actions. To customize the details for a particular issue or group, the user simply needs to
override the details section in the appropriate issue or group class.
158 | Pega Customer Decision Hub User Guide
Geofences
Geofences
A Geofence is a virtual boundary around a particular location. Marketing users can define Geofences in
the system and then use them to trigger Events. For example, a customer entering (or nearing) a store
could trigger the Geofence for that store. This could in turn trigger an Event whereby the customer is
presented with an appropriate action. Users can also reference Geofences in strategies and can harness
this to determine the most relevant action for a particular customer.
Geofences are accessible in the Pega Customer Decision Hub portal, via: Content > Real-Time Artifacts >
Geofences.
The Geofences landing page provides a quick overview of the various fences configured in the application.
The Geofence rule can be opened by double-clicking the Geofence row.
Geofence Management
This section explains the various modes available for managing Geofences.
Creating a new Geofence
Users can use the Create link in the Geofences landing page to create a new Geofence.
A new Geofence rule resembles the following:
Pega Customer Decision Hub User Guide | 159
Geofences
The Geofence rule has the following tabs:
Tab Name Purpose
Design Specify the location details and radius of the
Geofence. View other nearby fences.
History Specify the Description and Usage information for
this Geofence.
Specifying Geofence Details
The following options are available for specifying the Geofence’s location:
• Address – Users can directly specify the desired address in the input box.
160 | Pega Customer Decision Hub User Guide
Geofences
• Coordinates – Users can specify the latitude and longitude of the desired location.
After specifying the location for the Geofence, the “Search” button is used to locate the Geofence in the
map. If the specified location is valid, the Map section will render the Geofence and the Details section will
display available details for the Geofence.
The radius of the Geofence and the unit of measurement can be modified. Upon modification, the Map
will re-render using the new radius values.
Interacting with the Map
The rendered map is a Google map and allows for various interaction patterns, including the following:
• Zooming in and out
• Panning in all directions
• Using Street View
• Viewing satellite imagery
In addition to the above common interactions, the following Geofence-specific interactions are also
available:
• Dragging the Geofence pin
to relocate the Geofence’s location. The details section will display the new address and coordinates.
• Resizing the Geofence by dragging any of the four endpoints (north, south, east, and west). The details
section will display the new radius value.
Viewing Nearby Geofences
The map on the Geofence rule form can also be used to view nearby Geofences. This is helpful in
determining potential overlaps across Geofences. By default, nearby Geofences are not displayed. Use the
“Nearby Geofences” menu on the map to toggle the display of nearby fences.
Pega Customer Decision Hub User Guide | 161
Geofences
The following three options are available for nearby Geofences:
1. Hide Other Geofences - This is the default option. In this mode, nearby Geofences are not displayed.
2. Show without Radius - Select this option to view nearby Geofence locations. Each Geofence is
represented by a blue pin and the radius of the Geofence is not displayed. Users can hover over the pin
to view the name of the Geofence.
If multiple Geofences are located in too close a radius to render separately, they are represented
together by a circle with the number of Geofences it contains. Users can click on the number to view a
list of the contained Geofences.
3. Show with Radius - Select this option to view nearby Geofences along with their radii. Each
neighboring Geofence is represented by a blue pin as its center and a blue circle corresponding in size
to its radius.
162 | Pega Customer Decision Hub User Guide
Geofences
As previously, if there is a high density of Geofences, they are represented by a circle with the number
of contained Geofences. The shading of the circle also provides a visual cue to its density. Denser
circles will be more opaque than less dense circles.
Viewing Associated Events
Events that have been associated to this Geofence are displayed in the “Associated Events” grid. When a
customer enters this Geofence, the Events listed in the grid will be triggered. Refer to the Events chapter
for details on associating Geofences with Events.
Importing Geofences
Users can also choose to bulk import Geofences into the system. Click the Import link on the Geofences
landing page to launch the Import Geofences process. The import process has the following three stages:
Import
Use the Choose File button to select the comma-separated values (CSV) file containing the list of
Geofences to import. After selecting the CSV file, use the “Next” button to proceed to the review stage.
Notes on the import file:
• File must be in CSV format
• The entries in the CSV must be in the following order:
Pega Customer Decision Hub User Guide | 163
Geofences
Geofence Name, Radius, Radius Unit, Latitude, Longitude, Street Address, City,
State, Postal Code, Country
• Geofence Name must be provided
• Either location coordinates (latitude/longitude) or address (street/city/state…) must be provided for
each Geofence, but not both.
• Radius unit should be either “Miles” or “Kilometers”. If radius unit is not provided, it is defaulted to
“Kilometers”.
• If radius is not provided, it is defaulted to 1
Example Geofence entries:
• Using coordinates:
PegaBedford,2,Miles,42.928,-71.464,,,,,
• Using address fields:
PegaBedford2,2,Kilometers,,,8 Commerce Drive,Bedford,NH,03110,USA
Review
This stage enables the user to review the import process and handle any conflicts. The user is presented
with total number of Geofence records, number of Geofences that will be created, number of warnings,
and number of errors.
The Geofences to Import grid lists each entry in the import file along with its pertinent details and its
status. The grid is paginated if there are sufficient entries in the import file.
There are three possible status values:
1. (Blank) - Geofence is valid and has no conflicts. This Geofence can be successfully created.
2. Warning - Geofence is valid, but has conflicts with either an existing Geofence rule in the system
or another Geofence in the import file. The creation of this Geofence will depend on the conflict
management option selected in the “Import Options” section. The reason for the warning is displayed
as a tooltip on the status.
3. Error - Geofence is invalid and will not be created. The reason for the error is displayed as a tooltip on
the status.
164 | Pega Customer Decision Hub User Guide
Geofences
If desired, users can return to the import stage via the Back button and re-import the file after
addressing any errors.
Managing Conflicts
The system provides the following options for handling conflicts in the import process:
• Skip conflicts and keep my existing data
Select this option to ignore any conflicting Geofence entries and retain the original Geofence rule or
the first Geofence import file entry, as appropriate.
• Overwrite all my existing data with the new import data
Select this option to overwrite existing Geofence rules (in the system) and/or earlier import file entries
with the latest file entry.
• Overwrite my existing data as marked above
Select this option to pick which import file entries should overwrite existing entries. Select the
Overwrite checkbox for each desired entry. Entries where the checkbox is not checked will be ignored.
After reviewing the import results and managing the conflicts, users must check the I have reviewed…
checkbox.
Finally, use the Next button to finalize the import of Geofences and initiate the back-end creation (or
updating) of Geofence rules.
Summary
This stage provides the user with a summary of the Geofence import process.
After reviewing the results, use the Done button to exit the import process.
Geofence Services
In addition to configuring Geofence rules in Pega Customer Decision Hub , the app that wishes to
detect when a Geofence is entered (tripped) must make service requests to the system to determine if
a Geofence is tripped. If a Geofence is tripped, all Events associated with it will be triggered (assuming
Pega Customer Decision Hub User Guide | 165
Geofences
they are currently applicable). The system provides multiple services which can be used separately or in
tandem to facilitate this functionality.
Preferred Geofences Lookup
The Preferred Geofences set of services can be used to determine the most relevant set of Geofences for
a particular location. For example, when a customer launches the app on their device, the app can invoke
the service to determine the list of nearby Geofences to monitor. The app can then provide this list to
the device’s OS to monitor, thereby avoiding having to continually poll whether the current location has
tripped a Geofence.
The following two variants of the service exist:
• HandleMktPreferredFences HTTP Service
http://<host>:<port>/prweb/PRHTTPService/PegaMKTGeolocation/Services/
HandleMktPreferredFences?
Key=Closest&BaseLatitude=<DeviceLatitude>&BaseLongitude=<DeviceLongitude>&ClosestCount=<Nu
• HandleMktPreferredFences REST Service
http://<host>:<port>/prweb/PRRestService/PegaMKTGeolocation/Services/
HandleMktPreferredFences/Closest?
BaseLatitude=<DeviceLatitude>&BaseLongitude=<DeviceLongitude>&ClosestCount=<NumberOfGeofen
Both variants expect the following inputs:
• BaseLatitude – Latitude of the device
• BaseLongitude – Longitude of the device
• ClosestCount – Number of closest Geofences to return for the specified location. If this value is not
provided, the system returns up to ten Geofences.
The content type for the response differs between the variants:
Service Type Response Content Type
HTTP text/plain (content is still JSON)
REST application/json
A sample (formatted) response is shown below:
{ GeolocationArray : [{ "GeofenceName" : "PegaBedford",
"RadiusNormalized" : "1000", "Latitude" : "42.928", "Longitude" :
"-71.464" }, { "GeofenceName" : "ManchesterBRAirport",
"RadiusNormalized" : "3218.688", "Latitude" : "42.928", "Longitude" :
"-71.438" }] }
In error scenarios, such as when the location coordinates are not provided, an error response is returned.
{ ErrorsList : [{ "pyMessage" : "Error: One or more input parameters are
invalid." }] }
The system provides out-of-the-box support for closest Geofence lookup (“Key” request parameter is
set to “Closest” in the example URLs above). Custom implementations may extend this functionality to
provide support for other lookup modes.
166 | Pega Customer Decision Hub User Guide
Geofences
Detect/Trigger Geofences
The Detect/Trigger set of services are used to detect whether a customer’s device has tripped a Geofence
in the system and to trigger Events associated with tripped Geofences. These services support handling
requests for multiple customers in a single request.
The following two variants of the service exist:
• HandleMktGeolocations HTTP Service
http://<host>:<port>/prweb/PRHTTPService/PegaMKTGeolocation/Services/
HandleMktGeolocations?
CustomerID=<CustomerID1,2,..n>&DeviceID=<DeviceID1,2,..n>&DeviceLatitude=<DeviceLatitude1,
When using this service for multiple customers, ensure that each of the values are comma-separated
(e.g. CustomerID=A1,A2,B1) and that the length of each of the request fields (such as CustomerID,
DeviceLatitude, etc.) is the same.
• HandleMktGeolocations SOAP Service
The following URL provides the WSDL for your this service: http://<host>:<port>/prweb/
PRSOAPServlet/SOAP/PegaMKTGeolocation/Services?WSDL
The following is an example SOAP request for two customers:
<soap:Envelope xmlns:soap="http://www.w3.org/2003/05/soap-
envelope" xmlns:geol="GeolocationPayload"> <soap:Header/>
<soap:Body> <geol:GeolocationPayload> <Geolocation>
<CustomerID>JR</CustomerID> <DeviceID>ANDR1234</DeviceID>
<DeviceLatitude>41.34</DeviceLatitude> <DeviceLongitude>-71.79</
DeviceLongitude> </Geolocation> <Geolocation>
<CustomerID>RA</CustomerID> <DeviceID>IO12</DeviceID>
<DeviceLatitude>41.797</DeviceLatitude> <DeviceLongitude>-72.077</
DeviceLongitude> </Geolocation> </geol:GeolocationPayload> </
soap:Body></soap:Envelope>
Both variants of this service expect the following inputs:
◦ CustomerID – Customer identifier
◦ DeviceID – Device identifier
◦ DeviceLatitude – Latitude of the device
◦ DeviceLongitude - Longitude of the device
For each customer location, the system evaluates whether the location trips any of the defined Geofences.
For each Geofence that is tripped, the system triggers all Events associated to that Geofence.
Pega Customer Decision Hub User Guide | 167
Real-Time Events
Real-Time Events
Events provide a mechanism for responding to real-time marketing opportunities. An Event is essentially
an entry-point into the marketing application which can be initiated by internal or external systems.
Real-Time Events are listed on the Events tab of the Real-Time Artifacts landing page. This landing page is
accessible in the Pega Customer Decision Hub portal via: Content > Real-Time Artifacts.
The Events landing page provides a quick overview of the Events rules configured in the application. The
landing page indicates whether an Event is active or inactive. The Valid From and Valid To values (if
configured) are displayed in green if they are currently satisfied.
168 | Pega Customer Decision Hub User Guide
Real-Time Events
Event Management
This section explains the various aspects of managing Events.
Creating a new Event
Users can use the Create link in the Events landing page to create a new Event rule. A new Real-Time
Event rule resembles the following:
Pega Customer Decision Hub User Guide | 169
Real-Time Events
The Event rule has the following tabs:
Tab Purpose
Name
Event Specify the availability details for the Event and associate Geofences with the Event.
Details
History Specify the Description and Usage information for this Event.
Specifying Event Details
The following configuration options are available:
• Is this event currently active?
Select Yes to enable the Event and have it respond to requests. Select No to prevent the Event from
responding to requests. If an inactive Event is triggered, it will simply be ignored.
• Does this event have special validity options?
These settings allow for both data and time based validity restrictions to be placed on the Event. If
the Event is always valid, leave these settings blank. To specify date restrictions, use the Valid From
settings. To specify time restrictions, use the Available Hours settings. If the Event is triggered outside
the configured date and time windows, it will simply be ignored.
Associating Geofences with the Event
Events can be associated with Geofence rules defined in the system. When an associated Geofence is
tripped, any Event associated with it will be triggered. Select Yes to associate this event with Geofences.
Use the add icon to add Geofences one at a time.
Use the Edit multiple button to add multiple Geofences using a list-to-list interaction.
170 | Pega Customer Decision Hub User Guide
Real-Time Events
The left list contains the available Geofences while the right list contains the currently selected Geofences.
Use the icons adjacent to the lists to manage Geofences between (and within) the lists.
Icon Purpose
Move all available Geofences to the associated list.
Move the selected Geofence from the available to the associated list.
Move the selected Geofence from the associated to the available list.
Move all associated Geofences back to the available list.
Sort the available or associated list in ascending order.
Sort the available or associated list in descending order.
Move the selected Geofence up in the associated list.
Move the selected Geofence down in the associated list.
Triggering an Event
Use the out-of-the-box Event Stream service to trigger Events and respond to them immediately.
You can create real-time runs for data flows that have a data set that can be streamed in real-time as the
primary input. Data flow runs that are initiated through the Data Flows landing page process the data
using the checked-in instance of the Data Flow rule and the rules that are referenced by that Data Flow
rule.
1. Log in to Pega Customer Decision Hub as an operator with access to Dev Studio.
2. Click Configure > Decisioning > Decisions > Data Flows > Real-time processing.
3. On the Real-time processing tab, click New.
4. Associate a Data Flow rule with the data flow run by doing the following steps:
Pega Customer Decision Hub User Guide | 171
Real-Time Events
a. In the Applies to field, select the event class, PegaMKT-Data-Event.
b. In the Access group field, select PegaNBAM:Agents as the access group context for the data flow run.
c. In the Data flow field, select the ProcessFromEventSource Data Flow rule.
d. In the Service instance name field, select RealTime.
5. Optional: Configure the number of threads for the data flow nodes.
The recommended default value is 5. The number of threads should not exceed the number of cores
on the data flow nodes. Check your hardware specifications in order to determine the maximum
number of possible threads to use.
6. Optional: To keep the run active and restarted automatically after every modification, select Manage
the run and include it in the application , and then select the ruleset.
If you move the ruleset to a new environment, the application will move the run with the ruleset and
keep it active.
7. Optional: Specify any activities that you want to run before the data flow starts or after the data flow
run has completed.
a. Expand the Advanced section.
b. In the Additional processing section, perform the following actions:
• Specify a preprocessing activity that you want to run before running the data flow.
• Specify a postprocessing activity that you want to run after running the data flow.
8. Optional: In the Resilience section, specify the data flow run resilience settings for resumable or non-
resumable data flow runs. You can configure the following resilience settings:
Record failure
• Fail the run after more than x failed records – Terminate the processing of the data flow and
mark it as failed after the threshold for the allowed total number of failed records is reached or
exceeded. If the threshold is not reached or exceeded, the data flow run finishes with errors. The
default value is 1000 failed records.
Node failure
• Restart the partitions on other nodes – For non-resumable data flow runs, transfer the
processing to the remaining active Data Flow service nodes. The starting point is based on the
first record in the data partition. With this setting enabled, each record can be processed more
than once.
• Fail the entire run – For non-resumable data flow runs, terminate the data flow run and mark it
as failed when a Data Flow service node fails. This setting provides backward compatibility with
previous versions of Pega Platform.
Snapshot management
• Create a snapshot every x seconds – For resumable data flow runs, specify the elapsed time
for creating snapshots of the data flow runs state. The default value is 5 seconds.
9. Click Done.
Data flow nodes are required to start the run. If the service contains no nodes in the cluster, a message
is displayed with a link to the Services landing page, where you can add nodes.
10. To analyze the lifecycle of the run and troubleshoot potential issues, in the Run details tab of the data
flow run, click View Lifecycle Events.
172 | Pega Customer Decision Hub User Guide
Real-Time Events
In the window that opens, each event has a list of details, for example, reason, which you can analyze
to better understand the event or debug an issue. You can use the Actions menu to export the events
to a single file.
Note: By default, events from the last 10 days are displayed. You can change this value by
editing the dataflow/run/lifecycleEventsRetentionDays dynamic data setting.
What to do next:
Pega Customer Decision Hub 8.4 includes the CDHEventSource data set and the related
ProcessFromEventSource data flow which can be used to trigger real-time events. In addition, you can
configure an external Kafka cluster for event processing, as described in Configuring Kafka to process
real-time events.
Triggering an Event with the SOAP service (deprecated)
For compatibility with earlier versions of the application, Pega Customer Decision Hub 8.4 still supports
the SOAP service previously used to trigger Events. However, this service is now considered deprecated.
For new developments, use the Event Stream service instead.
The following URL provides the WSDL for your application's Event handling SOAP Service: http://
<host>:<port>/prweb/PRSOAPServlet/SOAP/PegaMKTDataMktEvent/Services?WSDL
The following is an example request triggering the AccountOpened Event, passing in the Customer’s id,
their location (latitude/longitude), and information about the Event:
<soapenv:Envelope
xmlns:soapenv="http://schemas.xmlsoap.org/soap/envelope/"
xmlns:even="EventPayload"
xmlns:urn="urn:PegaRULES:SOAP:PegaMKTDataMktEvent:Services">
<soapenv:Header>
<even:EventPayload>?</even:EventPayload>
</soapenv:Header>
<soapenv:Body>
<urn:EventPayload>
<CustomerID>JR</CustomerID>
<EventName>AccountOpened</EventName>
<EventType>Branch</EventType>
<Latitude>42.9613</Latitude>
<Longitude>-71.4798</Longitude>
</urn:EventPayload>
</soapenv:Body>
</soapenv:Envelope>
Integration with Event Strategy Manager
Event Strategy Manager (ESM) is a Pega Platform feature that enables users to design and execute event
strategies that detect patterns in streams of customer data and react to these patterns by taking the Next
Best Action for the customer.
Further, users can integrate ESM with Pega Customer Decision Hub Real-Time Events. This integration
enables the triggering of a Real-Time Event in Pega Customer Decision Hub by an ESM Data Flow.
Pega Customer Decision Hub provides integration support for ESM in a variety of deployment scenarios:
1. Pega Customer Decision Hub and ESM are deployed on same instance, ESM Data Flows have access to
the Pega Customer Decision Hub application.
Pega Customer Decision Hub User Guide | 173
Real-Time Events
2. Pega Customer Decision Hub and ESM are deployed on same instance, ESM Data Flows do not have
access to the Pega Customer Decision Hub application.
3. Pega Customer Decision Hub and ESM are deployed on different instances.
In scenario 1, integrators can directly use a hook activity. For scenarios 2 and 3, integrators will need to
use an integration ruleset.
Directly use hook activity
In this scenario, the integration steps are minimal since the two components are both available as part of
the same application. To trigger a Real-Time Event from an ESM Data Flow, configure the destination of
the Data Flow to be the TriggerPegaMKTEvent activity.
Use the parameters of this activity to specify the values necessary for triggering the Real-Time Event, such
as EventName and CustomerID. The EventType parameter determines which Event service will be invoked.
Pass in either HTTP or SOAP for this parameter based on the protocol you wish to utilize.
The SampleCEPDF Data Flow rule provides an example configuration that invokes the hook activity.
Use integration ruleset
In scenarios where the ESM application doesn't have access to Pega Customer Decision Hub, integrators
need to first add the PegaMKT-Integration ruleset to their ESM application.
Note: The PegaMKT-Integration ruleset is provided in PegaMarketing_Integration_0722.zip, which
is located under the Rules directory of your Pega Customer Decision Hub installation.
This ruleset includes the following items that enable the triggering of Pega Customer Decision Hub Events:
• TriggerPegaMKTEvent Activity rule - Use this activity (as described previously) to trigger a Real-Time
Event in Pega Customer Decision Hub.
• ConnectMKTURL Dynamic System Setting - Update this setting to the URL where the Pega Customer
Decision Hub application is deployed.
• MKT_Integration:SysAdmins Access Group - Update this access group to reference the application
that has access to the PegaMKT-Integration ruleset.
174 | Pega Customer Decision Hub User Guide
Real-Time Containers
Real-Time Containers
Real-Time Containers provide a way for marketers to manage content that appears in real-time channels,
such as web and mobile. As an example, a marketer may define a Container to represent a region of
a web page. They can then associate the Container with a Next-Best-Action in the Next-Best-Action
Designer. In real-time when the Container is called (say on a web page), a Next-Best-Action is executed
and the Container gets populated with results.
Pega Customer Decision Hub provides a set of APIs, which can be invoked from real-time channels, to
facilitate the population of a Container and to capture customer responses.
Real-Time Containers are listed on the Containers tab of the Real-Time Artifacts landing page. This
landing page is accessible in the Pega Customer Decision Hub portal via: Content > Real-Time Artifacts
The Containers landing page provides a quick overview of the Containers configured in the application.
Container Management
This section explains the various aspects of managing Real-Time Containers.
Creating a New Container
To create a new Container, use the Create link in the Containers landing page. Enter a unique name for
the Container in the short description field and click Create and open to launch the Container rule
form.
The Container rule form has the following tabs:
Tab Name Purpose
Container Specify the availability details for the Container; view Next-Best-
Details Action configuration associated with this Container.
Pega Customer Decision Hub User Guide | 175
Real-Time Containers
Tab Name Purpose
History Specify the Description and Usage information for this
Container.
Specifying Container Details
The following configuration options are available:
• Is this Container currently active?
Select Yes to enable the Container and have it respond to requests. Select No to prevent the Container
from responding to requests. If an inactive Container is requested, it will simply be ignored.
• Impression Capture
This setting governs how an impression is captured when the Container is requested. Choose between
the following two options:
◦ Captured on retrieval – Select this option to have the Container processing API (Container)
automatically capture an impression before rendering the Container.
◦ Captured by channel – Select this option to not capture the impression while rendering the
Container. In this case, the channel will need to separately invoke the impression capture API
(CaptureResponse).
• Click through behavior
This setting governs what happens when the channel invokes the click-through capture API
(CaptureWebClickThrough). Choose between the following two options:
◦ Capture click through only – Select this option to simply record a click in Interaction History (IH).
◦ Capture click through and initiate flow – Select this option to record a click in IH and to initiate
the action for the customer. If the action is already in flight for the specified customer, the particular
action is loaded and Flow execution is forced down the Inbound path. If the specified action is
not currently in flight for the specified customer, the system instantiates a new action and starts
executing the Flow on it. This is done in the context of the Channel that was part of the inbound
request. Refer to Adding Inbound Channel Support for more details.
Note: The click-through URL is configured on the Details tab of the Action rule form. This URL
can also be over-ridden in the Strategy. For proper re-direction, this URL should begin with the
protocol prefix - such as http:// or https://.
Viewing Associated Entities
Real-time containers can be associated both with Next-Best-Action (NBA) configurations, and Supporting
Decisions.
The Next-Best-Action Strategies associated with this Container section displays the NBA configuration
that has been associated with this Container. Refer to the Next-Best-Action chapter for details on
associating Containers with NBA.
176 | Pega Customer Decision Hub User Guide
Real-Time Containers
The Supporting Decisions associated with this Container section displays the Supporting Decision
configuration that has been associated with this Container. Refer to the Next-Best-Action chapter for
details on associating Containers with NBA.
Note: A Container can have multiple entities associated with it, as long as only one of them is
active at any given point in time.
The following table lists the information that displays for each entity associated with this Container:
Column Description
Associated NBA / Associated supporting decision Name of the NBA configuration, or supporting
decision, to which this Container is associated.
Click the name to open the entity.
Enabled Whether the associated entity currently has
Container processing enabled on it
Start Date Date and time when this Container becomes
active for this entity
End Date Date and time when this Container stops being
active for this entity
Status Current status of the associated entity
Real-Time Container APIs
This section provides information on the APIs available for use with Real-Time Containers.
When invoked, each API sets one of the following HTTP status codes in its response:
• 200 - Successful invocation
• 400 - Bad request
• 500 - Internal error
Triggering a real-time container with the Container REST service
Container is a REST service that returns the Next-Best-Action for a customer. It supports both the POST
and GET HTTP method. This service allows callers to trigger a Real-Time Container. Unlike other Container
services, this service supports the concept of a centralized decisioning hub, where a Pega Customer
Pega Customer Decision Hub User Guide | 177
Real-Time Containers
Decision Hub application behaves as the hub for decision logic and any other Pega application can
leverage Container features without being built on Pega Customer Decision Hub.
Note: This service supports identity matching for the Web and Mobile channels.
The URL pattern for this service is:
http://<host>:<port>/prweb/PRRestService/PegaMKTContainer/V2/Container
POST Service Request
For the POST request, the service expects a JSON Object with the following attributes:
• CustomerID – (Required, unless using identity management) Customer identifier
• ContainerName – (Required) Name of the Container or Containers to trigger. Can be a single value or
a comma-separated list of Containers, for example, NextBestAction, BestOffer
• Channel – (Required) Channel where the Container will be rendered
• Direction – (Required) Direction of communication
• Placements - (Optional) Comma-delimited list of placement types (for example, Tile, Hero) that will
limit the number of treatments returned to the top treatments that match the specified placement
types
• Contexts – (Optional) Situation data from channel such as customer mood, current web page
◦ Key – Identifier for context info
◦ Type – Type of context data
◦ Value – Value for the specified key
A sample request JSON Object is shown below:
{
"ContainerName": "NextBestAction",
"Channel": "CallCenter",
"CustomerID": "CONT -1",
"Direction": "Inbound",
"Placements":"Hero, Tile, Tile",
"Contexts": [{
"Type": "Intent",
"Value": "Refi mortgage",
"Key": "IntentName"
},{
"Type": "Intent",
"Value": "Moderate",
"Key": "CallVolumeIndicator"
}]
}
GET Service Request
For the GET request, the service expects a JSON Object with the following attributes:
• CustomerID – (Required, unless using identity management) Customer identifier
• ContainerName – (Required) Name of the Container to trigger
• Channel – (Required) Channel where the Container will be rendered
• Direction – (Required) Direction of communication
• ContextKey – (Optional) Situation data from channel such as customer mood, current web page
178 | Pega Customer Decision Hub User Guide
Real-Time Containers
• ContextValue – (Optional) Situational data value
A sample GET URL is shown below:
http://<HOST>:<PORT>/prweb/PRRestService/PegaMKTContainer/V2/Container?
CustomerID=1&ContainerName=AcquisitionSD&Channel=Web&Direction=Inbound&ContextKey=intent&Co
Service Response
For the response, the service returns a JSON Object with the following attributes:
• Status – OK for successful result
• ContainerList – The Container service can request multiple containers in a single request. This is an
array of the called containers and results
◦ RankedResults - An array containing one or more actions returned by Strategy execution. Each
action in this array has the following attributes:
▪ Name – Name of the action
▪ Issue – Issue to which the action belongs
▪ Group – Group to which the action belongs
▪ InteractionID – Decision results identifier for the Container call. Decision results are stored
in a Cassandra datastore (pxDecisionResults) as part of the Adaptive Analytics delayed learning
feature. The InteractionID is required during the CaptureResponse process to match the
response to the original decision result, so that adaptive models can learn from the interaction.
▪ Category – Category to which the action belongs
▪ CustomerCost – Cost of this product/service to the customer
▪ Label – Business friendly description of the action
▪ Benefits – Benefits to the customer
▪ WhyRelevant – Why this action is relevant for the customer
▪ Direction – Direction in which the interaction was initiated, Inbound vs Outbound
▪ ShortDescription – Short description of the action
▪ PaidAudienceName – Name of the paid audience
▪ Identifier – Unique identifier for the action
▪ Pricing – Description of the pricing
▪ Journey – Name of the associated customer journey
▪ JourneyStage – Name of the associated customer journey stage
▪ JourneyStep – Name of the associated customer journey step
▪ EligibilityDescription – Criteria for customers to be eligible for this action
▪ Propensity - Action propensity value
▪ AgentCompensation – Agent compensation amount if customer accepts action
▪ ClassIdentifier – Internal class for the action results
▪ Priority - Action priority based on Strategy configuration
▪ Channel – Channel the interaction occurred on
▪ BundleName – Name of the action bundle
Pega Customer Decision Hub User Guide | 179
Real-Time Containers
▪ ImageURL – URL to the associated action image
▪ Rank - Action rank based on Strategy configuration
▪ BundleParent – Indicates if this action is a bundle parent
▪ Variant – Variation of the action (ie 64gb, 128gb, 256gb)
▪ Treatment – The name of the action treatment
▪ InternalCost – The internal company cost of the action
▪ CampaignID - Work ID of the active Campaign associated with this Container
▪ OfferValue – The value the customer receives from this action
▪ ClickThroughURL – URL to invoke the CaptureWebClickThrough API. The encrypted parameter
in this URL contains the actual click-through URL specified as part of the action’s details. Typically,
this leads to a link or file that provides more details about the action.
▪ DecisionTime - The time of the decision
In case of an error, the response object instead contains the following two fields:
• Status – Set to ERROR
• Message – Description of the error
A sample response from the invocation of this service is shown below:
{
"Status": "OK",
"ContainerList": [{
"Status": "OK",
"ContainerName": "TopOffers",
"RankedResults": [{
"Group": "Mortgage",
"Issue": "Sales",
"InteractionID": "3944968229930172786",
"Category": "",
"CustomerCost": 0,
"Label": "30 Year Mortgage No Costs",
"Benefits": "Fixed rates are fixed until a
specific end date. At the end of the fixed term, your mortgage interest rate
reverts to the Variable Rate / Buy - to - Let Variable Rate.Call(800) 867 -
5309 ",
"WhyRelevant": "www.uplusbank.com/mortgage-
offer",
"Direction": "Inbound",
"Name": "YearMortgageNoClosingCosts",
"ShortDescription": "U+ Bank Mortgages",
"PaidAudienceName": "",
"Identifier": "/Sales/Mortgage/
YearMortgageNoClosingCosts",
"Pricing": "",
"Journey": "",
"JourneyStage": "",
"JourneyStep": "",
"ServiceCaseID": "",
"EligibilityDescription": "Purchase of a
single-family, primary residence, a credit score of 740,",
"Propensity": 0.76,
"AgentCompensation": 50,
"ClassIdentifier": "Offer",
"Priority": 0.76,
"Channel": "CallCenter",
180 | Pega Customer Decision Hub User Guide
Real-Time Containers
"BundleName": "",
"ImageURL": "/u/bank/ad-imgs/30yrNo.png",
"Rank": 1,
"BundleParent": "false",
"Variant": "",
"Treatment": "",
"InternalCost": 0,
"CampaignID": "NBA",
"OfferValue": 0,
"ClickThroughURL": "http://myhost:myport/
prweb/PRHTTPService/ PegaMKTContainer/Services/CaptureClickThrough?Px=%09%7Bpr
%7Dl1q
%2FRWFI8c9EdhfxuvoNBOTDBNM0TCxZanC0vKI9bbQgRGRniKxg0i2nyDEWgNu1o5dyYZ3t69JE"
}]
}]
}
Accessing Context in Strategies
Now that you have passed in Context data as part of the Container request, you will want to access this
data within your decision strategies. There are two utility functions that allow you to access this data
depending on your requirements.
IsValueInContext
The IsValueInContext function checks if a value exists in the list of Contexts passed in the Container
Request. It has the following parameters:
• Type – This parameter identifies the type of context.
• Key – This parameter identifies the name of context.
• Value – This parameter contains the data to be evaluated.
@PegaMKTUtilities.IsValueInContext("Intent","IntentName","CloseAccount",Primary.ContainerPayload.Contexts)
GetContextValue
The GetContextValue function returns the value for the specified Type and Key in the Container Contexts.
It has the following parameters:
• Type – This parameter identifies the type of context.
• Key – This parameter identifies the name of context.
• Value – This parameter contains the data to be evaluated.
@PegaMKTUtilities.GetContextValue("Intent","IntentName",Primary.ContainerPayload.Contexts)
Container settings
You can toggle the following additional settings for Context in Strategies:
• Identity matching - Enabled by default. To disable, toggle the MKTEnableIdentityMatching dynamic
system setting.
• Customer lookup - Enabled by default. To disable, toggle the MKTEnableCustomerLookup dynamic
system setting.
• Customer validation - Disabled by default. To enable, toggle the MKTEnableCustomerValidation
dynamic system setting.
Pega Customer Decision Hub User Guide | 181
Real-Time Containers
CaptureResponse
CaptureResponse is a REST service that supports the POST HTTP method. This service allows callers to
capture responses to actions triggered via Real-Time Containers.
The URL pattern for this service is:
http://<host>:<port>/prweb/PRRestService/PegaMKTContainer/V2/CaptureResponse
This service can also be used to initiate the first action in its request. To utilize this feature and include
action initiation, use the following URL pattern:
http://<host>:<port>/prweb/PRRestService/PegaMKTContainer/V2/CaptureResponse/
Initiate
POST Service Request
For the POST request, the service expects a JSON Object with the following attributes:
• CustomerID – (Required, unless using identity management) Customer identifier
• ContainerName – (Required) Name of the Container to trigger
•
◦ RankedResults - (Required) List of actions for which you want to capture a response. Results from
the Container service can be mapped into this array:
▪ Name – (Required) Name of the action
▪ Issue – (Required) Issue to which the action belongs
▪ Group – (Required) Group to which the action belongs
▪ InteractionID – (Required) The identifier of the original decision that resulted in the action being
selected for the customer. All actions selected for the customer based on the same decision
share the same InteractionID. The CaptureResponse process must pass back the InteractionID
parameter to match the response to the original decision result, so that adaptive models can
learn from the interaction. After the response is matched to the correct decision result, it is
captured in Interaction History. The InteractionID as well as an identifier for the Interaction
History Fact row is stored.
▪ Rank - (Required) Action rank based on Strategy configuration
▪ Direction – (Required) Direction in which the interaction was initiated, Inbound vs Outbound
▪ Channel – (Required) Channel the interaction occurred on
▪ Outcome – (Required) The customer disposition of the action
▪ Journey – (Optional) Name of the associated customer journey
▪ JourneyStage – (Optional) Name of the associated customer journey stage
▪ JourneyStep – (Optional) Name of the associated customer journey step
▪ Category – (Optional) Category to which the action belongs
▪ CustomerCost – (Optional) Cost of this product/service to the customer
▪ Label – (Optional) Business friendly description of the action
▪ Benefits – (Optional) Benefits to the customer
▪ WhyRelevant – (Optional) Why this action is relevant for the customer
▪ ShortDescription – (Optional) Short description of the action
▪ PaidAudienceName – (Optional) Name of the paid audience
182 | Pega Customer Decision Hub User Guide
Real-Time Containers
▪ Identifier – (Optional) Unique identifier for the action
▪ Pricing – (Optional) Description of the pricing
▪ EligibilityDescription – (Optional) Criteria for customers to be eligible for this action
▪ Propensity - (Optional) Action propensity value
▪ AgentCompensation – (Optional) Agent compensation amount if customer accepts action
▪ ClassIdentifier – (Optional) Internal class for the action results
▪ Priority - (Optional) Action priority based on Strategy configuration
▪ BundleName – (Optional) Name of the action bundle
▪ ImageURL – (Optional) URL to the associated action image
▪ BundleParent – (Optional) Indicates if this action is a bundle parent
▪ Variant – (Optional) Variation of the action (ie 64gb, 128gb, 256gb)
▪ Treatment – (Optional) The name of the action treatment
▪ InternalCost – (Optional) The internal company cost of the action
▪ CampaignID - (Optional) Work ID of the active Campaign associated with this Container
▪ OfferValue – (Optional) The value the customer receives from this action
▪ ClickThroughURL – (Optional) URL to invoke the CaptureWebClickThrough API. The encrypted
parameter in this URL contains the actual click-through URL specified as part of the action’s
details. Typically, this leads to a link or file that provides more details about the action.
A sample invocation request is shown below:
{
"ContainerName":"TopOffers",
"CustomerID":"17",
"RankedResults": [{
"Name": "PlatinumCardOffers",
"Issue": "Sales",
"Group": "CreditCards",
"Rank": 1,
"CampaignID": "NBA",
"InteractionID": "-563481321460449721",
"Outcome": "Accepted",
"Channel": "Web",
"Direction": "Inbound",
"Journey":"",
"JourneyStage":"",
"JourneyStep":""
}]
}
Service Response
For the response, the service returns a JSON object with the following attributes:
• Status – OK for successful result, Error otherwise
• Message – Confirmation message when successful, error message in case of an error
A sample service response is shown below:
{
"Status": "OK",
"Message": "Response captured successfully"
Pega Customer Decision Hub User Guide | 183
Real-Time Containers
CustomerOfferHistory
CustomerOfferHistory is a REST service that supports both GET and POST HTTP methods. This service
returns the Interaction History records for a customer.
The URL pattern for this service is:
http://<host>:<port>/prweb/PRRestService/PegaMKTContainer/V2/
CustomerOfferHistory
Service Request
For the request, the service expects a JSON Object with the following attributes:
• CustomerID – Customer identifier (required)
A sample invocation request is shown below:
{"CustomerID":
"CONNOR",}
Service Response
For the response, the service returns a JSON object with the following attributes:
• OfferHistory – An array of History records for the customer. Each record contains the following
attributes:
◦ Name - Name of the action
◦ Issue - Issue to which the action belongs
◦ Group – Group to which the action belongs
◦ Channel – Channel via which this action was communicated
◦ Direction – Direction of communication for this action
◦ InteractionID – Interaction History record identifier for this action
◦ ExternalID - Associated work object identifier
◦ OutcomeTime - Time when the outcome was captured
◦ Outcome - Response recorded for this action (e.g. Accepted, Rejected, Impression, etc.)
◦ Behaviour - Behavior of the specified outcome (e.g. Positive, Negative, Neutral, etc.)
◦ Identifier - Identifier for the action
Note: For Negotiation history records, there is a nested OfferHistory element which is an array of
action names.
A sample service response is shown below:
{
"OfferHistory": [
{
"Name": "Negotiation",
"Issue": "Negotiation",
"Channel": "CallCenter",
"InteractionID": "7382338912749122452",
184 | Pega Customer Decision Hub User Guide
Real-Time Containers
"ExternalID": "S-13805",
"OutcomeTime": "20160225T125501.526 GMT",
"Behaviour": "Negative",
"OfferHistory": [
{ "Name": "Handsets_fromGoogleNexus4" },
{ "Name": "DataPlan100Min" },
{ "Name": "MemoryCard_V2_M3" }
],
"Outcome": "Rejected",
"Identifier": "/Negotiation/Negotiation/Negotiation",
"Direction": "Inbound",
"Group": "Negotiation"
},
{
"Name": "MI",
"Issue": "Sales",
"Channel": "CallCenter",
"InteractionID": "-7714067498846096636",
"ExternalID": "",
"OutcomeTime": "20160224T101058.055 GMT",
"Behaviour": "Positive",
"Outcome": "Accepted",
"Identifier": "/Sales/Handsets/MI",
"Direction": "Inbound",
"Group": "Handsets"
}]
}
CaptureClickThrough
CaptureClickThrough is an HTTP service that allows callers to request the handling of a click on the
Container for a generic channel. This service records a click in IH before redirecting to the requested
URL. Based on the Container ’s configuration, this service may also initiate the specified action for the
customer.
To invoke this service, callers must use the ClickThroughURL that was returned for the action by the
ExecuteContainer API.
The invocation URL for this service resembles the following:
http://<host>:<port>/prweb/PRHTTPService/PegaMKTContainer/Services/
CaptureClickThrough?
Sample Container Invocation Script
To facilitate the invocation of Real-Time Container APIs, Pega Customer Decision Hub includes an out-of-
the-box sample JavaScript file - webwb/RealTimeContainerScript.js
This script includes a service controller object which has methods that invoke the various Container APIs.
To utilize this script, perform the following steps:
1. Download and copy the JavaScript file to your web directory.
2. Include the file in your web content. For example:
<script src="realtimecontainerscript.js" />
Pega Customer Decision Hub User Guide | 185
Real-Time Containers
3. Instantiate the service controller object. For example:
var nbamServiceCtrl = getNBAMServiceControl();
Tip:
To invoke a Container with the V2 service, instantiate:
var nbamServiceCtrl = getNBAMServiceControl()("V2");
To invoke multiple Containers with the V2 service, instantiate:
var nbamServiceCtrl = getNBAMServiceControl()("V2", true);
4. Initialize the service controller object using one of the following mechanisms.
a. Directly update serverHostName and serverPort in realtimecontainerscript.js, as shown in the
snippet below. When using this mechanism, the instantiation of the service controller (Step 3 above)
will already initialize the controller using these values.
var serverHostName = "localhost";var serverPort = "8080";
b. Invoke the initialize method on the service controller after instantiating it. For example:
nbamServiceCtrl.initialize(window.location.hostname, window.location.port);
5. Invoke the desired API using the corresponding service controller method.
Service API JavaScript Method Method Parameters
Container getOffers customerID, containerName,
channel, previousPage,
currentPage, callback
V2 Container loadOffers jsonObj, methodType, callback
CaptureWebImpression captureSingleWebImpression containerID, customerID,
offerID, issue, group,
interactionID, callback
CaptureWebResponse captureWebResponse containerID, customerID,
offerID, issue, group,
interactionID, outcome,
behavior, channel, direction,
callback
CaptureResponse captureResponse containerID, customerID,
offerID, issue, group,
interactionID, outcome,
behavior, channel, direction,
callback
CapturePaidResponse capturePaidClickResponse CustomerID,
ExternalAudienceId,
186 | Pega Customer Decision Hub User Guide
Real-Time Containers
Service API JavaScript Method Method Parameters
ReferrerUrl, Utm_medium,
callback
Container Resiliency
If a Strategy execution fails due to an exception, Pega Customer Decision Hub invokes a fallback Strategy.
The fallback Strategy results in a response when a service activity is executed. To configure the required
action data, save the strategy FallbackStrategy into your implementation layer.
When your Container Service exceeds the Service Level Agreement defined for the Container Service by
more than a specified number of consecutive violations, Pega Customer Decision Hub invokes a fallback
service activity instead of the default service activity. The fallback service activity returns the default set
of actions for every request. To change the set of actions, save the FallBackContainerResponse data
transform into your implementation layer and configure the default Container Service response.
A sample response from the invocation of this service is shown below:
"ContainerList": [
{ "Status": "OK",
"ContainerName": " TopOffers ",
"RankedResults": [
{
"Group": "Default",
"Issue": "Fallback",
"InteractionID": "-8654833423861133119",
"Category": "Category",
"CustomerCost": "0",
"WhyRelevant": "WhyRelevant",
"Benefits": "Benefits",
"Direction": "Direction",
"Name": "FallbackOffer",
"ShortDescription": "ShortDescription",
"PaidAudienceName": "PaidAudienceName",
"Identifier": "Identifier",
"Pricing": "Pricing",
"JourneyStage": "JourneyStage",
"JourneyStep": "JourneyStep",
"EligibilityDescription": "EligibilityDescription",
"Propensity": "0",
"AgentCompensation": "0",
"Priority": "0",
"ClassIdentifier": "Offer",
"Channel": "Channel",
"ImageURL": "ImageURL",
"Rank": "1",
"BundleParent": "BundleParent",
"Variant": "Variant",
"Treatment": "Treatment",
"InternalCost": "0",
"CampaignID": "CampaignID",
"OfferValue": "0",
"ClickThroughURL": "ClickThroughURL",
"Journey": "Journey"
}
]
Pega Customer Decision Hub User Guide | 187
Real-Time Containers
} ]
188 | Pega Customer Decision Hub User Guide
Seed Lists
Seed Lists
A Seed List is a collection of artificial entities (also called “seeds”) that can be used to test, monitor, and
validate various aspects of the processing infrastructure. For example, such a list can be used to test the
timeliness and reliability of processes being handled by a third party.
Each seed represents a make-believe customer and all applicable customer attributes can be specified
for a seed. Multiple lists, each containing their own seed data, can be created and managed within the
marketing application. These lists can be used to test the following capabilities:
• Action execution
• Personalized email delivery
• Personalized SMS delivery
Seed Lists are listed under the Seed Lists landing page, which is accessible in the Pega Customer Decision
Hub portal via: Configuration > Segmentation > Seed Lists.
The following actions are available on the Seed Lists landing page:
• Create – Create a new Seed List. See Creating a new Seed List.
• Refresh icon – Reload the Seed List grid
• Help – View context-sensitive help
• Close icon – Close the landing page
Pega Customer Decision Hub User Guide | 189
Seed Lists
Seed List Management
This section explains the various actions that can be performed on a Seed List.
Creating a new Seed List
To create a new Seed List, click the Create link on the landing page. Enter a unique name for the Seed List
and a helpful description of its contents.
Click Submit to create the Seed List. At this point, the backing structure of the Seed List is created. The
landing page grid should refresh and display the newly created Seed List. The row count column for the
new Seed List will initially be 0.
Modifying Seeds in a Seed List
Once a Seed List has been created, new seeds can be added to it and existing seeds can be modified or
deleted. To do so, double click a Seed List row in the grid. This will open the Seed List editor, as show
below:
This editor displays all entries (seeds) as rows in the Seed List. The columns of the Seed List are made up
of the columns from the customer table.
To.. Do…
Add a new seed Click the add icon. Fill in all necessary fields and click anywhere
outside the input row to save the record. To cancel your
190 | Pega Customer Decision Hub User Guide
Seed Lists
To.. Do…
changes and discard the new record, click the delete icon at
the right end of the row.
Modify an existing Click anywhere in the desired row. The row should toggle
seed to editable mode. After making the desired changes, click
anywhere outside the row to save your changes.
Delete an existing Click the delete icon at the right end of the row.
seed
Deleting a Seed List
Existing Seed Lists can be deleted by using the row-level delete icon in the grid on the Seed Lists landing
page.
Updating Seed List Columns
All Seed Lists share a common structure (set of columns) and this structure is derived from the columns
present on the current customer class, which is in use in the application. In time, the structure of the
customer class might deviate from what was initially set up for use with Seed Lists. In a situation like this,
administrators can synchronize the Seed List structure to the customer class structure via the Update
Seed List Columns button on the Manage Data Relationships tab of the Application Settings landing page.
Upon clicking this button, the backing Seed List structure will be synchronized with the customer class.
This task should typically be performed by the administrator and will impact all existing Seed Lists. This
task should be performed in the following scenarios:
• Initially after a new install
• Whenever the customer class changes
• When attributes are added to (or removed from) the customer class and these changes need to be
reflected in the seed data
The administrator can also use the Seed List Definition link to view the current Seed List structure.
Clicking this link opens the SeedListPopulationRD Report Definition, which represents the structure
utilized by the Seed List editor. If desired, administrators can directly modify this Report Definition to
update the columns visible in the Seed List editor. However, any manual updates to this Report Definition
will be overwritten when the Update Seed List Columns button is used on the landing page.
Pega Customer Decision Hub User Guide | 191
Exclusion List
Exclusion List
Use exclusion lists to prevent Pega Customer Decision Hub from initiating outbound actions for a specific
set of customer entities. For example, you can set up an exclusion list for customers who opted out of
receiving notifications, customers who unsubscribed from your newsletter, or customers whose email
addresses are invalid.
If you specify an exclusion list of customers, Pega Customer Decision Hub checks it during action initiation
and wait expiration for outbound channels. Actions for customers on the exclusion list are not initiated or
continued.
Exclusion lists are not applied to actions that are initiated through real-time containers and inbound
channels.
Configuring an Exclusion List
To enable the exclusion list feature for a specific customer context, define a Segment which contains
entities who should not receive actions, and then select the Segment on the Context Dictionary page.
You can enable exclusion lists separately for each customer context in your application. For more
information about customer contexts, see Setting the data context in the Pega Customer Decision Hub
Implementation Guide on the Pega Customer Decision Hub product page.
1. Create a Segment for customer entities who should be excluded from contact.
Both Criteria and List Segments can be used as exclusion lists. For more information about Segments,
see Segments.
2. In App Studio, click Settings > Context Dictionary.
3. Click the Configure icon for the context where you want to enable the exclusion list.
4. In the Exclusion list field, select the Segment which you created in step 1.
5. If your Next-Best-Action Designer configuration includes Real-Time Events, edit the configuration and
save it to regenerate the underlying data flows.
192 | Pega Customer Decision Hub User Guide
Email and SMS Account Configuration
Email and SMS Account Configuration
Configure email and SMS accounts so that Pega Customer Decision Hub can send emails, as well as
receive and send SMS messages.
Configuring an Outbound Email Account
Configure the predefined email accounts which Pega Customer Decision Hub uses to send out emails,
including messages related to actions. Optionally, you can also set up additional email accounts for action-
related emails.
1. In App Studio, click Settings > Channels > Email.
2. Click the Edit icon by a predefined email account to configure it.
By default, Pega Customer Decision Hub includes the following outbound email accounts:
• Default - This account is used to send out most types of emails, including password reset emails,
Email and Passbook Treatments in actions, and other internal and external notifications.
You must provide the required connection data for both accounts to ensure that emails to customers
and internal users are properly delivered.
3. Optional: If you want Email, Passbook and Multi Treatments in actions to be sent from a non-default
email address, click Add new to add a new email account.
Note: After configuring the new email account, select it as the delivery account for the Send
Email, Send Passbook, and Send Multi shapes in the actions where you want to use the non-
default email address for correspondence.
4. Optional: In the Account Availability section, specify delivery time frames for email related to actions.
Select one of the following options:
• Always Available - The account is always available to deliver messages.
• Specify Range - The account only delivers messages during the specified time range. Specify the
following value for the time range:
◦ From - Start value for the time range, for example, 9.00 AM
◦ To - End value for the time range, for example, 7.00 PM
◦ Time Zone - Time zone for the start and end time values. By default, Pega Customer Decision
Hub uses the time zone of the current user.
Note: Delivery time frames do not apply to emails which are not related to actions, for
example, work object-related notification.
Configuring an Outbound SMS Account
Configure the predefined outbound SMS accounts which Pega Customer Decision Hub uses to send out
SMS messages, including messages related to actions. Optionally, you can also set up additional SMS
accounts for action-related messages.
1. In App Studio, click Settings > Channels > SMS > Outbound.
2. Click the Edit icon by the Default account to configure it.
3. In the Setup tab, fill out the required connection details:
Pega Customer Decision Hub User Guide | 193
Email and SMS Account Configuration
• Host Address - The address of the SMS center host, for example, my.smsc.com.
• Host Port - The port number of the SMS center host, for example, 1041.
• User ID and Password - Authentication credentials for the SMS account.
• Test Number - The number which is used to receive test messages for this account.
• Sender's Number - The number which is displayed as the sending number for messages sent from
this account.
4. Optional: In the Maximum Connections field, enter the maximum number of connections available
at the same time.
5. Optional: Select Track delivery receipt to enable delivery receits. For more information, see
Configuring SMS Delivery Receipts.
6. Optional: Set Delivery mode to Asynchronous to send messages in bulk using the asynchronous
option.
7. Optional: In the Account Availability section, specify delivery time frames for SMS messages related
to actions.
Select one of the following options:
• Always Available - The account is always available to deliver messages.
• Specify Range - The account only delivers messages during the specified time range. Specify the
following value for the time range:
◦ From - Start value for the time range, for example, 9.00 AM
◦ To - End value for the time range, for example, 7.00 PM
◦ Time Zone - Time zone for the start and end time values. By default, Pega Customer Decision
Hub uses the time zone of the current user.
Note: Delivery time frames do not apply to messages which are not related to actions, for
example, work object-related notification.
8. Optional: In the Advanced tab, configure advanced account settings, such as response timeout,
character encoding, and reconnect options.
9. Optional: In the Additional settings tab, specify the name and value for any additional SMPP
configuration settings which are not available in the Setup and Advanced tabs.
10. Click OK and then click Test to test your settings.
The test message is sent to the Test Number specified in step 3.
11. Optional: If you want SMS and Multi Treatments in actions to be sent from a non-default SMS account,
click Add connection to add a new SMS account.
194 | Pega Customer Decision Hub User Guide
Email and SMS Account Configuration
Note: After configuring the new SMS account, select it as the delivery account the Send SMS
and Send Multi shapes in the actions where you want to use the non-default SMS account for
messaging.
Configuring an Inbound SMS Account
Configure an inbound SMS account which Pega Customer Decision Hub uses to listen for Customer
responses to actions, and then specify how to process inbound SMS messages that are received by this
inbound SMS account.
When the inbound SMS account receives a message, Pega Customer Decision Hub checks the sender's
phone number against the Customer table to find the Customer who sent the message. If no matching
Customer is found, the message is treated as an error and moved to the UnhandledInboundSMS
workbasket for further processing.
You can configure the inbound SMS account to parse the SMS text to determine the response, and then
associate each response with a different action. In a simpler scenario, you can associate all responses to a
particular account with a single action.
1. In App Studio, click Settings > Channels > SMS > Inbound.
2. Click Add connection.
3. In the Connection Setup tab, fill out the required connection details:
• Account name - A unique name for the inbound SMS account, for example, InboundSMSMain. The
name must contain only letters and numbers.
• Host address - The address of the SMS center host, for example, my.smsc.com.
• Host port - The port number of the SMS center host, for example, 1041.
• Inbox address - The address of the SMS inbox on which Pega Customer Decision Hub should listen
for responses.
• IP address - The IP address of the SMS center host.
• User ID and Password - Authentication credentials for the SMS account.
4. Optional: In the Additional settings tab, specify the name and value for any additional SMPP
configuration settings which are not available in the Connection Setup tab.
5. In the Response behaviors tab, specify how the application should process inbound SMS messages.
a. Optional:
Optional: Specify what type of messages this inbound SMS account will receive.
The following options are available:
Pega Customer Decision Hub User Guide | 195
Email and SMS Account Configuration
• Messages and delivery receipts - The SMS account can receive incoming messages, as well as
delivery receipts for SMS messages which Pega Customer Decision Hub sends to Customers.
• Delivery receipts only - The SMS account can receive only delivery receipts.
For more information, see Configuring SMS Delivery Receipts.
b. Select how Pega Customer Decision Hub should match received messages to responses:
• One response - Select this option to assign the same action and response value for all SMS
messages received on this account.
• Decision table - Select this option to select one or more decision tables which associate the
received message with a positive or negative action response. Each result from the decision table
can be associated with the same action or with different individual actions.
c. Configure the necessary settings for matching received messages to responses.
• If you selected the One response option, in the Responses for inbound messages section,
select an action and a response. Depending on the selected response, all incoming messages are
treated as either acceptance or rejection for the selected action.
• If you selected the Decision table option, in the Manage decision tables section, configure
how the incoming messages should be matched to actions, and then select the decision table for
parsing the response. For more information, see Using Decision Tables to Manage SMS Action
Responses.
d. Specify how Pega Customer Decision Hub should process responses to actions which are not active
for a given Customer:
• Push it to a workbasket – Select this option to prevent Customers from responding to actions
which are not active for them. Responses to inactive actions are treated as an error and
moved to the UnhandledInboundSMS workbasket for further processing. You can access this
workbasket in the Case Manager portal.
• Start the action for the customer – Select this option to initiate a new action for the Customer
if they respond to an action which is not active for them.
6. Click OK.
7. Toggle the control in the Running column to start listening for incoming messages.
The Connection status column indicates the current status of the account.
Using Decision Tables to Manage SMS Action Responses
If you selected the Decision table option while configuring response behavior for your inbound SMS
account, you must select one or more decision tables which associate inbound SMS messages with a
positive or negative action response. Each result from the decision table can be associated with the same
action or with different individual actions.
1. In Dev Studio, configure a decision table in the PegaMKT-Work-Offer class. Below are some
considerations for accessing message and Customer data in decision tables:
• Customer data is available through the .Customer page property under the action class.
• Inbound message data is available through the .InboundResponseData.SMS page property under
the action class. The .InboundResponseData.SMS page includes properties for the incoming
number (.SourceNumber) and the message content (.MessageBody).
• The below screenshot shows a predefined InboundSMSParsingSample1 decision table, which you
can use as template to create your own decision tables.
196 | Pega Customer Decision Hub User Guide
Email and SMS Account Configuration
Note: If you want to use more than one decision table, do not specify a return value for
the otherwise row in the decision tables. Leaving the otherwise row blank allows Pega
Customer Decision Hub to move on to evaluating the next decision table in the list.
2. In the Manage decision tables section of the Response behaviors tab, select one of the following
options:
• One action – Select this option if all messages received on this account should be associated with a
single action.
• Individual actions – Select this option if this account receives responses to multiple actions. In this
case, specify each action name alongside the response value in the decision table grid.
3. Optional: If you selected the One action option, use the Action field to specify the action with which
all incoming messages should be associated.
4. Select a decision table and click Add decision table.
5. For each decision table result, select the response value and, if applicable, an action name.
6. Optional: Select and add another decision table.
When an inbound message arrives, Pega Customer Decision Hub evaluates the decision tables from
top to bottom until it finds a matching decision result.
Pega Customer Decision Hub User Guide | 197
Email and SMS Account Configuration
Configuring SMS Delivery Receipts
You can enable delivery receipts for the SMS messages that Pega Customer Decision Hub sends out.
Note: If you enable SMS delivery receipts, the receipts will be processed and included in a
Customer's Interaction History.
1. In App Studio, click Settings > Channels > SMS > Outbound.
2. Edit or create an outbound SMS account for which you want to enable delivery receipts.
3. On the Setup tab of the SMS account, select Track delivery receipt.
4. Click Settings > Channels > SMS > Inbound.
5. Edit or create an inbound SMS account which corresponds to the outbound SMS account where you
enabled delivery receipts.
The inbound account must have the same connection setup data as the outbound account.
6. On the Response behaviors tab, specify what type of messages this inbound SMS account will receive.
• Messages and delivery receipts - The SMS account can receive incoming messages, as well as
delivery receipts for SMS messages which Pega Customer Decision Hub sends to Customers.
• Delivery receipts only - The SMS account can receive only delivery receipts.
198 | Pega Customer Decision Hub User Guide
Push Notifications
Push Notifications
Push Notification is a mechanism by which a server sends (pushes) a message to the client. In terms of
mobile apps, the push notification mechanism can be used by an app to send notification messages to its
users.
Pega Customer Decision Hub currently provides support for sending push notifications to apps running
on the following platforms:
• Android - Using Firebase Cloud Messaging for Android (FCM) https://firebase.google.com/docs/cloud-
messaging/
• iOS - Apple Push Notification Service https://developer.apple.com/library/archive/documentation/
NetworkingInternet/Conceptual/RemoteNotificationsPG/APNSOverview.html
Refer to the above links for more details on each of these services.
The following table lists the various roles involved in the push notification process along with their
responsibilities:
Role Responsibility Scope
App Developer Outside of Pega Customer
• Creates mobile app, which:
Decision Hub
◦ Registers and un-registers
app users for receiving
push notifications
from the marketing
application, via the
provided REST services.
See Push Notification User
Registration Services for
details.
◦ Receives and displays
push notification
messages to app users
• Deploys app on app platform
(e.g. App Store, Google Play,
etc.)
• Provides marketing
administrator with key
registration information for
app
Marketing Administrator In Pega Customer Decision Hub
• Registers app for receiving
push notification messages
from Pega Customer
Decision Hub. See Registering
Apps for Push Notification.
App User Outside of Pega Customer
• Downloads and installs app
Decision Hub
from app store.(Behind
the scenes, app registers
Pega Customer Decision Hub User Guide | 199
Push Notifications
Role Responsibility Scope
the user for receiving push
notifications)
Marketing Analyst In Pega Customer Decision Hub
• Creates actions and utilizes
the Push Notification flow
shape to send notification
messages to registered app
users. See Configuring Push
Notifications in Actions.
Marketing System In Pega Customer Decision Hub
• Handles registrations of apps
• Handles registrations/un-
registrations of app users
• Delivers notification
messages to registered users
for registered apps
Registering Apps for Push Notification
Marketing administrators can register apps for receiving push notification messages from the marketing
application.
This is done from the Applications tab of the Push Notifications landing page. This landing page is
accessible in the Pega Customer Decision Hub via: Settings > Channels > Push Notifications.
Configuring a New App
Use the New button to configure a new app for receiving push notifications. Provide the following
information for the app:
Setting Purpose
Name Name of the app. This is how the app will be
referred within the marketing application (e.g. in
flows).
Description Description of the app
Platform Platform on which this app is available. Choose
between Android and iOS .
Unique ID Unique identifier for this app. This ID is used for
validating push notification service requests, such
as those for registering and un-registering app
users. See Push Notification User Registration
Services for details.
For Android apps, additionally provide the following information:
200 | Pega Customer Decision Hub User Guide
Push Notifications
Setting Purpose
Server Key Server key for this app. This value should be
provided by the app developer and is required for
using the FCM service.
For iOS apps, additionally provide the following information:
Setting Purpose
App Apple .p12 certificate for this app. Use the Choose File button
Certificate to locate the certificate.
Certificate Name to use for storing the certificate in the system
Name
Certificate Password associated with the certificate. The system will
Password validate this password and will not upload the certificate in
case the password is invalid.
Certificate Type of certificate. Select either Production or
Type Development .
Monitor Apple provides a feedback service which can be used to
Apple’s detect failed push notification message delivery when the
notification user has uninstalled the app from their iOS device. Pega
feedback Customer Decision Hub ships with an agent that periodically
service? polls the APNs feedback service to detect these errors. If
any delivery errors are reported by the feedback service,
the system un-registers the associated device registrations
(as recommended by Apple), thereby preventing future
deliveries.
Choose Yes to enable the system to monitor the feedback
service for this app. When this option is selected, erroneous
devices will automatically be un-registered from the
marketing system.
Alternately, choose No to monitor the feedback service via
an external system or mechanism. In this case, the external
mechanism should invoke the un-registration service to un-
register push tokens that are no longer valid.
Refer to Apple documentation for details on the APNs
feedback service.
Click Submit to create the new app and the associated platform variant.
Pega Customer Decision Hub User Guide | 201
Push Notifications
Adding a Variant to an Existing App
Typically, mobile apps are available on multiple platforms. This notion is represented in the system via
App Variants. The Application entry in the Push Notifications landing page grid represents the conceptual
app. The actual app instance on a particular platform is represented via an App Variant. Upon creating a
new app, the associated variant is also created. Other variants can be added via the Add Variant action
from the Actions menu for a particular application.
202 | Pega Customer Decision Hub User Guide
Push Notifications
The configured variants for an app can be viewed via the expand pane icon, located to the left of the app
name.
Setting the Default App
Administrators can mark one app as the default. This is beneficial in scenarios where there is only
app or where a particular app is predominantly used. The default app is the (default) target for push
notification messages in flows. Marketing analysts can choose to override this by selecting a specific app.
See Configuring Push Notifications in Actions for more details.
Use the Make Default action from the Actions menu to mark an application as the default.
Pega Customer Decision Hub User Guide | 203
Push Notifications
Testing an App Variant
After configuring an app variant, it is recommended that the user tests the configuration of the variant to
ensure that push notification messages can be delivered for the app. Testing the variant validates both the
variant's configuration and the mobile app itself.
Use the Test action from the Actions menu for an app variant to launch the test variant dialog.
Provide a value for Test Push Token and click the Test button to send the test push notification message.
A push token uniquely identifies the installation of an app on a particular device. The app developer
should be able to provide you with the push token associated with the test device.
The system displays the status of the test message in the Test Result field.
The test message is delivered (as a push notification) to the app on the test device. The following image
shows the test notification, as received for a sample app running on the Android platform:
204 | Pega Customer Decision Hub User Guide
Push Notifications
Deleting an App Variant
Use the Remove action from the Actions menu for an app variant to delete the app variant.
Note: The Remove action is disabled on a variant once app users have been registered to receive
notifications for it.
Using Push Notification with Passbook
Push Notification functionality can also be used in conjunction with the Passbook functionality for pushing
passbook updates. This feature is automatically enabled once Passbook settings have been configured in
the system. Refer to the Passbook Settings appendix for more details.
Configuring Push Notifications in Actions
The Push Notification shape in the flow canvas enables the user to configure notification messages for
delivery.
General Configuration
The following general configuration options are available in the General section of the properties panel
for this shape:
Name Purpose
Message Notification message to push to the customer’s
registered device(s). This can be plain text or an
expression.
Play Sound? Associate sound with the notification message.
If this setting is enabled, the message payload
references the default sound. When the message
is received by the device, the device-specific
default sound for notifications (if enabled) is
played.
Key Code Marketing code to identify the shape. This value
can be passed to the device along with the
notification message (as additional values).
A sample configuration for the general settings is shown below.
Pega Customer Decision Hub User Guide | 205
Push Notifications
Application Configuration
The following settings are available in the Application Configuration section of the properties panel for
this shape:
Name Purpose
Default Application Determines whether the notification message
should be pushed for the default app.
Other Application Determines whether the notification message
should be pushed for the specified app. Select the
app to notify from the drop-down of configured
apps.
A sample configuration for the applications settings is shown below.
Wait After Sending
Users can determine whether they would like to wait after the notification message is pushed. The
following options are available in the Wait After Sending section for this shape:
Name Purpose
Wait Determines whether flow execution should wait after pushing the
notification message. When this is enabled, the user can specify the
duration for the wait by setting the properties below appropriately.
Days Number of days to wait
Business Determines whether the wait duration should be in terms of
Days? business days or regular week days.
Hours Number of hours to wait
Minutes Number of minutes to wait
206 | Pega Customer Decision Hub User Guide
Push Notifications
Name Purpose
Seconds Number of seconds to wait
Send Additional Values
Users can choose to include other information as part of the notification message payload. This data
can be used by the app developer. Different platforms place different restrictions on the size of the
overall message payload. Users should be aware of this limitation when specifying additional values. A
notification message that ends up being larger than the allowed payload size may not be delivered.
Enable the Send Additional Values? checkbox (in the Additional Details section of the properties panel)
to pass additional values. Use the grid controls to add fields. For each field, specify a name and value.
The name must be plain text, but the value can be an expression. The key code can also be passed as an
additional field (as shown in the example below).
Set Badge
The Set Badge? option (in the Additional Details section of the properties panel) allows users to set a
numeric badge value along with the notification message. This value only has an impact if it's supported
by the app platform. For example, in iOS, the badge value is shown as a number on the app's icon. The
Badge Value field can either be a static number or a numeric expression.
Push Notification User Registration Services
Pega Customer Decision Hub provides two services for registering app users with the system. Push
notifications (from actions) are only sent to registered customers. It is the responsibility of the app
developer to code the app to invoke these services, at appropriate points in time. For example, when a
customer installs the app, the app must register with the platform push notification service (e.g. APNs,
FCM) and should then invoke the marketing registration service.
The services provided are:
• Registration Service
• Un-registration Service
Pega Customer Decision Hub User Guide | 207
Push Notifications
Registration Service
The registration service is a REST service that supports the POST HTTP method. The URL for this service is:
http://<host>:<port>/prweb/PRRestService/PushNotification/Registration/Register
For the request, this service expects a JSON object having the following structure:
{
"AppVariantID":"<AppVariantID>",
"PushToken":"<PushToken>",
"UserID":"<UserID>"}
The tokens included in the above request are:
• AppVariantID - Unique ID for the app variant configured in the system. This is specified when the app
variant is created in the system and is used as a means for validating genuine requests.
• PushToken - Token assigned by the platform messaging service that is used for pushing notification
messages for the selected app on the selected device.
• UserID - ID associating the app user with a customer in the system. In the out-of-the-box
implementation, the expected value for this field is the CustomerID property. Custom implementations
can override the mechanism by which this field is associated to a customer in the system.
For the response, this service sets the appropriate HTTP status code. In case of errors, an appropriate
message is also returned as part of the error stream.
Un-registration Service
The un-registration service is a REST service that supports the POST HTTP method. The URL for this
service is:
http://<host>:<port>/prweb/PRRestService/PushNotification/Registration/
Unregister
For the request, this service expects a JSON object having the following structure:
{
"AppVariantID":"<AppVariantID>",
"PushToken":"<PushToken>"}
The tokens included in the above request are:
• AppVariantID - Unique ID for the app variant configured in the system. This is specified when the app
variant is created in the system and is used as a means for validating genuine requests.
• PushToken - Token assigned by the platform messaging service that is used for pushing notification
messages for the selected app on the selected device.
For the response, this service sets the appropriate HTTP status code. In case of errors, an appropriate
message is also returned as part of the error stream.
Note: Un-registering a push token removes the push token registration from the system. The
Data-PushNotification-Delivery-Registration.PreRegistrationDelete activity is provided as an
extension point for custom implementations. This activity can be used to insert desired behavior
before the registration entry is deleted. This activity can also be used to bypass the deletion
process. For more details, refer to the usage guidelines specified in this activity.
208 | Pega Customer Decision Hub User Guide
Marketing Profile
Marketing Profile
Marketing Profile is a way of describing a customer categorically so that they can be grouped for
marketing purposes. This includes a set of characteristics that identifies the customer and their value to
the organization. This profile also includes a quick glance of the interaction between the customer and the
organization.
Marketing Profile is accessible in the Pega Customer Decision Hub portal via: Reports > Customer Profile
When initially launched, the Marketing Profile simply contains a search box. Users can use this box
to search for the desired customer either by the customer’s name or ID. Upon searching, the system
presents a list of matching customers. Users can select the desired customer from this list to view that
customer’s profile.
Marketing Profile can also be used to search for and review anonymous customers. Refer to the Identity
Matching and Marketing Profile section in the Identity Matching chapter for details.
Pega Customer Decision Hub User Guide | 209
Marketing Profile
Profile Elements
This section outlines the various elements of a customer’s Marketing Profile. This includes the following:
• Customer Details
• Customer Dimensions
• Customer Demographics
• Propensity Scores
• Engagement History
Customer Details
This section provides basic information about the customer such as their name, image, gender, address,
and email.
In addition to basic information, this section also presents a view of the customer’s segmentation, i.e. the
Segments to which this customer belongs. In our example, the customer is a member of five different
Segments.
The customer segmentation view provides the user with a quick insight into the customer’s categorization.
This information can be useful when determining how to appeal to a particular customer.
The Segments list for a customer does not display virtual Segments.
210 | Pega Customer Decision Hub User Guide
Marketing Profile
Customer Dimensions
This section provides the user with a visual overview of the customer’s performance across various
dimensions including Lifetime Value, Churn Risk and Credit Risk.
The scores on each of these dimensions are visually indicated and are also classified into high (H),
medium (M), and low (L).
In addition, the recommended next best action for this customer is also displayed.
Customer Demographics
This section displays basic information about the customer. This information is further categorized into:
• Communication – Customer’s email address and mobile phone number
• Demographics – Customer’s age, gender, and income
• Social Handles – Customer’s handle on various social media outlets
Pega Customer Decision Hub User Guide | 211
Marketing Profile
Propensity Scores
This section displays the customer’s propensity scores for the top three actions for the customer.
Propensity is the likelihood that the customer will accept the action.
Engagement History
This section presents an overview of the customer’s engagement with the organization. The top of this
section contains a visual breakdown of this engagement, in terms of customer interactions, impressions,
and the actions taken by the customer.
In addition, the interactions count is further broken down into the various communication channels (such
as Email, Web, etc.), as shown below:
Finally, this section also presents a summary of the customer’s engagement. This information is displayed
in a chronological order, with the most recent engagement at the top. For each engagement, the icon
on the timeline indicates the channel of communication. Additionally, if the engagement resulted in
an impression or the action being taken, this is indicated via the appropriate colored dot next to the
interaction date.
212 | Pega Customer Decision Hub User Guide
Marketing Profile
Users can utilize the calendar icon to specify a different time period for the timeline.
Furthermore, users can click the engagement circles to filter the timeline to the specific engagement type
(e.g. Impression or Action Taken).
Marketing Profile Customization Guidelines
This section provides guidelines for customizing the Marketing Profile to work with your application. This
includes the following topics:
• Displaying Next Best Action
• Displaying Top Actions
• Displaying Customer Dimensions
Displaying Next Best Action
The Marketing Profile displays the Next Best Action to take for the selected customer. This section list the
steps involved for displaying the Next Best Action information in the Marketing Profile in your application.
Perform the following steps if you already have a Next-Best-Action type strategy:
1. Open the MKTProfileMainStrategy strategy rule in PegaMKT-Data-Customer
2. Save As this strategy into your implementation ruleset
3. Re-map the NextBestAction component to point to your existing Next-Best-Action strategy
Otherwise if you don’t have a Next-Best-Action type strategy, perform the following:
Pega Customer Decision Hub User Guide | 213
Marketing Profile
1. Open the empty NextBestAction strategy rule located in PegaMKT-Data-Customer
2. Save As this strategy into your implementation ruleset
3. Implement your Next-Best-Action logic, arbitrating across the business issues you plan to implement
(i.e. Sales, Retention, Servicing, etc.)
Displaying Top Actions
The Marketing Profile also displays the top actions (or action categories) for a customer. This section list
the steps involved for displaying the top actions information in the Marketing Profile in your application.
Perform the following steps if you already have a Next-Best-Offer type strategy:
1. Open the MKTProfileMainStrategy strategy rule in PegaMKT-Data-Customer
2. Save As this strategy into your implementation ruleset
3. Re-map the NextBestOffer component to point to your existing Next-Best-Offer strategy
4. Select the Public Component to output if there is more than one
Otherwise if you don’t have a Next-Best-Offer type strategy, perform the following:
1. Open the empty NextBestOffer strategy rule located in PegaMKT-Data-Customer
2. Save As this strategy into your implementation ruleset
3. Implement your Next-Best-Offer logic, arbitrating across the various types of actions you plan to make
Displaying Customer Dimensions
The Marketing Profile also calculates and displays several values that are part of the customer dimension,
such as CLV_VALUE, Credit Risk, and ChurnScore. If these properties are already part of your customer
data, then you can simply map them in the customer class. On the other hand, to calculate the values of
these properties in a Pega Customer Decision Hub strategy, perform one of the following series of steps.
If you already have a CLV and Risk type strategy:
1. Open the MKTProfileMainStrategy strategy rule in PegaMKT-Data-Customer.
2. Save As this strategy into your implementation ruleset.
3. Re-map the MKTProfileDecisionResults component to point to your existing CLV and Risk strategy.
4. Select the Public Component to output, if there is more than one.
If you don’t have a CLV and Risk type strategy:
1. Open the MKTProfileDecisionResults strategy rule located in PegaMKT-Data-Customer.
2. Save As this strategy into your implementation ruleset.
3. Implement your CLV and Risk logic as per your requirements.
You can also use the Strategy Builder to generate the CLV and Risk type strategy. For more information,
see Using the Strategy Builder.
214 | Pega Customer Decision Hub User Guide
Data Management
Data Management
Pega Customer Decision Hub enables marketers to manage customer and associated data through the
Data Management landing page.
To access the Data Management landing page, log in to the Pega Customer Decision Hub portal as a user
with the DataAnalyst role in your user group. In the navigation panel, click Data > Data Management.
The Data Management page opens. Click the Manage Data link for a particular customer entity.
Upon clicking this link, the Data Management landing page opens in the context of the launching entity
(e.g. customer). Marketers can utilize this landing page to perform the following actions:
• View and search for instances
• Manage individual instances
• Import instances
• Export instances
Viewing and Searching for Instances
The Data Management landing page displays a grid of instances of the data type, as shown below.
When the landing page initially opens, it displays the Default view. This view displays all externally mapped
properties for the data type. In this view, the first column in the grid is the key property of the data type.
The Default view for the customer entity has an additional feature. Marketers can click the link value in the
first (key) column in the grid to open the Marketing Profile for the corresponding customer.
Implementers of the application can define other views to use with their data types. Marketers can see the
list of available views in the drop-down above the header and can switch to a different view by selecting it
in the drop-down and clicking the View button.
Pega Customer Decision Hub User Guide | 215
Data Management
Note: Each view is backed by a Report Definition in the entity's data class. For a Report Definition
to be available as a data view, it must have a custom field defined with the field name set to
DataManagement and the value set to Views.
Marketers can also search for particular instances by specifying the desired text in the search input field
above the grid and clicking the magnifying glass icon. The system performs the search across all columns
in the current view and displays the results in the data grid.
Marketers can also refine grid contents by using column filters.
Managing Individual Instances
Marketers can use the instances grid on the Data Management landing page to perform the following
actions:
• Add an instance - To add an instance, click the Add record link at the bottom of the grid. Fill in all
necessary fields and click anywhere outside the input row. To cancel your changes and discard the new
record, click the delete icon at the end of the row.
• Modify an instance - To modify an instance, click anywhere in the desired row. The row will toggle to
editable mode. After making the desired changes, click anywhere outside the row to save the modified
instance.
Note: The key value of an instance cannot be modified.
• Delete an instance - To delete an instance, click the delete icon at the end of the row.
Access to add, modify, or delete data instances is managed by standard Pega Platform security constructs.
Administrators can utilize these constructs to grant or restrict access as needed.
Importing Instances
Marketers can utilize the import mechanism on the Data Management landing page to import multiple
instances using a comma-separated-values (CSV) file.
To initiate an import, click the Import link above the instances grid.
Note: The Import link is disabled if a data import is already in progress for the data type.
At a high level, the import process has the following three steps:
1. Upload CSV file and select one of the following import purposes:
a. Add or update - Use this option to create new records for those instances in the import file that
don't currently exist in the system, and to update records for those instances that do exist.
b. Add only - Use this option to only create new records for those instances in the import file that
don't currently exist in the system. Records for existing instances will not be updated.
c. Delete - Use this option to delete matching records from the system.
2. Map fields - Select the field to use for matching records and specify the mappings for all fields to
import.
216 | Pega Customer Decision Hub User Guide
Data Management
3. Import records - Trigger the import process. Optionally, choose to save the specified field mappings for
subsequent imports.
Note: The import process utilizes the Data Management functionality of the Pega Platform. Use
the help icon in the wizard to launch the help topic for details on this process.
When importing large files, the import progress can take some time. Marketers can close the import
window and continue with other activities. The system displays the status of the import at the top of
the Data Management landing page. Once the import completes, the system displays the number of
instances that were added or updated by the import. If there were errors during the import, the number
of erroneous records is also shown.
Click the See more link to download a CSV file containing the records which failed to import. The last
column in this file contains a description of the error that occurred.
Exporting Instances
Click the Export link above the instances grid in the Data Management landing page to export a CSV file
containing data instances represented by the currently selected view.
Pega Customer Decision Hub User Guide | 217
Revision Management
Revision Management
Revision Management is a Pega Platform feature that enables business users (such as marketers) to take
ownership of parts of the enterprise application.
Revision Management is a feature that allows small incremental business led changes to be made to the
enterprise applications. Business users (such as marketers) can make, test and deploy changes via a safe,
controlled change management process. Revision management changes are made within the business
sandbox via an application overlay which allows IT to control what types of business changes are possible.
Revision Management enables marketing users to revision, package, and import marketing artifacts. The
DecisionManager:PegaMarketing role facilitates Revision Management in the Pega Customer Decision
Hub portal. This role is automatically added to the RevisionManager and StrategyDesigner access groups
for overlays created for Pega Customer Decision Hub applications.
Most marketing artifacts can be included and updated in revisions using the processes described in the
Revision Management guide. Revision managers can start a new Revision and create Change Requests
within the Revision. A Change Request can contain marketing rules and can be assigned to a marketer.
The My Work widget (shown below) and the Revision Management widget enable marketers to view their
assigned Change Requests.
Revision Management Widget
Marketing users can also add the Revision Management widget to their Home page in the Pega
Customer Decision Hub portal.
This widget displays Change Requests that are assigned to the user and lists each rule within the request.
Users can click Edit to open the rule directly from the widget.
218 | Pega Customer Decision Hub User Guide
Revision Management
Segments and Samples
Segments and Samples are handled differently in Revision Management in order to preserve data integrity
between their definition and stored results.
Rules of these two types, included in the overlay, are listed in the Segmentation tab (under Rules) on the
Revision Management landing page. This landing page can be accessed via the Revision Management
link in the Pega Customer Decision Hub portal.
Users can directly open these rules from the grid shown above. Unlike other rule types, these rules
will need to be checked out before they can be updated. Once the rule has been updated, it should be
checked back in.
These rules can be managed in the following two ways:
• Included with an existing Revision
• Packaged directly
Pega Customer Decision Hub User Guide | 219
Revision Management
Included with an existing Revision
If there is an active Revision, updated Segments and Samples will automatically be associated with the
Revision. The Revision object displays the list of included Segments and Samples along with their current
status. An In progress status indicates that the rule is currently checked out, while Updated indicates that
the rule is checked in.
No special action is required to package these rules as they will be included in the revision package which
is generated upon completion of the Revision.
Packaged directly
Even when there isn't an active Revision, users can open and modify Segments and Samples. In such a
case, once all modified rules have been checked in, revision managers can utilize the Package rules...
button to package these rules directly from the Segmentation tab in the Revision Management landing
page.
Clicking this button automatically generates a Revision, completes it, and makes the revision package
available.
220 | Pega Customer Decision Hub User Guide
Revision Management
Importing Revision Packages
Basic revision packages can be imported following the prescribed Revision Management process.
However, revision packages that contain any of the following rule types require an additional
configuration during import to prevent compromising live data.
• Output Templates
• Segments
• Samples
• Volume Constraints
For such packages, the optional test phase of the import process must be skipped by enabling the Skip
test phase checkbox in the Review contents stage.
After the import is complete, the following actions are recommended for such packages:
• Run imported Segments and Samples to apply the latest definitions.
• Review imported Volume Constraints and determine if any of the manually reset constraints should be
reset.
Note: For marketing rules that support scheduling (Segments, Samples, Analysis Projects, Output
Templates), the import process retains the schedule configuration (if configured) on the destination
environment.
Fast-track change requests
Pega Customer Decision Hub uses the fast-track change requests feature introduced in Pega Platform.
Use fast-track change requests to address high-priority or emergency rule changes without the need to
disturb a revision that is in progress.
As a revision manager, you can start fast-track change requests directly on the Revision Management
landing page. In addition, you can convert an approved standard change request to a fast-track change
request. For more information, see Resolving fast-track change requests.
Pega 1:1 Operations Manager
Pega 1:1 Operations Manager is a new module of Pega Customer Decision Hub and the Customer
Decision Hub. Use Pega 1:1 Operations Manager in conjunction with Revision Management to push
business-as-usual changes into production. In the early preview version available in Pega Customer
Decision Hub 8.4, users are able to create and deploy new actions to production, as well as request
updates to existing actions.
Pega 1:1 Operations Manager requires an overlay application and supports using multiple overlays at the
same time. For more information, see the Pega 1:1 Operations Manager Implementation Guide on the Pega
Customer Decision Hub product page. The application is not intended to be deployed to production.
Understanding the relationship between Pega 1:1 Operations Manager and Revision Management
Pega 1:1 Operations Manager extends the standard Revision Management capabilities of Pega Customer
Decision Hub and the Customer Decision Hub by providing a simple process where a business-as-usual
Pega Customer Decision Hub User Guide | 221
Revision Management
change request is triggered by a non-technical team member with the use of a transparent user interface.
In this way, Pega 1:1 Operations Manager makes it possible to quickly record and process standard, high-
volume change requests related to actions.
Pega 1:1 Operations Manager uses the same flows and activities as standard Revision Management.
Because of that, it seamlessly integrates with Revision Management and complements normal Revision
Management operations. For example, if a change request is withdrawn or rejected in Pega 1:1
Operations Manager, the status also changes in Revision Manager. If a revision is withdrawn or rejected in
Revision Manager, the status change is reflected in Pega 1:1 Operations Manager.
Note: Pega 1:1 Operations Manager does not support fast-track revisions. To manage emergency
high-priority or emergency rule changes, use the fast-track capacity provided by Revision
Management.
Understanding the change request flow in Pega 1:1 Operations Manager
The Pega 1:1 Operations Manager change request flow consists of the following stages:
1. Request - In this stage, a non-technical team member in the <your Operations Manager implementation
application>:BusinessUser access group, for example, a marketing analyst, requests an update to a
marketing action, or requests that a new action is created to cover a business requirement. For more
information, see Creating a new change request in Pega 1:1 Operations Manager.
2. Approve - In this stage, a team lead in the <your Operations Manager implementation
application>:TeamLead access group receives the change request, reviews the detail, and indicates
whether or not the requested change should be implemented. For more information, see Approving a
change request.
3. Plan - In this stage, after the change request has been approved by a team lead, it is sent back to the
original requester for additional grooming. For more information, see Grooming a change request.
4. Build - In this stage, a technical team member in the <your Operations Manager implementation
application>:NBASpecialist access group works on the tasks required to complete the request. For more
information, see Working on the change request.
5. Test - This stage is an extension point where you can implement your own testing process. In future
versions of Pega Customer Decision Hub, a default testing process will be implemented.
6. Deploy - In this stage, a team lead reviews the implemented changes, and then submits them for
deployment. For more information, see Deploying the change request.
Creating a new change request in Pega 1:1 Operations Manager
Pega 1:1 Operations Manager gives non-technical teams the ability to request changes to business-as-
usual operations, such as the update of an action, or the creation of a new action. As a business user, you
can trigger the creation of a change request in the Pega 1:1 Operations Manager portal.
1. Log in to Pega 1:1 Operations Manager as a user with the <your implementation
application>:BusinessUser access group.
The default portal for the <your implementation application>:BusinessUser user group is the 1:1
Operations Manager portal. For more information, see the Pega 1:1 Operations Manager Implementation
Guide on the Pega Customer Decision Hub product page.
2. In the left navigation bar, click Create.
3. In the Create change request window, select whether you want to create a new action, update an
existing action, or whether you are unsure at this time, and then enter a description of the request.
For example: Create a new action which promotes the Platinum Credit Card to
customers who are part of our loyalty program.
4. Click Create.
222 | Pega Customer Decision Hub User Guide
Revision Management
5. After you create the request, you can view it in the My change requests table on the Home page of the
Pega 1:1 Operations Manager portal.
Pega 1:1 Operations Manager creates the change request and sends it by email to a user with the <your
implementation application>:TeamLead user group.
Approving a change request
As a team leader, review and approve change requests to ensure that they are in line with the
requirements of your organization.
1. To view all your pending change requests, log in as a user with the <your implementation
application>:TeamLead access group.
2. In the To do section of the 1:1 Operations Manager Home page, click Go next to the request which you
want to review.
3. Review the request details in the panel on the left.
4. To view the business reason specified by the user who created the request, expand the Business
reasons menu.
5. In the Score field, enter a numerical value between 1 and 100.
Use the score value to prioritize actions. For example, a score of 50 can indicate medium priority and a
score of 100 - critical priority.
6. Approve or reject the change request by performing one of the following actions:
• To approve the request, click Approve.
• To reject the request, click More > Reject.
7. Optional: If you chose to reject the request, specify the reason for rejection.
If the request is approved, it is moved to the Plan stage, and sent back to the user who created it.
Grooming a change request
In the Plan phase, as a business user, you define additional requirements, eligibilities, and channel details.
1. After you receive a notification email that your change request was approved, log in as a user with the
<your implementation application>:BusinessUser access group.
2. In the To do section of the Pega 1:1 Operations Manager Home page, click Go next to the request on
which you want to work.
3. Review the request details on the Details tab and adjust them as required, for example, to provide
more information about the action.
4. In the Eligibilities tab, select the conditions under which the action can be offered to customers.
For example: An action can be offered only to customers who signed up for a loyalty card.
5. In the Channels tab, describe the treatments which you want to be associated with the action.
For example: Provide the text for the web ad or ads which you require, and describe their placement
on the web page.
6. Click Finish.
7. In the Rank field, indicate the request priority by entering the rank for the change request.
8. Click Submit.
Pega Customer Decision Hub User Guide | 223
Revision Management
The request advances to the Build stage. A user who has the necessary access rights to work on the tasks
required to complete the request may now start working to build the necessary changes. If needed, Pega
1:1 Operations Manager creates an application overlay and matching revision for the work.
Working on the change request
In the Build phase, a user in the <your implementation application>:NBASpecialist access group does the
changes required to complete the change request.
1. To view all your pending change requests, log in as a user with the <your implementation
application>:NBASpecialist access group.
2. In the To do section of the 1:1 Operations Manager Home page, click Go by the request which you want
to review.
3. Review the request details and the required Build tasks.
4. Complete the required tasks.
Rules are locked as you work on them, to prevent multiple users from working on the same rule or
task. As you complete each task, matching rules are generated and saved into the application overlay
ruleset and revision.
The request advances to the Test stage. By default, the 1:1 Operations Manager completes the Test stage
immediately, because the stage does not contain any built-in tasks. In future versions of Pega Customer
Decision Hub, a default testing process will be implemented. You can also edit the Change Request
case type and add additional approval logic. For more information, see the Pega 1:1 Operations Manager
Implementation Guide on the Pega Customer Decision Hub product page.
Deploying the change request
Once the changes are completed, as a team leader, review the list of changes and submit them to a
revision manager, who can deploy them to production.
1. To view all your pending change requests, log in as a user with the <your implementation
application>:TeamLead access group.
2. In the To do section of the 1:1 Operations Manager Home page, click Go by the request which you want
to review.
3. Review the list of rules which were created or edited for the change request.
4. To send the revision to a revision manager, click Submit.
The revision with the change request can now be deployed to production according to the standard
Revision Management process. The change request is resolved. To view it, click Change requests in the
left navigation pane of 1:1 Operations Manager, and then click Closed.
224 | Pega Customer Decision Hub User Guide
Identity Matching
Identity Matching
Identity matching is a feature that allows a Pega Customer Decision Hub application to identify individuals
across their addressable devices. This feature also enables a seamless transition between an anonymous
individual and a recognized customer.
When an individual is anonymous (e.g. not logged in), relevant information is captured during their
various interactions with the application. This information can then be utilized to determine the Next-
Best-Action for this individual. When the individual authenticates themselves as a customer, their
anonymous interaction data is merged with their previous interaction history. This allows the marketing
application to maintain a complete view of the customer journey.
Identity matching is incorporated in the following functional areas:
• Email
• Real-Time Containers
Identity matching utilizes browser cookies to store identifying information. For individuals yet to be
identified, a unique id is stored in the cookie. Once an individual has been identified as a customer, their
(encrypted) customer id is stored. During the individual's interactions with the application, additional
data is collected and associated with the appropriate identifier (customer id or unique id). The captured
associations are specific to the functional area and are listed in the corresponding section.
Identity Matching in Email
Identity matching occurs when users open and respond to marketing emails sent via the application.
The following associations are captured when a customer opens a marketing email (handled by the IMPR
service):
• CustomerID to UniqueID
• CustomerID to Email Address
• CustomerID to IP Address
• UniqueID to Email Address
• UniqueID to IP Address
The following associations are captured when a user clicks on a response link in a marketing email
(handled by the PORE service):
• CustomerID to UniqueID
• CustomerID to IP Address
• UniqueID to IP Address
Identity Matching in Real-Time Containers
Identity matching also allows marketers to track anonymous individuals and their interactions with
Real-Time Containers. When a marketer defines a Container to represent a portion of a web page, the
Container uses browser cookies to perform identity matching.
The following associations are captured during interactions with the Real-Time Container:
• CustomerID to UniqueID
Pega Customer Decision Hub User Guide | 225
Identity Matching
• CustomerID to IP Address
Additionally, identity matching is implicitly performed by the following Real-Time Container services:
• Container - Only for the Web channel
• ExecuteWebContainer
Identity Matching and Marketing Profile
Marketers can use Marketing Profile to search for anonymous users and view their interactions with the
marketing application.
Note: To allow for the searching of anonymous users, the MKTProfileEnabled When rule must be
enabled (i.e. set to true).
The Marketing Profile search functionality provides an additional Search by UID checkbox to allow for
searching of anonymous users.
When this checkbox is unchecked, the search looks for existing customers based on their identifier and
name.
When this checkbox is checked, the search looks for anonymous customers using their unique identifier.
Upon clicking the link for the anonymous customer, their interaction details are displayed.
226 | Pega Customer Decision Hub User Guide
Identity Matching
At a later point, if the anonymous individual identifies themselves as a known customer, the anonymous
interaction details are merged with the customer's interaction history. Searching for the anonymous
individual (by their unique id) now reveals the identified customer in the search results.
Pega Customer Decision Hub User Guide | 227
Paid Media Manager
Paid Media Manager
Paid Media Manager extends Next-Best-Action to modern digital advertising platforms, such as Facebook
Ads and Google Ads. Each individual's Next-Best-Action is communicated through audiences on ad
platforms.
Traditional advertising campaign management tools rely on audience-based mechanisms and
anonymized data segments which can be shared outside the enterprise firewall to determine what ad
each individual should see. With Paid Media Manager, action, eligibility, and priority decisions are made
with the full fidelity of enterprise data and intelligence within the enterprise firewall, in the same way as
with other Pega Customer Decision Hub-enabled channels.
Paid Media Manager uses the latest Next-Best-Action strategy execution to place individuals into
audiences and leverages these audiences on ad platforms to target the individual with the right action at
the right priority. Each paid run results in the audiences being updated according to the latest next-best-
action for each individual, as in the following figure:
228 | Pega Customer Decision Hub User Guide
Paid Media Manager
Pega Customer Decision Hub User Guide | 229
Paid Media Manager
For example, Next-Best-Action may determine that based on an interaction in the call center, an individual
named Troy Murphy has a high propensity to accept a UPlusBank Travel Credit Card offer from his bank,
the UPlus Bank. Paid Media Manager adds Troy to an audience, for example, UPlusBank Travel Credit
Card – High Priority, on each ad platform. Within each ad platform these audiences are configured to be
targeted with the appropriate advertising creative for the action. The maximum bid amount for the add
click or impression can also be aligned with the priority of that action for each individual.
The result is that soon after the interaction in the call center, Troy's Next-Best-Action is updated across
major ad platforms. He is targeted with Travel Credit Card advertisements across major media properties
that he interacts with regularly, such as Facebook, Instagram, YouTube, and Google Search.
In this way each known individual, including customers and prospects, can be targeted with ads based
on individual-level decisioning rather than audience-based rules. These decisions and the model-based
learning which powers them can run on the full fidelity of enterprise data within the firewall. Only the
action-based decision is communicated to the advertising platforms in the form of individual audience
updates.
This chapter describes how you can use Paid Media Manager to reduce wasted ad spend, increase your
return on ad spend, optimize cost per click, and prospect for new customers on paid media.
Enabling Paid Media Manager to connect to paid
destinations
A paid destination holds the configuration of how an ad platform receives audiences using a specific
integration mechanism. You can have multiple paid destinations for each ad platform. For example,
separate Google Ads accounts may be used for Google Search and for YouTube. After a paid destination
is set up, it can be configured to receive paid audiences based on Next-Best-Action Designer or intelligent
segments.
Paid Media Manager supports modern people-based destinations, such as LinkedIn Ads, Facebook Ads, or
Google Ads. You can also use it with legacy integration methods supported by traditional website banner
advertisements. For detailed instructions about configuring the connection between Paid Media Manager
and various paid destinations, refer to the Pega Customer Decision Hub Implementation Guide on the Pega
Customer Decision Hub product page.
Configuring the connection to a people-based destination
Paid Media Manager uses the people-based matching APIs for Facebook Ads, Google Ads, and LinkedIn
Ads to synchronize paid audiences. To set up a connection, you must configure both Paid Media Manager
and the paid destination to which you want to connect.
Matching individuals to their accounts in Facebook, Google or
Facebook Ads, Google Ads and LinkedIn Ads destinations enable you to target individuals based on their
email addresses, phone numbers, device IDs, and more. Mapping these properties allows the integration
to match known individuals to their accounts and target them with the right ads on the right platform.
After the connection is established, a one-way hashed PII is sent directly from Pega Customer Decision
Hub to the ad platforms through a secure connection. If the one-way hashed PII matches what the ad
platform knows about the individual, the audience is updated. The hashed PII values are then discarded.
After an anonymous link is established, Paid Media Manager can add and remove individuals based on
the actions that have been assigned to them by Next Best Action in near real-time. Because people-based
updates do not rely on website cookies, they can be triggered by scheduled runs, real-time container calls,
or action responses.
230 | Pega Customer Decision Hub User Guide
Paid Media Manager
For information about configuring the PII mapping, refer to the Pega Customer Decision Hub Implementation
Guide on the Pega Customer Decision Hub product page.
Updating PII Mappings and Values
People-based paid audiences are kept up to date when PII mappings are updated or an individual's PII
values change. Individuals are first removed from the audiences using the old PII. They are then re-added
with the updated PII.
If you update a PII mapping, each audience for the updated destination will be rebuilt with new PII
values. Rebuilding audiences based on updated mappings may take a similar amount of time as an initial
scheduled run. The ProcessPaidMediaReSync agent scans for changes in PII mappings. If a change is
detected, it triggers a resynchronization for that destination. By default, the agent is configured to run
every 5 seconds. For more information, see Paid Media Agents.
For updates to individuals' PII values, the PaidCustomerResyncMaster agent periodically scans for
changes. If a PII update is detected, for example, if there is a new phone number, the agent updates
the information used for subsequent paid syncs across destinations which use that information. The
individual is also removed from existing audiences which use the old PII and added back with the updated
PII. By default, this is configured to run every 7 days. For more information, see Paid Media Agents.
Web-based and DMP Targeting
In addition to modern, people-based platforms, Paid Media Manager also supports pixel-based APIs
provided by advertising technology platforms, including demand-side platforms (DSPs), data management
platforms (DMPs), and advertising networks. Instead of people-based APIs, these platforms generally
rely on third-party cookies to build anonymous profiles and target individuals with ads. Paid Media
Manager integrates with these mechanisms to deliver people-based Paid Audiences and Next-Best-Action
decisions.
Typically pixel-based mechanisms target individuals with advertisments based on only the current content
of the website which the individual is viewing. For example, if Troy goes to uplusbank.com and views
information on a Platinum credit card, the pixel activates and targets Troy with ads for the credit card.
Paid Media Manager instead bases the ad targeting decision on Next-Best-Action. This takes into account
the history of Troy's interactions and the learnings derived from them in order to show him an ad for a
product which he has a high propensity to buy.
Unlike with people-based APIs where audience can be updated via S2S API calls at any time, pixel-based
audiences can only be updated when an individual is in a live web session and on an advertiser owned
website. Many browsers also prevent access by third party cookies, which may further limit the ability to
update audiences through this mechanism.
Paid Media web service
Legacy web-based ad platforms, such as demand-side platforms (DSPs), use pixels, also known as
remarketing tags, to access their cookie-based profiles and target ads accordingly. These pixels are
typically called when and individual visits a website, and the ads which they display are based on the
individual's current website activity. Paid Media Manager allows you to include the power of Next-Best-
Action decisioning in the pixel calls. You can extend the pixel call with a call to the Paid Media web
service to determine ad targeting based on the enterprise decisioning and intelligence embedded in Next-
Best-Action.
Next-Best-Action Targeting on DMP-based Destinations
Data Management Platforms (DMPs) provide a mechanism to update cookie-based audiences outside of
a client web session. After a DMP establishes a cookie for an individual who visits an advertiser's website,
subsequent updates can be made through S2S updates to the DMP. These updates can then be delivered
to a separate ad platform responsible for selecting and bidding ad inventory, such as a Demand Side
Pega Customer Decision Hub User Guide | 231
Paid Media Manager
Platform (DSP). Each of these media buying platforms should have a separate destination to account for
differences in paid action priority for an individual across different destinations.
Paid Media Manager provides out-of-the-box support for the Adobe Audience Manager DMP. Paid
Media Manager generates the appropriate traits and audiences within Adobe Audience Manager (AAM)
through the AAM API. After a scheduled run completes, a file is also generated with the audience updates
produced by Next Best Action. This file is delivered via S3 bucket or FTP to Adobe. Adobe Audience
Manager can take up to 48 hours to propagate these updates to downstream DSPs and other third-party
cookie-based platforms. In addition to Adobe Audience Manager, you can also configure paid destinations
for a generic DMP.
For DMPs, updates are only made in response to scheduled runs and segments.
Enabling Segment Updates on Paid Destinations
After you configure the connection with a paid destination, you can use your existing marketing segments
to target individuals on the ad platform. Create paid audiences that are based on existing segments by
synchronizing your List or Criteria Segments with a paid destination. Since segments can be based on
multiple factors, such as traits or AI analytics, they are a powerful tool to build audiences in the paid
destination.
For example, UPlus Bank, which has recently implemented Pega Customer Decision Hub, wants to extend
the segments to paid destinations such as Facebook. A segment which includes individuals who have
agreed to receive information about new products and promotions is enabled for paid synchronization.
The segment includes an individual called Troy Murphy. Since Facebook now recognizes Troy as an
individual to whom UPlus Bank wants to advertise their product offers, Troy starts seeing ads from UPlus
Bank in his Facebook feed.
Do the following steps for each segment which you want to use to create audiences in a paid destination:
1. In the Pega Customer Decision Hub portal, click Audiences > Segments.
2. Open a segment.
3. Click the Paid sync tab.
4. Click Add paid destinations.
232 | Pega Customer Decision Hub User Guide
Paid Media Manager
5. Select one or more paid channels to synchronize with this segment.
For CRM S2S-based destinations, such as Facebook Ads, Google Ads, and LinkedIn Ads, each segment
update triggers a corresponding audience update. For web-based destinations, the updated segment
information is available when the Paid Audience Web service is called. For Data Management Platform
destinations, scheduled runs trigger the updates.
You can view the synchronization status for each destination in the Status column. Click a row for more
details.
Pega Customer Decision Hub User Guide | 233
Paid Media Manager
Errors in Paid Segment processing are recorded as Paid Notification work objects. For more information,
see Errors and Warnings.
If you disable Paid Sync for a Segment, audiences created from that segment are deleted from the Paid
destination during the next synchronization.
Using action eligibility to reduce wasted ad spend on
people-based destinations
Advertising on paid channels without a centralized Next-Best-Action strategy has the risk of wasting
ad spend on ads which are not relevant to the individuals whom you want to target. For example, an
individual may see an ad for a product which he or she already has, because the information is not
communicated from your Pega Customer Decision Hub application to the paid destination where you are
advertising. The cost of that impression is likely wasted and would be better spent on showing the ad to
an individual for whom the product offer is more relevant.
Paid Media Manager addresses this issue by communicating relevant Next-Best-Action decisions to the
destination platform, according to the engagement policies specified in the Eligibility section of the Next-
Best-Action Designer. This means that after individuals with accounts on the destination platform are
matched based on a one-way hash of their personally identifiable information (PII), such as an email
address, phone number, or device ID, they are placed in audiences only for products for which they are
eligible. This ensures that ad spend is not wasted by showing the individual offers which are not relevant
to them.
For example, while browsing his Facebook feed, Troy may see ads from UPlusBank, but before UPlusBank
enabled Paid Media Manager to communicate Next-Best-Action decision to paid channels, Troy
234 | Pega Customer Decision Hub User Guide
Paid Media Manager
sometimes saw ads which were not relevant to him, for example, ads for the same type of checking
account which he already had.
After UPlusBank extends their Next-Best-Best-Action to paid channels, information about each individual's
Next-Best-Action is communicated to Facebook Ads. Individuals are placed into custom audiences, with
each audience consisting only of individuals who are eligible for a particular offer. Each audience is
associated with an ad set, which contains one or more ads for the offer. One of Troy's Next-Best-Actions is
determined to be a cashback credit card offer, so he is added to the Sales-Usage-CashBack1 audience set,
which is targeted with an ad set configured with associated advertisements.
As a result, Troy now sees an ad for the cashback credit card in his Facebook feed.
The below tasks describe how to configure Paid Media Manager so that it can create audiences based on
the offer eligibility data you have collected in your Pega Customer Decision Hub application.
Selecting the triggers and destinations which communicate the
individual's Next-Best-Action to paid platforms
After you configure the connection to a paid destination and specify how individuals are matched to their
accounts on that destination, use the Next-Best-Action Designer to enable Next-Best-Action decisions for
paid channels.
The Next-Best-Action Designer allows you to define the Next-Best-Action decisions and requirements
which apply to the whole organization, or to specific business issues or groups. You can use it to select the
channels on which actions, such as product offers, are communicated to individuals. In addition, you can
specify the triggers which cause the actions to be communicated to individuals, for example, scheduled
outbound runs or real-time container updates.
To extend your Next-Best-Action to paid channels:
1. Log in to the Pega Customer Decision Hub portal as an administrator.
2. Click Next-Best-Action > Designer > Channels.
3. In the Paid Media > Paid Destinations section, click Configure to select one or more paid
destinations.
4. Specify the trigger for the audience update:
Pega Customer Decision Hub User Guide | 235
Paid Media Manager
• Real-time containers - You can use real-time containers to manage content which appears in
real-time channels, such as web and mobile. For more information, see Real-Time Containers.
If you enable paid processing for real-time containers, whenever the real-time container service
runs, another real-time container run is triggered with the same JSON request data except for the
Channel, which is set to Paid.
For example, if a real-time container called NextBestAction is triggered for the web channel, it can
generate a JSON request object with the following data:
{
"ContainerName" : "NextBestAction",
"Channel" : "Web",
"Direction": "Inbound",
"CustomerID": "CONT -1",
}
If paid processing is enabled, another request is generated with the following data:
{
"ContainerName" : "NextBestAction",
"Channel" : "Paid",
"Direction": "Inbound",
"CustomerID": "CONT -1",
}
The first request returns the Next-Best-Action results as response to the caller. The second request
runs asynchronously. It triggers Next-Best-Action processing specific to the Paid channels, including
the execution of a Paid Strategy if selected, and synchronizes the Next-Best-Action results with
the paid destinations selected in the Next-Best-Action Designer configuration. While the real-time
container runs, flow execution is halted.
• Outbound schedule - In order to make paid audience updates across all known individuals on a
regular basis, for example, nightly, configure Paid for a business issue or group to be updated after
scheduled outbound runs.
Updates to audiences on paid destinations can be triggered by outbound runs. If you enable
this option, each outbound run results in an update to the action-based audiences to which an
individual should belong. The paid audiences are selected based on new offer-based decisions
for each individual in the starting population. For best results, configure a single paid outbound
schedule at the highest applicable level of the hierarchy.
After a scheduled run starts, it generates a single data flow run for all configured paid destinations.
Customer records are sent to destinations in batches and the destination information is added to
customer pages. If a Media Strategy exists, it runs for each destination and updates the available list
of actions. After this, the synchronization ends with either Completed or Failed status.
5. Click Save.
Paid Targeting for All Eligible Actions with Channel Strategies
The Global Channel Strategy targets your customers with all relevant actions, prioritized by business value
and filtered by relevant channel. The Global Channel Strategy is called after Next-Best-Action and before
action processing.
If you have enabled Paid channels in your application, the Global Channel Strategy allows you to make all
actions identified as relevant for a customer available for Paid channels. An action that is available for a
Paid channel can also be sent to any number of non-Paid channels, for example, Email or SMS.
With the Next-Best-Action Designer version 2, introduced in Pega Customer Decision Hub 8.3, the
GlobalChannelStrategy is enabled by default and sends all actions returned by the Next-Best-Action
strategy that are enabled for paid vs. the top actions for email or SMS.
236 | Pega Customer Decision Hub User Guide
Paid Media Manager
Tip: Refer to the GlobalChannelStrategy when creating your own Channel Strategies. The
GlobalChannelStrategy contains annotations which will help you define your own Strategies.
What to do next: After you apply the Global Channel Strategy for a business issue or group, enable
at least some actions for Paid processing.
Enabling Actions for Paid Channels
Once you configure the paid destinations and enable it in the Next-Best-Action Designer, ensure that you
have some customer actions which can be displayed in paid destinations.
1. Create or edit an action, for example, a Credit Card action. For more information, see Actions.
2. On the Treatments tab of the action, select Paid. The action is now enabled for paid destinations.
3. In the paid destination, define the ad creative which should be displayed to individuals in your action's
audience.
The ad creatives are associated with ad sets or ad groups created for the action. Individuals like Troy, who
belong to an audience linked to one of the ad sets, see the ads displayed, for example, while browsing
their Facebook feed or watching videos on Youtube.
Streamlining Campaign Generation for Next-Best-Action Paid
Audiences
To streamline the creation of advertising campaign on Facebook and Google destinations, enable the
option to automatically create campaigns for each action and ad sets or groups for each paid audience.
Advertisers must configure campaigns on ad platforms to use Next-Best-Action based paid audiences. For
Google Ads and Facebook Ads, this task can be streamlined.
Pega Customer Decision Hub User Guide | 237
Paid Media Manager
Enabling campaign generation for Facebook Ads and Google Ads creates a campaign for each offer. If a
paid strategy is used, an ad set and ad group is generated for each priority level. These priority-specific ad
groups/ad sets can be configured with a max bid aligned with the priority level.
To enable this option for a specific Facebook Ads or Google Ads destination:
1. Log in to App Studio.
2. Click Settings > Channels > Paid Media > Facebook Ads or Google Ads.
3. Edit or create a destination.
Note: Do not use a manager account for Google Ads if you want to automatically create
campaigns for this destination. Automatic campaign generation is not available for Google Ads
manager accounts.
4. In the Facebook/Google Ads assets generation section, select Enable campaign generation.
5. Click Apply.
6. Enable the paid destination you created in the Next-Best-Action Designer.
For more information, see Selecting the triggers and destinations which communicate the individual's
Next-Best-Action to paid platforms.
7. Once the individual data for this destination has been synchronized, for example, after a scheduled
run, log in to Facebook Business Manager or to your Google AdWords account.
8. Review the automatically generated campaigns. If needed, adjust the campaign name, objective,
budget, and other settings.
Note: The automatically generated ad sets or groups have the same name as the paid audience
with which they are associated.
238 | Pega Customer Decision Hub User Guide
Paid Media Manager
The association between the generated paid audience and the ad set enables the individual
added to the audience to be targeted with the correct action at the correct willingness to pay.
Altering this association prevents this mechanism from working.
9. Finish the configuration of the automatically generated advertising campaigns in the destination
platform.
Reducing wasted ad spend based on action priority
To further optimize your advertising, use a paid strategy to convey offer priority to ad platforms which
can then be aligned with the willingness to pay for each individual and action as a factor in targeting
individuals with actions.
Paid strategies let you place an individual in audience based on the action selection and the priority. You
can then configure this action and priority-specific audience with the appropriate max bid.
Creating a priority-based strategy with the Strategy Builder
Rather than create a paid strategy from scratch, you can use the Strategy Builder to generate it based on
one or more optimization methods.
The basic optimization method generates a strategy that groups individuals based on the priority of their
action as determined by Next-Best-Action. The priority can be driven by the individual's omni-channel
propensity and the associated value and margin for an action.
1. In the Pega Customer Decision Hub portal, click Intelligence > Strategies.
2. Click Create > Guide me through it.
3. Enter the strategy name, for example, Priority Based Targeting.
4. In the Purpose section, click Configure.
5. Select the Paid optimization objective.
6. Click Apply.
7. In the Optimization section, select the default value of Basic optimization.
The Strategy Builder automatically generates an optimization strategy with predefined settings for the
audience, campaign and ad group or ad set names.
Pega Customer Decision Hub User Guide | 239
Paid Media Manager
The prioritization is based on a Priority lookup decision table, which calculates the priority value
based on each individual's score. Individuals are then assigned to audiences with matching priority,
and ineligible individuals are filtered out.
8. To edit the default name for each audience, click Edit naming.
9. Select the strategy in the Next-Best-Action Designer.
a. In the Pega Customer Decision Hub portal, click Next-Best-Action > Designer > Channels.
b. In the Media strategy section, click Configure.
c. Select the strategy which you created.
d. In the Paid destinations section, for each paid destination, select the type of bidding results.
240 | Pega Customer Decision Hub User Guide
Paid Media Manager
For a strategy which uses basic optimization, only the Offer priority bidding result is available for all
destinations. For information about specifying different bidding results per destination, see Reduce
wasted ad spend based on the predicted value of a click.
When the selected strategy runs, the audiences it creates in the destination platform indicate the priority,
which can then be aligned with the willingness to pay for associated ads. High-priority audiences for a
specific action indicate that the action has high priority for the individuals in that audience, and therefore
you may be willing to set a higher max bid for their interactions.
For Troy Murphy, executing the media strategy communicates to Facebook that you are willing to pay
more for his clicks on a loan consolidation offer than for the cashback credit card offer. When he accesses
his Facebook feed, he is now more likely to see the loan consolidation offer instead.
Reducing wasted ad spend based on destination-
specific interaction results
Individuals interact with your actions, for example, by clicking a link in the ad, accepting or rejecting the
offer, or ignoring the action altogether. The individual's preferences captured in the results of these
interactions can be used to increase the accuracy of adaptive models and leverage destination-specific
responses.
The CapturePaidResponse service is used by media strategies to drive downstream learning based on
paid interactions such as paid clicks. Interactions captured from paid channels are recorded and used to
improve the accuracy of adaptive models and drive decisioning. This intelligent learning allows a media
strategy to make destination-specific audience decisions for the same action.
For example, if Troy Murphy is more likely to click an ad on Facebook than on LinkedIn, the media strategy
can put that individual into a higher-priority audience on Facebook and a lower-priority audience on
Pega Customer Decision Hub User Guide | 241
Paid Media Manager
LinkedIn. In this way, you can bid more for the individual on the destination where they are more likely to
interact with your message.
The service supports the POST HTTP method. The website to which an individual is redirected when they
click the URL must contain JavaScript that fetches parameters from the click URL and passes them to the
CapturePaidResponse service.
For the request, the service expects a JSON Object with the following attributes:
• CustomerID - Used to identify individuals based on information captured during their interactions
with the destination. For individuals yet to be identified, a unique id is stored in a browser cookie.
Once an individual has been identified as a customer, their encrypted customer id is stored. For more
information, see Identity Matching.
• ExternalAudienceId - For ad platforms other than Google Ads and Facebook Ads, this parameter is
instead used to associate an ad to a specific audience and find the action corresponding to the ad.
Configure the click URL of the ad to include the ExternalAudienceId. You can see the ExternalAudienceId
for each audience in the AUDIENCE KEY field on the Paid Media Audiences landing page.
• AccountId - The ID of the paid destination.
• ReferrerUrl - The HTTP referer of the requested website.
• Source - The site which sent the request.
• Utm_medium - The type of link which was used.
• AdSetID - For Facebook Ads and Google Ads, include the AdSetID parameter in the click URL. For
Facebook Ads, the AdSetID parameter corresponds to adset_id; for more information, see About URL
parameters. For Google Ads, the parameter corresponds to {adgroupid}; for more information, see
About ValueTrack parameters. The parameters identify the ad set for which the ad is created, and
identify the action corresponding to the ad.
• DestinationType - For Facebook Ads and Google Ads, this parameter identifies the destination type.
An example POST request is below:
{ "CustomerID":"TestID31265",
"ExternalAudienceId":"90a6",
"AccountId" : "facebook_test_ac",
"ReferrerUrl": "facebook.com",
"Utm_medium":"Banner Ad" ,
"AdSetID":"TestAd85372",
"DestinationType":Facebook
In order to update which ads an individual is targeted with after they have accepted an offer, real-time
container execution for paid media is triggered asynchronously if the request contains the container
name and the response corresponds to a final stage, such as Accepted or Rejected.
Reduce wasted ad spend based on the predicted value
of a click
Use the interactions recorded by the PaidCaptureResponse service to predict whether clicking on an ad
would increase an individual's propensity to accept an offer, and therefore to align the willingness to pay
with the predicted value of a click.
Cost per click (CPC) is a billing method for ad campaigns where payment is charged per click on an ad.
Paid Media Manager provides the option to optimize your CPC ad spend by assessing the value of a click.
That is, you can use the CPC bidding model to generate strategies which calculate how much a click on an
ad would increase the individual's propensity, and therefore how much value is added by that individual's
click.
242 | Pega Customer Decision Hub User Guide
Paid Media Manager
The priority for the CPC bidding model is determined by the out-of-the-box adaptive model
CPCIncrementalLift. The model determines the individual's propensity to accept an offer if they clicked on
that offer by comparing adaptive analytics data from individuals who clicked an ad for that offer to the
omni-channel propensity determined by the full set of adaptive analytics. The difference in propensity
is called the incremental lift. The CPC bidding model uses that lift to align the willingness to pay with the
value which the ad spend generates per individual.
The CPCIncrementalLift model is based on data captured by the CapturePaidResponse service. You must
implement CapturePaidResponse in order for the model to work correctly. For more information, see
Reducing wasted ad spend based on destination-specific interaction results.
Creating a CPC-based strategy with the Strategy Builder
To create a media strategy which prioritizes paying for clicks based on how much they increase the
individual’s propensity to accept the offer, use the Strategy Builder.
1. In the Pega Customer Decision Hub portal, click Intelligence > Strategies.
2. Click Create > Guide me through it.
3. Enter the strategy name, for example, CPC Based Targeting.
4. In the Purpose section, click Configure.
5. Select the Paid optimization objective.
6. Click Apply.
7. In the Optimization section, select Destination specific optimization.
8. Select CPC.
9. Optional: Click Add bidding result to specify another bidding model. This can be used to define
different bidding models for different paid destinations.
10. To edit the default name for each audience, click Edit naming.
11. Select the strategy in the Next-Best-Action Designer.
a. In the Pega Customer Decision Hub portal, click Next-Best-Action > Designer > Channels.
b. In the Media strategy section, click Configure.
c. Select the strategy which you created.
d. In the Paid destinations section, for each paid destination, select the type of bidding results.
When the selected strategy runs, the audiences it creates in the destination platform indicate how much
the click from an individual in that audience would increase the individual's priority to accept the offer.
Pega Customer Decision Hub User Guide | 243
Paid Media Manager
High-priority audiences have higher expected business value, and therefore you may be willing to set a
higher max bid for their interactions.
For Troy Murphy, executing the media strategy communicates to Facebook that if he clicks an ad for the
Platinum credit card, he has a very high priority to accept that offer. When he accesses his Facebook feed,
he is now more likely to see ads for the Platinum credit card.
Preventing known individuals from being targeted
based on anonymous behavior data
Once you have enabled several offers to be available on the Paid channel, configure your paid
destinations to prevent known individuals from being targeted by ads based on anonymous behavior
data.
Traditional advertising campaigns rely heavily on targeting based on segments of behavioral and
demographic data associated to anonymous profiles. For example, an ad for a UPlus Travel Credit Card
may be targeted to everyone who viewed information on that credit card on UPlusBank's website.
However, you may want that known individuals who are ineligible for that credit card are not targeted with
ads for it.
Paid Media Manager generates an audience made up of all individuals who have been added to or
removed from a paid audience on a destination within a specified time frame. By default the time frame is
14 days. The Next-Best-Action negative target audience can be used to negative target ad campaigns
that rely on anonymous targeting. In this way, known individuals only receive ads in accordance with Next-
Best-Action.
Note: If you disable or rename the Next-Best-Action negative target audience for a previously
configured destination, individuals who are assigned to this audience will be removed from it after
a period of time specified in the paidmedia/allNBAAudience/TimeToLive Dynamic System
Setting. Until the end of that time period, negative target both the new and the old audience.
For more information about the TimeToLive Dynamic System Setting, see Paid Media Manager
Configuration Settings.
244 | Pega Customer Decision Hub User Guide
Paid Media Manager
Prospecting with Next-Best-Action Paid Audiences
Paid Media Manager enables organizations to leverage their proprietary individual level data, decisioning,
intelligence for prospecting by utilizing the look-a-like capabilities of media platforms. You can also
prospect for new customers using lookalikes of Next-Best-Action Audiences. Lookalike audiences,
also known as similar audiences in Google Ads, are audiences whom you want to target because they
resemble individuals whom you already target in some way, and may also be interested in your product or
service.
Configuring Facebook Lookalike Audiences
For Facebook Ads, lookalike audiences are created from a selected percentage of the population of a
specified country. To configure them, specify the lookalike audience country and ratio.
1. Log in to App Studio.
2. Click Settings > Channels > Paid Media > Facebook Ads.
3. Edit or create a destination.
4. Configure the following settings in the Facebook Ads assets generation section:
• Lookalike audience country - Enter the country of residence for audience members whom you
want to target because they resemble individuals whom you already target. Facebook Ads lookalike
audiences must be specific to a single country. For more information, refer to the Facebook Ads
documentation.
• Lookalike audience ratio - Enter the percentage of the population of the lookalike audience
country whom you want to target. For example, a lookalike audience ratio of 0.01 targets 1% of the
population of the selected country. Larger audience ratios target more people, but the targeted
audience members may have less resemblance to individuals whom you already target. For more
information, refer to the Facebook Ads documentation.
5. Click Apply.
What to do next:
Pega Customer Decision Hub User Guide | 245
Paid Media Manager
For more information about Facebook lookalike audiences, see Lookalike Audience.
Generating Google Similar Audiences
For Google Ads, similar audiences are generated automatically for all destinations where you enabled
automatic campaign generation. The generation may take up to 48 hours. After an audience is generated,
Pega Customer Decision Hub generates the associated ad group within the Next-Best-Action-driven
campaign ad group structure.
What to do next: For more information about Google similar audiences, see About similar audiences
on the Display Network.
Configuring Facebook Lead Ads
Facebook Lead Ads provides a mechanism to drive individuals from an anonymous to a known state
by running lead generation campaigns on Facebook and Instagram. They include a contact form for
individuals that allows them to get in touch with a business. Leads generated with Facebook Lead Ads are
captured directly in Pega Customer Decision Hub. For more information about Facebook Lead Ads, see
Lead ads.
To start using Facebook Lead Ads to collect contact information from prospects:
1. Ensure that your application can both send and receive data from Facebook.
2. Obtain a Facebook Ads access token with the following permissions:
• manage_pages
• leads_retrieval
3. Request the leads_retrieval and manage_pages permissions for Facebook Ads Lead Retrieval API and
submit your app to App Review. These permissions are necessary to retrieve lead information once a
lead ID is received from Webhooks.
4. In the Facebook Ads destination configuration, enter the access token and select Enable Lead
Generation. Auto-generated Webhook URL and token appear.
5. In Facebook Ads, configure the Webhook URL and token, and subscribe to lead generation. For more
information, refer to Facebook Ads documentation.
6. Optional: If you changed the field names in the Facebook lead form, edit the data transform
PegaMKT-Data-PaidMedia-LeadAdResponse.FacebookFieldMapping.
7. Optional: Modify the default activity that saves captured leads to better integrate it
with your lead handling process. The name of the activity is PegaMKT-Data-PaidMedia-
LeadAdResponse.ProcessProspect.
What to do next: Captured leads are saved in the database table mkt_paidmedia_leads in the Pega
Customer Decision Hub database schema. Ensure that expired prospects are removed from the table
to prevent it from growing over time.
246 | Pega Customer Decision Hub User Guide
Paid Media Manager
Reference
This section contains information for administrators.
Monitoring Outbound Runs and Real-time Container Updates
Use the Data Flows landing page to monitor the progress of each ongoing outbound run or real-time
container update. The Data Flows landing page provides developers and application users with an
overview of the current state of each run or update.
1. Click Data > Data Flows.
2. To review the ongoing outbound runs list, click the Batch processing tab.
3. To review the real-time container updates list, click the Real-time processing tab.
4. To see the details, click an item ID.
Monitoring Paid Synchronization Jobs
Use the Sync Tracking tab on the Settings > Channels > Paid Media landing page to monitor the status
of paid synchronization jobs across segments, real-time, and scheduled runs. The following information is
displayed for each synchronization job:
Status
The status of the synchronization job. Possible statuses include Pending, Running, Completed, and
Failed. If the synchronization job completed with errors, expand the row to view more information.
Destination
The name of the paid destination of the synchronization job.
Start
The time when the synchronization job started.
End
The time when the synchronization job completed or failed.
Type
Indicates whether the synchronization job was triggered by Next-Best-Action, segment update, or
background procesing by an agent. To filter the job table by a specific synchronization type, use the
drop-down list above the table.
Details
Depending on the type of the synchronization job, this column shows the name of the Next-Best-
Action hierarchy level, customer segment, or agent which triggered the synchronization.
Error and Warning Handling
The Next-Best-Action Designer displays errors and warnings resulting from each scheduled and real-time
paid run. Errors and warnings are displayed chronologically for the Next-Best-Action hierarchy level and
paid destination on which they occurred.
If multiple errors are generated for the same destination, they are added to the existing work object. Paid
Media Manager maintains a history of errors and warnings, as well as information about the number of
records affected.
Pega Customer Decision Hub User Guide | 247
Paid Media Manager
Errors that occur during Segment-based runs are logged as work objects of the type PegaMKT-Work-
PaidSync. The paid sync errors are displayed in the Paid Sync tab of the Segment for which they were
recorded.
If an error occurs, confirm that your account in the integrated platform is properly configured and
activated, then resolve the error work object before triggering another paid run.
Errors displayed in the Next-Best-Action Designer come directly from the integrated external system. If
you cannot resolve the problem yourself, contact the product team for your advertising platform.
To generate Paid Notification work objects, update the following Data transform rules:
• Data-Party-Operator – MarketingAdministrator
• Data-Party-Operator - MarketingAnalyst
For both rules, set the property pyWorkPartyUri to the operator ID used by your Marketing Administrator
and Marketing Analyst.
Paid Media Agents
For information about paid media agents and job schedulers, see Paid media agents.
Paid Media Manager Configuration Settings
Tune the configuration of Paid Audience updates by adjusting the following settings:
• RTPaidMediaCustomersForAPeriod event strategy - This event strategy accumulates events for a given
individual for a given period of time. The default time is 5 minutes. Adjust this value if you want the
updates to happen more or less frequently. Less frequent but larger API calls will raise the memory
consumption.
• RTPaidMediaCustomersBatch event strategy - This event strategy accumulates a given number of
events. The default number of accumulated events is 1000. Raise this value if you want the API calls to
happen less frequently. Less frequent but larger API calls will raise the memory consumption.
• dataflow/paidmedia/customerBatchSize dynamic system setting - This setting defines the number of
records processed during an outbound batch run. The default number of records is 2000. Adjust this
value if you want to raise or lower the number of records which Paid Media Manager accumulates
before it prepares an API call to LinkedIn, Google or Facebook. Less frequent but larger API calls will
raise the number of memory pages created.
• paidmedia/allNBAAudience/TimeToLive dynamic system setting - This setting defines how long the
system stores a record in the All customers audience. Individuals who are not targeted for more
than the number of days specified in this setting are removed from the audience and are available for
anonymously targeted campaigns on Facebook, Google, LinkedIn, and Adobe Audience Manager. The
default is 1 day. Raise this value to keep records in the All customers audience for a longer time.
• paidmedia/ResponseWaitingTime dynamic system setting - This setting defines the timeout period
for actions in paid channels. If an individual does not respond to an action within the specified time
period, the system automatically records a negative response. The default timeout period is 604800
seconds (1 week).
Optional: Modify any of the following dynamic system settings for Adobe Audience Manager. For more
information, contact your Adobe Audience Manager implementation team.
• paidmedia/adobe/api/authserver/url - This setting specifies the Auth Server URL for Adobe Audience
Manager. By default, the URL is set to https://api.demdex.com/oauth/token.
• paidmedia/adobe/api/resourceserver/url - This setting specifies the Resource Server Base URL for
Adobe Audience Manager. By default, the URL is set to https://api.demdex.com:443/v1.
248 | Pega Customer Decision Hub User Guide
Paid Media Manager
• paidmedia/adobe/traitsegment/toplevel/folder/name - This setting defines the name of the top level
segment and trait folder created under the parent folder in Adobe Audience Manager. The default
name of this folder is Paid Audiences.
• paidmedia/adobe/file/push/maxfilesizeinbytes - The maximum size in bytes of synchronization files
sent to Adobe Audience Manager. The default file size in bytes is 1000000000.
• paidmedia/adobe/file/push/retrycount - The number of times Paid Media Manager automatically
tries to resend the synchronization file to Adobe Audience Manager in case of any synchronization
problems. The default number of tries is 3.
Pega Customer Decision Hub User Guide | 249
User Preferences
User Preferences
User preferences are accessed via the Preferences item in the operator’s drop-down menu.
Marketing-specific user preferences are listed in the Pega Customer Decision Hub preferences section
of the Preferences dialog and include the following:
Preference Purpose Default
Name Value
Validate Key Sets a user preference to require key code Disabled
Codes entry in marketing artifacts (such as actions and
treatments). If this requirement is enabled at
the system level by the administrator, this user
preference is ignored.
250 | Pega Customer Decision Hub User Guide
Administrative Settings
Administrative Settings
This appendix outlines the various application configuration options that are available for the
administrator to configure the marketing application. These settings should be configured as part of
setting up the marketing application and can be adjusted later, as the need arises.
The Application landing page is available only to marketing administrators with access to App Studio, and
lists various configuration options. This landing page is accessible in the Pega Customer Decision Hub
portal via Settings > Application or Configuration > Settings > Application Settings. If you access it
from the Configuration > Settings menu, the Application Settings landing page works in read-only mode.
To change any of these settings, click the Edit button on the particular setting’s landing page. In edit
mode, click Save to save and apply your changes to the settings; or click Cancel to discard your changes.
Note: These settings are stored in a node-level data page. Any changes made to these settings
on a particular node should be immediately visible to all processes running on that node. In a
multi-node environment, changes may take up to an hour to reflect across other nodes. In such
situations, it is advisable to manually flush the data page on each of the nodes after changing these
settings. To do so, open the Declare_MKTSystemSetting data page (under PegaMKT-System-Setting)
and click the Clear Data Page button on the Load Management tab.
Configuration Settings
This landing page contains settings pertaining to the overall execution infrastructure.
Outbound Displays the database instance where the customer table
Default Data resides and where the application will store execution data
Source (such as data pertaining to Segment execution).
Outbound DB Displays the number of records displayed in the preview
Preview File file when previewing the contents of the data written for a
Size Database Template.
Batch Size Displays the size (number of records) into which back-end
processing is batched, in order to leverage performance
improvements from vertical and horizontal scalability.
Output File Displays the default format to be applied to date fields in a File
Date Format Template.
Use Simulation Specifies whether Dashboard widgets should use simulated
Data data. Enable this setting to review the Dashboard and its
capabilities in the absence of real data.
Use Decision Specifies whether a decision data store (such as Cassandra)
Data Source should be utilized to retrieve any customer-centric data which
is not required for segmentation.
Using decision data sources requires the configuration of
a DNode in your system. Review the Pega 7 DNode Cluster
Management landing page help topic for details.
Pega Customer Decision Hub User Guide | 251
Administrative Settings
Note: Exercise extreme caution in toggling the Use Decision Data Source setting on a live system.
This setting is propagated to and utilized in the creation of Segment execution data. Toggling this
setting after creation of Segments might necessitate the re-creation of these artifacts.
Artifact Settings
This landing page contains settings pertaining to the behavior and display of artifacts.
Email Responses
Require key codes Specifies whether key code entry is required for
artifacts (such as actions, and treatments). If
this setting is enabled, it will over-ride the user
preference for specifying key codes.
Default Response Page Displays the Rule-HTML-Section rule that will
be used as the default response page for Email
responses.
Default Action Expired Page Displays the Rule-HTML-Section rule that will be
used as the default page for Email responses to
expired actions.
Default Action Not Available Page Displays the Rule-HTML-Section rule that will be
used as the default page for Email responses to
actions that are no longer available.
Geofences
Mapping License Key Displays the license key to use for the Google
Maps™ mapping service.
Default Customer Location Properties Displays the properties on the customer class
to be used as the defaults for the customer’s
location (latitude and longitude) when filtering on
Geofences in Strategies.
Inbound SMS Settings
The Inbound SMS Settings tab is available if you access the Application Settings page via the
Configuration > Settings > Application Settings menu. The Inbound SMS Settings tab displays the list of
properties on the customer class that relate to a phone number. When an inbound SMS is received, the
system looks at this list of properties to determine the customer columns in which it should look for the
sender’s phone number.
This tab works in read-only mode. To update the inbound SMS settings, click Settings > Channels > SMS
> Inbound in the App Studio navigation bar. For more information, see Configuring an Inbound SMS
Account.htm.
252 | Pega Customer Decision Hub User Guide
Administrative Settings
Any property specified here must be a property on the customer class and must be mapped (via the
external mappings) to a column in the customer table.
Manage Data Relationships
The Manage Data Relationships tab is available if you access the Application Settings page via the
Configuration > Settings > Application Settings menu. The Manage Data Relationships tab displays
the customer class for the application. It also lists the associations between the customer class and its
related external entities (e.g. Purchase Data, History, etc.).
This tab works in read-only mode. To update the data settings, click Settings > Context Dictionary in the
App Studio navigation bar. For more information, see Associating Entities with the Customer .
Customer Displays the class that maps to the customer data table.
Class Name
Customer Displays the ruleset and ruleset version to use for storing system-generated rules
Class pertaining to the customer class. Ensure that the specified ruleset version is unlocked.
Ruleset,
Version
Seed List Use the Seed List Definition link to view the current Seed List structure. Clicking this
Definition link opens the SeedListPopulationRD Report Definition, which represents the structure
utilized by the Seed List editor. If desired, modify this Report Definition to update the
columns visible in the Seed List editor.
Associated Use the grid in this section to associate entities with the customer class.
Customer
Refer to the implementation guide for guidelines on using a custom customer class and
Data
defining associations between the customer class and external entities.
Use the Manage Data link next to a data entity to launch the Data Management landing
page for that entity.
Note: The name of any database column listed in the External Mapping tab of the customer
classes must not exceed 27 characters.
This landing page also enables synchronization of the Seed List structure with the customer class
structure. For details, refer to the Updating Seed List Columns section of the Seed Lists chapter.
Associating Entities with the Customer Class
The Context Dictionary landing page enables management and configuration of associations between the
customer class and other external entities that are related to it (e.g. Purchase Data, History, etc.).
Refer to the Configuring your Customer Class chapter of the Pega Customer Decision Hub
Implementation Guide for details.
Use the Manage Data link next to a data entity to launch the Data Management landing page for that
entity.
Pega Customer Decision Hub Dynamic System Settings
You can modify the various Dynamic System Settings used by Pega Customer Decision Hub. For more
information, see Pega Customer Decision Hub Dynamic System Settings on Pega Community.
Pega Customer Decision Hub User Guide | 253
Passbook Settings
Passbook Settings
In order to use the Passbook functionality and send passes to customers, the administrator must upload
valid certificates into the system. This is done from the Certificates tab of the Passbook landing page.
This landing page is accessible in the Pega Customer Decision Hub portal via: Configuration > Settings >
Channels > Passbook
Administrators must upload the following two certificates:
• Apple Certificate
• Organization Certificate
Uploading the Apple Certificate
Users must upload the Apple Worldwide Developer Relations Certification Authority (WWDRCA) certificate.
This can be downloaded from: http://www.apple.com/certificateauthority
Only one instance of this certificate type can be uploaded into the system. Use the Upload Apple
Certificate button to launch the upload certificate dialog. Use the Choose File button to locate the
certificate and upload it. No other information is required while uploading this certificate.
Uploading the Organizational Certificate
Users must also upload the Apple .p12 certificate for their Organization or group. This certificate is
associated with a pass type id and can be generated from the iOS Provisioning Portal, which is accessed
via the iOS Dev Center ( http://developer.apple.com/devcenter/ios ).
Currently, only one instance of this certificate type can be uploaded into the system. Use the Upload
Organization Certificate button to launch the upload certificate dialog. Use the Choose File button to
locate the certificate.
In addition, provide the following information:
Setting Description
Certificate Password associated with the certificate. The system will validate
Password this password and will not upload the certificate in case the
password is invalid.
254 | Pega Customer Decision Hub User Guide
Passbook Settings
Setting Description
Organization (Optional) Organization name to display on delivered passes. If
Name this is not provided, the organization name associated with the
certificate will be used.
To review an existing certificate or to delete a certificate, use the Open action from the Actions menu to
launch the certificate rule form.
Pega Customer Decision Hub User Guide | 255
System Health
System Health
Pega Customer Decision Hub provides a diagnostic tool for your marketing application called System
Health. System Health allows marketing administrators to quickly review errors and warnings associated
with their marketing application. The System Health landing page is visible only to administrators and is
accessible in the Pega Customer Decision Hub portal via: Configuration > Settings > System Health.
Each time the System Health landing page is launched (or refreshed), the health check is initiated. Once
the check is complete, the results of the check are displayed and resemble the following:
256 | Pega Customer Decision Hub User Guide
System Health
Pega Customer Decision Hub User Guide | 257
System Health
Note: Due to the nature of some of the checks performed (e.g. validating Email and SMS account
connectivity), the System Health check may take some time to complete. During this duration, a
loading screen is displayed. To reduce this load time, administrators should ensure all connection-
related errors and warnings are resolved.
The System Health page displays the following information:
• Last updated date and time
• Errors and Warnings cards
• Errors and Warnings grids
Errors and Warnings Grids
The Errors and Warnings grids provide detailed information on the health check failure (i.e. error or
warning).
The following columns are available in both grids:
Column Description
Name
Category Category of the error or warning (Agent, Channel, Configuration, or Runtime)
Source Actionable area of the system associated with the error or warning. This could be a
landing page, a data instance, a rule form, or a work object. Clicking this field will open
the referenced object or page. In most cases, the administrator should be able to rectify
the failure by making appropriate changes in the opened object or page.
Message Descriptive text that explains the error or warning. For longer messages, use the More
link to view the complete message and the Less link to revert to the abridged view.
The header of each grid displays the total number of items in the grid. Users can also click the header to
toggle the grid view between expanded and collapsed. Additionally, each column in the two grids supports
sorting and filtering.
258 | Pega Customer Decision Hub User Guide
System Health
Errors and Warnings Cards
The Errors and Warnings cards are displayed at the top of the System Health landing page and provide the
administrator with a quick overview of the status of their application.
Each card displays the total number and a breakdown of this total into the following categories:
• Agent
• Channel
• Configuration
• Runtime
Clicking anywhere on a card ensures that the corresponding (Errors/Warnings) grid below is visible. This
may result in the other grid being collapsed.
Agent Errors and Warnings
The following table explains the scenarios that contribute to the Agent Errors and Agent Warnings lists.
Failure Scenario Use Source link to…
The agent is not running on any system nodes. Launch the Agent Detail page for this agent.
Administrators can manage (stop and start) the
agent from this page.
The agent has failed and stopped on at least one Launch the Agent Detail page for this agent.
system node. Administrators can manage (stop and start) the
agent from this page.
The agent has stopped on one or more system N/A
nodes.
No agents are enabled for this ruleset. N/A
Optional Pega Customer Decision Hub agents are those that are not tied to core functionality and may
not be utilized in some installations. Typically, these agents perform channel-specific functionality such as
Email, SMS, and Push Notification. Administrators should be aware of the functionality being used by their
marketing application, so they can better assess the true impact of failures in these agents.
Pega Customer Decision Hub User Guide | 259
System Health
Channel Errors and Warnings
The following table explains the scenarios that contribute to the Channel Errors and Channel Warnings
lists.
Failure Scenario Use Source link to…
Default outbound email account has not been N/A
configured.
There are action email delivery errors. N/A
Outbound email account could not be validated. Open the email account's rule form and re-test
the connection.
Outbound email account fails to connect. N/A
Outbound SMS account fails to connect. N/A
Default Passbook certificate could not be opened. N/A
No default Push Notification app exists or default N/A
app has no defined variants
Default outbound SMS account has not been N/A
configured.
The Apple Passbook certificate could not be N/A
opened.
Could not write to the template file. N/A
Inbound SMS account fails to connect. N/A
Configuration Errors and Warnings
The following table explains the scenarios that contribute to the Configuration Errors and Configuration
Warnings lists.
Failure Scenario Use Source link to…
Public Link URL is not specified. Open the Resource URLs landing page.
Administrators should set this URL if their
marketing application utilizes the Email channel.
The required mapping License Key for Google N/A
Maps is not specified.
The specified default destination ruleset version is Open the access group. Administrators should
locked. update instance to reference an unlocked ruleset
version.
260 | Pega Customer Decision Hub User Guide
System Health
Failure Scenario Use Source link to…
The selected customer Email property used to Open the Customer class defined on the
determine the recipient's email address does not Application Settings page.
have external mapping.
Outbound Default Data Source is not configured Open the Configuration Settings landing page
or doesn’t exist in the system tab. Administrators should update the settings to
point to a valid data source.
The Outbound Default Data Source fails to N/A
connect.
The default destination ruleset for an access Open the access group. Administrators should set
group is not specified. the Default destination ruleset to their marketing
application’s artifacts ruleset.
The default destination ruleset for an access Open the ruleset. Administrators should add a
group is not locked and no open versions exist for new unlocked version and update the access
the ruleset. group to reference this new version.
Pega Customer Decision Hub User Guide | 261
Using a Configuration Modal Window
Using a Configuration Modal Window
The configuration modal window is utilized in multiple places within Pega Customer Decision Hub. This
appendix outlines the components of a configuration window and how to use the window to select items.
Configuration Window Components
The configuration modal window has the following components:
1. Items list - The left half of the window has a list of selectable items. This component has the following
usage patterns:
• The modal presents the twenty most recently updated rules (e.g. Strategies) in the system.
• If there are more than twenty results, use the View 20 more results link at the bottom to load the
next set of results.
• Use the search box to search for rules by name or description.
• The refresh icon refreshes the list of results, retaining any search criteria that was previously
entered.
• Use the Create link (if available in the window) to create a new rule. The system pre-populates
relevant fields on the rule's create form. After creating the rule, refresh the list of results in the
modal to see your new rule.
• Click an entry in the list to select it. Upon selection, the system displays information about the
selected entry in the details panel on the right.
2. Item details panel - The upper portion of the right half of the window lists pertinent details about the
currently selected item. Use the link in this panel (if present) to open the corresponding rule.
3. Selected items panel - The lower portion of the right half of the configuration window lists the items
that have been selected so far. Clicking an item link in this section opens the corresponding rule. This
panel also displays an informational message (either Only 1 can be added or Multiple can be
added ) to indicate how many elements can be selected using this configuration window.
Selecting Items
Based on the element being configured and its intended usage, users can either select a single item from
the list or multiple items.
Click Add to include the corresponding item as a selection for the configuration. In the case of a single-
select configuration modal, the Add button is disabled on all other rows once an item has been selected.
To select a different item, first remove the currently added item by either clicking Remove in the item's
row or by clicking the corresponding trashcan icon in the selected items panel.
After adding the desired items, click Apply to confirm your selection changes and close the configuration
window. Alternately, click Cancel at any time to discard selection changes and close the configuration
window.
Note: When a configuration window is triggered from an already open configuration modal
window, the new window slides in. Upon application of selected values or cancellation, the
secondary window slides out and returns the user back to the original configuration window.
262 | Pega Customer Decision Hub User Guide
Assigning custom categories
Assigning custom categories
You can assign categories to your marketing artifacts. Assigning categories allows you to filter the artifact
lists on the landing page and easily find artifacts of a specific type. Categories are available for artifacts
like segments, actions, Treatments, and others.
1. Optional: If you have not previously enabled categories in your application, enable them with the
Categories toggle.
a. Log in to Dev Studio as an administrator.
b. Click Configure > System > Release > Toggles.
c. Click the Edit icon by the Categories toggle.
d. Set the Categories toggle to ON.
2. Open an artifact where you want to assign a category.
3. Click the View Categories link at the top of the page.
The View Categories link only appears if categories are enabled in your application.
4. Click Add Category.
5. Click an existing category to select it, or click Create new to create a new category.
6. Optional: You can create sub-categories to better organize your marketing artifacts. For example, you
can have a general Sales category, and more specific categories for Sales/Phones and Sales/Tablets. To
create a sub-category, click the Create sub-category icon by an existing category.
7. To filter the artifacts list on the landing page, click the All Categories link and select a category.
Pega Customer Decision Hub User Guide | 263
You might also like
- Staging - ODS - Mediation - MappingV2.1 - Kenya - Updated AM For Zap - Mobi - Obopay - LMS - 0.4No ratings yetStaging - ODS - Mediation - MappingV2.1 - Kenya - Updated AM For Zap - Mobi - Obopay - LMS - 0.4306 pages
- Pega Academy Virtual Machine User Guide PDFNo ratings yetPega Academy Virtual Machine User Guide PDF15 pages
- Hotel Booking Application (Project) : Pega's University Academic Program100% (1)Hotel Booking Application (Project) : Pega's University Academic Program11 pages
- System - Architect - Essentials - Student - Guide 7.2 PDF100% (12)System - Architect - Essentials - Student - Guide 7.2 PDF380 pages
- Pega Next Best Action Advisor Implementation Guide - 0No ratings yetPega Next Best Action Advisor Implementation Guide - 061 pages
- Pega Smart Investigate Payments 8.3 Implementation GuideNo ratings yetPega Smart Investigate Payments 8.3 Implementation Guide236 pages
- Pega Customer Service Implementation Guide 8.4No ratings yetPega Customer Service Implementation Guide 8.4137 pages
- Pega Training Syllabus BPM Overview, Project Implementation Methodology, Class Structures & HierarchyNo ratings yetPega Training Syllabus BPM Overview, Project Implementation Methodology, Class Structures & Hierarchy5 pages
- Interviewbit - Pega Interview QuestionsNo ratings yetInterviewbit - Pega Interview Questions48 pages
- Pega Robotic Automation Agile Desktop Implementation GuideNo ratings yetPega Robotic Automation Agile Desktop Implementation Guide60 pages
- Business Architect Essentials 8.7 GA Exercise GuideNo ratings yetBusiness Architect Essentials 8.7 GA Exercise Guide347 pages
- 100 TOP PEGA Multiple CHoice Questions and Answers PDF - PEGA Interview Questions and Answers, Multiple Choice Questions0% (1)100 TOP PEGA Multiple CHoice Questions and Answers PDF - PEGA Interview Questions and Answers, Multiple Choice Questions4 pages
- System Architect Essentials: 7.3.1 Exercise Guide100% (1)System Architect Essentials: 7.3.1 Exercise Guide182 pages
- Pega Client Lifecycle Management For Financial Services: Implementation Guide 8.4No ratings yetPega Client Lifecycle Management For Financial Services: Implementation Guide 8.463 pages
- Pega Client Lifecycle Management For Financial Services Clmfs Implementation Guide 83 - 1No ratings yetPega Client Lifecycle Management For Financial Services Clmfs Implementation Guide 83 - 160 pages
- Pega Know Your Customer For Financial Services Kyc 83 Product OverviewNo ratings yetPega Know Your Customer For Financial Services Kyc 83 Product Overview41 pages
- Pega Smart Dispute for Issuers 741 Implementation GuideNo ratings yetPega Smart Dispute for Issuers 741 Implementation Guide78 pages
- Pega Know Your Customer For Financial Services Kyc Implementation Guide 84 - 0No ratings yetPega Know Your Customer For Financial Services Kyc Implementation Guide 84 - 035 pages
- E-Forms - Support, Component Authority, Mail-Admin - @gov - inNo ratings yetE-Forms - Support, Component Authority, Mail-Admin - @gov - in1 page
- Unit 9 - Internal & External CommunicationNo ratings yetUnit 9 - Internal & External Communication7 pages
- Project of Bulk Sms Advertising FOR: Im - Sciences, Hayatabad, PeshawarNo ratings yetProject of Bulk Sms Advertising FOR: Im - Sciences, Hayatabad, Peshawar7 pages
- Bangladesh Telecommunication Regulatory Commission IEB Bhaban, Ramna, Dhaka-1000. Short Code Application FormNo ratings yetBangladesh Telecommunication Regulatory Commission IEB Bhaban, Ramna, Dhaka-1000. Short Code Application Form2 pages
- FMA120 User Manual V1.13: This Version Is Suitable For Device With Firmware VersionNo ratings yetFMA120 User Manual V1.13: This Version Is Suitable For Device With Firmware Version116 pages
- How To Send Text Messages With PHP - Envato Tuts+No ratings yetHow To Send Text Messages With PHP - Envato Tuts+20 pages
- A Business Model For A Telecom 2.0 Start-UpNo ratings yetA Business Model For A Telecom 2.0 Start-Up4 pages
- Plan 25 Plan 49 PLAN 225 (JS) PLAN 141 PLAN 151: On Net (Fixed)No ratings yetPlan 25 Plan 49 PLAN 225 (JS) PLAN 141 PLAN 151: On Net (Fixed)2 pages
- Fire Detection and Control System Using ArduinoNo ratings yetFire Detection and Control System Using Arduino6 pages
- A GSM Based Automatic Energy Meter Reading and Billing SystemNo ratings yetA GSM Based Automatic Energy Meter Reading and Billing System7 pages
- Test Plan-350431-Backend Client Data Enhancement For KYC ComplianceNo ratings yetTest Plan-350431-Backend Client Data Enhancement For KYC Compliance5 pages
- GPS Tracker Communication Protocol: Version V1.71 ConfidentialNo ratings yetGPS Tracker Communication Protocol: Version V1.71 Confidential23 pages
- SIM Card Forensics - Digital Evidence PDFNo ratings yetSIM Card Forensics - Digital Evidence PDF17 pages
- Staging - ODS - Mediation - MappingV2.1 - Kenya - Updated AM For Zap - Mobi - Obopay - LMS - 0.4Staging - ODS - Mediation - MappingV2.1 - Kenya - Updated AM For Zap - Mobi - Obopay - LMS - 0.4
- Hotel Booking Application (Project) : Pega's University Academic ProgramHotel Booking Application (Project) : Pega's University Academic Program
- System - Architect - Essentials - Student - Guide 7.2 PDFSystem - Architect - Essentials - Student - Guide 7.2 PDF
- Pega Next Best Action Advisor Implementation Guide - 0Pega Next Best Action Advisor Implementation Guide - 0
- Pega Smart Investigate Payments 8.3 Implementation GuidePega Smart Investigate Payments 8.3 Implementation Guide
- Pega Training Syllabus BPM Overview, Project Implementation Methodology, Class Structures & HierarchyPega Training Syllabus BPM Overview, Project Implementation Methodology, Class Structures & Hierarchy
- Pega Robotic Automation Agile Desktop Implementation GuidePega Robotic Automation Agile Desktop Implementation Guide
- Business Architect Essentials 8.7 GA Exercise GuideBusiness Architect Essentials 8.7 GA Exercise Guide
- 100 TOP PEGA Multiple CHoice Questions and Answers PDF - PEGA Interview Questions and Answers, Multiple Choice Questions100 TOP PEGA Multiple CHoice Questions and Answers PDF - PEGA Interview Questions and Answers, Multiple Choice Questions
- Pega Client Lifecycle Management For Financial Services: Implementation Guide 8.4Pega Client Lifecycle Management For Financial Services: Implementation Guide 8.4
- Pega Client Lifecycle Management For Financial Services Clmfs Implementation Guide 83 - 1Pega Client Lifecycle Management For Financial Services Clmfs Implementation Guide 83 - 1
- Pega Know Your Customer For Financial Services Kyc 83 Product OverviewPega Know Your Customer For Financial Services Kyc 83 Product Overview
- Pega Smart Dispute for Issuers 741 Implementation GuidePega Smart Dispute for Issuers 741 Implementation Guide
- Pega Know Your Customer For Financial Services Kyc Implementation Guide 84 - 0Pega Know Your Customer For Financial Services Kyc Implementation Guide 84 - 0
- E-Forms - Support, Component Authority, Mail-Admin - @gov - inE-Forms - Support, Component Authority, Mail-Admin - @gov - in
- Project of Bulk Sms Advertising FOR: Im - Sciences, Hayatabad, PeshawarProject of Bulk Sms Advertising FOR: Im - Sciences, Hayatabad, Peshawar
- Bangladesh Telecommunication Regulatory Commission IEB Bhaban, Ramna, Dhaka-1000. Short Code Application FormBangladesh Telecommunication Regulatory Commission IEB Bhaban, Ramna, Dhaka-1000. Short Code Application Form
- FMA120 User Manual V1.13: This Version Is Suitable For Device With Firmware VersionFMA120 User Manual V1.13: This Version Is Suitable For Device With Firmware Version
- Plan 25 Plan 49 PLAN 225 (JS) PLAN 141 PLAN 151: On Net (Fixed)Plan 25 Plan 49 PLAN 225 (JS) PLAN 141 PLAN 151: On Net (Fixed)
- A GSM Based Automatic Energy Meter Reading and Billing SystemA GSM Based Automatic Energy Meter Reading and Billing System
- Test Plan-350431-Backend Client Data Enhancement For KYC ComplianceTest Plan-350431-Backend Client Data Enhancement For KYC Compliance
- GPS Tracker Communication Protocol: Version V1.71 ConfidentialGPS Tracker Communication Protocol: Version V1.71 Confidential