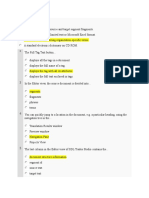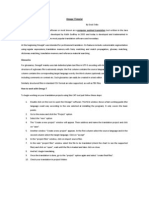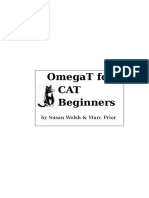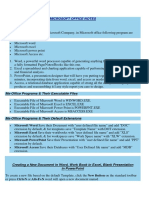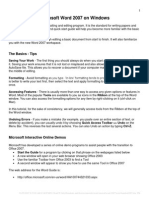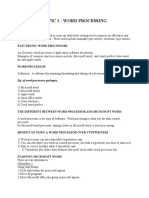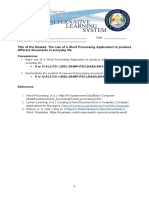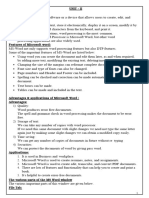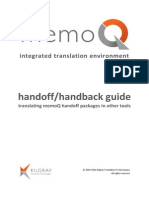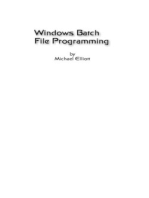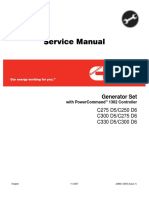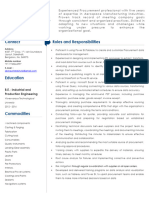Learn To Use OmegaT in 5 Minutes
Learn To Use OmegaT in 5 Minutes
Uploaded by
JasrowCopyright:
Available Formats
Learn To Use OmegaT in 5 Minutes
Learn To Use OmegaT in 5 Minutes
Uploaded by
JasrowOriginal Title
Copyright
Available Formats
Share this document
Did you find this document useful?
Is this content inappropriate?
Copyright:
Available Formats
Learn To Use OmegaT in 5 Minutes
Learn To Use OmegaT in 5 Minutes
Uploaded by
JasrowCopyright:
Available Formats
Learn to use OmegaT in 5 minutes!
1. Set up a new project
Note: On an Apple Mac, use the Command key instead of the Control key.
To start using OmegaT, first create a project that will hold all your files, such as your source file,
translation memories, glossaries, and eventually your translated file. In the Project menu, select
New... and type a name for your project. Remember where you are creating the project, because
you will need to return to it later.
After you give your project a name, the Create New Project dialog will open. At the top of that
dialog, select your source file's language and the language that your translated file will be, and
click OK to continue.
If you are interested in other settings of this dialog, you can return to it any time by pressing
Ctrl+E.
Next, the Project Files dialog opens. Click on Copy Files to Source Folder... to select your source
files. OmegaT will then copy the selected files to the /source/ subfolder of your newly created
project. After the source files have loaded in the Editor pane, you can close the Project Files
dialog.
2. Translate the file
OmegaT will present one segment at a time for you to translate. After you have translated each
segment, press Ctrl+U to move to the next untranslated segment (or Ctrl+Shift+U to move to
the next translated segment). Whenever you want to see what your translation will look like in its
final format, press Ctrl+D to generate the translated documents, which will be created in the
/target/ subfolder of your project folder. During translation, use the Edit and Go To menus to
perform various useful functions.
3. Validate your tags
If your source files are formatted files, e.g. Microsoft Word, LibreOffice Writer or HTML,
OmegaT will convert the formatting into tags that surround the text that you translate. Often
documents will also have tags that have nothing to do with formatting, but which are also
important in the source files (and in the translated files). A source sentence might look like:
OmegaT, however, will present this sentence in the following fashion:
The tags in OmegaT are greyed, so they are easy to recognise. They are protected, so that you
cannot modify their contents, but you can delete them, enter them by hand or move them around
in the target sentence. However, if you made mistakes when you typed the formatting tags, your
translated files might fail to open. Therefore, press Ctrl+Shift+V before you generate your
translated files, to validate that your tags are correct.
4. Generate the translated file
Once you have made certain that there are no tag errors in your translation, press Ctrl+D to
generate the target files, which will be created in the /target/ subfolder of your project folder.
5. Few more things to remember
If a file does not load into the Editor pane, then it could be that it is in a format that
doesn't work in OmegaT. See Options → Preferences... → File Filters for a list of file
formats that OmegaT can handle.
You can create a new project for each new job, and you can add new source files to a
project at anytime.
To remind yourself of the project's initial settings, open the project properties dialog by
pressing Ctrl+E. To see a list of files in the project, open the Project Files dialog by
pressing Ctrl+L.
At the end of your translation, OmegaT exports three translation memories called
level1, level2 and omegat to your project folder. The level1 and level2 memories
can be shared with users of other translation programs. The memory named omegat can
be used by OmegaT itself, in future projects that you create. If you place such translation
memory files in the /tm/ subfolder of a project, OmegaT will automatically search them
for similar segments, called "fuzzy matches".
You can add a new term to the glossary by pressing Ctrl+Shift+G, or copy existing
glossaries to the /glossary/ subfolder of your project folder, and OmegaT will
automatically look up words in them.
It is often useful to search for words and phrases in the source text and in your
translation, so press Ctrl+F for the Text Search dialog at any time.
For a more comprehensive introduction see OmegaT for beginners on the OmegaT web
site. If you need assistance with any aspect of OmegaT, feel free to join the OmegaT
users group.
You might also like
- Exam 2 Certification Questions - With Answers100% (9)Exam 2 Certification Questions - With Answers9 pages
- Kuromi - Hello Kitty (Lilypichu Theme, BetterDiscord)No ratings yetKuromi - Hello Kitty (Lilypichu Theme, BetterDiscord)4 pages
- SR03-01Mk2 User Manual: Universal NMEA To STEP & SYNCHRO Converter & Drive Unit80% (5)SR03-01Mk2 User Manual: Universal NMEA To STEP & SYNCHRO Converter & Drive Unit81 pages
- Code Styling Project WordPress Plugin - Codestyling Localization (En) PDFNo ratings yetCode Styling Project WordPress Plugin - Codestyling Localization (En) PDF158 pages
- F6996A90576CC385DED8A9C21917D66991EB6ADDNo ratings yetF6996A90576CC385DED8A9C21917D66991EB6ADD28 pages
- LibFredo6 User Manual - English - V3.4 - 14 Sep 09No ratings yetLibFredo6 User Manual - English - V3.4 - 14 Sep 095 pages
- Anaphraseusmanual-En-2011 07 07-19 00 28No ratings yetAnaphraseusmanual-En-2011 07 07-19 00 2816 pages
- Laboratorio di computer assisted translation e abilità informatiche per la traduzione ita:ingNo ratings yetLaboratorio di computer assisted translation e abilità informatiche per la traduzione ita:ing20 pages
- Traslation Workbench Export and Import Quick Start GuideNo ratings yetTraslation Workbench Export and Import Quick Start Guide11 pages
- Interoperability Between DGT-OmegaT and SDL Trados StudioNo ratings yetInteroperability Between DGT-OmegaT and SDL Trados Studio10 pages
- 9 Computer Applications Office Tools (Part 1) NotesNo ratings yet9 Computer Applications Office Tools (Part 1) Notes33 pages
- Heilman C. - Pocket Forth Manual.v0.6.5No ratings yetHeilman C. - Pocket Forth Manual.v0.6.521 pages
- Taylor & Francis Template - Word 2007 For Windows 1No ratings yetTaylor & Francis Template - Word 2007 For Windows 13 pages
- Using Memoq (For Translators and Reviewers)No ratings yetUsing Memoq (For Translators and Reviewers)4 pages
- Module - Ms-Words and Ms-Excel (Drss10082020)No ratings yetModule - Ms-Words and Ms-Excel (Drss10082020)73 pages
- Importing Excel Glossaries Into Multiterm To Use in SDL Trados StudioNo ratings yetImporting Excel Glossaries Into Multiterm To Use in SDL Trados Studio53 pages
- AutoHotKey Computer Productivity Book 0: AutoHotKey productivity, #0From EverandAutoHotKey Computer Productivity Book 0: AutoHotKey productivity, #0No ratings yet
- COMPUTER PRODUCTIVITY BOOK 1 Use AutoHotKey Create your own personal productivity scripts: AutoHotKey productivity, #1From EverandCOMPUTER PRODUCTIVITY BOOK 1 Use AutoHotKey Create your own personal productivity scripts: AutoHotKey productivity, #1No ratings yet
- Python Programming: 8 Simple Steps to Learn Python Programming Language in 24 hours! Practical Python Programming for Beginners, Python Commands and Python LanguageFrom EverandPython Programming: 8 Simple Steps to Learn Python Programming Language in 24 hours! Practical Python Programming for Beginners, Python Commands and Python Language2/5 (1)
- Z0ho Basic Programming Round 2 Online Question SetNo ratings yetZ0ho Basic Programming Round 2 Online Question Set63 pages
- Industrial Air Technology Corp Centrifugal Fans Blowers Installation Operation Maintenance ManualNo ratings yetIndustrial Air Technology Corp Centrifugal Fans Blowers Installation Operation Maintenance Manual8 pages
- Updated Blackstone Agency Rate Card 2021No ratings yetUpdated Blackstone Agency Rate Card 202116 pages
- Silo - Tips - Wiat BV Documentation CenterNo ratings yetSilo - Tips - Wiat BV Documentation Center105 pages
- Complete Download Designing Effective Web Surveys 1st Edition Mick P. Couper Phd PDF All Chapters100% (7)Complete Download Designing Effective Web Surveys 1st Edition Mick P. Couper Phd PDF All Chapters82 pages
- ELS 112-Computer-Mediated Communication Module100% (2)ELS 112-Computer-Mediated Communication Module65 pages
- Diagrams: B60 (C262) B80Z (C257) B60Z (E230)No ratings yetDiagrams: B60 (C262) B80Z (C257) B60Z (E230)32 pages