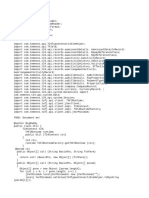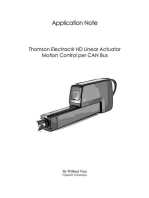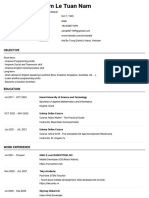Model Bank R13: AML Setup Guide
Uploaded by
Việt NguyễnModel Bank R13: AML Setup Guide
Uploaded by
Việt NguyễnModel Bank R13
AML Setup Guide
(Base R13GA Build)
Information in this document is subject to change without notice.
No part of this document may be reproduced or transmitted in any form or by any means, for any purpose,
without the express written permission of TEMENOS HEADQUARTERS SA.
COPYRIGHT 2007 - 2013 TEMENOS HEADQUARTERS SA. All rights reserved.
AML Screen Installation / Quick Start Guide
Version Date Author Amendment
V0.1 Julien Cauchie Initial Draft
V 0.2 Dipankar M Changes for R12.1
V 0.3 11 May 2013 Anandababu M Cross Language Installation Error added in
Troubleshooting
Model Bank R13 – AML Set up Guide
AML Screen Installation / Quick Start Guide
Table of Contents
1. Introduction ............................................................................................................................. 1
2. Before You Start ..................................................................................................................... 1
3. Installing SQL Server 2008 Express ....................................................................................... 2
4. Enable XA transactions in MSSQL ....................................................................................... 13
5. Installing the Database ......................................................................................................... 15
6. Configuring the Rules ........................................................................................................... 17
7. Installing the VWatch batches .............................................................................................. 20
8. Installing the Scanning Engine ............................................................................................. 20
9. Conclusion ............................................................................................................................ 21
10. Troubleshooting .................................................................................................................... 22
10.1. Error during installation: ............................................................................................. 22
10.2 Cross Language installation Error:............................................................................. 22
Model Bank R13 – AML Set up Guide
AML Screen Installation / Quick Start Guide
1. Introduction
st
Setup Guide (required for 1 time only): Describes the steps required to install the AML Screen
modules on a Windows® platform and using a SQL Server® database. By following the approach
detailed in this document the user may quickly and easily create a standard AML Screen installation.
This document is specific to building an installation on a Windows®/SQL Server® environment. For
other environments please contact Temenos Belgium for the appropriate installation package.
There is a separate document for pre-sales demo in the ‘Demo Guides’ section. Please refer it for
doing AML Demos.
2. Before You Start
Before commencing the AML Screen installation process you should check the following:
You have installed the Model Bank package, with AML included
o JBoss
o Toolkit
Software (contains Microsoft SQL Server JDBC driver 2.0)
Database scripts
Rules Sample
o AML Modules – VScan
o AML Modules – VWatch Batches
AML uses its own JBoss and database (MSSQL).
There is sufficient disk space. The minimum recommend space requirement is 4GB.
®
The user installing the application must have administrator privileges to Windows .
®
This guide assumes a basic level of understanding of the administrator functions of the Windows
®
environment, SQL Server and JBOSS application server.
Model Bank R13 – AML Set up Guide
AML Screen Installation / Quick Start Guide
3. Installing SQL Server 2008 Express
As a pre-requisite, SQL Server 2008 Express must be deployed and configured. This can be done as
follow:
Download SQL Server 2008 Express appropriate to your platform using the following link:
http://www.microsoft.com/en-us/download/details.aspx?id=1695
OR you can raise a request with Temenos IT Help Desk (Link)
Launch the installation application
Go to “Installation” and click “New SQL Server ....”
Follow the screenshots bellow
Model Bank R13 – AML Set up Guide
AML Screen Installation / Quick Start Guide
Model Bank R13 – AML Set up Guide
AML Screen Installation / Quick Start Guide
Choose ‘Database Engine Services’ also
Model Bank R13 – AML Set up Guide
AML Screen Installation / Quick Start Guide
Choose ‘Default instance’
Model Bank R13 – AML Set up Guide
AML Screen Installation / Quick Start Guide
Click “Use the same account for all SQL Server services and define Account name as
“NT AUTHORITY\SYSTEM”
Model Bank R13 – AML Set up Guide
AML Screen Installation / Quick Start Guide
Security configuration:
o Select “Mixed mode...” as authentication mode.
o Enter then the password of your choice (suggest ‘Temenos1’). IMPORTANT: That
password will be associated to the use “sa” (Database administrator). Please
remember that password that is required to enable XA transactions and to created
AML database.
o Add the current user as SQL server administrators
Model Bank R13 – AML Set up Guide
AML Screen Installation / Quick Start Guide
End up the installation as follow
Model Bank R13 – AML Set up Guide
AML Screen Installation / Quick Start Guide
Model Bank R13 – AML Set up Guide
AML Screen Installation / Quick Start Guide
Configure SQL server for using TCP/IP
o Open the SQL Server Configuration Manager
o Open the TCP/IP configuration for SQLEXPRESS
Model Bank R13 – AML Set up Guide
AML Screen Installation / Quick Start Guide
o Activate TCP/IP
o From the “IP Addresses” tab, Activate, Enable and set TCP Port to 1433 of all IP
panels(recommended)
IP1 (IP Address): Local Machine IP
IP2 and all others (IP Address): 127.0.0.1
Model Bank R13 – AML Set up Guide
AML Screen Installation / Quick Start Guide
o Validate
Restart the service (Please remember how to restart the service as it will have to be done later)
Model Bank R13 – AML Set up Guide
AML Screen Installation / Quick Start Guide
4. Enable XA transactions in MSSQL
The interface between T24 and screen requires the database to support XA transactions.
The database can be configured as follow:
1) Ensure Microsoft Distributed Transaction Coordinator is installed and running on every SQL
Server machine that will participate in distributed transactions.
a. From Control Panel, open Administrative Tools, and then open Component Services.
You can also click the Start button, click Run, type dcomcnfg in the Open box, and then
press OK to open Component Services.
b. Expand Component Services, Computers > My Computer > Distributed Transaction
Coordinator and right-click Distributed Transaction Coordinator, and then select
Properties.
c. Select the Enable XA Transactions check box, and then click OK. This will cause a MS
DTC service restart.
Model Bank R13 – AML Set up Guide
AML Screen Installation / Quick Start Guide
d. Click OK again to close the Properties dialog box, and then close Component Services.
e. Stop and then restart SQL Server to ensure that it syncs up with the MS DTC changes
2) Install the Microsoft SQL Server JDBC driver 2.0:
Copy the sqljdbc_xa.dll from the subdirectory: “<Install Directory>:\Temenos\ModelBank-
R13\T24\Programs\AML\Toolkit\Software”
to Binn directory
(Under “C:\Program Files\Microsoft SQL Server\MSSQL10.SQLEXPRESS\MSSQL\Binn”)
Model Bank R13 – AML Set up Guide
AML Screen Installation / Quick Start Guide
5. Installing the Database
The following steps detail how to set-up the database for AML Screen.
The database is delivered as a compressed package (Zip file) which contains sample configuration
files. This file should be copied to the directory chosen for installation.
Begin by logging-in to the database server (the database creation script must be run from the
database server). Please note that the database server may be the server on which AML Screen will
be deployed.
1) Extract the database package DB_Scripts.zip into the desired folder on the database server
2) Run the script ‘create_screen_db_and_user_from_config.bat’.
You will be prompted for the DBA username and password for the SQL Server® database
being used. The script will create the AML Screen database and the associated database
user. The script generates log files which are stored in the folder ‘logs’.
Administrator: sa
Password: Temenos1
Model Bank R13 – AML Set up Guide
AML Screen Installation / Quick Start Guide
Note: The following message may be seen in the log files:
‘The COMMIT TRANSACTION request has no corresponding BEGIN TRANSACTION.’
This is dependent upon your database configuration and may be ignored.
3) Run the script ‘Apply_XA_from_config.bat’.
Administrator: sa
Password: Temenos1
You will be prompted for the DBA username and password for the SQL Server® database
being used. This script finalizes the XA configuration. The logs will be displayed on the
command prompt. Please note that the warning “Cannot drop the procedure” can be
ignored.
Model Bank R13 – AML Set up Guide
AML Screen Installation / Quick Start Guide
6. Configuring the Rules
1) Start the AML Application Server (Pre-requisite: T24 Application Server is running)
1. Start T24 Application Server
Wait for it to start completely (6 minutes max depending on
machine configuration)
2. Start AML Application Server (5 minutes max)
AML JBoss Start (Can take 3-5 minutes to start)
6.1 Configure the Rules
Before configuring the rules it is necessary to ensure that the application server has been started, as
described in the previous section.
The default rules package contains a set of rules configuring the interfaces. To install these rules:
a. Unpack the package (called Rules_Sample.zip) into the chosen folder (the folder can be deleted
once the following steps have been completed).
b. Using a Web browser on the server where JBoss is running, open the URL
Model Bank R13 – AML Set up Guide
AML Screen Installation / Quick Start Guide
http://localhost:8180/vrisk/vrules
c. Log in as ‘admin’ using the password ‘x’.
d. Click ‘Browse’ and then open the folder where the default rules package has been unpacked;
select the file ‘VRules.xml’.
e. Click ‘Upload Rules File’ and then ‘Import File’. The prompt should end with the message ‘Import
Completed’. Please note that warnings on checksums can be ignored.
f. Restart JBoss
g. Repeat steps b. and c.
h. Repeat the below following steps for the files ‘SECURITY.xml’, ‘report.xml’, ‘cofi.xml’ and
‘Legacy rules.xml’
i. Click ‘Import Rule Base’
ii. Click ‘Browse’ and then open the folder where the default rules package has been
unpacked; select the file
iii. Click ‘Upload Rules File’ and then ‘Import File’. The prompt should end with the message
‘Import Completed’. Please note that warnings on checksums can be ignored.
iv. Click ‘Go To Rule Base List’ and then ‘Activate’. Confirm your selection when prompted
Model Bank R13 – AML Set up Guide
AML Screen Installation / Quick Start Guide
i. Your view should have all these values:
j. Restart JBoss.
5) Access the interfaces
The Vrisk interfaces can be accessed from the sever using the following URL:
http://localhost:8180/vrisk/app/
To know about the interface configuration
http://localhost:8180/vrisk/app/
The following set of users have been defined and preconfigured. All users have by default the
password ‘x’
‘admin’ : This is the super user having access to all functionalities (security, watch list
manager, alert manager, rule manager, reporting)
‘evaluator1’ and ‘evaluator2’ have access to the alert manager
‘RulesManager1’ and ‘RulesManager2’ have access to the rule manger
The alert manager has been configured with 4-eyes review. This means that all the alerts must be
Model Bank R13 – AML Set up Guide
AML Screen Installation / Quick Start Guide
evaluated by two different users.
7. Installing the VWatch batches
The VWatch batches are delivered as a compressed package called ‘VWatch_Batches.zip’.
This package contains batches allowing the import, acceptance and export of the public interdict lists
‘OFAC’ and ‘EU’. The resulting exported file will be given to the screening as reference data.
The package should be unpacked into the chosen folder. To configure and run “Create_giexp.bat”
This will create a file called ‘giexp.tab’ in the ‘bin’ folder. This file contains the data in a format usable
by the scanning engine. This will take more than 10-15 minutes.
8. Installing the Scanning Engine
The following steps detail how to install the Scanning Engine for AML Screen.
The scanning engine contains sample configuration files. Copy the file “giexp.tab” freshly
exported using VWatch batches into the VScan folder.
Model Bank R13 – AML Set up Guide
AML Screen Installation / Quick Start Guide
9. Conclusion
The AML installation is over. For doing AML demo’s integrated with T24, the following should be
running (start in below sequence):
1. T24 Application Server
2. T24 Branch / Demo Branch (either one to initiate a T24 transaction)
3. AML Application Server
4. AML Engine
Also, make sure the T24 services OFS and IF area running (JBase shell)
Model Bank R13 – AML Set up Guide
AML Screen Installation / Quick Start Guide
10. Troubleshooting
10.1. Error during installation:
Resolution: This can happen if MSSQL services or other applications using MNSSQL or related
services are running in machine. Terminate all those services, and restart the computer and try again.
10.2 Cross Language installation Error:
If ‘Cross language installation’ gets failed during MS SQL Express installation, just stop the setup
process and re-launch the setup in order to avoid the error.
~ END ~
Model Bank R13 – AML Set up Guide
You might also like
- DataEventStreaming InstallationGuide 2.1.0No ratings yetDataEventStreaming InstallationGuide 2.1.026 pages
- 2.T24 Application Structure and Products TAFJ v1.0No ratings yet2.T24 Application Structure and Products TAFJ v1.069 pages
- Browser Interaction Framework ReleaseNotes Release R18100% (1)Browser Interaction Framework ReleaseNotes Release R1814 pages
- T24 Outbound Adapter For IBM Integration BusNo ratings yetT24 Outbound Adapter For IBM Integration Bus33 pages
- Configuring ARCHIVE Application and BackupNo ratings yetConfiguring ARCHIVE Application and Backup611 pages
- Pacs Analysis Corrections Tsr-195396 v1.0No ratings yetPacs Analysis Corrections Tsr-195396 v1.06 pages
- Day1b - T24 Directory Structure - File SystemNo ratings yetDay1b - T24 Directory Structure - File System27 pages
- Sysadmin Temenosinstallationguidelineonaix Ver10% (1)Sysadmin Temenosinstallationguidelineonaix Ver111 pages
- T3TAAC - Arrangement Architecture - Core-R13.2No ratings yetT3TAAC - Arrangement Architecture - Core-R13.2175 pages
- 3.T24 Introdcution To Navigation and Environment v1.0No ratings yet3.T24 Introdcution To Navigation and Environment v1.032 pages
- Model Bank Islamic Banking: Pre-Sales Demo User GuideNo ratings yetModel Bank Islamic Banking: Pre-Sales Demo User Guide9 pages
- TLC Online Pathways Brochure - January 2023No ratings yetTLC Online Pathways Brochure - January 202341 pages
- Thomson Electrac HD Linear Actuator Motion Control per CAN BusFrom EverandThomson Electrac HD Linear Actuator Motion Control per CAN BusNo ratings yet
- PLC Programming Using RSLogix 500 & Industrial Applications: Learn ladder logic step by step with real-world applicationsFrom EverandPLC Programming Using RSLogix 500 & Industrial Applications: Learn ladder logic step by step with real-world applicationsNo ratings yet
- High Availability and DR Test Report: T24 Architecture With JMS Connectivity Oracle StackNo ratings yetHigh Availability and DR Test Report: T24 Architecture With JMS Connectivity Oracle Stack59 pages
- jBASE SQL Language: © 2006, 2016 Zumasys, IncNo ratings yetjBASE SQL Language: © 2006, 2016 Zumasys, Inc27 pages
- DataDiag Tool Installation & User Guide v1.1No ratings yetDataDiag Tool Installation & User Guide v1.114 pages
- Liệt kê Cos Fx.Auth.Nau.Ib.Sbv Tìm kiếm: List DL Unauthorise Cos Fx.Auth.Ib.Sbv List DL AuthoriseNo ratings yetLiệt kê Cos Fx.Auth.Nau.Ib.Sbv Tìm kiếm: List DL Unauthorise Cos Fx.Auth.Ib.Sbv List DL Authorise2 pages
- OFS Special Characters: Summary: What This How To Will Show You100% (1)OFS Special Characters: Summary: What This How To Will Show You5 pages
- Tools and Technologies For Software EngineerNo ratings yetTools and Technologies For Software Engineer13 pages
- Practical Malware Analysis: CH 8: DebuggingNo ratings yetPractical Malware Analysis: CH 8: Debugging57 pages
- Difference Between Vsphere, ESXi and Vcenter PDFNo ratings yetDifference Between Vsphere, ESXi and Vcenter PDF3 pages
- Django Model View Template (MVT) Overview - OnlinetutorialspointNo ratings yetDjango Model View Template (MVT) Overview - Onlinetutorialspoint6 pages
- William Stallings Computer Organization and Architecture 10 EditionNo ratings yetWilliam Stallings Computer Organization and Architecture 10 Edition40 pages
- PostgreSQL Architecture Document by Subham Dash 1710404181No ratings yetPostgreSQL Architecture Document by Subham Dash 171040418111 pages
- 2.T24 Application Structure and Products TAFJ v1.02.T24 Application Structure and Products TAFJ v1.0
- Browser Interaction Framework ReleaseNotes Release R18Browser Interaction Framework ReleaseNotes Release R18
- 3.T24 Introdcution To Navigation and Environment v1.03.T24 Introdcution To Navigation and Environment v1.0
- Model Bank Islamic Banking: Pre-Sales Demo User GuideModel Bank Islamic Banking: Pre-Sales Demo User Guide
- Thomson Electrac HD Linear Actuator Motion Control per CAN BusFrom EverandThomson Electrac HD Linear Actuator Motion Control per CAN Bus
- Inside Officescan 11 Service Pack 1 Upgrade DocumentationFrom EverandInside Officescan 11 Service Pack 1 Upgrade Documentation
- PLC Programming Using RSLogix 500 & Industrial Applications: Learn ladder logic step by step with real-world applicationsFrom EverandPLC Programming Using RSLogix 500 & Industrial Applications: Learn ladder logic step by step with real-world applications
- High Availability and DR Test Report: T24 Architecture With JMS Connectivity Oracle StackHigh Availability and DR Test Report: T24 Architecture With JMS Connectivity Oracle Stack
- Liệt kê Cos Fx.Auth.Nau.Ib.Sbv Tìm kiếm: List DL Unauthorise Cos Fx.Auth.Ib.Sbv List DL AuthoriseLiệt kê Cos Fx.Auth.Nau.Ib.Sbv Tìm kiếm: List DL Unauthorise Cos Fx.Auth.Ib.Sbv List DL Authorise
- OFS Special Characters: Summary: What This How To Will Show YouOFS Special Characters: Summary: What This How To Will Show You
- Django Model View Template (MVT) Overview - OnlinetutorialspointDjango Model View Template (MVT) Overview - Onlinetutorialspoint
- William Stallings Computer Organization and Architecture 10 EditionWilliam Stallings Computer Organization and Architecture 10 Edition
- PostgreSQL Architecture Document by Subham Dash 1710404181PostgreSQL Architecture Document by Subham Dash 1710404181