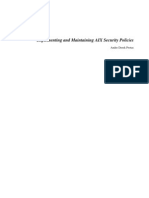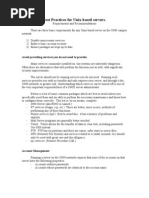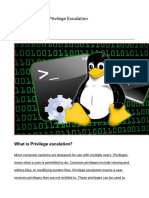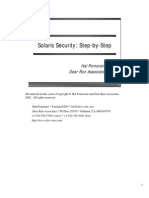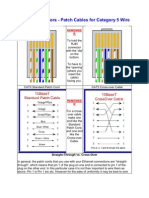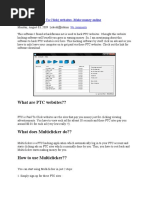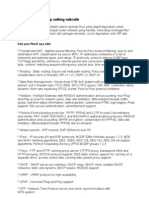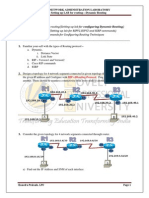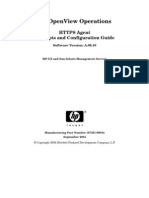L Harden Server PDF
L Harden Server PDF
Uploaded by
lucentiaCopyright:
Available Formats
L Harden Server PDF
L Harden Server PDF
Uploaded by
lucentiaOriginal Title
Copyright
Available Formats
Share this document
Did you find this document useful?
Is this content inappropriate?
Copyright:
Available Formats
L Harden Server PDF
L Harden Server PDF
Uploaded by
lucentiaCopyright:
Available Formats
Hardening the Linux server
An introduction to GNU/Linux server security
Skill Level: Intermediate
Jeffrey Orloff (jeff.orloff@gmail.com)
Director of IT/Security
SafeWave, LLC
17 Dec 2008
Servers—whether used for testing or production—are primary targets for attackers.
By taking the proper steps, you can turn a vulnerable box into a hardened server and
help thwart outside attackers. Learn how to secure SSH sessions, configure firewall
rules, and set up intrusion detection to alert you to any possible attacks on your
GNU/Linux® server. Once you've gained a solid foundation in the basics of securing
your server, you can build on this knowledge to further harden your systems.
Section 1. Before you start
In this tutorial, you learn the basics of securing a GNU/Linux server and gain a solid
foundation on which to build.
About this tutorial
This tutorial takes a basic approach to securing a server running the GNU/Linux
operating system. Together with its companion tutorial, "Hardening the Linux
desktop," they introduce you to basic security concepts and take you through
step-by-step examples of how to protect both the desktop and server environments
and the confidentiality, integrity, and availability of the data they contain.
Hardening the Linux server Trademarks
© Copyright IBM Corporation 2008. All rights reserved. Page 1 of 20
developerWorks® ibm.com/developerWorks
Objectives
In this tutorial, you learn about basic concepts in security administration, including
how to secure Secure Shell (SSH) remote logins, create firewall rules, and watch
logs for possible attacks.
Prerequisites
This tutorial is written for the beginning GNU/Linux user. You should have some
familiarity with operating system installations and the command line. To fully
understand the concepts in this tutorial, you should have gone through the
companion tutorial, "Hardening the Linux desktop."
System requirements
To run the examples in this tutorial, you need to install Ubuntu Server Edition on a
computer or a virtual machine, such as Sun VirtualBox. You also need an Internet
connection to download specific software packages used in the tutorial.
Section 2. Introduction
To understand the basics of hardening a server running GNU/Linux as the operating
system, you need to be aware that although many core concepts of security apply to
both the desktop operating system and the server operating system, the ways
they're secured are completely different.
The Principle of Least Privilege
A truly secure network makes sure that the Principle of Least
Privilege is applied across the enterprise, not just to the servers.
The roles taken on by servers and desktops also mandate how the
operating system, and the computer itself, should be secured. The
desktop may be an attractive target for a script kiddie whose attacks
are often thwarted by updated software and malware scanners, but
a data center hosting user accounts or credit-card information is a
much more attractive target for the skilled attacker who can exploit
weaknesses without detection in an environment that hasn't been
hardened.
Securing a server is much different than securing a desktop computer for a variety of
reasons. By default, a desktop operating system is installed to provide the user with
Hardening the Linux server Trademarks
© Copyright IBM Corporation 2008. All rights reserved. Page 2 of 20
ibm.com/developerWorks developerWorks®
an environment that can be run out of the box. Desktop operating systems are sold
on the premise that they require minimal configuration and come loaded with as
many applications as possible to get the user up and running. Conversely, a server's
operating system should abide by the Principle of Least Privilege, which states that it
should have only the services, software, and permissions necessary to perform the
tasks it's responsible for.
Section 3. Revisiting the immutable laws of security
In November 2000, Scott Culp of Microsoft drafted what he called the 10 Immutable
Laws of Security (see Resources for a link). There are two versions of these laws:
one for users and one for system administrators. Over the years, these laws have
been both revised and despised by people in the security industry. Despite some
criticism, the 10 laws for administrators can serve as an excellent foundation for
hardening any system if applied correctly.
First, the following law applies to general security practices: Security only works if
the secure way also happens to be the easy way. This is the most important law for
any system administrator. If a security policy is so tight that people can't perform
their job tasks, they're going to find ways to circumvent the security put in place,
sometimes creating a greater vulnerability than the policy was put in place to
prevent. The best example relates to passwords. Strong passwords should be part
of any security policy, but sometimes policies go too far. Requiring users to
remember a password that is 15 characters long and that consists of uppercase
letters, lowercase letters, numbers, and symbols is asking for a high percentage of
users to write their password on a post-it note and attach it to their monitor.
Four of Culp's laws apply directly to the material covered in this tutorial:
• If you don't keep up with security fixes, your network won't be yours
for long. Attackers find vulnerabilities every day. As a system
administrator. you need to make sure your system is updated. But this
brings you to a difference between hardening a desktop and hardening a
server. Generally, updates to the GNU/Linux desktop should be installed
when they're published. When you're dealing with the server, you should
test it in a research or development server environment before applying
the fix to your production server, to make sure the patch doesn't interfere
with the operations of the server or the users.
• Eternal vigilance is the price of security. In an effort to make sure your
GNU/Linux server is secured, you must constantly check logs, apply
Hardening the Linux server Trademarks
© Copyright IBM Corporation 2008. All rights reserved. Page 3 of 20
developerWorks® ibm.com/developerWorks
security patches, and follow up on alerts. Vigilance is what keeps your
system secure.
• Security isn't about risk avoidance; it's about risk management.
Things happen. There may be a malware outbreak, or your Web site may
be attacked. It may be something completely out of your control, such as
a natural disaster. At one time or another, the security of your system will
be tested. Make sure you've done everything you can to protect your
system, and deal with the threat in a way that keeps your server and its
resources available to the users who count on it.
• Technology isn't a panacea. If there is one law that everyone who deals
with technology should know, it's this one. Simply throwing more
technology at the security problem won't solve it. Vigilance on the part of
the system administrator, buy-in on the part of management, and
acceptance on the part of users must all be in place for a security policy
to work effectively.
Section 4. Plan the server installation
The first step in hardening a GNU/Linux server is determining the server's function.
What you use your server for determines what services need to be installed on the
server. For example, if the server in question is used as a Web server, you should
install LAMP services. On the other hand, if the server is used for directory services,
Linux Apache MySQL PHP/Perl/Python (LAMP) has no business being installed on
this machine. The only applications and services that should be permitted to run on
your server are those that are required for the task the server is meant to perform.
Nothing extra should be installed, for two reasons:
• Installing extra software or running extra services means there is one
more door you have to lock. For example, If you're running Lightweight
Directory Access Protocol (LDAP) on a server for directory services, you
need to make sure that both the operating system and LDAP are up to
date with their security fixes and patches so that any known vulnerabilities
are plugged. If LAMP were installed on this server, it would require
updates and attention, even if it wasn't being used. Its mere existence on
the server would provide an attacker another avenue into your system.
Likewise, any other software installed on this server must be updated,
patched, and monitored to make sure it doesn't provide a vulnerability that
an attacker can exploit.
• Installing extra software on a server means someone will be tempted to
Hardening the Linux server Trademarks
© Copyright IBM Corporation 2008. All rights reserved. Page 4 of 20
ibm.com/developerWorks developerWorks®
use that server for something other than its intended use. Not only does
using the server for other tasks take resources away from it performing its
main task, it exposes the server to threats it would not likely see without
the software installed on it.
Among other things, you must decide whether to install a graphical user interface.
For years, GNU/Linux admins have held a certain pride in being able to completely
administer their networks and servers from a command-line interface. But in recent
years, some system administrators have begun administering their GNU/Linux
servers through a GUI. The choice to install a GUI such as the X Window System
has sparked debate on various forums. On one hand, defenders of the
command-line interface bring up the fact that the GUI can tax a system's resources
and, because it's an extra service that isn't necessary, provide attackers with
additional vulnerabilities. This side also points out that commands can be entered
quickly through the command line without the need to search through menus and
folders when performing a task.
On the other side of the debate, those who support a GUI environment argue that
the GUI process can be killed when no longer in use to save resources and prevent
any vulnerabilities from being exploited. They also argue that the GUI makes certain
tasks, such as working with a database, much easier for the administrator.
GUI login
Some people who rely on a GUI like Gnome or KDE may be
inclined to install a graphical login such as GDM. This isn't
necessary because you can log in from the command-line interface
just as easily as you would through a GUI-based login screen. The
only difference is that you have to use the sudo startx command
if you need to administer your server through a GUI.
Installing a GUI on your server is entirely a personal choice. Everything in this
tutorial is done through the command line; but should you wish to install a GUI, the
following instructions show you how to install Gnome as a desktop GUI:
1. Once logged into your system, you should be at the command prompt. To
install the Gnome core, type the following: sudo aptitude install
x-window-system-core gnome-core
2. Press Enter. You're asked for the sudo password. Type it, and then press
Enter again. You're informed about what is being installed.
3. To continue with the installation, type Y and then press Enter. Doing so
installs a scaled-down version of Gnome that keeps the features of the
desktop environment to a minimum and saves system resources. To
install the full-featured version of Gnome, enter sudo aptitude
install x-window-system-core gnome
Hardening the Linux server Trademarks
© Copyright IBM Corporation 2008. All rights reserved. Page 5 of 20
developerWorks® ibm.com/developerWorks
4. After you press Enter, you're asked to go through the same process as
earlier. Follow along until Gnome is installed on your system.
5. When either package is finished installing, you're still at the command
prompt. To open Gnome, type the following: sudo startx
Section 5. Securing SSH
SSH provides a user with a connection to a remote computer. As a replacement for
Remote Shell (RSH) and Telnet, SSH is commonly used by system administrators to
log in to their servers from a remote computer to perform maintenance and
administrative tasks. Even though SSH provides a much greater level of security
than the protocols that it replaced, you can do some things to make it more secure.
Security by obscurity
One of the most common methods for hardening SSH is to change the port number
that is used to access it. The theory is that an attacker using the default port or TCP
22 to establish a connection will be denied access because the service is running on
a secure port.
This method of securing SSH is the center of multiple forum debates. Changing the
port number won't prevent the SSH port from being found by an attacker with a port
scanner who takes the time to scan all of the ports on your server; and for this
reason, many system administrators don't bother changing the port. But this
approach does prevent script kiddies from attacking SSH with automated tools
dedicated to finding open TCP 22 ports, and impatient attackers may grow weary of
scanning your server if they don't find SSH running in the first range of ports they
scan.
To change the SSH port address, you need to first install SSH on your server. Type
sudo aptitude install openssh-server
Press Enter and type your password. This command installs openssh to use for
remote logins to your server.
Once you have an SSH file to configure, you should copy the file in case something
happens when configuring. You can always revert back to the original. Follow these
steps:
Hardening the Linux server Trademarks
© Copyright IBM Corporation 2008. All rights reserved. Page 6 of 20
ibm.com/developerWorks developerWorks®
1. At the command line, type sudo cp /etc/ssh/sshd_config
/ete/ssh/sshd_config.back
2. Press Enter and provide your password to complete the backup of this
file.
Install emacs
To install emacs, use sudo aptitude install emacs Now,
you need to locate the portion of the file where the port number is
set. Once you've found this (the default is port 22), you can change
it to an arbitrary number. There are more than 65,000 ports; choose
something at the upper end of the scale, but a number you'll
remember. Remember, skilled attackers know how people think.
Changing the port number to 22222 or 22022 is a common
mistake—choose a number that isn't easily guessed.
Now, you need to change the permissions for the sshd_config file so you can
change it:
1. Type sudo chmod 644 /etc/ssh/sshd_config
2. Press Enter. Now you can use a text editor like emacs or vi to change the
file: emacs /etc/ssh/sshd_config
Leave emacs or vi open as you make more changes to this file.
Root login permissions
The root user in all Ubuntu distributions is disabled, but you can activate this
account. If you're using SSH, you should deny the root account permission to log in
to the server remotely in the event that you or an attacker has activated this account.
While you have the editor open, scroll down to the line that reads
PermitRootLogin. The default is yes.
Whitelist users
Another step you can take to harden SSH on your server is to allow only certain
users to use this service. This process is known as whitelisting. To create a whitelist,
you first need the usernames of the people who will be allowed to use SSH to
remotely access the server. Then, follow these steps
1. Add this line to your sshd_config file:
Hardening the Linux server Trademarks
© Copyright IBM Corporation 2008. All rights reserved. Page 7 of 20
developerWorks® ibm.com/developerWorks
# Allow only certain users
AllowUsers username username username
Substitute usernames from your list in place of the word username.
Alternately, you can allow groups access to SSH logins by using #
Allow only certain groups AllowGroups group group
Again, substitute your user groups for the word group in the example.
2. Save your configuration file, and exit your editor. You need to restart SSH
in order for the changes to take effect. You don't need to shut down your
computer -- just type sudo service ssh restart
3. Press Enter and provide your password. The service restarts and tells
you [OK].
There are many other ways to further secure SSH that are for more advanced users.
When you've had more experience working with GNU/Linux and SSH, you should
consider taking these steps.
Section 6. Write firewall rules
You can deny access to your server through your firewall. Ubuntu Server uses a
firewall called Uncomplicated FireWall (UFW), which is actually a management tool
for iptables. Iptables filters network packets based on a series of rules written by the
system administrator. Iptables can be complicated for beginners, so UFW simplifies
it. Using UFW can help you harden your server; but if you're truly interested in server
security, learning how to write rules for iptables will let you fine-tune a server's
security.
To get started with UFW, you need to install it. Follow these steps:
1. From the command line, type sudo aptitude install ufw
2. Press Enter and enter your password. Press Enter again to install the
package.
3. To enable the firewall, type the following: sudo ufw enable
4. Press Enter. You see the message Firewall started and enabled
on system startup. Now you can create rules for your firewall.
Hardening the Linux server Trademarks
© Copyright IBM Corporation 2008. All rights reserved. Page 8 of 20
ibm.com/developerWorks developerWorks®
Remember how you changed the port for SSH earlier? To open the port through
UFW by creating a rule, type the following at the command line:
sudo ufw allow 65000
That command allows access over port 65000 and lets SSH traffic into your server.
To deny access over this port, use the following:
sudo ufw deny 65000
To allow or deny traffic specifically on TCP port 65000, use the following command:
sudo ufw allow 65000/tcp
You can also allow or deny traffic according by the protocol it uses. For instance, to
block all HTTP traffic, you can use this command:
sudo ufw deny http
You can create more complicated rules to deny or allow a service based on its IP
address. For instance, if your desktop had the IP address 192.168.1.30 and your
server had an IP address of 192.168.1.5, you could allow only your computer's IP
address the ability to establish an SSH connection:
sudo ufw allow proto tcp from 192.168.1.30 to 192.1681.5 port 65000
To check which rules you're currently running with UFW, use
sudo ufw status
You're presented with a list of rules you've written for your firewall. If you see a rule
that you wish to delete, type
sudo delete [rule]
Hardening the Linux server Trademarks
© Copyright IBM Corporation 2008. All rights reserved. Page 9 of 20
developerWorks® ibm.com/developerWorks
Section 7. Monitor your system
There is a saying in computer security circles that the only way to truly secure a
computer is to completely disconnect it and lock it in a box. Not too practical, but the
underlying message is that if an attacker really wants into a system, odds are they
will find a way in. After you take steps toward intrusion prevention, you need to set
up a monitoring system to detect whether an attack against your server has taken
place. Then, if you're alerted to an attack, you're better prepared to deal with it early
on.
The following sections walk you through the steps of installing and configuring two
programs that help to detect intrusions. Tripwire alerts you to unauthorized activity
that takes place with system files on your server, and Logwatch is a tool that can be
used to create reports for you to analyze.
Tripwire
Tripwire is a program that sets up a baseline of normal system binaries for your
computer. It then reports any anomalies against this baseline through an e-mail alert
or through a log. Essentially, if the system binaries have changed, you'll know about
it. If a legitimate installation causes such a change, no problem. But if the binaries
are altered as a result of a Trojan horse or rootkit being installed, you have a starting
point from which to research the attack and fix the problems.
To install and configure Tripwire through the command line, follow these steps:
1. Enter the following command:
sudo aptitude install tripwire
2. Press Enter and type your password, and Tripwire downloads and
installs.
3. You're presented with the configuration screen shown in Figure 1.
Figure 1 Tripwire Configuration.
Hardening the Linux server Trademarks
© Copyright IBM Corporation 2008. All rights reserved. Page 10 of 20
ibm.com/developerWorks developerWorks®
This screen informs users of Debian-based systems about a potential
scenario in which an attacker could obtain the passphrase used with
Tripwire while it's unencrypted. Advanced users may opt to stop here and
create the site key and configuration files on their own. Beginners should
select OK and move forward.
4. The next screen asks if you wish to create your passphrase during
installation. Select Yes, and press Enter.
5. The next screen informs you about how Tripwire works. The program
creates a text file that stores an encrypted database of the systems
configuration. This text file is the baseline. If any changes are made to the
system configuration, Tripwire sees the change and creates an alert. In
order for you to make legitimate changes to the system, you create a
passphrase. Select Yes and press Enter to begin building the
configuration file.
6. The following screen explains the same thing, but this time you're building
the Tripwire policy file. Again, select Yes and press Enter.
7. Once the files are built, you're prompted to enter the site-key passphrase.
You need to remember this passphrase. Select OK, and then press
Enter. You're prompted to enter your passphrase again on the next
screen.
8. You're brought to the local passphrase screen. This passphrase is
required for the local files on the server. Enter your local passphrase,
select OK, and then press Enter. You need to re-enter this passphrase
again as well.
Hardening the Linux server Trademarks
© Copyright IBM Corporation 2008. All rights reserved. Page 11 of 20
developerWorks® ibm.com/developerWorks
9. Now that Tripwire has been installed, you're told the location of the
database and the binaries. With OK selected, press Enter again to
complete the configuration process.
You can run the database initialization by typing
sudo tripwire --init
Press Enter. You're asked to provide the local passphrase you created during the
Tripwire installation. Provide the passphrase and again press Enter. Now, Tripwire
has created the baseline snapshot of your file system. This baseline will be used to
check for changes to critical files. If such a change is detected, an alert will be sent.
You can check run an integrity check at any time by following these steps:
1. Type
sudo tripwire --check
2. Press Enter. You're provided with a report that is saved in the reports
directory. To view this report, use the twprint command:
sudo twprint --print-report -r\
3. Press Enter, and type the sudo password. You're given a different type of
prompt that looks like this:
>
At this prompt, type the location and filename of the report you wish to
print:
> /var/lib/tripwire/report/<server name>-YYYYMMDD-HHMMSS.twr| less
If you don't know the exact time you ran your report, navigate to the
directory /var/lib/tripwire/reports to see the complete filename.
As your skills advance, you can look to twadmin to further fine-tune the capabilities
Hardening the Linux server Trademarks
© Copyright IBM Corporation 2008. All rights reserved. Page 12 of 20
ibm.com/developerWorks developerWorks®
of Tripwire. You can also set a cron job to e-mail you a copy of this report each day
or configure Tripwire to e-mail you if an anomaly is reported.
Logwatch
Logwatch is a great tool for monitoring your system's log files. This program requires
a working mail server on your network to e-mail the logs to you. If you wish to
change the .conf file, you need to open
/usr/share/logwatch/default.conf/logwatch.conf and look for the line that reads
MailTo. Change user.name.domain.tld to your e-mail address.
You can install Logwatch with this command:
sudo aptitude install logwatch
To e-mail the logs to yourself, type
logwatch --mailto email@youraddress.com --range All
Pressing Enter sends a copy of the report to the e-mail address specified. If you
aren't running a mail server on your network but would still like to see a Logwatch
report, the following command provides it on your screen:
logwatch --range All --archives --detail Med
The output spans several screens; press Shift-Page Up to move to the beginning of
the report.
Section 8. Users and groups
GNU/Linux handles groups and permissions differently than the Microsoft®
Windows® operating system does. You can organize users into groups for easy
administration, but you also need to provide access to files and folders through
permissions. No blanket "power user" gives users access to almost everything on a
computer or network. The GNU/Linux system was designed to be more secure; it
works off a 3x3 system for granting permissions:
Hardening the Linux server Trademarks
© Copyright IBM Corporation 2008. All rights reserved. Page 13 of 20
developerWorks® ibm.com/developerWorks
Don't run as root
Anyone who knows anything about GNU/Linux security will tell you
never, never, never to run anything as the root user. Logging in as
administrator in a Windows network is common, but doing so is
discouraged in the GNU/Linux community. This is why whenever
you need to run something as root, you use the sudo command.
Any system administrator can use the sudo command if you give
them the password. To see how and when the sudo password is
being used, check out /var/log/messages. Because you're looking
for all uses of sudo, use the grep command to find them.
• File permissions -- Read (r), write (w), and execute (x). Each of these
permissions is also given a number: read = 4, write = 2, and execute = 1.
• Directory-level permissions -- Enter, which gives permission to enter
the directory; show, which gives permission to see the contents of the
directory; and write, which gives permission to create a new file or
subdirectory.
• How permissions are assigned -- Permissions are assigned in three
ways: by user level, group level, and other level. The user level defines
the user who created the file or directory, the group level defines the
group the user is in, and the other level is for any user outside of the
user's group.
The user permissions are granted first: for example, r/w/x means the user can read,
write, and execute the file or files in the folder. You can apply the number value to
each permission. Thus if a user can read, write, and execute, you add the
corresponding numbers 4, 2, and 1, for a total of 7. Next come the group
permissions. For instance, the other members of the user's group may be able to
read and execute, but not write. Adding up the corresponding values gives you 5.
Those in the others category can only read the files, so their numerical value is 4.
Thus, the permissions for the file or folder are 754.
When permissions are set to 777, everyone is given the ability to read write and
execute. The chmod command changes permissions for files and directories. If you
wish to change ownership of a user, use the chown command. To change group
ownership of a file or directory, use the chgrp command.
Section 9. Encryption
Encryption is the process of taking data stored on a computer and scrambling it in a
manner that makes it unreadable to anyone who doesn't possess the key to
re-create the data in its original form. Data that has been encrypted can be stored on
Hardening the Linux server Trademarks
© Copyright IBM Corporation 2008. All rights reserved. Page 14 of 20
ibm.com/developerWorks developerWorks®
the local computer, stored on a network share, or transmitted to other users and
computers.
It's possible to encrypt an entire hard disk or the partitions of the disk. This should be
done at installation. You can also secure data through encryption by creating a
directory and encrypting it. For example, if you've set up a file server, you may want
to encrypt a directory that holds sensitive information.
Before you go forward with protecting your data, you need to install eCryptfs from
the Ubuntu repositories by typing
sudo aptitude install ecryptfs-utils
Press Enter, and type your root password.
Encrypt a directory
The next step is to create a directory to encrypt. The example uses a directory called
secure, but you can name it anything you wish. Follow these steps:
1. Enter the following command:
mkdir ~/secure
2. Just to keep others from snooping around, change the permissions to
700:
chmod 700 ~/secure
3. Mount the new directory with the eCryptfs file system:
sudo mount -t ecryptfs ~/secure ~/secure
4. You're asked a series of questions. Be sure you remember the answers,
because you'll need them when you remount. The first question asks
which type of key you'd like to use. Make your selection by typing the
number that corresponds to your choice. Next, select the cipher you wish
to use and the size of the key.
Hardening the Linux server Trademarks
© Copyright IBM Corporation 2008. All rights reserved. Page 15 of 20
developerWorks® ibm.com/developerWorks
5. Once you've answered all the questions, your directory is ready to add
files and other subdirectories to. When you're ready to secure your
directory, unmount it with
sudo unmount ~/secure
Section 10. Additional security steps
Now that you've created a solid foundation for hardening your server, you should
take a few steps to further enhance the security measures you've put into place.
These last few tips introduce some of the extra points to keep in mind when
hardening your GNU/Linux server.
Updates
A production server should never have updates and patches installed unless they
were first tested on a test, or development, server. Because a GUI may not be
installed on your server, you have to download any updates and patches through the
terminal. When you're ready to install updates, enter the command sudo apt-get
update and then sudo apt-get dist-upgrade. In some cases, you need to
restart your server.
Malware
Many system administrators find installing antivirus software on a server running
GNU/Linux to be a waste of resources because no viruses in the wild can attack the
GNU/Linux operating system. But any GNU/Linux administrator who is running
SAMBA to share Windows files should definitely make sure an antivirus scanner like
ClamAV is installed to make sure infected files don't spread throughout your system.
Although viruses don't pose as much of a threat to the GNU/Linux server, rootkits
can cause you a headache. Rootkits are tools that attackers use to gain root-level
permissions to a system, capture passwords, intercept traffic, and create other
vulnerabilities. To combat this threat, you should install tools such as RKHunter and
chkrootkit on the server (see instructions in the "Hardening the Linux desktop"
tutorial).
Hardening the Linux server Trademarks
© Copyright IBM Corporation 2008. All rights reserved. Page 16 of 20
ibm.com/developerWorks developerWorks®
Backup and recovery
Servers that house gigabytes of information, corporate Web sites, or catalogs for
directory services need to have a backup and recovery strategy in place. Most
corporate networks can afford redundancy through multiple servers, and smaller
networks can find peace of mind through virtualization and back-up and recovery
software.
If you're planning to run backup and recovery software from the Ubuntu repositories,
Sbackup is an excellent choice because it can be run from either the command line
or a GUI. When backing up server data on a corporate network, it's important that
your backup files be stored outside the server. Portable storage devices provide
large amounts of storage space at extremely reasonable prices, and they're
excellent options for storing backed-up files and directories.
Passwords
As the system administrator, you're required to set passwords for your server's root
account and possibly other sensitive accounts in your organization such as MySQL
databases or FTP connections. You can't force strong passwords for your users with
Ubuntu Server, but you can be sure you train users on how to create a strong
password.
Network password policy
If you're running directory services like OpenLDAP, you have the
option to enforce strong passwords across your network with some
of the configuration options available.
Make sure your users' passwords contain at least three of the following: an
uppercase letter, a lowercase letter, a number, or a symbol. To further strengthen
the password, make it a policy that all passwords are at least eight characters long.
One way to teach users to use strong passwords but keep them from writing down
complex passwords on sticky notes is to have them use passphrases. Something
like Myf@voritecolorisBlue! is much easier to remember than M$iuR78$, and both
meet minimal complexity standards.
Section 11. Conclusion
Having completed this tutorial and "Hardening the Linux desktop," you should have a
Hardening the Linux server Trademarks
© Copyright IBM Corporation 2008. All rights reserved. Page 17 of 20
developerWorks® ibm.com/developerWorks
solid knowledge base on the topic of system security. Keep in mind that these
tutorials are aimed at beginners, to provide a foundation for learning more about
GNU/Linux security.
Hardening the Linux server Trademarks
© Copyright IBM Corporation 2008. All rights reserved. Page 18 of 20
ibm.com/developerWorks developerWorks®
Resources
Learn
• Also by Jeffrey Orloff, "Hardening the Linux desktop" (developerWorks,
November 2008) is a step-by-step guide to securing a GNU/Linux desktop
computer.
• Scott Culp's 10 Immutable Laws of Security boils down the important facts of
security for users, and his follow-on article, 10 Immutable Laws of Security
Administration gives similar guidance for administrators.
• In the developerWorks Linux zone, find more resources for Linux developers
(including developers who are new to Linux), and scan our most popular articles
and tutorials.
• See all Linux tips and Linux tutorials on developerWorks.
• Stay current with developerWorks technical events and Webcasts.
Get products and technologies
• Download Ubuntu Server Edition to follow along with the lessons in this tutorial.
• Download Sun VirtualBox to create a virtual machine so that you can practice
with the lessons in this tutorial.
• With IBM trial software, available for download directly from developerWorks,
build your next development project on Linux.
Discuss
• Get involved in the developerWorks community through blogs, forums,
podcasts, and spaces.
About the author
Jeffrey Orloff
Jeffrey Orloff serves as the Director of IT and Security for SafeWave,
LLC. He also works as the technology coordinator for the School
District of Palm Beach County's Department of Alternative
Education/DJJ.
Trademarks
Hardening the Linux server Trademarks
© Copyright IBM Corporation 2008. All rights reserved. Page 19 of 20
developerWorks® ibm.com/developerWorks
IBM, the IBM logo, ibm.com, DB2, developerWorks, Lotus, Rational, Tivoli, and
WebSphere are trademarks or registered trademarks of International Business
Machines Corporation in the United States, other countries, or both. These and other
IBM trademarked terms are marked on their first occurrence in this information with
the appropriate symbol (® or ™), indicating US registered or common law
trademarks owned by IBM at the time this information was published. Such
trademarks may also be registered or common law trademarks in other countries.
See the current list of IBM trademarks.
Linux is a trademark of Linus Torvalds in the United States, other countries, or both.
Windows is a trademark of Microsoft Corporation in the United States, other
countries, or both.
Hardening the Linux server Trademarks
© Copyright IBM Corporation 2008. All rights reserved. Page 20 of 20
You might also like
- Server Security Tips - Secure Your Server With These Best PracticesNo ratings yetServer Security Tips - Secure Your Server With These Best Practices11 pages
- AIX Operating System Hardening ProceduresNo ratings yetAIX Operating System Hardening Procedures10 pages
- 10 Common Network Security Design Flaws PDFNo ratings yet10 Common Network Security Design Flaws PDF3 pages
- Q1: What Is Cloud Computing and Its Five Caracterstics?No ratings yetQ1: What Is Cloud Computing and Its Five Caracterstics?7 pages
- Step by Step The Do It Yourself Security AuditNo ratings yetStep by Step The Do It Yourself Security Audit21 pages
- A Stronger Approach To Azure Cloud Security With Ubuntu WP CanonicalNo ratings yetA Stronger Approach To Azure Cloud Security With Ubuntu WP Canonical10 pages
- Networks and System Administration Notes Tutorial All ChaptersNo ratings yetNetworks and System Administration Notes Tutorial All Chapters21 pages
- Module 1 Introduction To System Administration and MaintenanceNo ratings yetModule 1 Introduction To System Administration and Maintenance50 pages
- Windows Hardening Detailed Checklist For Windows Server and Windows 10 2No ratings yetWindows Hardening Detailed Checklist For Windows Server and Windows 10 26 pages
- Sophos Endpoint Security and Control On-Premise Installation Best Practice GuideNo ratings yetSophos Endpoint Security and Control On-Premise Installation Best Practice Guide21 pages
- Deep Security 96 SP1 Install Guide Basic enNo ratings yetDeep Security 96 SP1 Install Guide Basic en88 pages
- Maharaja Surajmal Institute of Technology Janakpuri, New DelhiNo ratings yetMaharaja Surajmal Institute of Technology Janakpuri, New Delhi3 pages
- Publication Workstation Security Github LF Publication 020317 v10 PDFNo ratings yetPublication Workstation Security Github LF Publication 020317 v10 PDF34 pages
- Tenable Tools For Security Compliance - The Antivirus ChallengeNo ratings yetTenable Tools For Security Compliance - The Antivirus Challenge9 pages
- Midterm Module 2 Week 10 Server MaintenanceNo ratings yetMidterm Module 2 Week 10 Server Maintenance7 pages
- Windows Server 2016 3 Reasons Ebook en USNo ratings yetWindows Server 2016 3 Reasons Ebook en US20 pages
- Mrigank's: The Need For x86 VirtualizationNo ratings yetMrigank's: The Need For x86 Virtualization7 pages
- What Is Server Security - 20 Tips To Secure Your Server and Best PracticesNo ratings yetWhat Is Server Security - 20 Tips To Secure Your Server and Best Practices10 pages
- Chapter-1 Introduction To System and Network Admin 1No ratings yetChapter-1 Introduction To System and Network Admin 119 pages
- Industrial Threat Landscape Report April 2018: Protecting Your ProductivityNo ratings yetIndustrial Threat Landscape Report April 2018: Protecting Your Productivity24 pages
- Mastering Nikto: A Comprehensive Guide to Web Vulnerability Scanning: Security BooksFrom EverandMastering Nikto: A Comprehensive Guide to Web Vulnerability Scanning: Security BooksNo ratings yet
- Linux for Beginners: How to Master the Linux Operating System and Command Line form ScratchFrom EverandLinux for Beginners: How to Master the Linux Operating System and Command Line form ScratchNo ratings yet
- Accounting For Derivative Financial Instruments and Hedging Activities100% (1)Accounting For Derivative Financial Instruments and Hedging Activities52 pages
- Hydraulic Fitting Thread Chart - El MejorNo ratings yetHydraulic Fitting Thread Chart - El Mejor17 pages
- Robosapien W - Bluetooth Remote Control - MakeHackVoidNo ratings yetRobosapien W - Bluetooth Remote Control - MakeHackVoid21 pages
- GSM Frequency Bands - Wikipedia, The Free EncyclopediaNo ratings yetGSM Frequency Bands - Wikipedia, The Free Encyclopedia5 pages
- SR# Call Type A-Party B-Party Date & Time Duration Imei SiteNo ratings yetSR# Call Type A-Party B-Party Date & Time Duration Imei Site80 pages
- Calibration Procedure For Directional Power Sensors Bird Models 4021, 4022, and 4025 - Tb-9-6625-2358-40No ratings yetCalibration Procedure For Directional Power Sensors Bird Models 4021, 4022, and 4025 - Tb-9-6625-2358-4017 pages
- TC Electronic Hall of Fame Reverb Manual - EnglishNo ratings yetTC Electronic Hall of Fame Reverb Manual - English15 pages
- Basic Files Processing: Professor Dumont Csc119 - Introduction To Unix/LinuxNo ratings yetBasic Files Processing: Professor Dumont Csc119 - Introduction To Unix/Linux11 pages
- 첨부 1. Method Statement for Chemical Rebar Anchor - Draft (M3-AZ-MST-GCN00-C...No ratings yet첨부 1. Method Statement for Chemical Rebar Anchor - Draft (M3-AZ-MST-GCN00-C...33 pages
- Server Security Tips - Secure Your Server With These Best PracticesServer Security Tips - Secure Your Server With These Best Practices
- Q1: What Is Cloud Computing and Its Five Caracterstics?Q1: What Is Cloud Computing and Its Five Caracterstics?
- A Stronger Approach To Azure Cloud Security With Ubuntu WP CanonicalA Stronger Approach To Azure Cloud Security With Ubuntu WP Canonical
- Networks and System Administration Notes Tutorial All ChaptersNetworks and System Administration Notes Tutorial All Chapters
- Module 1 Introduction To System Administration and MaintenanceModule 1 Introduction To System Administration and Maintenance
- Windows Hardening Detailed Checklist For Windows Server and Windows 10 2Windows Hardening Detailed Checklist For Windows Server and Windows 10 2
- Sophos Endpoint Security and Control On-Premise Installation Best Practice GuideSophos Endpoint Security and Control On-Premise Installation Best Practice Guide
- Maharaja Surajmal Institute of Technology Janakpuri, New DelhiMaharaja Surajmal Institute of Technology Janakpuri, New Delhi
- Publication Workstation Security Github LF Publication 020317 v10 PDFPublication Workstation Security Github LF Publication 020317 v10 PDF
- Tenable Tools For Security Compliance - The Antivirus ChallengeTenable Tools For Security Compliance - The Antivirus Challenge
- What Is Server Security - 20 Tips To Secure Your Server and Best PracticesWhat Is Server Security - 20 Tips To Secure Your Server and Best Practices
- Chapter-1 Introduction To System and Network Admin 1Chapter-1 Introduction To System and Network Admin 1
- Industrial Threat Landscape Report April 2018: Protecting Your ProductivityIndustrial Threat Landscape Report April 2018: Protecting Your Productivity
- Mastering Nikto: A Comprehensive Guide to Web Vulnerability Scanning: Security BooksFrom EverandMastering Nikto: A Comprehensive Guide to Web Vulnerability Scanning: Security Books
- Linux for Beginners: How to Master the Linux Operating System and Command Line form ScratchFrom EverandLinux for Beginners: How to Master the Linux Operating System and Command Line form Scratch
- Accounting For Derivative Financial Instruments and Hedging ActivitiesAccounting For Derivative Financial Instruments and Hedging Activities
- Robosapien W - Bluetooth Remote Control - MakeHackVoidRobosapien W - Bluetooth Remote Control - MakeHackVoid
- GSM Frequency Bands - Wikipedia, The Free EncyclopediaGSM Frequency Bands - Wikipedia, The Free Encyclopedia
- SR# Call Type A-Party B-Party Date & Time Duration Imei SiteSR# Call Type A-Party B-Party Date & Time Duration Imei Site
- Calibration Procedure For Directional Power Sensors Bird Models 4021, 4022, and 4025 - Tb-9-6625-2358-40Calibration Procedure For Directional Power Sensors Bird Models 4021, 4022, and 4025 - Tb-9-6625-2358-40
- TC Electronic Hall of Fame Reverb Manual - EnglishTC Electronic Hall of Fame Reverb Manual - English
- Basic Files Processing: Professor Dumont Csc119 - Introduction To Unix/LinuxBasic Files Processing: Professor Dumont Csc119 - Introduction To Unix/Linux
- 첨부 1. Method Statement for Chemical Rebar Anchor - Draft (M3-AZ-MST-GCN00-C...첨부 1. Method Statement for Chemical Rebar Anchor - Draft (M3-AZ-MST-GCN00-C...