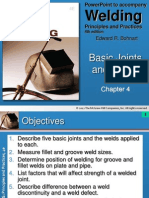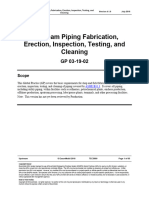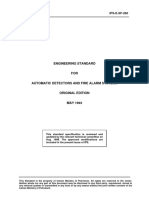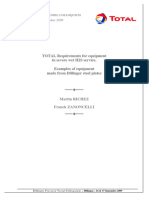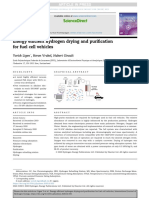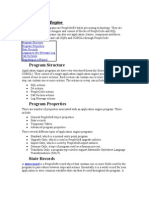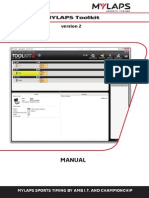Techcalc User Guide: Thermal Calculation Software
Uploaded by
CosimoTechcalc User Guide: Thermal Calculation Software
Uploaded by
Cosimo1
TechCalc User Guide
Thermal Calculation Software
May 2020 – Software version 2.0.1.1
2 TECHCALC USER GUIDE - THERMAL CALCULATION SOFTWARE
May 2020 – Software version 2.0.1.1
3
INDEX
A. INSTALLATION GUIDELINES
B. HOME SCREEN
1. Application selection
2. Open an existing file
3. Language selection
C. DATA INPUT STEPS
1. Components
2. Calculation Methods
i. Heat loss/gain and surface temperature
ii. Minimum insulation thickness
iii. Operational cost
iv. Axial temperature decrease of the
flowing medium
v. Temperature decrease over the time
vi. Moisture accumulation on a cooling
component
vii. Calculation U-R value
viii. Underground component
ix. Time it takes for the water inside com-
ponent to freeze (0ºC)
x. Economic cost
3. Medium
4. Climate
5. Insulation System
6. Thermal Bridges (Optional)
7. Economy (Optional)
D. OUTPUT
1. On Screen
2. Print out
E. OTHER FUNCTIONS
1. New project
2. Save file
3. Database access and manage
4. Personalize your report
5. Change language or database
6. Change units
F. CALCULATION EXAMPLES
G. DISCLAIMER
May 2020 – Software version 2.0.1.1
4 TECHCALC USER GUIDE - THERMAL CALCULATION SOFTWARE
A. INSTALLATION
GUIDELINES
Minimum requirements of your computer:
»» Win 7, Win 8 or Win 10
»» Resolution: 1280x800
Before proceeding to install TechCalc in your computer you need to have previously downloaded
the installation file ( ). In case you don’t have this installation file yet, please visit our
website (https://www.isover-technical-insulation.com) and follow the information related to Tech-
Calc 2.0 or contact to our local Sales Representative from the ISOVER local team in your Country.
Installation procedure is quite simple:
i. Accept the licence agreement
ii. Choose the installation option
iii. Introduce your destination folder
iv. Wait until the installation is finished and choose if you want to use TechCalc immediately
Once the installation is finished and when you use TechCalc for the first time, it will take some
minutes to update the internal database.
Please, wait until it is finished without closing TechCalc:
NOW YOU ARE READY TO START WITH TECHCALC
EXPERIENCE!
May 2020 – Software version 2.0.1.1
5
B. HOME SCREEN
EVERY TIME YOU START TECHCALC YOU WILL ARRIVE TO THIS ‘HOME’ SCREEN:
1 Application Selection: HVAC – Industry - Marine
2 Open an existing TechCalc file (.json)
3 Select your language
4 Other functions (see chapter ‘e’ for further details)
5 Software and database versions installed
May 2020 – Software version 2.0.1.1
6 TECHCALC USER GUIDE - THERMAL CALCULATION SOFTWARE
B1. APPLICATION
SELECTION
You need to choose the kind of application of your project. You have 3
choices:
HVAC
INDUSTRY
MARINE
HVAC: Applications relative to the heating and cooling systems. Focus
in ducts, pipes and walls thermal calculations.
INDUSTRY: Applications relative to any kind of insulation in industrial
sites (pipes, boilers, tanks, vessels, ovens, etc.). Covers all calculation me-
thods included in ISO 12241. You can also select VDI 2055 or ASTM C 680
calculation methods.
MARINE: Applications relative to any kind of insulation in ship (pipes,
walls, tanks, vessels, etc.).
After selecting your application, you will start with the calculation steps
(see chapter ‘c’)
May 2020 – Software version 2.0.1.1
7
B2. OPEN
AN EXISTING FILE
TechCalc allow the user to save calculation files. These files have the special
TechCalc extension ‘.json’. You can always recover this calculation files.
By clicking in this option:
You will get the next navigation screen where you will select the TechCalc
file (.json) you want to restart:
Once you select your file, click on ‘Open’ and you will have recovered all
your calculation data and will be placed in calculation step 1 to modify or
review any data of your previous calculation.
May 2020 – Software version 2.0.1.1
8 TECHCALC USER GUIDE - THERMAL CALCULATION SOFTWARE
B3. LANGUAGE
SELECTION
When you select a language you select two things: the language for the
software and the local portfolio that ISOVER offers in your selected flag.
TechCalc is multilingual software. In next table you can see what your
choices are depending in your selection:
TechCalc Language: English
Database: International portfolio
TechCalc Language: English
Database: UK portfolio
TechCalc Language: French
Database: French portfolio
TechCalc Language: German
Database: German portfolio
TechCalc Language: Spanish
Database: Spanish portfolio
TechCalc Language: Italian
Database: Italian portfolio
TechCalc Language: Dutch
Database: BENELUX portfolio
TechCalc Language: Finnish
Database: Finnish portfolio
TechCalc Language: English
Database: South African portfolio
TechCalc Language: English
Database: GCC portfolio
Once you have selected your language you will be back to ‘Home Screen’
for opening an existing file or selecting an application before starting up
your calculations.
You can change your software language or your database whenever you
want later on (see chapter ‘e5 – change language or database’)
May 2020 – Software version 2.0.1.1
9
FLAG SELECTION EXAMPLES:
CHOICE CHOICE
SOFTWARE LANGUAGE: ENGLISH SOFTWARE LANGUAGE: SPANISH
DATABASE:
SPANISH PORTFOLIO
DATABASE:
INTERNATIONAL PORTFOLIO
May 2020 – Software version 2.0.1.1
10 TECHCALC USER GUIDE - THERMAL CALCULATION SOFTWARE
C. DATA
INPUT STEPS
Data introduction to obtain the final calculated results is split in 5 main steps
and 2 optional ones:
»» Calculation Methods
»» Medium
»» Climate
»» Insulation System
»» Thermal Bridges (Optional)
»» Economy (Optional)
The amount of input data required varies depending on different factors,
like component position, chosen calculation method, medium type, etc.
A detailed description of each step is given in the next chapters.
There are different areas in your screen that are common, no matter what
your calculation step is:
May 2020 – Software version 2.0.1.1
11
1 Component list: you can create as many components as you
want. There is no limit. The selected component appears with
a dark shadow on it. To change the selection, just click on the
component you want.
2 Component window: a summary with all dimensions and
conditions linked to the selected component. You can make a
zoom by just clicking in
3 Warning window: any kind of warning will appear in this area.
(i.e.- Maximum Service Temperature limit exceed, no possible
calculation, etc.)
4 Actions: Go through, Copy and Delete
Go through: once that all your data is correct, in each step,
confirm and go to the next step by clicking in the icon:
Copy: If you have to calculate different scenarios with the same
component, this possibility offers you the opportunity of saving
a lot of time. The only thing you need to replicate a certain
component is click in this icon:
A new component will be created, inheriting all properties of the
copied one and will appear in the component list.
Delete: To erase a component, just click on this icon and you will
delete the selected component:
May 2020 – Software version 2.0.1.1
12 TECHCALC USER GUIDE - THERMAL CALCULATION SOFTWARE
C1. COMPONENTS
You can create up to 6 different components:
PIPES OR WALLS RECTANGULAR CYLINDRICAL CUBICAL CYLINDRICAL
CIRCULAR DUCTS TANKS TANKS TANKS
For creating a new component, just click on the component you wish and it
will appear in the component list, on the left of you screen. Remember there
is no limit for the amount of components you want to create.
At this step we will provide the main characteristics of the selected com-
ponent (dimensions and position), the calculation method we want to use
(ISO 12241, VDI 2055-2008, ASTM C 680) and the direction of heat flow in
case of horizontal flat surfaces (VDI and ASTM calculation methods).
Shadowed area in next picture is the area to fill in the information linked
with every component:
Inputs requirement changes depending on the component selection.
May 2020 – Software version 2.0.1.1
13
PIPES:
Length (m): length of your pipe or duct in meters
Selection: you can deploy the list and you can choose among these values:
DN and NPS are databases containing the right external diameter for each kind.
Outside diameter (mm): outside diameter of your pipe in millimetres.
Area uninsulated (m2): area around your pipe before increasing the diameter with
insulation in square meters
Area insulated (m2): area around your insulation once it is in place in square meters
Select an orientation: select the orientation of your pipe
‘free input hse/hie’ is the option to use in case outer/inner surface coefficients are known
May 2020 – Software version 2.0.1.1
14 TECHCALC USER GUIDE - THERMAL CALCULATION SOFTWARE
WALLS:
Length (m): length of your wall in meters
Height (m): height of your wall in meters
Area uninsulated (m2): area around on your wall before increasing the perimeter with
insulation in square meters
Area insulated (m2): area around your insulation once it is in place in square meters
Select an orientation: select the orientation of your wall
Select an orientation: select the orientation of your wall
‘free input hse/hie’ is the option to use in case outer/
inner surface coefficients are known
Characteristic length (m): dimension used to calculate convection surface coefficient.
It depends on the wind direction. Value pre-set at the maximum value between length and
height:
May 2020 – Software version 2.0.1.1
15
DUCTS:
Length (m): length of your duct in meters
Height (m): height of your duct in meters
Width (m): width of your duct in meters
Area uninsulated (m2): area around your duct before increasing the perimeter with
insulation, in square meters
Area insulated (m2): area around your insulation once it is in place in square meters
Select an orientation: select the orientation of your duct
‘free input hse/hie’ is the option to use in case outer/
inner surface coefficients are known
Characteristic length (m): dimension used to calculate convection surface coefficient. It
depends on the wind direction. Value pre-set at the maximum value between length, width
and height.
May 2020 – Software version 2.0.1.1
16 TECHCALC USER GUIDE - THERMAL CALCULATION SOFTWARE
CYLINDRICAL TANKS:
Outside diameter (m): outside diameter of your tank/vessel in meters.
Height (m): height of your tank/vessel in meters
Area uninsulated (m2): area around your duct before increasing the diameter with
insulation in square meters
Area insulated (m2): area around your insulation once it is in place in square meters
Select an orientation: select the orientation of your tank
‘free input hse/hie’ is the option to use in case outer/
inner surface coefficients are known
Characteristic length (m): dimension used to calculate convection surface coefficient.
It depends on the wind direction. Value pre-set at diameter value for horizontal tanks, and
height for vertical ones.
Insulation on: You can set what part of your tank is insulated. By defect, the whole tank
appears as insulated (three buttons marked (blue colour)).
May 2020 – Software version 2.0.1.1
17
CUBICAL TANKS:
Length (m): length of your tank/vessel in meters
Height (m): height of your tank/vessel in meters
Width (m): width of your tank/vessel in meters
Area uninsulated (m2): area around your duct before increasing the perimeter with
insulation in square meters
Area insulated (m2): area around your insulation once it is in place in square meters
Select an orientation: select the orientation of your tank
‘free input hse/hie’ is the option to use in case outer/
inner surface coefficients are known
Characteristic length (m): dimension used to calculate convection surface coefficient. It
depends on the wind direction. Value pre-set at the maximum value between length, width
and height.
Insulation on: You can set what part of your tank is insulated. By defect, the whole tank
appears as insulated (three buttons marked (blue colour)).
May 2020 – Software version 2.0.1.1
18 TECHCALC USER GUIDE - THERMAL CALCULATION SOFTWARE
SPHERICAL TANKS:
Outside diameter (m): outside diameter of your tank/vessel in meters.
Area uninsulated (m2): area around your duct before increasing the diameter with
insulation in square meters
Area insulated (m2): area around your insulation once it is in place in square meters
Select an orientation: select the orientation of your tank
‘free input hse/hie’ is the option to use in case outer/
inner surface coefficients are known
Characteristic length (m): dimension used to calculate convection surface coefficient. It
depends on the wind direction. Value pre-set at diameter value.
May 2020 – Software version 2.0.1.1
19
C2. CALCULATION
METHODS
In this second step you will select the calculation method you want to use
for your component:
Depending on the application you are in and the type of component you
are working with, you will find different calculation methods. All calculation
methods available are:
»» Heat loss/gain and surface temperature
»» Minimum insulation thickness
• For a maximum heat flow rate
• For a maximum surface temperature
• For both, maximum heat flow rate and maximum surface temperature
• For preventing condensation (outside)
• For preventing condensation inside
»» Operational cost
»» More
• Axial temperature decrease of the flowing medium
• Temperature decrease over the time
• Moisture accumulation on a cooling component
• Calculation U-R value
• Underground component
• Time it takes for the water inside component to freeze (0ºC)
• Economic cost
May 2020 – Software version 2.0.1.1
20 TECHCALC USER GUIDE - THERMAL CALCULATION SOFTWARE
Al calculations are done following formulas given in the international stan-
dard ISO 12241 / VDI 2055 / ASTM C 680, depending on the choice made.
Declared lambda values (λd) will be modified following procedures given in
ISO 23993 / VDI 2055:
For further details, see ‘c6 – Thermal bridges’.
May 2020 – Software version 2.0.1.1
21
C2-I. HEAT LOSS/GAIN
AND SURFACE TEMPERATURE
Within this calculation method you will obtain the heat loss/gain through
your system and the surface temperature.
Al calculations are done following formulas given in the international stan-
dard ISO 12241, chapter 4.
This is the output you will have following this method:
Heatloss W/m or W/m2
Heatloss (Area insulated) W/m2
Total heatloss W
T-surface °C
he-Value W(m k)2
Heat loss can be expressed in W/m (for pipes or circular ducts) or in W/m2
for the rest of components.
May 2020 – Software version 2.0.1.1
22 TECHCALC USER GUIDE - THERMAL CALCULATION SOFTWARE
C2-II. MINIMUM
INSULATION THICKNESS
Within this calculation method you will obtain the minimum insulation
thickness for the scenario you have created, including your insulation selec-
tion. You have up to 5 different choices for calculating the minimum insula-
tion thickness:
»» For a maximum heat flow rate
»» For a maximum surface temperature
»» For both, maximum heat flow rate and maximum surface temperature
»» For preventing condensation (outside)
»» For preventing condensation inside
All calculations are done following formulas given in the international stan-
dard ISO 12241, chapter 4.
A) MAXIMUM HEAT FLOW RATE
Within this option, TechCalc will calculate the minimum thickness required
to get a determined maximum heat flow.
When selecting this option, you will find a field to fill in, Max. Heat flow rate,
in W/m for pipes and circular ducts or in W/m2 for the rest of components:
In this field you must set the limit in terms of heat loss you want to have as
maximum in your system. As an output you will have the following:
Heatloss W/m or W/m2
Heatloss (Area insulated) W/m2
Total heatloss W
T-surface °C
Min. Thickness mm
he-Value W(m2k)
May 2020 – Software version 2.0.1.1
23
B) MAXIMUM SURFACE TEMPERATURE
Within this option, TechCalc will calculate the minimum thickness required
to get a determined maximum surface temperature.
When selecting this option, you will find a field to fill in, Surface temperature
(ºC):
In this field you must set the limit in terms surface temperature you want to
have as maximum on your cladding or external surface. As an output you
will have the following:
In this field you must set the limit in terms surface temperature you want to
have as maximum on your cladding or external surface. As an output you
will have the following:
Heatloss W/m or W/m2
Heatloss (Area insulated) W/m2
Total heatloss W
T-surface °C
Min. Thickness mm
he-Value W(m2k)
May 2020 – Software version 2.0.1.1
24 TECHCALC USER GUIDE - THERMAL CALCULATION SOFTWARE
C) BOTH
When selecting this option, you will find two fields to fill in, Max. Heat flow
rate (W/m or W/m2) and Surface temperature (ºC):
In this field you must set the limits in terms of heat loss and surface tempe-
rature you want to have as maximum in your system and on your cladding
or external surface. TechCalc will calculate the thickness required for the
worst scenario, either Max heat flow or Surface temperature.
As an output you will have the following:
Heatloss W/m or W/m2
Heatloss (Area insulated) W/m2
Total heatloss W
T-surface °C
Min. Thickness mm
he-Value W(m2k)
May 2020 – Software version 2.0.1.1
25
D) PREVENTION CONDENSATION
Within this option, TechCalc will calculate the minimum thickness required
to avoid condensation outside the system.
When selecting this option, you will find there are no additional fields to fill
in:
However, you will find an additional data is required in the step 4: Climate,
the external ambient relative humidity:
As an output you will have the following:
Heatloss W/m or W/m2
Heatloss (Area insulated) W/m2
Total heatloss W
T-surface °C
Min. Thickness mm
Dewpoint temperature outside °C
he-Value W(m k)2
Note that dew point is calculated.
May 2020 – Software version 2.0.1.1
26 TECHCALC USER GUIDE - THERMAL CALCULATION SOFTWARE
E) PREVENTING CONDENSATION INSIDE
Within this option, TechCalc will calculate the minimum thickness required
to avoid condensation inside the system.
When selecting this option, you will find there are no additional fields to fill
in:
Using this method you will find a constraint regarding the medium, it can
only be air or gas medium. You will find additional data is required in the
step 3: Medium for creating a definition of the medium state:
As an output you will have the following:
Heatloss W/m or W/m2
Heatloss (Area insulated) W/m2
Total heatloss W
T-surface °C
Min. Thickness mm
Dewpoint temperature outside °C
he-Value W(m k)2
Note that dew point is calculated.
May 2020 – Software version 2.0.1.1
27
C2-III. OPERATIONAL
COST
Through this method you will be able to calculate the total energy cost of
your system and payback time for the different solutions on your choice.
Within this calculation method two different standards are used: ISO 12241
chapter 4 for thermal calculations and VDI 2055 Part 1, chapter 6 for eco-
nomic calculations.
When selecting this calculation method you will find that some additional
data is required in steps 3, 4, 5 and 7.
In step 3 you will need to fill in the amount of hours that your facility is wor-
king per year:
You’ll have an available list of most frequent scenarios just clicking in ‘free
input’:
You can select one from the list or just go for a free input. The value set will
influence in the total cost of energy and therefore the payback time.
In step 4 you will find a new field for the kind of energy source you use:
May 2020 – Software version 2.0.1.1
28 TECHCALC USER GUIDE - THERMAL CALCULATION SOFTWARE
By just clicking on it, you will find a multiple choice list for different energy
sources:
You can see, inside the list, the different conversion values used for each
energy source. Values will be used for calculating CO2 emissions.
In step 5 you will need to provide a budget for your insulation installation,
including all costs (insulation material, installation cost (manpower plus ac-
cessories, cranes, scaffolding, etc), transport, etc.
This is the value that will be used, as your total capital investment, for cal-
culating the payback time later on.
Finally, when you select this calculation method, is mandatory to fill in the
data required in step 7: Economy:
Currency: you can select any currency in the world. Select the one you want
just by clicking on it.
Heating system: by choosing one heating system, you are selecting a yield
for your energy system. Clicking on it you will find the most common hea-
ting systems with their efficiencies:
May 2020 – Software version 2.0.1.1
29
Energy Efficiency of the heating system (1=100%): You can fill in with your
own yield data or just select one heating system and it will provide you with
the right system efficiency figures. Be careful because usually the yield is
expressed as the reverse function, so 1/yield.
Energy cost (/kWh): You must fill in the price you are paying for your en-
ergy in ‘Currency’/kWh. For EU countries it will be in EUR/kWh, as it is
selected as default value.
Actual energy cost (/kWh): This is the result of your energy cost and the
yield of your system. TechCalc will calculate it automatically.
As an output you will have the following:
Heatloss W/m or W/m2
Heatloss (Area insulated) W/m2
Total heatloss W
T-surface °C
Energy Consumption (7500h) KWh/a
Operational costs EUR/a
Insutation costs EUR
Payback time a
Co2 emission Kg/a
he-Value W(m2k)
May 2020 – Software version 2.0.1.1
30 TECHCALC USER GUIDE - THERMAL CALCULATION SOFTWARE
C2-IV. OTHERS: AXIAL TEMPERATURE
DECREASE OF THE FLOWING MEDIUM
With this method you will calculate the temperature drop in your medium
between the beginning and the end of your pipe or duct.
All calculations are done following formulas given in the international stan-
dard ISO 12241, chapter 5.1.
In the step 3 you will have to fill in additional data:
For liquid mediums or water steam, you will have the possibility of including
the flow, either in Kg/h (mass flow rate) or in m3/h (volume flow rate), ins-
tead of the medium velocity:
If you use the velocity field, flow rates will be automatically calculated by
TechCalc.
As an output you will have the following:
Heatloss W/m or W/m2
Heatloss (Area insulated) W/m2
Total heatloss W
T-surface °C
axial temp. decrease °C
he-Value W(m k)2
May 2020 – Software version 2.0.1.1
31
C2-V. OTHERS: TEMPERATURE
DECREASE OVER THE TIME
With this method you will calculate the temperature drop in your medium
after a certain amount of time (minutes)
In the step 3 you will have to fill in additional data:
For liquid mediums or water steam, you will have the possibility of including
the flow, either in Kg/h (mass flow rate) or in m3/h (volume flow rate), ins-
tead of the medium velocity:
If you use the velocity field, flow rates will be automatically calculated by
TechCalc.
As an output you will have the following:
May 2020 – Software version 2.0.1.1
32 TECHCALC USER GUIDE - THERMAL CALCULATION SOFTWARE
Heatloss W/m or W/m2
Heatloss (Area insulated) W/m2
Total heatloss W
T-surface °C
Temperature change in 7000 minutes °C
he-Value W(m k)
2
May 2020 – Software version 2.0.1.1
33
C2-VI. OTHERS: MOISTURE ACCUMU-
LATION IN A COOLING COMPONENT
With this method you will calculate the amount of moisture ingress in the
system due to water vapour diffusion effect in your insulation system (sd
and μ values).
All calculations are done following formulas given in the German standards
VDI 2055, chapter 5.3 and AGI Q 112.
In the step 3 you will have to fill in additional data:
In the step 4 you will have to fill in additional data also:
As an output you will have the following:
Heatloss W/m or W/m2
Heatloss (Area insulated) W/m2
Total heatloss W
T-surface °C
Moisture accumulation rate(VDI) kg/m
Moisture accumulation rate(AGI 112) kg/m3
he-Value W(m2k)
May 2020 – Software version 2.0.1.1
34 TECHCALC USER GUIDE - THERMAL CALCULATION SOFTWARE
C2-VII. OTHERS: CALCULATION
U-R VALUE
With this method you will calculate U and R values.
R: Thermal Resistance of insulating material. Formula used: R = d/λ (m2K/W)
U: Thermal Transmittance of the insulation system. Formula used: U =
1/((1/hi)+R+(1/he)) (W/m2K)
All calculations are done following formulas given in the International stan-
dard ISO 12241, chapter 4.
As an output you will have the following
Heatloss W/m or W/m2
Heatloss (Area insulated) W/m2
Total heatloss W
U-Value W/(mk)
R-Value mK/W
T-surface °C
he-Value W(m k)2
May 2020 – Software version 2.0.1.1
35
C2-VIII. OTHERS: UNDERGROUND
COMPONENT
With this method you will calculate heat loss and the surface temperature in
an underground pipe (this method is only available for pipes. Tanks are ex-
cluded). The only scenario covered with this function is the case of a single
line without channels.
All calculations are done following formulas given in the International stan-
dard ISO 12241, chapter 8.
Ground temperature °C
Depth m
Ground thermal conductivity W/(mk)
Backfill m
Ground Temperature (ºC): Surface temperature of the soil. θsE in the
drawing
Depth (m): Distance from the ground limit to the centre of the pipe line.
Dimension HE in the drawing
Ground thermal conductivity (W/mK): Thermal conductivity of the am-
bient soil. λE in the drawing
Backfill (m): Dimension a in the drawing
May 2020 – Software version 2.0.1.1
36 TECHCALC USER GUIDE - THERMAL CALCULATION SOFTWARE
As an output you will have the following:
Heatloss W/m or W/m2
Heatloss (Area insulated) W/m2
Total heatloss W
T-surface °C
Note.- In the case of commonly used jacket pipes that are laid adjacent to
each other, if λ1 << E, calculation as a single pipe is generally sufficient as an
initial approach, as heat interchange between the pipes can be disregarded.
Simplified calculation is not permissible for pipes embedded in insulating
masses without additional insulation.
May 2020 – Software version 2.0.1.1
37
C2-IX. OTHERS: TIME IT TAKES FOR
THE WATER INSIDE COMPONENT TO
FREEZE (0ºC)
With this method TechCalc will calculate the time it takes the water inside
a component to get freeze, at 0ºC. This calculation method is only available
for pipes.
All calculations are done following formulas given in the international stan-
dard ISO 12241, chapter 6.
In the step 3 you will notice that you cannot set a temperature inside your
pipe because it is pre-set to 0ºC. You will have to provide additional data:
Ice formation (%): This value represents the total amount of water volume
that will become ice inside your pipe.
As an output you will have the following:
Heatloss W/m or W/m2
Heatloss (Area insulated) W/m2
Total heatloss W
T-surface °C
Freezing Time min
he-Value W(m2k)
May 2020 – Software version 2.0.1.1
38 TECHCALC USER GUIDE - THERMAL CALCULATION SOFTWARE
C2-X. OTHERS:
ECONOMIC COST
With this method TechCalc will calculate the economy chart based on in-
sulation thickness vs total cost (energy plus insulation system). The aim of
this chart is searching the economic thickness and/or the energy efficiency
thickness.
All calculations are done following formulas given in the German standard
VDI 2055, chapter 6.
In step 3 you will need to fill in the amount of hours that your facility is wor-
king per year:
You’ll have an available list of most frequent scenarios just clicking in ‘free
input’:
You can select one from the list or just go for a free input. The value set will
influence in the total cost of energy.
May 2020 – Software version 2.0.1.1
39
When you select this calculation method, is mandatory to fill in the data
required in step 7: Economy:
Currency: you can select any currency in the world. Select the one you want
just by clicking on it.
Heating system: by choosing one heating system, you are selecting a yield
for your energy system. Clicking on it you will find the most common hea-
ting systems with their efficiencies:
Energy Efficiency of the heating system (1=100%): You can fill in with your
own yield data or just select one heating system and it will provide you with
the right system efficiency figures. Be careful because usually the yield is
expressed as the reverse function, so 1/yield.
Energy cost (/kWh): You must fill in the price you are paying for your en-
ergy in ‘Currency’/kWh. For EU countries it will be in EUR/kWh, as it is
selected as default value.
Actual energy cost (/kWh): This is the result of your energy cost and the
yield of your system. TechCalc will calculate it automatically.
Annual price variation (%): The difference between the actual and future
prices of your insulation system.
Expected service life (y): It is the time that the machine or facility is expec-
ted to be working, in years
May 2020 – Software version 2.0.1.1
40 TECHCALC USER GUIDE - THERMAL CALCULATION SOFTWARE
Interest rate (%): the interest percent that a bank or other financial com-
pany charges you when you borrow to invest in your insulation system.
Maintenance (%): The amount of money invested in maintenance of your
insulation system along its service life compared with the total amount of
the investment.
General cost (%): The amount of money expended related to your insula-
tion system (maintenance excluded) along its service life compared with
the total amount of the investment.
Cladding material cost (Currency): Cladding total cost in your insulation
system for your machine or installation.
Cladding installation cost (Currency): Total cost of installing the cladding
of your insulation system in your machine or installation.
Insulation outside:
Min. and Max. Thickness (mm): Through these two values we define the
thickness range.
Basic cost (Currency/m2): Insulation installed cost by m2.
Thickness cost (Currency/m): Price for one meter thickness insulation of
the selected material.
As an output you will have the following:
Heatloss W/m or W/m2
Heatloss (Area insulated) W/m2
Total heatloss W
T-surface °C
he-Value W/(m2K)
And the graph:
May 2020 – Software version 2.0.1.1
41
C3. MEDIUM
In this step you will fill in all the data related to the medium inside your com-
ponent. By default TechCalc will show a ‘standard’ fluid (hi, internal surface
coefficient, is neglected).
For choosing a different medium, just click in the symbol. You will
access to different mediums:
If you select ‘database’ you’ll access to the mediums database, where you
will find different liquid and gaseous mediums:
You can select from the ‘Catalogs’ (1) first the kind of medium (liquid or
gas) and then select from the ‘Mediums’ list (2) the medium you want. On
the right you have medium information (3). Once the medium has been
selected, click on
May 2020 – Software version 2.0.1.1
42 TECHCALC USER GUIDE - THERMAL CALCULATION SOFTWARE
This step changes the input fields depending on the calculation method
and of course the kind of medium selected. The fields you can find in this
step 3 are the followings:
You will find the explanation relative to each parameter along the
chapter ‘c.2’. An explanation is given only for those parameters not purely
physics, as it could be density, heat capacity, etc.
May 2020 – Software version 2.0.1.1
43
C4. CLIMATE
In this step you will fill in all the data related to the ambient conditions
outside your component. If your component is ‘indoor’, so no wind or low
speed wind (≤ 2m/s), you will have to fill in just the outside temperature:
°C
In case of having an ‘outdoor’ component (wind speed > 2 m/s) you will
need to fill in the wind speed also:
m/s
Other parameters could be needed in this step depending on the calcula-
tion method selected:
Ground temperature °C
Depth m
Ground thermal conductivity W/(mk)
Backfill m
You have access to a database of climate conditions, either ‘indoor’ condi-
tions or local areas or cities, depending on the ‘database language’ (see
chapter ‘e3 - Database access and manage’).
May 2020 – Software version 2.0.1.1
44 TECHCALC USER GUIDE - THERMAL CALCULATION SOFTWARE
To access the database to select a climate condition you just need to click
on this icon:
After clicking on this icon you will find:
a) Indoor catalogue:
b) Local Climatic conditions in the local database selected:
After selecting a climate condition, just click on
May 2020 – Software version 2.0.1.1
45
C5. INSULATION SYSTEM
In this step you will define your insulation system. There are up to 4 different
parts in your insulation system:
»» Cladding
»» Insulation outside
»» Wall
»» Insulation inside
Cladding
This is the area of your screen dedicated to the cladding:
1 Cladding proposed for your system
Wall of your component without insulation and without cladding
For the cladding proposed in your system, 1 , you can either introduce
an emissivity value (ε) directly on the field or select it from the database
( ). If you click on the database option, you will find the list of different
claddings, with their technical values, as they are in ISO 12241:
After selecting selecting a cladding, just click on
May 2020 – Software version 2.0.1.1
46 TECHCALC USER GUIDE - THERMAL CALCULATION SOFTWARE
For setting an emissivity value for the bare wall of your component, you
only have the possibility of introducing it in the field . This value will be
used by TechCalc to calculate the heat loss of your system before putting
any kind of insulation or cladding. By default, TechCalc gives you a value of
0,8, steel emissivity.
INSULATION OUTSIDE
By this you will define the insulation you will place in the external face of
your component’s wall. This option is always available, for any calculation
method or component.
This is the area of your screen dedicated to Insulation outside:
3
5
4
6
1 This ‘+’ symbol is used to add one layer on insulation
Insulation material choice
3 Thickness for each layer
4 Edition tools:
Copy layer
Delete layer
5 Selection for insulation materials tested under ISO 8497 standard (cy-
lindrical)
6 Layers order
May 2020 – Software version 2.0.1.1
47
After clicking on the ‘+’ symbol you will arrive to the material selection place
in the database:
You select first your ‘Catalogue’ and then you can select the exact product
you want to use. Later on you can select the thickness in this screen or you
can place it directly in the thickness field later on. By selecting a thickness
from the thickness list you will be sure about the thickness selected is a
commercial one you can find in the market. Remember always clicking on
after making your choice.
Once you have accomplished this material selection it will appear in your
‘Insulation outside’ area:
Now, as said before, you can set your insulation thickness or modify the
previous one directly on the thickness field.
May 2020 – Software version 2.0.1.1
48 TECHCALC USER GUIDE - THERMAL CALCULATION SOFTWARE
You could add a new insulation layer by just repeating the same steps:
clicking on ‘+’ symbol, selecting the material from the database and setting
the thickness. You can add up to 10 layers, with no limitation in the total
thickness. You can also copy a previously existing layer, with all its attributes,
by just clicking on . For deleting an existing layer you just have to click on
WALL
Defining a wall is optional. Usually component walls are not affecting too
much to the final results since wall materials conductivities use to be very
high and thickness small. It is only required with ‘Insulation inside’ option.
The steps to follow for defining a wall are exactly the same than for the
‘Insulation outside’.
INSULATION INSIDE
Insulation inside is optional. Usually the insulation inside is just used for
some air conditioning ducts. If you select to put some insulation inside you
will need to define the wall of your component.
The steps to follow for defining insulation inside are exactly the same than
for the ‘Insulation outside’.
ΛAV
This box must only be marked in case of using products whose declared
lambda curve has built up following ISO 8497 standard, for cylindrical
shapes (Pipe Sections).
As stated in ISO 23993, chapter 7.2:
“If the design thermal conductivity is needed at another mean temperature
than that of the declared thermal conductivity and with another tempera-
ture difference, the procedures outlined above shall be followed succes-
sively. As an alternative, the influence of the non-linearity of the thermal
conductivity curve may be taken into account by integrating the measured
curve as given by Equation:
May 2020 – Software version 2.0.1.1
49
You could add a new insulation layer by just repeating the same steps:
clicking on ‘+’ symbol, selecting the material from the database and set-
ting the thickness. You can add up to 10 layers, with no limitation in the
total thickness. You can also copy a previously existing layer, with all its
attributes, by just clicking on does by default, but it is not the case for Pipe
Sections (ISO 8497), where lambda value (λ(θm)) does not need any kind of
correction over declared values.
Example for ISO 8497 and ISO 12667 products:
ISO 8497:
ISO 12667:
RESULTS COMPARISON BETWEEN DIFFERENT INSULATION
SYSTEMS
Once you have defined your insulation system, you can compare it with
other insulation system under the same scenario (component, medium, cli-
mate) for comparing results.
You can define up to 5 different insulation systems per component. The aim
of defining more than one insulation system is to give you the possibility of
comparing, at a glance, results for each of them afterwards.
May 2020 – Software version 2.0.1.1
50 TECHCALC USER GUIDE - THERMAL CALCULATION SOFTWARE
The way for creating a new insulation system inside a selected component
is clicking on ‘New’ on the right ‘versions’ strip on the right side of your
screen:
After clicking on ‘New’, a new insulation version will appear with all the data
concerning to the insulation (outside, wall and inside) empty for defining
the new insulation system (‘version’) to be compared with the previous on
For deleting an existing insulation system ‘version’, just click on allo-
cated on top of the ‘version’ number.
May 2020 – Software version 2.0.1.1
51
You have the possibility of naming each of your system for having a clearer
output and for making easier the navigation through different results:
See on the next picture how the name has been modified by just writing the
name you desire inside the ‘Insulation System’ field:
May 2020 – Software version 2.0.1.1
52 TECHCALC USER GUIDE - THERMAL CALCULATION SOFTWARE
C6. THERMAL
BRIDGES (OPTIONAL)
This step is totally linked to what is stated in ISO 23993 (Thermal insula-
tion products for building equipment and industrial installations — Deter-
mination of design thermal conductivity) and in VDI 2055-part1: 4.2.1.1 c)
operational thermal conductivity (design value). The aim of this ISO stan-
dard is determine the lambda value in real design conditions, what are quite
different to the conditions existing in the lab when the tests carried out for
declaring lambda values were done. VDI has the same aim in the mentioned
chapter.
For obtaining this lambda design value, that will be the one used in the cal-
culations, TechCalc has the options of setting all the factors included in ISO
23993 and VDI 2055 that are affecting to the lambda design value:
FΔθ doesn’t need to be introduced in this step because TechCalc is always
integrating (except if λm is selected) and there is no need to calculate a
temperature difference conversion factor.
Even though this calculation step is optional, it is highly recommended to
use it for real purpose calculations. Otherwise results could be really diffe-
rent due to the lack of correction when using directly the lambda values
declared by the insulation manufacturer.
Before starting with this step 6, the step 5 needs to be finished because all
calculations linked with the modification on declared lambda values will be
based in the insulation system definition.
May 2020 – Software version 2.0.1.1
53
For having access to this step you need to click on the marked area (Ther-
mal Bridges):
Once you click on it, you’ll arrive to this screen:
3
1
1 F factor
Δλ factor (real thermal bridges)
3 Hangers
May 2020 – Software version 2.0.1.1
54 TECHCALC USER GUIDE - THERMAL CALCULATION SOFTWARE
F FACTOR
To define the F factor variables, you need to click on:
After clicking on this ‘pencil’ symbol, you’ll arrive to this screen:
Here you have to choose between:
»» Direct input: you can set directly the F factor value
»» Detailed: you can set the values for each factor
If you choose ‘Detailed’ you will get this screen:
May 2020 – Software version 2.0.1.1
55
For setting the ‘joint factor’ you can choose one of the three options corres-
ponding to your real system:
»» One layer: Fj = 1,1
»» Two layers: Fj = 1,05
»» Three and more layers: Fj = 1
For the rest of the factors you can set the value manually depending on
your calculations (out of TechCalc’s scope. See ISO 23993 / VDI 2055 for
further details).
ΔΛ FACTOR
To select the thermal bridges of your system click on:
After clicking on this ‘pencil’ symbol, you’ll arrive to this screen:
Here you have to choose between:
»» Direct input: you can set directly the Δλ value for different thermal bridges
»» Database: you can select the value from TechCalc database of thermal
bridges
If you choose ‘Direct input’ Just give a name to the thermal bridge you want
to create, specify the amount of them per linear meter (pipes or circular
ducts) or per square meter (walls, rectangular ducts and tanks with any
shape. After clicking in the symbol you will add the thermal bridge for
calculation and it will appear in your list:
May 2020 – Software version 2.0.1.1
56 TECHCALC USER GUIDE - THERMAL CALCULATION SOFTWARE
If you would select the ‘Database’ option, you will access to this screen:
Inside the ‘Catalogue’ area you will find three different catalogues:
»» ISO 23993 for wall jackets
»» ISO 23993 for pipeline jackets
»» VDI2055 for any kind of component
TechCalc’s database of thermal bridges provide you with the values
stated in these two well-known Standards.
Select first the catalogue you want to use and later on the kind of spacer
you have in your system. Once you have selected the one you will use,
just click on and the thermal bridge will be added to your list.
May 2020 – Software version 2.0.1.1
57
1 Your thermal bridges list
Total value as a result of your thermal bridge definition
Hangers:
There is another kind of thermal bride you can add out of the standard Δλ
definition: hanging system. This is only available for pipes or circular ducts.
For selecting a hanging system, just click on the on the right of the
word ‘Hanging’:
Again, you will arrive to a selection screen where you will be able to choose
the method you want to use:
»» Equivalent length (for adding elements as valves, flanges, etc.)
»» Pipe hanger global
May 2020 – Software version 2.0.1.1
58 TECHCALC USER GUIDE - THERMAL CALCULATION SOFTWARE
You will have guidance by clicking in the ‘ISO 12241 Table A.1 (pdf)’, where
you will find a list of equivalent lengths for different scenarios:
In addition to this you can select, as well, the kind of ‘hanging system’
you have (indoor or outdoor) by just selecting ‘Pipe hanger global’. In
this case, after clicking on this option you will have this screen:
May 2020 – Software version 2.0.1.1
59
You can set a free value for the Zx factor (‘Direct input’) or select between
one of the two options given in the ISO 12241 / VDI 2055 A14:
You can add as many items as you need. They will be saved in your calcu-
lation and you will have access to any of them through the ‘hanging’ list:
C7. ECONOMY (OPTIONAL)
This step is totally linked to what you can find in the ‘c2-x.- Others: Econo-
mic cost’ chapter. Within the mentioned chapter you will find all the infor-
mation related to Economy.
May 2020 – Software version 2.0.1.1
60 TECHCALC USER GUIDE - THERMAL CALCULATION SOFTWARE
D. OUTPUTS
You will have to different outputs for your calculation results, on screen or in
a printable form. You will have access to them by clicking on ‘Results’.
D1. ON SCREEN
1 Output selector: you can choose different outputs and comparisons
between solutions
Output main results: a summary of the different thermal related cal-
culations. It will change depending on the calculation method chosen
(see c2.- Calculation methods)
3 Output secondary data: all the data used for the calculation setting is
available in this section
Graphical output: picture with solution selected and all the data link
to it
May 2020 – Software version 2.0.1.1
61
OUTPUT SELECTOR
1 Component selector: you can choose between the different created
components by clicking on this area. Outputs shown on screen will
correspond to the selected component.
May 2020 – Software version 2.0.1.1
62 TECHCALC USER GUIDE - THERMAL CALCULATION SOFTWARE
Output selector: you can choose different outputs and comparisons
between solutions
3 Compare insulation versions: the ‘Saving’ column is reserved for com-
paring results between two different solutions.
By clicking on any of the two selectors, you can modify the comparison
calculation.
May 2020 – Software version 2.0.1.1
63
OUTPUT MAIN RESULTS
OUTPUT SECONDARY DATA
You can click on any of the secondary data labels to get the information
related to the tag:
May 2020 – Software version 2.0.1.1
64 TECHCALC USER GUIDE - THERMAL CALCULATION SOFTWARE
GRAPHICAL OUTPUT
If you click on the icon, you will have a more detail graphical output:
May 2020 – Software version 2.0.1.1
65
1 Solution graph: component view with the layers used for insulation
Temperatures between layers: different temperatures profile for the
different points in your system, from the wall to the cladding
3 Case data: summary of scenario data
Save button: clicking on ‘Save’ you can save an image of this detailed
view as .PNG file. A dialog box will appear to let you save the file whe-
rever you want in PC
May 2020 – Software version 2.0.1.1
66 TECHCALC USER GUIDE - THERMAL CALCULATION SOFTWARE
D1. PRINT OUT
You can select between two kinds of files, .PDF (Component or Full report)
or .RTF (full report).
COMPONENT REPORT
In this report you will find information related just to the component chosen
on the screen (see ‘Component selector’).
The report is split in three main parts:
»» Boundary Conditions and Summary of results: the first page of the re-
port is used to show which are the boundary conditions taken into ac-
count for the calculations (all the inputs made through steps 1-5) together
with the calculation method chosen and the summary of the results ob-
tained depending on the calculation method chosen.
»» Insulation System Version: second page is dedicated to the more rele-
vant information linked to the different insulation system created. Infor-
mation about thermal bridges defined is also shown, including F factor
and Δλ values and choices.
»» Insulation Products Specification: third page is dedicated to describe
the thermal properties of the insulation products used in the different
defined insulation systems.
May 2020 – Software version 2.0.1.1
67
FULL REPORT
In this report you will find information related to the whole project, including
results for all the components together. The structure is identical to the
‘Component report’, with detailed results for each component, but with the
addition of the whole project summary:
May 2020 – Software version 2.0.1.1
68 TECHCALC USER GUIDE - THERMAL CALCULATION SOFTWARE
TEXT REPORT
This option is available in order to send text messages with the results of
a calculation. TechCalc will generate a flat text file (.RTF) where you will
find the highlights of your selected component calculations and boundary
conditions:
No matter which kind of print out output your select, TechCalc will always
demand for a file name and a folder to be saved. Once you have done this,
the file will be available at the folder you chose.
May 2020 – Software version 2.0.1.1
69
E. OTHER FUNCTIONS
Aside from all the calculations functions, there are other important features
inside TechCalc that will allow you to customize your needs.
You can access to this special features through the icons based at the right
upper part of your screen:
E1. NEW PROJECT
To create a new project, starting from scratch, you can click on symbol.
A dialog box will appear asking if you really want to start a new project (be
careful because all information of the current project will be lost if it’s not
been saved previously (see e.2 for saving files)
Automatically you will be placed in the Step 1: Components, with everything
cleaned up.
May 2020 – Software version 2.0.1.1
70 TECHCALC USER GUIDE - THERMAL CALCULATION SOFTWARE
E2. SAVE FILE
To save a file with all the information of your current project included, you
need to click on symbol. A classic Windows dialog box will appear to
select the folder where you want to save the file and the file name. The file
extension for TechCalc files will be always .JSON:
E3. DATABASE ACCESS AND MANAGE
TechCalc database is an opened database, what means that you can create
or delete your own Catalogs and Products. Catalogs and products set by
default (ISOVER) are protected and you won’t be able neither to edit them,
nor to delete them.
Not only products can be managed but Materials, Mediums, Claddings, Cli-
mates and Thermal Bridges can be managed as well.
To access the database, just click on the symbol. Once you have clicked
on this icon you will arrive to the database screen.
May 2020 – Software version 2.0.1.1
71
MATERIAL
Materials are split in three concepts: Catalogs, Products and Thickness
(mm).
A ‘Catalog’ is a compound of several products grouped by a concept. You
can create as many Catalogs as you may need. To create a new Catalog,
click on . A new Catalog will appear and you will have to
name it:
Once the Catalog is named, click on ‘Add’. The new Catalog will be part of
the Catalogs list:
May 2020 – Software version 2.0.1.1
72 TECHCALC USER GUIDE - THERMAL CALCULATION SOFTWARE
This new Catalog is now empty, but you can create as many Products as
you want inside this new created Catalog.
To create a product, you can repeat the steps for creating a Catalog but
clicking on . A new dialog box will appear with the different pa-
rameters that characterized a product from the insulation point of view:
May 2020 – Software version 2.0.1.1
73
The fields you have in this screen are:
Name: Name you want to give to this new Product. (Mandatory field)
Max temperature inside (ºC): This is what is usually called MST (Maximum
Service Temperature) and it is the maximum temperature to what the in-
sulation can be exposed in contact with the hottest part of your system.
(Mandatory field)
Max temperature outside (ºC): This is the maximum temperature your pro-
duct can endure in the outer face. This is a limitation for those products
using a facing that could be damaged, unglued, etc. in case of exceeding
this temperature. In case of no facing, this temperature will be the same
than the ‘Max temperature inside ºC)’. (Mandatory field)
Mue-value: This is the water vapor resistance factor of your product. This
value is only used in case of using the calculation method for ‘Moisture ac-
cumulation on a cooling component’. The most common values for insula-
tion materials given in ISO 10456 are:
May 2020 – Software version 2.0.1.1
74 TECHCALC USER GUIDE - THERMAL CALCULATION SOFTWARE
Sd-value: This is the equivalent air layer thickness of your material/facing.
As the ‘Mue-value’, it is just used in case of using the calculation method for
‘Moisture accumulation on a cooling component’. Some examples of these
values are also given in ISO 10456:
Min temperature inside (ºC): This is an optional value to set a limit in the
minimum temperature that your product can be exposed to.
Function: To create the Temperature vs Lambda values curve, TechCalc al-
lows you to select the mathematical interpolation method you want to use.
You can select among this three methods:
We recommend to always use the ‘polynomial’ approach because it is the
most common approach to create a grade 3 polynomic function and it is
the way how it is done in different recognized standards, as VDI 2055 or
AGI Q 132.
Mean Temp (ºC): There are 4 fields for mean temp in ºC. Each of them will
part of the ‘pair’ Temperature – Lambda value (Conductivity). (Mandatory
fields)
Conductivity (W/mK): There are 4 fields for conductivity in W/mK. Each of
them will part of the ‘pair’ Temperature – Lambda value (Conductivity). Be
aware about
May 2020 – Software version 2.0.1.1
75
Coefficient: In some specific cases instead of providing the ‘pairs’ Tempera-
ture – Lambda value, you can provide directly the polynomial coefficients.
This would be the coefficients corresponding to the polynomial function:
In case you introduce ‘pairs’ Temperature – Lambda values, once you have
filled in the values, you must click on ‘Calculate coefficient’ button:
Memo: In any of the 6 memo fields available you can write whatever infor-
mation you consider important or interesting linked to your product (DoP
code, Commercial information, etc.)
Once you have filled in, at least the mandatory fields, you can click on ‘Add’
and the product will be added to the product list inside your Catalog:
For deleting, either a Catalog or a Product, you just have to click on the
symbol on the right. A dialog box will now appear to confirm you really
want to delete it:
May 2020 – Software version 2.0.1.1
76 TECHCALC USER GUIDE - THERMAL CALCULATION SOFTWARE
MEDIUM
Steps for creating or deleting a Medium are exactly the same than for Pro-
ducts. What is now different are the technical parameters that define the
Medium:
CLADDING
Steps for creating or deleting a Cladding are exactly the same than for Pro-
ducts. What is now different are the technical parameters that define the
Cladding:
All fields are mandatory.
May 2020 – Software version 2.0.1.1
77
CLIMATE
Steps for creating or deleting a Climate condition are exactly the same than
for Products. What is now different are the technical parameters that define
the Climate condition:
THERMAL BRIDGE
Steps for creating or deleting a Thermal Bridge are exactly the same than
for Products. What is now different are the technical parameters that define
the Thermal Bridge:
In this case the only mandatory field is the ‘Single supplementary value [W/
(mK)]’ that is the value that will be used for the calculations.
Values for ‘UB AB Factor [W/K]’ or the multiple choice field ‘Choice’ will be
ready in future versions. These values are linked with the German standard
VDI 4610. Information value can be filled in but is just an information field
with no influence in the calculations.
May 2020 – Software version 2.0.1.1
78 TECHCALC USER GUIDE - THERMAL CALCULATION SOFTWARE
Any new item you create (Material, Medium, Cladding or Thermal Bridge)
will be saved only in the Database Language you are working with. You
have always the current active Database Language in the bottom part of
your screen:
To change the Database Language, just click on the Database Language
flag and you will arrive to the Database Language screen:
Select here the Database Language and immediately you’ll change the wor-
king database. From now on you will be working with this database until
you change it again.
The new selected Database Language will appear now in the bottom rib-
bon.
May 2020 – Software version 2.0.1.1
79
E4. PERSONALIZE YOUR REPORT
With this feature you can set the information linked to your project (Project
and Client information). For customizing your report click on symbol.
Next screen will be shown:
No fields are mandatory in this section. You can fill in whatever fields re-
lated to the information you want to appear later on in your report. As an
example, we show you here how the final report will look like depending on
what you have filled in.
May 2020 – Software version 2.0.1.1
80 TECHCALC USER GUIDE - THERMAL CALCULATION SOFTWARE
Just as a remark, you can choose any image file you want to place a logo
in your report.
Once you have filled in the different fields, click on ‘Save’ button and then
press ‘Back’.
With these entries, this is what you will find in header of your PDF report:
Note that the chosen logo will appear in the shadowed area of the image
above.
Some additional information (License and Release) is available in this sec-
tion, but you cannot edit it:
You have here the option of checking if you have installed last versions of
software and database and in case you need it, proceed to an updating
process automatically.
May 2020 – Software version 2.0.1.1
81
E5. CHANGE
LANGUAGE OR DATABASE
For changing the software language see b3.- Language selection.
For changing database see e3.- Database access and manage.
You can always change either the software language or database through
the bottom ribbon in your screen by just clicking either in the Language flag
or the Database Language flag:
E6. CHANGE
UNITS
You can choose the units you want to use between two choices: SI (Interna-
tional System units) or IP (Imperial System units)
By just clicking in the area pointed out with the arrow, a pop up message
will appear:
Select the system you want to use and units will be change in all the diffe-
rent steps of the software. See how it looks like regarding results when you
select ‘Imperial System’ units:
May 2020 – Software version 2.0.1.1
82 TECHCALC USER GUIDE - THERMAL CALCULATION SOFTWARE
Examples of different steps using IP units:
May 2020 – Software version 2.0.1.1
83
F. CALCULATION EXAMPLES
In this chapter you will find some real problems found in industrial/marine/
HVAC sites and how they have been solved by using TechCalc.
EXAMPLE 1:
A wall 3m high, 5m wide and 0.30m thick has a thermal conductivity of λ=
0.90 W/m•K. This wall has glass wool insulation (TECH Slab 3.0) of 80 mm
thickness. The temperatures of the inner media and ambient temperature
that were measured were found to be T∞1= 180°C (453 K) and T∞2=36°C
(309 K), respectively. The cladding used is a galvanized metal sheet. Deter-
mine the heat loss through the wall on that day.
Steps to solve the problem:
i. Define the wall thermal conductivity inside TechCalc (see e.3.- Da-
tabase access and manage – Materials). In this particular case we will
consider that the wall has a constant conductivity of 0.90 W/mK:
May 2020 – Software version 2.0.1.1
84 TECHCALC USER GUIDE - THERMAL CALCULATION SOFTWARE
ii. Define the component inside TechCalc (see e.3.- Components – Walls).
Since there is no wind speed mentioned in the problem statement, we
will set ‘Vertical indoor’ as an orientation:
iii. Select the calculation method. In this case we need to calculate the
heat loss, so we will choose ‘Heat loss/gain and surface temperature’ me-
thod (see c2.- Calculation methods):
iv. Nothing is said in the problem about the kind of media, so we will run
the calculation with the pre-set value in TechCalc (Fluid) without choo-
sing anything different from the ‘Medium’ database (see c3.- Medium):
May 2020 – Software version 2.0.1.1
85
v. Set the ambient temperature in the step 4: Climate (see c4.- Climate)
vi. Define the wall + insulation system inside TechCalc (see c5.- Insulation
system):
a) Select the correct cladding:
May 2020 – Software version 2.0.1.1
86 TECHCALC USER GUIDE - THERMAL CALCULATION SOFTWARE
b) Select the wall defined in the step i:
Set now the wall thickness (in mm):
In this case, when we defined the wall thermal characteristics we didn’t
create a thickness list for it, but it is not a problem since thickness can be
always added even if it is not a pre-set value from the list.
May 2020 – Software version 2.0.1.1
87
c) Select the insulation material and its thickness (in this case we’ll take it
from the Spanish Database):
Now we have completed the step 5 corresponding to the ‘Insulation Sys-
tem’:
vii. Check the final results to give an answer to the problem: ‘heat loss
through the wall that day’
May 2020 – Software version 2.0.1.1
88 TECHCALC USER GUIDE - THERMAL CALCULATION SOFTWARE
EXAMPLE 2:
A ship is going to work in polar conditions (-20ºC as ambient temperature
and wind speed of 15 m/s) and the engineering company who is making the
design of the ship deck wants to know what will be the minimum required
thickness to avoid condensation inside (22ºC and HR 50%).
Previous considerations:
TechCalc is design for calculating condensation ‘outside’, but ‘inside’ or ‘out-
side’ is just a relative point of view. To solve this problem, we will consider
the ‘Medium’ as the outdoor conditions and ‘Climate’ as the indoor condi-
tions. We can assume in this case that probable the interior is painted.
Steps to solve the problem:
i. Define the component inside TechCalc (see e.3.- Components – Walls).
Since there are no dimensions mentioned in the problem statement, we
will set a 1x1 m. vertical indoor (see previous considerations) wall:
May 2020 – Software version 2.0.1.1
89
ii. Select the calculation method. In this case we need to calculate the
minimum insulation thickness to avoid condensation, so we will choose
‘Minimum insulation thickness – Prevention condensation’ method (see
c2.- Calculation methods):
iii. Define the medium. In this case what is on stake is ‘air’ and not a stan-
dard fluid, so first we will select ‘air’ as medium (see c3.- Medium):
We’ll set ‘Temperature inside’ (remember that in this case our medium is
really outside so this is really the outdoor temperature) to -20ºC and the
velocity to 15 m/s:
May 2020 – Software version 2.0.1.1
90 TECHCALC USER GUIDE - THERMAL CALCULATION SOFTWARE
iv. Set the ambient temperature (in this case our indoor conditions) in the
step 4: Climate (see c4.- Climate)
Set 22ºC as ‘Ambient temperature and 50% as ‘Relative humidity outside’
v. In this step we have to define the wall and the insulation.
a) Select the correct cladding. In this case we have assumed that it is a
painted surface, so it should be considered as a ‘non-metallic surface’.
Keep in mind that our cladding now is the internal part of the deck:
May 2020 – Software version 2.0.1.1
91
b) Select the insulation material:
vi. Check the final results to give an answer to the problem: ‘minimum
insulation thickness to avoid condensation inside’:
May 2020 – Software version 2.0.1.1
92 TECHCALC USER GUIDE - THERMAL CALCULATION SOFTWARE
EXAMPLE 3:
An HVAC duct is going to work in hard climatic conditions, with high am-
bient temperature and humidity (40ºC and 60%HR). An internal humidity
of 5% HR, a temperature of 5ºC and an air speed of 12 m/s has been defined
as the inner conditions of the cooling air in the duct. We need to know what
will be the moisture accumulation inside the insulation material after 1 mon-
th. Duct dimensions are 10 m length and section of 60x40 cm. Insulation
material ‘CLIMCOVER Roll Alu1’ in 25 mm thickness.
Steps to solve the problem:
i. Define the component inside TechCalc (see e.3.- Components – Ducts):
May 2020 – Software version 2.0.1.1
93
ii. Select the calculation method. In this case we need to calculate the
moisture accumulation in the insulation system, so we will choose ‘Mois-
ture accumulation in a cooling component’ method (see c2.- Calculation
methods):
iii. Select ‘air’ as ‘Medium type’ and set the values given in the problem
statement to define the ‘Medium’ conditions: 5ºC, 5% HR and 1 month
(720 h)
May 2020 – Software version 2.0.1.1
94 TECHCALC USER GUIDE - THERMAL CALCULATION SOFTWARE
iv. Set the ambient conditions (see c4.- Climate)
v. Define the insulation system around your duct.
a) Select the correct cladding. In this case the insulation material has an
aluminium foil as external facing, so our cladding material will be:
May 2020 – Software version 2.0.1.1
95
b) Select the insulation material:
vii. Check the final results to give an answer to the problem: ‘moisture
accumulation inside of the insulation’:
Note.- Nothing is stated in the ISO 12241 standard with regard to this calcu-
lation method about moister accumulation. Results shown in TechCalc are
calculated based in two different standards, VDI 2055 and AGI Q 112, with
different calculation formulas and different results.
May 2020 – Software version 2.0.1.1
96 TECHCALC USER GUIDE - THERMAL CALCULATION SOFTWARE
EXAMPLE 4:
A comparison between two different insulation materials (stone wool and
ULTIMATE) wants to be carried out in a pipe line (Steel DN200). The insu-
lation system has been defined as in the picture, what means a first layer of
Pipe Section (100 Kg/m3 and 80 mm for stone wool and 80 Kg/m3 and 80
mm for ULTIMATE), a second layer of Wired Net Mats (80 Kg/m3 and 100
mm for stone wool and 55 Kg/m3 and 100 mm for ULTIMATE) and Alumi-
nium cladding on top. Steel spacers will be used each 1 m and the final clad-
ding will be stainless steel metal sheet. Inside the pipe a liquid at 280ºC is
running. Average climate conditions in the project area are 15ºC and 3 m/s.
Steps to solve the problem:
i. Define the component inside TechCalc (see e.3.- Components – Pipes):
The analysis will be carried out by linear meter of pipe, so the length set
inside TechCalc is 1 m in this case.
May 2020 – Software version 2.0.1.1
97
ii. Select the calculation method. In this case we need to calculate the
heat loss for two different solutions, so we will choose ‘Heat loss/gain
and surface temperature’ method (see c2.- Calculation methods)
iii. Nothing is said in the problem about the kind of media, so we will run
the calculation with the pre-set value in TechCalc (Fluid) without choo-
sing anything different from the ‘Medium’ database (see c3.- Medium):
iv. Set the ambient temperature in the step 4: Climate (see c4.- Climate)
May 2020 – Software version 2.0.1.1
98 TECHCALC USER GUIDE - THERMAL CALCULATION SOFTWARE
v. Define the insulation system around your duct.
a) Select the correct cladding.
b) Select the first layer for the stone wool based system: Pipe Section
100 Kg/m3 and 80 mm.
The selection has been taken from CINI database where a full mineral wool
portfolio can be found.
May 2020 – Software version 2.0.1.1
99
Since pipe sections declared values are based in ISO 8497, ‘λav’ field must
be marked. (see c.5.- Insulation System – λav)
c) Select the second layer for the stone wool based system: Wired Net
Mat 80 Kg/m3 and 100 mm
Since Wired Net Mats declared values are based in ISO 12667, ‘λav’ field
must be unmarked. (see c.5.- Insulation System – λav)
Since Wired Net Mats declared values are based in ISO 12667, ‘λav’ field
must be unmarked. (see c.5.- Insulation System – λav)
May 2020 – Software version 2.0.1.1
100 TECHCALC USER GUIDE - THERMAL CALCULATION SOFTWARE
d) Create the second insulation system (see c.5.- Insulation System –
Results comparison between different insulation systems
May 2020 – Software version 2.0.1.1
101
e) Repeat steps b) and c) to create now the ULTIMATE based system
f) Define the thermal bridges (see c6.- Thermal bridges) for each system
(stone wool and ULTIMATE)
F factor for Stone
wool-second layer
F factor for ULTIMATE
second layer
Given values in this example follow the recommendation stated in ISO
23993.
May 2020 – Software version 2.0.1.1
102 TECHCALC USER GUIDE - THERMAL CALCULATION SOFTWARE
Δλ is the same for both systems:
The final result for stone wool system is:
May 2020 – Software version 2.0.1.1
103
And final result for ULTIMATE system is:
vi. Check the final results to give an answer to the problem: compare
both insulation systems in terms of heat loss:
STONE WOOL ULTIMATE
May 2020 – Software version 2.0.1.1
104 TECHCALC USER GUIDE - THERMAL CALCULATION SOFTWARE
EXAMPLE 5:
Based in the previous example (4) calculate the payback time for the best
performing solution knowing that the total installed cost for the stone wool
based system is 143,5 €/lm and for the ULTIMATE based system is 160 €/
lm. Compare also the CO2 emissions savings between the two solutions
knowing that the energy source is gas (0,04 €/kWh) and the total amount
of working hours per year is 7.500 h.
Previous considerations:
Given total installed costs (installation plus material) are only for a demons-
tration purpose, so they don’t necessary need to be adjusted to the reality.
Steps to solve the problem:
i. Define the component inside TechCalc. Repeat example 4
ii. Select the calculation method. In this case we need to calculate the
payback time and CO2 emissions for two different solutions, so we will
choose ‘Operational cost’ method (see c2.- Calculation methods)
iii. For ‘Medium’ definition, do the same than in example 4 but adding the
‘Operational hours’
iv. For ‘Climate’ definition repeat the same than in example 4 but adding
the ‘Energy Source CO2 emissions’, in this case gas:
May 2020 – Software version 2.0.1.1
105
v. For the ‘Insulation System’ definition repeat steps done in example 4
but adding the ‘Total costs’ for both solutions:
vi. Define ‘Thermal Bridges’ as in example 4
May 2020 – Software version 2.0.1.1
106 TECHCALC USER GUIDE - THERMAL CALCULATION SOFTWARE
vii. Fill in the values for ‘Economy’ (See c2.- Calculation methods –
Operational cost)
viii. Check the final results to give an answer to the problem: compare
both insulation systems in terms of economy and CO2 emissions:
May 2020 – Software version 2.0.1.1
107
G. DISCLAIMER
Calculation results are based exclusively on entered values and boundary
conditions. These calculations are only an estimation of the actual tempe-
ratures and heat losses because it is impossible to accurately define real life
conditions such as radiation received, wind speed, relative humidity, etc.
May 2020 – Software version 2.0.1.1
Graphic design : Délicate Essence 2020
Saint-Gobain ISOVER
Les Miroirs The information given in this brochure is based on our current knowledge and
18 avenue d’Alsace experience. If any information is incorrect this is not deliberate or grossly
92096 PARIS negligent. This document is not continually updated and we cannot be held
LA DEFENSE - Cedex France responsible for any unintentional errors. For the most up-to-date information,
www.isover-technical-insulation.com please visit our website: www.isover-technical-insulation.com
You might also like
- SB-165 - ASME BPVC 2021 Sección II Part BNo ratings yetSB-165 - ASME BPVC 2021 Sección II Part B6 pages
- ASME B 31.12 (Hydrogen Piping & Pipeline)No ratings yetASME B 31.12 (Hydrogen Piping & Pipeline)1 page
- ASME B31.8 Gas Transmission & Distribution Piping SystemsNo ratings yetASME B31.8 Gas Transmission & Distribution Piping Systems3 pages
- Grundfos SuctionDiffusers Technical Literature 20150212No ratings yetGrundfos SuctionDiffusers Technical Literature 201502122 pages
- Rockassist (EN ISO 12241) Online Thermal Calculation Tool: License HolderNo ratings yetRockassist (EN ISO 12241) Online Thermal Calculation Tool: License Holder3 pages
- RESP003V-Specification for High Power Vertical Centrifugal Pumps for Water ServiceNo ratings yetRESP003V-Specification for High Power Vertical Centrifugal Pumps for Water Service38 pages
- API Specification 6D 24th Edition Errata 10 20210803No ratings yetAPI Specification 6D 24th Edition Errata 10 202108031 page
- FEB08 Economic Thickness of Insulation For Hot Pipes 1993 Rep 1996 PDFNo ratings yetFEB08 Economic Thickness of Insulation For Hot Pipes 1993 Rep 1996 PDF55 pages
- ASTM C610 (2011) - Standard Specification For Molded Expanded Perlite Block and Pipe Thermal InsulationNo ratings yetASTM C610 (2011) - Standard Specification For Molded Expanded Perlite Block and Pipe Thermal Insulation4 pages
- WHRB-265!08!00 Front and Rear Mirrors, Shell CalculationNo ratings yetWHRB-265!08!00 Front and Rear Mirrors, Shell Calculation2 pages
- Disclosure To Promote The Right To InformationNo ratings yetDisclosure To Promote The Right To Information14 pages
- Bill of Material Piping: Linde EngineeringNo ratings yetBill of Material Piping: Linde Engineering2 pages
- Stainless Steel Ball Valve Descriptions - PNSMV026No ratings yetStainless Steel Ball Valve Descriptions - PNSMV02636 pages
- T-SP-F-4 (2004) Hot Tap & Stopping Off Connections (For OperatingNo ratings yetT-SP-F-4 (2004) Hot Tap & Stopping Off Connections (For Operating31 pages
- Srge Compliance With Nr-13 and Spie Requirements: Technical Specification I-ET-3010.00-1200-970-P4X-013No ratings yetSrge Compliance With Nr-13 and Spie Requirements: Technical Specification I-ET-3010.00-1200-970-P4X-01325 pages
- NORSOK R-004 2005 (Draft) Piping and Equipment InsulationNo ratings yetNORSOK R-004 2005 (Draft) Piping and Equipment Insulation30 pages
- Gp031902 - Com Upstream Piping Fabrication Erection Inspection Testing and Cleaning (Version 4.1.0 JUL 2018)No ratings yetGp031902 - Com Upstream Piping Fabrication Erection Inspection Testing and Cleaning (Version 4.1.0 JUL 2018)65 pages
- Piping Code Comparison EN 13480 - ASME B31.3No ratings yetPiping Code Comparison EN 13480 - ASME B31.359 pages
- Bechtel Corporation Engineering - Control Systems Engineering Design Guide Control Valves 3DG-J51-00001, Revision 002, 2002 August 5No ratings yetBechtel Corporation Engineering - Control Systems Engineering Design Guide Control Valves 3DG-J51-00001, Revision 002, 2002 August 540 pages
- E-Sf-260 - AUTOMATIC DETECTORS AND FIRE ALARM SYSTEMSNo ratings yetE-Sf-260 - AUTOMATIC DETECTORS AND FIRE ALARM SYSTEMS16 pages
- A 553 Type 1 and Details of Low Temp ServicesNo ratings yetA 553 Type 1 and Details of Low Temp Services11 pages
- Valves - Shell Design Strength - Part 3: Experimental Method100% (1)Valves - Shell Design Strength - Part 3: Experimental Method9 pages
- 001.17066.000064-AF503-00-001 TS130 Line ListNo ratings yet001.17066.000064-AF503-00-001 TS130 Line List5 pages
- ISO 19880-1, Hydrogen Fueling Station and Vehicle Interface SafetyNo ratings yetISO 19880-1, Hydrogen Fueling Station and Vehicle Interface Safety18 pages
- UG-44 + Code Case 2901-1 Flange Rating CheckNo ratings yetUG-44 + Code Case 2901-1 Flange Rating Check1 page
- DS79 02 Emergency Safety Showers and Eyewash StationsNo ratings yetDS79 02 Emergency Safety Showers and Eyewash Stations13 pages
- S1474001-General Requirements For Testing of Pipe SystemsNo ratings yetS1474001-General Requirements For Testing of Pipe Systems20 pages
- A Minor Project Report On University Management System Graduation BCA Computer Application Department Submitted ToNo ratings yetA Minor Project Report On University Management System Graduation BCA Computer Application Department Submitted To30 pages
- Green White Gray Modern Group Project Presentation (1)No ratings yetGreen White Gray Modern Group Project Presentation (1)12 pages
- 2) Database System Concepts and ArchitectureNo ratings yet2) Database System Concepts and Architecture37 pages
- Microsoft SQL Server 2000 Programming by Example88% (8)Microsoft SQL Server 2000 Programming by Example704 pages
- Sample Sales Re Engineering in OBIEE 11g Part INo ratings yetSample Sales Re Engineering in OBIEE 11g Part I10 pages
- Soal LKS SMK 2017 - IT Software ApplicationNo ratings yetSoal LKS SMK 2017 - IT Software Application21 pages
- Computer MCQ in English Mahendras PDF (For More Book - WWW - Gktrickhindi.com)No ratings yetComputer MCQ in English Mahendras PDF (For More Book - WWW - Gktrickhindi.com)69 pages
- Opatch Auto Fails With: Can't Locate Switch - PM in @INC (Doc ID 1915430.1)No ratings yetOpatch Auto Fails With: Can't Locate Switch - PM in @INC (Doc ID 1915430.1)2 pages
- Informatica - Question - Answer: Deleting Duplicate Row Using InformaticaNo ratings yetInformatica - Question - Answer: Deleting Duplicate Row Using Informatica113 pages
- Chapter 4 (Interaction Diagrams) - Sequence Diagrams, Collaboration Diagrams, DfdsNo ratings yetChapter 4 (Interaction Diagrams) - Sequence Diagrams, Collaboration Diagrams, Dfds9 pages
- "Leave Management System": Bachelor of EngineeringNo ratings yet"Leave Management System": Bachelor of Engineering55 pages
- Dcap603 Dataware Housing and Datamining PDFNo ratings yetDcap603 Dataware Housing and Datamining PDF281 pages
- ALM Octane Installation Guide For WindowsNo ratings yetALM Octane Installation Guide For Windows96 pages
- Radiometer TitraMaster 85 - Getting StartedNo ratings yetRadiometer TitraMaster 85 - Getting Started40 pages
- ASME B31.8 Gas Transmission & Distribution Piping SystemsASME B31.8 Gas Transmission & Distribution Piping Systems
- Grundfos SuctionDiffusers Technical Literature 20150212Grundfos SuctionDiffusers Technical Literature 20150212
- Rockassist (EN ISO 12241) Online Thermal Calculation Tool: License HolderRockassist (EN ISO 12241) Online Thermal Calculation Tool: License Holder
- RESP003V-Specification for High Power Vertical Centrifugal Pumps for Water ServiceRESP003V-Specification for High Power Vertical Centrifugal Pumps for Water Service
- API Specification 6D 24th Edition Errata 10 20210803API Specification 6D 24th Edition Errata 10 20210803
- FEB08 Economic Thickness of Insulation For Hot Pipes 1993 Rep 1996 PDFFEB08 Economic Thickness of Insulation For Hot Pipes 1993 Rep 1996 PDF
- ASTM C610 (2011) - Standard Specification For Molded Expanded Perlite Block and Pipe Thermal InsulationASTM C610 (2011) - Standard Specification For Molded Expanded Perlite Block and Pipe Thermal Insulation
- WHRB-265!08!00 Front and Rear Mirrors, Shell CalculationWHRB-265!08!00 Front and Rear Mirrors, Shell Calculation
- Stainless Steel Ball Valve Descriptions - PNSMV026Stainless Steel Ball Valve Descriptions - PNSMV026
- T-SP-F-4 (2004) Hot Tap & Stopping Off Connections (For OperatingT-SP-F-4 (2004) Hot Tap & Stopping Off Connections (For Operating
- Srge Compliance With Nr-13 and Spie Requirements: Technical Specification I-ET-3010.00-1200-970-P4X-013Srge Compliance With Nr-13 and Spie Requirements: Technical Specification I-ET-3010.00-1200-970-P4X-013
- NORSOK R-004 2005 (Draft) Piping and Equipment InsulationNORSOK R-004 2005 (Draft) Piping and Equipment Insulation
- Gp031902 - Com Upstream Piping Fabrication Erection Inspection Testing and Cleaning (Version 4.1.0 JUL 2018)Gp031902 - Com Upstream Piping Fabrication Erection Inspection Testing and Cleaning (Version 4.1.0 JUL 2018)
- Bechtel Corporation Engineering - Control Systems Engineering Design Guide Control Valves 3DG-J51-00001, Revision 002, 2002 August 5Bechtel Corporation Engineering - Control Systems Engineering Design Guide Control Valves 3DG-J51-00001, Revision 002, 2002 August 5
- E-Sf-260 - AUTOMATIC DETECTORS AND FIRE ALARM SYSTEMSE-Sf-260 - AUTOMATIC DETECTORS AND FIRE ALARM SYSTEMS
- Valves - Shell Design Strength - Part 3: Experimental MethodValves - Shell Design Strength - Part 3: Experimental Method
- ISO 19880-1, Hydrogen Fueling Station and Vehicle Interface SafetyISO 19880-1, Hydrogen Fueling Station and Vehicle Interface Safety
- DS79 02 Emergency Safety Showers and Eyewash StationsDS79 02 Emergency Safety Showers and Eyewash Stations
- S1474001-General Requirements For Testing of Pipe SystemsS1474001-General Requirements For Testing of Pipe Systems
- Seismic Design for Nuclear Installations: Specific Safety GuideFrom EverandSeismic Design for Nuclear Installations: Specific Safety Guide
- A Minor Project Report On University Management System Graduation BCA Computer Application Department Submitted ToA Minor Project Report On University Management System Graduation BCA Computer Application Department Submitted To
- Green White Gray Modern Group Project Presentation (1)Green White Gray Modern Group Project Presentation (1)
- Computer MCQ in English Mahendras PDF (For More Book - WWW - Gktrickhindi.com)Computer MCQ in English Mahendras PDF (For More Book - WWW - Gktrickhindi.com)
- Opatch Auto Fails With: Can't Locate Switch - PM in @INC (Doc ID 1915430.1)Opatch Auto Fails With: Can't Locate Switch - PM in @INC (Doc ID 1915430.1)
- Informatica - Question - Answer: Deleting Duplicate Row Using InformaticaInformatica - Question - Answer: Deleting Duplicate Row Using Informatica
- Chapter 4 (Interaction Diagrams) - Sequence Diagrams, Collaboration Diagrams, DfdsChapter 4 (Interaction Diagrams) - Sequence Diagrams, Collaboration Diagrams, Dfds
- "Leave Management System": Bachelor of Engineering"Leave Management System": Bachelor of Engineering