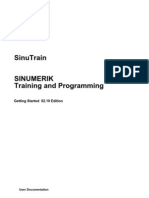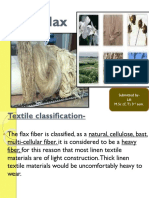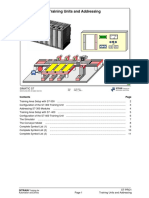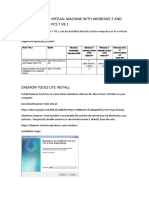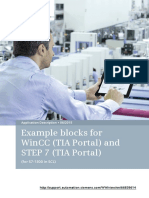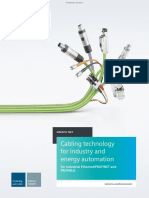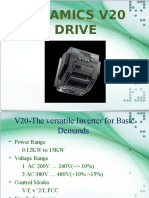CFC For s7
CFC For s7
Uploaded by
daniel ortegaCopyright:
Available Formats
CFC For s7
CFC For s7
Uploaded by
daniel ortegaOriginal Title
Copyright
Available Formats
Share this document
Did you find this document useful?
Is this content inappropriate?
Copyright:
Available Formats
CFC For s7
CFC For s7
Uploaded by
daniel ortegaCopyright:
Available Formats
Configuring Functions with CFC
Integrated message functions
Consistent connection
MKZ X
ASO MEAS_MON Alarm
Acknowledge only A,W,T
17. 11. 96 14:32:46 Type Alarmtext We
17. 11. 96 14:32:46 Type Alarmtext We
veerr
Seerrvr
17. 11. 96 14:32:46 Type Alarmtext We
s a
a g
gee S 17. 11. 96 14:32:46 type alarm text We
ss
MeesVaarr S veer 17. 11. 96 14:32:46 type alarm text We
M Seerrv 17. 11. 96 14:32:46 type alarm text We
PrrooVeppllaatteess
MKZ
17. 11. 96 14:32:46 type alarm text We X
P 17. 11. 96 14:32:46 type alarm text We
FFaacce 17. 11. 96 14:32:46Atype MEAS_MON
S O alarm text We Limits
17. 11. 96 14:32:46 type alarm text We
Alarm act. range
range
+160.0 HH +165.0 9 UL
+180.0
+150.0 9
LL
H +100.0
+140.0
WinCC +120.0
L +120.0 9
CFC Alarm
LL +110.0 9
t
C o ncep
k
Bloc
SIMATIC PCS 7 Date: 28.11.2006
SITRAIN Training for
Automation and Drives
Siemens AG 2003. All rights reserved. File:ST-PCS7SYS_V70_cfc.1
Content Page
Integrating Libraries ......................................................................................................................... 3
Block Libraries ...................................................................................................................... 4
Integrating Blocks ............................................................................................................................. 6
Organization Blocks ......................................................................................................................... 7
CFC Basics ...................................................................................................................................... 8
Exercise: The First Blocks ................................................................................................................ 9
Predecessor for Installation .............................................................................................................. 10
Insert Block ...................................................................................................................................... 11
Compiling and Downloading the Program ......................................................................................... 13
Debugging a Program ...................................................................................................................... 15
Exercise: Controlling a Value ........................................................................................................... 16
Exercise: Automate Reactor Plant A ................................................................................................. 17
Reactor Simulation (Filling) .............................................................................................................. 18
Reactor Simulation (Heating) ........................................................................................................... 19
Reactor Simulation (Summary) ......................................................................................................... 20
Subexercise: REACTOR Block ......................................................................................................... 21
Block Diagram of a Valve Control System ........................................................................................ 22
Subexercise: VALVE Block ............................................................................................................... 23
Block Diagram of a Motor Control System ........................................................................................ 24
Subexercise: MOTOR Block ............................................................................................................ 25
CTRL_PID (with LINK) ..................................................................................................................... 26
Subexercise: CTRL_PID Block ......................................................................................................... 27
Complete download with read back .................................................................................................. 28
Driver Concept (from V5) ................................................................................................................ 29
Training Center SIMATIC PCS 7 System Training
for Automation and Drives Page 1 Configuring with CFC
Subexercise: Read In and Output an Analog Value ........................................................................... 31
Control loop ..................................................................................................................... 33
Subexercise: Control Loop for the Reactor .................................................................................... 34
Message Configuration ..................................................................................................................... 36
Notes................................................................................................................................................ 37
Program and Data ................................................................................................................... 38
Data Transport................................................................................................................................. 39
Run Sequence................................................................................................................................. 40
Runtime Properties of OBs and Runtime Groups.............................................................................. 41
Monitoring of runtime properties (1).................................................................................................. 42
Exercise: Optimize runtime sequence (1)......................................................................................... 44
Interconnecting Runtime Groups (1) ................................................................................................. 46
CFC Chart-in-Chart.......................................................................................................................... 48
Exercise: Chart-in-Chart Technique: Create Lower-Level Chart........................................................ 49
Exercise: Chart-in-Chart Technique: Create Higher-Level Chart....................................................... 51
Exercise: Program Block with CFC (1)............................................................................................. 53
Block Data Structure (Multiple Instance) ........................................................................................... 56
Block Change (1)............................................................................................................................. 57
Block Synchronization ...................................................................................................................... 60
Block Change with Library and Project Synchronization (1).............................................................. 61
Project Synchronization in the Multiproject (4).................................................................................. 64
Master Data Library......................................................................................................................... 65
Creating Process Tag Types ............................................................................................................ 66
Exercise: Create Process Tag Types and Import Them into the Project (1) ......................................67
Splitting Charts................................................................................................................................. 70
Creating Models............................................................................................................................... 72
Additional Exercise: Creating a Model ............................................................................................ 73
AS-to-AS Communication ................................................................................................................ 75
Communication Blocks for AS-to-AS Communication .......................................................................76
Textual Interconnections .................................................................................................................. 77
Additional Block Representations ..................................................................................................... 78
Compare Configuration Versions (Version Cross Manager) ........................................................... 79
VXM: Object Comparison ................................................................................................................. 80
VXM: Representation ....................................................................................................................... 81
Exercise: Display Changes before Downloading to the AS ............................................................... 83
Training Center SIMATIC PCS 7 System Training
for Automation and Drives Page 2 Configuring with CFC
Integrating Libraries
Block
Chart template
(Master data) library
in the multiproject (Standard) libraries
with PCS 7 V7.0
Working window OB32 (Start)
SIMATIC PCS 7 Date: 28.11.2006
SITRAIN Training for
Automation and Drives
Siemens AG 2003. All rights reserved. File:ST-PCS7SYS_V70_cfc.3
Integrating Libraries
When the PCS 7-ES is installed, libraries with prefabricated blocks and charts
are automatically installed, too.
The blocks required for software creation must be integrated in the project. The
software itself is generated with the help of the CFC and SFC editors.
The blocks provided in CFC usually originate in the libraries located in the S7
Manager under:
File -> Open -> Libraries.
Then activate
File -> Manage -> Hide / Display
to influence this list as required.
Master Data Library
With PCS 7 V7.0 you can also include libraries in the multiproject, in addition to
projects. You can use one of them as master data library to store blocks or
charts for uniform use in all projects.
The master data library can only contain one S7 program.
Use the menu command
File Æ Multiproject Æ Define as Master Data Library
to define a marked library as master data library.
Training Center SIMATIC PCS 7 System Training
for Automation and Drives Page 3 Configuring with CFC
Block Libraries, Part 1
AS OS
FB / FC Trend Curves
Elementary Blocks
Alarms
Technological Blocks
Operation
Algorithm
Outputs
Driver Blocks
Inputs
SP=
Communication Blocks 10%
12.3
AUTO
SIMATIC PCS 7 Date: 28.11.2006
SITRAIN Training for
Automation and Drives
Siemens AG 2003. All rights reserved. File:ST-PCS7SYS_V70_cfc.4
Elementary Blocks Represent the STEP 7 basic operations (BOP) for CFC application. These
elementary blocks are provided with CFC (CMP_R, SQRT...) and are located
in the "CFCLibrary".
Technological Blocks
These blocks provide basic functions for automation tasks:
- Function blocks, such as AVER_P, INT_P, LIMITS_P
- Operator control blocks (such as OP_A_LIM, OP_D) with the relevant
faceplates
- Message blocks (MESSAGE, MSG_CSF)
These blocks process complex tasks with their relevant faceplates for OS
operating and monitoring:
- Controller block CTRL_PID, CTRL_S
- Motor blocks MOTOR, MOT_REV, MOT_SPED
- Valve blocks VALVE, VAL_MOT
- Interlock display INTERLOCK
- Dosage DOSE
- Ratio controller RATIO_P
- Monitoring blocks MEAS_MON, DIG_MON
- Maintenance blocks ELAP_CNT, SWIT_CNT, OB1_TIME
Driver Blocks Provide interfaces to the I/O modules:
- CH_AI, CH_AO, CH_DI, CH_DO for the individual channel
- MODxx, RACK, SUBNET, OB_xx, CPU_RT for module, chain and CPU
diagnostics
- PA_xx, PO_xx PROFIBUS PA drivers
Training Center SIMATIC PCS 7 System Training
for Automation and Drives Page 4 Configuring with CFC
Block Libraries, Part 2
AS
SFB/SFC
Standard Library
Algorithm
Outputs
Inputs
SIMATIC PCS 7 Date: 28.11.2006
SITRAIN Training for
Automation and Drives
Siemens AG 2003. All rights reserved. File:ST-PCS7SYS_V70_cfc.5
Communication Blocks
The communication blocks are located in the "PCS7 Library V61". These are
SEND_BO and REC_BO for 128 Boolean values each, and SEND_R and
REC_R for transferring 32 Boolean values and 32 real values each.
Both these block pairs are suitable for communication via the system bus.
Standard Library The standard library was restructured since V5 of the STEP 7 basic package
and contains the following, for example:
z System Functions:system functions (SFC) and system function blocks
(SFB), integrated into the AS operating system and which the user blocks
can invoke
z S5-S7 Convert: blocks for converting STEP 5 programs
z IEC Functions: like string operations (I_STRNG) and compare (MAX)
z Communication Blocks: functions (FC) for PROFIBUS DP
communication
z PID Control: function blocks (FB) for PID control
z TI-S7 Convert: blocks for converting TI programs
Note: The library "REDUNDANT IO (V1)" up to V6.1 and the library "REDUNDANT
IO CGP" with V7.0 and higher is available for fault-tolerant H systems with
redundant I/O.
Training Center SIMATIC PCS 7 System Training
for Automation and Drives Page 5 Configuring with CFC
Integrating Blocks
LIBRARY1
LIBRARY2
Block_X BLOCK_X
MASTER DATA
Icons
Block
Charts
Working window Libraries
OB35 CFC(1) (Start)
Predecessor for installation
in the chart
SIMATIC PCS 7 Date: 28.11.2006
SITRAIN Training for
Automation and Drives
Siemens AG 2003. All rights reserved. File:ST-PCS7SYS_V70_cfc.6
Integrating Blocks
When CFC is open, activate
View Æ Catalog
to open a window with the existing libraries. Look for "your" block in these
libraries. Use "drag and drop" to drag your block to the chart in the project
window.
The first time you insert a block type, its data is entered in the block folder,
chart folder and symbol table. There is a "hidden import."
This block is integrated into the OB (see following pages) that is preset as the
"predecessor for installation" at the bottom right position of the CFC (in the
slide: OB35, runtime group CFC(1), at beginning).
Training Center SIMATIC PCS 7 System Training
for Automation and Drives Page 6 Configuring with CFC
Organization Blocks
OB Start event Priority
1 Free cycle 1
OB10 OB20 10...17 Time-of-day interrupt 2
to 17 to 23 20...23 Time-delay interrupt
3...6
30...38 Cyclic interrupt 7...15
40...47 Process interrupt 16...23
OB1 OB30 55...57 DPV1 interrupts 2
* to 38 60 Multicomputing 25
70...73 Red. error (H-CPU) 25
S7 80...87 Async. error interrupt
OS 26,28
100,101 Restart 27
* OB40 121,122 Sync. error interrupt
OB121,122
to 47 like error-
generating
OB
** OB100, OB80
** (see system software for S7-300/400,
101 to 87
System and Standard Functions)
* User-/process-specific start event
** CFC-specific/block-specific start event
SIMATIC PCS 7 Date: 28.11.2006
SITRAIN Training for
Automation and Drives
Siemens AG 2003. All rights reserved. File:ST-PCS7SYS_V70_cfc.7
Organization Blocks
When predefined events occur, the OS of the CPU invokes the organization
blocks (OBs) associated with these events. In turn, an OB will invoke the
blocks the operator has programmed in the OB. Which OBs are available
depends on the CPU used; the blocks have different priority classes (1 =
lowest, 28 = highest priority).
If certain events cause the system to call up an OB not loaded in the AS, OB85
(program sequence error OB) is invoked. If OB85 is not present, the CPU goes
to STOP!
Local Data When running, every OB occupies memory in the local data area (approx. 20
bytes). In addition, the block invoked by the OB will also take up local memory
resources (only during the block's runtime - after the block has been
processed, this local memory is available again.) The local memory provided
must be sufficient for both the block and the OB, or the CPU will go to STOP!
Interrogate Set Local Memory
All of the local memory is limited depending on the CPU. The local memory is
divided according to priority classes. The query can be initiated from the CFC
via
Options Æ Chart Reference Data Æ View Æ Local Data
where settings that are not sufficient are also marked in red.
Setting Local Memory
Make sure that the priority level for every OB where you want to include blocks
has sufficient local memory assigned. The setting is carried out in the station
configuration (HW Config) for the CPU as follows:
- Select the station
- Edit -> Open Object -> Highlight CPU.
- Edit -> Object Properties -> Local data and then set as required.
The default setting is sufficient for PCS 7 blocks in V5 and higher. Should this
not be the case, the CFC will issue a message.
Training Center SIMATIC PCS 7 System Training
for Automation and Drives Page 7 Configuring with CFC
CFC Basics
Menu bar
Window with
Sheet bar
Sheet bar
Modules
available
libraries,
charts and
blocks
Header 1
Header 2
BIB1
I11 O11 BIB2
I21 O21 BSTX
BSTY
123 I22
Interconnection
Configuration
BL CH LIB
OB35 CFC(1) (Start)
SIMATIC PCS 7 Date: 28.11.2006
SITRAIN Training for
Automation and Drives
Siemens AG 2003. All rights reserved. File:ST-PCS7SYS_V70_cfc.8
Blocks A basic principle of effective engineering is "Don't reinvent the wheel". The
block libraries contain solutions you can use again. The block documentation
(can be opened online by selecting the block and pressing the F1 key)
describes the data that must be provided to the block on the input side in order
to obtain the desired results on the output side.
Charts (Templates) Predefined control solutions are provided which only need to be adapted to
your purposes.
Import The blocks must be located in and imported from block containers. They are
then interconnected with CFC and can then be used for programming.
Inserting in ChartYou can insert blocks by using drag and drop. You select the block you want from
the list of available blocks/libraries and position the block in the project window
(see above).
Block Header The block header contains information so you can identify the block. By
double-clicking the block header (or right-click and select: Object Properties)
you can view additional information and configuration possibilities in the boxes
that are then displayed.
Set Parameters The inputs have fixed values (double-click on the input name or right-click and
select: Object Properties).
Connect If results from other blocks are to be processed further, the supplier of the
value (block output) is connected to the input importing the value (first click on
the output, second click on the input, or alternatively with Drag & Drop).
Sheet Bars You can also establish connections to blocks that are not positioned on the
same sheet by opening a new window in CFC. The two sheets are displayed
in different windows. The interconnection is carried out in the usual way. The
interconnection is interrupted at the sheet bar for each sheet, and the
destination of the other sheet is displayed.
Training Center SIMATIC PCS 7 System Training
for Automation and Drives Page 8 Configuring with CFC
Exercise: The First Blocks
100 100
50 U 50 V
30
V U2
0 0
t t
• Configuration
• Compile and download objects
• Test
SIMATIC PCS 7 Date: 28.11.2006
SITRAIN Training for
Automation and Drives
Siemens AG 2003. All rights reserved. File:ST-PCS7SYS_V70_cfc.9
Exercise In the plant view, you want to insert an "Attempti" CFC chart with the above
function in new folder "Reactorsi/Testi". Both blocks are to run in OB32. The
first block type is PT1_P (time-delay element of the 1st order) and the second
block type is ADD4_P (adder). Create, compile, download and test the chart.
-------------------------------------------------------------------------------------------------------
Steps 1. Call the project in plant view. Create folder.
2. Insert new CFC chart in the corresponding hierarchy container.
3. Define predecessor for installation.
4. Enter blocks from the library into the chart and name them.
5. Set parameters for blocks on the sheet and interconnect them.
6. Compile, download and test program.
-------------------------------------------------------------------------------------------------------
Procedure In the block names, "i" stands for your group number.
Add PH 1. Select the plant hierarchy view in the SIMATIC Manager via menu
command
View Æ Plant View
Select the "REACTORSi" folder in the project PRO_ASi. Then
right-click and select New Object... Æ Hierarchy Folder
to insert a new folder. Rename the folder "TESTi"
Create a chart 2. Select the "TESTi" folder,
right-click and select New Object... Æ CFC
to insert a chart. Name your chart "ATTEMPTi"
Open Chart Select the "ATTEMPTi" chart. To open the chart,
right-click and select Open Object (or double-click)
Training Center SIMATIC PCS 7 System Training
for Automation and Drives Page 9 Configuring with CFC
Predecessor for Installation
SIMATIC PCS 7 Date: 28.11.2006
SITRAIN Training for
Automation and Drives
Siemens AG 2003. All rights reserved. File:ST-PCS7SYS_V70_cfc.10
Run Sequence 3. Click the Run Sequence icon (circled in the slide). A CFC window is opened
which lists all the organization blocks of the CPU (OB).
When a project is created, OB 35 is the "Predecessor for installation" meaning
that when a new chart is created, a runtime group is automatically created in
OB 35 (in first position, i.e. at the start). The runtime group has the same name
as the new CFC chart (circled folder symbol). While blocks are added to the
chart, they are automatically grouped in the runtime group.
Moving the Runtime Group
Grab the folder symbol for the runtime group with the mouse and drag it to
another OB(OB32) which is being processed in the CPU with different repeat
times (see lower part of the slide). If you move OB35, it remains "Predecessor
for the Installation". In order to automatically assign charts that were created
later to the new OB, you need to define a new "Predecessor for installation".
Predecessor for Installation
Select the runtime group Attempt from OB32, then
right-click and select Predecessor for installation position.
The new position becomes effective (after acknowledging an information
dialog).
The runtime group is highlighted in green and the new "Predecessor... OB32
Attempt" is displayed in the lower right-hand corner (see slide above).
You can now exit the window with the run sequence.
Training Center SIMATIC PCS 7 System Training
for Automation and Drives Page 10 Configuring with CFC
Insert Block
SIMATIC PCS 7 Date: 28.11.2006
SITRAIN Training for
Automation and Drives
Siemens AG 2003. All rights reserved. File:ST-PCS7SYS_V70_cfc.11
Libraries Catalog If you open the CFC chart and do not see a window with libraries on the right,
activate the following menu command to open the window:
View Æ Catalog.
Insert Block 4. In the CFC select the Libraries tab on the lower right-hand side (arrow 1 on
the slide). Go to the pane shown on the right above and look for the library
"PCS 7 Library V70". It contains a subdirectory called CONTROL with a block
called PT1_P.
Drag the block to the working window of the CFC. The block is displayed in the
chart and is inserted in the runtime group associated with its chart. The runtime
information highlighted in green (arrow 2) shows, for example, that the block
was inserted in OB32, in the 1st runtime group, as first block.
The green background indicates the block in the chart which is defined as
predecessor for the next block in this chart. After insertion, the latter becomes
the predecessor for the third block, and so forth.
Define Predecessor If you insert new blocks later and want to use a different block as predecessor
rather than the block last inserted, select the required block in the chart,
right-click and select Predecessor for Installation Position
This block is now the new predecessor. The next new block is then inserted
after this block, and becomes the predecessor itself.
Each chart has its own predecessor block!
Rename Block Select the block you want to rename.
Right-click and select Object Properties
You can now enter the new name "FIRSTi" in the Name field.
Repeat the procedure for the block of type ADD4_P.
Training Center SIMATIC PCS 7 System Training
for Automation and Drives Page 11 Configuring with CFC
Chart Overview First use the following command to switch to the chart "Overview" display:
View Æ Overview
This makes it easier to find an available location for the new block.
Chart Sheet View Change chart to "sheet view" via
View Æ Sheet View
You can now read and select the parameter names.
Setting Parameters 5. Enter fixed values for the required function. Select the parameter name
(here, for example, "Firsti" block and "TM_LAG" input).
Right-click and select Object properties (or double-click).
Fill out the input box.
Interconnection 1. Select source output (here "Firsti" block, output "V")
2. Select the destination input ("Secondi" block, "U2" input)
Result: One line connects both parameters.
Since V6.1, the selection sequence
Output Æ Input
is no longer mandatory.
Note: Accustom yourself to using the online help as it provides important information
whenever you need it. You can quickly and directly look up information without
having to search through manuals.
For context-sensitive help select the object or the active window for which you
need help and press F1.
You can also select "Help" in the menu bar at any time and search for
information on a specific topic.
Training Center SIMATIC PCS 7 System Training
for Automation and Drives Page 12 Configuring with CFC
Compiling and Downloading the Program
SIMATIC PCS 7 Date: 28.11.2006
SITRAIN Training for
Automation and Drives
Siemens AG 2003. All rights reserved. File:ST-PCS7SYS_V70_cfc.13
Settings for
compile 5. Charts must be converted from the graphic form to machine language and
downloaded to the AS.
To initiate the conversion from a CFC chart, select
Chart Æ Compile Æ Charts as Program
(or click the circled C Compile icon).
The entire software is compiled for the CPU which is associated with this CFC
chart.
A dialog box is displayed for the compilation settings (see slide).
z Only "Entire Program" is possible under "Scope" the first time you
compile. You can select "Changes only" for any subsequent compilations
(after changes/additions).
Important Option "Generate module drivers" (only meaningful if there is a minimum of one
channel driver in the chart). This results in the CFC creating additional charts
with the required drivers for data transfer with the I/O modules and diagnostics
capability.
A chart "@CPU_RT" is created in addition. The "CPU_RT" block inserted there
monitors the CPU performance in order to avoid a CPU stop (for details on the
block functions, please refer to its online help)
Downloading The compiled charts must now be downloaded to the CPU. Activate the
following menu command to start this process:
PLC Æ Download
or click on the Download icon (circled on the slide).
The first time the chart is downloaded, it is only possible to download the entire
program (in combination with CPU Stop and automatic deletion of the program
still residing in the CPU).
Training Center SIMATIC PCS 7 System Training
for Automation and Drives Page 13 Configuring with CFC
z Activate the Entire Program option. This ensures all the software from this
CPU is downloaded.
You can select "Changes only" for any subsequent downloads (after
changes/additions).
z Changes option This means that a consistency check is performed for the
accessible AS before download. If feasible (usually), the software
changes made since the last download to the AS are delta-loaded without
stopping the CPU. All software changes are made for the entire software of the
CPU associated with this CFC chart.
z Download to Test CPU option (dealt with later)
Note 1 If you trigger the download directly and have not yet compiled, a CFC dialog
box will prompt you whether you want to compile first. The Options screen is
opened as a combination box (one screen with two tabs, for compile and
download) Check both tabs! Regardless in which screen you select the
options - with individual compile/download or with direct download - they are
always retained until they are changed.
Note 2 If the CFC option
"Options Æ Settings Æ Compile/Download Æ "Generate image of
downloaded program for comparison"
has been activated, an XML export of the charts is automatically triggered after
each successful download. The result is saved in an internal project directory.
During the next download, the "Display changes" button is provided in the
displayed download screen.
Internal calling of the VXM is started when this is clicked. This provides a
display of the changes which would be downloaded to the AS following positive
acknowledgment of the download screen (nothing has happened yet!).
If undesired changes are displayed, you can exit the download screen using
"Cancel".
You can subsequently undo the "undesired" changes by changing the
configuration, and start a new Compile/Download process.
The VXM topic and the evaluation of information associated with it will be
treated later.
Training Center SIMATIC PCS 7 System Training
for Automation and Drives Page 14 Configuring with CFC
Debugging a Program
Dynamic display
SIMATIC PCS 7 Date: 28.11.2006
SITRAIN Training for
Automation and Drives
Siemens AG 2003. All rights reserved. File:ST-PCS7SYS_V70_cfc.15
Test Mode You must activate "test mode" to test the function downloaded to the AS.
z First activate
Debug Æ Process Mode Or
Debug Æ Laboratory Mode
to select/check the appropriate test environment.
z Use the following command to activate/deactivate test mode:
Debug Æ Test Mode
With laboratory operation, monitoring is automatically activated for the
parameters specified "for test". During process operation, you must select the
required block each time and identify it for monitoring by
right-click and selecting Watch On
Test 1 If the test mode is active and the parameters to be tested have a yellow
background (default setting for updated values), you can set parameters for the
input parameter. The new value is written to the AS and to the project.
Change the value on the "First" block, "U" input. Monitor the result on the
"Second" block, "V" output.
Test 2 Dynamic Display offers an additional test procedure. You can open a display
window in CFC:
View Æ Dynamic Display
Use "drag and drop" in this window to drag the block parameters you want to
monitor (from any of the projects - even from different CPUs). One line in the
table is reserved for each parameter.
Upon activation of test mode, you can monitor or edit (if permissible) these
selected parameters.
You can delete several parameters you no longer need by selecting the
relevant line, right-clicking and selecting Delete.
You can use the New , Rename or Delete buttons in the table window to
create, rename or delete new dynamic displays.
Training Center SIMATIC PCS 7 System Training
for Automation and Drives Page 15 Configuring with CFC
Exercise: Controlling a Value
Operator-
Control Enable
Limits
Interconnectable
input for U
Operator input
analog
SIMATIC PCS 7 Date: 28.11.2006
SITRAIN Training for
Automation and Drives
Siemens AG 2003. All rights reserved. File:ST-PCS7SYS_V70_cfc.16
Exercise The analog value "U4" of the adder "secondi" is to be operated via operator
block OP_A_LIM (operation analog limited). Limit values can be set both for
the upper and lower limit thus limiting the value that can be entered.
-------------------------------------------------------------------------------------------------------
Steps 1. Insert and interconnect operator block for analog values OP_A_LIM (Name:
Oper_Second_U_i) (i is your group number)
2. Compile and download
3. Operator functions when using OP_A_LIM
4. OP_EN input function
5. Upper and lower operating limits
6. Function of the LINK_U- and LINK_ON input
7. Tracking function (BTRACK)
Note Use the online help for the OP_A_LIM block. If there are parameters you
cannot find for the block,
right-click and select Properties Æ Connections tab
to search for them and make them visible.
Training Center SIMATIC PCS 7 System Training
for Automation and Drives Page 16 Configuring with CFC
Exercise: Automate Reactor Plant A
VALVE
MOTOR
VALVE M
Heating
CTRL_PID
VALVE
SIMATIC PCS 7 Date: 28.11.2006
SITRAIN Training for
Automation and Drives
Siemens AG 2003. All rights reserved. File:ST-PCS7SYS_V70_cfc.17
Exercise Reactor plant A is to be automated. The following blocks and functions are to
be used:
z Plant simulation: REACTOR (Library: COURSEBS60)
z Actuate valves: VALVE (Library: PCS 7 Library V70)
z Actuate mixers: MOTOR (Library: PCS 7 Library V70)
z Temperature controller: CTRL_PID (Library: PCS 7 Library V70)
Create a new CFC chart called "Exer_Reaci" in the PH folder "Reactors".
As separate steps, insert the above blocks and familiarize yourself with each
one (by compiling, downloading and testing). Work through the steps outlined
on the following pages where the block types are described.
The sequential control is dealt with in the SFC chapter.
------------------------------------------------------------------------------------------------------
Training Center SIMATIC PCS 7 System Training
for Automation and Drives Page 17 Configuring with CFC
Reactor Simulation (Filling)
UV
Reactor (Filling + Mixing)
2U101
LAH
UV BO V1_OP_CL OVERFLOW BO 2L101
2U102
BO V2_OP_CL LEVEL R
UV
BO V3_OP_CL FB_V1_OP BO
2U103
BO M1_ON_OF FB_V1_CL BO
LI
R V1_FLOW FB_V2_OP BO
2L104
R V2_FLOW FB_V2_CL BO
R V3_FLOW FB_V3_OP BO
EI
2E101 R CFV FB_V3_CL BO
BO V1_FAULT FB_M1_ON BO
BO V2_FAULT
BO V3_FAULT
BO M1_FAULT
BO V_RESET
SIMATIC PCS 7 Date: 28.11.2006
SITRAIN Training for
Automation and Drives
Siemens AG 2003. All rights reserved. File:ST-PCS7SYS_V70_cfc.18
Example: REACTOR Block
The system in the configuration example is implemented as a user
function block (FB600, "REACTOR").
Filling Component This part of the algorithm simulates using three valves for the filling and
draining of the components. The parameters have the follo
wing meaning:
Inputs
Vn_OP_CL (n=1 to 3) 1=open / 0=close the valve 2U101 to 2U103
M1_ON_OF 1=switch on / 0= switch off the mixer 2E101
Vn_FLOW (n=1 to 3) 0 to 100 Flow of valves 2U101 to 2U103 in %Fmax
CFV Correction factor to Fmax of the valves in Lmax / s
V_RESET 1=resets control inputs for valves and motor, then this input
is reset
Vn_FAULT (n=1 to 3) 1=valve error, no additional position change
M1_FAULT 1=motor error, no additional position change
Outputs
OVERFLOW 1=reactor overflows (in the overflow basin)
LEVEL 0 to 100 level (in % Lmax)
FB_Vn_OP (n=1 to 3) Feedback: valve position open
FB_Vn_CL (n=1 to 3) Feedback: valve position closed
FB_M1_ON Feedback: mixer active
Training Center SIMATIC PCS 7 System Training
for Automation and Drives Page 18 Configuring with CFC
Reactor Simulation (Heating)
Reactor (Heating + General)
TI
Heating R V_HOT_FL TMP_SHEL R 2T101
TICA
R TMP_ENV TMP_INT R
2T102
R TMP_HOT
R T_LAG_SH
R T_LAG_IN
R SAMPLE_T
BO RS_COOL
BO SET_HOT
SIMATIC PCS 7 Date: 28.11.2006
SITRAIN Training for
Automation and Drives
Siemens AG 2003. All rights reserved. File:ST-PCS7SYS_V70_cfc.19
Heating Component This section simulates reactor heating through a heating medium by means of
the reactor shell. A PT1/VZ1 element simulates the shell temperature. A
PT2/V22 element simulates the interior temperature.
This section includes the following parameters:
Inputs
V_HOT_FL Flow in % Fmax for the heating valve in the 2T101 control loop
TMP_ENV Ambient temperature in °C
TMP_HOT Heating medium temperature when it enters in °C
T_LAG_SH PT1 delay time (for the shell temperature)
T_LAG_IN PT2 delay time (for the internal temperature)
Outputs
TMP_SHEL Shell temperature in °C, process tag 2T101
TMP_IN Internal temperature to be controlled in °C, control loop 2T102
General Component Converts the time constants and brings the reactor to its initial state
Inputs
SAMPLE_T Sampling time for the REACTOR block (OB-dependent and runtime group-
dependent)
RS_COOL 1= sets the reactor to "empty and cold" state. The input is reset automatically.
SET_HOT 1= sets the reactor to "full and hot" state. The input is reset automatically.
Training Center SIMATIC PCS 7 System Training
for Automation and Drives Page 19 Configuring with CFC
Reactor Simulation (Summary)
FB_V2_OPEN
FB_V2_CLOSE
V2_OP_CL
M1_ON_OF
MOTOR_ON
V1_OP_CL M
R V_HOT_FL
FB_V1_OPEN
FB_V1_CLOSE 0...100
Heating
LEVEL
0....100
TMP_SHEL
TMP_INT
V3_OP_CL
FB_V3_OPEN
FB_V3_CLOSE
SIMATIC PCS 7 Date: 28.11.2006
SITRAIN Training for
Automation and Drives
Siemens AG 2003. All rights reserved. File:ST-PCS7SYS_V70_cfc.20
The above slide shows the block parameters (input/outputs) of the REACTOR
block for controlling the valves and mixers and detecting feedback messages.
Training Center SIMATIC PCS 7 System Training
for Automation and Drives Page 20 Configuring with CFC
Subexercise: REACTOR Block
Switch views
SIMATIC PCS 7 Date: 28.11.2006
SITRAIN Training for
Automation and Drives
Siemens AG 2003. All rights reserved. File:ST-PCS7SYS_V70_cfc.21
Subexercise 1 In the hierarchy folder "Reactors\UnitAi" of the PRO_AS project, insert a new
CFC chart called "Exer_Reaci". Insert the REACTOR block in this chart and
call it "ReacAi". Compile, download and test the behavior of the simulation.
------------------------------------------------------------------------------------------------------
Steps i is your group number
1. Open the multiproject in plant view.
2. Insert the CFC chart and rename it "Exer_Reaci".
3. Open the chart and select overview view (circled icon on the left on slide)
4. Drag the REACTOR block to the sheet. Switch to sheet view (circled icon on
the right on slide).
5. Select the block and rename it to "ReacAi" via the Properties.
6. Compile and download the changes to the AS.
7. Switch to test mode and test the behavior of the block by setting parameters
at the appropriate inputs. Refer to the parameter description on the preceding
pages.
Training Center SIMATIC PCS 7 System Training
for Automation and Drives Page 21 Configuring with CFC
Block Diagram of a Valve Control System
Valve block VALVE
Control
logic AUTO_OC 1
QCONTROL
MAN_OC 0
QCLOSED
AUT_L 1 QOPEND
Operating screen
AUT_ON_OP
0
Q_MON_ERR
LIOP_SEL
MONITOR
Time
FB_OPEN monitoring
FB_CLOSE
RESET
valve Feed- CH_DI CH_DI CH_DO
backs
DI Switching command DO
SIMATIC PCS 7 Date: 28.11.2006
SITRAIN Training for
Automation and Drives
Siemens AG 2003. All rights reserved. File:ST-PCS7SYS_V70_cfc.22
Example of Valve Control via VALVE Block
The above example represents a template for a simple valve control
(open/close valves) with a control signal (open/close).
The VALVE is the central block, block type: VALVE, from the CONTROL family
The valve can either be switched via a control logic (AUTO operating mode) or
via an operating screen (HAND operating mode). The operating modes can be
changed over either by "gating" (parameter AUT_L) or via "operation"
(parameter AUT_ON_OP). Input LIOP_SEL can be interconnected and makes
this decision.
Then VALVE issues a switching command to the valve via QCONTROL.
Depending on the command direction (Open/Closed) a timer monitors
whether feedback signal FB_OPEN or FB_CLOSE are received from the valve
within a configurable time; otherwise monitoring error Q_MON_ERR is issued
and the valve remains in the same position.
Output QCONTROL and the feedback signals FB_OPEN and FB_CLOSE are
connected to special driver blocks which return channel-specific information to
output and input signals on the hardwire side.
Training Center SIMATIC PCS 7 System Training
for Automation and Drives Page 22 Configuring with CFC
Subexercise: VALVE Block
SIMATIC PCS 7 Date: 28.11.2006
SITRAIN Training for
Automation and Drives
Siemens AG 2003. All rights reserved. File:ST-PCS7SYS_V70_cfc.23
Subexercise 2 Insert a VALVE block in the CFC chart "Exer_Reaci". Connect the block with
the parameters of the REACTOR block as shown in the slide above. Compile,
download and test the behavior in interaction with the simulation. Take into
account the diagram on the previous page.
After testing the first VALVE block, add additional VALVE blocks for reactor
valves V2 and V3 to the chart.
------------------------------------------------------------------------------------------------------
Note We will not use any driver blocks yet for this example. We shall initially collect
all blocks from the reactor environment in a common chart. We shall then split
this chart into new CFCs, and name these according to their process tag type.
We will connect the hardware once we have carried out the entire exercise.
Notes on the Test Make the VALVE block parameters framed in red on the slide visible (they can
be operated from the OS via picture blocks and are therefore not visible in the
default setting). Now include these in the test too.
In manual mode (AUT_ON_OP = Manual) you can influence the control output
via MAN_OC by selecting Open or Close. The simulated feedback signals
FB_V1_OP and FB_V1_CL from the reactor simulator will only switch over
after 4 seconds. This results in the VALVE block being terminated and locked
against further actuation.
Set the TIME_MON parameter higher, reset the lock via the RESET input and
try again.
Training Center SIMATIC PCS 7 System Training
for Automation and Drives Page 23 Configuring with CFC
Block Diagram of a Motor Control System
Motor block
Control
AS
logic 1
AUTO_ON QSTART
MAN_ON 0
OS Operating screen QRUN
0
AUT_ON_OP
QSTOP
AUT_L 1
Q_MON_ERR
LIOP_SEL
MONITOR
FB_ON Time
monitoring
RESET
CH_DI CH_DO
Feedback
M DI DO
Switching command
SIMATIC PCS 7 Date: 28.11.2006
SITRAIN Training for
Automation and Drives
Siemens AG 2003. All rights reserved. File:ST-PCS7SYS_V70_cfc.24
Example of Motor Control System via MOTOR Block
The above diagram is an example of a simple motor control system (single
direction, single speed).
The MOTOR is the central block, block type: MOTOR, from the CONTROL
family
The drive can either be activated via a control logic (AUTO operating mode) or
via an operating screen (HAND operating mode). The operating modes can be
changed over either by "gating" (parameter AUT_L) or via "operation"
(parameter AUT_ON_OP). Input LIOP_SEL can be interconnected and makes
this decision.
The drive issues a start command via "QSTART" to a auxiliary contactor that
activates the motor's power contactor.
A time watchdog is used to monitor whether the feedback signal "FB_ON" from
the power contactor arrives within a definable time; if it doesn't, monitoring
error "Q_MON_ERR" is output.
Output "QSTART" and feedback signal "FB_ON" are connected to special
driver blocks that supply channel-specific information for the output and input
signals of the hardware connected.
Training Center SIMATIC PCS 7 System Training
for Automation and Drives Page 24 Configuring with CFC
Subexercise: MOTOR Block
SIMATIC PCS 7 Date: 28.11.2006
SITRAIN Training for
Automation and Drives
Siemens AG 2003. All rights reserved. File:ST-PCS7SYS_V70_cfc.25
Subexercise 3 Insert a MOTOR block in the CFC chart "Exer_Reaci". Connect the block with
the parameters of the REACTOR block as shown in the slide above. Compile,
download and test the behavior in interaction with the simulation. Take into
account the diagram on the previous page.
-------------------------------------------------------------------------------------------------------
Notes on the Test The same notes apply as for the VALVE block. Therefore, take into account the
diagram on the previous page here, too.
Training Center SIMATIC PCS 7 System Training
for Automation and Drives Page 25 Configuring with CFC
Must be activated
(=1)!
CTRL_PID (with LINK)
Enable LIOP_INT_SEL LMN_TRK LMN_SEL
Parameter:
SPEXON_L 1
SPEXT_EN SPEXTSEL_OP 0 DEADB_W
SPINT_EN GAIN
SP_EXT TN
EXT 1
TV
TM_LAG
SP_OP_ON SP_OP INT 0
LMN
+ 1
PV_IN
PID
- AUT 1
0
LMNOP_ON
MAN_OP MAN 0
LIOP_MAN_SEL
AUT_L 1
AUTOP_EN
AUT_ON_OP 0
MANOP_EN
SIMATIC PCS 7 Date: 28.11.2006
SITRAIN Training for
Automation and Drives
Siemens AG 2003. All rights reserved. File:ST-PCS7SYS_V70_cfc.26
Operating Modes of the Controller Block CTRL_PID
The slide above shows the CTRL_PID block (closed-loop control) in manual
operation mode. The MAN_OP manual value that can be operated by the OS
is passed through to the LMN controller output. The SP_OP internal setpoint
can be operated through the OS, but is not effective. After every CPU restart,
the closed-loop controller is set in this operating mode combination (internal
setpoint and manual operation).
Internal/External SP The setpoint (SetPoint) is selected by means of the SPEXTSEL_OP switch
that can be operated by the OS: "0 = Internal" from SP_OP / "1 = External"
from SP_EXT.
Manual/Automatic The LMN manipulated variable is taken in manual mode from the operable
input MAN_OP. During automatic mode, this manipulated variable is calculated
by means of the PID algorithm.
AUT_ON_OP input operation can be used to select the operating mode ("0 =
Manual" / "1 = Automatic").
Operator Enables The change of operating mode is possible only if the responsible enable input
for the operating mode to be set is at "1" (such as switching to "automatic"
through the AUT_ON_OP input only if AUTOP_EN = 1). Removing an
operating enable when the closed-loop controller is running does not change
the running operating mode.
Analog value operation is possible only if the enable input for this value is at "1"
(for example, SP_OP can be changed in automatic operation only if
SP_OP_ON=1).
Note If you are working in the CFC chart in the test mode with updated values
(yellow background), and there is no enable to operate the input, the value is
first entered in the block input after OK. During the next cyclic block processing
(by the OB), the input value is replaced by the old value.
Training Center SIMATIC PCS 7 System Training
for Automation and Drives Page 26 Configuring with CFC
Subexercise: CTRL_PID Block
SIMATIC PCS 7 Date: 28.11.2006
SITRAIN Training for
Automation and Drives
Siemens AG 2003. All rights reserved. File:ST-PCS7SYS_V70_cfc.27
Subexercise 4 Insert a CTRL_PID block in the CFC chart "Exer_Reaci". Connect the block
with the parameters of the REACTOR block as shown in the slide above.
Compile, download and test the behavior in interaction with the simulation.
Take into account the diagram on the previous page.
-----------------------------------------------------------------------------------------------------
Notes on the Test Here too, make the operable inputs visible (framed in the slide). Set the
controller to manual mode (AUT_ON_OP = Manual) and set the manual value
MAN_OP. Output LMN must pass on the value and the simulated temperature
must respond.
Set the controller to automatic mode and set the internal setpoint SP_OP. The
controller shall kick in to adapt the simulated temperature to the setpoint.
Remark In a later exercise we shall add driver blocks to this temperature control so that
we can test the hardware connection.
Training Center SIMATIC PCS 7 System Training
for Automation and Drives Page 27 Configuring with CFC
Complete download with read back
SIMATIC PCS 7 Date: 28.11.2006
SITRAIN Training for
Automation and Drives
Siemens AG 2003. All rights reserved. File:ST-PCS7SYS_V70_cfc.28
Subexercise 5 Carry out a complete download of the AS. Pay attention to the displayed
consequences.
---------------------------------------------------------------------------------------------------
Procedure 1. After starting the download process, select download mode "Complete
program".
2. Acknowledge the notice that the CPU will be stopped and all blocks deleted.
Important 3. Select read back before complete download. Operations which have been
carried out by the OS (without the "knowledge" of the ES) and only saved in the
AS are then initially imported into the project. The result is compiled
automatically, and transferred to the AS by the complete download.
Remark Reading back is only possible if no block interfaces have been modified in the
project.
The note following the exclamation mark that downloading of changes would
also be possible (third screen) only applies if the read back process has been
intentionally started for the purpose of synchronizing the project data with the
online data.
In our case, triggering of this display was caused by the request for "complete
download", i.e. this is also carried out!
Training Center SIMATIC PCS 7 System Training
for Automation and Drives Page 28 Configuring with CFC
Driver Concept (from V5)
Analog input Digital output
0 to 200°C Channel 1
Channel 0 PPI=n PPI=n (Signame_Y)
(Signame_X)
TI Signame_X Signame_Y
0 / 24 V
4 to 20mA
HW Config
Symbol table
CFC charts with module
drivers
SUBNET CPU_RT
MOD RACK MOD
CFC chart with application
CH_AI CH_DO
MODE MODE
Signame_X VALUE Signame_Y
VALUE
QCONTROL
200 VHRANGE QC I
0 VLRANGE V PV_IN
SIMATIC PCS 7 Date: 28.11.2006
SITRAIN Training for
Automation and Drives
Siemens AG 2003. All rights reserved. File:ST-PCS7SYS_V70_cfc.29
Driver Concept The recording of process signals is part of the input/process/output principle
applicable in data processing. Control engineering additionally includes a
statement on the quality of the recorded signal and the associated diagnostics
information. Such diagnostics information makes fast elimination of a problem
possible.
In order to offload such repeated tasks from the planning engineer, PCS 7
provides the driver blocks. The planning engineer must insert the matching
signal/channel driver for the process tag in the chart, and connect this to the
symbolic signal name.
The driver supplies the measured value (in the case of analog signals, the
transmitter's measuring range is taken into consideration) as well as the
associated quality code. The driver provides a selectable response toward
faults (redundant recording of values, substitute value) as well as an automatic
I&C system message to the OS.
The concept assumes that the S7 CPU supports partial process images
(starting end of 1998)!
HW Config In addition to the typical channel-related settings (current and voltage), a partial
process image (PPI) is assigned to the object properties of each I/O module. A
symbolic name (see Signalname_X on the slide above) is also assigned to
every channel that is used. This symbolic name is listed in the symbol table of
the CPU.
In the CPU properties, the PPIs are assigned to the OBs they are to update.
User Chart A channel-specific driver is inserted (CH_AI, CH_AO, CH_DI, CH_DO) per
signal in the user CFC chart. The driver's "VALUE" parameter is connected by
right-clicking and selecting Interconnection to Address -> Browse
to the signal's symbolic name (the displayed symbol table is filtered for I/O
signal names). This specifies the I/O word or bit in the PPI where the driver
reads or writes its raw value. With analog values, the value is converted based
on the measuring range (VHRANGE, VLRANGE).
Training Center SIMATIC PCS 7 System Training
for Automation and Drives Page 29 Configuring with CFC
These drivers are not dependent on the type of ET200M I/O module used;
therefore, they can be configured in the chart before the HW Config is
complete (as long as the process tag name is already known).
Note With V 5.2 and higher, the above-mentioned drivers are supplemented by the
"universal" drivers (CH_U_AI, CH_U_AO, CH_U_DI, CH_U_DO). They can
also be used for PA field devices (PA profile 3.0). This allows you to configure
as much as possible in a hardware-neutral way.
Module Drivers After all channel drivers have been inserted as needed, you must prompt the
CFC to generate the other necessary drivers.
When you start the compilation, the screen displayed offers the option
"Generate module drivers" (if at least one channel driver was inserted in the
chart). Then automatically - before compiling - charts @1, @2 etc. are created
with the necessary module and diagnostics drivers. When a delta compile is
performed, if the appropriate option is set, the drivers/HW Config are checked
and updated if necessary. The @CPU_RT chart is created in addition with a
block which monitors the CPU load, displays it on the OS, and permits so-
called emergency operation in the event of an overload.
Compile and Download
The functions Compile and Download seen earlier on are used to trigger the
compile and/or download procedure.
If the settings for compile and download still show "Entire program", set
"Changes only" now.
Note You can also perform the compile and download procedure in one go. With
this function (which we shall look at in the chapter on Multiprojects) you can
merge the modified data from various components consistently in one single
step (e.g. networks, hardware, blocks, charts, OS servers, OS clients).
Previously you had to carry out several different steps in different applications
to achieve this merge - now a centrally controlled process ensures these steps
are carried out in the correct sequence.
Training Center SIMATIC PCS 7 System Training
for Automation and Drives Page 30 Configuring with CFC
Subexercise: Read In and Output an Analog Value
The read value is retrieved here The value to be output is connected here
CFC
AI AO
module module
In the test installation:
Analog output and analog input are connected to one another via the hardware
SIMATIC PCS 7 Date: 28.11.2006
SITRAIN Training for
Automation and Drives
Siemens AG 2003. All rights reserved. File:ST-PCS7SYS_V70_cfc.31
Subexercise Analog input 0 of the AI module (4 to 20 mA) is to be read in. A value is to be
returned on analog output 0 (4 to 20 mA) of the AO module.
Configure and test this function. "Play around" with the driver blocks.
-------------------------------------------------------------------------------------------------------
Steps 1. In the CFC chart "Exer_Reaci", insert a CH_AI (driver block for analog input)
and CH_AO (driver block for analog output) each on a separate free sheet.
2. On the two blocks, interconnect the parameter VALUE with the (symbolic)
address of the respective input and output channel.
The analog input value is received from IW 512 (input channel 0) . The output
value is returned on the analog output QW 512 (output channel 0).
3. Test the interconnection
-------------------------------------------------------------------------------------------------------
Procedure 1. Select the CH_AI and CH_AO blocks from the DRIVER family in the PCS 7
library and position them on a free sheet of the "Exer_Reaci" chart.
. 2. Then select the VALUE input on the CH_AI block. By
right-clicking and selecting Interconnection to Address
you open an extract of the symbol table showing the addresses of the suitable
data type. Select the row with the address of channel 0 of the input module
(e.g. symbolic name AI_CH0).
In the CH_AO block, select the VALUE output and interconnect it in the same
way with the symbolic name AO_CH0.
Training Center SIMATIC PCS 7 System Training
for Automation and Drives Page 31 Configuring with CFC
SIMATIC PCS 7 Date: 28.11.2006
SITRAIN Training for
Automation and Drives
Siemens AG 2003. All rights reserved. File:ST-PCS7SYS_V70_cfc.32
Compile the charts using the option "Generate module drivers". If everything
was performed correctly, additional interconnections for your two drivers
should be displayed (see slide) and additional charts called @1, @2 etc.
should appear in the chart folder of the CPU.
If there are any problems, select
Options Æ Logs Æ Module Drivers tab
to check.
Download the CPU.
3. As the analog output 0 and analog input 0 are wired together in the hardware
in the test installation, the following applies for this test:
What you send out via the output driver and output module (4 to 20mA)
must come back via the input module and the input driver.
You can test this as follows:
Set parameter U in the "Analog_Output" block to a value within the limits
UHRANGE and ULRANGE. It is digitized (within the limits) and sent to the
output module. It is converted to current there (4 to 20mA) and applied via the
link connections to input 0 of the input module. The input module then
generates the digital value which is converted by the "Analog_Input" block
within the VHRANGE and VLRANGE limits and output to parameter V.
Also test a wire break (if possible in the training room). How does driver output
QBAD react?
Activate SUBS_ON, set the parameters for SUBS_V and test the wire break
again. What happens with output V?
First test a simulation at the input driver then at the output driver (SIM_ON and
SIM_V, SIM_ON and SIM_U)
For more information on the drivers, please refer to the online help (select the
driver and press the F1 function key).
Training Center SIMATIC PCS 7 System Training
for Automation and Drives Page 32 Configuring with CFC
Control loop
Technical control loop Simulated control loop
AS AS
software software
CTRL_PID Manipulated
variable
LMN Temp.
Manip. Reactor Manip.
Temperature var. CTRL_PID var.
PV_IN block
CH_AI CH_AO CH_AI CH_AO
AI I/O Modules AO AI I/O Modules AO
Reactor Reactor
Plant system Plant system
SIMATIC PCS 7 Date: 28.11.2006
SITRAIN Training for
Automation and Drives
Siemens AG 2003. All rights reserved. File:ST-PCS7SYS_V70_cfc.33
Technical control loop
In this control loop, the manipulated value of the closed-loop controller
(CTRL_PID.LMN) is passed on to the AO output module by means of the
CH_AO output driver. The current/voltage signal affects the control valve for
the heating. The AI input module and its relevant CH_AI driver read in the
reactor temperature. This temperature is supplied to the closed-loop controller
as a process value (CTRL_PID.PV_IN).
Simulated control loop
In our system, the hardware outputs for the AO output module are wired
directly to the hardware inputs for the AI input module.
In other words: the current for channel x of the AO flows through the same
channel x for AI.
The REACTOR block simulates the reactor system. There are similar time
characteristics between the block's heating input (REACTOR.V_HOT_FL) and
the simulated temperature output (REACTOR.TMP_INT) as for the technical
reactor.
Inserting the REACTOR block in the loop, between the closed-loop controller
and driver on the one side and linking the technical reactor on the other side,
the time characteristics of the simulated control loop do not change in
comparison to the technical control loop.
Training Center SIMATIC PCS 7 System Training
for Automation and Drives Page 33 Configuring with CFC
Subexercise: Control Loop for the Reactor
Reactor CTRL_PID
block
TMP_INT PV_IN
Manip. Manip
var. V_HOT_FL LMN . var.
CH_AI CH_AO
V U
AI I/O Modules AO
Manip. var. 4 to 20 mA
SIMATIC PCS 7 Date: 28.11.2006
SITRAIN Training for
Automation and Drives
Siemens AG 2003. All rights reserved. File:ST-PCS7SYS_V70_cfc.34
Subexercise The "simulated control loop" (described on a previous page) is to be configured
and the hardware and drivers integrated. The figure above provides a
proposed solution. After you have created the chart, compile and download the
program. Test the function.
-------------------------------------------------------------------------------------------------------
Steps 1. Position the blocks belonging to the control on one sheet in the chart.
2. Change the interconnections (see slide)
3. Compile and download chart
4. Test the function
-------------------------------------------------------------------------------------------------------
Procedure
Position Blocks 1. Open the CFC chart "Exer_Reaci", select overview display, lasso the
blocks (REACTOR and CTRL_PID) and drag them to the sheet where the
drivers are. Switch to sheet view.
Tip You can double-click in the CFC in the white space between 2 blocks to switch
between overview and sheet view. The block you double-click next to is
opened in sheet view in the middle of the monitor.
Training Center SIMATIC PCS 7 System Training
for Automation and Drives Page 34 Configuring with CFC
Changing Interconnections
2. You can easily change interconnections by selecting the end point
(parameter) you want to move, keeping the mouse button depressed and
dragging it to the new end point (parameter).
If origin and destination are not located in the same sheet or chart, open both
charts in CFC and arrange the windows side by side. Then drag the end point
from one window to the new position in the other window.
Exception: An "Interconnection to address" must be called and selected again.
Compile Chart and Download Target System
3. From the CFC chart, click the Compile icon (set correct options). In the
Options, choose "Changes only" and "Generate block drivers".
Download to the AS (download changes only) by clicking the Download icon.
Before the Test 4. Before the test, check whether you can view all the required parameters of
the blocks. If not, select the block,
right-click and select Object Properties -> "Connections" tab -> "Invisible"
column
to change the selection.
Set the operable inputs of the CTRL_PID block so they are visible (SP_OP,
MAN_OP, SPEXTSEL_OP, AUT_ON_OP) if this has not yet been done.
In the "For test" column, preset the parameters.
Test Activate/deactivate test mode via
Test -> (Check Process Mode or Laboratory Mode!) -> Test Mode
Set parameters for the inputs and monitor the results.
If changes are necessary, turn off the test mode.
Change the chart, update the module driver if necessary, compile and
download again.
Perform a new test.
Training Center SIMATIC PCS 7 System Training
for Automation and Drives Page 35 Configuring with CFC
Message Configuration
Message Class
Priority
Message Text
Info Text
Automatically assigned/updated
during OS compilation in PCS 7.
SIMATIC PCS 7 Date: 28.11.2006
SITRAIN Training for
Automation and Drives
Siemens AG 2003. All rights reserved. File:ST-PCS7SYS_V70_cfc.36
Message Configuration
Messages are configured either in the object properties of the block issuing the
message or centrally in the process object view. Here we shall only show the
first possibility.
After opening the object properties, click the Messages key. A screen appears
(see slide) where you can adapt the event texts or assign priorities in the OS
display.
The main components of a message are the following:
Message Class Message classes differ with regard to their acknowledgement requirements.
Messages with the same acknowledgement requirements can be combined
into a single message class. The following message classes are preconfigured
in Alarm Logging (on the OS): "Fault", "System messages requiring
acknowledgement" and "System messages not requiring acknowledgement". In
WinCC you can define up to 16 different message classes. With "prefabricated"
PCS 7 blocks (e.g. CTRL_PID) the message classes are preset.
Priority In this field, select which messages need to be acknowledged with which
priority. The higher the value, the higher the priority. In the PCS7 environment,
value 16 represents the highest priority.
Event Here you can add any text you want to display for the event on the OS.
Info Text You can enter additional information here. The operator can selectively display
this information on the OS, if required.
Note As on the OS the origin (HID) is displayed in the message line and the block
comment is displayed in the event, generally there is no need to change the
text.
Origin, OS Area, Batch Identifier
In PCS 7, these are automatically updated with the project data during the OS
compilation procedure.
Training Center SIMATIC PCS 7 System Training
for Automation and Drives Page 36 Configuring with CFC
Notes
SIMATIC PCS 7 Date: 28.11.2006
SITRAIN Training for
Automation and Drives
Siemens AG 2003. All rights reserved. File:ST-PCS7SYS_V70_cfc.37
Training Center SIMATIC PCS 7 System Training
for Automation and Drives Page 37 Configuring with CFC
Program and Data
DBy1
OBm (Instance DB
for FBy
FBy,DBy1 declaration)
FBy,DBy2
FCz
FBy
Declaration
Code
m OB...? DBy2
n
(OBm) (Instance DB
(OBn) for FBy
declaration)
m,n,y,y1,y2,z = numbers
SIMATIC PCS 7 Date: 28.11.2006
SITRAIN Training for
Automation and Drives
Siemens AG 2003. All rights reserved. File:ST-PCS7SYS_V70_cfc.38
Function Block A function block (FBy) consists of the program (program code) and a
description of the variables used (variable declaration).
Insert When you insert (instantiate) a function block in CFC, an instance DB (such as
DBy1) is automatically created, based on the declaration section. This instance
DB forms the I/O bar for setting parameters and connecting.
Run Properties One or more invoking OBs are assigned to the block instance via the run
properties. This means that for a block the relevant code sections are
processed for various events (various OB calls), whereby the required data is
located in the same DB. SFC 6 (RD_SINFO) is called in the code. Among
other things, SFC 6 specifies the number of the OB number that just called the
block. Thus event-specific reactions are possible in the block.
Examples Blocks with "startup characteristics" are installed not only in the "normal"
runtime OB but also in OB100 (cold restart OB), so they can be set in a defined
mode when the AS has completed a cold restart.
- Driver blocks are also installed in other OBs such that various
diagnostics/tests can be executed.
- Blocks with time properties (such as PID controller blocks) whose algorithms
use parameters, are useful only when running under time interrupt OBs.
Functions Functions (FCs) are similar to the FBs, but functions do not have their own
data block assigned to them and therefore have no memory. To handle
functions in CFC like FBs, CFC provides the parameters with so-called pool
DB cells as temporary storage.
Training Center SIMATIC PCS 7 System Training
for Automation and Drives Page 38 Configuring with CFC
Data Transport
Time (run sequence) OBx
Block 1
f
X Y
Block 2
OS
Operation f
X Y
Connection (fetch principle)
Block n
f
X Y
SIMATIC PCS 7 Date: 28.11.2006
SITRAIN Training for
Automation and Drives
Siemens AG 2003. All rights reserved. File:ST-PCS7SYS_V70_cfc.39
Data Transport The blocks exchange data with one another and with the OS. The time
sequence of the data transport plays a role.
Interconnections For blocks structured with CFC, data exchange takes place by means of
connections (interconnections). The exchange takes place according to the
"fetch principle". The interconnections are compiled into transport commands
that run in the OB before the block whose input is interconnected, or after the
block whose output is further interconnected. This means that the input does
not "fetch" (update) the interconnected value until it is invoked in the OB.
Operator Actions The OS sends operator values (asynchronous to AS block processing) and
enters them in the block input. Because time passes between the OS operating
procedure and AS processing of the input value, reliability tests are conducted
both on the OS and also later on the AS side when the block is invoked. The
purpose of these tests is to ensure that operations considered to be okay by
the OS, but which are no longer permissible due to time-deferred execution in
the AS, can be intercepted.
Operating Blocks These blocks are contained in the PCS 7 library for analog and digital values.
These blocks are represented in pairs, by an OS faceplate, displayed as a
block representative in the OS, and a corresponding AS function block, which
passes on the value the OS handled through interconnection in the AS to
blocks that continue processing.
Training Center SIMATIC PCS 7 System Training
for Automation and Drives Page 39 Configuring with CFC
Run Sequence
OB32 (time interrupt) 1 sec
Runtime group
Runtime group 1 - Scan rate
- Phase offset
Runtime group 2
Block 1
Runtime group 3
Block n
SIMATIC PCS 7 Date: 28.11.2006
SITRAIN Training for
Automation and Drives
Siemens AG 2003. All rights reserved. File:ST-PCS7SYS_V70_cfc.40
Run Sequence The information flow a task requires determines the sequence in which the
blocks are called up during runtime. The information flow sequence is:
“Read in -> Process -> Output"
Each block must have all necessary information before processing begins. This
means that the blocks providing the information must be processed before that
particular block is processed.
Generate Runtime Group
When a chart is created, a new runtime group is automatically created and
integrated in the run sequence in accordance with the built-in pointer. The
name of the runtime group corresponds to the chart name.
The automatically generated runtime group and chart are relatively
interdependent, as long as you have not made any manual changes to the
runtime group, e.g.: changed the name and/or later added another block to this
runtime group.
Optimizing the Run Sequence
This function optimizes the run sequence of a program according to the data
flow to reduce the dead times in the CPU during execution. Optimization takes
place separately for the OBs/execution levels (tasks) and runtime groups (see
following pages).
Training Center SIMATIC PCS 7 System Training
for Automation and Drives Page 40 Configuring with CFC
Runtime Properties of OBs and Runtime Groups
OB1 400
200 200
OB31 (2s) 100 400 100
600 ms
OB32 (1s) 300 100 200 300 100 200
300 ms
OB33 (0.5 s) 100 100 100 100
100 ms
0 0,5 1 1,5 2
t (s)
Runtimes of the OBs (PCS 7) Program loading
OB1 Free cycle 400 ms
OB31 2s 600 ms
OB32 1s 300 ms
OB33 0.5 s 100 ms
SIMATIC PCS 7 Date: 28.11.2006
SITRAIN Training for
Automation and Drives
Siemens AG 2003. All rights reserved. File:ST-PCS7SYS_V70_cfc.41
Scan Rate To use the AS computing capacity optimally, each runtime group should be
processed only as fast as the time change for the process data requires
("characteristic change speed/process-typical time constants"). There are
circumstances where the runtime group does not have to be called up for every
cycle of the calling OB.
Phase Offset Runtime groups with the same scan rate would all load the AS simultaneously,
because they would all be either processed or not processed at the same time.
To divide processing equally, you can also specify a phase offset that makes it
possible to have a time-deferred startup of the various runtime groups.
Activating/Deactivating Runtime Groups
You can activate and deactivate runtime groups in the window of the runtime
editor by checking/unchecking the "Active" checkbox in the object properties of
the associated runtime group (see following pages).
Example (see slide)
Initial state In the above timing diagram, the numbers in the white rectangle.
Loading by programs in the respective OBs: OB33 (100 ms), OB32 (300 ms),
OB31 (600 ms) and OB1 (400 ms) which have to be repeated corresponding to
the runtimes of the OBs and their priority.
Modified state In the above timing diagram, the numbers in the light gray or dark gray
rectangle. This is achieved in that the original OB31 program (600 ms) is
deleted there and divided into two runtime groups. These are inserted in the
OB32 with down-scaling of "2" and a phase offset of "0" and "1" respectively.
One of the runtime groups (light gray) is executed within the first second, and
the second group (dark gray) in the second second. Execution of the OB1
program (with the lowest priority) is also distributed over the two seconds.
Result: More uniform loading of the CPU.
Training Center SIMATIC PCS 7 System Training
for Automation and Drives Page 41 Configuring with CFC
Monitoring of runtime properties (1)
AS OS
OB1 ASSET
OB_BEGIN
OB100
MANAGEMENT
OB3x
OB8x
CPU_RT
SIMATIC PCS 7 Date: 28.11.2006
SITRAIN Training for
Automation and Drives
Siemens AG 2003. All rights reserved. File:ST-PCS7SYS_V70_cfc.42
CPU_RT When compiling CFCs, a chart with the name @CPU_RT is created
automatically. The CPU_RT block is already present in this chart.
The CPU_RT block is installed by the CFC in the OB100, OB1, in all OB3x and
OB8x provided these are used by the user program.
The CPU_RT determines the runtime of the individual OBs and their
contribution to the cycle time (only with FW version 5 and higher of the CPU).
It carries out appropriate actions which can be set by the user within certain
limits to prevent a stop in the case of a CPU overload (OB 80, cycle time
exceeded) and to guarantee continued operation of the AS. It disregards
cycles/time interrupts in order to process the remainder of the overload. The
blocks are therefore executed less often than planned, but the AS continues to
run and the plant can still be operated!
This situation is referred to as emergency operation, and is made clearly visible
by an I&C system message. (Submission of the message is carried out by the
OB_BEGIN block; refer also to the origin information in the message window.)
Buffered start events (OB 3x still being processed) are additionally determined
and displayed. The loss of start events is signaled as an error.
Remark Using the CPU_RT block, the configuring engineer can specify which
particularly important time interrupts are not to be down-scaled (parameter
OB3x_ATTN). The dynamic response changes for the other blocks which
continue to run in a down-scaled OB. The realtime response is now slower
than the configured realtime response.
Training Center SIMATIC PCS 7 System Training
for Automation and Drives Page 42 Configuring with CFC
Monitoring of runtime properties (2)
Display on
the OS as
online
trend
SIMATIC PCS 7 Date: 28.11.2006
SITRAIN Training for
Automation and Drives
Siemens AG 2003. All rights reserved. File:ST-PCS7SYS_V70_cfc.43
Additional exercise (option)
Try to recognize the consequences of an OB32 overload. Use the LOAD block
from the KURSBS60 library for this purpose (see slide). Supplement the CFC
"Attempti" chart as suggested above.
-----------------------------------------------------------------------------------------------------
Procedure 1. LOAD block: Switch the load on using "ON"=1. Increase the OB32 load by
increasing the parameter "CYCL".
2. INT block: With the parameters "TI"=1 and "U"=1, the block will increment
the output "ACTUAL" each time OB32 is called. If
Test Æ Test settings Æ Monitoring cycle = 1 second
is set in the CFC, the value of the output will be incremented by 1 every second
in test mode. This applies to normal operation.
Increase the CYCL input of the LOAD block, and observe the output "V" of the
INT block.
Also check the diagnostics buffer of your CPU using the CFC menu
PLC Æ Module information Æ "Diagnostics buffer" tab
and the (OB1) cycle time in the tab with this name.
3. Connect the output "V" of the INT block to the input "U" of the MEAS_MON
block.
In the latter, select "Long-term archiving" in the properties of the input "U"
under "Archive".
4. Compile and download the AS
5. Compile the OS. The parameter "U" of the MEAS_MOS is created there in
Tag Logging, in the "System archives" archive.
6. Activate the OS, and create an online trend for this variable. Carry out the
same increase to the load in the AS, and check the reaction on the OS.
Training Center SIMATIC PCS 7 System Training
for Automation and Drives Page 43 Configuring with CFC
Exercise: Optimize runtime sequence (1)
SIMATIC PCS 7 Date: 28.11.2006
SITRAIN Training for
Automation and Drives
Siemens AG 2003. All rights reserved. File:ST-PCS7SYS_V70_cfc.44
Exercise 1 In this exercise you only need to optimize the runtime sequence for runtime
group "Exer_Reaci". The runtime group "Attempti" is not to be optimized, and
the runtime groups should not to be shifted around in OB32.
-----------------------------------------------------------------------------------------------------
Procedure Open the runtime sequence in the CFC (circled icon).
Select OB32 and open the properties. Set "Runtime groups only" for the
optimization.
Select the runtime group "Attempt", open the properties and deactivate the
optimization.
You do not need to do anything for the runtime group "Exer_Reaci" as
optimization is active in the default setting.
Remember the sequence of the blocks in runtime group "Exer_Reaci" for
comparison after optimization.
Remark If you have another look at the runtime sequence, you will see the symbol "Ø"
next to the OB or runtime group symbol (see slide above, top right). This
means "no optimization". It can be necessary to deactivate optimization if
feedback signals in a block sequence may only be evaluated in the manner
you have defined. The optimization procedure attempts to arrange the blocks
so that the block whose input is connected is called after the block which
returns the value. If blocks are interconnected from different runtime groups,
the option "Optimize OB and runtime groups" would also move the sequence of
the runtime groups in the OB.
Start optimization from the CFC via
Options Æ Optimize Runtime
and check the result.
Training Center SIMATIC PCS 7 System Training
for Automation and Drives Page 44 Configuring with CFC
Exercise: Optimize runtime sequence (2)
Optimize individual task (OB) Optimize individual runtime group
Right-click
Right-click
SIMATIC PCS 7 Date: 28.11.2006
SITRAIN Training for
Automation and Drives
Siemens AG 2003. All rights reserved. File:ST-PCS7SYS_V70_cfc.45
Alternatives If individual OBs or individual runtime groups are to be optimized, the OB or the
runtime group can be selected using the mouse and executed using the
context menu by
right-clicking and selecting Groups/Optimize Tasks
Training Center SIMATIC PCS 7 System Training
for Automation and Drives Page 45 Configuring with CFC
Interconnecting Runtime Groups (1)
SIMATIC PCS 7 Date: 28.11.2006
SITRAIN Training for
Automation and Drives
Siemens AG 2003. All rights reserved. File:ST-PCS7SYS_V70_cfc.46
Interconnecting Runtime Group Statically
If you select a runtime group in the runtime sequence and open its properties,
the Active option is set. This means that all blocks from this group are taken
into account for each OB pass.
If you deactivate this option, none of the blocks in the group are taken into
account/processed. In the associated CFC chart all blocks display a red
exclamation mark in the rectangle showing the execution data. This indicates
to the configuring engineer that the block is not active!
Alternative Select the runtime group in the runtime sequence and execute the process
using the context menu by
right-clicking and selecting Activate Runtime Group or
right-clicking and selecting Deactivate runtime group
Training Center SIMATIC PCS 7 System Training
for Automation and Drives Page 46 Configuring with CFC
Interconnecting Runtime Groups (2)
SIMATIC PCS 7 Date: 28.11.2006
SITRAIN Training for
Automation and Drives
Siemens AG 2003. All rights reserved. File:ST-PCS7SYS_V70_cfc.47
Interconnecting Runtime Group Dynamically
To interconnect a block's Boolean output in CFC
right-click and select Interconnection to Runtime Group
- it can be interconnected with any selectable runtime group within a selectable
OB.
All blocks within the runtime group are marked with a question mark in the CFC
chart.
In the above example, this means:
If output QVHL of block "Oper_second_U4" returns 1, the connected runtime
group "Exer_Reac" is active.
If output QVHL of the same block returns 0, the connected runtime group
"Exer_Reac" is not active and the lower-level blocks are not being processed!
This means that the "?" indicates blocks in a chart/runtime group which is only
conditionally active.
Note 1 It a block interconnects its own runtime group via an output, it can disable the
group!
These connected runtime groups are not visibly marked, but they are listed in
the chart reference data.
You can display them via
Options Æ View Æ Cross-References Chart Element -> Runtime group.
Note 2 The connection procedure only affects the interconnected runtime groups. If a
block is incorporated in several different OBs, it behaves according to the
associated runtime group!
The "?" symbol is dynamically updated during runtime.
Training Center SIMATIC PCS 7 System Training
for Automation and Drives Page 47 Configuring with CFC
CFC Chart-in-Chart
Chart "A" (higher-level chart)
"X"
Chart "X" (lower-level chart)
Ch
art
int
e rco
nn
ec
tio
ns
SIMATIC PCS 7 Date: 28.11.2006
SITRAIN Training for
Automation and Drives
Siemens AG 2003. All rights reserved. File:ST-PCS7SYS_V70_cfc.48
Chart in Chart Purpose of this technique: To design clear, well-structured charts.
Chart sections that are repeatedly used with the same structure can be
combined to look like one chart with a predefined sheet bar - and thus like a
block with I/O.
Procedure 1. The lower-level chart is created and given interconnections (this can also
be carried out in a (master data) library).
2. The previously created chart is inserted in the higher-level chart. There it
its displayed like a block; its sheet bar (I/O) was defined in step 1.
3. If the lower-level chart was created in a library and was dragged into the top
chart, it will not be shown in the project's chart folder (as you can only see the
top chart there). The associated blocks are inserted in the runtime sequence.
You can change their sequence in there if required.
Alternative: If you obtain the "New chart" from the Catalog tab "Blocks" and place it as an
empty chart in the CFC chart, then you can implement a top-down approach -
i.e. reverse the sequence in points 1 and 2 in the above described procedure:
1. In the higher-level chart, first place "only" empty charts as wildcards for
specific functions; the function is documented first "only" as name of the
respective empty "black box". The result is a function overview chart consisting
of the various individual charts.
In the second step, the details are added to these individual charts as lower-
level charts, i.e. "filled" with block functionality and provided with chart
interconnections.
3. Now you can interconnect the individual charts in the higher-level chart.
Training Center SIMATIC PCS 7 System Training
for Automation and Drives Page 48 Configuring with CFC
Exercise: Chart-in-Chart Technique: Create Lower-Level Chart
Lower-level chart "Chart_x"
Chart interconnections
SIMATIC PCS 7 Date: 28.11.2006
SITRAIN Training for
Automation and Drives
Siemens AG 2003. All rights reserved. File:ST-PCS7SYS_V70_cfc.49
Exercise In the library COLOR_LIB, create a simulation process for a valve actuator.
This process shall be controlled via "Start/Stop" and "Open/Close" signals. The
Open/Close runtime (entire runtime) shall be configurable. The simulation shall
return the position in % as well as supply the end position signals.
-----------------------------------------------------------------------------------------------------
Steps 1. Create a new chart "Valve_Simui" in the library (i is your group number).
2. Configure a chart as described above.
3. Define the chart interconnections for this chart.
4. Compile the chart without errors.
-----------------------------------------------------------------------------------------------------
Procedure In the Component view of the multiproject, insert a new "Valve_Simu" chart in
the "COLOR_LIB" library by
right-clicking and selecting Insert New Object -> CFC.
If the S7 program "S7_LIB" does not yet have a chart folder, the folder is
automatically created together with the CFC chart it contains.
Create the chart as illustrated in the above diagram.
Chart Interconnections Open the window for the chart interconnections (via symbol or menu
View Æ Chart Interconnections)
and structure the CFC work sheet so that you can see both the chart
interconnections and the blocks (see above).
In the top left pane, select the symbol for inputs (IN), drag the block inputs that
are later going to be the inputs in this lower-level chart to the top and enter
unambiguous names for them.
You can insert additional lines in the right pane by
right-clicking and selecting New Declaration Line....
Training Center SIMATIC PCS 7 System Training
for Automation and Drives Page 49 Configuring with CFC
Repeat the procedure for the outputs (OUT) and if necessary for the input and
output parameters (INOUT) too.
Compile Chart Compile the chart. If this is completed without errors, the chart is ready for
further processing and can be integrated in your project.
Training Center SIMATIC PCS 7 System Training
for Automation and Drives Page 50 Configuring with CFC
Exercise: Chart-in-Chart Technique: Create Higher-Level Chart
Runtime sequence:
Manual valve
operation
SIMATIC PCS 7 Date: 28.11.2006
SITRAIN Training for
Automation and Drives
Siemens AG 2003. All rights reserved. File:ST-PCS7SYS_V70_cfc.51
Exercise Test block VAL_MOT from the "PCS 7 Library V70". Use the previously
created simulation chart as chart-in-chart.
-----------------------------------------------------------------------------------------------------
Steps 1. Position/check the pointer for chart insertion on OB 32.
2. Insert a new CFC chart "Valve_Testi" in the
"Plant2\Reactors\Testi"hierarchy folder.
3. Place the block VAL_MOT and the previously created chart "Valve_Simu"
on the new chart.
4. Interconnect the components as illustrated in the above diagram.
5. Optimize runtime sequence.
6. Compile, download and test the example.
-----------------------------------------------------------------------------------------------------
Procedure In plant view, insert a CFC chart called "Valve_Test" in "Plant2\Reactors\Test".
To create the new CFC chart in OB32 together with the runtime group,
right-click and select Predecessor for Installation Position
and position the pointer on OB32.
Insert block VAL_MOT in your chart. (You can also enter VAL_, for example,
in the search box, click the binoculars symbol, and use the located VAL_MOT
block). Set the operable inputs in your block so they are visible, i.e.
OPEN_VAL, CLOSE_VAL, STOP_VAL and AUT_ON_OP.
Click the library symbol, search for the chart "Valve_Simu" in the
COLOR_LIB\S7_Lib\Charts folder and drag it to the working area. Interconnect
the components as illustrated in the above diagram.
Training Center SIMATIC PCS 7 System Training
for Automation and Drives Page 51 Configuring with CFC
Optimize the runtime sequence of the blocks (in OB32) in the runtime editor via
Options > Optimize run sequence.
Compile and download the program (the blocks). Activate test mode. To test
the lower-level chart, position the mouse pointer on the "Valve_Simu" chart,
then
right-click and select Open a chart
Now you can check the signals in this chart, too.
Remark With chart-in-chart (nested charts), if you drag a new lower-level chart from the
library and drop it in a higher-level chart on an already existing chart of the
same type, you are prompted whether you want to replace the existing chart.
This allows you to update changes made to the original individually in the
already existing copies. However, when the chart is replaced, the inputs are
reset with default values (if they are not interconnected). This means that if you
have previously set parameters for individual connections in the copy, you may
have to repeat these.
Training Center SIMATIC PCS 7 System Training
for Automation and Drives Page 52 Configuring with CFC
Exercise: Program Block with CFC (1)
CFC chart "Chart_x"
SIMATIC PCS 7 Date: 28.11.2006
SITRAIN Training for
Automation and Drives
Siemens AG 2003. All rights reserved. File:ST-PCS7SYS_V70_cfc.53
Exercise Modify the "Valve_Simu" chart from the "Color_Lib" library and compile it as
block FB 602. The chart interconnections are to be the inputs/outputs of this
block. Further conditions:
- The interconnection "integrator time" is to be renamed "operating time" and
parameterized with the entire runtime of the valve (in seconds),
- The SAMPLE_T parameter of the integrator is to be moved to the sheet bar
and assigned the attributes "S7_sampletime = true" and "S7_visible = false",
- All other inputs/outputs are to be operated and monitored from the OS (attribute
"S7_m_c = true")
-------------------------------------------------------------------------------------------------------
Steps 1. Copy the "Valve" chart to another chart.
2. Make any changes/additions to the chart.
3. Test chart/program.
4. Define chart interconnections.
5. Compile chart as block type.
6. Insert symbol for block in the symbol table.
-------------------------------------------------------------------------------------------------------
Procedure
Copy Chart - Copy the "Valve" chart within the library under the name "V_SIM_SB" and open
the copy.
Make the parameter "SAMPLE_T" visible for the INT_P block.
Add/Change - Open the window for chart interconnections (via menu View -> Chart
Interconnections or symbol). Select the line "StartStop" in the table,
right-click and select New Declaration Line
Training Center SIMATIC PCS 7 System Training
for Automation and Drives Page 53 Configuring with CFC
Exercise: Program Block with CFC (2)
Comment must be added manually
SIMATIC PCS 7 Date: 28.11.2006
SITRAIN Training for
Automation and Drives
Siemens AG 2003. All rights reserved. File:ST-PCS7SYS_V70_cfc.54
Insert a new parameter line in front of it. Fill out this line.
Right-click and select Object Properties
to change the attributes (the defaults) for this line's parameter as described.
Test Before testing in the project, the original chart is to be tested as CFC, i.e. by
compiling it as a program and downloading it to the test CPU (if you have one).
Only generate the block (see description above) and include it in the project if
this test worked.
Compilation - Activate the menu command
Chart -> Compile -> Chart as Block Type
to initiate the compilation. Fill out the screens (see above). Click "OK" to start the
SCL compiler.
If no errors occurred, FB602 is stored in the library's block folder.
Symbolic Name - Call the symbol table for your library, e.g. from the CFC, via
Options -> Symbol Table
Supplement the last line as shown in the above screenshot and save.
Training Center SIMATIC PCS 7 System Training
for Automation and Drives Page 54 Configuring with CFC
Note: It is advantageous to activate the option "Download changes in RUN" for the
PCS 7, i.e. if you do not change the sheet bar of the future block, the compiler
will try to use local data for the intermediate results. This in turn makes it more
likely that the FB can be downloaded later online, as well, after changes were
made.
Disadvantage: The local data requirements increase (must be determined by
block developer and should be below the default values for the CPU - see also
Project structure Æ Local data requirements).
Additional Exercise Which of the blocks integrated in the FB602 has "Startup characteristics" and
how can you tell?
Check whether FB602 has also inherited this behavior or needs to be modified
to reflect that it too has startup characteristics! (Æ Index "S7_tasklist")
Training Center SIMATIC PCS 7 System Training
for Automation and Drives Page 55 Configuring with CFC
Block Data Structure (Multiple Instance)
Symbolic Name
of FB40
Inputs, outputs, input and output parameters for the sheet bar
Place for instance of an INT_P block
SIMATIC PCS 7 Date: 28.11.2006
SITRAIN Training for
Automation and Drives
Siemens AG 2003. All rights reserved. File:ST-PCS7SYS_V70_cfc.56
Multiple Instance The FB602 is structured so that another, already existing FB40 can be called
within it. This FB is detected as static variable with the data type FB and allows
to achieve nesting of variables and concentration of all instance data in one
instance data block (multiple instance).
Structure If you want to look at the structure of your new block, proceed as follows:
- In the block folder of your library, select FB40 (INT_P), then
right-click and select Open Object.
LAD/STL/FBD is opened.
- Close the block only via
File -> Close (Do not save, if you are prompted to save!)
- In this editor open your block FB602 (V_SIM_FB) via
right-click and select Object -> Open
Now you can see the above structure on your screen.
Attributes - Position the mouse pointer in a line (with green marking), then
right-click and select Object properties -> Attributes
to display the table with attributes (properties) of the parameter.
Changes If you change/supplement attributes here, and then save the block, it will be
given an STL identification. The changes must be made known to the CFC (if
the block has already been used). Further consequences arise from the type of
modified attributes.
Training Center SIMATIC PCS 7 System Training
for Automation and Drives Page 56 Configuring with CFC
Block Change (1)
Result B Result A
SIMATIC PCS 7 Date: 28.11.2006
SITRAIN Training for
Automation and Drives
Siemens AG 2003. All rights reserved. File:ST-PCS7SYS_V70_cfc.57
Locate Change To detect possible changes between e.g.
z already instantiated blocks in the project and
z the associated library substitute
before any further use, you can compare blocks - as shown above:
Right-click on selected blocks or blocks to be checked (here FBs from the
library --> Compare blocks... --> Specify comparison path/objects (here
select block container for the project).
Result A: No deviations identified in compared objects
Result B: List of objects with deviation + specific description
Note This is only a "fast comparison" without additional options (where are any
differences?).
From the PCS 7 viewpoint, the VXM option (Version Cross Manager) offers
more efficient information (also for non-programmers). This application will be
discussed later. However, the VXM does not evaluate the consequences for
the S7 program if the change were carried out.
A further possibility is shown on the next pages.
This indicates the consequences of a possible synchronization with the option
for aborting the commenced synchronization if the change does not appear to
be appropriate (e.g. downloading only possible with CPU stop).
Training Center SIMATIC PCS 7 System Training
for Automation and Drives Page 57 Configuring with CFC
Block Change (1.1)
SIMATIC PCS 7 Date: 28.11.2006
SITRAIN Training for
Automation and Drives
Siemens AG 2003. All rights reserved. File:ST-PCS7SYS_V70_cfc.58
Test the Effect If instances of a block are already "successfully" in use in a project, but
changes need to be made to this block, it is advisable to proceed as follows:
1.Do not touch the original library(master data library)!
2. Make a first copy of this library to Test_lib\ S7_Program_Copy1 and
make the changes to the block.
By starting the synchronization (commencing with the modified block), display
the consequences of synchronization (if necessary, cancel before finishing!).
If you are not performing the function test for the modified block on a dedicated
test CPU, this method provides protection from the "unwelcome surprises" of
how a modification could affect a project.
Note As each change is immediately validated in the program and there is no UNDO
function, if it advisable to make two backup copies of the original library. Save
the modified block in the first copy; in the second copy the block may change
when being tested.
Training Center SIMATIC PCS 7 System Training
for Automation and Drives Page 58 Configuring with CFC
Block Change (1.2)
Options Æ Charts Æ Update Block Types
Desired updating
from S7-Lib(1)
to S7-Lib
? Cancel (and nothing takes place)
or
Finish (with the displayed consequences)
SIMATIC PCS 7 Date: 28.11.2006
SITRAIN Training for
Automation and Drives
Siemens AG 2003. All rights reserved. File:ST-PCS7SYS_V70_cfc.59
Test Place the block in its original form (in this example V1.0 from the original
library) in a CFC test chart (chart container of the master data library - see
previous page!); also place the modified version there (in this example V1.1
from "modified library" S7-Lib(1)):
Procedure 1. Select the modified block in the program of the source library (in this
example S7-Lib(1), block V_SIM_FB).
2. Menu Options Æ Charts Æ Update Block Types
3. Select the program of the target library or target project, and highlight the
target block. Highlighting is useful if several blocks have been selected in the
source, and if updating is not to be carried out in the target for the "Problem"
block on completion.
4. Analyze the consequences.
5. Cancel or finish.
The subsequent effect of the reimport is displayed in the "Consequences"
column as a decision aid for selection or deselection:
z All associated instances are adapted (no further consequences!).
z The OS must be recompiled. All associated instances are adapted. You
must subsequently compile the OS.
z Download the complete program in the STOP state. Following
compilation, downloading of changes in the RUN state is no longer
possible. All associated instances are adapted.
Check the selection, and exclude objects if necessary which you do not wish to
update because of the consequences.
Therefore: The test takes place on the library level "working with a double safety
net" before you decide whether to import the modified block into the
project or not.
Training Center SIMATIC PCS 7 System Training
for Automation and Drives Page 59 Configuring with CFC
Block Synchronization
Log
Source
Source blocks
Target
Result
SIMATIC PCS 7 Date: 28.11.2006
SITRAIN Training for
Automation and Drives
Siemens AG 2003. All rights reserved. File:ST-PCS7SYS_V70_cfc.60
Once you have determined the possible effects the block change can have
on the project, you can synchronize the blocks in the project itself, i.e.
definitively replace the version that has been used up till now in the charts with
the new one for all instances! - via "Type import" in the project:
By clicking the "Finish" button, the selected blocks are transmitted to all
selected programs, and imported into the charts. Further processing with the
new block versions is then possible there.
A log is output following completion of the procedure, and this can also be
printed.
Training Center SIMATIC PCS 7 System Training
for Automation and Drives Page 60 Configuring with CFC
Block Change with Library and Project Synchronization (1)
Change in parameter
properties
SIMATIC PCS 7 Date: 28.11.2006
SITRAIN Training for
Automation and Drives
Siemens AG 2003. All rights reserved. File:ST-PCS7SYS_V70_cfc.61
Exercise In "Test_Lib\ S7 program_Copy1" change block INT_P (FB40) so that the input
TI and the output V become HMI-capable for the OS.
Check which consequences this change has on the AS download.
Then carry out the block synchronization in the project.
--------------------------------------------------------------------------------------------------
Steps 1. Open FB 40 (INT_P) in the block folder of the library.
2. Change and save input TI and output V according to the requirements.
3. Import new block version in your own program.
4. Project synchronization
-----------------------------------------------------------------------------------------------------
Procedure Because the block is not only located in the library but was also already used in
the project, it is necessary to synchronize the block in the project after having
changed it in the library.
Step 1: First carry out the described modification in the master data library.
Library Comparison In the master data library/block folder select FB40 (INT_P) and open it
(acknowledge the message "Block is protected" with OK). The block is opened
with the "LAD/STL/FBD" editor.
Training Center SIMATIC PCS 7 System Training
for Automation and Drives Page 61 Configuring with CFC
Block Change with Library and Project Synchronization (2)
SIMATIC PCS 7 Date: 28.11.2006
SITRAIN Training for
Automation and Drives
Siemens AG 2003. All rights reserved. File:ST-PCS7SYS_V70_cfc.62
Click parameter TI then
right-click and select Object Properties
to open the table with the attributes for this parameter. Enter attribute S7_m_c
and the value "true".
Repeat the procedure for output V.
Click Save. The block now has "STL" as the programming language.
The modification on the FB must now also be updated/imported in the charts
(of the same program).
Open a CFC chart in the library (e.g. "Valve"). Activate the menu command
Options Æ Block types
A screen is displayed. In the chart folder pane select block INT_P and click
"New version...".
The import information window prompts you to confirm the attribute change.
You can also click the Help button - the help function will tell you that a delta
download is possible but that an AS-OS transfer is necessary.
Click Yes to confirm the import prompt. The new version is now imported. The
properties are entered in all existing instances.
If you then view an instance of INT_P in chart view via "Object Properties", you
can then also select the "Operator Control and Monitoring..." option. Activate it
and the instance of type INT_P and both parameters can be accessed for OS
configuration.
Training Center SIMATIC PCS 7 System Training
for Automation and Drives Page 62 Configuring with CFC
Block Change with Library and Project Synchronization (3)
New block version is imported into the project
SIMATIC PCS 7 Date: 28.11.2006
SITRAIN Training for
Automation and Drives
Siemens AG 2003. All rights reserved. File:ST-PCS7SYS_V70_cfc.63
Step 2:
Project synchronization The block is to be entered with all its changes in the project. Open the project
and the library in the SIMATIC Manager. Copy FB40 from the library to the
block folder of the AS (CPU). Confirm the "Overwrite" prompt with "Yes".
Now the FB in the block folder differs from that in the chart folder. Here too, the
import process must be repeated as previously for the library.
Compile the charts in the CFC.
Download the changes to the AS.
Compile the changes to update Tag Management in the OS.
The synchronization is completed.
Training Center SIMATIC PCS 7 System Training
for Automation and Drives Page 63 Configuring with CFC
Project Synchronization in the Multiproject (4)
Options Æ Charts Æ Update Block Types
SIMATIC PCS 7 Date: 28.11.2006
SITRAIN Training for
Automation and Drives
Siemens AG 2003. All rights reserved. File:ST-PCS7SYS_V70_cfc.64
Step 2:
Project synchronization The block is to be entered with all its changes in the project.
In the multiproject you can compare all block types used in the individual
projects with the block types of the library and update them. If the library's
block folder always contains the most recent versions, an update will result in
the following: all or only specific block types in all or selected projects of the
multiproject or single project will have the same updated version. When the
block types are updated, all associated block instances are also updated in the
relevant charts (central type synchronization).
Procedure 1. Select the FB40 in the library in which it was modified (the master data
library), and use the menu
Options Æ Charts Æ Update Block Types
to open the dialog box (see slide).
The projects contained in the multiproject are listed here (they are already
preselected). After the check is performed, the next screen lists the
consequences of the synchronization. A log file is created (remember the
path!).
Now either click
Finish
to complete the synchronization or
Cancel
to cancel the operation.
The log is then automatically displayed. You can view the data again later by
following the path previously displayed. The log is overwritten next time!
Training Center SIMATIC PCS 7 System Training
for Automation and Drives Page 64 Configuring with CFC
Master Data Library
SIMATIC PCS 7 Date: 28.11.2006
SITRAIN Training for
Automation and Drives
Siemens AG 2003. All rights reserved. File:ST-PCS7SYS_V70_cfc.65
Master Data Library
You can define a library in a multiproject as the master data library with the
File Æ Multiproject Æ Define as Master Data Library
menu command.
You can use the master data library to store blocks that you want to use
consistently for all projects. This function can be useful, for example, for
engineering with PCS 7. You can only define one single library as a master
data library. The master data library can only contain one S7 program and one
OS.
Plant Hierarchy
When a multiproject is created using the PCS 7 project wizard, the plant
hierarchy is automatically created with two hierarchy folders called "Process
tag types" and "Models". If they do not yet exist, these folders are also
automatically created when using the functions "Create/change process tag
types" and "Create/change models". In that case, they are indicated by a
specific graphic symbol.
You can create any other folders as required.
Advantage of the plant view:
Plant hierarchy folders containing CFC/SFC charts and pictures in which
objects are interconnected are automatically connected again correctly when
copied to a project.
Training Center SIMATIC PCS 7 System Training
for Automation and Drives Page 65 Configuring with CFC
Creating Process Tag Types
Create process tag
types
l
ro
nt
co
ve
Import process tags
al
rv
into the project
fo
e
at
pl
Import file
m
Te
for process tags
SIMATIC PCS 7 Date: 28.11.2006
SITRAIN Training for
Automation and Drives
Siemens AG 2003. All rights reserved. File:ST-PCS7SYS_V70_cfc.66
Master Data Library
Our multiproject consists of one or more projects and a master data library.
Process Tag Types CFC charts form the basis for process tag types. These charts normally include
the open-loop or closed-loop control for a process tag, including the associated
driver blocks for the inputs and outputs. You use a menu command to create a
process tag type from a standard CFC chart (see template). By assigning an
import file to the process tag types, you can now automatically generate the
CFC charts for the process tags required in the project. Selected information
which needs to be adapted on a case-by-case basis is entered in the file itself.
Models A model is a standard solution for a function that can consist of multiple
hierarchy folders and multiple charts and pictures. The I/O that you want to edit
further (modify) are selected in these charts. Then, you use a menu command
to import offshoot versions from the model into a selected target project.
Training Center SIMATIC PCS 7 System Training
for Automation and Drives Page 66 Configuring with CFC
Exercise: Create Process Tag Types and Import Them into the
Project (1)
Right-click and select Process tags Æ Create/modify process tag type
SIMATIC PCS 7 Date: 28.11.2006
SITRAIN Training for
Automation and Drives
Siemens AG 2003. All rights reserved. File:ST-PCS7SYS_V70_cfc.67
Exercise Copy the "Exer_Reaci"chart to the "UnitCi" folder in the PH (i is your group
number). Delete all blocks that do not belong to the temperature control
system. A process tag type will be created from the remaining chart. This will
then be saved in the master data library under "Process tag types". Use an
import file to determine which parameters are to be used for which specific
process tag. The actual import occurs afterwards.
-----------------------------------------------------------------------------------------------------
Steps 1. From the copy of the "Exer_Reaci" CFC chart (in the "UnitCi" folder in the
PH), create a model chart for the "Closed-loop control" process tag type. Name
the chart "Closed-loop control".
2. Create process tag type "Closed-loop control".
3. Create the import file for the process tag import.
4. Delete the copy in the "UnitCi" PH
5. Import the "Closed-loop control" process tag type back to the "UnitCi" folder
in the PH
-----------------------------------------------------------------------------------------------------
Procedure 1. Prepare the model chart by renaming the CFC chart "Exer_Reaci" in the
"UnitCi" plant hierarchy to "Closed-loop control". Delete all blocks other than
types CH_AI, REACTOR, CTRL_PID and CH_AO. Change the names of the
remaining blocks to neutral names that are not specific to a device (e.g.
reactor, controller).
2. Start creating the "Closed-loop control" process tag type by selecting the
"Closed-loop control" model chart, then
right-click and select Process tags Æ Create/modify process tag types
A dialog box opens.
The blocks of the model chart are listed along with their parameters in the left
pane. Select each parameter that must be changed in the process tags (copies
of the process tag type). Use the arrow key (see slide) to move them to the
right, and select the type of connection (parameters for value input, signal for
interconnection).
Training Center SIMATIC PCS 7 System Training
for Automation and Drives Page 67 Configuring with CFC
Exercise: Create Process Tag Types and Import Them into the
Project (2)
SIMATIC PCS 7 Date: 28.11.2006
SITRAIN Training for
Automation and Drives
Siemens AG 2003. All rights reserved. File:ST-PCS7SYS_V70_cfc.68
In this exercise, you define the VALUE I/O as signals and the measuring range
limits (xHRANGE or xLRANGE) as parameters for the drivers. For the
controller, you will select the message as an I/O (see slide above, on the left).
Tip Double-click an I/O in the left pane to automatically move it to the right pane.
Intermediate Result Click "Finish" in the dialog box to copy the "Closed-loop control" chart from the
project to the chart folder of the master data library. The I/O you have selected
are marked there. The "Closed-loop control" chart is displayed with the symbol
for "Process tag type". At the same time, a PH folder called "Process tag types"
is created in the plant view of the master data library. It has its own symbol.
The process tag type "Closed-loop control" (and any subsequent process tag
types) is managed in this folder.
Training Center SIMATIC PCS 7 System Training
for Automation and Drives Page 68 Configuring with CFC
Exercise: Create Process Tag Types and Import them into the
Project (3)
1
3
2
SIMATIC PCS 7 Date: 28.11.2006
SITRAIN Training for
Automation and Drives
Siemens AG 2003. All rights reserved. File:ST-PCS7SYS_V70_cfc.69
Assign Import File 3. To assign an import file to the process tag types, select the "Process tags"
hierarchy folder or process tag type, then
right-click and select Process tags Æ Assign/create import file.
Click the "Create File Template..." button to open a menu where you can select
different columns that you will need later in your import file (several tabs).
In the IEG file, select the required line and duplicate it as many times as
required. To do so,
right-click and select Duplicate Row.
Fill these new rows with appropriate information, i.e., as you would like to have
the copies of the process tags with the modified parameters in your project.
Delete the Original 4. For our exercise only, delete the chart under "UnitC".
Import Process Tag Types
5. If the process tag type(s) to be imported are selected and an import file is
assigned,
right-click and select Import
to initiate the process tag import. If the "Include signal in the symbol table" option
is selected, the interconnection descriptions from the import files are not only
sent to the assigned I/O but are also written to the symbol table of the resources
of the hierarchy folder in question. The log for the process tag import appears on
the screen.
Textual Interconnection Textual interconnection is a special type of block interconnection, for which the
interconnection partner can also be located in another chart folder. Textual
interconnections normally consist of a PH path name incl. block and I/O names
and are converted to real interconnections via
„Options Æ Make Textual Interconnections“
Training Center SIMATIC PCS 7 System Training
for Automation and Drives Page 69 Configuring with CFC
Splitting Charts
CFC chart "Exer_Reac"
Suggestion for
chart names
according to P&I scheme
(i = group number)
iU103
iT101
iL101 iL102
iE101
iX101
iU101 iU102
SIMATIC PCS 7 Date: 28.11.2006
SITRAIN Training for
Automation and Drives
Siemens AG 2003. All rights reserved. File:ST-PCS7SYS_V70_cfc.70
Exercise The compiled solution for reactor A in the "Exer_Reaci" CFC chart will now be
split into subtasks. This does not affect the already completed "SFC_ReacAi"
chart as the blocks that are read or written by this chart are merely moved.
-----------------------------------------------------------------------------------------------------
Steps 1. Expand the plant hierarchy according to the details.
2. Insert new CFC charts.
3. Move blocks (according to their function) from the "Exer_Reaci" chart to
each of the new charts.
4. Compile, download and test.
------------------------------------------------------------------------------------------------------
1. Complete the plant hierarchy for reactor A (UnitAi) by adding suitable
lower-level hierarchy folders for the functions (draining, filling, heat control,
etc., see slide).
2. Insert an appropriately named CFC chart in each folder.
Suggestion: Use the names shown on the right of the slide. If you set up the
PH such that it does not contribute to the HID, the chart and the block name
remain. This identification would correspond to the name in the P&I scheme.
3. In CFC open the charts between which you would like to move blocks.
Arrange the windows containing the respective overview display of the charts.
In CFC, verify the setting
Options Æ Settings Æ Copy/Move…Æ Connections to Addresses Æ
Include
Training Center SIMATIC PCS 7 System Training
for Automation and Drives Page 70 Configuring with CFC
Select the blocks to be moved in the "Exer_Reaci" chart, and use the mouse to
drag them into the new chart. Once all blocks have been split, zoom into the
individual charts and position the blocks.
Then check the SFC_ReacA by opening a step. Access to a block parameter in
a configured row must now point to the new path in the new CFC chart.
4 Compile and download the changes. Open the "Simulation" CFC chart
containing the REACTOR block and the SFC_ReacA. Set both to test mode.
Start the sequential control and follow what happens on the parameter of the
REACTOR block. It must be executed in exactly the same manner as before
the "Exer_Reac" chart was split.
Remark Splitting is used when additions are made to a project. Additions are made over
and over to sub-tasks that were initially combined on one easy-to-read chart.
To maintain the overview, splitting allows the PH to be fine-tuned and the
individual, related sections to be separated.
In the final configuration, a chart will then correspond to a process tag. If the
name of the PH folder does not contribute to the HID as a result of the PH
setting, the CFC/SFC names of the charts and the block names included in
them remain.
If you use the above-mentioned rule for forming the HID, note that the CFC
chart names and the block names must also remain unique in the projects of a
multiproject (the OS sees "only" these).
Training Center SIMATIC PCS 7 System Training
for Automation and Drives Page 71 Configuring with CFC
Creating Models
Project 1 (PH) Master data library (PH: Models)
Plant1 Pic1 SFC1 Create model Plant1 Picture1 SFC1
Unit11 CFC11 Unit11 CFC11
Unit12 CFC12 Unit12 CFC12
Plant2 Picture2 SFC2 Create/modify
import file
Unit21 CFC21
Unit22 CFC22
Import file
Import Originally describes the PH, charts,
blocks and I/O of Plant1.
The offshoots Plant2, Plant3, etc., are
Project 2 (PH) described by copying/pasting and
Export adapting the file.
Plant3 Picture3 SFC3
Unit31 CFC31
Unit32 CFC32
SIMATIC PCS 7 Date: 28.11.2006
SITRAIN Training for
Automation and Drives
Siemens AG 2003. All rights reserved. File:ST-PCS7SYS_V70_cfc.72
Model The model should be viewed as an extension of the process tag type. To define
a model, you start with the PH folder for a project (in the slide: Project 1, only
within a multiproject). The template includes the selected folder and its
subfolders and all the objects contained in them (charts, pictures, additional
information) in their joint interaction.
Create/Change After the creation process is initiated, the selected hierarchy is copied to the
master data library together with its objects and inserted in the plant hierarchy
under "Models". A dialog box is displayed where the I/O for the charts are
defined whose data will be combined in an import file.
The file can be edited, for example, if you plan to keep copies with information
about the offshoots (copies of the model) that are to be created in the projects
of the multiproject.
Remark The original in the project remains there as the "standard" plant hierarchy.
Import During the import process, the model is copied to the specified projects of the
multiproject according to the information provided by the import file, the charts
are renamed and the selected I/O are parameterized/interconnected.
Requirement All objects of a template for the model must be present in the same project
(i.e., the charts and pictures must reside in the respective AS and OS of the
project that were assigned to the PH folder via the object properties).
Consequences In our project, it is only meaningful to create a model without pictures as we
have separate AS and OS projects and therefore both types (charts and
pictures) cannot reside in any one plant hierarchy.
Training Center SIMATIC PCS 7 System Training
for Automation and Drives Page 72 Configuring with CFC
Additional Exercise: Creating a Model
Right-click and select Model Æ Create/modify
Right-click and select Create/Change
Import/Export File
Export
Import
Create new
UnitD
SIMATIC PCS 7 Date: 28.11.2006
SITRAIN Training for
Automation and Drives
Siemens AG 2003. All rights reserved. File:ST-PCS7SYS_V70_cfc.73
Exercise Create a model from the "UnitAi" PH of the PRO_AS project. Define the
VALUE I/O for the two driver blocks as a "Signal". Generate the import file (i is
your group number).
Open the file, duplicate the row and fill the columns of the new row with
meaningful data for a future "UnitDi" within the PRO_AS project. Perform an
import and check the result.
----------------------------------------------------------------------------------------------------
Steps 1. Create a model template from the PRO_AS project from the "UnitAi" PH.
2. Create the import file and make any additions.
3. Import the model. This will create an offshoot with the PH name "UnitDi", in
which both drivers are connected with the proper inputs/outputs of the
modules.
4. Compile, download and test the new "UnitDi".
-----------------------------------------------------------------------------------------------------
Procedure 1. Select the PH folder Plant2\Reactorsi\UnitAi
then
right-click and select Models Æ Create/modify models
to start the process.
In screen "2(4)" of the dialog, select the VALUE I/O of the CH_AI and CH_AO
drivers as IEA signals.
Disregard the messages in screen "3(4)".
In screen "4(4)", define the column headings corresponding to "Analog input"
and "Analog output".
Do not yet click "Finish"!
Training Center SIMATIC PCS 7 System Training
for Automation and Drives Page 73 Configuring with CFC
2. In screen "4(4)", click
Button Create File Template
and confirm the path and file name.
In the same screen "4(4)" click
Button Open File
Select the row in the model, then
right-click and select Duplicate Row
to copy the row as often as you like.
Modify the fields as you like to represent an imagined situation.
Save and close the file. You now return to screen "4(4)" of the dialog.
3. Now click
Button Finish
and observe the progress. The displayed log will also display errors. Repeat
the process until there are no errors. Check the new plant hierarchy, chart
names and interconnections.
Note 1 You also go through the same dialog if the model already exists. You only need
to make the required changes in the individual screens, e.g. change the import
file.
4. Compile, download and test the result online. "UnitDi" should have the
same functionality as "UnitAi".
Note 2 If models are also to contain pictures, both components (AS and OS) must be
present in one project when the model is generated. In addition, it is only
possible to import such models in a project with both target components!
Therefore, in this example, "only" the AS section will be duplicated.
Training Center SIMATIC PCS 7 System Training
for Automation and Drives Page 74 Configuring with CFC
AS-to-AS Communication
AS-to-AS Communication
Communication blocks
Connection
OP_A_LIM
Bedienfreigabe OP_EN
Partner A Partner B Controller for
U_HL
Limits reactor heating
U_LL SEND_R REC_R
Verschaltbarer
LINK_U SP
Eingang für U
LINK_ON
BTRACK
Bedieneingang
V SP_EXT
analog U
REC_R SEND_R
Received
setpoint can be
further processed
SIMATIC PCS 7 Date: 28.11.2006
SITRAIN Training for
Automation and Drives
Siemens AG 2003. All rights reserved. File:ST-PCS7SYS_V70_cfc.75
AS-to-AS Communication
In most industrial plants, several AS systems are used in one plant unit and
share the automation tasks. Therefore, these automation systems need to
exchange data.
The AS systems ("Partner A" and "Partner B" in the above diagram) can be
located in the same subproject or in different subprojects in the multiproject. If
they are located in different subprojects, these subprojects must first be
merged in a multiproject (update projects) - including already configured
subnets.
Connections You must configure the connections for the AS-to-AS communication in
NetPro. It is the same method as for the OS-to-AS connection. When
configuring the connections, a unique local identification is assigned to each
connection on each CPU side, i.e., the "Local ID". All you need for assigning
parameters to the communications blocks is this local ID. There is a separate
connection table for each programmable module that serve as the end point of
a connection. Each row in the table represents a connection and is uniquely
assigned by means of the local ID.
Communication blocks
One send block is required each time for the data to be sent, and one receive
block for the incoming data. The send block in the local AS and the receive
block in the partner AS are assigned to one another via parameter settings
(form one block pair).
Training Center SIMATIC PCS 7 System Training
for Automation and Drives Page 75 Configuring with CFC
Communication Blocks for AS-to-AS Communication
Partner 1 Partner 2
Partner 1 or Partner 2
SIMATIC PCS 7 Date: 28.11.2006
SITRAIN Training for
Automation and Drives
Siemens AG 2003. All rights reserved. File:ST-PCS7SYS_V70_cfc.76
Communication Blocks
In PCS 7 V7.0, two main block pairs are used for communication:
SEND_R and REC_R for sending and receiving up to 32 Boolean values and
32 real values.
SEND_BO and REC_BO for sending and receiving 128 Boolean values.
These communication blocks are stored in the "PCS7 Library V70" family
COMM.
How do the partner blocks find each other (via which parameter)?
The connection table of a CPU can be compared to the track assignment in a
railway station. The individual row corresponds to a connection to a partner.
The local ID corresponds to the track number at your station. The partner ID
corresponds to the track number at the partner station.
The ID parameter is the connection number, which is obtained from the
connection table. It is only transferred at the first call after restart. It
corresponds to the departure track for the sender and the arrival track for the
receiver.
The R_ID parameter is any number, however, it must be identical for the pair
of sending and receiving blocks. The parameter is only transferred at the first
call after a restart. For the sender, it corresponds to a packet number that the
receiver also has to know in order to retrieve the packet.
Tip Due to the acquisition method of the ID and R_ID, it is advisable to set this
parameter in the block offline before the block is downloaded to the AS. If the
block is already downloaded and one of the parameters must be changed, the
change only becomes effective after the AS is restarted!
Training Center SIMATIC PCS 7 System Training
for Automation and Drives Page 76 Configuring with CFC
Textual Interconnections
3
4
SIMATIC PCS 7 Date: 28.11.2006
SITRAIN Training for
Automation and Drives
Siemens AG 2003. All rights reserved. File:ST-PCS7SYS_V70_cfc.77
Standard interconnection
When a block parameter is interconnected to a block from a different chart, the
description of the destination is automatically entered in the margin of the CFC.
There is no other special identification of this interconnection.
1. If a parameter is connected to a SIMATIC address (e.g. symbolic "AI_KO"),
and this address exists, a small blue triangle is additionally displayed in the
margin (Case 1, see above)
Textual Interconnection
2. If a CFC chart (with interconnections) is cut from a chart folder and pasted in
another folder, interconnections pointing to blocks that do not exist there are
indicated in the latter folder by a yellow triangle (Case 2, see above). The
syntax can be as follows, as shown in the slide:
"<Chart name> \ <Block name> . <Parameter name>"
3. A textual interconnection can also be inserted manually (Case 3, see
above). The text is displayed in the margin, and identified by the yellow
triangle.
Consequences During compilation, any detected textual interconnections are displayed as a
warning in the log. The program can be downloaded. Parameters connected in
this manner (always inputs) are processed using their default values.
Editing textual Interconnection
This is possible using one of the following menu commands
Options Æ Make Textual Interconnectionor
Options Æ Delete Textual Interconnection
Training Center SIMATIC PCS 7 System Training
for Automation and Drives Page 77 Configuring with CFC
Additional Block Representations
Invisible interconnections
Display of sampling time
SIMATIC PCS 7 Date: 28.11.2006
SITRAIN Training for
Automation and Drives
Siemens AG 2003. All rights reserved. File:ST-PCS7SYS_V70_cfc.78
Invisible Interconnections
Blocks in which connections have been switched to invisible are identified in
the CFC by a colored mark in the top right corner of the block header.
In the I/O tab in the block properties, the existing interconnection is displayed in
text form in the "Interconnection" column in the row of the invisible parameter.
Display of Sampling Time
In CFC, select
Options Æ Settings Æ Layout : Display sampling time
to display the effective sampling time of the block (taking into account the
settings of its runtime group) in the block header of the CFC instead of the OB
(default setting).
Independent of this CFC setting, the sampling time is displayed in the process
object view (in the "General" tab) for the charts/runtime groups.
Training Center SIMATIC PCS 7 System Training
for Automation and Drives Page 78 Configuring with CFC
Compare Configuration Versions (Version Cross Manager)
Open file ... Compare file with …
· Project
· Library
· Hardware configuration
· CFC/SFC engineering data Other version
such as charts, types, chart of objects of same type
folders, block folders
· Shared declarations
· S7 program
· S7 blocks
· S7 symbols
VXM
Objects A B
X X X change
Y Y - (deleted)
Z - + added
SIMATIC PCS 7 Date: 28.11.2006
SITRAIN Training for
Automation and Drives
Siemens AG 2003. All rights reserved. File:ST-PCS7SYS_V70_cfc.79
Use the VXM to select an object as the "Master" and another object as the
"Comparison object". The comparison is automatically started when you open
the comparison object.
The VXM compares objects (including all lower-level objects) and their
attributes, and presents the differences in graphic format. The object trees to
be compared are executed in synchronism, each object pair is compared
attribute by attribute and a "result tree" is set up in the main memory. The
comparison result tree is constructed similarly to two superimposed
transparent sheets.
Training Center SIMATIC PCS 7 System Training
for Automation and Drives Page 79 Configuring with CFC
VXM: Object Comparison
1 File Æ Open 2 File Æ Compare with…
SIMATIC PCS 7 Date: 28.11.2006
SITRAIN Training for
Automation and Drives
Siemens AG 2003. All rights reserved. File:ST-PCS7SYS_V70_cfc.80
Exercise Compare the CFC chart "HeatCont" (alias iT101, see step 2) from your
PRO_AS project with the identically-named CFC from the master data library
that created as the process tag type. See if you can identify the changes
between the two charts.
-------------------------------------------------------------------------------------------------------
Steps 1. Start the VXM via
START Æ SIMATIC Æ STEP 7 Æ VXM Version Cross Checker
2. Open the master project via
File Æ Open
Search for the CFC chart "HeatCont". Refer to the slide above. (If you
have renamed the charts according to the P&I scheme, the above-mentioned
applies to the chart iT101, where "i" is your group.)
3. Open the object to be compared via
File Æ Compare with
Search for the chart with the same name in the master data library.
Training Center SIMATIC PCS 7 System Training
for Automation and Drives Page 80 Configuring with CFC
VXM: Representation
SIMATIC PCS 7 Date: 28.11.2006
SITRAIN Training for
Automation and Drives
Siemens AG 2003. All rights reserved. File:ST-PCS7SYS_V70_cfc.81
4. You can check the settings via
Options Æ Layout
and change them if necessary.
Training Center SIMATIC PCS 7 System Training
for Automation and Drives Page 81 Configuring with CFC
SIMATIC PCS 7 Date: 28.11.2006
SITRAIN Training for
Automation and Drives
Siemens AG 2003. All rights reserved. File:ST-PCS7SYS_V70_cfc.82
5. Determine the modification. In the above slide, for example, VCM has
detected that in the project chart (column A) the actual value of the controller
PV_IN was marked as archivable in a "long-term archive" whereas in the
process tag type (column B) the same parameter cannot be archived.
As a test, you can modify the GAIN factor in the process tag type chart and
repeat the comparison procedure.
Note When opening the master project, you can select an object type ranging from
"S7 project" to "S7 library" up to "Function block".
While the first two filters will cause the entire S7 project to be compared (with
HW Config, OBs, run sequences, etc.), the last setting is provided for
comparing individual blocks.
Use
File Æ Print Differences
to print the differences
or
File Æ Save Differences
to save them as a csv file (for later proof)
Training Center SIMATIC PCS 7 System Training
for Automation and Drives Page 82 Configuring with CFC
Exercise: Display Changes before Downloading to the AS
SIMATIC PCS 7 Date: 28.11.2006
SITRAIN Training for
Automation and Drives
Siemens AG 2003. All rights reserved. File:ST-PCS7SYS_V70_cfc.83
Exercise Before downloading to the AS, inform yourself on what changes are to be
downloaded.
-----------------------------------------------------------------------------------------------
Sequence 1. Make the following setting in the CFC of your PRO_AS project
Options Æ Settings Æ Compile/Download Æ Generate Image of Loaded
Program
The setting is maintained.
2. Compile and download the current version of your program to the AS.
Following successful downloading, the VXM creates an image of the
downloaded program in the form of an XML file.
3. Now, make any changes you require in a CFC chart (parameters,
interconnections, etc.).
Compile the program. Start downloading without clicking the OK button!
Click the "Display changes" button, and check the VXM information.
Tip Generation of the project image takes time regardless of whether or not you
display the changes. This setting "Generate image" should only be made
following acceptance of the project.
Training Center SIMATIC PCS 7 System Training
for Automation and Drives Page 83 Configuring with CFC
You might also like
- V18 09 en SiVArcDocument110 pagesV18 09 en SiVArcOtavio CarvalhoNo ratings yet
- West WPC 300 2 - enDocument18 pagesWest WPC 300 2 - enHéctorHernándezDíaz100% (1)
- Sinutrain: Getting Started 02.10 EditionDocument64 pagesSinutrain: Getting Started 02.10 EditioncorreiaferNo ratings yet
- S7-1500 Ladder Logic Reference ManualDocument28 pagesS7-1500 Ladder Logic Reference ManualAsadullah Qureshi0% (1)
- 03-HI Quad-H41qH51q Safety ManualDocument84 pages03-HI Quad-H41qH51q Safety ManualIsmail ShahidNo ratings yet
- Operator's Manual: H21TX (HB62) - H23TPX (HB68J) - H25TPX (HB76J)Document84 pagesOperator's Manual: H21TX (HB62) - H23TPX (HB68J) - H25TPX (HB76J)daniel ortegaNo ratings yet
- 03 PCS7 Project 009Document113 pages03 PCS7 Project 009nanivenkat459No ratings yet
- ps7gs1 BDocument192 pagesps7gs1 BDinhnamsgpNo ratings yet
- Submitted By-Lili M.SC (C.T) 3 SemDocument23 pagesSubmitted By-Lili M.SC (C.T) 3 Semvivek jangraNo ratings yet
- WinCC Flexible e PDFDocument335 pagesWinCC Flexible e PDFLedilson FrançaNo ratings yet
- Users Manual WinCC Flexible en-USDocument466 pagesUsers Manual WinCC Flexible en-USAlvin NguyenNo ratings yet
- Beckhoff and TwinCAT GuideDocument17 pagesBeckhoff and TwinCAT Guidevoltus88No ratings yet
- S120 Drive FCT Man 0620 en-USDocument1,006 pagesS120 Drive FCT Man 0620 en-USMarian ChobodaNo ratings yet
- SIMATIC PCS 7 Cabinet Design: 6/2 6/2 6/3 Basic Cabinet 6/4 ET 200M I/O Unit 6/5 System UnitDocument6 pagesSIMATIC PCS 7 Cabinet Design: 6/2 6/2 6/3 Basic Cabinet 6/4 ET 200M I/O Unit 6/5 System UnitadelswedenNo ratings yet
- Programming With The SEND/RECEIVE Interface: Simatic NetDocument26 pagesProgramming With The SEND/RECEIVE Interface: Simatic NetMazarel AurelNo ratings yet
- Configuracion Sinamics PCS7 PDFDocument21 pagesConfiguracion Sinamics PCS7 PDFAlvaro AvilaNo ratings yet
- PRO1 13E Organzation BlocksDocument14 pagesPRO1 13E Organzation BlocksLộc QuangNo ratings yet
- Asi Bus, Basics: Training Centre, Service Engineering 1Document14 pagesAsi Bus, Basics: Training Centre, Service Engineering 1Fernando M ChaccaraNo ratings yet
- PRO1 02E Training UnitsDocument11 pagesPRO1 02E Training UnitsLộc QuangNo ratings yet
- En ACS880 Winder CTRL PRG FW A A4Document520 pagesEn ACS880 Winder CTRL PRG FW A A4Dražen ŠukecNo ratings yet
- Making Tomorrow's Workforce Fit For The Future of Industry: Siemens Mechatronic Systems Certification Program (SMSCP)Document6 pagesMaking Tomorrow's Workforce Fit For The Future of Industry: Siemens Mechatronic Systems Certification Program (SMSCP)Shobanraj LetchumananNo ratings yet
- STEP 7 Professional 2021 ReadMeDocument18 pagesSTEP 7 Professional 2021 ReadMeAndrea GarciaNo ratings yet
- PowerFlex 700S - 700H Drives Component Replacement ProceduresDocument3 pagesPowerFlex 700S - 700H Drives Component Replacement ProceduresBruno LacerdaNo ratings yet
- Ecodrive FinalDocument24 pagesEcodrive FinalChris WrightNo ratings yet
- Siemens Simatic PCS 7 InstallDocument21 pagesSiemens Simatic PCS 7 InstallnewtothisNo ratings yet
- Configuring Sequences With SFC: Simatic Pcs 7Document20 pagesConfiguring Sequences With SFC: Simatic Pcs 7jriwohd jriwohd100% (1)
- C DRV 1D 009Document50 pagesC DRV 1D 009jairoberNo ratings yet
- SINAMICS Blocks TIAP V14 072018 EN PDFDocument110 pagesSINAMICS Blocks TIAP V14 072018 EN PDFingeseaNo ratings yet
- TIA PRO1 10 Digital OperationsDocument34 pagesTIA PRO1 10 Digital OperationsEmilio MonterichelNo ratings yet
- WinCC V7.5 Orderdata EuDocument2 pagesWinCC V7.5 Orderdata EufaisalrahmadNo ratings yet
- Online-Training - SIMATIC Service 1Document2 pagesOnline-Training - SIMATIC Service 1Jemerald MagtanongNo ratings yet
- As-Interface: Maintenance and Troubleshooting GuideDocument17 pagesAs-Interface: Maintenance and Troubleshooting GuidesvatantrayabhinavaNo ratings yet
- Siemens Sample Configurations - IEtoPB Link - June03Document15 pagesSiemens Sample Configurations - IEtoPB Link - June03Hhaabbde SybaritzNo ratings yet
- Siemens S7 Indirect AddressingDocument6 pagesSiemens S7 Indirect AddressingAlexandar ApishaNo ratings yet
- PLC Lab - Integration of Siemens G Drives Into Studio 5000Document45 pagesPLC Lab - Integration of Siemens G Drives Into Studio 5000Augusto VasquezNo ratings yet
- Fieldbus Solutions With PCS 7 and PROFINETDocument84 pagesFieldbus Solutions With PCS 7 and PROFINETpratapkomaravoluNo ratings yet
- SITRAIN Catalog Rev072516Document98 pagesSITRAIN Catalog Rev072516Franklin EgejuruNo ratings yet
- SERV1 01e SystemFamilyDocument19 pagesSERV1 01e SystemFamilyNeagoe CristianNo ratings yet
- PNOZ-XV1P Eng ManDocument29 pagesPNOZ-XV1P Eng ManchimwanaNo ratings yet
- WCP Faceplates Valve enDocument75 pagesWCP Faceplates Valve enchupo100% (1)
- SIMATIC - Cabling TechnologyDocument24 pagesSIMATIC - Cabling TechnologyJorge_Andril_5370No ratings yet
- Motion Control Drives D21 4 N Complete English 2017 10Document46 pagesMotion Control Drives D21 4 N Complete English 2017 10Junior Adan Enriquez CabezudoNo ratings yet
- Siemens SIMATICDocument8 pagesSiemens SIMATICsharib26No ratings yet
- Coriolis Part2Document16 pagesCoriolis Part2Krishna Bhanu SinghNo ratings yet
- NCM S7 For Industrial Ethernet JDocument51 pagesNCM S7 For Industrial Ethernet Jyukaokto2No ratings yet
- 05 Project Setup V8.1.0 enDocument21 pages05 Project Setup V8.1.0 enMaritza AntonioNo ratings yet
- Sinamics v20 DriveDocument22 pagesSinamics v20 DriveSyed AliNo ratings yet
- 1SIMATIC TIA Flyer en Verlinkt FinalDocument20 pages1SIMATIC TIA Flyer en Verlinkt FinaldaywalkeryNo ratings yet
- CoverDocument1 pageCoversokol_poleceNo ratings yet
- PNOZ M B0 Operating Manual 1002660-En-01Document47 pagesPNOZ M B0 Operating Manual 1002660-En-01Jorge Luis MalagonNo ratings yet
- Training Cases: Important InformationDocument17 pagesTraining Cases: Important InformationPeli JorroNo ratings yet
- 9 Simatic s5 Catalog St50 enDocument500 pages9 Simatic s5 Catalog St50 enНикола КаришикNo ratings yet
- 14.2 Apendix 05 Distributed IODocument56 pages14.2 Apendix 05 Distributed IOIsai Anguiano100% (1)
- Instant PLC Programming with RSLogix 5000: Learn how to create PLC programs using RSLogix 5000 and the industry's best practices using simple, hands-on recipesFrom EverandInstant PLC Programming with RSLogix 5000: Learn how to create PLC programs using RSLogix 5000 and the industry's best practices using simple, hands-on recipesNo ratings yet
- Certified Automation Professional A Complete Guide - 2020 EditionFrom EverandCertified Automation Professional A Complete Guide - 2020 EditionNo ratings yet
- Training SCLDocument60 pagesTraining SCLAlu menzikenNo ratings yet
- Wincc: Integrated Message Functions Consistent ConnectionDocument60 pagesWincc: Integrated Message Functions Consistent ConnectionAli PadaryamNo ratings yet
- Implementación MIDI Teclados CasioDocument3 pagesImplementación MIDI Teclados CasioNacho DonatiNo ratings yet
- Table: Joint Reactions Joint Outputcase Casetype Steptype F1 F2 F3 M1Document4 pagesTable: Joint Reactions Joint Outputcase Casetype Steptype F1 F2 F3 M1Edinson Jesus Mundaca BenavidesNo ratings yet
- Bulletin: ServiceDocument1 pageBulletin: Servicedaniel ortegaNo ratings yet
- Roto KSCDocument4 pagesRoto KSCdaniel ortegaNo ratings yet
- Semiconductor Technical Data: L SuffixDocument6 pagesSemiconductor Technical Data: L Suffixdaniel ortegaNo ratings yet
- Haulotte Telescopic Booms 2008Document16 pagesHaulotte Telescopic Booms 2008daniel ortegaNo ratings yet
- MC14014B, MC14021B 8 Bit Static Shift Register: Marking DiagramsDocument8 pagesMC14014B, MC14021B 8 Bit Static Shift Register: Marking Diagramsdaniel ortegaNo ratings yet
- MK Ted 204072 enDocument478 pagesMK Ted 204072 endaniel ortegaNo ratings yet
- Serial Number Range: From SN 4551 To 14370Document260 pagesSerial Number Range: From SN 4551 To 14370daniel ortegaNo ratings yet
- Operator's Manual: With Maintenance InformationDocument41 pagesOperator's Manual: With Maintenance Informationdaniel ortegaNo ratings yet
- PAC4200 Power MeterDocument8 pagesPAC4200 Power Meterdaniel ortegaNo ratings yet
- SIMATIC CFC For S7 Getting StartedDocument19 pagesSIMATIC CFC For S7 Getting Starteddaniel ortegaNo ratings yet
- Alt GR 750XL 2Document16 pagesAlt GR 750XL 2daniel ortegaNo ratings yet
- Industrial Identification With SIMATIC RF600 Gen2Document36 pagesIndustrial Identification With SIMATIC RF600 Gen2emersonNo ratings yet
- ET200S eDocument552 pagesET200S eJuan RoaNo ratings yet
- Manual SIWAREX WP521 WP522 en - PDF Page 169Document1 pageManual SIWAREX WP521 WP522 en - PDF Page 169Cristi CrseNo ratings yet
- Cms X-Tools - User Manual - Ion Simatic s7 PN - enDocument27 pagesCms X-Tools - User Manual - Ion Simatic s7 PN - enSalah ElaydiNo ratings yet
- Simatic S5: System Manual CPU 100/102/103Document512 pagesSimatic S5: System Manual CPU 100/102/103SanjeewaNo ratings yet
- SIMATIC NET OPC UA S7server DOC V2 0 enDocument120 pagesSIMATIC NET OPC UA S7server DOC V2 0 enWaleed MohamedNo ratings yet
- Price List FY 2019-2020Document2 pagesPrice List FY 2019-2020Sead ArifagićNo ratings yet
- PROFINET-system Redundancy With SINAMICS DrivesDocument44 pagesPROFINET-system Redundancy With SINAMICS DrivesbrunobcgNo ratings yet
- 16 Communication Via MPIDocument18 pages16 Communication Via MPIhaftu gideyNo ratings yet
- TIA and ET 200SP - Efficient Interaction Between All ComponentsDocument8 pagesTIA and ET 200SP - Efficient Interaction Between All Componentsaling alingNo ratings yet
- Boq of Dip-Footware R10aDocument3 pagesBoq of Dip-Footware R10aCrazy MadNo ratings yet
- Ba Op73 Tp177 Micro en en-USDocument188 pagesBa Op73 Tp177 Micro en en-USHồ LuậtNo ratings yet
- Prabhat Dairy System ArchDocument2 pagesPrabhat Dairy System Archiotation.serviceNo ratings yet
- Three-Step Control With PID - 3step: SIMATIC S7-1200 / S7-1500 + TIA Portal V15.1Document45 pagesThree-Step Control With PID - 3step: SIMATIC S7-1200 / S7-1500 + TIA Portal V15.1remus popescuNo ratings yet
- Communication System Manual 3VF, 3WN, 3WS Circuit-Breakers: Version 1.0 (05/98) 1Document114 pagesCommunication System Manual 3VF, 3WN, 3WS Circuit-Breakers: Version 1.0 (05/98) 1Trần ThànhNo ratings yet
- Simatic Hmi OP 77B: Operating Instructions (Compact)Document68 pagesSimatic Hmi OP 77B: Operating Instructions (Compact)D Manmath RaoNo ratings yet
- Movitools Conection Via MpiDocument32 pagesMovitools Conection Via MpiHélio RodriguesNo ratings yet
- Integration of A Sinamics G120 (F Variant) With PROFIBUS in Simatic Pcs 7Document33 pagesIntegration of A Sinamics G120 (F Variant) With PROFIBUS in Simatic Pcs 7rishi sagarNo ratings yet
- Guide S7 IE Appl eDocument22 pagesGuide S7 IE Appl eJosé Antonio GómezNo ratings yet
- How Do You Program The Communication Blocks FB63 - TSEND - , FB64 - TRCV - , FB65 - TCON - ... - ID - 29737950 - Industry Support SiemensDocument1 pageHow Do You Program The Communication Blocks FB63 - TSEND - , FB64 - TRCV - , FB65 - TCON - ... - ID - 29737950 - Industry Support SiemensАлександр КузубовNo ratings yet
- Senzori de Tip Safety Simatic FS PDFDocument116 pagesSenzori de Tip Safety Simatic FS PDFAmaresh DashNo ratings yet
- Diagnostics in The User Program With S7-1200Document43 pagesDiagnostics in The User Program With S7-1200DD13BHNo ratings yet
- Data Sheet 6ES7214-1AG40-0XB0: General InformationDocument9 pagesData Sheet 6ES7214-1AG40-0XB0: General InformationMuh Talib HRNo ratings yet
- S7-PLCSIM - Differences From A - Real - PLCDocument3 pagesS7-PLCSIM - Differences From A - Real - PLCLizbeth Soto CastilloNo ratings yet
- Tia Portal Cloud Connector How To en UsDocument56 pagesTia Portal Cloud Connector How To en UsPahala SamosirNo ratings yet
- 03 Traversing Gear SlaveDocument69 pages03 Traversing Gear SlaveDeMen NguyenNo ratings yet
- SIMATIC Automation Tool Mit NAT Routing enDocument10 pagesSIMATIC Automation Tool Mit NAT Routing enmaussan El reptilianoNo ratings yet
- Important Notes For STARTER V5.4 HF2Document37 pagesImportant Notes For STARTER V5.4 HF2Luis BritoNo ratings yet
- 6DL1132-6BH00-0PH1 Et200sp - Ha - DQ - 16x24vdc - 0 - 5a - en-US - en-USDocument44 pages6DL1132-6BH00-0PH1 Et200sp - Ha - DQ - 16x24vdc - 0 - 5a - en-US - en-USTanase GeorgetaNo ratings yet
- Siemens Simatic C7 Control SystemDocument12 pagesSiemens Simatic C7 Control SystemJuan Carlos Barberán MuñozNo ratings yet