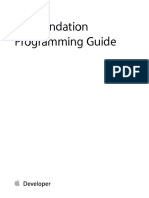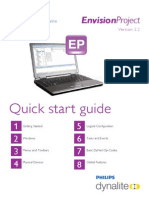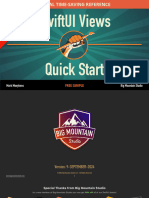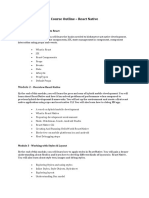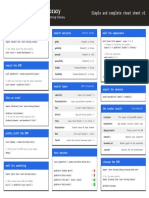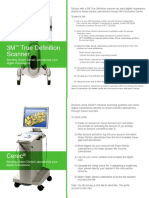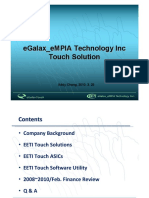Xcode Cheat Sheet: Search Navigation Editing
Uploaded by
MomarXcode Cheat Sheet: Search Navigation Editing
Uploaded by
MomarXCODE CHEAT SHEET
presented by Tower - the best Git client for Mac and Windows
SEARCH NAVIGATION EDITING
Find in File ⌘ F Open Quickly ⌘ ⇧ O Show Assistant
Move Focus to Editor ⌘ J Editor ⌘ ⌃ ⌥ RETURN
Find & Replace
in File ⌘ ⌥ F Hide Assistant
Next Counterpart ⌘ ⌃ UP
Editor ⌘ RETURN
Find in Project ⌘ ⇧ F Previous
Find & Replace Counterpart ⌘ ⌃ DOWN Canvas View ⌘ ⌥ RETURN
in Project ⌘ ⌥ ⇧ F Next Toggle Completions ⌃ SPACE
Recent File ⌘ ⌃ RIGHT
Previous Edit All in Scope ⌘ ⌃ E
TABS Recent File ⌘ ⌃ LEFT Indent Selection ⌘ ]
Definition of Symbol ⌘ ⌃ click Outdent Selection ⌘ [
New Tab ⌘ T Go to Line ⌘ L
Fix Indentation ⌃ i
Previous Tab ⌘ } Fold Section ⌘ ⌥ LEFT
Comment / Uncomment ⌘ /
Next Tab ⌘ { Unfold Section ⌘ ⌥ RIGHT
Move Line Up ⌘ ⌥ [
Move Line Down ⌘ ⌥ ]
NAVIGATOR DEBUGGING UTILITIES
Show / Hide ⌘ 0 Toggle Debug Area ⌘ ⇧ Y Show / Hide ⌘ ⌥ 0
Switch Tabs ⌘ 1–9 Next Issue ⌘ ' Switch Tabs ⌘ ⌥ 1–9
Open File in Previous Issue ⌘ "
Assistant Editor ⌥ click Add Breakpoint ⌘ \
BUILD & RUN
Decide where Toggle Breakpoints ⌘ Y
to Open File ⇧ ⌥ click
Clear Console ⌘ K Build ⌘ B
Run ⌘ R
DOCUMENTATION Stop ⌘ .
Analyze ⌘ ⇧ B
Show Documentation ⌘ ⇧ 0 Help for Clicked Symbol ⌥ click
Test ⌘ U
Documentation for
for Selection ⌘ ⌥ ⌃ / Clean ⌘ ⇧ K
30-day free trial available at
The best Git Client for Mac & Windows www.git-tower.com
XCODE TIPS & TRICKS
presented by Tower - the best Git client for Mac and Windows
1 . OPEN QUICKLY 4. TABS
You shouldn’t waste your time digging for a file in your folder Tabs are well-known from almost every IDE and text editor.
hierarchy. Instead, you can use Xcode’s “Open Quickly” dialog However, three things make tabs in Xcode especially powerful:
by pressing ⌘ ⇧ O . Simply start typing any part of a a) You can configure each tab individually. For example, one
file’s name — it doesn’t even have to be consecutive letters: tab could contain just two editor panes, while another one
“mwinco” will find your ”MainWindowController” class. could contain the project navigator, a single editor pane, and
the utilities area. Thereby, you can configure tabs that are
Additionally, if you hold down ⌘ ⌥ ⇧ while double-clicking
optimized for different use cases (like coding, debugging,
a file, you can choose in which editor pane the file should open.
interface builder tasks, …).
b) Tabs are persisted in a workspace. When opening the pro-
2. CUSTOM CODE SNIPPETS
ject again, Xcode restores the tabs - including their unique
Whenever you find yourself typing the same bits of code mul- structure. This makes it worth while to take some time to
tiple times, you should create a code snippet. To do that, select configure your “perfect” setup.
the code fragment that will soon be a custom snippet in the c) By pressing ⌘ ⌥ ⇧ T , you can assign it a name.
editor. Then right-click the selection and choose „Create Code Named tabs can then be used in “Behaviors” (see below).
Snippet“ from the contextual menu.
Besides naming your new snippet, you should also define a
“Completion Shortcut”: when you type these letters later, 5. BEHAVIORS
Xcode will offer to substitute them with your custom snippet.
With “Behaviors”, you can tell Xcode how to react when certain
If you want to edit your snippet later at any time, simply open events happen. For example, you could have the console view
the “Library” pane ( ⌘ ⌥ L ) and select the „Snippets“ shown whenever your app starts running; or you could have a
library. new tab opened whenever you start a search.
This becomes even more powerful when combined with named
3. VERSION CONTROL tabs. For example, whenever your app pauses, you can have
Xcode open your named tab “Debug” - a tab that you configu-
If you want to go beyond Xcode’s basic version control support,
red exactly how you want it to look (maybe with an assistant
you can combine it with Tower, a Git desktop client for Mac and
editor and the debugger shown, but the project navigator
Windows. From Interactive Rebase to Reflog and from Pull
hidden…).
Requests to Submodules: many of Git’s advanced features are
then easily accessible! Behaviors can be configured in Xcode’s preferences window.
KEYBOARD SYMBOLS
⌘ Command key ⌥ Option (alt) key
⌃ Control key ⇧ Shift key
VERSION CONTROL
Go beyond Xcode‘s basic version control support and combine it with Tower — the most powerful Git client for Mac. Try it free for 30 days.
30-day free trial available at
The best Git Client for Mac & Windows www.git-tower.com
You might also like
- Advanced IOS App Architecture Fourth Edition Raywenderlich Tutorial Team All Chapters Instant Download100% (4)Advanced IOS App Architecture Fourth Edition Raywenderlich Tutorial Team All Chapters Instant Download65 pages
- Full Download Combine Asynchronous Programming With Swift Third Edition Scott Gardner PDF100% (1)Full Download Combine Asynchronous Programming With Swift Third Edition Scott Gardner PDF79 pages
- Cracking - iOS Interview - Questions NotesNo ratings yetCracking - iOS Interview - Questions Notes12 pages
- Boomi Azure Devops and CICD Process AutomationNo ratings yetBoomi Azure Devops and CICD Process Automation5 pages
- Android Accessibility by Tutorials-Razeware LLC. (2022)No ratings yetAndroid Accessibility by Tutorials-Razeware LLC. (2022)217 pages
- Combine - Asynchronous Programming With SwiftNo ratings yetCombine - Asynchronous Programming With Swift7 pages
- Most Complete Appium Java Cheat Sheet: InitializeNo ratings yetMost Complete Appium Java Cheat Sheet: Initialize1 page
- [FREE PDF sample] iOS Test Driven Development by Tutorials Second Edition By Joshua Greene & Michael Katz ebooks100% (1)[FREE PDF sample] iOS Test Driven Development by Tutorials Second Edition By Joshua Greene & Michael Katz ebooks50 pages
- Instant Download Advanced Apple Debugging and Reverse Engineering Second Edition Derek Selander PDF All Chapters100% (2)Instant Download Advanced Apple Debugging and Reverse Engineering Second Edition Derek Selander PDF All Chapters65 pages
- Combine Asynchronous Programming With Swift 2nd Edition Scott Gardner 2024 Scribd Download100% (1)Combine Asynchronous Programming With Swift 2nd Edition Scott Gardner 2024 Scribd Download79 pages
- SwiftUI Animations Mastery (Mark Moeykens) (Z-Library)No ratings yetSwiftUI Animations Mastery (Mark Moeykens) (Z-Library)475 pages
- Download ebooks file Payment System Technologies and Functions Innovations and Developments 1st Edition Masashi Nakajima all chapters100% (3)Download ebooks file Payment System Technologies and Functions Innovations and Developments 1st Edition Masashi Nakajima all chapters81 pages
- Uplift IOS Interview - A Comprehensive Guide to Master Your IOS Interview (Ishtiak Ahmed) (Z-Library)No ratings yetUplift IOS Interview - A Comprehensive Guide to Master Your IOS Interview (Ishtiak Ahmed) (Z-Library)211 pages
- (Ebooks PDF) Download SwiftUI by Tutorials Declarative App Development On The Apple Ecosystem 4th Edition Antonio Bello Full Chapters100% (1)(Ebooks PDF) Download SwiftUI by Tutorials Declarative App Development On The Apple Ecosystem 4th Edition Antonio Bello Full Chapters79 pages
- Hacking With Swift Guide Book 2019-05-29 (PDF)No ratings yetHacking With Swift Guide Book 2019-05-29 (PDF)92 pages
- Core Data by Tutorials iOS 8 and Swift Edition Aaron Douglas - Download the ebook and start exploring right away100% (1)Core Data by Tutorials iOS 8 and Swift Edition Aaron Douglas - Download the ebook and start exploring right away47 pages
- [2019] Design Patterns by Tutorials - Learning Design Patterns in Swift, 3rd EditionNo ratings yet[2019] Design Patterns by Tutorials - Learning Design Patterns in Swift, 3rd Edition372 pages
- Realm. Building Modern Swift Apps With Realm Database (2nd Edition) - 2019 (Todorov M.)No ratings yetRealm. Building Modern Swift Apps With Realm Database (2nd Edition) - 2019 (Todorov M.)301 pages
- Beginning iPhone Development with SwiftUI: Exploring the iOS SDK (7th Edition) Wallace Wang 2024 scribd download100% (4)Beginning iPhone Development with SwiftUI: Exploring the iOS SDK (7th Edition) Wallace Wang 2024 scribd download66 pages
- SwiftUI in A Nutshell A Quick Reference Guide For Beginners100% (2)SwiftUI in A Nutshell A Quick Reference Guide For Beginners8 pages
- IOS App Development With Swift Your Complete GuideNo ratings yetIOS App Development With Swift Your Complete Guide8 pages
- 9 Months - Track Overview - Native Mobile Applications Development0% (1)9 Months - Track Overview - Native Mobile Applications Development6 pages
- 3D Apple Games by Tutorials Learn How To Make 3D Games Using Swift 3 and SceneKit (Chris Language)100% (1)3D Apple Games by Tutorials Learn How To Make 3D Games Using Swift 3 and SceneKit (Chris Language)466 pages
- Preparing For A Technical IOS Job InterviewNo ratings yetPreparing For A Technical IOS Job Interview120 pages
- 64e8c37a3a32b1b85d479988 - AIPromptPlaybook v1No ratings yet64e8c37a3a32b1b85d479988 - AIPromptPlaybook v128 pages
- Training in Core Java: by - Rahul Karmakar 2813231 ECE (4 Year)No ratings yetTraining in Core Java: by - Rahul Karmakar 2813231 ECE (4 Year)23 pages
- Auto Layout PG (A Definitive Guide For IOS Programmers)No ratings yetAuto Layout PG (A Definitive Guide For IOS Programmers)30 pages
- 1 The Figma Design Tool - Figma Handbook - Design+CodeNo ratings yet1 The Figma Design Tool - Figma Handbook - Design+Code11 pages
- The Swift Codebook: A Beginner's Guide from Basics to Best PracticesFrom EverandThe Swift Codebook: A Beginner's Guide from Basics to Best PracticesNo ratings yet
- Xcode Cheat Sheet: Search Navigation Editing0% (1)Xcode Cheat Sheet: Search Navigation Editing2 pages
- Xcode Cheat Sheet: Search Navigation EditingNo ratings yetXcode Cheat Sheet: Search Navigation Editing2 pages
- Bugreport RMX1821 QP1A.190711.020 2020 12 20 12 59 51 Dumpstate - Log 3467No ratings yetBugreport RMX1821 QP1A.190711.020 2020 12 20 12 59 51 Dumpstate - Log 346731 pages
- OmniVista AirManager 3600 v6.4 Configuration GuideNo ratings yetOmniVista AirManager 3600 v6.4 Configuration Guide48 pages
- Xtra-PC User Guide: Published: November 2014 Edition: 1No ratings yetXtra-PC User Guide: Published: November 2014 Edition: 130 pages
- 5 - Predict Housing Prices With Tensorflow and AI PlatformNo ratings yet5 - Predict Housing Prices With Tensorflow and AI Platform11 pages
- Sap Basis Consulatant t Codes Guide 1744521026No ratings yetSap Basis Consulatant t Codes Guide 17445210264 pages
- Adding An Oracle RAC Node To A Cluster: Practice 18No ratings yetAdding An Oracle RAC Node To A Cluster: Practice 186 pages
- 1.create A Movie Database Application in 15 Minutes With ASPNo ratings yet1.create A Movie Database Application in 15 Minutes With ASP24 pages
- Korg Trinity Manual - Operating System Version 2+No ratings yetKorg Trinity Manual - Operating System Version 2+4 pages
- Microsoft SQL Server AlwaysOn Solutions Guide For High Availability and Disaster Recovery100% (1)Microsoft SQL Server AlwaysOn Solutions Guide For High Availability and Disaster Recovery33 pages