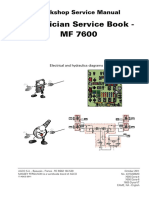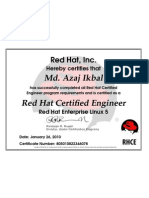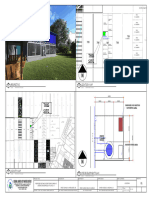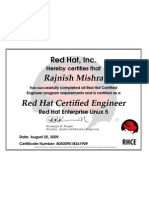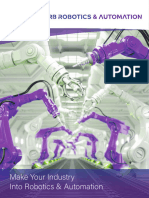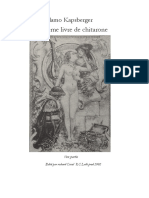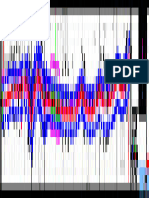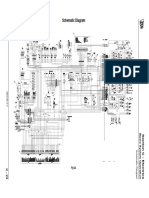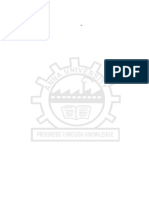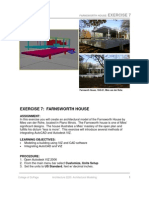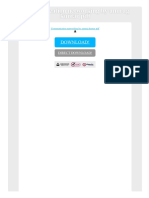Calculated Fields - REDCap How
Calculated Fields - REDCap How
Uploaded by
STANLEY DROID MONIES KeYlsoCopyright:
Available Formats
Calculated Fields - REDCap How
Calculated Fields - REDCap How
Uploaded by
STANLEY DROID MONIES KeYlsoOriginal Title
Copyright
Available Formats
Share this document
Did you find this document useful?
Is this content inappropriate?
Copyright:
Available Formats
Calculated Fields - REDCap How
Calculated Fields - REDCap How
Uploaded by
STANLEY DROID MONIES KeYlsoCopyright:
Available Formats
Calculated
Fields – REDCap How-To Guide
Help and FAQs page: Calculations
https://redcap.ctsi.ufl.edu/redcap/index.php?action=help#ss78
What are calculated fields?
REDCap has the ability to make real-time calculations on data entry forms and surveys, however it is
recommended that calculation field types are not excessively utilized on REDCap data collection
instruments as they can slow down the webpages.
How do I format calculated fields?
In order for the calculated field to function, it will need to be formatted in a particular way. This is
somewhat similar to constructing equations in Excel or with certain scientific calculators.
The variable names/field names can be used as variables in the equation, but you must place [ ] brackets
around each variable. Please be sure that you follow the mathematical order of operations when
constructing the equation or else your calculated results might end up being incorrect.
Calculations in REDCap are formatted the same way as Excel, but instead of using the cell names
([A2]+[A3]), the variable names are used ([bpi_q1]+[bpi_q2]).
How do I create a calculated field?
On the Online Designer page, you would select Calculated Field as the field type. Type the calculation
into the Calculation Equation box. If you have test data in the project, you can test the calculation to see
if it’s valid by selecting a study ID from the Test calculation with a record dropdown list.
Calculated Fields – How-To Guide 4/2/2017
Can I create a calculation that returns text or a date as a result (Ex: "True" or "False,"
“[visit_date] + 30 days”)?
No, calculations can only result in numbers.
What mathematical operations are available for calculated fields?
+ Add
- Subtract
* Multiply
/ Divide
Null or blank values can be referenced using ”” or “NaN”
Performing calculations on multiple choice questions (Radio Buttons or Dropdown Lists):
REDCap uses the numerical value assigned to the answer as the answer’s value/score.
0, Never
1, Occasionally
2, Often
3, Always
In this case, REDCap will score Never as ‘0,’ Occasionally as ‘1,’ Often as ‘2,’ and Always as ‘3.’
For scoring questions that are radio buttons/dropdown lists, the Calculation Equation would contain the
field/variable names of the questions you want to sum.
Calculated Fields – How-To Guide 4/2/2017
Note: If two or more answers need to have the same scoring, i.e., both Never and Always have a score of
‘4’, conditional logic will have to be used instead since REDCap will not allow two answer choices to have
the same values/scores.
Performing calculations on multiple choice questions (Checkboxes – select all that apply):
Calculations for Checkbox field types are tricky because they are given a value of ‘1’ if checked and ‘0’ if
unchecked. If possible, avoid use calculations for Checkbox field types.
Although the field (‘exercise’) looks like this:
1, Monday
2, Tuesday
3, Wednesday
4, Thursday
5, Friday
The data comes out like this:
[exercise__1] [exercise__2] [exercise__3] [exercise__4] [exercise__5]
1 0 1 0 0
So even though Friday has a value of ‘5’ its values are either ‘0’ or ‘1.’ The ‘5’ only refers to it being the
5th choice on the list. This is because statistical packages would not understand [exercise] = ‘1’ and ‘3.’
To score this field, each answer choice will need its own calculation, which afterwards can be summed:
[variablename(code)] (‘code’ refers to the position on the list, aka the value assigned to the answer)
if([exercise(1)] = 1, 1, 0) (if Monday is selected, give me 1, otherwise give me 0)
if([exercise(2)] = 1, 1, 0) (if Tuesday is selected, give me 1, otherwise give me 0)
if([exercise(3)] = 1, 1, 0) (if Wednesday is selected, give me 1, otherwise give me 0)
if([exercise(4)] = 1, 1, 0) (if Thursday is selected, give me 1, otherwise give me 0)
if([exercise(5)] = 1, 1, 0) (if Friday is selected, give me 1, otherwise give me 0)
Then you could sum the five fields above, thereby creating a sixth calculated field.
Can I use conditional logic in a calculated field?
Yes, you may use conditional logic (i.e. an IF/THEN/ELSE statement) by using the function:
if(CONDITION, value if condition is TRUE, value if condition is FALSE)
This construction is similar to “IF” statements in Excel. Provide the condition first (e.g. [weight] = 4), then
give the resulting value if it is true, and lastly give the resulting value if the condition is false.
if([weight] > 100, 44, 11)
In this example, if the value of the field 'weight' is greater than 100, then it will give a value of 44, but if
'weight' is less than or equal to 100, it will give 11 as the result.
Calculated Fields – How-To Guide 4/2/2017
Consider the question (‘xxx’) with the following answers:
0, Never
1, Occasionally
2, Often
3, Always
99, N/A
If someone selects ‘N/A’ as an answer and you do not want REDCap to score that value as ’99,’ you want
the value to be blank, you would use the conditional logic:
if([xxx] < 99, [xxx], “NaN”)
In this example, if the value of ‘xxx’ is less than 99, then it will give the value of the answer that was
chosen (0-3), but if ‘xxx’ is equal to 99 then it will give “NaN” (blank) as the result.
Using the “sum” function vs. the “+” function:
sum([q1],[q2],[q3],[q4]) will give the sum of questions 1-4, even if one of the values is blank.
NOTE: All blank values will be ignored and thus will only return the sum total computed from all
numerical, non-blank values.
[q1]+[q2]+[q3]+[q4] will give the sum of questions 1-4 but only if every question has a value.
NOTE: Blank values will not be ignored and thus will only return the sum total if all the fields in the
equation have values.
Weather to use the “+” or “sum” function depends upon how that particular instrument should be
scored.
BMI Calculation:
[weight]*10000/([height]*[height]) = units in kilograms and centimeters
([weight]/([height]*[height]))*703 = units in pounds and inches
Note: ‘weight’ and ‘height’ need to be field names in your project. If you called these fields something
else, use the names you called those fields instead of the ones listed above.
Calculate the difference between two dates or datetimes (i.e., age at enrollment based upon
DOB and date of enrollment, length of hospital stay based on admit and discharge dates):
datediff([date1],[date2], "units", "date format", Return Signed Value)
units
"y" years 1 year = 365.2425 days
"M" months 1 month = 30.44 days
"d" days
"h" hours
"m" minutes
"s" seconds
Calculated Fields – How-To Guide 4/2/2017
date format
"ymd" Y-M-D (default)
"mdy" M-D-Y
"dmy" D-M-Y
• If the date format is not provided, it will default to "ymd".
• Both dates MUST be in the format specified in order to work.
Return Signed Value
false (default)
true
• The parameter Return Signed Value denotes the result to be signed or unsigned (absolute value), in
which the default value is "false", which returns the absolute value of the difference. For example, if
[date1] is larger than [date2], then the result will be negative if Return Signed Value is set to true. If
Return Signed Value is not set or is set to false, then the result will ALWAYS be a positive number. If
Return Signed Value is set to false or not set, then the order of the dates in the equation does not
matter because the resulting value will always be positive (although the + sign is not displayed but
implied).
Examples:
datediff([dob],[date_enrolled],"y") Yields the number of years between the dates for
the date_enrolled and dob fields, which must be
in Y-M-D format
datediff([dob],"05-31-2007","h","mdy",true) Yields the number of hours between May 31,
2007, and the date for the dob field, which must
be in M-D-Y format. Because returnSignedValue
is set to true, the value will be negative if the dob
field value is more recent than May 31, 2007.
datediff([dob],[visit_date], “y”, “mdy”) Yields the number of years between the dates for
the dob and visit_date fields, in the M-D-Y
format.
datediff("today",[screen_date],"m") Yields the number of months since the dates for
the screen_date and today’s date.
NOTE: The "today" variable can ONLY be used
with date fields and NOT with time, datetime, or
datetime_seconds fields.
It is strongly recommended, HOWEVER, that you do
not use "today" in calculated fields. This is because
every time you access and save the form, the
calculation will run. For example, if you calculate the
age as of today, then a year later you access the form
to review or make updates, the elapsed time as of
"today" will also be updated (+1 yr). Most users
calculate time off of another field (e.g. screening date,
enrollment date).
Calculated Fields – How-To Guide 4/2/2017
Can fields from different EVENTS be used in calculated fields (longitudinal only)?
Yes, for longitudinal projects (i.e. with multiple events defined), a calculated field's equation may utilize
fields from other events (i.e. visits, time-points). The equation format is somewhat different from the
normal format because the unique event name must be specified in the equation for the target event.
The unique event name must be prepended (in square brackets) to the beginning of the variable name
(in square brackets), i.e. [unique_event_name][variable_name]. Unique event names can be found
listed on the project's Define My Event's page on the right-hand side of the events table, in which the
unique name is automatically generated from the event name that you have defined.
For example, if the first event in the project is named "Enrollment", in which the unique event name for
it is "enrollment_arm_1", then we can set up the equation as follows to perform a calculation utilizing
the "weight" field from the Enrollment event: [enrollment_arm_1][weight]/[visit_weight]. Thus,
presuming that this calculated field exists on a form that is utilized on multiple events, it will always
perform the calculation using the value of weight from the Enrollment event while using the value of
visit_weight for the current event the user is on.
Can REDCap perform advanced functions in calculated fields?
Yes, it can perform many, which are listed below. NOTE: All function names (e.g. roundup, abs) listed
below are case sensitive.
Name/Type of
Function Notes / examples
function
If the "decimal places" parameter is not provided, it defaults
round(number,decimal
Round to 0. E.g. To round 14.384 to one decimal place:
places)
round(14.384,1) will yield 14.4
If the "decimal places" parameter is not provided, it defaults
roundup(number,decimal
Round Up to 0. E.g. To round up 14.384 to one decimal place:
places)
roundup(14.384,1) will yield 14.4
If the "decimal places" parameter is not provided, it defaults
rounddown(number,decimal
Round Down to 0. E.g. To round down 14.384 to one decimal place:
places)
rounddown(14.384,1) will yield 14.3
sqrt(number) Square Root E.g. sqrt([height]) or sqrt(([value1]*34)/98.3)
Use caret ^ character and place both the number and its
(number)^(exponent) Exponents exponent inside parentheses: For example, (4)^(3) or
([weight]+43)^(2)
Returns the absolute value (i.e. the magnitude of a real
abs(number) Absolute Value number without regard to its sign). E.g. abs(-7.1) will return
7.1 and abs(45) will return 45.
Returns the minimum value of a set of values in the format
min(number,number,...) Minimum
min([num1],[num2],[num3],...)
Returns the maximum value of a set of values in the format
max(number,number,...) Maximum
max([num1],[num2],[num3],...).
Returns the mean (i.e. average) value of a set of values in the
mean(number,number,...) Mean
format mean([num1],[num2],[num3],...).
Returns the median value of a set of values in the format
median(number,number,...) Median
median([num1],[num2],[num3],...).
Calculated Fields – How-To Guide 4/2/2017
Returns the sum total of a set of values in the format
sum(number,number,...) Sum
sum([num1],[num2],[num3],...).
Standard Returns the standard deviation of a set of values in the format
stdev(number,number,...)
Deviation stdev([num1],[num2],[num3],...).
Calculated Fields – How-To Guide 4/2/2017
You might also like
- Massey Ferguson MF7600 Technician Workshop ManualDocument798 pagesMassey Ferguson MF7600 Technician Workshop Manualgavcin88% (8)
- THIBARMY Prog Conjugate Bodybuilding v2Document82 pagesTHIBARMY Prog Conjugate Bodybuilding v2Benjamin Prather96% (23)
- Axelor ERD PDFDocument241 pagesAxelor ERD PDFgtldevangNo ratings yet
- AC Iul 2010Document92 pagesAC Iul 2010Bogdanovici BarbuNo ratings yet
- Motorola BSS Equipment PlanningDocument855 pagesMotorola BSS Equipment PlanninggiocatsamacNo ratings yet
- Sahad K SDocument1 pageSahad K SSahad SaliNo ratings yet
- C745 WP1 - 05 XX XX XXX DR Acm PW 0005Document1 pageC745 WP1 - 05 XX XX XXX DR Acm PW 0005Pablo BenedettoNo ratings yet
- NivramDocument2 pagesNivramisabelsarmientodiaz100% (1)
- Stats DocumentDocument1,232 pagesStats Documentpeeyush_09No ratings yet
- Page 1Document1 pagePage 1mdzillurrahman966No ratings yet
- Sem 9Document1 pageSem 9devanshutulankarNo ratings yet
- MD Azaj Ikbal RHCEDocument1 pageMD Azaj Ikbal RHCEazaj ikbalNo ratings yet
- Balvinder Singh RawatDocument1 pageBalvinder Singh Rawatbal.rawatNo ratings yet
- Safety and Legal Information: © 2009 Motorola, Inc. All Rights ReservedDocument50 pagesSafety and Legal Information: © 2009 Motorola, Inc. All Rights ReserveddhanishjNo ratings yet
- 2F Motorpool New-P1Document1 page2F Motorpool New-P1John Kenneth Del ValleNo ratings yet
- Calculus 1000A Mock ExamDocument7 pagesCalculus 1000A Mock ExamTyNo ratings yet
- Deductivo Red de Agua P-ModelDocument1 pageDeductivo Red de Agua P-ModelHuber Alamo SandovalNo ratings yet
- C Users HP Documents XilinxDocs ISE Documentation SW Manuals Xilinx14 5 SimDocument171 pagesC Users HP Documents XilinxDocs ISE Documentation SW Manuals Xilinx14 5 SimRucelle Chiong GarcianoNo ratings yet
- BSS Implementation: Technical DescriptionDocument926 pagesBSS Implementation: Technical DescriptionThiagu ManikandanNo ratings yet
- Rajnish MishraDocument1 pageRajnish Mishrarajnishmishra2488No ratings yet
- F201 - Purchase and Sale Agreement (2020) - 1-1Document8 pagesF201 - Purchase and Sale Agreement (2020) - 1-1cc20379No ratings yet
- Sector 1 I II III IV V Vi Vii Viii y Ix Etapa Nov 2023Document1 pageSector 1 I II III IV V Vi Vii Viii y Ix Etapa Nov 2023GRUPO ARK LEVA SACNo ratings yet
- GSM OverviewDocument630 pagesGSM OverviewJitendra MishraNo ratings yet
- Peta Babel HDDocument1 pagePeta Babel HDaferianda2020No ratings yet
- 12.3.2.2.1.1. - Plano de Planteamiento de Línea de ConducciónDocument1 page12.3.2.2.1.1. - Plano de Planteamiento de Línea de ConducciónELVIA RAMOS RUIZNo ratings yet
- Mapa DespoluídoDocument1 pageMapa Despoluído55mnnz8fdzNo ratings yet
- VSD OperationDocument44 pagesVSD OperationAhmad FathurachmanNo ratings yet
- ./0 1/2 34 514 6 17.814 9 4:6 0 1 14 5 1?0 :6 0 /2 .34 514 16 17.@ A?4 9 4 Bcdefg4 HeijklgDocument1 page./0 1/2 34 514 6 17.814 9 4:6 0 1 14 5 1?0 :6 0 /2 .34 514 16 17.@ A?4 9 4 Bcdefg4 HeijklgBahaNo ratings yet
- RRB Robotics BrochureDocument6 pagesRRB Robotics BrochurerahulNo ratings yet
- RRB Robo BrochureDocument8 pagesRRB Robo BrochurerahulNo ratings yet
- Em-2006-Mep-Eom-Mt-Sd-Plb-108 BS Floor Water Supply Layout (Rev-3)Document1 pageEm-2006-Mep-Eom-Mt-Sd-Plb-108 BS Floor Water Supply Layout (Rev-3)shreeNo ratings yet
- Đề CK-222-1Document4 pagesĐề CK-222-1namnam21aNo ratings yet
- Kamothe DP PDFDocument1 pageKamothe DP PDFRutwik JoshiNo ratings yet
- Valve Remote Control System: NoticeDocument1 pageValve Remote Control System: Noticemlucky.alamsyah18No ratings yet
- ELEVATIONSDocument1 pageELEVATIONSMARK GABRIEL VILLANUEVANo ratings yet
- Master Plan CM SJRDocument2 pagesMaster Plan CM SJRrockstarnosoyNo ratings yet
- XML Clean kv497 Part3 UpperDocument13 pagesXML Clean kv497 Part3 UpperJean-Baptiste DestremauNo ratings yet
- Kapsberger Libro Quarto Di Chitarrone Parte 1Document65 pagesKapsberger Libro Quarto Di Chitarrone Parte 1MichelSIlveiraNo ratings yet
- Penyesuaian BLOKDocument1 pagePenyesuaian BLOKfitrah mandiriNo ratings yet
- Mgt 162 Chapter 6Document1 pageMgt 162 Chapter 6shobrinahNo ratings yet
- Shavison Relay Board & Smps Price List Wef 01-04-2023 (Full)Document8 pagesShavison Relay Board & Smps Price List Wef 01-04-2023 (Full)M/S.TEJEET ELECTRICAL & ENGG. CORP.No ratings yet
- Krdd01 Tdr Cr02 Gen Ocs Pgp 00003Document1 pageKrdd01 Tdr Cr02 Gen Ocs Pgp 00003ankitrj297No ratings yet
- JVT Pool MEP DrawingsDocument12 pagesJVT Pool MEP DrawingsMUQEET ahmedNo ratings yet
- D-01 Plano Base Programa Municipal de Ordenamiento Territorial de XalapaDocument1 pageD-01 Plano Base Programa Municipal de Ordenamiento Territorial de XalapaCameco CamecomxNo ratings yet
- COMPRAVENTA V2-ModelDocument1 pageCOMPRAVENTA V2-ModelCarlos BenitezNo ratings yet
- Jawaban 1Document1 pageJawaban 1hiperionlostvapeNo ratings yet
- Geoinformatics 2010 Vol04Document56 pagesGeoinformatics 2010 Vol04protogeografoNo ratings yet
- Tran Duc HungDocument1 pageTran Duc HungTran Duc HungNo ratings yet
- 135U4 ES P 01 Elec Substation Location 080622Document1 page135U4 ES P 01 Elec Substation Location 080622cybergibbonsNo ratings yet
- Línea Transporte Orlando FloridaDocument1 pageLínea Transporte Orlando FloridaJohanes PierreNo ratings yet
- Manual de Introducción A Matlab: Autores: Manuel López Martínez y José Ángel Acosta Rodríguez © 2004Document26 pagesManual de Introducción A Matlab: Autores: Manuel López Martínez y José Ángel Acosta Rodríguez © 2004joseNo ratings yet
- Manual de Introducción A Matlab: Autores: Manuel López Martínez y José Ángel Acosta Rodríguez © 2004Document26 pagesManual de Introducción A Matlab: Autores: Manuel López Martínez y José Ángel Acosta Rodríguez © 2004joseNo ratings yet
- Mặt Bằng Tổng VINHOMES GRAND PARKDocument1 pageMặt Bằng Tổng VINHOMES GRAND PARKDương Doãn HảiNo ratings yet
- MBTT HẦM XE VHGPDocument1 pageMBTT HẦM XE VHGPQuang Hưng VũNo ratings yet
- Mặt Bằng Tổng VINHOMES GRAND PARKDocument1 pageMặt Bằng Tổng VINHOMES GRAND PARKDương Doãn HảiNo ratings yet
- Employee Requisition FormDocument2 pagesEmployee Requisition FormGloriya JeniferNo ratings yet
- Схема JCBDocument1 pageСхема JCBАлексейNo ratings yet
- Colonial Comics, Volume II: New England, 1750–1775From EverandColonial Comics, Volume II: New England, 1750–1775Rating: 3 out of 5 stars3/5 (1)
- Module 1 QMS ConceptsDocument56 pagesModule 1 QMS ConceptsCarlos FilipeNo ratings yet
- M.E. Comm. and Net.Document94 pagesM.E. Comm. and Net.S.LOGARAJAN ❶8No ratings yet
- How To Create Farnsworth House in 3Ds MaxDocument14 pagesHow To Create Farnsworth House in 3Ds MaxKamilah BermudezNo ratings yet
- Ancient Civilization Lesson PlanDocument11 pagesAncient Civilization Lesson PlanZaoui Sofiane100% (1)
- Chapter 3Document85 pagesChapter 3Loriene SorianoNo ratings yet
- James PDSDocument4 pagesJames PDSJames Russel JamandreNo ratings yet
- Module 1Document14 pagesModule 1Harsha Mayank100% (1)
- Priya 456Document54 pagesPriya 456Priya GadirajuNo ratings yet
- Atanas Koychev UNKNOWN COINAGE OF THE THDocument13 pagesAtanas Koychev UNKNOWN COINAGE OF THE THasdesddddfdsdddNo ratings yet
- 8008 Deskphone Datasheet enDocument2 pages8008 Deskphone Datasheet enIsrael SousaNo ratings yet
- Communication Networking by Anurag Kumar PDFDocument2 pagesCommunication Networking by Anurag Kumar PDFSilvia0% (4)
- JavaScript Bangla Book PDFDocument101 pagesJavaScript Bangla Book PDFrayhan ahmed33% (18)
- RN Product Life Cycles Policy 11-18 212Document2 pagesRN Product Life Cycles Policy 11-18 212Islenny NuñezNo ratings yet
- TVL - Illu 11 - Q1 - M6Document10 pagesTVL - Illu 11 - Q1 - M6Jayne CostNo ratings yet
- European Standard Norme Européenne Europäische Norm: Final Draft Fpren 15316-4-5Document30 pagesEuropean Standard Norme Européenne Europäische Norm: Final Draft Fpren 15316-4-5raduvlasaNo ratings yet
- MTAP 2005 Grade IDocument3 pagesMTAP 2005 Grade Ijunald31100% (3)
- HYD CCU: TICKET - ConfirmedDocument2 pagesHYD CCU: TICKET - ConfirmedKoushikKc ChatterjeeNo ratings yet
- Basic Performance Equation and ProblemsDocument4 pagesBasic Performance Equation and Problemsbiswajit biswal33% (3)
- Green Supply Chains and Reverse Logistics in PeruDocument7 pagesGreen Supply Chains and Reverse Logistics in PeruDiego Arturo GONE RAMOSNo ratings yet
- Importance of OrganisingDocument8 pagesImportance of OrganisingchaimaNo ratings yet
- Chemistry: The Molecular Nature of Matter and Change Eighth EditionDocument105 pagesChemistry: The Molecular Nature of Matter and Change Eighth EditionAngelNo ratings yet
- Arnold, MO, 4/5/11 Election GuideDocument1 pageArnold, MO, 4/5/11 Election Guide24thpmNo ratings yet
- Hukseflux SBG01 Heat Flux MeterDocument2 pagesHukseflux SBG01 Heat Flux MeterAry SetiawanNo ratings yet
- Soal Kls11 B Ing Uts 20182019Document2 pagesSoal Kls11 B Ing Uts 20182019Dwi YuniwatiNo ratings yet
- Form Deakin International Scholarship Program A4 2019 UpdatedDocument2 pagesForm Deakin International Scholarship Program A4 2019 UpdatedYared MogesNo ratings yet
- Examen FinalDocument48 pagesExamen Finalalexduquef100No ratings yet
- Dip-It PlusDocument5 pagesDip-It PlusProsenjit76No ratings yet
- EMBA Learning Exercise 2 Motivation, Leadership and Job PerformanceDocument10 pagesEMBA Learning Exercise 2 Motivation, Leadership and Job Performanceshaf33zaNo ratings yet
- Shock & Vibration Solutions Product InformationDocument146 pagesShock & Vibration Solutions Product InformationKaharul Afandi100% (1)