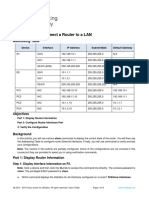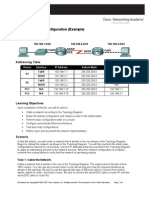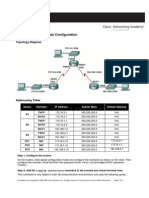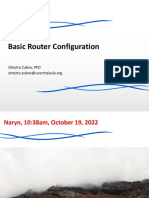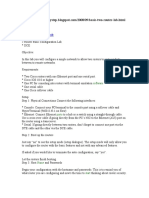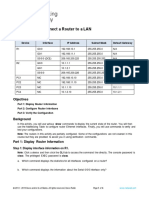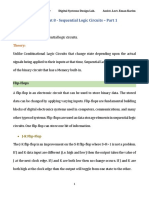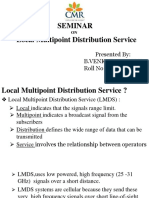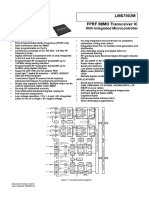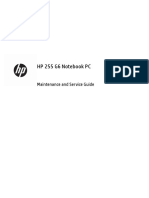Lab 5.3.5 Configuring Basic Router Settings With The Cisco IOS CLI
Lab 5.3.5 Configuring Basic Router Settings With The Cisco IOS CLI
Uploaded by
Punita VasuCopyright:
Available Formats
Lab 5.3.5 Configuring Basic Router Settings With The Cisco IOS CLI
Lab 5.3.5 Configuring Basic Router Settings With The Cisco IOS CLI
Uploaded by
Punita VasuOriginal Title
Copyright
Available Formats
Share this document
Did you find this document useful?
Is this content inappropriate?
Copyright:
Available Formats
Lab 5.3.5 Configuring Basic Router Settings With The Cisco IOS CLI
Lab 5.3.5 Configuring Basic Router Settings With The Cisco IOS CLI
Uploaded by
Punita VasuCopyright:
Available Formats
Lab 5.3.
5 Configuring Basic Router Settings with the Cisco IOS CLI
Device Host Name Interface IP address Subnet mask
R1 R1 Serial 0/0/0 (DCE) 172.17.0.1 255.255.0.0
FastEthernet 0/0 172.16.0.1 255.255.0.0
R2 R2 Serial 0/0/0 (DTE) 172.17.0.2 255.255.0.0
FastEthernet 0/0 172.18.0.1 255.255.0.0
Objectives
• Configure the device host name for a router.
• Configure console, privileged EXEC mode, and vty passwords.
• Configure Ethernet and serial interfaces, including description.
• Configure a message of the day (MOTD) banner.
• Configure the routers to not perform domain lookup of host names.
• Configure synchronous console logging.
• Verify connectivity between hosts and routers.
Required Resources
The following resources are required:
• Two routers, each with an Ethernet and serial interface. These should be non-SDM routers, if possible, because
the required SDM startup configuration is deleted when the startup-config is erased.
• Two Windows XP computers with HyperTerminal installed
• Two straight-through Category 5 Ethernet cables (H1 to S1 and S1 to R2)
• Crossover Category 5 Ethernet cable (H2 to R2)
• Null serial cable (R1 to R2)
• Console cables (H1 ro R1 and H2 to R2)
• Access to the host H1 and H2 command prompt
• Access to the host H1 and H2 network TCP/IP configuration
From each host computer, start a HyperTerminal session to the attached router.
Note: Before continuing, on all routers perform the steps in the section “Erasing and Reloading the Router” at the end of
this lab.
Step 1: Configure host computer IP settings.
a. Make sure that the host computers are connected according to the topology diagram.
b. Configure the hosts with static IP addresses using the following settings.
H1 attached to the S1 switch:
IP address: 172.16.0.2
Subnet mask: 255.255.0.0
Default gateway: 172.16.0.1
H2 attached to R2 directly:
IP address: 172.18.0.2
Subnet mask: 255.255.0.0
Default gateway: 172.18.0.1
Step 2: Log in to each router and configure the basic settings.
Note: Perform each step for both routers.
a. Configure a host name for each of the two routers.
Router>enable
Router#configure terminal
Router(config)#hostname R1
Note: Use R2 for the name of the second router.
b. Configure a console password and enable login for each of the two routers. Examples are provided for R1.
Repeat these commands on R2.
R1(config)#line console 0
R1(config-line)#password cisco
R1(config-line)#login
R1(config-line)#exit
R1(config)#
c. Configure the password on the vty lines for each of the two routers.
R1(config)#line vty 0 4
R1(config-line)#password cisco
R1(config-line)#login
R1(config-line)#exit
R1(config)#
d. Configure the enable and enable secret passwords for each of the two routers.
R1(config)#enable password cisco
R1(config)#enable secret class
R1(config)#exit
Note: Remember that the enable secret password is encrypted when viewing the configuration. Also do not
type enable secret password class. If you do, the secret password will be password, not class. The
enable secret password takes precedence over the enable password. When an enable secret password is
configured, the enable password is no longer accepted. It will be necessary to enter the enable secret
password to enter privileged EXEC mode. Some network administrators may choose to configure only the
enable secret password.
e. Configure a message-of-the-day (MOTD) banner using the banner motd command. When a user connects to
the router, the MOTD banner appears before the login prompt. In this example, the number sign (#) is used to
start and end the message. The # is converted to ^C when the running-config is displayed.
R1(config)#banner motd #Unauthorized Use Prohibited#
f. Configure the router to not attempt to resolve host names using a DNS server. If this is not configured, the
router assumes that any mistyped command is a host name and attempts to resolve it by looking for a DNS
server. On some routers, it can take considerable time before the prompt returns.
R1(config)#no ip domain lookup
g. Configure the router so that console messages do not interfere with command input. This is helpful when
exiting configuration mode, because it returns you to the command prompt and prevents having messages
from breaking into the command line.
R1(config)#line console 0
R1(config-line)#logging synchronous
Step 3: View the router running configuration.
a. From the privileged EXEC prompt, issue the show running-config command. This command can be
abbreviated as sh run.
R1#show running-config
Step 4: Configure the serial interface on R1.
In global configuration mode, configure serial interface 0/0/0 on R1. See the Router Interface Summary table at
the end of the lab for the proper designation of the serial interface on the router that you are using. Because the
R1 serial 0/0/0 interface is acting as the DCE for the WAN link, it is necessary to configure the clock rate. When
configuring an interface, always use the no shutdown command to enable it.
R1(config)#interface serial 0/0/0
R1(config-if)#description WAN link to R2
R1(config-if)#ip address 172.17.0.1 255.255.0.0
R1(config-if)#clock rate 64000
R1(config-if)#no shutdown
R1(config-if)#exit
R1(config-if)#exit
Note: Enter the clock rate only on the router serial interface to which the DCE interface end of the cable
is attached. The cable type (DTE or DCE) is printed on the outside of each end of the null serial cable.
When in doubt, enter the clock rate command on both router serial interfaces. The command is ignored
on the router to which the DTE end is attached. The no shutdown command turns on the interface. The
shutdown command turns the interface off.
Step 5: Display information about the serial interface on R1.
a. Enter the show interfaces command on R1.
R1#show interfaces serial 0/0/0
Serial0/0/0 is down, line protocol
Step 6: Configure the serial interface on R2.
In global configuration mode, configure serial 0/0/0 on router R2. See the Router Interface Summary table at the
end of the lab for the proper designation of the serial interface on the router that you are using.
R2(config)#interface serial 0/0/0
R2(config-if)#description WAN link to R1
R2(config-if)#ip address 172.17.0.2 255.255.0.0
R2(config-if)#no shutdown
R2(config-if)##exit
R2(config)#exit
Step 7: Display information about the serial interface on R2.
a. Enter the show interfaces command on R2.
R2#show interfaces serial 0/0/0
Step 8: Verify that the serial connection is functioning.
a. Use the ping command to test connectivity to the serial interface of the other router. From R1, ping the R2
router serial interface.
R1#ping 172.17.0.2
Does the ping work? _______
b. From R2, ping the R1 router serial interface.
R2#ping 172.17.0.1
Does the ping work? _______
c. If the answer is no for either question, troubleshoot the router configurations to find the error. Then ping the
interfaces again until the answer to both questions is yes.
Step 9: Configure the Fast Ethernet interface on R1.
In global configuration mode, configure the Fast Ethernet 0/0 interface on router R1. See the Router Interface
Summary table at the end of the lab for the proper designation of the Ethernet interface on the router that you are
using.
R1(config)#interface FastEthernet 0/0
R1(config-if)#description R1 LAN Default Gateway
R1(config-if)#ip address 172.16.0.1 255.255.0.0
R1(config-if)#no shutdown
R1(config-iexit
f)#R1(config)#exit
Note: Ethernet interfaces do not have a DTE or DCE distinction; therefore, it is not necessary to enter the clock rate
command.
Step 10: Display information about the Fast Ethernet interface on R1.
a. Enter the show interfaces command on R1.
R1#show interfaces FastEthernet 0/0
Step 11: Configure the Fast Ethernet interface on R2.
In global configuration mode, configure the Fast Ethernet 0/0 interface on R2. Refer to the Router Interface
Summary table at the end of the lab for the proper designation of the Ethernet interface on the router that you are
using.
R2(config)#interface FastEthernet 0/0
R2(config-if)#description R2 LAN Default Gateway
R2(config-if)#ip address 172.18.0.1 255.255.0.0
R2(config-if)#no shutdown
R2(config-if)#exit
R2(config)#exit
Step 12: Display information about the Fast Ethernet interface on R2.
a. Enter the show interfaces command on R2.
R2#show interfaces FastEthernet 0/0
Step 13: Save the configuration on both routers.
Save the running configuration to the startup configuration from the privileged EXEC prompt.
R1#copy running-config startup-config
R2#copy running-config startup-config
Note: Save the running configuration for the next time that the router is restarted. The router can be restarted either by a software
reload command or a power cycle. The running configuration is lost if it is not saved. The router uses the startup configuration
when the router is started.
Step 14: Check both router configurations.
Issue the show running-config command in privileged EXEC mode on both routers, and verify all the configuration commands you
have entered so far. Note that this command can be abbreviated as sh run.
Step 15: Verify that the Fast Ethernet connection to each router is functioning.
a. On host H1, open a Command Prompt window by choosing Start > Run and typing cmd. Alternatively, you
can choose Start > All programs > Accessories > Command Prompt.
b. Use the ping command to test connectivity to the Fast Ethernet interface of each router from its associated
host computer. From H1, ping the R1 router Fast Ethernet interface.
C:\>ping 172.16.0.1
Was the ping successful? _____
From host H2, ping the R2 router Fast Ethernet interface.
C:\>ping 172.18.0.1
Was the ping successful? ____
c. If the answer is no for either question, troubleshoot the router configurations to find the error. Then ping the
interfaces again until the answer to both questions is yes.
Step 16: (Optional challenge) Test end-to-end connectivity.
In previous steps, you tested network connectivity by pinging from R1 to the serial interface of R2. You also
pinged from each host to its respective default gateway. These pings were successful because, in each case, the
source and destination IP addresses were on the same network. Now you will ping from R1 to the R2 Fast
Ethernet interface and then from H1 to H2. The source and destination IP addresses for these pings are not on
the same network.
a. From R1, ping the R2 Fast Ethernet interface.
R1#ping 172.18.0.1
Was the ping successful? ____
b. From host H1, use the ping command to test end-to-end connectivity from H1 (172.16.0.2) to H2 (172.18.0.2).
C:\>ping 172.18.0.2
Was the ping successful? ____
The pings from R1 to the R2 Fast Ethernet interface and from H1 to H2 do not work because router R1 has no knowledge of how to
get to the R2 Ethernet network (172.18.0.0). In addition, R2 has no knowledge of the Ethernet network on R1 (172.16.0.0). The
pings cannot get from R1 or H1 to the R2 Ethernet network. Even if they could, they could not return. For the pings to work from
one host computer to the other, default routes and/or static routes must be configured on the routers, or there must be a dynamic
routing protocol set up between them.
You might also like
- Cisco CCNA Command Guide: An Introductory Guide for CCNA & Computer Networking Beginners: Computer Networking, #3From EverandCisco CCNA Command Guide: An Introductory Guide for CCNA & Computer Networking Beginners: Computer Networking, #34/5 (1)
- Packet Tracer - Connect A Router To A LAN: Addressing TableNo ratings yetPacket Tracer - Connect A Router To A LAN: Addressing Table4 pages
- 1.2. Connecting Two LANs Using Multi-Router Topology With Static Routes100% (1)1.2. Connecting Two LANs Using Multi-Router Topology With Static Routes8 pages
- Lab 6.2.2 Configuring OSPF Authentication: CCNA Discovery Introducing Routing and Switching in The EnterpriseNo ratings yetLab 6.2.2 Configuring OSPF Authentication: CCNA Discovery Introducing Routing and Switching in The Enterprise4 pages
- 2 Router Basic Configuration Lab: ObjectiveNo ratings yet2 Router Basic Configuration Lab: Objective13 pages
- Configuring Router Passwords, Configuring The Serial and The FastEthernet Interface and Messageof-the-Day (MOTD) of A RouterNo ratings yetConfiguring Router Passwords, Configuring The Serial and The FastEthernet Interface and Messageof-the-Day (MOTD) of A Router6 pages
- Lab Basic Router Configuration (Example) : Topology DiagramNo ratings yetLab Basic Router Configuration (Example) : Topology Diagram8 pages
- Lab 1: Basic Router Configuration: Topology DiagramNo ratings yetLab 1: Basic Router Configuration: Topology Diagram7 pages
- Lab 7.2.2 Configuring RIP - Instructor Version 2500: ObjectiveNo ratings yetLab 7.2.2 Configuring RIP - Instructor Version 2500: Objective14 pages
- Configuration Cisco Router CCNA Introduction To Networks V7.02No ratings yetConfiguration Cisco Router CCNA Introduction To Networks V7.026 pages
- Configure IPv4 Static and Default Routes - ILMNo ratings yetConfigure IPv4 Static and Default Routes - ILM7 pages
- Configuring & Verifying P2P HDLC Connections: Khawar Butt Ccie # 12353 (R/S, Security, SP, DC, Voice, Storage & Ccde)No ratings yetConfiguring & Verifying P2P HDLC Connections: Khawar Butt Ccie # 12353 (R/S, Security, SP, DC, Voice, Storage & Ccde)7 pages
- Lab 5.3.9A Managing Router Configuration Files Using HyperterminalNo ratings yetLab 5.3.9A Managing Router Configuration Files Using Hyperterminal9 pages
- Configuring The Serial and The FastEthernet Interface. Configuring Static Routes. Configuring RIPNo ratings yetConfiguring The Serial and The FastEthernet Interface. Configuring Static Routes. Configuring RIP4 pages
- Close Window: T o P o F F o R M B o TT o M o F F o R M 2094090No ratings yetClose Window: T o P o F F o R M B o TT o M o F F o R M 20940908 pages
- Lecture 5 - Routing Information ProtocolNo ratings yetLecture 5 - Routing Information Protocol10 pages
- Lab: Basic Static Route Configuration: Topology DiagramNo ratings yetLab: Basic Static Route Configuration: Topology Diagram6 pages
- How To Configure Routing Information Protocol RIP Routing Information Protocol Version 2 RIPv2 Lab PRNo ratings yetHow To Configure Routing Information Protocol RIP Routing Information Protocol Version 2 RIPv2 Lab PR7 pages
- Add Devices and Connect Cables Configure Pcs Configure R1 Configure R2 Save The Packet Tracer FileNo ratings yetAdd Devices and Connect Cables Configure Pcs Configure R1 Configure R2 Save The Packet Tracer File12 pages
- Lab 2 Configuring Basic Routing and Switching PDFNo ratings yetLab 2 Configuring Basic Routing and Switching PDF11 pages
- 2.7.2 Lab - Configure Single-Area OSPFv2 - ILMNo ratings yet2.7.2 Lab - Configure Single-Area OSPFv2 - ILM16 pages
- 10.3.4 Packet Tracer Connect A Router To A LanNo ratings yet10.3.4 Packet Tracer Connect A Router To A Lan4 pages
- 4.4.7 Lab - Configure Secure Administrative Access - ILMNo ratings yet4.4.7 Lab - Configure Secure Administrative Access - ILM22 pages
- 10.3.4 Packet Tracer - Connect A Router To A LanNo ratings yet10.3.4 Packet Tracer - Connect A Router To A Lan4 pages
- 4.4.7 Lab Configure Secure Administrative AccessNo ratings yet4.4.7 Lab Configure Secure Administrative Access10 pages
- 4.4.7 Lab - Configure Secure Administrative Access100% (1)4.4.7 Lab - Configure Secure Administrative Access11 pages
- Navdeep Singh Parewa (2030075 - 10.3.4 Packet Tracer - Connect A Router To A LANNo ratings yetNavdeep Singh Parewa (2030075 - 10.3.4 Packet Tracer - Connect A Router To A LAN4 pages
- Lab - Build A Switch and Router Network: TopologyNo ratings yetLab - Build A Switch and Router Network: Topology8 pages
- 10.3.4 Packet Tracer - Connect A Router To A LANNo ratings yet10.3.4 Packet Tracer - Connect A Router To A LAN4 pages
- Lab Experiment 1 One Router 2 Switches and 4 PCS: Pc0 Ip ConfigurationNo ratings yetLab Experiment 1 One Router 2 Switches and 4 PCS: Pc0 Ip Configuration24 pages
- Network with Practical Labs Configuration: Step by Step configuration of Router and Switch configurationFrom EverandNetwork with Practical Labs Configuration: Step by Step configuration of Router and Switch configurationNo ratings yet
- CISCO PACKET TRACER LABS: Best practice of configuring or troubleshooting NetworkFrom EverandCISCO PACKET TRACER LABS: Best practice of configuring or troubleshooting NetworkNo ratings yet
- Experiment 8 - Sequential Logic Circuits - Part 1No ratings yetExperiment 8 - Sequential Logic Circuits - Part 16 pages
- Comprehensive MPoint - A Method For 3D Point Cloud Generation of Human Bodies Utilizing FMCW MIMO Mm-Wave RadarNo ratings yetComprehensive MPoint - A Method For 3D Point Cloud Generation of Human Bodies Utilizing FMCW MIMO Mm-Wave Radar21 pages
- How Computer Memory Works - Ethan GabrielNo ratings yetHow Computer Memory Works - Ethan Gabriel2 pages
- Seminar Local Multipoint Distribution Service: Presented By: B.Venkatachandu Roll No:-16R01A0414No ratings yetSeminar Local Multipoint Distribution Service: Presented By: B.Venkatachandu Roll No:-16R01A041414 pages
- Datasheet Axis p5655 e PTZ Network Camera en US 338957No ratings yetDatasheet Axis p5655 e PTZ Network Camera en US 3389573 pages
- 70V, 158A N-Channel Trench Process Power MOSFET: General Description CS48N18No ratings yet70V, 158A N-Channel Trench Process Power MOSFET: General Description CS48N185 pages
- Features Outline Dimensions: L-Band Gaas Power FetNo ratings yetFeatures Outline Dimensions: L-Band Gaas Power Fet4 pages
- Cisco CCNA Command Guide: An Introductory Guide for CCNA & Computer Networking Beginners: Computer Networking, #3From EverandCisco CCNA Command Guide: An Introductory Guide for CCNA & Computer Networking Beginners: Computer Networking, #3
- Packet Tracer - Connect A Router To A LAN: Addressing TablePacket Tracer - Connect A Router To A LAN: Addressing Table
- 1.2. Connecting Two LANs Using Multi-Router Topology With Static Routes1.2. Connecting Two LANs Using Multi-Router Topology With Static Routes
- Lab 6.2.2 Configuring OSPF Authentication: CCNA Discovery Introducing Routing and Switching in The EnterpriseLab 6.2.2 Configuring OSPF Authentication: CCNA Discovery Introducing Routing and Switching in The Enterprise
- Configuring Router Passwords, Configuring The Serial and The FastEthernet Interface and Messageof-the-Day (MOTD) of A RouterConfiguring Router Passwords, Configuring The Serial and The FastEthernet Interface and Messageof-the-Day (MOTD) of A Router
- Lab Basic Router Configuration (Example) : Topology DiagramLab Basic Router Configuration (Example) : Topology Diagram
- Lab 1: Basic Router Configuration: Topology DiagramLab 1: Basic Router Configuration: Topology Diagram
- Lab 7.2.2 Configuring RIP - Instructor Version 2500: ObjectiveLab 7.2.2 Configuring RIP - Instructor Version 2500: Objective
- Configuration Cisco Router CCNA Introduction To Networks V7.02Configuration Cisco Router CCNA Introduction To Networks V7.02
- Configuring & Verifying P2P HDLC Connections: Khawar Butt Ccie # 12353 (R/S, Security, SP, DC, Voice, Storage & Ccde)Configuring & Verifying P2P HDLC Connections: Khawar Butt Ccie # 12353 (R/S, Security, SP, DC, Voice, Storage & Ccde)
- Lab 5.3.9A Managing Router Configuration Files Using HyperterminalLab 5.3.9A Managing Router Configuration Files Using Hyperterminal
- Configuring The Serial and The FastEthernet Interface. Configuring Static Routes. Configuring RIPConfiguring The Serial and The FastEthernet Interface. Configuring Static Routes. Configuring RIP
- Close Window: T o P o F F o R M B o TT o M o F F o R M 2094090Close Window: T o P o F F o R M B o TT o M o F F o R M 2094090
- Lab: Basic Static Route Configuration: Topology DiagramLab: Basic Static Route Configuration: Topology Diagram
- How To Configure Routing Information Protocol RIP Routing Information Protocol Version 2 RIPv2 Lab PRHow To Configure Routing Information Protocol RIP Routing Information Protocol Version 2 RIPv2 Lab PR
- Add Devices and Connect Cables Configure Pcs Configure R1 Configure R2 Save The Packet Tracer FileAdd Devices and Connect Cables Configure Pcs Configure R1 Configure R2 Save The Packet Tracer File
- 4.4.7 Lab - Configure Secure Administrative Access - ILM4.4.7 Lab - Configure Secure Administrative Access - ILM
- 4.4.7 Lab - Configure Secure Administrative Access4.4.7 Lab - Configure Secure Administrative Access
- Navdeep Singh Parewa (2030075 - 10.3.4 Packet Tracer - Connect A Router To A LANNavdeep Singh Parewa (2030075 - 10.3.4 Packet Tracer - Connect A Router To A LAN
- Lab Experiment 1 One Router 2 Switches and 4 PCS: Pc0 Ip ConfigurationLab Experiment 1 One Router 2 Switches and 4 PCS: Pc0 Ip Configuration
- Network with Practical Labs Configuration: Step by Step configuration of Router and Switch configurationFrom EverandNetwork with Practical Labs Configuration: Step by Step configuration of Router and Switch configuration
- CISCO PACKET TRACER LABS: Best practice of configuring or troubleshooting NetworkFrom EverandCISCO PACKET TRACER LABS: Best practice of configuring or troubleshooting Network
- Network with Practical: ALL PACKET TRACER LABSFrom EverandNetwork with Practical: ALL PACKET TRACER LABS
- Comprehensive MPoint - A Method For 3D Point Cloud Generation of Human Bodies Utilizing FMCW MIMO Mm-Wave RadarComprehensive MPoint - A Method For 3D Point Cloud Generation of Human Bodies Utilizing FMCW MIMO Mm-Wave Radar
- Seminar Local Multipoint Distribution Service: Presented By: B.Venkatachandu Roll No:-16R01A0414Seminar Local Multipoint Distribution Service: Presented By: B.Venkatachandu Roll No:-16R01A0414
- Datasheet Axis p5655 e PTZ Network Camera en US 338957Datasheet Axis p5655 e PTZ Network Camera en US 338957
- 70V, 158A N-Channel Trench Process Power MOSFET: General Description CS48N1870V, 158A N-Channel Trench Process Power MOSFET: General Description CS48N18
- Features Outline Dimensions: L-Band Gaas Power FetFeatures Outline Dimensions: L-Band Gaas Power Fet