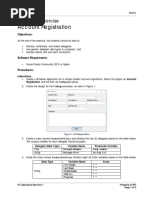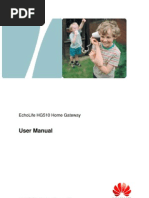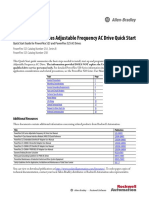Contoller Replacement Instructions
Contoller Replacement Instructions
Uploaded by
Raj KumarCopyright:
Available Formats
Contoller Replacement Instructions
Contoller Replacement Instructions
Uploaded by
Raj KumarOriginal Title
Copyright
Available Formats
Share this document
Did you find this document useful?
Is this content inappropriate?
Copyright:
Available Formats
Contoller Replacement Instructions
Contoller Replacement Instructions
Uploaded by
Raj KumarCopyright:
Available Formats
HP P6300/P6500 EVA Fibre
Channel Controller Enclosure About this document
Replacement Instructions For the latest documentation, go to http://www.hp.com/support/
manuals, and select your product.
The information contained herein is subject to change without notice.
The only warranties for HP products and services are set forth in the
express warranty statements accompanying such products and services.
Nothing herein should be construed as constituting an additional
warranty. HP shall not be liable for technical or editorial errors or
omissions contained herein.
WARRANTY STATEMENT: To obtain a copy of the warranty for this
product, see the warranty information website:
http://www.hp.com/go/storagewarranty
Choosing a storage configuration
The P6300 EVA configuration details are:
• Two HSV340 controllers per controller enclosure
• Four SAS ports
• Four 8 Gb FC ports per controller
• 1/10 (minimum/maximum) controller enclosures
• 8/120 (minimum/maximum) M6612 (LFF) disk drives
• 8/250 (minimum/maximum) M6625 (SFF) disk drives
The P6500 EVA configuration details are:
• Two HSV360 controllers per controller enclosure
• Eight SAS ports
• Four 8 Gb FC ports per controller
© Copyright 2011 Hewlett-Packard Development Company, L.P.
• 2/20 (minimum/maximum) controller enclosures
First edition: May 2011 • 8/240 (minimum/maximum) M6612 (LFF) disk drives
The information in this document is subject to change without notice. • 8/450 (minimum/maximum) M6625 (SFF) disk drives
Printed in Puerto Rico
www.hp.com Before you begin
Observe the following precautions when replacing a controller.
CAUTION:
HP recommends that you perform the replacement procedure
within seven minutes from when the controller is removed to
when it is replaced in the enclosure. Ensure all necessary parts
are available so the procedure can be completed without
interruption. Removing a controller module significantly changes
the air flow within the enclosure. Both controllers must be
installed for the enclosure to cool properly. If a controller fails,
leave it in place in the enclosure until a new module is available
to install. The enclosure could shut down due to overheating
unless the controller is replaced within the recommended seven
minutes.
Parts can be damaged by electrostatic discharge. Use proper
anti-static protection. See the documentation that shipped with
your system for additional information.
*593088-001*
Page 1
Downloaded from www.Manualslib.com manuals search engine
Item LED Indication
NOTE:
• Alloy (gray)-colored latches on components like the controller Flashing amber indicates a controller termin-
means the component is warm-swappable. Halt the I/O of the ation, or the system is inoperative and at-
failing controller with HP P6000 Command View before remov- tention is required. Solid amber indicates
ing this component. that the controller cannot reboot and that
3
the controller should be replaced. If both
• There are two controllers at the rear of the controller enclosure. the solid amber and solid blue LEDs are lit,
See Figure 1 for the locations. the controller has completed a warm remov-
al procedures, and can be safely swapped.
Indicator is not used on FC controller. The
indicator is used on the FC-iSCSI or iSC-
4 MEZZ
SI/FCoE controller to indicate iSCSI module
status.
Green LED indicates write-back cache
status. Slow flashing green LED indicates
5 standby power. Solid green LED indicates
cache is good with normal AC power ap-
1. Controller 1 2. Controller 2 plied.
Figure 1 Controller locations Amber LED indicates DIMM status. The LED
.
is off when DIMM status is good. Slow
6 flashing amber indicates DIMMs are being
powered by battery (during AC power
Verifying component failure loss). Solid amber indicates a DIMM failure.
Use the following methods to verify component failure:
• Analyze any failure messages received. HP Insight Remote Support
Software provides a recommended fault monitoring solution. Removing a controller
• Check status using HP P6000 Command View:
1. In the navigation pane, select Storage system > Hardware >
Controller Enclosure and then select the controller. CAUTION:
2. The status is displayed in the Condition/State field. An opera- Verify the location of the controller being serviced. Removing
tional state of (Failed) would indicate a fault that may require the wrong controller can result in data loss.
a replacement.
3. To help identify the correct controller, click Locate > Locate On.
This causes the blue UID indicator to light on the controller
module at the rear of the controller enclosure. NOTE:
• Check the controller status LEDs as shown in Figure 2 and Table 1. • Replacement controllers do not have DIMM modules, therefore
the DIMMs from the controller being removed must be trans-
ferred to the replacement controller.
• HP recommends that you replace the controller while the con-
troller enclosure is powered on to ensure the controller software
on the redundant controller is copied to the controller being
installed.
1. Halt I/O to the controller with HP P6000 Command View:
a. In the navigation pane, select Storage System > Hardware >
Figure 2 Controller status LEDs Controller Enclosure.
.
b. Select the appropriate controller (Controller 1 or Controller 2)
Table 1 Controller status LEDs to halt.
Item LED Indication c. Click the Shut down tab.
d. In the Halt Controller section of the Shut Down Controller
Blue LED identifies a specific controller
1 window, click Halt. This halts controller processing while the
module within the enclosure.
power remains on.
Green LED indicates controller health. LED 2. Disconnect the SAS, Fibre Channel, Ethernet, and console cables
2 flashes green during boot and becomes from the halted controller. Ensure they are marked to facilitate
solid green after boot. reconnecting later.
Page 2
Downloaded from www.Manualslib.com manuals search engine
3. Remove the controller. 6. Press the retaining clips outward to unlock each DIMM socket (1,
Figure 6). This action releases the modules, and partially lifts the
a. Loosen the thumbscrew on the mounting latch and rotate the
modules out of the socket.
latch to the right (1, Figure 3). The controller will slightly eject
from the enclosure.
b. Position one hand under the controller, and with the other hand,
pull the controller out of the enclosure (2).
Figure 6 Removing a DIMM
.
7. Lift out each DIMM (2).
Figure 3 Removing a controller Installing a controller
.
4. Push the blue button on top of the controller module (1, Figure 4) 1. Press each DIMM from the removed controller into the same DIMM
and slide off the cover (2). Observe proper anti-static guidelines. socket on the replacement controller (1, Figure 7).
Figure 7 Installing a DIMM
Figure 4 Removing the controller cover .
.
2. Press the retaining clips inward to lock each DIMM into the socket
5. See Figure 5 for the location of the two DIMMs on the controller. (2).
1. Slot 1 (policy memory) 2. Slot 2 (cache memory)
Figure 5 Location of controller DIMMs
.
Page 3
Downloaded from www.Manualslib.com manuals search engine
3. Place the cover on the controller module rails and slide the cover
over the controller until the latch clicks into place.
Verifying proper operation
After replacing the controller, check the following to verify the component
is operating properly:
NOTE:
Wait approximately 3 minutes for the system to check the
component status.
• Verify the controller health green LED is lit (see Table 1). If not, try
reseating the controller in the enclosure.
• From HP P6000 Command View, navigate to the component as de-
scribed in the Verifying component failure section, and check the
status. It should be (Good).
Figure 8 Installing the controller cover
.
4. Move the small form-factor pluggable (SFP) modules, installed in
the unused FC host ports, from the controller being replaced to the
new controller (if there are unused FC ports).
5. Reinstall the controller.
a. Push the controller halfway into the controller enclosure (1,
Figure 9).
b. Connect the SAS device port cables to the controller device
ports.
NOTE:
Inserting a controller without connecting the device
port cables may result in soft diagnostic errors
being reported.
c. Fully insert the controller. Move the mounting latch to the left
until fully engaged and the controller is fully seated in the
enclosure (2). The controller should power up automatically.
Tighten the controller latch thumbscrew.
Figure 9 Installing a controller
.
d. Reinstall the FC host cables and any disconnected Ethernet or
console cables.
Page 4
Downloaded from www.Manualslib.com manuals search engine
You might also like
- Account Registration: Laboratory ExerciseNo ratings yetAccount Registration: Laboratory Exercise3 pages
- DR Nazir A. Zafar Advanced Algorithms Analysis and Design0% (1)DR Nazir A. Zafar Advanced Algorithms Analysis and Design20 pages
- HP Storageworks Disk Enclosure Fan Module Replacement InstructionsNo ratings yetHP Storageworks Disk Enclosure Fan Module Replacement Instructions2 pages
- HP Disk Drive Replacement Instructions: About This DocumentNo ratings yetHP Disk Drive Replacement Instructions: About This Document5 pages
- Powerflex 700H Drive Firmware (Revision 4.001) : Release NotesNo ratings yetPowerflex 700H Drive Firmware (Revision 4.001) : Release Notes8 pages
- HP StorageWorksCache Battery ReplacementinstructionsNo ratings yetHP StorageWorksCache Battery Replacementinstructions3 pages
- HP Storageworks Controller Enclosure Replacement InstructionsNo ratings yetHP Storageworks Controller Enclosure Replacement Instructions4 pages
- HP StorageWorks P2000 G3 MSA System Cable Configuration Guide (590334-004, June 2010)-c02254377No ratings yetHP StorageWorks P2000 G3 MSA System Cable Configuration Guide (590334-004, June 2010)-c022543775 pages
- HP P6000 Enterprise Virtual Array Release NotesNo ratings yetHP P6000 Enterprise Virtual Array Release Notes10 pages
- FG - ReCooler HP Generation 5 - Installation and Maintenance - Installation-Maintenance - UNNo ratings yetFG - ReCooler HP Generation 5 - Installation and Maintenance - Installation-Maintenance - UN24 pages
- 06 369 CheetahXi 50 Install Manual Rev 6No ratings yet06 369 CheetahXi 50 Install Manual Rev 676 pages
- (Vặn cap, cylinder LP1) 1500 - operations - manualNo ratings yet(Vặn cap, cylinder LP1) 1500 - operations - manual203 pages
- Operation and Maintenance Manual: Addressable Fire Suppression Control SystemNo ratings yetOperation and Maintenance Manual: Addressable Fire Suppression Control System128 pages
- HP BladeSystem c7000 Carrier-Grade EnclosureNo ratings yetHP BladeSystem c7000 Carrier-Grade Enclosure14 pages
- Hero Installation Manual en FR 20190604 124842383No ratings yetHero Installation Manual en FR 20190604 12484238336 pages
- FH Fan-Coil Units Low-Profile, Horizontal: Engineering GuideNo ratings yetFH Fan-Coil Units Low-Profile, Horizontal: Engineering Guide26 pages
- Alfa Laval Product Leaflet p 605 615 617 Separator and System EnNo ratings yetAlfa Laval Product Leaflet p 605 615 617 Separator and System En5 pages
- PowerConnect - 2800 - Release Notes 10045No ratings yetPowerConnect - 2800 - Release Notes 100456 pages
- Installation and Service Manual For The Series 500 Fan: (Hydraulic Control)No ratings yetInstallation and Service Manual For The Series 500 Fan: (Hydraulic Control)11 pages
- Flex Separation Systems, S-Separators 805/815: Cleaning Systems For Heavy Fuel Oils Separator EPC 60 ControllerNo ratings yetFlex Separation Systems, S-Separators 805/815: Cleaning Systems For Heavy Fuel Oils Separator EPC 60 Controller16 pages
- Cheetah XI Manual de Operações e Manutenção em InglêsNo ratings yetCheetah XI Manual de Operações e Manutenção em Inglês129 pages
- Alfa Laval Flex Separation Systems p Separators 605615 Product Leaflet EnNo ratings yetAlfa Laval Flex Separation Systems p Separators 605615 Product Leaflet En4 pages
- Novascale Bullion Extended Memory System Release Bulletin TS 061.02No ratings yetNovascale Bullion Extended Memory System Release Bulletin TS 061.0210 pages
- Veritonm670G/M670/ S670G/S670 Service GuideNo ratings yetVeritonm670G/M670/ S670G/S670 Service Guide67 pages
- Idcgroupsliteraturedocumentsqs520 Qs001 en e PDFNo ratings yetIdcgroupsliteraturedocumentsqs520 Qs001 en e PDF38 pages
- 520-qs001 - En-E Configuracion Basica PDFNo ratings yet520-qs001 - En-E Configuracion Basica PDF38 pages
- HPE 5400R zl2 Switches Quick Setup Guide and Safety - Regulatory Information - 5200-2721 - 5400R - Switch - QSG - ENNo ratings yetHPE 5400R zl2 Switches Quick Setup Guide and Safety - Regulatory Information - 5200-2721 - 5400R - Switch - QSG - EN10 pages
- EchoLife HG510 Home Gateway User ManualNo ratings yetEchoLife HG510 Home Gateway User Manual69 pages
- Pointers Store Address of Variables or A Memory LocationNo ratings yetPointers Store Address of Variables or A Memory Location42 pages
- Work Sheet For Communication Applications and Data Handling ApplicationsNo ratings yetWork Sheet For Communication Applications and Data Handling Applications2 pages
- Hahn2016 - Operational Technology and Information Technology in Industrial Control SystemsNo ratings yetHahn2016 - Operational Technology and Information Technology in Industrial Control Systems18 pages
- IT Recruiter Questions & Answers 20221 Prepared by VINOD SINGH THAKURNo ratings yetIT Recruiter Questions & Answers 20221 Prepared by VINOD SINGH THAKUR3 pages
- Live Architecture of Antix Can Be Applied To Other Linux Distros - Page 2 - Antix-ForumNo ratings yetLive Architecture of Antix Can Be Applied To Other Linux Distros - Page 2 - Antix-Forum11 pages
- Simulation and Performance of Liquid Level Controllers For Linear TankNo ratings yetSimulation and Performance of Liquid Level Controllers For Linear Tank9 pages
- Machine Learning Unit Wise Important Questions100% (2)Machine Learning Unit Wise Important Questions2 pages
- Introduction to Fly-By-Wire Flight Control SystemsFrom EverandIntroduction to Fly-By-Wire Flight Control Systems
- DR Nazir A. Zafar Advanced Algorithms Analysis and DesignDR Nazir A. Zafar Advanced Algorithms Analysis and Design
- HP Storageworks Disk Enclosure Fan Module Replacement InstructionsHP Storageworks Disk Enclosure Fan Module Replacement Instructions
- HP Disk Drive Replacement Instructions: About This DocumentHP Disk Drive Replacement Instructions: About This Document
- Powerflex 700H Drive Firmware (Revision 4.001) : Release NotesPowerflex 700H Drive Firmware (Revision 4.001) : Release Notes
- HP StorageWorksCache Battery ReplacementinstructionsHP StorageWorksCache Battery Replacementinstructions
- HP Storageworks Controller Enclosure Replacement InstructionsHP Storageworks Controller Enclosure Replacement Instructions
- HP StorageWorks P2000 G3 MSA System Cable Configuration Guide (590334-004, June 2010)-c02254377HP StorageWorks P2000 G3 MSA System Cable Configuration Guide (590334-004, June 2010)-c02254377
- FG - ReCooler HP Generation 5 - Installation and Maintenance - Installation-Maintenance - UNFG - ReCooler HP Generation 5 - Installation and Maintenance - Installation-Maintenance - UN
- (Vặn cap, cylinder LP1) 1500 - operations - manual(Vặn cap, cylinder LP1) 1500 - operations - manual
- Operation and Maintenance Manual: Addressable Fire Suppression Control SystemOperation and Maintenance Manual: Addressable Fire Suppression Control System
- FH Fan-Coil Units Low-Profile, Horizontal: Engineering GuideFH Fan-Coil Units Low-Profile, Horizontal: Engineering Guide
- Alfa Laval Product Leaflet p 605 615 617 Separator and System EnAlfa Laval Product Leaflet p 605 615 617 Separator and System En
- Installation and Service Manual For The Series 500 Fan: (Hydraulic Control)Installation and Service Manual For The Series 500 Fan: (Hydraulic Control)
- Flex Separation Systems, S-Separators 805/815: Cleaning Systems For Heavy Fuel Oils Separator EPC 60 ControllerFlex Separation Systems, S-Separators 805/815: Cleaning Systems For Heavy Fuel Oils Separator EPC 60 Controller
- Cheetah XI Manual de Operações e Manutenção em InglêsCheetah XI Manual de Operações e Manutenção em Inglês
- Alfa Laval Flex Separation Systems p Separators 605615 Product Leaflet EnAlfa Laval Flex Separation Systems p Separators 605615 Product Leaflet En
- Novascale Bullion Extended Memory System Release Bulletin TS 061.02Novascale Bullion Extended Memory System Release Bulletin TS 061.02
- HPE 5400R zl2 Switches Quick Setup Guide and Safety - Regulatory Information - 5200-2721 - 5400R - Switch - QSG - ENHPE 5400R zl2 Switches Quick Setup Guide and Safety - Regulatory Information - 5200-2721 - 5400R - Switch - QSG - EN
- Pointers Store Address of Variables or A Memory LocationPointers Store Address of Variables or A Memory Location
- Work Sheet For Communication Applications and Data Handling ApplicationsWork Sheet For Communication Applications and Data Handling Applications
- Hahn2016 - Operational Technology and Information Technology in Industrial Control SystemsHahn2016 - Operational Technology and Information Technology in Industrial Control Systems
- IT Recruiter Questions & Answers 20221 Prepared by VINOD SINGH THAKURIT Recruiter Questions & Answers 20221 Prepared by VINOD SINGH THAKUR
- Live Architecture of Antix Can Be Applied To Other Linux Distros - Page 2 - Antix-ForumLive Architecture of Antix Can Be Applied To Other Linux Distros - Page 2 - Antix-Forum
- Simulation and Performance of Liquid Level Controllers For Linear TankSimulation and Performance of Liquid Level Controllers For Linear Tank