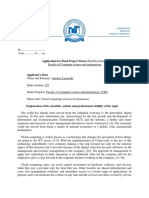0595 Ms Excel Using The If Function
Uploaded by
Naita Mawanella0595 Ms Excel Using The If Function
Uploaded by
Naita MawanellaUsing the IF Function
The If function allows users to make logical comparisons between values, returning a value of either
True, or False. Based on the result of the logical comparison, the if function can carry out a specific
operation, based on a true or false value.
The syntax for an if function is: =IF(logical_test, value_if_ture, value_if_false)
• Logical test: any value or expression that can return a TRUE or FALSE
• Value_if_true: The value to be returned, or operation to be performed, if the condition is TRUE.
o This can be text (must be in double quotes “text”), a number, or a function.
• Value_if_false: The value to be returned, or operation to be performed, if the condition is
FALSE.
o This can be text (must be in double quotes “text”), a number, or a function.
Sim ply put , t he if funct ion is:
I F( Com parison, if t rue t hen perform t his act ion, ot herwise do som et hing else) .
Excel Comparison Operators
Comparison Operator
• = (equal sign)
• > (greater than sign)
• < (less than sign)
• >= (greater than or equal to sign)
• <= (less than or equal to sign)
• <> (not equal to sign)
Steps for an If Statement:
1. Place cursor in the cell that will contain the If Statement.
2. Navigate to the Formulas tab, and click on the Insert Function
icon.
3. Within the Insert Function window,
search for If in the search textbox and
hit the Go Button.
4. Select the if function from the select a
function box. Select it by either double
clicking on it or by selecting it and
clicking the OK button
5. In the Functions Argument window, we are able to see each argument of the if function. For the
logical test, we want to select the Cell that we are comparing.
6. Value_if_true. What do we want to happen if our argument is True?
a. This can be as simple as a number, text(must be in quotes “”, an arithmetic function, or
even another function entirely.
7. Value_if_false. What do we want to happen if our argument is False?
a. This can be as simple as a number, text (must be in quotes “”, an arithmetic function, or
even another function entirely.
8. When we have all of our arguments filled out, click on the OK button and our function is now
complete.
9. To copy this function to the remaining cells, click back on
the cell that contains the original function. Move your
mouse into the lower right corner until your mouse turns
into a dark plus sign.
10. Click and hold with your mouse as you drag to the bottom of the rest of the data. The function
has now been copied to all of the other cells.
Best practices with if statements
Generally, it is not good practice to put static values (values that may need to change from time to time)
directly into functions in Excel. The main reason for this is because if a change ever has to be made, the
values can be hard to find and change. It is best to put these values into their own individual cell, and
then reference the cell containing the value in the function. This way, any time the values has to
change, the referenced cell’s value is changed and all functions related to that function are now updated
immediately. There isn’t a need to search for each function to update them.
Display a formula with color coded cell references
When troubleshooting a function while in Excel, hit the F2 key. This will display all arguments in a
function as color coded cell references and cells.
© Technology Training Center 2
Colorado State University
Excel 2016 If and VLOOKUP
Cell References
When creating functions in Excel, users must know that there are two different cell reference types,
Relative and Absolute.
Relative cell reference
It is important to understand how Excel identifies cells in formulas. By default, all cell references
are relative references, which means the function is related to the cells around it. As a function is
copied across multiple cells, it is updated based on the relative position of rows and columns.
The way Excel reads a function is by looking at the relationship of the cell references in relation to the
cell containing the function. For example, in the
function contained in cell C3 to the right, Excel
reads this as “take the number located two cells
to the left and add that to the number in the cell
located one column to the left”. Therefore, when this function (which appears as =A2+B2) is copied to
the cell below, it performs the calculation using the same pattern, “take the number located two cells to
the left and add that to the number in the cell located one column to the left”, but updates the formula
to reflect the appropriate cell addresses. This is called a Relative Reference and is the feature that
enables users to copy the same function to a different location within a worksheet.
Absolute cell reference
An absolute reference is a reference to a particular cell, or range of cells, that never updates as the
function is copied to a new location. Absolute references can be made to an individual cell, or to keep a
row or a column constant as the function is copied to a new location.
To make a cell reference absolute so that it will not adjust when a formula is copied, insert a dollar sign
($) in the appropriate position. By navigating into the formula in the Formula bar, users can cycle
through the absolute reference options by hitting the F4 key on the keyboard. The first time the F4 key
is pressed, a user will create an absolute reference to the cell reference in the function, the second time
the reference will be to the row only, and the third time the reference will be to a particular column.
Press the F4 key one time
Two times
Three times
Example 1: $B$12 Both the Row and the Column are held Constant
Example 2: B$12 The Row is held constant; the Column will update as the function is copied.
Example3: $B12 The Column is constant; the Row will update as the function is copied.
© Technology Training Center 3
Colorado State University
Excel 2016 If and VLOOKUP
Using OR & AND Functions
The And & Or functions are great functions to use within an if function because they will return a value
of either True or False, which is what the first portion of an if statement needs in order to complete the
function.
The And and Or functions will allow for multiple logical expressions to be created within the argument of
the function. Each logical expression must be separated by a comma.
And Function
The And function is used to check multiple logical expressions and will return a True value if every one of
the logical expressions is true.
The syntax is; =AND(logical1,[logical2],…)
OR Function
The OR function is used to check multiple logical expressions and will return a True value as long as one
of the logical expressions is true.
The syntax is; =OR(logical1,[logical2],…)
Nesting an AND or OR function into an If function
The easiest to incorporate an AND or OR function into an if function is to first start with the And or Or
Function and then incorporate the function into the logical_test argument of an IF function.
Steps to create a nested AND or OR function within an IF function;
1. Navigating to the cell to contain the IF function and type in an equal sign, followed by AND.
Select the AND function by double clicking on it, or using the arrow keys to select the function
and then hit the tab key.
2. When the function has been selected, type in the first logical expression. When the first logical
has been entered, type in a comma to enter in the second, third, fourth, etc. logical expression,
making sure each expression is separated by a comma.
3. When the AND function is complete, finish the function by entering in a closed bracket ).
© Technology Training Center 4
Colorado State University
Excel 2016 If and VLOOKUP
4. Now, use the mouse and place the cursor between the equal sign and the A in the front of the
AND function.
a. Users may also use the formula bar to do this, as it may be easier to access the first
portion of the function in the formula bar.
5. With the cursor between the equal sign and the A, start typing if.
Excel will populate a list of functions under the cell. Either
double click on the If function, or use the arrow keys to highlight
IF and then hit the tab key.
6. Excel will now display the arguments for the IF function underneath the cell, or the formula bar,
depending on where the user is working. The argument that will be bolded will be the
logical_test, which has already been completed
with the AND function. To enter in to the second
portion, value_if_true, of the expression, move
the cursor to the far right of the AND function,
after the closed bracket and type in a comma.
7. Enter in what is to be done if the AND function is
true, then type a comma to get to the last
portion of the IF function, the value_if_false.
8. Enter in what is to be done if the AND function is false.
9. When all arguments have been fulfilled, hit the type in a closed bracket to complete the
function.
a. Note: Users may hit the Enter
key to complete the function,
which may result in the
following error;
b. This error is just notifying the
user that the last closed bracket
is missing. By accepting this error, Excel will insert the closed bracket to complete the
function.
© Technology Training Center 5
Colorado State University
Excel 2016 If and VLOOKUP
Nested IF Statement
Sometimes there is more than one condition that needs to be tested in order to return a value. To test
multiple conditions, users can use a nested IF function. A nested IF statement is and easy way to test for
multiple conditions. Typically, the first condition will be tested and an answer will be provided if the
condition is True. If the condition is false, a new IF statement will be used to test in the value_if_false
portion of the first if statement.
The syntax would look similar to this;
=IF(logical_test,value_if_true,IF(logical_test,value_if_true,value_if_false))
Note: Excel can nest up to 64 if statements.
Tip: When comparing values within a scale, make sure the values are sorted in either increasing or
decreasing order to help make the nested if statement easier to assemble. If the scale is in Increasing
order, the less than < sign will be used in the arguments and if the scale is in decreasing order, the
greater than > sign will be used in the arguments.
Steps for a Nested IT statement.
1. Position the cursor in the cell that will contain the formula. Type in an equal sign, followed by if.
When if populates under the cell, either double click on if to select it,
or use the arrow keys to highlight it and then hit the tab key to select
the IF function.
2. Enter in the first logical test within the If function, then hit the comma key to get to the
value_if_true.
3. In the value_if_true portion of the argument, enter in what is to be done if the first logical test is
true, and then hit the comma key to get to the value_if_false.
© Technology Training Center 6
Colorado State University
Excel 2016 If and VLOOKUP
4. In the value_if_false, a new if statement will have to be started since we are comparing multiple
logical tests. To start a new if statement, start typing IF within the value_if_false portion, the
exact same way we would start a brand new IF function, but without the equal sign.
a. Excel will populate the if function underneath the cell that is being typed in. Select the if
function, just as if this was a brand new if statement that was being started, by double
clicking on the If, or by highlighting it and then hitting the tab key.
b. When this is done, users will notice that the argument below the cell changed from
being in the value_if_false portion of the first IF function to now being the logical_test
of the second if statement.
Tip: Treat this new IF function as its own, free standing if function by entering in all
arguments within the IF function.
5. In the second IF functions logical_test, enter in the second comparison and then hit the comma
key to get into the value_if_true.
6. In the value_if_true portion of the argument, enter in what is to be done if the first logical test is
true, and then hit the comma key to get to the value_if_false.
7. In this example, we are only comparing two values, so in the value_if_false portion, enter in
what is to be performed if neither of the logical_tests are met.
Note: If more logical tests were being compared, another IF function would be entered into the
value_if_false portion, following the same steps that were taken in step 4.
© Technology Training Center 7
Colorado State University
Excel 2016 If and VLOOKUP
8. After the value_if_false portion is completed, complete the second IF function by typing in a
closed bracket ).
a. When the closed bracket is typed, users will notice that the IF function argument below
the cell will now display the value_if_false argument of the first IF function. Since the
second IF statement has completed the value_if_false portion of the first IF function the
nested if is now complete.
9. To complete the nested IF function, either type in another closed bracket ), or hit the Enter key.
Note: Users may also hit the Enter key after completing the second IF function. If this is done, Excel
will populate a window indicating that there is a typo in the formula, meaning there aren’t any
closed brackets to complete the function. To have Excel enter in the closed brackets, hit the Yes
button.
To verify the nested IF was entered in correctly, click on the cell containing the IF function and then hit
the F2 key. This will display the function with colored cell references related to the cells on the
worksheet.
© Technology Training Center 8
Colorado State University
Excel 2016 If and VLOOKUP
VLOOKUP
The VLOOKUP function is used to find a value in the left-hand column of a vertical array of data, and
returns the corresponding value from another column in the same array. VLOOKUP’s are a basic form of
a database. The V stands for vertical, so the lookup table must be arranged vertically.
The syntax for VLOOKUP is; =VLOOKUP(Lookup_value,Table_array,Col_index_num,Range_lookup)
• Lookup_value – This is the value that is being searched for in the Table_Array.
• Table_array – A table with two or more columns.
There are several rules to remember about the table_array.
1. The left column must contain the values being searched for. In other words, the first
column must equal a value associated with the Lookup_Value.
2. There leftmost column cannot have duplicate values.
3. This list must be sorted in ascending order based on the leftmost column if the
range_lookup is set to TRUE, or left blank.
4. The Table_array must be absolute referenced within the VLOOKUP function
• Col_index_num – The column number in the table_array which will be returned.
• Range_lookup(optional) – a logical value containing either True or False.
o TRUE(or blank) - an approximate match is returned (if an exact match is not found, the
next largest value that is less than the Lookup_Value is returned)
o FALSE – an exact match must be found to return the value in the col_index_num
Creating a Lookup Table
Before using the VLOOKUP function, a lookup table needs to be created that will include the values that
are being searched for, as well as the return value that will be populated when a value is found.
The lookup table must;
• Be arranged vertically
• Contain the searchable data in the leftmost column
• The leftmost column must be arranged in ascending order.
• Have the return value in any column, except the leftmost column, within the data
• Arranged in ascending or alphabetic order if looking for an approximate match. Meaning the
Range_lookup value is TRUE or blank.
To the right is an example of a lookup_table. The lookup value is in the leftmost column, arranged in
ascending order. The return value is the letter grade, which is in column
two.
© Technology Training Center 9
Colorado State University
Excel 2016 If and VLOOKUP
Steps to create a VLOOKUP
Typically, it is easiest to create a VLOOKUP from the Formulas tab using the Insert Function option. Here
are the steps to create a VLOOKUP this way;
1. Place the cursor in the cell that is to hold the VLOOKUP function. This will be the cell that will
display the value that will be populated from the table_array.
2. Navigate to the Formula tab and then click on the Insert
Formula icon. The Insert Formula dialog will appear.
3. In the Search for a Formula: text box, type “vlookup” and click
Go.
4. Highlight VLOOKUP and click OK.
5. Excel will populate the Function Arguments window with the VLOOKUP
© Technology Training Center 10
Colorado State University
Excel 2016 If and VLOOKUP
6. Lookup_value – this is the value that is to be searched for in the leftmost column of the
Table_array.
7. Table_array – The location of the Table_array.
o Note: This must be absolute referenced.
o The leftmost column must contain the lookup_value
8. Col_index_num – the column number that the return value is located in
o The first column of the table_array is column 1 and contains the lookup_value
9. Range_lookup – If the lookup_value doesn’t have to be an exact match, this can be left blank
o If the lookup_values must match exactly, this must be FALSE.
10. When all arguments have been entered, click on the OK button.
Here is an overlay pointing out the arguments of the VLOOKUP function.
© Technology Training Center 11
Colorado State University
Excel 2016 If and VLOOKUP
You might also like
- 1651 - Vo Nguyen Duy Nam - GCS200888 - Assignment Brief 2No ratings yet1651 - Vo Nguyen Duy Nam - GCS200888 - Assignment Brief 220 pages
- Value Proposition: HP Indigo 7500 Digital Press PresentationNo ratings yetValue Proposition: HP Indigo 7500 Digital Press Presentation57 pages
- Excel Logical Functions: Guide To Topics: For A Result That... ... Is A Logical Value (True or False) UseNo ratings yetExcel Logical Functions: Guide To Topics: For A Result That... ... Is A Logical Value (True or False) Use32 pages
- Excel Formulas: Performing Simple Calculations Using The Status BarNo ratings yetExcel Formulas: Performing Simple Calculations Using The Status Bar13 pages
- Formulars and Operators in Excel (Com325)No ratings yetFormulars and Operators in Excel (Com325)12 pages
- Excel Function Reference Logical: Comparison Calculation OperatorNo ratings yetExcel Function Reference Logical: Comparison Calculation Operator5 pages
- Excel 2007 Intermediate: Learning OutcomesNo ratings yetExcel 2007 Intermediate: Learning Outcomes16 pages
- Working With Names, Ranges, Function and Lookup - UpdatedNo ratings yetWorking With Names, Ranges, Function and Lookup - Updated53 pages
- Excel Formulas and Functions Fo - Shipman, John100% (1)Excel Formulas and Functions Fo - Shipman, John48 pages
- Very Useful and Important Excel Functions Used in Daily LifeNo ratings yetVery Useful and Important Excel Functions Used in Daily Life38 pages
- Excel Formulas and Functions For Beginners 2024No ratings yetExcel Formulas and Functions For Beginners 202446 pages
- Reading: 11 Monday 66 Reading Consumerism Dan Financial AwarenessNo ratings yetReading: 11 Monday 66 Reading Consumerism Dan Financial Awareness4 pages
- Tribhuvan University Institute of Engineering Pulchowk CampusNo ratings yetTribhuvan University Institute of Engineering Pulchowk Campus21 pages
- 3795-210-S10-E99-0002-Rev.3 PLC Io Mapping List Including Time Synchronize SNo ratings yet3795-210-S10-E99-0002-Rev.3 PLC Io Mapping List Including Time Synchronize S7 pages
- Understanding and Evaluating User Satisfaction With Music DiscoveryNo ratings yetUnderstanding and Evaluating User Satisfaction With Music Discovery10 pages
- Auto Body Repair Technology: Ch. 15,16 Key TermsNo ratings yetAuto Body Repair Technology: Ch. 15,16 Key Terms1 page
- DCN Final Assessment Spring 2020 29062020 034156pmNo ratings yetDCN Final Assessment Spring 2020 29062020 034156pm3 pages
- Oracle Modern Best Practice Handbook PDFNo ratings yetOracle Modern Best Practice Handbook PDF29 pages
- Awesome Charts Documentation: Table of ContentNo ratings yetAwesome Charts Documentation: Table of Content22 pages
- Sri Vidya College of Engineering & Technology Course Material (Lecture Notes)No ratings yetSri Vidya College of Engineering & Technology Course Material (Lecture Notes)26 pages
- LG LM v605n v60 Thinq 5g Manual OriginalNo ratings yetLG LM v605n v60 Thinq 5g Manual Original247 pages
- 101 Most Popular Excel Formulas: 101 Excel Series, #1From Everand101 Most Popular Excel Formulas: 101 Excel Series, #1
- 1651 - Vo Nguyen Duy Nam - GCS200888 - Assignment Brief 21651 - Vo Nguyen Duy Nam - GCS200888 - Assignment Brief 2
- Value Proposition: HP Indigo 7500 Digital Press PresentationValue Proposition: HP Indigo 7500 Digital Press Presentation
- Excel Logical Functions: Guide To Topics: For A Result That... ... Is A Logical Value (True or False) UseExcel Logical Functions: Guide To Topics: For A Result That... ... Is A Logical Value (True or False) Use
- Excel Formulas: Performing Simple Calculations Using The Status BarExcel Formulas: Performing Simple Calculations Using The Status Bar
- Excel Function Reference Logical: Comparison Calculation OperatorExcel Function Reference Logical: Comparison Calculation Operator
- Working With Names, Ranges, Function and Lookup - UpdatedWorking With Names, Ranges, Function and Lookup - Updated
- Very Useful and Important Excel Functions Used in Daily LifeVery Useful and Important Excel Functions Used in Daily Life
- 50 More Excel Functions: Excel Essentials, #4From Everand50 More Excel Functions: Excel Essentials, #4
- 50 Useful Excel Functions: Excel Essentials, #3From Everand50 Useful Excel Functions: Excel Essentials, #3
- Reading: 11 Monday 66 Reading Consumerism Dan Financial AwarenessReading: 11 Monday 66 Reading Consumerism Dan Financial Awareness
- Tribhuvan University Institute of Engineering Pulchowk CampusTribhuvan University Institute of Engineering Pulchowk Campus
- 3795-210-S10-E99-0002-Rev.3 PLC Io Mapping List Including Time Synchronize S3795-210-S10-E99-0002-Rev.3 PLC Io Mapping List Including Time Synchronize S
- Understanding and Evaluating User Satisfaction With Music DiscoveryUnderstanding and Evaluating User Satisfaction With Music Discovery
- DCN Final Assessment Spring 2020 29062020 034156pmDCN Final Assessment Spring 2020 29062020 034156pm
- Sri Vidya College of Engineering & Technology Course Material (Lecture Notes)Sri Vidya College of Engineering & Technology Course Material (Lecture Notes)