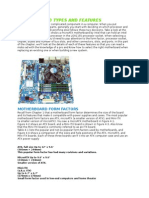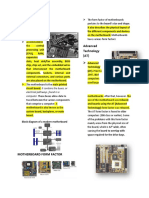0 ratings0% found this document useful (0 votes)
139 viewsData and Digital Communication Lecture
Module 4 - Discussion
Uploaded by
Tawki BakiCopyright
© © All Rights Reserved
Available Formats
Download as PDF or read online on Scribd
0 ratings0% found this document useful (0 votes)
139 viewsData and Digital Communication Lecture
Module 4 - Discussion
Uploaded by
Tawki BakiCopyright
© © All Rights Reserved
Available Formats
Download as PDF or read online on Scribd
You are on page 1/ 42
All About Motherboards
After completing
this chapter, you
will be able to:
* Describe
and contrast
various types
and features of
motherboards
Configure a
motherboard
using BIOS/UEFL
firmware
Maintain a
motherboard by
updating drivers
and firmware,
using jumpers
to clear BIOS/
UEFI settings,
and replacing the
CMOS battery
Select, install, and
replace a desktop
motherboard or
laptop system
board
I Chapter 1, you learned how to work inside a desktop or laptop
computer and began the process of learning about each major
component or subsystem in a computer case. In this chapter, you
build on all that knowledge to learn about motherboards, which
techies sometimes call the mobo. You'll learn about motherboard sizes
(called form factors), connectors, expansion slots, sockets, onboard
ports, and chipsets. Then you'll learn how to support a motherboard,
which includes configuring, maintaining, installing, and replacing it.
A motherboard is considered a field replaceable unit, so it’s important
to know how to replace one, but the good news is you don’t need
to know how to repair one that is broken, Troubleshooting a
motherboard works hand in hand with troubleshooting the processor
and other components that must work to boot up a computer, so
we'll leave troubleshooting the motherboard until later chapters.
MOTHERBOARD TYPES AND FEATURES
‘A motherboard is the most complicated component in a computer. When you put together a
computer from parts, generally you start by deciding which processor and motherboard you
will use. Everything else follows these two decisions, Take a look at the details of Figure 2-1,
which shows an ATX motherboard, the Asus Prime Z370-P, that can hold various Intel
Core i7, Core iS, Core i3, or Pentium processors in the LGA1151 8th generation processor socket.
‘When selecting a motherboard, generally you need to pay attention to the form factor, processor socket,
chipset, expansion slots, and other connectors, slots, and ports. In this part of the chapter, we'll look at
the details of each of these features so that you can read a technical motherboard ad with the knowledge
of a pro and know how to select the right motherboard when replacing an existing one or building a
Four Cle xé sote
[TGA1151 socket
[with CPU installs
Inve 2970 chipset
\
Two PCle x16 siots [aves DIN Sots with two |
DDR¢ OINeMsinstales
Figure 2-1 The Asus Prime Z370-P gaming motherboard uses the ATK form factor and LGALS1 8th generation
process socket
MOTHERBOARD FORM FACTORS
rs The motherboard form factor determines the size of the board and its features that make it
GITEIN| compatible with power supplies and cases. The most popular motherboard form factors are
~ ATX, microATX (a smaller version of ATX, sometimes called the mATX}, and Mini-ITX, also
called mIT'X (a smaller version of microATX}. You saw an ATX motherboard in Figure 2-1
Figure 2-2 shows an mATX board, and a Mini-ITX board is shown in Figure 2-3. The Mini-ITX board is
also commonly referred to as an ITX board
|— Conventional PCI lot
}— Two Pcie xt site
}— Pole xt6 slot
[ Cooter wits
L.oPU below
‘Chinset under
heatsink
Figure 2-2 The Intl desktop motherboard 046760 uses the mATX form factor and has the processor, cooler,
and memory modules installed
Figure 2-3 A Mini-ITX motherboard
Table 2-1 lists form factor sizes and descriptions, and Figure 2-4 shows a comparison of the sizes and
hole positions of the boards. Each of these three boards can fit into an ATX computer case and use an ATX,
power supply.
ATK, full size | Up to 12" x 9.6" (305mm x 244mm) far form factor that has had many revisions and
‘mieroaTX Up to.9.6" x 9.6" (244mm x 244mm) | A smaller version of ATK.
{aka man)
Mini-ITX Up to 6.7" x 6.7" (170mm x 170mm) | A small form factor (SFF) board used in low-end
{aka mix ‘computers and home theater systems. The boards are
‘and 1TX) often used with an Intel Celeron or Atom pracessor
and are sometimes purchased as 2 motherbeard-
processor combo unit.
Table 2-1 Three motherboard form factors
Rear of motherboard
wos —_-
spe ——__-
2mm
05mm
Figure 2-4 Sizes and hole positions forthe ATX, microATK, and Mini-ITX motherboards
‘The A+ Core 1 exam expects you to knaw how to match up an ATK, mATX, ITX, or mITX motherboard
jate case and power supply that support the same form factor
INTEL AND AMD CHIPSETS AND PROCESSOR SOCKETS
ae A\ chipset is a set of chips on the motherboard that works closely with the processor to
EIEN collectively control the memory, buses on the motherboard, and some peripherals, The chipset
D must be compatible with the processor it serves. A socket is rectangular with pins or pads to
connect the processor to the motherboard and a mechanism to hold the processor in place.
This chipset and socket determine which processors a board can support.
“The two major chipset and processor manufacturers are Intel {itel.com) and AMD (amd.com)
Intel dominates the chipset market for several reasons: It knows more about its own Intel processors
than other manufacturers do, and it produces the chipsets most compatible with the Intel family of
processors.
INTEL CHIPSETS
Intel makes desktop, mobile, and server chipsets and processors. To sce a complete comparison chart of all
Intel chipsets and processors, start at the Intel link ark.sntel.com. Intel groups its chipsets and processors
in generations, and each generation has a code name, Here is the list of generations from the past five
4 Coffee Lake. The latest generation of chipsets and processors is the 8th generation, also called Coffee
Lake, which began shipping at the end of 2017. The desktop processors use a revised version of
the older LGAL151 socket and the new 300 Series chipset—for example, the 2370 chipset. The Coffee
Lake LGA1151 socket is not backward compatible with 7th or 6th generation processors that use
the first version of LGA1151, (The number of pins is the same, but how the pins are used is different;
the newer socket also provides more wattage for processors.) The Coffee Lake 300 Series chipset uses
only DDR4 memory, currently the fastest type of memory for personal computers. The 8th generation
mobile processors fall into two groups: the Coffee Lake H-series processors and the Kaby Lake Refresh
processors. Look back at Figure 2-1 where the Z370 chipset and LGA1151 8th generation socket and
processor are labeled. A close-up of this open socket is shown in Figure 2-5
Figure 2-5 The 8th generation LGA1251 socket with the cover removed and load
plate lifted, ready to receive the processor
4 Kaby Lake. The 7th generation desktop processors and chipsets, also called Kaby Lake, began shipping
in 2016 and mobile processors were launched in 2017. Desktop processors use the first version of the
LGA1151 socker.
4 Skylake. The 6th generation processors and chipsets, also called Skylake, was launched in 2015. The
processors were the first to use the LGA1151 socket. Other improvements over previous generations
include faster and more efficient chipsets and use of faster DDR4 memory: Skylake chipsets are able to
use the older and slower DDR3 memory only if itis low-voltage DDR3.
4 Broadwell and Haswell. The Sth generation (Broadwell) and the 4th generation (Haswell) processors
work with the older LGA11S0 and LGA2011 processor sockets
The 9th generation, or Cannon Lake processors and chipsets, is expected to be released by the time this text
‘published
Since the release of the 2nd generation Intel Core family of processors, you ean know which generation
1 processor fits in by the four digits in the model number. The first of the four digits is the generation, For
example, the Core i5-6200U processor is a 6th generation processor, and the Core i5-7500 processor is a
7th generation processor.
SOCKETS FOR INTEL PROCESSORS
‘The Intel name for a socket includes the number of pins the socket has. Intel uses a land grid array (LGA)
for all its current sockets. These sockets have blunt pins that project up to connect with lands on the
bottom of the processor. You can see these lands when you look closely at Figure 2-5,
Here are the current Intel sockets for desktop computers:
4 The LGAILS1 socket was first released in 2015. The first release of the socket works with Intel's 7th
and 6th generation processors and chipsets and is shown in Figure 2-6. The second release works
with Intel 8th generation processors and chipsets,
Figure 2-6 The 7th and 6th generation LGA1151 open socket and the
bottom of an Intel processor
4 The LGA1150 socket, shown in
Figure 2-7, works with the Sth
and 4th generation of chipsets and
4 The LGAI1SS socket is used for
3rd and 2nd generation chipsets and
processors.
Figure 2-7 The LGA1150 socket with the protective cover installed
Here are the Intel sockets used in servers and high-performance workstations:
4 The LGA2066 socket is used with 8th through 6th generation processors and chipsets, It was introduced
with Skylake-X high-end 6th generation processors in 2017,
4 LGA2011 is used with Sth through 2nd generation processors and chipsets and as several variations
for different generations, including LGA2011-0, LGA2011-1, and LGA2011-¥3.
4 1.GA136 is used with 4th through Ist generation processors and chipsets; it was discontinued in 2012
and introduced in 2008, The LGA1366 socket is shown in Figure 2-8.
Loa lever
Figure 2-8 The LGA1366 socket with the socket cover removed and the load plate lifted ready to receive
2 processor
When a processor is installed in a socket, extreme care must be taken to protect the socket and the
processor against ESD and from damage caused by bending the pins or scratching the processor pads during the
installation. Take care not to touch the bottom of the processor or the gins ofthe socket, which can leave Finger oil on
the gold plating of the contact surfaces. This oi can later cause tamishing and lead to a poor contact.
So that even force is applied when inserting the processor in the socket, sockets have one or two levers
‘on the sides, These sockets are called zero insertion force (ZIF) sockets, and the levers are used to lift
the processor up and out of the socket. When you push the levers down, the processor moves into its
pin connectors with equal force over the entire housing. Because the socket and provessor are delicate,
processors generally should not be removed or replaced repeatedly.
AMD CHIPSETS AND SOCKETS
Currently, AMD has four chipset and socket categories for personal computers:
4 The TR4 (Threadripper 4) socket is a land grid array (LGA) socket that supports Threadripper
processors and uses the AMD X399 chipset. The Threadripper processors are part of the AMD Ryzen
series of high-end processors.
4 The AM4 chipset family and AM4 socket is used with AMD Ryzen and Athlon processors. AMD
chipsets in the AMG family include A300, B300, and X300. The processors and chipsets support
‘mainstream desktop systems. The socket has 1331 pins in a pin grid array (PGA), which means the
socket has 1331 holes and the AMD processor has 1331 pins that fit into the socket holes.
4 The AM3+ and AM3 are PGA sockets used with AMD Piledriver and Bulldozer processors and the
9-series chipsets, including 970, 980G, and 990X. The processors and chipsets are used in high-end
‘gaming systems. AM3+ and AMS processors can fit in cither socket. Figure 2-9 shows the AM3+ socket
and the bottom of the AMD FX processor.
4 The FM2+ is an older PGA
socket used with AMD Athlon,
Sceamroller, and Excavator
processors and A-series
chipsets such as the AS8
and A68H.
MATCH A PROCESSOR
TO THE SOCKET AND
MOTHERBOARD
For both Intel and AMD, the
processor families (for example,
Intel Core i3, Intel Core iS, AMD
Athlon, or AMD Ryzen) are used
with various chipset generations
and sockets. Therefore, you must
Figure 2-9 The AMD AMS+ open socket; notice the holes in the socket and
pay close attention to the actual
pins on the bottom of the processor
model number of the processor to
know which socket it requires and
which motherboards ean support
it. If you install a processor on a motherboard that can fit the socket but has the wrong chipset for the
processor, you can damage both the motherboard and the processor. Sometimes, you can install a newer
processor on an older motherboard by first updating the firmware on the motherboard, which you learn to
do later in this chapter. To match a processor to a motherboard and socket
4 Look at the motherboard manufacturer's website or user guide for alist of processors the motherboard
supports. If motherboard requires a firmware update to use a newer processor, the motherboard
manufacturer's website will alert you and provide the downloaded firmware update. How to update
chipset firmware is covered later in this chapter. If an update is required, you must update the firmware
before you install the new processor.
4 You can also search the Intel (ark.intel.com) or AMD (amad.com} website for the exact processor to
make sure the socket it uses is the same as the socket on the motherboard. You can also use the website
to find other information about the processor.
The At Core 1 exam does not expect you to be familiar with the processor sockets used by laptop
computers Its generally more cost effective to replace a laptop that has a damaged processor than to replace the
processor. If you are called on to replace a laptop processor, however, always use a processor the laptop manufacturer
recommends for the particular laptop model and system board CPU socket.
BUSES AND EXPANSION SLOTS
‘When you look carefully at a motherboard, you may sce many fine lines on both the top and the bottom
of the board’s surface (see Figure 2-10}. These lines, sometimes called traces, are circuits or paths that
«enable data, instructions, timing signals, and power to move from component to component on the board.
This system of pathways used for communication and the protocol and methods used for transmission
are collectively called a bus. (A protocol is a set of rules and standards that any two entities use for
Figure 2-10 On the bottom of the motherboard, you can see bus lines terminating at the
processor socket
The specifications of a motherboard always include the expansion slots on the board. Take a look at a
motherboard ad that shows detailed specifications and identify the types of expansion slots on the board,
‘Table 2-2 lists the various expansion slots found on today’s motherboards.
Each revision of PCI Express basically doubles the throughput of the previous revision,
PCE Express Version 5.0
Up to 63 GB/sec for 16 lanes
Expected in 2018
PCI Express Version 4.0
Up to 32 GB/sec for 16 lanes
2017
PCL Express Version 2.0,
Up to 16 G8/sec for 16 lanes
2010
PCT Express Version 2.0
Up to 8 GB/sec for 16 lanes
2007
Conventional PCI (Peripheral Component Interconnect) slots transfer data at about 500 MB/sec and have gone through
several variations, dut only the latest variation is seen on today’s matherboards. A notch inthe slot
type of PCI card from installing. The standard has been replaced by PCI Express,
prevents the wrong
devices, such as hard drives or optical drives.
‘SATA (Serial Advanced Technology Attachment or Serial ATA) connectors on a motherboard are mostly used by storage
SATAS (Revisions 3.2 and 3.3) aka SATA 6.0 (for speed)
6 Gbsec or 600 MB/sec
2008
SATA2 (Revision 2) aka SATA 3.0 (for speed)
3 Gb/sec or 300 MB/sec
2008
USE (Universal Serial Bus) might have intemal connectors and external ports, which are used by a
variety of USS devices
USB 3.2, 3.1, and 3.0
Up to 5 Gb/see
2011-2017
UsB 2.0
480 Mb/sec
2001
Table 2-2 Expansion slots and internal connectors listed by throughput
The At Core 1 exam expects you to know about the various PCI, PC, and SATA slots and how to
Select add-on cards to use them. You also need to know how to install external USB devices and how to use the internal
USB headers on a motherboard
Now let's look at the details of the PCI and PCle expansion slots used in desktops.
PCI EXPRESS
PCI Express (PCle) currently comes in four different slot sizes called PCI Express x1 (pronounced “by
fone”), x4, x8, and x16, Figure 2-11 shows three of these slots. Notice in the figure the notch in the slot,
which prevents a card from being inserted in the wrong direction or in the wrong slot.
Two PCle x! slots
‘Two PCle x16 slots
Two PCI sats
Figure 2-11 Three types of expansion slots: PCle «1, PCle «16, and conventional PCL
A PCIe xc slot contains a single lane for data, PCle x4 has 4 lanes, PCIe x8 has 8 lanes, and PCIe
x16 has 16. The more lanes an add-on card uses, the more data is transmitted in a given time. Data is
transferred over 1, 4, 8, or 16 lanes, which means that a 16-Lane slot is faster than a shorter slot when the
add-on card in the slot is using all 16 lanes. If you install a short card in a long slot, the card uses only
the lanes it connects to. PCIe is used by a variety of add-on cards. The PCle x16 slot is used by graphics
cards that require large throughput.
Less expensive motherboards may not have a full PCle x16 bus and yet provide PCle x16 slots. The
longer cards can fit in the x16 slot but only use 4 la
es for data transfers, The version of PCIe also matters;
the latest currently available is Version 4, which is the fastest. (Version 5 is expected to be released in
2019.) Learn to read motherboard ads carefully. For example, look at the ad snippet shown in Figure 2-12.
One of the longer PCle 16 slots operates in x4 mode, only using 4 lanes, and uses the PCle Version 2
standard. If you were to install a graphics card in one of these two PCle x16 slots, you would want to be
sure you install it in the faster of the two x16 slots
Slots = 1x PCI Express 3.0 x16 Slot (PCIE2: x16 mode)
~1 x PCI Expross 2.0 x16 Slot (PCIEA: x4 mode)
= 2x PCI Express 2.0 x1 Siots
2x PCI Shots
‘Supports AMO Quad CrossFireX™ and CroseFirex™
“WPCIET or PCIES slots eccupled, PCIE slot wil un atx2 mode
Figure 2-12 PCTe documentation for one motherboard
raphics card that uses a PCle x16 slot may require as much as 450 watts. A typical PCIe x16 slot
provides 75 watts to a card installed in it. To provide the extra wattage for the card, a motherboard
may have power connectors near the x16 slot, and the graphics card may have one, two, or even three
connectors to connect the card to the extra power (see Figure 2-13
6-pin PCIe (which provides 75 watts) and/or an 8-pin PCIe connector (which provides 150 watts), a 4-pin
‘Molex connector, or a SATA-style connector. Connect power cords from the power supply to the power
connector type you find on the graphics card. Alternately, some motherboards provide Molex or SATA
Possibilities for these connectors are a
power connectors on the board to power PCle graphies cards. See Figure 2-14, When installing a graphies
card, always follow the manufacturer's directions for connecting auxiliary power for the card. Ifthe card
requires extra wattage, the package will include power cords you need for the installation.
Figure 2-13 The graphies card has a PCle 8-pin power connector on top
‘SATA-siyi power
Molex-stye power connector
Figure 2-14 Auxiliary power connectors to support PCTe
PCr
Conventional PCI slots and buses are slower than those of PCI Express. The slots are slightly taller than
PCIe slots (look carefully at the two PCI slots labeled in Figure 2-11); they are positioned slightly closer to
the rear of the computer case, and the notch in the slot is near the front of the slot. The PCI bus transports
32 data bits in parallel and operates at about 500 Mbps. The PCI slots are used for all types of add-on
cards, such as Ethernet network cards, wireless cards, and sound cards. Although most graphics cards use
PCle, you can buy PCI video cards to use if your PCle slots are not working.
RISER CARDS USED TO EXTEND THE SLOTS
Suppose you are installing a Mini-ITX or microATX motherboard into a low-profile or slimline ease
that does not give you enough room to install an expansion card standing up in a slot, In this situation,
a riser card can solve the problem. The riser card installs in the slot and provides another slot at a
right angle (see Figure 2-15). When you install an expansion card in this riser card slot, the card sits
parallel to the motherboard, taking up less space. These riser cards come for all types of PCI and
PCle slots.
{Inserts in
motherboard
Sot
[Roght-angie stot
for expansion
care
a
Figure 2-15. The PCI riser car provides a slot for an expansion card installed
parallel to the motherboard
cael that cards netalled in slots on aie ard are propery supported. Is not a god feat installa
heavy and expensive gtphics cad in an improper supported rer card lt.
ONBOARD PORTS AND CONNECTORS
In addition to expansion slots, a motherboard might also have several ports and internal connectors. Ports
coming directly off the motherboard are called onboard ports or integrated components. For external ports,
the motherboard provides an VO panel of ports that stick out the rear of the case, ‘These ports may include
multiple USB ports, PS/2 mouse and keyboard ports, video ports (HDMI, DVI-D, DVH, or DisplayPort),
sound ports, a LAN RJ-4S port (to connect to the network), and an eSATA port (for external SATA drives)
Figure 2-16 shows ports on an entry-level desktop motherboard,
PSi2 keyboard!
mouse combo port
Ethomet (Ru-45) port
‘Three sound porte
Two USB 20 DYED por, HOM port Four bie
ports USB 3.0 ports
Figure 2-16 A motherboard provides ports for common 1/0 devices
‘When you purchase a motherboard, the package includes an I/O shield, which is the plate you install in
the computer case that provides holes for the UO ports. The VO shield is the size designed for the case's
form factor, and the holes in the shield are positioned for the motherboard ports (see Figure 2-17)
Figure 2-17 The 1/0 shield fits the motherboard ports to the computer case
A motherboard might have several internal connectors, including USB, M.2, SATA, and IDE connectors,
‘When you purchase a motherboard, look in the package for the motherboard manual, which is either
printed or on DVD; you can also find the manual online at the manufacturer's website. The manual will
show a diagram of the board with a description of each connector. For example, the connectors for the
‘motherboard in Figure 2-18 are labeled as the manual describes them. Ifa connector is a group of pins
sticking up on the board, the connector is called a header. You will learn to use most of these connectors in
later chapters.
Next is a rundown of the internal connectors you need to know about.
Audio Seria Two USB 2.0 UsB3.1 system panel
connector connector connectors connector header
Figure 2-18 Internal connectors on @ motherboard for front panel ports
SATA
SATA (Serial Advanced Technology Attachment or Serial ATA), pronounced “say-ta,” is an interface standard
used mostly by storage devices. To attach a SATA drive to a motherboard, you need a data connection to the
motherboard and a power connection to the power supply. Figure 2-19 shows a motherboard with seven
SATA connectors. Six use the SATAS standard and one is a shorter SATA Express connector.
iv
Figure 2-19 Seven SATA connectors on a motherboard
The following are currently used versions of SATA:
4 SATA Express (SATAc} combines SATA and PCIe to provide a faster bus than SAI
standard is seldom used.
4 SATAS (generation 3) is commonly known by its throughput as SATA 6Gbis
14 SATA2 (generation 2) is commonly known by its throughput as SATA 3Gbis
although the
M2
The M.2 connector, formally known as the Next Generation Form Factor (NGFF), uses the PCIe, USB, or
SATA interface to connect a mini add-on card, The card fits flat against the motherboard and is secured
with a single screw. Figure 2-20 shows the slot and three screws for M.2 cards. The three screws allow for
the installation of cards of three different lengths.
M2 slot
Figure 2-20 An M.2 slot and three possible screw positions to secure a card to the
motherboard
‘The M.2 connector or slot was first used on laptops and is now common on desktop motherboards. It is
commonly used by wireless cards and solid-state drives (SSDs). When the PCIe interface is used, the slot is
faster than all the SATA standards normally used by hard drives; therefore, the M.2 slot is often the choice
to support the SSD that will hold the Windows installation. However, before you plan to install Windows
‘on an M.2 drive, make sure the motherboard BIOS/UEFI firmware will boot from an M.2 device. (Look
for the option in the boot priority order in BIOS/UEFI setup, which is discussed later in this chapter)
Be aware there are multiple M.2 standards and M.2 slots. An M.2 slot is keyed for certain M.2 cards
bby matching keys on the slot with notches on the card. Figure 2-21 shows three popular options, although
cother options exist. Before purchasing an M.2 card, make sure the card matches the M.2 slot and uses an
interface standard the slot supports. For example, for one motherboard, the M.2 slot uses either the PCle
or SATA interface. When a card that uses the SATA interface is installed in the slot, the motherboard uses
SATA for the M.2 interface and disables one of the SATA connectors, When a PCIe M.2 card is installed,
the motherboard uses the PCIe interface for the slot.
[6 contacts wide B contacts wide
‘Socket for B key" edge connector ‘Socket forM key’ edge connector
6 pins wide Spins wide
we —
“B key’ edge connector “M key’ edge connector
"BAM key’ otge connector
Figure 2-21 An M.2 slots keyed with 2 notch to hold an H.2 card with a8 key or M key edge connector
IDE
Years ago the IDE (Integrated Drive Electronics) standard was used to interface storage devices with
the motherboard. An IDE connector has 40 pins and uses a wide ribbon with a 40-pin connector in the
middle of the cable and another connector at the other end of the cable to connect two storage devices
hard drives or optical drives). Figure 2-22 shows an IDE connector on a motherboard and an IDE cable.
These older storage devices received their power from the power supply by way of a Molex power cord.
Figure 2-22 An IDE connecter and cable
The At Core 1 exam expects you to be able to recognize SATA, IDE, M.2, and USB internal
Tmotherboard connectors and decide which connector to use in a given scenar
usB
‘A motherboard may have USB headers or USB connectors. (Recall that a header is a connector with pins
sticking up.) The USB header is used to connect a cable from the motherboard to USB ports on the front of
the computer case (see Figure 2-23)
‘Two USB 2.0 connectors
Figure 2-23 Two USB headers are used to connect the motherboard to USB
ports on the font af the computer case
APPLYING | CONCEPTS FINDING THE MOTHERBOARD DOCUMENTATION
The motherboard manual or user guide is essential to identifying components on a board and knowing how to support
the board. This guide can be a PDF ile stored on the CD or DVD that came bundled with the motherboard. If you
don't have the CD, you can download the user guide from the motherboard manufacturer's website,
(continues)
To find the correct user guide online, you need to know the board manufacturer and model. If a motherboard
is already installed in a computer, you can use BIOS/UEFT setup or the Windows System Information utility
{msinfo32.exe) to report the brand and model of the board. To access System Information for Windows 10 or
Windows 7, enter msinfo32.exe in the search box. (For Windows & or 8.1, right-click Start, click Run, and
center msinfo32.exe in the Run box.) In the System Information window, click System Summary. In the
‘System Summary information in the right pane, look for the motherboard information labeled as the System
Manufacturer and System Model (see Figure 2-24).
orgs | te os ston povaione
Sse Pcoeireran
Speman
Sten Mose
| sen pe
se st
Pesan ep cr 280 9 @ 200 209 Nhs Cree Lagi
Pe caneaticn rangle orb
Windows Dery wae
‘yen recon, ExwnoDmsstma2
feat nee eteecaseetmet
orice Abtason at vesen=s2at00 1796
Isat Psa enon AM 1608
Teams ener) 0c
Paae Fe souce me
Parte eugene
| tapers bee tec
ease
iseachoneed ese ony ClSesh tegen es oy
Figure 2-24 Use the system information window to identity the motherboard brand and model
‘If the motherboard is not installed or the system is not working, look for the brand and model imprinted
somewhere on the motherboard (see Figure 2-25). Next, go to the website of the motherboard manufacturer and
download the user guide, Websites for several motherboard manufacturers are listed in Table 2-3. The diagrams,
pictures, charts, and explanations of settings and components in the user guide will be invaluable to you when
supporting this board,
(continues)
FATAL]T™.
C4 tte es
Figure 2-25 The motherboard brand and madel are imprinted somewhere on the board
a
ASRock asrock.com
ASUS asus.com
BIOSTAR biostar-usa.com
EVGA evga.com
‘Gigabyte Technology Co., Ltd sigabyte.com
Intel Corporation intelcom
Micro-Star International (MSI) us.msi.com
Table 2-3 Major manufacturers of motherboards
Now that you know what to expect when examining or selecting a motherboard, le’s see how to
configure a board,
USING BIOS/UEFI SETUP TO CONFIGURE A MOTHERBOARD
rs Firmware on the motherboard is used to enable or disable a connector, port, or component;
GaUEN | control the frequency and other features of the CPU; manage security features; control what
35
happens when the computer first boots; and monitor and log various activities of the board,
Motherboards made after 2012 use BIOS/UEFI firmware; prior to 2012, all motherboards
used BIOS firmware. UEFI (Unified Extensible Firmware Interface) improves on BIOS but includes BIOS
for backward compatibility with older devices. UEFI is managed by several manufacturers and developers
under the UEFI Forum (see wefi.org)
Facts you need to know about UEFI include
4 Microsoft requires UEFI in order for a system to be certified for Windows 10/8,
4 UEFLis required for hard drives larger than 2 TB, (One terabyte or TB equals 1000 gigabytes or GB.)
A hard drive uses one of two methods for partitioning the drive: The Master Boot Record (MBR) method
is oldes, allows for four partitions, and is limited to 2-TB drives. The GUID Partition Table (GPT)
method is newer, allows for any size of hard drive, and, for Windows, can have up to 128 partitions on
the drive. GPT is required for drives larger than 2 TB or for systems that boot using UEFI firmware.
4 UEFI offers Secure boot, which prevents a system from booting up with drivers or an OS that is not
digitally signed and crusted by the motherboard or computer manufacturer. For Secure boot to work, the
8 must support UEFI
4 For backward compatibility, UEFI can boot from an MBR hard drive and provide a BIOS boot through
its Compatibility Support Module (CSM) feature, CSM is backward compatible with devices and drivers
that use BIOS,
The motherboard settings don't normally need to be changed except, for example, when you are first
setting up the system, when there is a problem with hardware or the OS, or a power-saving feature or
security feature (such as a power-on password) needs to be disabled or enabled.
‘The At Core 1 exam expects you to know about 8105/UEFT settings for boot options, firmware
‘updates, security settings, and interface configurations. Security settings include passwords, drive encryption, the
TPM chip, Lodack, and Secure boat. Al these settings and features are covered in this part of the chapter. In a given
scenario, you need to know which BIOS/UEFI setting to use to solve a problem, install a new component or feature, or
secure a system.
ACCESSING THE BIOS/UEFI SETUP PROGRAM
‘You access the BIOS/UEFT setup program by pressing a key or combination of keys during the boot process;
for some laptops, you press a button on the side of the laptop. For most motherboards, you press F12, F2,
‘or Del during the boot. Sometimes, a message such as Press FI2 or Del fo enter UEFI BIOS Setup appears
near the beginning of the boot, or a boot menu with the option to access BIOS setup appears after you have
pressed a special button. See the motherboard documentation to know for sure which key or button to press.
When you press the appropriate key or button, a setup screen appears with menus and Help features
that are often very user-friendly. Although the exact menus depend on the BIOS/UEFI maker, the sample
screens that follow will help you become familiar with the general contents of BIOS/UEFI setup screens,
BIOS firmuare uses only the keyboard for input, while UEFI firmware can use the keyboard and mouse. Some
‘manufacturers use BIOS firmware with integrated EFI functionality and the setup screens are controlled only by the
keyboard.
VIEWING AND MONITORING INFORMATION
‘The first screen you see in the firmware utility usually gives you information about the system, including
the BIOS/UEFI version and information about the CPU, memory, hard drive, optical drive, date, and time.
BIOS/UEFI menus and screens differ, so you might need to browse through the sereens to find what you're
ooking for. For example, Figure 2-26 shows information on the Configuration screen about installed hard
drives and optical drives. This system has five internal SATA and eSATA ports and one external eSATA
pport. As you can see, a 120-GB hard drive is installed on SATA port 0, and another 1000-GB hard drive is
installed on SATA port 1. Both ports are internal SATA connectors on the motherboard. Notice the optical
drive is installed on SATA port 3, which is also an internal connector on the motherboard.
contuguration
‘enipaet 4a2n Controller Configuration ‘Toe Chipset. SATA
SRA Port © YINGSfoN su"20.320.0c8-6.0<0/2)
Banat ‘Srlocdawnes-sr 000. 205°6-020/=)
Figure 2-26 A BIOS/UEFT setup screen showing a list of drives installed on the system
Figure 2-27 shows the BIOS/UEFI screen for another system with a graphical BIOS/UEEI interface,
Notice information about the BIOS version, CPU type, total memory installed, current temperature and
voltage of the CPU, how the two memory slots on the motherboard are used (one is populated and one is
empty), and RPMs of CPU fans.
rT
Reena noes
ee
Figure 2-27 Information about the system is reported when you frst access 8105/UEFI setup
‘When you click Advanced Mode, you see the SATA configuration. For example, Figure 2-28 shows a
1000-GB hard drive using the first SATA6G yellow port and a DVD device using the second SATA3G brown
port. The other SATA ports are disabled. Also notice in the figure that S.M.A.R.T is enabled. S.M.A.R.T.
(Sel-Monitoring Analysis and Reporting Technology) monitors statistics reported by a hard drive and can
predict when the drive is likely to fail. It displays a warning when it suspects a failure is about to happen,
Te eee
oe
ees
een era
Figure 2-28 SATA configuration displayed by the Asus 810S/UEFI utility shows the status of four SATA
connectors an the motherboard
CHANGING BOOT OPTIONS
Figure 2-29 shows an example of a boot menu in BIOS/UEFI setup. Here, you can set the order in which
the system tries to boot from certain devices (called the boot priority order or boot sequence).
ease oot (Eeabiea)
nook Tenanieal (ert)
ae Bose to san {Enaniea) on 03 neo pure UEFT
Pret tae Pioat enabled ttegacy support
ot, Peiorhty oxter or 68 need Legacy support
5. ROA fn: rosusan waosanox00
fat fusce aan ‘Select ssbans ive wa bee
Figure 2-29 Set the boot priority order in BIOS setup
BOOT PRIORITY ORDER
Here are some examples where you might want to change the boot priority order:
4 Some distributions of the Linux operating system (OS) can be installed on a USB flash drives you ean
boot the OS from this drive when you put the USB device first in the boot priority order.
Booting the system directly from a USB fash drive causes the system to ignore any OS that might be
‘installed on the hard drive, which can be a security issue because data stored on the hard drive might be vulnerable. To
help close this security hole, st the boot pririty order to first boot from the hard drive and password-protect access to
810S/UEFL setup so that others cannot change the boot order. Other ways to protect the OS and data on the hard drive
are addressed later in this text. |
4 When you first install an OS on the hard drive, you might want BIOS/UEFI to first boot from a DVD so
that you can install Windows from the Windows setup DVD.
4 If you are installing the OS from a server on the network, put the PCI LAN: EFI Network option at
the top of the boot priority order and enable PXE Boot to LAN. This causes the computer to boot
to the firmware program called the Preboot eXecution Environment or Pre-Execution Environment
(PXE), which then searches the network for an OS it receives from a deployment server. Notice
in Figure 2-29 that when booting to access a deployment server on the network, you must choose
whether your network is using IPv4 or IPV6 for IP addressing. You learn more about these concepts
later in the text.
4 When Windows is installed on the hard drive but refuses to start, you can boot from the Windows setup
DVD to troubleshoot and repair the installation.
After the OS is installed, you can prevent accidental or malicious boots from a DVD or other removable
media by changing the boot priority order to boot first from the hard drive. Also, BIOS/UEFI screens
right give you options regarding built-in diagnostics that occur at the boot. You ean configure some
motherboards to perform a fast boot and bypass the extensive POST. When troubleshooting a boot
problem, be sure to set BIOS/UEFI to perform the full POST,
MANAGE SECURE BOOT
You also need to know how to manage Secure boot, which was invented to help prevent malware from
launching before the OS and anti-malware software are launched. Secure boot works only when the boot
‘mode is UEFI (and not CSM) and the OS supports it. Windows 10/8 and several distributions of Linux
(for example, Ubuntu and Red Hat) support Secure boot to assure that programs loaded by firmware
during the boot are trustworthy.
Secure boot holds digital signatures, encryption keys, and drivers in databases stored in flash
memory on the motherboard and/or on the hard drive. Initially, the motherboard manufacturer
stores the data on the motherboard before it is shipped. This date is provided by OS and hardware
manufacturers
After the OS is installed, UEFI databases are stored in a system partition named efi on the hard drive
Database names are db (approved digital signatures), dx (blacklist of signatures), and KEK (signatures
maintained by the OS manufacturer). After an OS is installed on the hard drive, updates to the OS
include updates to the KEK. The Platform Key (PK) is a digital signature that belongs to the motherboard
‘or computer manufacturer, The PK authorizes turning Secure boot on or off and updating the KEK
database
‘When Secure boot is enabled, it checks each driver, the OS, and applications before UEFI launches
these programs during the early stages of the boot to verify itis signed and identified in the Secure boot
databases, After the OS is launched, it can load additional drivers and applications that UEFI Secure
boot does not verify.
For normal operation, you would not be required to change Secure boot settings unless you want to
install hardware or an OS (for example, Kali Linux) that is not certified by the computer manufacturer. In
this situation, you could disable Secure boot. Before you make any chaages to the Secure boot screen, be
sure to use the option to save Secure boot keys, if that option is available. Doing so saves all the databases
to a USB flash drive so that you can backtrack your changes later if need be.
Take a look at Figure 2-30, which shows the Security screen for one laptop where Secure boot can
be enabled or disabled. Also notice the option highlighted to Restore Factory Keys. This option may
be helpful if BIOS/UEFI refuses to allow a fresh installation of an OS or hardware device, On this
system, before you can enable Secure boot, you must go to the Boot screen and sclect UEFI as the
Boot Mode.
Figure 2-30 Manage Secure Boot on the Security screen of B105/UEFI setup
(On laptops and other computers that have the Windows 8 logo imprinted on them, the computer
manufacturer is required to configure Secure boot so that it cannot be disabled, which assures that only cetiied OSs
and drivers can be loaded by UEFT.
MANAGE CSM AND UEFI BOOT
‘The Boot screen allows you to select UEFI mode or CSM (also called Legacy Support) mode. UEFI mode is
required for Secure boot to be enabled. For example, in Figure 2-31, you first must disable Fast Boot and
then you can select either CSM (Compatibility Support Module) or Secure boot. When you select Secure
boot, UEFI mode is enabled. Use CSM for backward compatibility with older BIOS devices and drivers and
-MBR hard drives.
aT ee
ea oe Lomas
Sener nen eae
Figure 2-31 Use CSM to boot a legacy B10S system or disable it to implement UEFT Secure boot
CONFIGURING ONBOARD DEVICES
You can enable or disable some onboard devices (for example, a wireless LAN, a network port, USB ports,
or video ports} using BIOS/UEFI setup. For one system, the Configuration sereen shown in Figure 2-32
docs the job, On this screen, you can enable or disable a port or group of ports; you can configure the
Front Panel Audio ports for Auto, High Definition audio, and Legacy audio; or you can disable these audio
ports, What you can configure on your system depends on the onboard devices the motherboard offers.
seng/Diapiaytert mudto abies
Figure 2-32 Enable and cisable onboard devices
You don't have to replace an entie motherboard if one port fils. For example, ifthe network port fails, use
110S/UEFI setup to disable the port. Then use an expansion card for the port instead.
PROCESSOR AND CLOCK SPEEDS
Overclocking is running a processor, memory, motherboard, or video card at a higher speed than the
manufacturer recommends. Some motherboards and processors allow overclocking, but itis not a
recommended best practice. If you decide to overclock a system, pay careful attention to the temperature of
the processor so it does not overheat; overheating can damage the processor.
CONFIGURING SECURITY FEATURES
‘Other security features besides Secure boot are power-on passwords, LoJack, drive password protection,
the TPM chip, and drive encryption. All are discussed next.
POWER-ON PASSWORDS
Power-on passwords arc assigned in BIOS/UEFI setup to prevent unauthorized access to the computer
andior the BIOS/UEFI setup utility. For one motherboard, this security screen looks like the one shown in
Figure 2-33, where you can set a supervisor password and a user password. In addition, you can configure
how the user password works.
Figure 2-33 Set supervisor and user passwords in BIOS/UEFI setup to help lock down a computer
“The choices under User Access Level are No Access (the user cannot access the BIOS/UEFI setup utility),
View Only (the user can access BIOS/UEFI setup, but cannot make changes), Limited (the user can access
BIOS/UEFI setup and make a few changes such as date and time), and Full Access (the user can access
the BIOS/UEFT setup utility and make any changes). When supervisor and user passwords are both set
and you boot the system, a box to enter a password is displayed. The access you have depends on which
password you enter. Also, if both passwords are set, you must enter a valid password to boot the system.
By setting both passwords, you can totally lock down the computer from unauthorized access.
The At Core 1 exam expects you to know how to use BIOS/UEFT setup to secure a workstation from
‘unauthorized us
In the event that passwords are forgotten, know that supervisor and user passwords to the computer can
be reset by setting a jumper (group of pins) on the motherboard to clear al 810S/UEFL customized settings and return
8105/UEFI setup to its default settings. To keep someone from using this technique to access the computer, you can
use @ computer case with a lockable side panel and installa Lock on the case. Using jumpers is covered later inthis
chapter.
‘Also, the B10S/UEFT utility might have an intrusion detection alert feature that requires a cable to be connected
to a switch on the case. When the case is opened, the action is Logged in BI0S/UEFT and 2 message appears at the
beginning of the boot that an intrusion has been detected. This security feature is easly bypassed by hackers and is
therefore not considered a best practice.
LOJACK FOR LAPTOPS TECHNOLOGY
LoJack and Computrace Agent technology are embedded in the firmware of many laptops to protect a
system against theft. When you subscribe to the LoJack for Laptops service by Absolute (absolute.com) and
later report a theft to Absolute, the company can locate your laptop whenever it connects to the Internet
Absolute reports its location to the police, and even before it is recovered, you can give commands through
the Internet to lock the laptop or delete all data on it.
DRIVE PASSWORD PROTECTION
Some laptop BIOS/UEFT utilities offer the option to set a hard drive password. For example, look back
at Figure 2-30 and the option Set Hard Disk Password. Using this option, you can set Master and User
passwords for all hard drives installed in the system. When you first turn on the computer, you must enter
a power-on password to boot the computer and a hard drive password co access the hard drive.
Using a hard drive password does not encrypt all the data on the drive but encrypts only a few
organizational sectors. Therefore, a hacker can move the drive to another computer and use software that
can read sectors where data is kept without having to read the organizational sectors, Password-protected
drives are therefore not as secure as drive encryption, which is discussed next.
THE TPM CHIP AND HARD DRIVE ENCRYPTION
Many motherboards contain a chip called the TPM (Trusted Platform Module) chip. The BitLocker
ryption tool in Windows 10/8/7 is designed to work with this chip; the chip holds the BitLocker
encryption Key (also called the startup key). The TPM chip can also be used with encryption software
other than BitLocker that may be installed on the hard drive. Ifthe hard drive is stolen from the
computer and installed in another computer, the data will be safe because BitLocker has encrypted
all contents on the drive and will not allow access without the startup key stored on the TPM chip.
Therefore, this method assures that the drive cannot be used in another computer. However, if
the motherboard fails and is replaced, you'll need a backup copy of the startup key to access data on the
hard drive
‘The A+ Core 1 exam expects you to know about dive encryption, the TPM chip, and how to use
oth to secure a workstation or laptop.
When you use Windows to install BitLocker Encryption, the initialization process also initializes the
"TPM chip. Initializing the TPM chip configures it and turns it on. After BitLocker is installed, you can
temporarily tur it off, which also turns off the TPM chip. For example, you might want to turn off
BitLocker to test the BitLocker recovery process. Normally, BitLocker will manage the TPM chip for you,
and there is no need for you to manually change TPM chip settings. However, if you are having problems
installing BitLocker, one thing you can do is clear the TPM chip. Be careful! If the TPM chip is being used
to hold an encryption key to protect data on the hard drive and you clear the chip, the encryption key will
be lost. That means all the data will be lost, too. Therefore, don’t clear the TPM chip unless you are certain
it is not being used to encrypt data.
Drive encryption might be too secure at times. I know ofa situation where an encrypted hard drive became
corrupted. Normally, you might be able to move the drive to another computer and recover some data, However, this
rive asked for the encryption password but then could not confirm it. Therefore, the entire drive, including all the data,
was inaccessible
BIOS SUPPORT FOR VIRTUALIZATION
in computing is when one physical computer uses software to create multiple virtual
computers and each virtual computer or simulates the hardware of a physical
computer. Each VM running on a computer works like a physical computer and is assigned virtual devices
such as a virtual motherboard and virtual hard drive. Examples of VM software arc Microsoft Hyper-V
and Oracle VirtualBox. For most VM software to work, virtualization must be enabled in BIOS/UEFI
setup. Looking back at Figure 2-33, you can see the option to enable Intel VT, the name Intel gives to its
virtualization technology.
EXITING THE BIOS/UEFI SETUP MENUS
‘When you finish with BIOS/UEFI setup, an exit screen such as the one shown in Figure 2-34 gives you
various options, such as saving your changes and exiting or discarding your changes and exiting. Notice
in the figure that you also have the option to Load Optimized Defaults, This option can sometimes
solve a problem when a user has made several inappropriate changes to the BIOS/UEFI settings or you
attempting to recover from an error created while updating the firmware.
7S EFI BIC
Figure 2-34 The B10S/UEFI Utility Exit screen
APPLYING | CONCEPTS MANAGING THE TPM CHIP
To manage the TPM chip, follow these steps:
1, In BIOS/UEFL, verify that the TPM chip is enabled
2, Sign in to Windows using an administrator account,
3. In the Windows 10/8/7 search
TPM Management console opens.
ox, enter the tpm.mse command. If necessary, respond to the UAC box. The
4, If no TPM chip is present or it's not enabled in BI0S/UEFI setup, the console reports that. If your system
has a TPM chip that is not yet initialized, the Status pane in the console reports TPM is not ready for
tse (see Figure 2-35). To initialize the TPM, click Prepare the TPM in the Actions pane. After Windows
initializes the TPM and you close the dialog box, the console will report that the TPM is ready for use
{also shown in Figure 2-35),
Figure 2-35. Use the TPM Management console to manage t
TPM chip in Windows
5. Using the console, you can change the TPM owner password, turn TPM on or off in Windows, reset the TPM.
when it has locked access to the hard drive, and clear the TPM, which resets it to factory defaults. After you
have made changes to the TPM chip, you will most likely be asked to restart the computer for the changes to
take effect
UPDATING MOTHERBOARD DRIVERS AND BIOS/UEFI
‘When a motherboard is causing problems or you want to use a new OS or hardware device, you might
need to update the motherboard drivers or update the BIOS/UEFI firmware, Both skills are covered in this
part of the chapter.
The At Core 1 exam expects you to know how to update drivers and firmware and replace the
‘CHOS battery Given the symptom of a problem, you must decide ifthe source of the problem is a device, motherboard
firmware of the CHOS battery and decide what to do to resolve the problem.
INSTALLING OR UPDATING MOTHERBOARD DRIVERS
Device drivers are small programs stored on the hard drive that an operating system such as Windows
‘or Linux uses to communicate with a specific hardware device—for example, a printer, network port on
the motherboard, or video card. The CD or DVD that comes bundled with the motherboard contains a
user guide and drivers for its onboard components (for example, chipset, graphics, audio, network, and
USB drivers), and these drivers need to be installed in the OS. After installing a motherboard, you can
install the drivers from CD or DVD and later update them by downloading updates from the motherboard
manufacturer's website. Updates to motherboard drivers are sometimes included in updates to Windows
The motherboard CD or DVD or the manufacturers website might contain useful utilties—for example, a
utility to monitor the CPU temperature and alert you if overheating accurs, or a diagnostics utility for troubleshooting
You might also find a utility that works in Windows or Linux to update the 810S/UEFI firmware.
If you don’t have the CD or DVD that came with the motherboard or you want to update the drivers
already installed on the system, go to the motherboard manufacturer website to find the downloads you
need, Figure 2-36 shows the download page for the Asus Prime Z.370-P motherboard shown earlier in
Figure 2-1. On this page, you can download manuals, drivers, utility tools, and BIOS/UEFI updates for
the board. You can also access a list of CPUs and memory modules the board can use. Be sure to get the
correct drivers for the OS edition and type (for example, Windows 10 64-bit) you are using with the board.
PRIME 2370-8
2a PRIME 2370-P
EE Ea
Driver & Tools
Need Helo? Pee set 05. vnnn
Figure 2-36 Download drivers, utilities, B105/UEFT updates, document
from the motherboard manufacturers website
UPDATING FIRMWARE
‘The process of upgrading or refreshing the programming and data stored on the firmware chip is
called updating firmware, flashing BIOS/UEFI, or flashing BIOS, Here are some good reasons to flash
the BIOS/UEFI:
4 The system hangs at odd times or during the boot.
4 Some motherboard functions have stopped working or are causing problems. For example, the onboard
video port is not working,
4 You get errors when trying to install a new OS or hardware device.
4 You want to incorporate some new features or a new component on the board. For example, a BIOS
upgrade might be required before you upgrade the processor.
{ts extremely important that you use the correct motherboard brand and model when selecting the BIOS/
'UEFI update on the manufactures website. Tying to use the wong update can cause problems. Also, get your updates
directly from the manufacturer website rather than other third-party sites.
To flash BIOS/UEFI, always follow the directions that you can find in the user guide for your motherboard,
Motherboards can use one or mote of these methods:
4 Download and update from within BIOS/UEFI setup. Some motherboards allow you to enter BIOS/
UEFI setup and select the option for BIOS/UEFI to connect to the Internet, check for updates, download
the update, and apply it.
4 Update from a USB flash drive using BIOS/UEFI setup. Download the latest firmware update
file for your BIOS/UEFI version from the manufacturer website and store it on a USB flash drive
that is formatted using the FAT32 file system (not the NTFS file system). Then restart the system
and launch BIOS/UEFTI setup. Select the option to flash BIOS/UEFI and point to the USB drive for
the update. Alternately, you might press a key at startup to launch the update rather than launch
BIOS/UEFI setup. (For some motherboard brands, you press F7.) The update is applied and the system
restarts
4 Run an express BIOS/UEFI update, An express BIOS/UEFI update is done from within Windows. You
uuse Windows application software available on the motherboard manufacturer website to check for,
download, and install firmware updates. Alternately, you might be instructed to download the firmware
update and double-click it to start the update. Because too many things can go wrong using Windows to
update BIOS/UEF}, it is not a recommended best practice.
Be aware of these cautions when updating BIOS/UEFI firmware:
4 Don't update firmware without a good reason. Makers of BIOS/UEFI are likely to provide updates
frequently because putting the upgrade on the Internet is so easy for them. Generally, however, follow
the principle that “if it's not broke, don't fix it.” Update your firmware only if you're having a problem
with your motherboard or there's a new BIOS/UEFI feature you want to use.
4 Back up first. Before attempting to update the firmware, back up the firmware to a USB flash drive if
possible. See the motherboard user manual to find out how.
4 Select the correct update file. Always use an update version that is more recent than the BIOS/UEFI
version already installed and carefully follow manufacturer directions. Upgrading with the wrong
file could make your BIOS/UEFI useless If you're not sure that you're using the correct upgrade,
don’t guess. Check with the technical support for your BIOS/UEFI before moving forward. Before
you call technical support, have the information available that identifies your BIOS/UEFI and
motherboard.
4 Don't interrupt the update. Be sure not to turn off your computer while the update is in progress. For
laptops, make sure the AC adapter is plugged in and powering the system.
To identify the 8105/UEFI version installed, look for the BIOS version number displayed on the main menu of
BIOS/UEFI setup. Alternately, you can use the System Information utility (msinfo32.exe) in Windows to display the BIOS
version.
If the BIOS update is interrupted or the update creates errors, you are in an unfortunate situation. Search
the motherboard manufacturer website for help. Here are some options:
4 Back flash. You might be able to revert to the earlier version, which is called a back flash. To do this,
generally you download the recovery file from the website and copy the file to a USB flash drive, Then
set the jumper on the motherboard to recover from a failed BIOS update. When you reboot the system,
the BIOS automatically reads from the device and performs the recovery. Then reset the jumper to the
‘normal setting and boot the system.
4 Bootable media and restore defaults. You might be instructed to make a bootable CD or DVD
‘using support tools from the motherboard manufacturer. Boot the system from the CD or DVD and
enter commands to attempt the update again from the file stored on the USB flash drive. Then enter
BIOS/UEEI setup and restore defaults
Tf a BIOS/UEFT update fails to complete, B10S/UEFI may reboot and try again up to three times. After the
‘third attempt, the update wil be discarded and the firmware will rollback a partial update.
USING JUMPERS TO CLEAR BIOS/UEFI SETTINGS
A motherboard may have jumpers that you can use to clear BIOS/UEHI settings, which returns the BIOS!
UEFI setup to factory default settings. You might want to clear settings if flashing BIOS/UEFI didn’t work
or failed to complete correctly, or if a power-on password is forgotten and you cannot boot the system.
A jumper is two small posts or metal pins that stick up on the motherboard; it’s used to hold
configuration information. An open jumper has no cover, and a closed jumper has a cover on the two pins
(see Figure 2-37). Look at the jumper cover in Figure 2-37(B) that is “parked,” meaning it is hanging on a
single pin for safekeeping, but is not being used to turn on a jumper setting
Figure 2-37. A 6:pin jumper group on a circuit board: (A) has no jumpers set to on, (B) has 2
cover parked on one pin, and (¢) is configured with one jumper setting turned on
Figure 2-38 shows one example of a group of three jumpers. (The tan jumper cap is positioned on the
first two jumper pins on the left side of the group.) Figure 2-39 shows the motherboard documentation for
how to use these jumpers. When jumpers 1 and 2 are closed, which they are in the figure, normal booting
happens. When jumpers 2 and 3 are closed, passwords to BIOS/UEFI setup can be cleared on the next boot.
‘When no jumpers are closed, the BIOS/UEFI will recover itself on the next boot from a failed update. Once
set for normal booting, the jumpers should be changed only if you are trying to recover when a power-up
password is lost or flashing BIOS/UEFI has failed. To learn how to set jumpers, sce the motherboard
documentation.
Bios
Jumper
OUP
Figure 2-38 This group of three jumpers controls the BIOS configuration
slumper
Postion | Mode Description
1 | Normal ‘The current BIOS configuration is used or booting
(Getaut)
a
+ | configure | Ater POST, the BIOS displays a menu in BIOS eetup
{hat can be used to clear the user and supervisor
3 owercn passwords
1 | Recovery | Recovery s used o recover from afalled BIOS update,
Details can be found inthe motherboard manual
3
Figure 2-39 BIOS configuration jumper settings
REPLACING THE CMOS
BATTERY
[A motherboard stores its data in flash
memory in the firmware or in CMOS
RAM.
is a method
‘of manufacturing microchips, and
isa small amount of
memory stored on the motherboard
that retains data even when the
computer is turned off because itis
charged by a nearby lithium coin-cll
battery (sce Figure 2-40). If the
is disconnected or fails, setup
information is lost. An indication that
the battery is getting weak is that the
system date and time are incorrect
after power has been disconnected to
the computer. A message about a low
Figure 2-40 The coin-cell battery powers CMOS RAM when the system is
‘tuned off and unplugged
battery can also appear at startup.
= The A+ Core 1 exam expects you to recognize the symptoms that require the CMOS battery to
be replac
‘The CMOS battery on the motherboard is considered field replaceable unit. The battery is designed
to last for years and recharges when the motherboard has power. However, on rare occasions, you might
need to replace one if the system loses BIOS/UEFI settings when itis unplugged. Make sure the replacement
battery is an exact match to the original or is one the motherboard manufacturer recommends for the
board. Power down the system, unplug it, press the power button to drain the power, and remove the case
cover, Use your ESD strap to protect the system against ESD. The old battery can be removed with a little
prying using a flathead screwdriver. The new battery pops into place. For more specific directions, see the
motherboard documentation.
Now let’ see what other tasks you might need to do when you are installing or replacing a motherboard.
INSTALLING OR REPLACING A MOTHERBOARD
3 A motherboard is considered a field replaceable unit, so you need to know how to replace one
GAS) when it goes bad. In shis part ofthe chapter, you learn how to select a motherboard and then
how to install or replace one in a desktop or laptop computer.
HOW TO SELECT A DESKTOP MOTHERBOARD
Because the motherboard determines so many of your computer's features, selecting the motherboard is
‘often your most important decision when you purchase a desktop computer or assemble one from parts,
Depending on which applications and peripheral devices you plan to use with the computer, you can take one
of three approaches to selecting a motherboard. The first approach is to select the board that provides the
‘most room for expansion, so you can upgrade and exchange components and add devices easily. A second.
approach is to select the board that best suits the needs of the computer's current configuration, knowing
that when you need to upgrade, you will likely switch to new technology and a new motherboard. The third
approach is to select a motherboard that meets your present needs with moderate room for expansion.
Ask the following questions when selecting a motherboard:
1. How is the motherboard to be used? (For example, it might be used for light business and personal use,
as a gaming system, for a server, or for a high-powered workstation.)
Knowing how the board will be used helps you decide about the most important features and overall
power of the board. For example, a motherboard to be used in a server might need support for RAID
(an array of multiple hard drives to improve performance and fault tolerance). In another example,
‘a motherboard used in a gaming system will not need RAID support, but might need a chipset that
supports two high-end geaphics adapters
2, What form factor does the motherboard use?
3. Which brand (Intel or AMD) and model processors does the board support? Which chipset does it use?
Which processors does it support?
‘Most motherboard manufacturers offer a motherboard model in two versions: one version with an
Intel chipset and a second version with an AMD chipset. Here are the criteria to decide which brand of
chipset to use:
4 If price is a concern, boards with AMD chipsets generally cost less than comparable boards with
Intel chipsets
4 AMD is popular in the hobbyist and gaming market, and many of its chipsets and processors are
designed with high-end graphics in mind. AMD puts graphics first and processing power second. For
the hobbyist, many AMD processors can be overclocked.
4 Intel offers the most options in processor models and chipset and processor features. Intel typically
targets the consumer, business, and server markets, and generally is strong in power conservation,
processing power, and graphics.
4 Intel dominates the laptop, pre-buile desktop, consumer, and server markets.
4, Which type and speed of memory does the board support?
5, What are the embedded expansion slots, internal and external connectors, and devices on the board?
(For example, the board might provide multiple PCle x16 v4 slots, SATA3 connectors, a network port,
‘a wireless component, multiple USB ports, an M.2 slot, IIDMI port, DVD port, and so forth.)
Does the board fit the case you plan to use?
6
7, What are the price and the warranty on the board? Does the board get good reviews?
8. How extensive and user friendly is the documentation and how helpful is the manufacturer website?
8
‘What warranty and how much support does the manufacturer supply for the board?
Sometimes a motherboard contains an onboard component more commonly offered as a separate device.
One example is support for video. The video port might be on the motherboard or might require a video
card. A motherboard with embedded video is less expensive than a motherboard and a graphics card you
plan to instal in a PCIe x16 slot, but the latter plan gives higher-quality video.
Tf you have an embedded component, make sure you can disable it so you can use another external
‘component if needed, Components are disabled in B10S/UEFI setup.
‘Table 2-3, shown earlier in the chapter, lists some manufacturers of motherboards and their web
addresses. For motherboard reviews, do a general search of the web.
Get really familiar with the manufacturer's website of the motherboard you plan to purchase. It tells you
‘hich processors and memory modules the board can support. Make sure the processor and memory you plan to use with
‘the board are on these lists.
HOW TO INSTALL OR REPLACE A MOTHERBOARD
‘When you purchase a motherboard, the package comes with the board, /O shield, documentation, drivers,
and various screws, cables, and connectors. When you replace a motherboard, you pretty much have
to disassemble an entire computer, install the new motherboard, and reassemble the system, which you
earned to do in Chapter 1, The following steps are meant to be a general overview of the process and
are not meant to include the details of all possible installation scenarios, which can vary according to
the components and case you are using. The best place to go for detailed installation instructions is the
motherboard user guide
‘As with any installation, remember the importance of using an ESD strep to ground yourself when
working inside a computer case to protect components against ESD. Other precautions to protect the hardware and you
ate covered in Appendix A.
The general process for replacing a motherboard is as follows
1. Verify that you have selected the right motherboard to install in the system. ‘The new motherboard
should have the same form factor as the case, support the RAM modules and processor you want to
install on it, and have other internal and external connectors you need for your system.
2. Get familiar with the motherboard documentation, features, and settings. Especially important are any
connectors and jumpers on the motherboard. It’s a great idea to read the motherboard user guide from
cover to cover. At the least, get familiar with what it has to offer and study the diagrams in it that label
all the components on the board, Learn how each connector and jumper is used. You can also check
the manufacturer's website for answers to any questions you might have.
3. Remove components so you can reach the old motherboard. Use an ESD strap. Tuen off the system and
disconnect all cables and cords. Press the power button to dissipate the power. Open the case cover and
remove all expansion cards. Disconnect all internal cables and cords connected to the old motherboard.
‘To safely remove the old motherboard, you might have to remove drives. Ifthe processor cooler is
heavy and bulky, you might remove it from the old motherboard before you remove the motherboard
from the case,
4, Install the I/O shield. The UO shield is a metal plate that comes with the motherboard and fits over the
ports to create a well-itting enclosure for them. A case might come with a standard I/O shield already
in place. Hold the motherboard up to the shield and make sure the ports on the board will it the holes
in the shield (see Figure 2-41). Ifthe holes in the shield don’t match up with the ports on the board,
punch out the shield and replace it with the one that came bundled with the motherboard,
[Vo shield installed
Figure 2-61 Make sure the holes in the 1/0 shield match up with the ports on the motherboard
5. Install the motherboard. Place the motherboard into the case and, using spacers or screws, securely
fasten the board to the case. Because coolers are heavy, most processor instructions say to install the
motherboard before installing the processor and cooler to better protect the board or processor from
being damaged. On the other hand, some motherboard manufacturers say to install the processor and
cooler and then install the motherboard. Follow the order given in the motherboard user guide. The
casiest approach is to install the processor, cooler, and memory modules on the board and then place
the board in the case (see Figure 2-42)
Figure 2-42 A motherboard with processor, cooler, and memory modules
installed is ready to go in the case
6. Install the processor and processor cooler. The processor comes already installed on some
motherboards, in which ease you just need to instal the cooler. The steps for installing a processor and
cooler are covered in Chapter 3,
7. Install RAM into the appropriate slots on the motherboard, You learn how to install RAM in
Chapter 3.
8. Attach the wires and cables, Attach the wire leads from the front panel to the front panel connector
or header on the motherboard, as you learned to do in Chapter 1. You'll also need to attach the PI
power connector, fan connectors, processor auxiliary power connector, and SATA cables to the internal
drives. If the case has ports on the front, such as USB or sound ports, connect cables from the ports to
the appropriate headers on the motherboard. Position and tie cables neatly together to make sure they
don't obstruct the fans and the airflow.
9, Install the video card on the motherboard. If the motherboard does not have onboard video, install the
video card now. It should go into the primary PCI Express x16 slot. If the motherboard has onboard
video, use the video port and check out how the system functions until you know everything else is
working. Then go back and install an optional video card. If you plan to install two video cards, verify
that one is working before installing the second one.
10, Plug the computer into a power source, and attach the monitor, keyboard, and mouse. Initially install
only the devices you absolutely need.
11. Boot the system and enter BIOS/UEFI setup. Make sure the settings are set to the defaults. If the
motherboard comes new from the manufacturer, it will already be at default settings. If you are
salvaging a motherboard from another system, you might need to reset settings to the defaults. You will
need to do the following while you are in BIOS/UEFI setup
4 Check the time and date
4 Make sure fast boot (also called abbreviated POST) is disabled. While you're installing a
motherboard, you generally want it to do as many diagnostic tests as possible. After you know the
system is working, you can choose fast boot.
4 Set the boot order to the hard drive, and then the optical drive, if you will be booting the OS from
the hard drive
4 Leave everything else at their defaults unless you know that particular settings should be otherwise.
4 Save and exit.
12, Observe POST and verify that no errors occur.
13. Verify that Windows starts with no errors. If Windows is already installed on the hard drive, boot to
the Windows desktop. Use Device Manager to verify that the OS recognizes all devices and that no
conflicts are reported,
14, Install the motherboard drivers. If your motherboard comes with a CD or DVD that contains some
motherboard drivers, install them now. You will probably need Internet access so that the setup process
can download the latest drivers from the motherboard manufacturer's website. Reboot the system one
more time, checking for errors
15, Install any other expansion cards and drivers. Install each device and its drivers, one device at a time,
rebooting and checking for conflicts after each installation,
16. Verify that everything is operating properly and make any final OS and BIOS/UEFI adjustments, such
4s setting power-on passwords.
Whenever you install or uninstall software or hardware, keep a notebook with details about the components
{you are working on, configuration settings, manufacturer specifications, and other relevant information. This helps if
you need to backtrack later and can also help you document and troubleshoot your computer system. Keep all hardware
‘documentation fr this system together with the notebook in an envelope in a safe place. |
REPLACING A LAPTOP SYSTEM BOARD
7 Replacing the system board (motherboard) on a laptop probably means you'll need to fully
PSU disassemble the entice laptop except the LCD assembly in the lid. Therefore, before you
tackle the job, consider alternatives. If available, use diagnostic software from the laptop
manufacturer to verify that the problem is a failed system board. If a port or component on
the system board has failed, consider installing an external device rather than replacing the entire board.
‘Make sure the laptop is nor still under a warranty that might be voided if you erack the case. Replacing
the system board is a big deal, so consider that the cost of repair, including parts and labor, might be more
than the laptop is worth. A new laptop might be your best solution.
You will need the teardown instructions to disassemble the laptop. Also, check for videos ontine about the
‘teardown. For example, go to youtube.com and search on “disassemble lenovo ideapad 310." |
If you do decide to replace the system board, use a replacement purchased from the laptop manufacturer.
‘Most likely, the board comes with teardown instructions to install it. As our example, we use the Lenovo
Ideapad 310, which has a system board with an embedded processor. Here is the general procedure for
replacing the board and processor:
1, Update Windows and device drivers and make sure Windows is working properly before you shut
down the system,
2
is laptop has a built-in battery. Disconnect the AC adapter. Press Fn + $ + V to set the battery in Ship
‘Mode so it does not supply power to the system. To verify Ship Mode is set, press the power button;
the system should not power up.
3. As you learned to do in Chapter 1, remove the hard drive slot compartment cover and the hard drive.
Next, remove the slot compartment cover that gives access to the memory and Mini PCIe card, and
You might also like
- CompTIA A+ Guide To IT Technical Support Chapter 2 Lecture Slides100% (2)CompTIA A+ Guide To IT Technical Support Chapter 2 Lecture Slides75 pages
- Introduction To Information Technology With Laboratory100% (1)Introduction To Information Technology With Laboratory15 pages
- Lesson 3 ITS 204 Reviewer All About MotherboardsNo ratings yetLesson 3 ITS 204 Reviewer All About Motherboards5 pages
- Specification-1.pptx 20241016 091104 0000No ratings yetSpecification-1.pptx 20241016 091104 000075 pages
- Comparing Motherboard Form Factors: Mini-Itx vs. Microatx vs. AtxNo ratings yetComparing Motherboard Form Factors: Mini-Itx vs. Microatx vs. Atx35 pages
- Chapter 2 - Motherboard Components (Notes)100% (1)Chapter 2 - Motherboard Components (Notes)73 pages
- The Motherboard: Form Factors Chipsets Connectors Buses MotherboardNo ratings yetThe Motherboard: Form Factors Chipsets Connectors Buses Motherboard48 pages
- Module 1 - Introduction To Personal Computer Hardware 1.2. PC ComponentsNo ratings yetModule 1 - Introduction To Personal Computer Hardware 1.2. PC Components1 page
- Processor Families: by Prabhanshu Tripathi Ankit GuptaNo ratings yetProcessor Families: by Prabhanshu Tripathi Ankit Gupta25 pages
- Lab1 - Introduction To Computer Basics LaboratoryNo ratings yetLab1 - Introduction To Computer Basics Laboratory24 pages
- 4 Types of CPU Sockets, Sockets Like (LGA, PGA, ZIF, BGA)No ratings yet4 Types of CPU Sockets, Sockets Like (LGA, PGA, ZIF, BGA)15 pages
- PSU Motherboard CPU RAM HDD Graphics Card System CasingNo ratings yetPSU Motherboard CPU RAM HDD Graphics Card System Casing91 pages
- 2 CompTIA a+ Analysing Motherboard & Components & BIOSNo ratings yet2 CompTIA a+ Analysing Motherboard & Components & BIOS56 pages
- 49680295-Motherboard-Parts-peripherals-and-connectors-explainedNo ratings yet49680295-Motherboard-Parts-peripherals-and-connectors-explained38 pages
- Characteristics and Types of ProcessorsNo ratings yetCharacteristics and Types of Processors21 pages
- Processor Families: by Prabhanshu Tripathi Ankit Gupta100% (1)Processor Families: by Prabhanshu Tripathi Ankit Gupta25 pages
- Familiarization With The Various Computer Systems' Components and PeripheralsNo ratings yetFamiliarization With The Various Computer Systems' Components and Peripherals78 pages
- Data & Digital Communications - Module 4No ratings yetData & Digital Communications - Module 45 pages
- Mathematics As A Tool: Coding Theory: Math & Physics DepartmentNo ratings yetMathematics As A Tool: Coding Theory: Math & Physics Department28 pages
- Data & Digital Communications - Module 5No ratings yetData & Digital Communications - Module 56 pages
- 5a. Write A C Program To Simulate FCFS CPU Scheduling ALGORITHMNo ratings yet5a. Write A C Program To Simulate FCFS CPU Scheduling ALGORITHM12 pages
- Data & Digital Communications - Module 2No ratings yetData & Digital Communications - Module 219 pages
- University of The East: College of Engineering Computer Engineering Department CaloocanNo ratings yetUniversity of The East: College of Engineering Computer Engineering Department Caloocan10 pages
- CompTIA A+ Guide To IT Technical Support Chapter 2 Lecture SlidesCompTIA A+ Guide To IT Technical Support Chapter 2 Lecture Slides
- Introduction To Information Technology With LaboratoryIntroduction To Information Technology With Laboratory
- Comparing Motherboard Form Factors: Mini-Itx vs. Microatx vs. AtxComparing Motherboard Form Factors: Mini-Itx vs. Microatx vs. Atx
- The Motherboard: Form Factors Chipsets Connectors Buses MotherboardThe Motherboard: Form Factors Chipsets Connectors Buses Motherboard
- Module 1 - Introduction To Personal Computer Hardware 1.2. PC ComponentsModule 1 - Introduction To Personal Computer Hardware 1.2. PC Components
- Processor Families: by Prabhanshu Tripathi Ankit GuptaProcessor Families: by Prabhanshu Tripathi Ankit Gupta
- 4 Types of CPU Sockets, Sockets Like (LGA, PGA, ZIF, BGA)4 Types of CPU Sockets, Sockets Like (LGA, PGA, ZIF, BGA)
- PSU Motherboard CPU RAM HDD Graphics Card System CasingPSU Motherboard CPU RAM HDD Graphics Card System Casing
- 2 CompTIA a+ Analysing Motherboard & Components & BIOS2 CompTIA a+ Analysing Motherboard & Components & BIOS
- 49680295-Motherboard-Parts-peripherals-and-connectors-explained49680295-Motherboard-Parts-peripherals-and-connectors-explained
- Processor Families: by Prabhanshu Tripathi Ankit GuptaProcessor Families: by Prabhanshu Tripathi Ankit Gupta
- Familiarization With The Various Computer Systems' Components and PeripheralsFamiliarization With The Various Computer Systems' Components and Peripherals
- Mathematics As A Tool: Coding Theory: Math & Physics DepartmentMathematics As A Tool: Coding Theory: Math & Physics Department
- 5a. Write A C Program To Simulate FCFS CPU Scheduling ALGORITHM5a. Write A C Program To Simulate FCFS CPU Scheduling ALGORITHM
- University of The East: College of Engineering Computer Engineering Department CaloocanUniversity of The East: College of Engineering Computer Engineering Department Caloocan