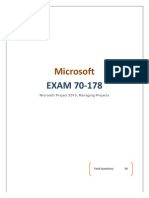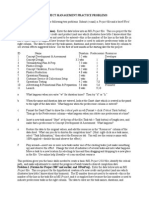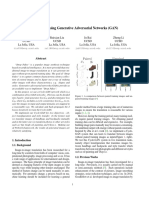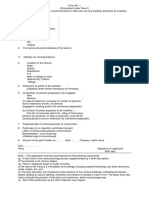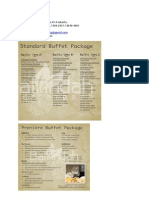100%(1)100% found this document useful (1 vote)
190 viewsMs Project Basic Exercise
Ms Project Basic Exercise
Uploaded by
Nguyễn TháiThis document provides instructions for completing a basic exercise in Microsoft Project. It outlines 17 steps to set up a sample project plan including: 1) creating a new project, 2) modifying work hours, 3) adding tasks in a Gantt chart view, 4) linking tasks, 5) adding durations, resources, and costs, 6) setting a baseline, and 7) tracking task progress. The goal is to build out a project schedule with multiple phases, sequential and concurrent tasks, and resources to demonstrate core MS Project functions.
Copyright:
© All Rights Reserved
Available Formats
Download as PDF, TXT or read online from Scribd
Ms Project Basic Exercise
Ms Project Basic Exercise
Uploaded by
Nguyễn Thái100%(1)100% found this document useful (1 vote)
190 views3 pagesThis document provides instructions for completing a basic exercise in Microsoft Project. It outlines 17 steps to set up a sample project plan including: 1) creating a new project, 2) modifying work hours, 3) adding tasks in a Gantt chart view, 4) linking tasks, 5) adding durations, resources, and costs, 6) setting a baseline, and 7) tracking task progress. The goal is to build out a project schedule with multiple phases, sequential and concurrent tasks, and resources to demonstrate core MS Project functions.
Original Title
ms-project-basic-exercise
Copyright
© © All Rights Reserved
Available Formats
PDF, TXT or read online from Scribd
Share this document
Did you find this document useful?
Is this content inappropriate?
This document provides instructions for completing a basic exercise in Microsoft Project. It outlines 17 steps to set up a sample project plan including: 1) creating a new project, 2) modifying work hours, 3) adding tasks in a Gantt chart view, 4) linking tasks, 5) adding durations, resources, and costs, 6) setting a baseline, and 7) tracking task progress. The goal is to build out a project schedule with multiple phases, sequential and concurrent tasks, and resources to demonstrate core MS Project functions.
Copyright:
© All Rights Reserved
Available Formats
Download as PDF, TXT or read online from Scribd
Download as pdf or txt
100%(1)100% found this document useful (1 vote)
190 views3 pagesMs Project Basic Exercise
Ms Project Basic Exercise
Uploaded by
Nguyễn TháiThis document provides instructions for completing a basic exercise in Microsoft Project. It outlines 17 steps to set up a sample project plan including: 1) creating a new project, 2) modifying work hours, 3) adding tasks in a Gantt chart view, 4) linking tasks, 5) adding durations, resources, and costs, 6) setting a baseline, and 7) tracking task progress. The goal is to build out a project schedule with multiple phases, sequential and concurrent tasks, and resources to demonstrate core MS Project functions.
Copyright:
© All Rights Reserved
Available Formats
Download as PDF, TXT or read online from Scribd
Download as pdf or txt
You are on page 1of 3
MS Project Basic Exercise
1) Start a new project
2) Go into options to modify the days/hours worked – easier beforehand than
after you start
3) You’ll be in the Gantt View – left side will be your quick table and right side
will be your actual Gantt Chart
4) First column – Name your Project “My Project”
5) Then add all your tasks
a. Phase 1 – Initiation/Concept
i. Plan
ii. Project Proposal
iii. Project Approval
b. Phase 2 – Origination
i. Design
c. Phase 3 – Implementation/Execution
i. Development/Build
ii. Integration
iii. Validation Testing
d. Phase 4 – Deliver the Service/Project
e. Closing – Summary of your project
6) Highlight all areas below your project name
a. Indent Right (makes them subtasks)
7) Do this to all the other summary tasks
a. Phase 1, Phase 2, etc…
8) Add Time/Duration for each task – skip the summary tasks (or just make
them 0)
9) Organize the tasks – are they sequential? Concurrent
a. Use the link icon to link them together
b. You’ll have a “diamond” to indicate a milestone
10) You may have predecessors you need to handle (this before that and so
on…)
a. Use the task numbers and add them to the predecessor and it will
automatically calculate
11) Task Mode
a. Manual or Automatic (I would set to calculate automatically)
b. Notice the color changes in the Gantt Chart
c. Look at the completed project schedule (bottom right hand to zoom)
12) Change the start date
a. Project>Move Project – insert the new date
b. Notice how all moves
13) Now add people/resources
a. Go to Gantt Chart in upper left hand corner and change view
i. Resource Sheet
ii. Define People and other Resources
1. PM1
2. Tech1
3. ENG1
4. ENG2
5. TESTUSER1
iii. Add in hourly rates if tracking cost
14) Gantt View
a. Go to the column and view resources
b. See drop down menu – choose your resources
15) Add column next to resources for “Cost”
16) Reports>dashboards – Cost Overview and Work Overview
17) Take a Baseline/Reference
a. Project>Set Baseline
b. Show the 1st Baseline – gray bars reference for the project
18) Tracking the project as you work through it
a. Add amount complete (50%, etc)
i. Right click on task to add different dominations
19) Tracking Gantt – critical path is shown
a. May need to go in and change the duration and add comments to
your task if it is causing slippage
You might also like
- John Deere 6059T EngineDocument271 pagesJohn Deere 6059T EngineClifton Jamison92% (25)
- Managing Projects With MS Project 2016 Free Practice Test - 74-343Document5 pagesManaging Projects With MS Project 2016 Free Practice Test - 74-343peter67% (3)
- 00 - 39 - 32 Earned Value Management PMP Exam Questions - MilestoneTaskDocument8 pages00 - 39 - 32 Earned Value Management PMP Exam Questions - MilestoneTaskLucky Edjenekpo100% (1)
- Precedence Network Analysis: Critical Path MethodDocument101 pagesPrecedence Network Analysis: Critical Path MethodSandeep100% (1)
- Aluminium - BHEL Technical SpecificationDocument2 pagesAluminium - BHEL Technical SpecificationSimbu ArasanNo ratings yet
- 70-178 Answerss Last Version10Document19 pages70-178 Answerss Last Version10tres567100% (1)
- MS Project Lab 2a and 3: Continuing On From Last WeekDocument12 pagesMS Project Lab 2a and 3: Continuing On From Last WeekDDMCA B2No ratings yet
- MS Project ExercisesDocument4 pagesMS Project ExercisesAshish Singhal80% (5)
- Lab 3-MS Project Part 2Document8 pagesLab 3-MS Project Part 2Hįręń GáńdhįNo ratings yet
- MSP Lab ManualDocument35 pagesMSP Lab ManualMahesh PaneruNo ratings yet
- Individual Assignment #1 - Network Diagram ExerciseDocument8 pagesIndividual Assignment #1 - Network Diagram ExerciseveenajkumarNo ratings yet
- Critical PathDocument6 pagesCritical Pathmashud sardarNo ratings yet
- 06spm l02Document12 pages06spm l02akram1978No ratings yet
- Resource LevellingDocument22 pagesResource LevellingTYCOB112 Mugdha KshirsagarNo ratings yet
- Question Two (MS Project - 30 Marks) : Task No Task Duration Predecessor Resources 1 Project ScopeDocument2 pagesQuestion Two (MS Project - 30 Marks) : Task No Task Duration Predecessor Resources 1 Project ScopeReagan SsebbaaleNo ratings yet
- Ass 2Document2 pagesAss 2Ankush Jakhmola67% (3)
- PD5 - Programme and Project Management - Questions and AnswersDocument10 pagesPD5 - Programme and Project Management - Questions and AnswersShiela SorinoNo ratings yet
- Performance CH 33Document54 pagesPerformance CH 33Yasichalew sefinehNo ratings yet
- Performance ExamDocument2 pagesPerformance ExamTewodros Tadesse100% (1)
- PRMG 6002 - Project Management Information Systems Uwi Exam Past Paper 2012Document3 pagesPRMG 6002 - Project Management Information Systems Uwi Exam Past Paper 2012tilshilohNo ratings yet
- Pert and CPMDocument52 pagesPert and CPMTalha Bin SaeedNo ratings yet
- How To For Scheduling Gantt Chart in ADF 11gDocument9 pagesHow To For Scheduling Gantt Chart in ADF 11gVikram KohliNo ratings yet
- Microsoft Project A Glossary of Key TermsDocument3 pagesMicrosoft Project A Glossary of Key Termsjohncaulfield100% (2)
- Introducing TimeChainageDocument4 pagesIntroducing TimeChainagekiranNo ratings yet
- Chapter 3. Planning (Project Management)Document26 pagesChapter 3. Planning (Project Management)Ahmad SiddiqNo ratings yet
- Cost Schedule Variance AnalysisDocument11 pagesCost Schedule Variance Analysis6 4 8 3 7 JAYAASRI KNo ratings yet
- Addis Ababa Science & Technology University College of Architectural & Civil Engineering EngineeringDocument14 pagesAddis Ababa Science & Technology University College of Architectural & Civil Engineering Engineeringh100% (1)
- Project Scheduling: Precedence Relations Among Activities Activity-on-Arrow Network Approach For CPM AnalysisDocument50 pagesProject Scheduling: Precedence Relations Among Activities Activity-on-Arrow Network Approach For CPM AnalysissunmicrosNo ratings yet
- Exercises in PERTCPMDocument4 pagesExercises in PERTCPMvamsy5690% (2)
- CENG 6101 DR Yoseph Course OutlineDocument3 pagesCENG 6101 DR Yoseph Course Outlineferewoyne100% (1)
- Project Time Management QuestionsDocument14 pagesProject Time Management QuestionsmaninambiramNo ratings yet
- Questions On Network ProblemsDocument2 pagesQuestions On Network ProblemsKenneth RonoNo ratings yet
- Unit 5 Planning & ScheduleDocument60 pagesUnit 5 Planning & ScheduleSpOoks GSNo ratings yet
- Software Requirement Engineering: Assignment 1Document5 pagesSoftware Requirement Engineering: Assignment 1Amara ZahidNo ratings yet
- Lab#011 Creating Gantt Chart & PERT Chart Using MS Project: ObjectiveDocument18 pagesLab#011 Creating Gantt Chart & PERT Chart Using MS Project: ObjectiveLaraib shahzadNo ratings yet
- Hawassa Traffic CTRL and MGMT Final DraftDocument81 pagesHawassa Traffic CTRL and MGMT Final Draftmiki getuNo ratings yet
- Homework 2 Solutions IOM580-Project Management Fall 2008 Hiroshi OchiumiDocument5 pagesHomework 2 Solutions IOM580-Project Management Fall 2008 Hiroshi Ochiumishan_1299No ratings yet
- CM Chapter 5 - Construction Planning and SchedulingDocument25 pagesCM Chapter 5 - Construction Planning and SchedulingAdane BelayNo ratings yet
- (MS Project Management) Sample Question Paper: Total Marks: 100 Time: 90 MinDocument4 pages(MS Project Management) Sample Question Paper: Total Marks: 100 Time: 90 MinZafar AliNo ratings yet
- Pert and Project CrashingDocument19 pagesPert and Project CrashingSohan Choudhuri100% (1)
- Cost Estimation-Case Study PDFDocument11 pagesCost Estimation-Case Study PDFTausique Sheikh100% (1)
- Learning Guide5 Bar Bending Tech Drawing2Document48 pagesLearning Guide5 Bar Bending Tech Drawing2Garay Atchas100% (2)
- Civil Engineering Project Management KTU Model QuestionDocument2 pagesCivil Engineering Project Management KTU Model Questionshalu R FNo ratings yet
- Mid Term Assignment (Case Study Project Management)Document7 pagesMid Term Assignment (Case Study Project Management)ambrosialnectarNo ratings yet
- Lect 9 10 SPMDocument68 pagesLect 9 10 SPMRana Awais100% (1)
- Eagle Point ManualDocument56 pagesEagle Point Manualchma324100% (1)
- 1 CH1 IT Project ManagementDocument19 pages1 CH1 IT Project ManagementHabtie TesfahunNo ratings yet
- 04 AOA Dan AON PDFDocument53 pages04 AOA Dan AON PDFAbdullah Ade SuryobuwonoNo ratings yet
- MS Project PresentationDocument14 pagesMS Project Presentationin_goodguyNo ratings yet
- Software Practical File - PDF 20231214 141740 0000Document38 pagesSoftware Practical File - PDF 20231214 141740 0000pardeepgreen10No ratings yet
- How To Make A Gantt Chart in ExcelDocument27 pagesHow To Make A Gantt Chart in Excelmickozara100% (1)
- Chapetr Iv: Construction Project Scheduling TechniquesDocument98 pagesChapetr Iv: Construction Project Scheduling Techniquessamuel lireNo ratings yet
- Chapter I Construction Planning & Scheduling Student VerDocument16 pagesChapter I Construction Planning & Scheduling Student VerMekuannint DemekeNo ratings yet
- Write A Literature Review With Citation On Construction Equipment in Ethiopia ContextDocument2 pagesWrite A Literature Review With Citation On Construction Equipment in Ethiopia ContextChina AlemayehouNo ratings yet
- Introduction To Microsoft Publisher 2016Document21 pagesIntroduction To Microsoft Publisher 2016Leopoldo Jr LasetNo ratings yet
- (Group Assignment 1 - 20%) : Jigjiga University School of Graduate Studies Project Planning & ManagementDocument3 pages(Group Assignment 1 - 20%) : Jigjiga University School of Graduate Studies Project Planning & ManagementYusuf AbdirisakNo ratings yet
- FIDIC Vs MOWUDDocument26 pagesFIDIC Vs MOWUDHayelom Tadesse Gebre100% (4)
- Practical Questions Fro Both Ordinary and Advanced Level by Nkoyoyo EdwardDocument188 pagesPractical Questions Fro Both Ordinary and Advanced Level by Nkoyoyo EdwardnkoyoyoedwardNo ratings yet
- Time Management TestDocument16 pagesTime Management Testtkurasa100% (1)
- CM Exercise 5Document2 pagesCM Exercise 5Ahmed50% (2)
- MS Project Basic ExerciseDocument4 pagesMS Project Basic Exerciseruman mahmoodNo ratings yet
- Project QuestionsDocument15 pagesProject QuestionsKristopher CharlesNo ratings yet
- Marissa 2 IMVIP2018 BookDocument4 pagesMarissa 2 IMVIP2018 BookNguyễn TháiNo ratings yet
- MUST READ - DRB-GAN A Dynamic ResBlock Generative Adversarial Network ForDocument20 pagesMUST READ - DRB-GAN A Dynamic ResBlock Generative Adversarial Network ForNguyễn TháiNo ratings yet
- Report 16Document9 pagesReport 16Nguyễn TháiNo ratings yet
- StarGAN v2 - Diverse Image Synthesis For Multiple DomainsDocument14 pagesStarGAN v2 - Diverse Image Synthesis For Multiple DomainsNguyễn TháiNo ratings yet
- Guarnera DeepFake Detection by Analyzing Convolutional Traces CVPRW 2020 PaperDocument10 pagesGuarnera DeepFake Detection by Analyzing Convolutional Traces CVPRW 2020 PaperNguyễn TháiNo ratings yet
- Deep Learning Face Attributes inDocument11 pagesDeep Learning Face Attributes inNguyễn TháiNo ratings yet
- A Wireless Intrusion Detection System and A New Attack ModelDocument28 pagesA Wireless Intrusion Detection System and A New Attack Modelsriram_adiNo ratings yet
- Flamefast CRM700 V4 LoresDocument2 pagesFlamefast CRM700 V4 LoresdsddsdsvNo ratings yet
- An Analysis of Micro, Small and Medium Enterprises in India.Document33 pagesAn Analysis of Micro, Small and Medium Enterprises in India.Abdul MoizzNo ratings yet
- 11BC52533930 enDocument377 pages11BC52533930 enDenis Martini0% (1)
- Unbrick Seagate HDDDocument58 pagesUnbrick Seagate HDDFly KuNo ratings yet
- Employee Attendance SynopsisDocument4 pagesEmployee Attendance SynopsisRohit VilliersNo ratings yet
- Global Issues Oral Presentation Outline AimDocument1 pageGlobal Issues Oral Presentation Outline AimAlonzo SanchezNo ratings yet
- Form No.-1 Odisha Factory RulesDocument1 pageForm No.-1 Odisha Factory RulesVenugopal SriNo ratings yet
- ConfigurationDocument338 pagesConfigurationSrinivasulu ReddyNo ratings yet
- BlakeDocument19 pagesBlakeDeanneLaylayNo ratings yet
- Resume Materi Operasi Pemboran Panas Bumi Sebelum UTS: Muhammad Daffa Ferdiansyah 113170114 Kelas BDocument34 pagesResume Materi Operasi Pemboran Panas Bumi Sebelum UTS: Muhammad Daffa Ferdiansyah 113170114 Kelas BMuhammad Daffa FerdiansyahNo ratings yet
- ESQLDocument2 pagesESQLajay110125_kumarNo ratings yet
- Lfo Day Tank CalcDocument5 pagesLfo Day Tank CalcjeffriokNo ratings yet
- CI80 Installation Manual Version FDocument40 pagesCI80 Installation Manual Version FMiguel PerezNo ratings yet
- 2 CECAPI Analysis WEEE II Open ScopeDocument11 pages2 CECAPI Analysis WEEE II Open Scopeduna tarimaNo ratings yet
- Flange & Bolting Info ASME B16 - 5 & BS1560 Flanges - 2Document1 pageFlange & Bolting Info ASME B16 - 5 & BS1560 Flanges - 2Caleb IsukuruNo ratings yet
- Document of PKI ComponentDocument17 pagesDocument of PKI Componentalakh400No ratings yet
- Predict 422 - Module 8Document138 pagesPredict 422 - Module 8cahyadi aditya100% (1)
- Mission Report On Design Selection of Domestic Biogas Plant Uganda 2009Document22 pagesMission Report On Design Selection of Domestic Biogas Plant Uganda 2009Nemanja MisicNo ratings yet
- THERMOSTAT Pfannenberg - FLZ - 510 - 520 - 530 - enDocument2 pagesTHERMOSTAT Pfannenberg - FLZ - 510 - 520 - 530 - encahyo SNo ratings yet
- Urtec 2019 Technical ProgramDocument18 pagesUrtec 2019 Technical ProgramTh Suppachoknirun0% (1)
- Productivity Improvement Handbook For Fossil Steam Power Plants Third EditionDocument496 pagesProductivity Improvement Handbook For Fossil Steam Power Plants Third EditionSushayan HunsasukNo ratings yet
- Architect's ResumeDocument3 pagesArchitect's ResumeovaishashmiNo ratings yet
- Structural Drawing TextDocument300 pagesStructural Drawing Texttvmehta01100% (2)
- Air Cooled Water Chillers Air Cooled Motocondensing Unit: Installation and Maintenance ManualDocument16 pagesAir Cooled Water Chillers Air Cooled Motocondensing Unit: Installation and Maintenance ManualCEMNo ratings yet
- Hot Work Permit: Work On Walls or Ceilings/enclosed EquipmentDocument4 pagesHot Work Permit: Work On Walls or Ceilings/enclosed Equipmentleonel bayutasNo ratings yet
- Daftar CateringDocument14 pagesDaftar CateringRosalia Budiati Utami100% (1)
- Washing Machines: Keep For Future ReferenceDocument38 pagesWashing Machines: Keep For Future Referencekaleab assefaNo ratings yet