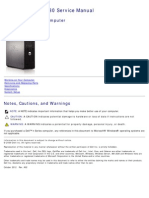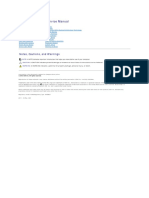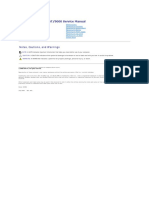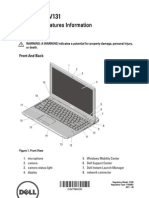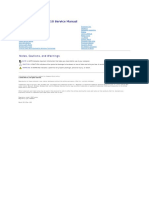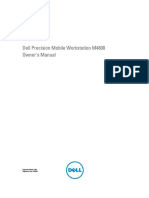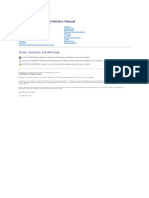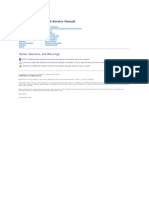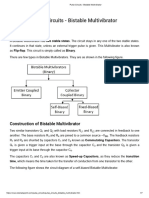Optiplex 980
Optiplex 980
Uploaded by
Esteban RamirezCopyright:
Available Formats
Optiplex 980
Optiplex 980
Uploaded by
Esteban RamirezOriginal Title
Copyright
Available Formats
Share this document
Did you find this document useful?
Is this content inappropriate?
Copyright:
Available Formats
Optiplex 980
Optiplex 980
Uploaded by
Esteban RamirezCopyright:
Available Formats
Dell™ OptiPlex™ 980 Service Manual—Mini-Tower
Working on Your Computer
Specifications
Removing and Replacing Parts
System Board Layout
System Setup
Diagnostics
Notes, Cautions, and Warnings
NOTE: A NOTE indicates important information that helps you make better use of your computer.
CAUTION: A CAUTION indicates potential damage to hardware or loss of data if instructions are not followed.
WARNING: A WARNING indicates a potential for property damage, personal injury, or death.
If you purchased a Dell™ n Series computer, any references in this document to Microsoft® Windows® operating systems are not
applicable.
Information in this document is subject to change without notice.
© 2010 Dell Inc. All rights reserved.
Reproduction of this material in any manner whatsoever without the written permission of Dell Inc. is strictly forbidden.
Trademarks used in this text: Dell, the DELL logo, and OptiPlex are trademarks of Dell Inc.; Intel, Pentium, and Core are either trademarks or registered
trademarks of Intel Corporation; Microsoft, Windows, Windows Vista, and the Windows Vista start button are either trademarks or registered trademarks of
Microsoft Corporation in the United States and/or other countries.
Other trademarks and trade names may be used in this document to refer to either the entities claiming the marks and names or their products. Dell Inc.
disclaims any proprietary interest in trademarks and trade names other than its own.
May 2010 Rev. A00
Downloaded from www.Manualslib.com manuals search engine
Back to Contents Page
Working on Your Computer
Dell™ OptiPlex™ 980 Service Manual—Mini-Tower
Before Working Inside Your Computer
Recommended Tools
Turning Off Your Computer
After Working Inside Your Computer
Before Working Inside Your Computer
Use the following safety guidelines to help protect your computer from potential damage and to help to ensure your personal
safety. Unless otherwise noted, each procedure included in this document assumes that the following conditions exist:
You have read the safety information that shipped with your computer.
A component can be replaced or—purchased separately—installed by performing the removal procedure in reverse
order.
WARNING: Before working inside your computer, read the safety information that shipped with your
computer. For additional safety best practices information, see the Regulatory Compliance Homepage at
www.dell.com/regulatory_compliance.
CAUTION: Many repairs may only be done by a certified service technician. You should only perform
troubleshooting and simple repairs as authorized in your product documentation, or as directed by the
online or telephone service and support team. Damage due to servicing that is not authorized by Dell is
not covered by your warranty. Read and follow the safety instructions that came with the product.
CAUTION: To avoid electrostatic discharge, ground yourself by using a wrist grounding strap or by
periodically touching an unpainted metal surface, such as a connector on the back of the computer.
CAUTION: Handle components and cards with care. Do not touch the components or contacts on a card.
Hold a card by its edges or by its metal mounting bracket. Hold a component such as a processor by its
edges, not by its pins.
CAUTION: When you disconnect a cable, pull on its connector or on its pull-tab, not on the cable itself.
Some cables have connectors with locking tabs; if you are disconnecting this type of cable, press in on the
locking tabs before you disconnect the cable. As you pull connectors apart, keep them evenly aligned to
avoid bending any connector pins. Also, before you connect a cable, ensure that both connectors are
correctly oriented and aligned.
NOTE: The color of your computer and certain components may appear differently than shown in this document.
To avoid damaging your computer, perform the following steps before you begin working inside the computer.
1. Ensure that your work surface is flat and clean to prevent the cover from being scratched.
2. Turn off your computer (see Turning Off Your Computer).
CAUTION: To disconnect a network cable, first unplug the cable from your computer and then unplug the
cable from the network device.
3. Disconnect all network cables from the computer.
4. Disconnect your computer and all attached devices from their electrical outlets.
5. Press and hold the power button while the computer is unplugged to ground the system board.
6. Remove the cover.
CAUTION: Before touching anything inside your computer, ground yourself by touching an unpainted metal
surface, such as the metal at the back of the computer. While you work, periodically touch an unpainted
metal surface to dissipate static electricity, which could harm internal components.
Downloaded from www.Manualslib.com manuals search engine
Recommended Tools
The procedures in this document may require the following tools:
Small flat-blade screwdriver
Phillips screwdriver
Small plastic scribe
Flash BIOS update program media
Turning Off Your Computer
CAUTION: To avoid losing data, save and close all open files and exit all open programs before you turn off
your computer.
1. Shut down the operating system:
In Windows® 7:
Click Start , then click Shut Down.
In Windows Vista®:
Click Start , then click the arrow in the lower-right corner of the Start menu as shown below, and then click
Shut Down.
In Windows® XP:
Click Start® Turn Off Computer® Turn Off.
The computer turns off after the operating system shutdown process is complete.
2. Ensure that the computer and all attached devices are turned off. If your computer and attached devices did not
automatically turn off when you shut down your operating system, press and hold the power button for about 6
seconds to turn them off.
After Working Inside Your Computer
After you complete any replacement procedure, ensure you connect any external devices, cards, and cables before turning on
your computer.
1. Replace the cover.
CAUTION: To connect a network cable, first plug the cable into the network device and then plug it into the
computer.
2. Connect any telephone or network cables to your computer.
3. Connect your computer and all attached devices to their electrical outlets.
4. Turn on your computer.
5. Verify that the computer works correctly by running the Dell Diagnostics.
Back to Contents Page
Downloaded from www.Manualslib.com manuals search engine
Back to Contents Page
Technical Specifications
Processor Controls and Lights
Memory Network
Expansion Bus Audio
Video Power
System Information System Board Connectors
Cards Physical
Drives Environmental
External Connectors
NOTE: Offerings may vary by region. For more information regarding the configuration of your computer, click Start®
Help and Support and select the option to view information about your computer.
NOTE: Unless otherwise stated, the specifications are identical for mini-tower, desktop, and small form factor
computers.
Processor
Type
Quad-Core Intel® Core™ i7 series
Intel Core i5 series
Dual-Core Intel Core i5 series
Intel Core i3 series
Intel Pentium ®
Level 2 (L2) cache
Intel Core i7 series 8 MB
Intel Core i5 series
Intel Core i5 series 4 MB
Intel Core i3 series
Intel Pentium 3 MB
Memory
Type DDR3 SDRAM (non-ECC memory only)
Speed 1066 MHz or 1333 MHz
Connectors four
Capacity 1 GB, 2 GB, or 4 GB
Minimum memory 1 GB
Maximum memory 16 GB
Video
Integrated Intel graphics media accelerator HD
NOTE: Not supported by computers
shipped with
Intel i7 and Intel i5 quad-core processors.
Discrete PCI Express x16 slot supports a PCI
Express card
Downloaded from www.Manualslib.com manuals search engine
Memory - Integrated Up to 1759 MB shared video memory
(total system memory greater than 512
MB)
Audio
Integrated Intel high definition audio
Network
Integrated Integrated Intel 82578DM Gigabit
Ethernet capable of 10/100/1000 Mb/s
communication
System Information
Chipset Intel Q57 Express chipset
DMA channels eight
Interrupt levels 24
BIOS chips (NVRAM) 64 Mb and 16 Mb
Expansion Bus
Bus type PCI 2.3
PCI Express 2.0
SATA 1.0A and 2.0
eSATA
USB 2.0
Bus speed
PCI 133 MB/s
PCI Express x1-slot (wireless only) bidirectional speed
- 500 MB/s
x16-slot (wired as x4) bidirectional speed
- 2 GB/s
x16-slot bidirectional speed - 8 GB/s
SATA 1.5 GB/s and 3.0 GB/s
eSATA 3.0 GB/s
USB 480 MB/s
Cards
PCI
Mini-tower up to two full-height cards
Desktop without riser card — up to two low-profile
cards
with riser card — up to two full-height
cards
Small form factor one low-profile card
PCI Express x16 (wired as x4)
Mini-tower one full-height card
Desktop one low-profile card
Small form factor none
PCI Express x16
Downloaded from www.Manualslib.com manuals search engine
Mini-tower one full-height card
Desktop without riser card— one low-profile card
with riser card— one full-height card
Small form factor one low-profile card
PCI Express x1
Mini-tower one wireless card
Desktop one wireless card
Small form factor one wireless card
Drives
Externally accessible - 5.25-inch drive bay(s)
Mini-tower two bays
Desktop one bay
Small form factor one slimline bay
Externally accessible - 3.5-inch drive bay (s)
Mini-tower one bay
Desktop one bay
Small form factor one bay
Internally accessible - 3.5 inch drive bay(s) for hard drives
Mini-tower two bays
Desktop one bay
Small form factor one bay
NOTE: Your computer can support up to two 2.5 inch hard drives with brackets.
External Connectors
Audio
Back panel two connectors for line-in/ microphone
and line-out
Front panel two front-panel connectors for
headphones and microphone
eSATA one 7-pin connector
Network one RJ45 connector
Parallel one 25-pin connector (bidirectional)
Serial one 9-pin connector; 16550C-compatible
USB - Front panel
Mini-tower four connectors
Desktop two connectors
Small form factor two connectors
USB - Back panel
Mini-tower six connectors
Desktop six connectors
Small form factor six connectors
Downloaded from www.Manualslib.com manuals search engine
Video one 15-hole VGA connector
one 20-pin DisplayPort connector
System Board Connectors
PCI 2.3 data width (maximum) — 32 bits
Mini-tower two 120-pin connectors
Desktop two 120-pin connectors
Small form factor one 120-pin connector
PCI Express x16 (wired as x4) data width (maximum) — four PCI Express lanes
Mini-tower one 164-pin connector
Desktop one 164-pin connector
Small form factor not applicable
PCI Express x16 data width (maximum) — 16 PCI Express lanes
Mini-tower one 164-pin connector
Desktop one 164-pin connector
Small form factor one 164-pin connector
Serial ATA
Mini-tower four 7-pin connectors
Desktop three 7-pin connectors
Small form factor three 7-pin connectors
Memory four 240-pin connectors
Internal USB one 10-pin connector (supports two USB
ports)
Processor fan one 5-pin connector
Front I/O one 26-pin connector
Front panel control one 14-pin connector
Processor one 1156-pin connector
Power 12V one 4-pin connector
Power one 24-pin connector
Internal serial card one 14-pin connector
Internal speaker one 5-pin connector
PCI Express x1 (wireless card) one 36-pin connector
Thermal sensor one 2-pin connector
Intruder connector one 3-pin connector
Controls and Lights
Front of the computer
Power button push button
Power light blinking blue — indicates that the
computer is in sleep state.
solid blue — indicates that the computer
is in power-on state.
blinking amber — indicates a problem
with the system board.
solid amber (when the computer does not
Downloaded from www.Manualslib.com manuals search engine
start) — indicates a problem with the
system board or power supply.
Drive activity light blinking blue — indicates that the
computer is reading data from or writing
data to the hard drive.
Network connectivity light blue — indicates that a good connection
exists between the network and the
computer.
off (no light) — indicates that the
computer is not detecting a physical
connection to the network.
Diagnostic lights four amber lights on the front panel. For
more information, see Diagnostics.
Back of the computer
Link integrity light on integrated green — a good 10 Mbps connection
network adapter exists between the network and the
computer.
orange — a good 100 Mbps connection
exists between the network and the
computer.
yellow — a good 1000 Mbps connection
exists between the network and the
computer.
off (no light) — the computer is not
detecting a physical connection to the
network.
Network activity light on integrated yellow light — a blinking yellow light
network adapter indicates that network activity is present.
Power supply light green light — the power supply is turned
on and is functional. The power cable
must be connected to the power
connector (at the back of the computer)
and the electrical outlet.
NOTE: You can test the health of the
power system by pressing the test button.
When the system's power supply voltage
is within specification, the self-test LED
lights up. If the LED does not light up, the
power supply may be defective. AC power
must be connected during this test.
Power
Wattage
Mini-tower 255 W 305 W (non-
(EPA) EPA)
Desktop 255 W 255 W (non-
(EPA) EPA)
Small form factor 235 W 235 W (non-
(EPA) EPA)
Maximum heat dissipation
Mini-tower 1000 1603 BTU/hr
BTU/hr (non-EPA)
(EPA)
Desktop 1000 1341 BTU/hr
BTU/hr (non-EPA)
(EPA)
Downloaded from www.Manualslib.com manuals search engine
Small form factor 921 1235 BTU/hr
BTU/hr (non-EPA)
(EPA)
Voltage 100–240 VAC
Coin-cell battery 3 V CR2032 lithium coin cell
NOTE: Heat dissipation is calculated by using the power supply wattage rating.
Physical
Height
Mini-tower 40.80 cm (16.06 inches)
Desktop 39.70 cm (15.62 inches)
Small form factor 29.0 cm (11.41 inches)
Width
Mini-tower 18.70 cm (7.36 inches)
Desktop 10.90 cm (4.29 inches)
Small form factor 8.50 cm (3.34 inches)
Depth
Mini-tower 43.10 cm (16.96 inches)
Desktop 34.80 cm (13.70 inches)
Small form factor 32.40 cm (12.75 inches)
Weight
Mini-tower 11.40 kg (25.13 lb)
Desktop 8.30 kg (18.29 lb)
Small form factor 5.90 kg (13.00 lb)
Environmental
Temperature
Operating 10 °C to 35 °C (50 °F to 95 °F)
Storage –40 °C to 65 °C (–40 °F to 149 °F)
Relative humidity (noncondensing) 20% to 80%
Maximum vibration
Operating 5 Hz to 350 Hz at 0.0002 G 2 /Hz
Storage 5 Hz to 500 Hz at 0.001 to 0.01 G 2 /Hz
Maximum shock
Operating 40 G +/- 5% with pulse duration of 2
msec +/- 10% (equivalent to 20 in/sec
[51 cm/sec])
Storage 105 G +/- 5% with pulse duration of 2
msec +/- 10% (equivalent to 50 in/sec
[127 cm/sec])
Altitude
Operating –15.2 m to 3048 m (–50 ft to 10,000 ft)
Storage –15.2 m to 10,668 m (–50 ft to 35,000
Downloaded from www.Manualslib.com manuals search engine
ft)
Airborne contaminant level G2 or lower as defined by ISA-S71.04-
1985
Back to Contents Page
Downloaded from www.Manualslib.com manuals search engine
Back to Contents Page
Removing and Replacing Parts
Dell™ OptiPlex™ 980 Service Manual—Mini-Tower
Cover Memory Module
Drive Cover Internal Speaker
Optical Drive Front Thermal Sensor
Hard Drive/Cage Power Supply
Front Panel Control Panel
Expansion Card Front I/O Panel
Wireless Module Intrusion Switch
Processor Fan Coin-Cell Battery
Heat Sink and Processor System Board
Back to Contents Page
Downloaded from www.Manualslib.com manuals search engine
Back to Contents Page
System Board Layout
Dell™ OptiPlex™ 980 Service Manual—Mini-Tower
1 service mode jumper (Service_Mode) 2 RTC reset jumper (RTCRST)
3 battery socket (BATTERY) 4 PCI card connectors ( SLOT 2 & 3)
PCI Express x16 card PCI Express x16 (wired as x4) connector (Slot
5 6
connector(SLOT1) 4)
7 internal serial card connector (Serial2) 8 speaker connector (INT_SPKR)
PCI Express x1 wireless card
9 10 thermal sensor connector THRM3)
connector (PCIE_WLS1)
11 fan connector (FAN_CPU) 12 power connector (12V POWER)
memory module connectors (DIMM_1-
13 14 front panel connector (FRONTPANEL)
4)
15 internal buzzer (BEEP) 16 password jumper (PSWD)
17 SATA drive connectors (SATA0-3) 18 intruder connector (INTRUDER)
19 internal USB connector (INT_USB) 20 front I/O connector(FIO)
21 power connector (MICRO_PWR)
Back to Contents Page
Downloaded from www.Manualslib.com manuals search engine
Downloaded from www.Manualslib.com manuals search engine
Back to Contents Page
System Setup
Dell™ OptiPlex™ 980 Service Manual—Desktop
Boot Menu
Navigation Keystrokes
Entering System Setup
System Setup Menu Options
Boot Menu
Press <F12> or <Ctrl><Alt><F8> when the Dell™ logo appears to initiate a one-time boot menu with a list of the valid boot devices for the system.
The options listed are:
Onboard SATA Hard Drive
Onboard or USB CD-ROM Drive
System Setup
Diagnostics
This menu is useful when you are attempting to boot to a particular device or to bring up the diagnostics for the system. Using the boot menu does not make any
changes to the boot order stored in the BIOS.
Navigation Keystrokes
Use the following keystrokes to navigate the System Setup screens.
Navigation Keystrokes
Action Keystroke
Expand and collapse field <Enter>, left- or right-arrow key, or +/–
Expand or collapse all fields <>
Exit BIOS <Esc>—Remain in Setup, Save/Exit, Discard/Exit
Change a setting Left or right-arrow key
Select field to change <Enter>
Cancel modification <Esc>
Reset defaults <Alt><F> or Load Defaults menu option
Entering System Setup
Your computer offers the following BIOS and System Setup options:
Bring up a one-time boot menu by pressing <F12>
Access System Setup by pressing <F2>
<F12> Menu
Press <F12> when the Dell™ logo appears to initiate a one-time boot menu with a list of the valid boot devices for the computer. Diagnostics and Enter Setup
options are also included in this menu. The devices listed on the boot menu depend on the bootable devices installed in the computer. This menu is useful when you
are attempting to boot to a particular device or to bring up the diagnostics for the computer. Making changes in the boot menu does not make any changes to the
boot order stored in the BIOS.
<F2>
Press <F2> to enter System Setup and make changes to user-definable settings. If you have trouble entering System Setup using this key, press <F2> when the
keyboard lights first flash.
System Setup Menu Options
NOTE: System Setup options may vary depending on your computer and may not appear in the exact same order.
General
System Displays the following information:
Board
System information: Displays BIOS Version, Service Tag, Express Service Code, Asset Tag, Manufacture Date, and the Ownership
Date.
Memory information: Displays Installed Memory, Memory Speed, Number of Active Channels, Memory Technology, DIMM_1 Size,
DIMM_2 Size.
Processor information: Displays the Processor Type, Processor Speed, Processor Bus Speed, Processor L2 cache, Processor ID,
Downloaded from www.Manualslib.com manuals search engine
Microcode Version, Multi Core Capable and HT Capable 64-bit Technology.
PCI information: Displays available slots on the system board.
Date/Time Displays the system date and time. Changes to the system date and time take effect immediately.
Boot Specifies the order in which the computer attempts to find an operating system from the devices specified in this list.
Sequence
Onboard or USB Floppy
Onboard SATA Hard Drive
Onboard or USB CD-Rom Drive
Drives
Diskette drive This field determines how the BIOS configures floppy drives, operating systems with USB support will recognize USB Floppy drives regardless of this
setting:
Disable - All Floppy drive are disable
Enable - All floppy drive are enable.
The "USB Controller" Setup option will affect floppy operation.
SATA configures the operating mode of the integrated hard drive controller.
Operation
RAID Autodetect / AHCI = RAID if signed drives, otherwise AHCI
RAID Autodetect / ATA= RAID if signed drives, otherwise ATA
RAID On / ATA= SATA is configured for RAID on every boot
Legacy = The hard drive controller is configured for legacy mode
Legacy mode provides for compatibility with some older operating systems that do not support native resources assigned to the drive controller.
RAID Mode is incompatible with ImageServer. Please disable RAID mode if enabling Image Server.
S.M.A.R.T. This field controls whether hard drive errors for integrated drives are reported during system startup. This technology is part of the SMART(Self
Reporting Monitoring Analysis and Reporting Technology) specification.
This option is disabled by default.
Drives Enables or disables the SATA or ATA drives connected to the system board.
System Configuration
Integrated NIC Enables or disables the integrated network card. You can set the integrated NIC to:
Disable
Enable (default)
Enable with PXE>
Enable with ImageSever
ImageServe is incompatible with RAID mode. Please disable RAID if enabling ImageServer.
PXE is needed only if intending to boost to an operating system located on a server, not if you are booting on an OS located on a hard drive in
this system.
USB Controller Enables or disables the integrated USB controller. You can set the USB controller to:
Enable (default)
Disable
No boot
operating systems with USB support will recognize USB Storage
Parallel Port Identifies and defines the parallel port settings. You can set the parallel port to:
Disable
AT
PS/2 (default)
EPP
ECP No DMA
ECP DMA 1
ECP DMA 3
Parallel Port Sets the base I/O address of the integrated parallel port.
Address
Serial Port #1 Identifies and defines the serial port settings. You can set the serial port to:
Disable
Auto (default)
COM1
COM3
The operating system may allocate resources even though the setting is disabled.
Miscellaneous Enables or disables the following onboard devices:
Devices
Front USB
PCI slots
Audio
OptiPlex ON Reader
Rear Quad USB
WiFi NIC Slot
Downloaded from www.Manualslib.com manuals search engine
Video
Primary This field determines which video controller will become the primary video controller when 2 controllers are available in the system. This selection
Video matters only if there are 2 video controller present.
Auto(default) - Use the add-in video controller.
Onboard/Card - Use the integrated video controller unless a Graphic care is installed. A PCI Express Graphic(PEG) card will overide and disable
the integrated video controller.
Performance
Multi Core This field specifies whether the processor will have one or all cores enable. The performance of some application will improve with the additional
Support cores.
Hyper- This option enables or disables the Hyper-Threading Technology. When disabled, only one thread per enabled core is enabled
Threading This option is enabled by default.
Technology
Intel® This option enables or disables the Intel® Turbo Boost Technology. When disabled, Intel® Turbo Boost Technology allows processor(s) to run at
Turbo Boost frequencies higher than the advertised frequency
Technology
This option is enabled by default.
Intel® This Option enables or disables the Intel® SpeedStep™ mode of the processor. When disabled, the system is placed into the highest performance
SpeedStep™ state and the Intel® SpeedStep™ applet or native operating system driver are prevented from adjusting the processor's performance. When enable.
the Intel® SpeedStep™, enabled CPU is allowed to operate in multiple performance states.
This option is disabled by default.
This option enables or disables additional processor sleep states. The operating system may optionally use these for additional power saving when
C States idle.
Control
This option is disabled by default.
Limit CPUID This field limits the maximum value the processor Standard CPUID Function will support. Some operating systems will not complete installation when
Value the maximum CPUID Function supported is greater than 3.
This option is disabled by default.
Virtualization Support
This Option specifies whether a Virtual Machine Monitor (VMM) can utilize the additional hardware capabilities provided by Intel® Virtualization
Virtualization Technology.
Enable Intel® Virtualization Technology - This option is disabled by default.
VT for Direct Enables or disables the Virtual Machine Monitor (VMM) from utilizing the additional hardware capabilities provided by Intel® Virtualization technology
I/O for direct I/O.
Enable Intel® Virtualization Technology for Direct I/O - This option is disabled by default.
Field specifies whether a Measured Virtual Machine(MVMM) can utilize the additional hardware capabilities provided by Intel® Trusted Execution
Trusted Technology. The TPM Virtualization Technology and Virtualization Technology for Direct I/O must be enable to use this feature.
Execution
Enable Intel® Trusted Execution Technology - This option is disabled by default.
Security
Administrative Provides restricted access to the computer's system setup program in the same way that access to the system can be restricted with the System
Password Password option.
This option is not set by default.
System Displays the current status of the system's password security feature and allows a new system password to be assigned and verified.
Password
This option is not set by default.
Password Enables or disables the user from changing the system password without the administrative password.
Changes
This option is enabled by default.
Admin Setup Enables or disables the user from entering Setup when an Admin password is set.
Lockout
This option is disabled by default.
Password These fields control the minimum and maximum number of characters allowed for Admin and System passwords. Changes to these fields are not
Configuration active until they are committed via the apply button or saving changes before exiting setup.
Admin Password Min
Admin Password Max
System Password Min
System Password Max
Strong This field enforces strong passwords. If enabled, all passwords must contain at least one uppercase character, one lowercase character, and be at
Password least 8 characters long. Enabling this feature automatically changes the default minimum password length to 8 characters.
Enforce strong password - This option is disabled by default.
TPM Security Enables or disables the trusted platform module (TPM) security.
You can set the TPM security to:
Downloaded from www.Manualslib.com manuals search engine
Deactivate (default)
Activate
Clear
When TPM Security is set to Clear, the system setup program clears the owner information stored in the TPM. Use this setting to restore the TPM
to its default state if you lose or forget the owner authentication data.
CPU XD Enables or disables the execute disable mode of the processor.
Support
This option is enabled by default.
Computrace(R) Enables or disables the optional Computrace® service designed for asset management.
You can set this option to:
Deactivate (default)
Disable
Activate
Chassis This field controls the chassis intrusion feature.
Intrusion
You can set this option to:
Clear Intrusion Warning (Enabled by default if detected the chassis intrusion)
Disable
Enabled
On-Silent (Enabled by default if detected the chassis intrusion)
SATA-0 Displays the current status of the password set for the hard drive connected to the SATA-0 connector on the system board.
Password
You can also set a new password. This option is not set by default.
The system setup program displays a password for each of the hard drives connected to your system board.
SATA-1 Displays the current status of the password set for the hard drive connected to the SATA-1 connector on the system board.
Password
You can also set a new password. This option is not set by default.
The system setup program displays a password for each of the hard drives connected to your system board.
Power Management
AC Recovery Determines how the system responds when AC power is re-applied after a power loss. You can set the AC Recovery to:
Power Off (default)
Power On
Last State
Auto On Time Sets time to automatically turn on the computer.
Time is kept in the standard 12-hour format (hours:minutes:seconds).
Change the startup time by typing the values in the time and AM/PM fields.
NOTE: This feature does not work if you turn off your computer using the switch on a power strip or surge protector or if Auto Power On is set
to disabled.
Low Power Enables or disables low power mode.
Mode
This option is disabled by default.
When low power mode is enabled, the integrated network card is disabled when the system is shutdown or in Hibernate mode. Only Add-in NIC
cards will be able to remotely wake the system.
Remote Allows the system to power up when a network interface controller receives a wake up signal. You can set Remote Wakeup to:
Wakeup
Disable (default)
Enable
Enable with Boot NIC
Suspend Mode Sets the power management suspend mode to:
S1
S3 (default)
Fan Control Controls the speed of the system fan. This option is disabled by default.
Override
NOTE: When enabled, the fan runs at full speed.
Maintenance
Service Tag Displays the Service Tag of your computer.
Asset Tag Allows you to create a system asset tag if an asset tag is not already set.
This option is not set by default.
SERR Messages Controls the SERR Message mechanism.
This option is enabled by default.
Downloaded from www.Manualslib.com manuals search engine
Some graphics cards require the SERR Message mechanism be disabled.
Image Server
Lookup Method Specifies how the ImageServer looks up the server address.
Static IP
DNS
NOTE: You must set the Integrated NIC to Enable with ImageServer to set the Lookup Method.
ImageServer IP Specifies the primary static IP address of the ImageServer with which the client software communicates.
The default IP address is 255.255.255.255
NOTE: You must set the “Integrated NIC” control in the “System Configuration” group to “Enabled with ImageServer” and when “Lookup Method”
is set to “Static IP”.
ImageServer Specifies the primary IP port of the image server with which the client software communicates.
Port
The default IP port is 06910
NOTE: You must set the “Integrated NIC” control in the “System Configuration” group to “Enabled with ImageServer”.
Client DHCP Specifies how the client obtains the IP address.
Static IP
DHCP (default)
NOTE: You must set the “Integrated NIC” control in the “System Configuration” group to “Enabled with ImageServer”.
Client IP Specifies the static IP address of the client.
The default IP address is 255.255.255.255
NOTE: To set Client IP you must set Client DHCP to Static IP
Client Specifies the subnet mask for the client.
SubnetMask
The default setting is 255.255.255.255
NOTE: To set Client SubnetMask you must set Client DHCP to Static IP
Client Gateway Specifies the gateway IP address for the client.
The default setting is 255.255.255.255
NOTE: To set Client SubnetMask you must set Client DHCP to Static IP
License Status Displays the current license status.
Post Behavior
Fast Boot When enabled (default), your computer starts more quickly because it skips certain configurations and tests.
NumLock Enables or disables the NumLock feature when your computer starts.
LED
When enabled (default), this option activates the numeric and mathematical features shown at the top of each key. When disabled, this option activates
the cursor-control functions labeled on the bottom of each key
POST Allows you to specify the function keys to display on the screen when the computer starts.
Hotkeys
Enable F2 = Setup (enabled by default)
Enable F12 = Boot menu (enabled by default)
Keyboard Enables or disables keyboard error reporting when the computer starts.
Errors
This option is enabled by default.
sign-on displays a message stating the keystroke sequence required to enter the Manageability Engine BIOS Extensions(MEBx) Setup program.
MEBx
Hotkey
This option is enabled by default.
System Logs
BIOS Events Displays the system event log and allows you to:
Clear Log
Mark all Entries
Back to Contents Page
Downloaded from www.Manualslib.com manuals search engine
Back to Contents Page
Diagnostics
Dell™ OptiPlex™ 980 Service Manual—Desktop
Dell Diagnostics
Power Button Light Codes
Beep Codes
Diagnostic Lights
Dell Diagnostics
When to Use the Dell Diagnostics
It is recommended that you print these procedures before you begin.
NOTE: The Dell Diagnostics software works only on Dell computers.
NOTE: The Drivers and Utilities media is optional and may not ship with your computer.
Enter system setup (see Entering System Setup), review your computer's configuration information, and ensure that the
device you want to test displays in System Setup and is active.
Start the Dell Diagnostics from either your hard drive or from the Drivers and Utilities media.
Starting the Dell Diagnostics From Your Hard Drive
1. Turn on (or restart) your computer.
2. When the DELL logo appears, press <F12> immediately.
NOTE: If you see a message stating that no diagnostics utility partition has been found, run the Dell Diagnostics from
your Drivers and Utilities media.
If you wait too long and the operating system logo appears, continue to wait until you see the Microsoft®
Windows® desktop. Then shut down your computer and try again.
3. When the boot device list appears, highlight Boot to Utility Partition and press <Enter>.
4. When the Dell Diagnostics Main Menu appears, select the test that you want to run.
Starting the Dell Diagnostics From the Drivers and Utilities Disc
1. Insert the Drivers and Utilities disc.
2. Shut down and restart the computer.
When the DELL logo appears, press <F12> immediately.
If you wait too long and the Windows logo appears, continue to wait until you see the Windows desktop. Then shut
down your computer and try again.
NOTE: The next steps change the boot sequence for one time only. On the next startup, the computer boots according
to the devices specified in the system setup program.
3. When the boot device list appears, highlight Onboard or USB CD-ROM Drive and press <Enter>.
Downloaded from www.Manualslib.com manuals search engine
4. Select the Boot from CD-ROM option from the menu that appears and press <Enter>.
5. Type 1 to start the menu and press <Enter> to proceed.
6. Select Run the 32 Bit Dell Diagnostics from the numbered list. If multiple versions are listed, select the version
appropriate for your computer.
7. When the Dell Diagnostics Main Menu appears, select the test you want to run.
Dell Diagnostics Main Menu
1. After the Dell Diagnostics loads and the Main Menu screen appears, click the button for the option you want.
Option Function
Express Performs a quick test of devices. This test typically takes 10 to 20 minutes and requires no interaction on your
Test part. Run Express Test first to increase the possibility of tracing the problem quickly.
Extended Performs a thorough check of devices. This test typically takes 1 hour or more and requires you to answer
Test questions periodically.
Custom Tests a specific device. You can customize the tests you want to run.
Test
Symptom Lists the most common symptoms encountered and allows you to select a test based on the symptom of the
Tree problem you are having.
2. If a problem is encountered during a test, a message appears with an error code and a description of the problem.
Write down the error code and problem description and follow the instructions on the screen.
3. If you run a test from the Custom Test or Symptom Tree option, click the applicable tab described in the following
table for more information.
Tab Function
Results Displays the results of the test and any error conditions encountered.
Errors Displays error conditions encountered, error codes, and the problem description.
Help Describes the test and may indicate requirements for running the test.
Configuration Displays your hardware configuration for the selected device.
The Dell Diagnostics obtains configuration information for all devices from system setup, memory, and
various internal tests, and it displays the information in the device list in the left pane of the screen. The
device list may not display the names of all the components installed on your computer or all devices
attached to your computer.
Parameters Allows you to customize the test by changing the test settings.
4. When the tests are completed, if you are running the Dell Diagnostics from the Drivers and Utilities disc, remove the
disc.
5. Close the test screen to return to the Main Menu screen. To exit the Dell Diagnostics and restart the computer, close
the Main Menu screen.
Power Button Light Codes
The diagnostic lights give much more information about the system state, but legacy power light states are also supported in
your computer. The power light states are shown in following table.
Power
Light Description
State
Off
Downloaded from www.Manualslib.com manuals search engine
Power is off, light is blank.
Blinking Initial state of light at power up.
Amber Indicates system has power, but the POWER_GOOD signal is not yet active.
If the Hard Drive light is off, it is probable that the power supply needs to be replaced.
If the Hard Drive light on, it is probable that an onboard regulator or VRM has failed. Look at the diagnostic
lights for further information.
Solid
Amber Second state of the light at power up. Indicates the POWER_GOOD signal is active and it is probable that the
power supply is fine. Look at the diagnostic lights for further information.
Blinking
Green System is in a low power state, either S1 or S3. Look at the diagnostic lights to determine which state the
system is in.
Solid
Green System is in S0 state, the normal power state of a functioning machine.
The BIOS will turn the light to this state to indicate it has started fetching op-codes.
Beep Codes
If the monitor cannot display error messages during the POST, the computer may emit a series of beeps that identifies the
problem or that can help you identify a faulty component or assembly. The following table lists the beep codes that may be
generated during the POST. Most beep codes indicate a fatal error that prevents the computer from completing the boot
routine until the indicated condition is corrected.
Code Cause
1-1-2 Microprocessor register failure
1-1-3 NVRAM
1-1-4 ROM BIOS checksum failure
1-2-1 Programmable interval timer
1-2-2 DMA initialization failure
1-2-3 DMA page register read/write failure
1-3-1 through 2-4-4 DIMMs not being properly identified or used
3-1-1 Slave DMA register failure
3-1-2 Master DMA register failure
3-1-3 Master interrupt mask register failure
3-1-4 Slave interrupt mask register failure
3-2-2 Interrupt vector loading failure
3-2-4 Keyboard Controller Test failure
3-3-1 NVRAM power loss
3-3-2 NVRAM configuration
3-3-4 Video Memory Test failure
3-4-1 Screen initialization failure
3-4-2 Screen retrace failure
3-4-3 Search for video ROM failure
Downloaded from www.Manualslib.com manuals search engine
4-2-1 No time tick
4-2-2 Shutdown failure
4-2-3 Gate A20 failure
4-2-4 Unexpected interrupt in protected mode
4-3-1 Memory failure above address 0FFFFh
4-3-3 Timer-chip counter 2 failure
4-3-4 Time-of-day clock stopped
4-4-1 Serial or parallel port test failure
4-4-2 Failure to decompress code to shadowed memory
4-4-3 Math coprocessor test failure
4-4-4 Cache test failure
1-1-2 Microprocessor register failure
1-1-3 NVRAM read/write failure
1-1-4 ROM BIOS checksum failure
1-2-1 Programmable interval timer failure
1-2-2 DMA initialization failure
1-2-3 DMA page register read/write failure
1-3 Video Memory Test failure
1-3-1 through 2-4-4 Memory not being properly identified or used
3-1-1 Slave DMA register failure
3-1-2 Master DMA register failure
3-1-3 Master interrupt mask register failure
3-1-4 Slave interrupt mask register failure
3-2-2 Interrupt vector loading failure
3-2-4 Keyboard Controller Test failure
3-3-1 NVRAM power loss
3-3-2 Invalid NVRAM configuration
3-3-4 Video Memory Test failure
3-4-1 Screen initialization failure
3-4-2 Screen retrace failure
3-4-3 Search for video ROM failure
4-2-1 No timer tick
4-2-2 Shutdown failure
4-2-3 Gate A20 failure
4-2-4 Unexpected interrupt in protected mode
4-3-1 Memory failure above address 0FFFFh
4-3-3 Timer-chip counter 2 failure
4-3-4 Time-of-day clock stopped
4-4-1 Serial or parallel port test failure
4-4-2 Failure to decompress code to shadowed memory
Downloaded from www.Manualslib.com manuals search engine
4-4-3 Math-coprocessor test failure
4-4-4 Cache test failure
Diagnostic Lights
To help troubleshoot a problem, your computer has four lights labeled 1, 2, 3, and 4 on the bank panel. When the computer
starts normally, the lights flash before turning off. If the computer malfunctions, the sequence of the lights help to identify
the problem.
NOTE: After the computer completes POST, all four lights turn off before booting to the operating system.
Problem
Light Pattern Suggested Resolution
Description
Power
Diagnostic LEDs Button
LED
Reseat the power cable in the power connector on the back of the
computer and the electrical outlet.
Bypass power strips, power extension cables, and other power protection
The computer is devices to verify that the computer turns on properly.
Ensure that any power strips being used are plugged into an electrical
either turned off
outlet and are turned on.
or not receiving
Ensure that the electrical outlet is working by testing it with another
power.
device, such as a lamp.
Ensure that the main power cable and front panel cable are securely
connected to the system board.
A possible
Unplug the computer. Allow one minute for the power to drain. Plug the
system board
computer into a working electrical outlet and press the power button.
failure has
occurred.
Power off computer, leaving the computer plugged in. Press and hold the
power supply test button on the rear of the power supply unit. If the LED
next to the switch illuminates, the problem may be with your system
board.
A possible If the LED next to the switch does not illuminate, disconnect all internal
system board, and external peripherals, and press and hold the power supply test
power supply, or button. If it illuminates, there could be a problem with a peripheral.
peripheral failure If the LED still does not illuminate, remove the PSU connections from the
has occurred. system board, then press and hold the power supply button. If it
illuminates, there could be a problem with the system board.
If the LED still does not illuminate, the problem is probably with the power
supply.
If two or more memory modules are installed, remove the modules, then
reinstall one module and restart the computer. If the computer starts
Memory modules normally, continue to install additional memory modules (one at a time)
are detected, but until you have identified a faulty module or reinstalled all modules without
a memory power error. If only one memory module is installed, try moving it to a different
failure has DIMM connector and restart the computer.
occurred. If available, install verified working memory of the same type into your
computer.
A possible CPU or
Replace the CPU with a known good CPU. If the computer still fails to
system board
boot, inspect the CPU socket for damage.
failure has
occurred.
BIOS may be The computer hardware is operating normally but the BIOS may be
corrupt or corrupt or missing.
missing.
A possible Remove all peripheral cards from the PCI and PCI-E slots and restart the
system board computer. If the computer boots, add the peripheral cards back one by
Downloaded from www.Manualslib.com manuals search engine
failure has one until you find the bad one.
occurred.
Power connector
Reseat the 2x2 power connector from the power supply unit.
not installed
properly.
Possible
Remove all peripheral cards from the PCI and PCI-E slots and restart the
peripheral card
computer. If the computer boots, add the peripheral cards back one by
or system board
one until you find the bad one.
failure has
occurred.
Disconnect all internal and external peripherals, and restart the computer.
A possible
If the computer boots, add the peripheral cards back one by one until you
system board
find the bad one.
failure has
If the problem persists, the system board is probably bad.
occurred.
A possible coin
Remove the coin cell battery for one minute, reinstall the battery, and
cell battery
restart.
failure has
occurred.
The computer is
in a normal on
condition.
The diagnostic
lights are not lit
Ensure that the display is connected and powered on.
after the
computer
successfully
boots to the
operating
system.
A possible
Reseat the processor.
processor failure
has occurred.
If two or more memory modules are installed, remove the modules (see
Memory modules your service manual), then reinstall one module (see your service manual
are detected, but and restart the computer. If the computer starts normally, continue to
a memory failure install additional memory modules (one at a time) until you have identified
has occurred. a faulty module or reinstalled all modules without error.
If available, install working memory of the same type into your computer.
A possible
Reseat any installed graphics cards.
graphics card
If available, install a working graphics card into your computer.
failure has
occurred.
A possible floppy
drive or hard Reseat all power and data cables.
drive failure has
occurred.
A possible USB
Reinstall all USB devices and check all cable connections.
failure has
occurred.
If two or more memory modules are installed, remove the modules (see
your service manual), then reinstall one module (see your service
No memory manual) and restart the computer. If the computer starts normally,
modules are continue to install additional memory modules (one at a time) until you
detected. have identified a faulty module or reinstalled all modules without error.
If available, install working memory of the same type into your computer.
Memory modules
are detected, but
Ensure that no special requirements for memory module/connector
a memory
placement exist.
Downloaded from www.Manualslib.com manuals search engine
configuration or
Ensure that the memory you are using is supported by your computer.
compatibility
error has
occurred.
Determine if a conflict exists by removing an expansion card (not a
graphics card) and restarting the computer.
A possible If the problem persists, reinstall the card you removed, then remove a
expansion card different card and restart the computer.
failure has Repeat this process for each expansion card installed. If the computer
occurred. starts normally, troubleshoot the last card removed from the computer for
resource conflicts.
Ensure that all hard drive and optical drive cables are properly connected
to the system board.
If there is an error message on the screen identifying a problem with a
Another failure device (such as the floppy drive or hard drive), check the device to make
has occurred. sure it is functioning properly.
If the operating system is attempting to boot from a device (such as the
floppy drive or optical drive), check system setup to ensure the boot
sequence is correct for the devices installed on your computer.
Back to Contents Page
Downloaded from www.Manualslib.com manuals search engine
Back to Contents Page
Cover
Dell™ OptiPlex™ 980 Service Manual—Mini-Tower
WARNING: Before working inside your computer, read the safety information that shipped with your
computer. For additional safety best practices information, see the Regulatory Compliance Homepage at
www.dell.com/regulatory_compliance.
Removing the Cover
NOTE: You may need to install Adobe Flash Player from Adobe.com to view the following illustrations.
1. Follow the procedures in Before Working Inside Your Computer.
2. Pull back the cover release latch.
Downloaded from www.Manualslib.com manuals search engine
3. Tilt the cover from the top outward.
4. Remove the cover from the computer.
Replacing the Cover
To replace the cover, perform the above steps in reverse order.
Back to Contents Page
Downloaded from www.Manualslib.com manuals search engine
Back to Contents Page
Cover
Dell™ OptiPlex™ 980 Service Manual—Mini-Tower
WARNING: Before working inside your computer, read the safety information that shipped with your
computer. For additional safety best practices information, see the Regulatory Compliance Homepage at
www.dell.com/regulatory_compliance.
Removing the Cover
NOTE: You may need to install Adobe Flash Player from Adobe.com to view the following illustrations.
1. Follow the procedures in Before Working Inside Your Computer.
2. Pull back the cover release latch.
Downloaded from www.Manualslib.com manuals search engine
3. Tilt the cover from the top outward.
4. Remove the cover from the computer.
Replacing the Cover
To replace the cover, perform the above steps in reverse order.
Back to Contents Page
Downloaded from www.Manualslib.com manuals search engine
Back to Contents Page
Drive Panel
Dell™ OptiPlex™ 980 Service Manual—Mini-Tower
WARNING: Before working inside your computer, read the safety information that shipped with your
computer. For additional safety best practices information, see the Regulatory Compliance Homepage at
www.dell.com/regulatory_compliance.
Removing the Drive Panel
1. Follow the procedures in Before Working Inside Your Computer.
2. Slide the drive release latch toward the base of the computer.
Downloaded from www.Manualslib.com manuals search engine
3. Swing the drive panel out from the computer.
Replacing the Drive Panel
To replace the drive panel, perform the above steps in reverse order.
Back to Contents Page
Downloaded from www.Manualslib.com manuals search engine
Back to Contents Page
Optical Drive
Dell™ OptiPlex™ 980 Service Manual—Mini-Tower
WARNING: Before working inside your computer, read the safety information that shipped with your
computer. For additional safety best practices information, see the Regulatory Compliance Homepage at
www.dell.com/regulatory_compliance.
Removing the Optical Drive
NOTE: You may need to install Adobe Flash Player from Adobe.com to view the following illustrations.
1. Follow the procedures in Before Working Inside Your Computer.
2. Remove the drive panel.
3. Disconnect the power cable from the optical drive.
Downloaded from www.Manualslib.com manuals search engine
4. Disconnect the data cable from the optical drive.
5. Slide the drive release latch towards the bottom of the computer and slide the optical drive out of the computer.
Downloaded from www.Manualslib.com manuals search engine
Replacing the Optical Drive
To replace the optical drive, perform the above steps in reverse order.
Back to Contents Page
Downloaded from www.Manualslib.com manuals search engine
Back to Contents Page
Hard Drive
Dell™ OptiPlex™ 980 Service Manual—Mini-Tower
WARNING: Before working inside your computer, read the safety information that shipped with your
computer. For additional safety best practices information, see the Regulatory Compliance Homepage at
www.dell.com/regulatory_compliance.
Removing the Hard Drive
1. Follow the procedures in Before Working Inside Your Computer.
2. Disconnect the data and power cables from the hard drive.
Downloaded from www.Manualslib.com manuals search engine
3. Press in on the blue release tabs on each side of the hard drive and slide the hard drive out of the computer.
4. Flex the hard drive bracket and remove the hard drive from it.
Downloaded from www.Manualslib.com manuals search engine
Replacing the Hard Drive
To replace the hard drive, perform the above steps in reverse order.
Back to Contents Page
Downloaded from www.Manualslib.com manuals search engine
Back to Contents Page
Front Panel
Dell™ OptiPlex™ 980 Service Manual—Mini-Tower
WARNING: Before working inside your computer, read the safety information that shipped with your
computer. For additional safety best practices information, see the Regulatory Compliance Homepage at
www.dell.com/regulatory_compliance.
Removing the Cover
1. Follow the procedures in Before Working Inside Your Computer.
2. Remove the drive cover.
3. Remove the optical drive.
4. Remove the hard drive.
5. To remove the lower front panel, release the tabs.
Downloaded from www.Manualslib.com manuals search engine
6. To remove the upper front panel, release the tabs.
7. Pull out and remove the front panel.
Downloaded from www.Manualslib.com manuals search engine
Replacing the Front Panel
To replace the front panel, perform the above steps in reverse order.
Back to Contents Page
Downloaded from www.Manualslib.com manuals search engine
Back to Contents Page
Expansion Card
Dell™ OptiPlex™ 980 Service Manual—Mini-Tower
WARNING: Before working inside your computer, read the safety information that shipped with your
computer. For additional safety best practices information, see the Regulatory Compliance Homepage at
www.dell.com/regulatory_compliance.
Removing the Cover
1. Follow the procedures in Before Working Inside Your Computer.
2. Pull back the expansion slot release latch.
Downloaded from www.Manualslib.com manuals search engine
3. Pull the release latch away from the expansion card and remove the expansion card from the computer.
Replacing the Expansion Card
To replace the expansion card, perform the above steps in reverse order.
Back to Contents Page
Downloaded from www.Manualslib.com manuals search engine
Back to Contents Page
Wireless Module
Dell™ OptiPlex™ 980 Service Manual—Mini-Tower
WARNING: Before working inside your computer, read the safety information that shipped with your
computer. For additional safety best practices information, see the Regulatory Compliance Homepage at
www.dell.com/regulatory_compliance.
Removing the Wireless Module
1. Follow the procedures in Before Working Inside Your Computer.
2. Lift the wireless antenna port release tab, and push the wireless antennae port towards the power supply.
Downloaded from www.Manualslib.com manuals search engine
3. Release the wireless antennae.
4. Press in on the blue tab that secures the wireless card assembly to the computer and lift the wireless card assembly up
and away from the computer.
Downloaded from www.Manualslib.com manuals search engine
5. Remove the metal cover from the wireless card assembly.
6. Disconnect the antennae.
Downloaded from www.Manualslib.com manuals search engine
7. Release the Wireless Local Area Network (WLAN) card from the securing tab.
8. Remove the WLAN card from the socket.
Downloaded from www.Manualslib.com manuals search engine
9. Release and remove the antennae.
10. Remove the WLAN board from the bracket.
Downloaded from www.Manualslib.com manuals search engine
Replacing the Wireless Module
To replace the wireless module, perform the above steps in reverse order.
Back to Contents Page
Downloaded from www.Manualslib.com manuals search engine
Back to Contents Page
Fan
Dell™ OptiPlex™ 980 Service Manual—Mini-Tower
WARNING: Before working inside your computer, read the safety information that shipped with your
computer. For additional safety best practices information, see the Regulatory Compliance Homepage at
www.dell.com/regulatory_compliance.
Removing the Fan
1. Follow the procedures in Before Working Inside Your Computer.
2. Disconnect the hard-drive power, data, processor-fan power cables on the processor fan.
Downloaded from www.Manualslib.com manuals search engine
3. Disconnect the fan connector from the system board.
4. Remove the screws from the processor fan shroud.
Downloaded from www.Manualslib.com manuals search engine
5. Remove the processor fan from the heat sink.
Replacing the Fan
To replace the fan, perform the above steps in reverse order.
Back to Contents Page
Downloaded from www.Manualslib.com manuals search engine
Back to Contents Page
Heat Sink and Processor
Dell™ OptiPlex™ 980 Service Manual–Mini-Tower
WARNING: Before working inside your computer, read the safety information that shipped with your
computer. For additional safety best practices information, see the Regulatory Compliance Homepage at
www.dell.com/regulatory_compliance.
Removing the Heat Sink and Processor
1. Follow the procedures in Before Working Inside Your Computer.
2. Release all the cables on the processor fan.
Downloaded from www.Manualslib.com manuals search engine
3. Disconnect the fan connector from the system board.
4. Lossen the captive screws that secure the heat sink to the system board.
Downloaded from www.Manualslib.com manuals search engine
5. Pivot the heat sink towards the back of the computer and remove it from the computer.
6. Slide the release lever from under the center-cover latch and rotate the release lever upward.
Downloaded from www.Manualslib.com manuals search engine
7. Lift the processor cover.
8. Remove the processor from the computer.
Downloaded from www.Manualslib.com manuals search engine
CAUTION: When replacing the processor, do not touch any of the pins inside the socket or allow any
objects to fall on the pins in the socket.
Replacing the Heat Sink and Processor
To replace the heat sink and processor, perform the above steps in reverse order.
Back to Contents Page
Downloaded from www.Manualslib.com manuals search engine
Back to Contents Page
Memory
Dell™ OptiPlex™ 980 Service Manual—Mini-Tower
WARNING: Before working inside your computer, read the safety information that shipped with your
computer. For additional safety best practices information, see the Regulatory Compliance Homepage at
www.dell.com/regulatory_compliance.
Removing the Memory Module(s)
1. Follow the procedures in Before Working Inside Your Computer.
2. Push down on the memory retention clips to release the memory module.
Downloaded from www.Manualslib.com manuals search engine
3. Lift the memory module out of its connector on the system board and remove it from the computer.
Replacing the Memory Module(s)
To replace the memory module(s), perform the above steps in reverse order.
Back to Contents Page
Downloaded from www.Manualslib.com manuals search engine
Back to Contents Page
Internal Speaker
Dell™ OptiPlex™ 980 Service Manual—Mini-Tower
WARNING: Before working inside your computer, read the safety information that shipped with your
computer. For additional safety best practices information, see the Regulatory Compliance Homepage at
www.dell.com/regulatory_compliance.
Removing the Internal Speaker
1. Follow the procedures in Before Working Inside Your Computer.
2. Disconnect the internal speaker cable from the system board.
Downloaded from www.Manualslib.com manuals search engine
3. Disconnect the internal speaker cable.
4. Press down on the securing tab and remove the speaker from the computer.
Downloaded from www.Manualslib.com manuals search engine
Replacing the Internal Speaker
To replace the internal speaker, perform the above steps in reverse order.
Back to Contents Page
Downloaded from www.Manualslib.com manuals search engine
Back to Contents Page
Front Thermal Sensor
Dell™ OptiPlex™ 980 Service Manual—Mini-Tower
WARNING: Before working inside your computer, read the safety information that shipped with your
computer. For additional safety best practices information, see the Regulatory Compliance Homepage at
www.dell.com/regulatory_compliance.
Removing the Front Thermal Sensor
1. Follow the procedures in Before Working Inside Your Computer.
2. Disconnect the front thermal sensor cable from the system board.
Downloaded from www.Manualslib.com manuals search engine
3. Release the front thermal sensor cable.
4. Release the hook to remove the front thermal Sensor.
Downloaded from www.Manualslib.com manuals search engine
Replacing the Front Thermal Sensor
To replace the front thermal sensor, perform the above steps in reverse order.
Back to Contents Page
Downloaded from www.Manualslib.com manuals search engine
Back to Contents Page
Power Supply
Dell™ OptiPlex™ 980 Service Manual—Mini-Tower
WARNING: Before working inside your computer, read the safety information that shipped with your
computer. For additional safety best practices information, see the Regulatory Compliance Homepage at
www.dell.com/regulatory_compliance.
Removing the Power Supply
1. Follow the procedures in Before Working Inside Your Computer.
2. Disconnect and remove all the power cables connected to the hard drive, optical drive and system board.
Downloaded from www.Manualslib.com manuals search engine
3. Disconnect the data and I/O cables from the cable holder.
4. Remove the screws that secure the power supply to the back of the computer.
Downloaded from www.Manualslib.com manuals search engine
5. Press down the release latch and slide the power supply towards the front of the computer.
6. Lift the power supply up and away from the computer.
Downloaded from www.Manualslib.com manuals search engine
Replacing the Power Supply
To replace the power supply, perform the above steps in reverse order.
Back to Contents Page
Downloaded from www.Manualslib.com manuals search engine
Back to Contents Page
Control Panel
Dell™ OptiPlex™ 980 Service Manual—Mini-Tower
WARNING: Before working inside your computer, read the safety information that shipped with your
computer. For additional safety best practices information, see the Regulatory Compliance Homepage at
www.dell.com/regulatory_compliance.
Removing the Control Panel
1. Follow the procedures in Before Working Inside Your Computer.
2. Remove the drive cover.
3. Remove the optical drive.
4. Disconnect the control-panel cable.
Downloaded from www.Manualslib.com manuals search engine
5. Release the control-panel cable.
6. Release the hooks and remove the control-panel cover.
Downloaded from www.Manualslib.com manuals search engine
7. Remove the screws.
8. Remove the control panel.
Downloaded from www.Manualslib.com manuals search engine
Replacing the Control Panel
To replace the control panel, perform the above steps in reverse order.
Back to Contents Page
Downloaded from www.Manualslib.com manuals search engine
Back to Contents Page
I/O Panel
Dell™ OptiPlex™ 980 Service Manual—Mini-Tower
WARNING: Before working inside your computer, read the safety information that shipped with your
computer. For additional safety best practices information, see the Regulatory Compliance Homepage at
www.dell.com/regulatory_compliance.
Removing the I/O Panel
1. Follow the procedures in Before Working Inside Your Computer.
2. Remove the drive cover.
3. Remove the front panel.
4. Disconnect the I/O panel data cable from the system board.
Downloaded from www.Manualslib.com manuals search engine
5. Remove the screw that secures the I/O panel to the front of the computer.
6. Slide and remove the I/O Panel from the front.
Downloaded from www.Manualslib.com manuals search engine
Replacing the I/O Panel
To replace the I/O panel, perform the above steps in reverse order.
Back to Contents Page
Downloaded from www.Manualslib.com manuals search engine
Back to Contents Page
Intrusion Switch
Dell™ OptiPlex™ 980 Service Manual—Mini-Tower
WARNING: Before working inside your computer, read the safety information that shipped with your
computer. For additional safety best practices information, see the Regulatory Compliance Homepage at
www.dell.com/regulatory_compliance.
Removing the Intrusion Switch
1. Follow the procedures in Before Working Inside Your Computer.
2. Disconnect the intrusion-switch cable from the system board.
Downloaded from www.Manualslib.com manuals search engine
3. Slide and remove the intrusion switch.
Replacing the Intrusion Switch
To replace the intrusion switch, perform the above steps in reverse order.
Back to Contents Page
Downloaded from www.Manualslib.com manuals search engine
Back to Contents Page
Coin-Cell Battery
Dell™ OptiPlex™ 980 Service Manual—Mini-Tower
WARNING: Before working inside your computer, read the safety information that shipped with your
computer. For additional safety best practices information, see the Regulatory Compliance Homepage at
www.dell.com/regulatory_compliance.
Removing the Coin-Cell Battery
1. Follow the procedures in Before Working Inside Your Computer.
2. Pull the retention clip away from the coin-cell battery.
Downloaded from www.Manualslib.com manuals search engine
3. Lift up the coin-cell battery from its socket and remove the battery from the computer.
Replacing the Coin-Cell Battery
To replace the coin-cell battery, perform the above steps in reverse order.
Back to Contents Page
Downloaded from www.Manualslib.com manuals search engine
Back to Contents Page
System Board
Dell™ OptiPlex™ 980 Service Manual—Mini-Tower
WARNING: Before working inside your computer, read the safety information that shipped with your
computer. For additional safety best practices information, see the Regulatory Compliance Homepage at
www.dell.com/regulatory_compliance.
Removing the System Board
1. Follow the procedures in Before Working Inside Your Computer.
2. Remove the optical drive.
3. Remove the heat sink and processor.
4. Remove the memory.
5. Remove the expansion card.
6. Disconnect all the cables on the system board.
Downloaded from www.Manualslib.com manuals search engine
7. Remove the screws from the system board.
8. Slide and remove the system board.
Downloaded from www.Manualslib.com manuals search engine
Replacing the System Board
To replace the system board, perform the above steps in reverse order.
Back to Contents Page
Downloaded from www.Manualslib.com manuals search engine
You might also like
- Led Expo2019Document31 pagesLed Expo2019Ayushi PatelNo ratings yet
- Kyocera DuraXE E4710Document123 pagesKyocera DuraXE E4710biancaachimNo ratings yet
- Deel Optiplex 780 Service Manual PDFDocument80 pagesDeel Optiplex 780 Service Manual PDFmohamed elfnanNo ratings yet
- Workstation - Manual Dell T7500 PDFDocument108 pagesWorkstation - Manual Dell T7500 PDFSIN COMPROMISOSNo ratings yet
- Dell™ Optiplex™ 780 Ultra Small Form Factor-Service Manual: Notes, Cautions, and WarningsDocument73 pagesDell™ Optiplex™ 780 Ultra Small Form Factor-Service Manual: Notes, Cautions, and WarningsMocanu EmyNo ratings yet
- Precision-M6500 Service Manual En-UsDocument118 pagesPrecision-M6500 Service Manual En-UspestaliccNo ratings yet
- Optiplex-780 Service Manual3 En-UsDocument74 pagesOptiplex-780 Service Manual3 En-UskangkabayanNo ratings yet
- Dell Precision™ T7500 Service Manual: Notes, Cautions, and WarningsDocument108 pagesDell Precision™ T7500 Service Manual: Notes, Cautions, and WarningsHisham AllamNo ratings yet
- Dell™ Inspiron™ 1420/dell Vostro™ 1400 Service Manual: Notes, Notices, and CautionsDocument45 pagesDell™ Inspiron™ 1420/dell Vostro™ 1400 Service Manual: Notes, Notices, and CautionsYas1975No ratings yet
- Studio Xps 8100Document53 pagesStudio Xps 8100alissonafsNo ratings yet
- Precision-T7500 - Service Manual - En-Us PDFDocument108 pagesPrecision-T7500 - Service Manual - En-Us PDFshalabhmehtaNo ratings yet
- Dell™ Studio XPS™ 8100 Service Manual: Notes, Cautions, and WarningsDocument53 pagesDell™ Studio XPS™ 8100 Service Manual: Notes, Cautions, and Warningsmy_scribd_2010No ratings yet
- User Manual of DBPOWER IP Camera140701Document40 pagesUser Manual of DBPOWER IP Camera140701Mike CorderoNo ratings yet
- Precision T7600 Service Manual PDFDocument105 pagesPrecision T7600 Service Manual PDFV - CellularNo ratings yet
- Dell™ Inspiron™ 910 Service Manual: Notes, Notices, and CautionsDocument38 pagesDell™ Inspiron™ 910 Service Manual: Notes, Notices, and CautionsIvanNo ratings yet
- Dell Studio™ 1557/1558 Service Manual: Notes, Cautions, and WarningsDocument49 pagesDell Studio™ 1557/1558 Service Manual: Notes, Cautions, and WarningsNat DiaNo ratings yet
- DELL Inspiron 1440 Service ManualDocument47 pagesDELL Inspiron 1440 Service Manualkshitij_earthNo ratings yet
- Inspiron Zino HD 410Document45 pagesInspiron Zino HD 410Todd HoferNo ratings yet
- Dell Studio™ 1555 Service Manual: Notes, Cautions, and WarningsDocument49 pagesDell Studio™ 1555 Service Manual: Notes, Cautions, and WarningsFaqih AsmaunNo ratings yet
- Precision-M4300 - Service Manual - En-UsDocument42 pagesPrecision-M4300 - Service Manual - En-UsxshadowNo ratings yet
- Dell Inspiron 1545 ManualDocument51 pagesDell Inspiron 1545 Manualmarian07kNo ratings yet
- All-Products Esuprt Desktop Esuprt Optiplex Desktop Optiplex-Fx160 Service Manual En-UsDocument65 pagesAll-Products Esuprt Desktop Esuprt Optiplex Desktop Optiplex-Fx160 Service Manual En-UsAsep WahyudinNo ratings yet
- Alienware-M14x Service Manual En-UsDocument52 pagesAlienware-M14x Service Manual En-Us65paulosalesNo ratings yet
- OptikjdlasDocument63 pagesOptikjdlasmaxpower82No ratings yet
- Dell™ XPS™ M1330 Service Manual: Notes, Notices, and CautionsDocument54 pagesDell™ XPS™ M1330 Service Manual: Notes, Notices, and CautionsOscar CañaNo ratings yet
- OptiPlex FX160 Service ManualDocument65 pagesOptiPlex FX160 Service ManualAhmed AlhalwanyNo ratings yet
- Dell™ XPS™ M1210 Service ManualDocument44 pagesDell™ XPS™ M1210 Service ManualBen TranceNo ratings yet
- Dell Inspiron n5110 Service Manual Ra00Document46 pagesDell Inspiron n5110 Service Manual Ra00Luiz LandtechNo ratings yet
- Dell Studio XPS™ 435T/9000 Service Manual: Notes, Cautions, and WarningsDocument41 pagesDell Studio XPS™ 435T/9000 Service Manual: Notes, Cautions, and WarningsaairrNo ratings yet
- Aspire 5542/5242 Series: Quick GuideDocument12 pagesAspire 5542/5242 Series: Quick GuideFbook665No ratings yet
- Dell™ XPS™ L502X Service Manual: Notes, Cautions, and WarningsDocument55 pagesDell™ XPS™ L502X Service Manual: Notes, Cautions, and WarningsMohammadRidwanKhoiriNo ratings yet
- Dell XPS L502X ManualDocument59 pagesDell XPS L502X ManualNonitus OctingentiNo ratings yet
- Dell™ Dimension™ E520 Service Manual: Notes, Notices, and CautionsDocument79 pagesDell™ Dimension™ E520 Service Manual: Notes, Notices, and CautionsChrisTheodorouNo ratings yet
- Inspiron 15 5567 Laptop Reference Guide en UsDocument22 pagesInspiron 15 5567 Laptop Reference Guide en UsITz MeeNo ratings yet
- Aspire 5541/5241 Series: Quick GuideDocument11 pagesAspire 5541/5241 Series: Quick GuidePatxi LekunberriNo ratings yet
- Aspire 4810T/4810TZ Series: Quick GuideDocument12 pagesAspire 4810T/4810TZ Series: Quick Guidezaza06102009No ratings yet
- Dell Repair ManualDocument66 pagesDell Repair ManualBijuNo ratings yet
- Studio-1558 Service Manual En-UsDocument49 pagesStudio-1558 Service Manual En-UsAli AkbarNo ratings yet
- Latitude-D520 - Service Manual - En-Us PDFDocument42 pagesLatitude-D520 - Service Manual - En-Us PDFdaoud70No ratings yet
- Dell Studio-1558 Service Manual En-UsDocument49 pagesDell Studio-1558 Service Manual En-UsVoicu StaneseNo ratings yet
- Studio Xps 13 Service Manual en UsDocument39 pagesStudio Xps 13 Service Manual en UsJeremiah JonesNo ratings yet
- Dell Vostro V131: Setup and Features InformationDocument8 pagesDell Vostro V131: Setup and Features InformationlaharNo ratings yet
- Dell Inspiron E1505 - 6400 Service ManualDocument57 pagesDell Inspiron E1505 - 6400 Service Manualankurb.iimbNo ratings yet
- Optiplex3090 Micro Ss en UsDocument23 pagesOptiplex3090 Micro Ss en UsVolodymyr MoishNo ratings yet
- Precision-M70 Service Manual En-UsDocument46 pagesPrecision-M70 Service Manual En-UsnicehornetNo ratings yet
- Dell Inspiron-17-N7010 Service Manual En-UsDocument63 pagesDell Inspiron-17-N7010 Service Manual En-UsektawhatsisNo ratings yet
- Dell™ Inspiron™ N7010 Service Manual: Notes, Cautions, and WarningsDocument63 pagesDell™ Inspiron™ N7010 Service Manual: Notes, Cautions, and Warningsvictor jimenezNo ratings yet
- Dimension-5150c Service Manual En-UsDocument65 pagesDimension-5150c Service Manual En-UsplutomonNo ratings yet
- Dell™ Latitude™ D420 Service Manual: Notes, Notices, and CautionsDocument37 pagesDell™ Latitude™ D420 Service Manual: Notes, Notices, and CautionsjeffNo ratings yet
- Dimension-5150x Service Manual En-UsDocument72 pagesDimension-5150x Service Manual En-UsAlex HateganNo ratings yet
- Vostro-5470 Setup Guide En-UsDocument5 pagesVostro-5470 Setup Guide En-UsihikmawanXXNo ratings yet
- DELL PRECISION Mobile Workstation M4800 - ManualsDocument79 pagesDELL PRECISION Mobile Workstation M4800 - ManualsAranaArunaNo ratings yet
- Inspiron-1320 - Service Manual - En-Us PDFDocument45 pagesInspiron-1320 - Service Manual - En-Us PDFtml3nrNo ratings yet
- CCTV System OMMDocument105 pagesCCTV System OMMdindoochavesquintanNo ratings yet
- Manual de Servicio Dell D810 PDFDocument51 pagesManual de Servicio Dell D810 PDFcornolioNo ratings yet
- Poweredge-R210-2 - Setup Guide - En-UsDocument52 pagesPoweredge-R210-2 - Setup Guide - En-UsSistemas IT GefarcaNo ratings yet
- Inspiron-1440 Setup Guide En-UsDocument47 pagesInspiron-1440 Setup Guide En-UsDomingo79No ratings yet
- Dell Inspiron 1564 User ManualDocument88 pagesDell Inspiron 1564 User ManualSabuj RahmanNo ratings yet
- Inspiron 14 Intel N4050servicemanualDocument43 pagesInspiron 14 Intel N4050servicemanualArthuroq_colNo ratings yet
- Dimension-9150 Service Manual En-UsDocument69 pagesDimension-9150 Service Manual En-UsSosa SosicNo ratings yet
- OWO300090 WCDMA Call Drop Problem Analysis ISSUE1.00Document40 pagesOWO300090 WCDMA Call Drop Problem Analysis ISSUE1.00KassyeNo ratings yet
- Pulse Circuits - Bistable MultivibratorDocument7 pagesPulse Circuits - Bistable Multivibratorsabbirsafi08No ratings yet
- Database Overview: S511 Session 2, IU-SLIS 1Document35 pagesDatabase Overview: S511 Session 2, IU-SLIS 1Sanjaya SahooNo ratings yet
- Digital I/O Programming Using PPIDocument5 pagesDigital I/O Programming Using PPIعسم ساماNo ratings yet
- Sm-8 Dual NPN Medium Power High Gain Transistors: Absolute Maximum RatingsDocument3 pagesSm-8 Dual NPN Medium Power High Gain Transistors: Absolute Maximum RatingsИльнур ТагировNo ratings yet
- STK STR 2021 Edition SampleDocument19 pagesSTK STR 2021 Edition Samplekinautica kinauticaNo ratings yet
- How To Make IR SensorDocument4 pagesHow To Make IR SensorSandipNo ratings yet
- An Introduction About IC ReballDocument9 pagesAn Introduction About IC ReballjackNo ratings yet
- (Industrial Electronics) : ECE 312aDocument7 pages(Industrial Electronics) : ECE 312aRon DomanaisNo ratings yet
- Lic Question Bank Test1Document2 pagesLic Question Bank Test1PrashanthNo ratings yet
- ElectronicsI PartIDocument32 pagesElectronicsI PartIChỉnh Nguyễn ThếNo ratings yet
- High Voltage Fast-Switchong NPN Power Transistor 12A/400V/100WDocument4 pagesHigh Voltage Fast-Switchong NPN Power Transistor 12A/400V/100WMikaely PaivaNo ratings yet
- DCCDI v7r7c9 SCHDocument1 pageDCCDI v7r7c9 SCHaliahmedah53No ratings yet
- Does Nvidia Use FPGA in Machine LearningDocument3 pagesDoes Nvidia Use FPGA in Machine LearningjackNo ratings yet
- Transistor TypeDocument7 pagesTransistor TypeKHAIRIL RIZALNo ratings yet
- Datasheet Como ReconhecerDocument10 pagesDatasheet Como ReconhecerMateus souzaNo ratings yet
- TDA9860 Philips Elenota - PL PDFDocument18 pagesTDA9860 Philips Elenota - PL PDFDamianNo ratings yet
- e - Hakko - fx951 - ADocument2 pagese - Hakko - fx951 - ARizky WijayaNo ratings yet
- WL-11 WS/WSD: User GuideDocument8 pagesWL-11 WS/WSD: User GuideJasonNo ratings yet
- Eris Modular RM UPS (10-200kVA)Document3 pagesEris Modular RM UPS (10-200kVA)mamakNo ratings yet
- T Rec G.824 200003 I!!pdf eDocument27 pagesT Rec G.824 200003 I!!pdf eAnkitNo ratings yet
- Chip Basics: Time, Area, Power, Reliability, ConfigurabilityDocument46 pagesChip Basics: Time, Area, Power, Reliability, Configurabilityshahd dawoodNo ratings yet
- STK621-043A-E: Air Conditioner Three-Phase Compressor Motor Driver IMST Inverter Power Hybrid ICDocument8 pagesSTK621-043A-E: Air Conditioner Three-Phase Compressor Motor Driver IMST Inverter Power Hybrid ICjicoelhoNo ratings yet
- Wa0006.Document7 pagesWa0006.224033yogeshpadmanaban.jNo ratings yet
- Unit 3: Leveraging The Power ComputingDocument16 pagesUnit 3: Leveraging The Power ComputingMohd ShifanNo ratings yet
- First Assignment: 1. Explain The Following BrieflyDocument2 pagesFirst Assignment: 1. Explain The Following BrieflyFarzin Heana NazaryNo ratings yet
- Dreambox: How To: 5 Image Example: Misterx InstallationDocument11 pagesDreambox: How To: 5 Image Example: Misterx InstallationARTMehr Eng. GroupNo ratings yet
- 1 Introduction To 8086Document18 pages1 Introduction To 8086PREETI SAI THANDAVAN 20BCE1740No ratings yet