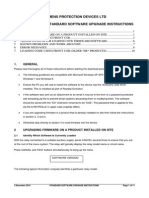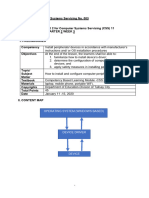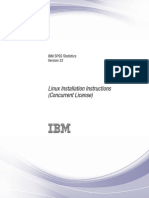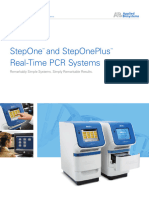USB3 Quickstart
USB3 Quickstart
Uploaded by
ashfaqCopyright:
Available Formats
USB3 Quickstart
USB3 Quickstart
Uploaded by
ashfaqOriginal Title
Copyright
Available Formats
Share this document
Did you find this document useful?
Is this content inappropriate?
Copyright:
Available Formats
USB3 Quickstart
USB3 Quickstart
Uploaded by
ashfaqCopyright:
Available Formats
Windfreak Technologies, LLC
Installation instructions for the Windfreak SynthUSB3
(Please read all the way through once before beginning.)
Software:
Depending on your situation there are 3 options.
1). If you don’t have Labview: Install Setup.exe from the installer directory. (Right click and install as
administrator.) This installs the hardware drivers and the Labview runtime engine. It also installs the SynthUSB3
GUI executable which you should be able to find under Start/All Programs/Windfreak or the desktop. If there is
an error on the driver install when using Windows 8 please install the drivers as per the help file in Extras/driver
folder.
2). If you do have Labview: For any Windows other than Windows 10, install the hardware drivers located in the
Extras/driver/ folder by right clicking on driver_install.exe and installing as administrator. Windows 10 comes
with the proper drivers. If errors are encountered with Windows 8 follow the help file located in the same folder.
Double click on SynthUSB3_x.vi in the Extras/Source Code/ directory if you have Labview 2017 or later
installed.
3). If you already have the 2017 Labview Runtime Engine installed, double click on SynthUSB3_xx.exe in the Extras
folder to run as a portable executable.
4). Use Termite to send text based commands to the SynthUSB3. See SynthUSB3com.pdf for instructions.
Drivers:
The Installer will automatically install the drivers if you use it. Windows 10 and Linux do not need drivers. If the drivers
are needed, run the file located in the extras/driver folder. These are generic CDC/ACM drivers from PJRC.com.
Hardware:
The Windfreak SynthUSB3 is designed to work with USB power. Make sure your USB port can supply 200mA of current
before plugging in this device. (Most newer PCs are capable of this). When first plugging in the SynthUSB3, whether to a
PC or just to USB power, it will go to its factory EEPROM setting. The factory setting is typically 1GHz with a power
setting of 0dBm. All boot settings can be changed and saved for stand-alone operation.
The RF connector is high performance and needs to be treated with care. Avoid torqueing or bending via the RF connector
and this will keep the center pin solder from cracking. Of course, try to reduce the possibility of ESD when handling.
Operation of WFT Software:
Plug in at least one synthesizer to USB before starting the software. Wait for a few seconds for the device to register on
the USB bus and then start the software. The “Device Under Control” box in the top right hand side of the GUI shows the
serial number of the device under control. If you plug in multiple devices click “Scan USB” under the Generator tab to go
back and forth between controlling the different devices. Its possible to have multiple devices controlled by multiple GUI
instances.
The software is mostly intuitive. A couple pointers are: To enter frequency and other values use the PC keyboard or knob.
Otherwise hit enter on the PC keyboard if you typed in the value. Use the knob for fine tuning the frequency. Hover the
mouse over the knob and use the wheel for easier adjustment. Adjust the sensitivity of the knob with the Knob Step Size
drop down box.
Troubleshooting:
LED D1 doesnt light after connecting USB: Possible problem with PC and Vusb power. Try a different PC, USB port and
or cable.
RF Lock LED D2: If Lock doesnt light it is because there is no RF phase lock. Make sure RF is turned on. Also make
sure the internal reference is on. Click Re-Init Defaults on the extras tab. Try using Re-Init for other issues too.
The GUI wont talk to the SynthUSB: Make sure the drivers are installed. Check Control Panel / Device Manager for the
driver under Ports (COM&LPT).
If you cant get it to work contact David Goins at dgoins@windfreaktech.com.
You might also like
- User-Agents 32 Android 80000Document3,833 pagesUser-Agents 32 Android 80000fallstok311No ratings yet
- How To Install Windows 7 On Toughbook CF-18 Mk2 With Touchscreen or Digitizer, With Drivers v3Document10 pagesHow To Install Windows 7 On Toughbook CF-18 Mk2 With Touchscreen or Digitizer, With Drivers v3ramaseanNo ratings yet
- Programming Your Own Access Cards (DirecTV, Satellite, Hu)Document5 pagesProgramming Your Own Access Cards (DirecTV, Satellite, Hu)vhtxNo ratings yet
- Manual 5000Document20 pagesManual 5000HeronCesarVieiraNo ratings yet
- INPA Win10 Installation GuideDocument55 pagesINPA Win10 Installation Guidejamorp proNo ratings yet
- Ensoft Software Products Designed For Single Users in Windows 95/98/Nt ComputersDocument2 pagesEnsoft Software Products Designed For Single Users in Windows 95/98/Nt ComputersMax KnightNo ratings yet
- DiagsDocument4 pagesDiagsDhrubo Jyoti DasNo ratings yet
- Hands On Lab 2: Potential C-Level Skill Gap TrainingDocument11 pagesHands On Lab 2: Potential C-Level Skill Gap TrainingTagelNo ratings yet
- Manual de InstalaçãoDocument9 pagesManual de InstalaçãoFelipeNo ratings yet
- 7SR Standard Software Upgrade InstructionsDocument11 pages7SR Standard Software Upgrade InstructionsHimdad TahirNo ratings yet
- Manual Osciloscpoio Owon 1022Document39 pagesManual Osciloscpoio Owon 1022João PedroNo ratings yet
- 8.3.1.3 Lab - Install A Printer in WindowsDocument2 pages8.3.1.3 Lab - Install A Printer in WindowsswimNo ratings yet
- Install Printer On Windows 10 and Changing Failed Part Flex Pro Control UnitDocument42 pagesInstall Printer On Windows 10 and Changing Failed Part Flex Pro Control UnitPranshu SharmaNo ratings yet
- Huawei EC 150 3G USB Modem Unlocking Guide PDFDocument6 pagesHuawei EC 150 3G USB Modem Unlocking Guide PDFsohansinghnegiNo ratings yet
- Huawei EC 150 3G USB Modem Unlocking GuideDocument6 pagesHuawei EC 150 3G USB Modem Unlocking GuideHari GopalNo ratings yet
- Firmware Update Instructions Brother MFC9970CDWDocument8 pagesFirmware Update Instructions Brother MFC9970CDWHugo Luis EscalanteNo ratings yet
- 8051 ProgramerDocument7 pages8051 ProgramerNeófytos ViktorNo ratings yet
- Reliance Netconnect+ AC2738 Installation Guide For Linux PDFDocument10 pagesReliance Netconnect+ AC2738 Installation Guide For Linux PDFgovind_misraaNo ratings yet
- !!!tutorial Labview Usb!!!Document15 pages!!!tutorial Labview Usb!!!capcor88No ratings yet
- Experiment 1 Drawing The Motherboard Layout of Pentium IV and Studying The ChipsetDocument33 pagesExperiment 1 Drawing The Motherboard Layout of Pentium IV and Studying The ChipsetSyed MasudNo ratings yet
- How To Install Windows Drivers in UbntuDocument16 pagesHow To Install Windows Drivers in UbntuMatpie MathpieNo ratings yet
- Tutorial Neosat InglesDocument4 pagesTutorial Neosat InglesErasmo MontesNo ratings yet
- UserManual Uograde ToolDocument22 pagesUserManual Uograde ToolYOUSSEF ABDELSALAMNo ratings yet
- Ubuntu Touch InstallDocument57 pagesUbuntu Touch InstallStefan Maximovici0% (1)
- ZoomFloppy Manual 2.0Document14 pagesZoomFloppy Manual 2.0amigod_t3No ratings yet
- Bug Check Error Screen Microsoft Windows CrashDocument6 pagesBug Check Error Screen Microsoft Windows CrashTamil SelvanNo ratings yet
- Apex Easy Compliance Software HelpDocument36 pagesApex Easy Compliance Software HelpMichael CNo ratings yet
- Windows 10 Setup For Phoresis Installation V 2 - CD BGDocument27 pagesWindows 10 Setup For Phoresis Installation V 2 - CD BGdedekkiki002No ratings yet
- LabVIEW Installation With ArduinoDocument7 pagesLabVIEW Installation With ArduinoHectorLopezNo ratings yet
- DA-70156 Manual English Rev2-0Document23 pagesDA-70156 Manual English Rev2-0quartetsNo ratings yet
- Atmel Microcontroller ISP Software User's ManualDocument20 pagesAtmel Microcontroller ISP Software User's Manualyusuf amarudinNo ratings yet
- CSS-11 Q2 Wk3 4 BenigaDocument13 pagesCSS-11 Q2 Wk3 4 BenigaAC BalioNo ratings yet
- SLOW OR FREEZING (1) .Final 2.0Document27 pagesSLOW OR FREEZING (1) .Final 2.0Franzes Cyma Bagyan DalangNo ratings yet
- CSSFUNDAMENTALSDocument35 pagesCSSFUNDAMENTALSGelrey Lugo HaysonNo ratings yet
- Install and Configure Peripheral Device Week 3Document12 pagesInstall and Configure Peripheral Device Week 3emerson rebibisNo ratings yet
- Manually Installing The Cypress TrackPadDocument3 pagesManually Installing The Cypress TrackPadegito_1991No ratings yet
- Troubleshooting - Lecture3Document14 pagesTroubleshooting - Lecture3diyar1903No ratings yet
- 1118 DatasheetDocument5 pages1118 DatasheetBishakh Phukan0% (1)
- USB Driver Installation: Revision HistoryDocument26 pagesUSB Driver Installation: Revision HistoryEpifanio Hdz MtzNo ratings yet
- Run Apps On A Hardware DeviceDocument6 pagesRun Apps On A Hardware DeviceAditi SharmaNo ratings yet
- How To Install Widcomm DriversDocument6 pagesHow To Install Widcomm DriversAleJo DropNo ratings yet
- Readme EngDocument7 pagesReadme EngAndres AvelinoNo ratings yet
- USB-C™ Serial Adapter, USB-C™ - RS485: User ManualDocument20 pagesUSB-C™ Serial Adapter, USB-C™ - RS485: User ManualYoussef AdnaneNo ratings yet
- FTD2XXST User GuideDocument12 pagesFTD2XXST User GuideMax TeleNo ratings yet
- DA-70157 Manual en English 20181004Document20 pagesDA-70157 Manual en English 20181004medikappa1No ratings yet
- Instruction Using WSL (Window User)Document7 pagesInstruction Using WSL (Window User)xu HongpanNo ratings yet
- MVP4 Chap3Document5 pagesMVP4 Chap3pmcerleanNo ratings yet
- Manalyzer Documentation: Meldaproduction (C) 2016Document47 pagesManalyzer Documentation: Meldaproduction (C) 2016Jesus Gerardo Esparza LopezNo ratings yet
- How To Install Arduino IDE and Driver (CH340G)Document15 pagesHow To Install Arduino IDE and Driver (CH340G)ALVIN PAJONo ratings yet
- Guide To The Speedlink Software and DriversDocument11 pagesGuide To The Speedlink Software and DriversirfanWPKNo ratings yet
- mPowerSynth ManualDocument95 pagesmPowerSynth ManualDavid Velasco PérezNo ratings yet
- Ultra Family Software InstallationDocument4 pagesUltra Family Software InstallationjimenezlibrerosdavidNo ratings yet
- Troubleshooting USB Driver InstallDocument4 pagesTroubleshooting USB Driver InstallRicardo PascuaNo ratings yet
- Debug WLANDocument3 pagesDebug WLANsvasanth007No ratings yet
- Install OLIMEXINO-328: 1.installation of The Arduino-Based BoardDocument15 pagesInstall OLIMEXINO-328: 1.installation of The Arduino-Based BoarddataromaNo ratings yet
- Slow or FreezingDocument23 pagesSlow or FreezingFranzes Cyma Bagyan DalangNo ratings yet
- WSI DRS8000 Series Field Update Procedure Ver9Document3 pagesWSI DRS8000 Series Field Update Procedure Ver9Christine MeneesNo ratings yet
- Concurrent License User Installation InstructionsDocument10 pagesConcurrent License User Installation InstructionstbvidalNo ratings yet
- Medical Eqpt-HQ FCDocument6 pagesMedical Eqpt-HQ FCashfaqNo ratings yet
- Uc 2638Document8 pagesUc 2638ashfaqNo ratings yet
- English e AssignmentDocument1 pageEnglish e AssignmentashfaqNo ratings yet
- Ab Step One BrochureDocument12 pagesAb Step One BrochureashfaqNo ratings yet
- V585me42 LFDocument2 pagesV585me42 LFashfaqNo ratings yet
- Budgutry Quotation - Misc Items NASTPDocument1 pageBudgutry Quotation - Misc Items NASTPashfaqNo ratings yet
- Wireless Remote Controls: PS:price Based On The Quantity, Negotiable Price Here Is For One of Its Type Just For ReferenceDocument21 pagesWireless Remote Controls: PS:price Based On The Quantity, Negotiable Price Here Is For One of Its Type Just For ReferenceashfaqNo ratings yet
- COMSAT TenderDocument13 pagesCOMSAT TenderashfaqNo ratings yet
- Nabeel SabriDocument3 pagesNabeel SabriashfaqNo ratings yet
- GALI 84 2b-1700506Document5 pagesGALI 84 2b-1700506ashfaqNo ratings yet
- Proc of Small-Medium Size Helicopter For Shipborn OpsDocument2 pagesProc of Small-Medium Size Helicopter For Shipborn OpsashfaqNo ratings yet
- Resume Aqeel HaiderDocument2 pagesResume Aqeel HaiderashfaqNo ratings yet
- Fall 2021 - CS304 - 1Document4 pagesFall 2021 - CS304 - 1ashfaqNo ratings yet
- 71500150005ra PDFDocument42 pages71500150005ra PDFashfaq100% (1)
- Power Card SCHDocument1 pagePower Card SCHashfaqNo ratings yet
- Mech Eng DKDocument13 pagesMech Eng DKashfaqNo ratings yet
- Ad 7302Document16 pagesAd 7302ashfaqNo ratings yet
- Low Pass Filter DesignDocument6 pagesLow Pass Filter DesignashfaqNo ratings yet
- Compo BoxlsxDocument4 pagesCompo BoxlsxashfaqNo ratings yet
- Compact Microstrip Low-Pass Filter With Wide Stop-Band Using P-Shaped ResonatorDocument10 pagesCompact Microstrip Low-Pass Filter With Wide Stop-Band Using P-Shaped ResonatorashfaqNo ratings yet
- Shoaib CVDocument2 pagesShoaib CVashfaqNo ratings yet
- Data Sheet Se5004L: 5 GHZ, 26Dbm Power Amplifier With Power Detector Applications Product DescriptionDocument9 pagesData Sheet Se5004L: 5 GHZ, 26Dbm Power Amplifier With Power Detector Applications Product DescriptionashfaqNo ratings yet
- High Voltage Regulator 2Document8 pagesHigh Voltage Regulator 2ashfaqNo ratings yet
- RFQ WiresDocument1 pageRFQ WiresashfaqNo ratings yet
- Condictive EpoxyDocument3 pagesCondictive EpoxyashfaqNo ratings yet
- RA30H3340M MitsubishiElectricDocument8 pagesRA30H3340M MitsubishiElectricashfaqNo ratings yet
- MSP 430 F 437Document83 pagesMSP 430 F 437ashfaqNo ratings yet
- SBB2089Z GallyDocument7 pagesSBB2089Z GallyashfaqNo ratings yet
- DC DC Converter K401 DatasheetDocument3 pagesDC DC Converter K401 DatasheetashfaqNo ratings yet
- Tutorial Assessment Huawei HCNA and HCNP 2014 - AnswersDocument8 pagesTutorial Assessment Huawei HCNA and HCNP 2014 - Answersmalariamen100% (1)
- Preload InstallerDocument2 pagesPreload InstallerAlvaro AjpopNo ratings yet
- Third Party Public Auditing Scheme For Cloud Storage: SciencedirectDocument8 pagesThird Party Public Auditing Scheme For Cloud Storage: SciencedirectjyoshnaNo ratings yet
- Plecs RT Box: Hardware-in-the-Loop (HIL) PlatformDocument2 pagesPlecs RT Box: Hardware-in-the-Loop (HIL) PlatformhvworldcupNo ratings yet
- Kohat University of Science & Technology Institute of Information TechnologyDocument4 pagesKohat University of Science & Technology Institute of Information Technologyhaleem ullahNo ratings yet
- Sae - Uav - Design - Report - RcaDocument30 pagesSae - Uav - Design - Report - RcaShaurya Gupta50% (2)
- Ca Technologies Cat-160 Ca Siteminder R12 Administrator ExamDocument5 pagesCa Technologies Cat-160 Ca Siteminder R12 Administrator ExamTanvi NaikNo ratings yet
- Web Based Cinema Seat Allocation System - Case Study Kada PlazaDocument66 pagesWeb Based Cinema Seat Allocation System - Case Study Kada PlazaSarthak GuptaNo ratings yet
- TinkerCAD Circuits Project 4Document18 pagesTinkerCAD Circuits Project 4Julius CansinoNo ratings yet
- RevisionDocument24 pagesRevisionerwin sutonoNo ratings yet
- Metallography Manufacturer and Exporters in India - Chennai Metco PVT LTDDocument1 pageMetallography Manufacturer and Exporters in India - Chennai Metco PVT LTDNaveen KumarNo ratings yet
- CTE 302 John Hunyingan Electrical HND 1 Assignment 2020Document5 pagesCTE 302 John Hunyingan Electrical HND 1 Assignment 2020JOHN .E. HUNYINGANNo ratings yet
- Operating System Noise in The Linux KernelDocument12 pagesOperating System Noise in The Linux KernelAman PrasadNo ratings yet
- Dr. A. Q. Khan Institute of Computer Sciences & Information TechnologyDocument4 pagesDr. A. Q. Khan Institute of Computer Sciences & Information TechnologyUzairBinNisarNo ratings yet
- Software Upgrade GuideDocument6 pagesSoftware Upgrade GuideDamir PrstenkovNo ratings yet
- Videojet 3140: Laser Marking SystemDocument2 pagesVideojet 3140: Laser Marking SystemSudiptoNo ratings yet
- DB2 BasicsDocument14 pagesDB2 BasicsShine SivadasanNo ratings yet
- Description of The Courses - Transportation Eng - 2013 v2 PDFDocument5 pagesDescription of The Courses - Transportation Eng - 2013 v2 PDFVinoth KumarNo ratings yet
- Leaf Disease Detection and Remedy RecommendationDocument5 pagesLeaf Disease Detection and Remedy RecommendationklodioNo ratings yet
- Blu-Ray Disc Player: User ManualDocument136 pagesBlu-Ray Disc Player: User ManualSandra CardenasNo ratings yet
- CPU-scheduling Exercises Exercises 1Document2 pagesCPU-scheduling Exercises Exercises 1Phan Nhat Tan (K16HCM)No ratings yet
- Arduino Shield Ecg EmgDocument20 pagesArduino Shield Ecg EmgIman MirblokiNo ratings yet
- Unity Pro XL LearningDocument124 pagesUnity Pro XL LearningTarţa Casian67% (3)
- Practice RoundDocument6 pagesPractice RoundMatt StapleNo ratings yet
- Activity 3Document12 pagesActivity 3bernabethNo ratings yet
- Sts3301 Java-For-beginners Ss 1.0 53 Sts3301Document3 pagesSts3301 Java-For-beginners Ss 1.0 53 Sts3301kanthanNo ratings yet
- Online BankingDocument46 pagesOnline BankingNazmulHasanNo ratings yet
- Crack WidthDocument21 pagesCrack WidthBalaji HariNo ratings yet