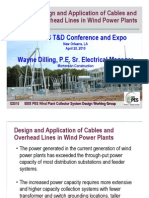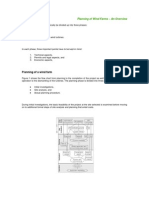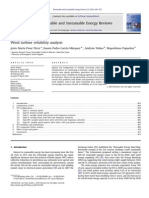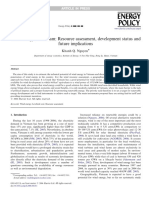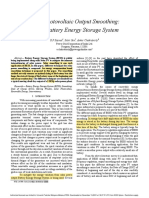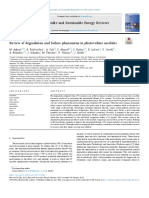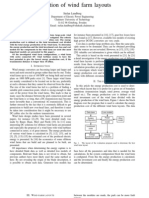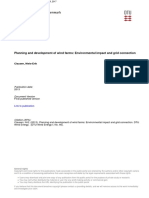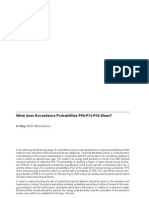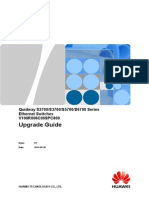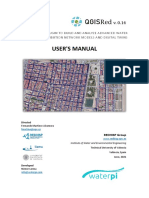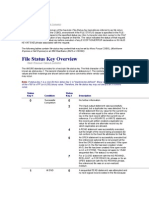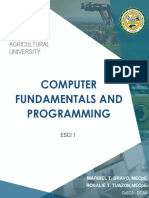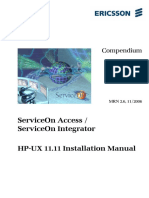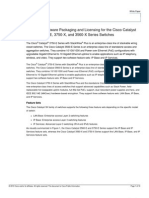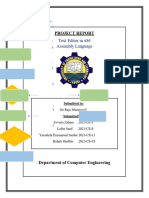Getting Started
Getting Started
Uploaded by
renatadtuCopyright:
Available Formats
Getting Started
Getting Started
Uploaded by
renatadtuCopyright
Available Formats
Share this document
Did you find this document useful?
Is this content inappropriate?
Copyright:
Available Formats
Getting Started
Getting Started
Uploaded by
renatadtuCopyright:
Available Formats
Getting Started
WindSim 5
WindSim AS Fjordgaten 15 N-3125 Tnsberg Norway +47 33 38 18 00 WindSim AMERICAS 470 Atlantic Avenue, 4th Floor Boston, MA 02210 USA +1 617 273 8481 windsim.com
2010 WindSim
WindSim | Getting Started
5th Edition | October 2010
WindSim 5
Dr. Catherine Meissner
2010 WindSim | DUPLICATION PROHIBITED WITHOUT PRIOR PERMISSION
CONTENTS
Contents
ABOUT WINDSIM ...................................................................................................... 1
MICROSITING .......................................................................................................................... 1 MODULAR APPROACH ............................................................................................................ 1 WINDSIM MODULES ................................................................................................................ 2 ABOUT THE TECHNOLOGY ...................................................................................................... 2 WINDSIM EV VERSUS THE WINDSIM COMMERCIAL VERSION .................................................... 4 INSTALLATION ........................................................................................................................ 4
EXPLANATION OF CONTROLS & NOMENCLATURE ............................................ 5
TITLE BAR .............................................................................................................................. 5 MENU BAR ............................................................................................................................. 5 File ..................................................................................................................................... 6 Layouts .............................................................................................................................. 7 Modules ............................................................................................................................. 7 3D Visualization ................................................................................................................. 7 Tools .................................................................................................................................. 8 Help ................................................................................................................................... 9 MODULE SELECTOR ............................................................................................................... 9 INFORMATION PAGES............................................................................................................ 11 Description Pages ............................................................................................................ 11 Report Pages ................................................................................................................... 11 Start ................................................................................................................................. 11 MODULE - PROGRESS ........................................................................................................... 12 PROPERTIES ......................................................................................................................... 13 PROCESSING OUTPUT........................................................................................................... 13
TUTORIAL PROJECT: HUNDHAMMERFJELLET ................................................. 14
TERRAIN............................................................................................................................... 15 WIND FIELDS ........................................................................................................................ 23 OBJECTS .............................................................................................................................. 28 NOISE CALCULATIONS .......................................................................................................... 34 RESULTS .............................................................................................................................. 35 WIND RESOURCES ................................................................................................................ 40 Wake Modeling ................................................................................................................ 42 ENERGY ............................................................................................................................... 45
CONTENTS
A GRID SENSITIVITY STUDY ................................................................................. 47 CONFIGURE PARTICLE TRACES IN GLVIEW PRO ............................................. 50
GENERATION OF THE WIND VISUALIZATION FILE .................................................................... 50 OPEN THE 3D VISUALIZATION FILE ........................................................................................ 51 SETTING THE ATTRIBUTES .................................................................................................... 52 CREATING THE PARTICLE TRACES ........................................................................................ 54 ANIMATING THE TRACES ....................................................................................................... 57 TEXTURES ............................................................................................................................ 58 SAVE AND SHARE ................................................................................................................. 59
CONFIGURE ISOSURFACES IN GLVIEW PRO ..................................................... 60
GENERATION OF THE WIND VISUALIZATION FILE .................................................................... 60 OPEN 3D VISUALIZATION FILE ............................................................................................... 61 SETTING THE ATTRIBUTES .................................................................................................... 62 CREATING THE ISOSURFACES ............................................................................................... 63 TEXTURES - SAVE AND SHARE .............................................................................................. 64
ADD-ON MODULE: TERRAIN EDITOR .................................................................. 65 ADD-ON MODULE: REMOTE SENSING CORRECTION TOOL ............................ 75
About WindSim
Micrositing
WindSim is a modern Wind Farm Design Tool (WFDT). WindSim is used to optimize the wind farm energy production while at the same time keeping the turbine loads within acceptable limits. This is achieved by calculating numerical wind fields over a digitalized terrain. In the wind energy sector this is called micrositing.
By coupling the numerically calculated wind speeds and wind directions against available site-specific climate conditions the optimal position for each turbine can be found. Climate conditions are most frequently given by on-site measurements, but could alternatively be derived from meteorological models. WindSim can interface with both of these types of datasets.
The loads on a wind turbine are influenced by wind field characteristics such as; wind shear, inflow angle, and turbulence. Since the wind field modeling is 3D all of these characteristics are calculated and checked to be within acceptable limits for a given turbine type.
The optimization of the energy production and the minimization of the loads could be conflicting processes. The location yielding maximum energy production for a wind turbine could also yield too high loads, and often a compromise must be found: a location with the highest possible energy production still with acceptable loads. Micrositing is an iterative process where various turbine locations and types have to be inspected.
Modular Approach
WindSim uses a modular approach with six modules to complete the steps within micrositing.
Figure 1 - WindSim is a modular based Wind Farm Design Tool (WFDT)
2010 WindSim | DUPLICATION OF THIS DOCUMENT IS PROHIBITED WITHOUT PRIOR PERMISSION
About WindSim A full micrositing will require execution of all six modules. The modules must be executed in the right order as there are dependencies between the modules. However, depending on the purpose of the project, it is not always necessary to run all the modules.
WindSim Modules
Terrain Establish the numerical model based on height and roughness data Wind Fields Calculation of the numerical wind fields. Objects Place and process wind turbines and climatology data. Results Analyze the numerical wind fields. Wind Resources Couple the numerical wind fields with climatology data by statistical means to provide the wind resource map. Energy Couple the numerical wind fields with climatology data by statistical means to provide the Annual Energy Production (AEP); including wake losses. Determine the wind characteristics used for turbine loading.
In addition to the modules there are stand-alone tools for data preparation and data postprocessing. In particular, Tools are used for the import and preparation of terrain and climatology data. WindSim 5 introduces Add-on Modules including the Remote Sensing Correction Tool and Park Optimizer.
About the Technology
Computational Fluid Dynamics (CFD) is used to perform the wind field simulations in WindSim. CFD is a numerical method for solving the fundamental equations of fluid flow. CFD has become a very useful method within many industries. Accurate flow simulations are required within the automotive industry, oil and gas, and of course within the aerospace industry. In these industries CFD has become the standard method for flow calculations.
The fundamental behavior of fluid flow is described by the Navier-Stokes equations. The Navier-Stokes equations are non-linear partial differential equations known to be unstable and difficult to solve. Therefore simplified methods, where the troublesome non-linear terms have been linearized have become popular within the wind energy sector. However, the severe penalty is the reduced accuracy in the results.
2010 WindSim | DUPLICATION OF THIS DOCUMENT IS PROHIBITED WITHOUT PRIOR PERMISSION
3 The differences between the traditional so called linear method and the CFD method could be illustrated by looking at speed-up over a ridge. The speed-up increases with increasing inclination angles until the flow separates, as seen in the upper part of .
This behavior is captured by a CFD method. Even for smaller inclination angles, when the flow does not separate there is a significant difference in predicted speed-up between the linear and the CFD methods.
2.2
For an inclination angle above 20 degrees (Case C) the flow separates. The
2 1.8 1.6
C B A
CFD model Linear model
recirculation acts as an extension of the terrain, the ridge becomes more like a plateau and the speed-up is reduced.
1.4 1.2 0 10 20 30 40
The
Navier-Stokes
equation
is
time
Figure 2 - Upstream speed-up, (Speed hill top/speed inlet). Average inclination angle (degrees) A) 5.7 B) 11.3 C) 21.8 - Linear model (light grey) CFD model (dark grey).
averaged introducing terms for the speed fluctuations. A turbulence model is required to close the equation set of the so-called Reynolds Averaged Navier-Stokes equation (RANS). The RANS equations are
discretized in a computational domain, and integrated with a finite-volume procedure.
There are various solvers and solver strategies implemented in the software. Turbulence is taken into account using various types of two equation models like the k- model. We invite you to learn more about the Bolund Experiment. The Bolund experiment is a new field campaign that provides a new dataset for validating numerical models of flow in complex terrain and is the basis for a unique blind comparison of flow models.
The CFD methodsincluding WindSimshowed the lowest errors among the various methods used. Find out more about the Bolund Experiment at windsim.com.
2010 WindSim | DUPLICATION OF THIS DOCUMENT IS PROHIBITED WITHOUT PRIOR PERMISSION
About WindSim
WindSim EV versus the WindSim Commercial Version
WindSim EV contains all the features of the commercial version but is intended for evaluation use. The only restriction of WindSim EV is the maximum number of cells used to discretize the computational domain. The total numbers of cells are 5000, and there are 10 layers of cells vertically. The limit on the number of cells; as will be shown in the following paragraphs, have two effects:
It smoothes the features of the given height and roughness data It introduces significant discretization errors
The results obtained with WindSim EV are therefore not intended for commercial work. However, the user will be able to explore all the components of the software with this tutorial, and also appreciate the power of the commercial version.
Installation
Download WindSim EV from windsim.com/ev or download your full version of WindSim from windsim.com/update and run the installation file.
You may have obtained the installation file on a CD or on a USB key in a training session.
WindSim 5 requires the Microsoft .NET Framework 4. Please install it before you begin your WindSim installation if it is not already installed on your computer.
Get the Microsoft .NET Framework 4 here.
WindSim is by default installed on C:\Program Files\WindSim, while the project folder where WindSim projects are stored is located in the My Documents\WindSim Projects folder. You may change these default settings during the installation. After installation, you can choose other locations to save your projects from within WindSim.
Once WindSim is installed you can run it from the shortcut added on the desktop or from the list of programs in the Start Menu of Windows.
2010 WindSim | DUPLICATION OF THIS DOCUMENT IS PROHIBITED WITHOUT PRIOR PERMISSION
5 1. 5
Explanation of Controls & Nomenclature
The program consists of the following components: Title bar Menu bar Module selector Information pages o o Task list Properties Property information Processing output Description Report
Title Bar
The title bar consists of the following items: The WindSim logo Name of the program: WindSim Name of the current project Name of the current layout
Figure 4 - Title bar.
Menu Bar
The menu bar consists of the following items: File Layouts Modules 3D Visualization Tools Help
Figure 5 - Menu bar.
2010 WindSim | DUPLICATION OF THIS DOCUMENT IS PROHIBITED WITHOUT PRIOR PERMISSION
Explanation of Controls & Nomenclature
File
Under the File drop-down menu, you will find all the controls needed for File management: New o o o Project Project copy Layout copy Create a new project Create a new copy of the current project Create a new copy of the layout(1) for the current project Open o o Project Layout Open a project Open a layout(1) belonging to the current project Recent Projects Remove o o Project Layout Remove the current project Remove the current layout belonging to the current project Print Print Preview Print the currently displayed page Preview the currently displayed page before printing Save Revert to saved Save the current project Reset the properties to the state before last module execution Properties Open a window with summarized main information on the current project Exit Exit WindSim List of the recently used projects
(1)
Layout: when a project has more than one layout, the Terrain and Wind Fields will remain the same. Layout copy enables you
to test different wind farm configurations using the same Terrain and Wind Fields data.
2010 WindSim | DUPLICATION OF THIS DOCUMENT IS PROHIBITED WITHOUT PRIOR PERMISSION
7 1. 7
Layouts
Under the Layouts drop-down menu, the following commands are available: Create copy create a new layout as a copy of the current one List of loaded layouts Terrain texture file o o Open Load a .bmp or .rgb texture to paste over the terrain List of loaded textures tick off the texture you want to activate tick off the layout you want to activate
Modules
Under the Modules drop-down menu, the user can choose which module to run. The functionality of each module is described in more depth later in this document. The present drop-down menu is equivalent to the Module Selector: Terrain Wind Fields Objects Results Wind Resources Energy
3D Visualization
In this module the user can select several 3D Visualization items: Generate 3D wind visualization file (*.vtf) Open 3D wind visualization file (*.vtf) Download 3D samples Download sky textures Generate a wind visualization file Open a wind visualization file Download .vtf files from the WindSim website. Download sky background examples from the WindSim website.
The .vtf files can be opened with GLview PRO the application for post-processing provided with the full installation of WindSim or with GLview Express. GLview Express is a freely available viewer of .vtf files that can be downloaded from the WindSim website. GLview Express contains a subset of the features of GLview Pro. It would be a tool for non-WindSim users to explore the 3D wind visualization results.
2010 WindSim | DUPLICATION OF THIS DOCUMENT IS PROHIBITED WITHOUT PRIOR PERMISSION
Explanation of Controls & Nomenclature
Tools
View terrain model (*.gws) Import terrain model (*.gws) Convert terrain model View the terrain model in a text editor Import a terrain model to WindSim Convert terrain data from .map format to the WindSim format .gws Terrain Editor Park Optimization Import mesoscale driving data (*.dws) Launch the Terrain Editor application Launch Park Optimization application Import results from a meteorological model Remote sensing correction tool Correction of LIDAR data by the use of WindSim results View climatology data (*.wws) Import climatology file (*.wws) Convert climatology data View the climatology file in a text editor Import a climatology file to WindSim Convert climatology data from the .tab format to the WindSim format .wws Create power curve (*.pws) Create the power curve file of the considered wind turbines if they are not present in the WindSim database Import objects (*.ows) Import objects into WindSim from an *.ows file Export object (*.ows) Export objects in the current layout to an .ows file Export HTML report Generate a complete report for your project in HTML format Export Vertical Profiles Extract vertical profiles of chosen scalar at WECS and/or climatologies positions Change language Advanced conversion : o o Convert terrain model (CMD) Convert terrain data from other formats to the WindSim terrain format, *.gws Convert climatology data (CMD) Convert climatology data from other formats to the WindSim format .wws Limits Click to see the computational limits of WindSim models Change the current language
2010 WindSim | DUPLICATION OF THIS DOCUMENT IS PROHIBITED WITHOUT PRIOR PERMISSION
9 1. 9
Help
In the Help section you will find: About WindSim Renew Key Release Notes Getting Started
Version and License information. License details and how to obtain and update your license code*. Links to web-based version of the Release Notes. RSS-enabled. Opens Getting Started (a PDF of this document).
* License codes are not required for WindSim EV, our evaluation version.
Module Selector
The Module Selector, shown in Figure 6, consists of the following headings: Terrain Wind Fields Objects Results Wind Resources Energy
Figure 6 - Module selector with the Terrain module activated.
Click on a module button to activate it. The active module button will turn grey. Your progress with WindSims modular approach is always visible. Modules are selected (grey) or unselected (white) and can have one of three states: Modules with a green check have been run successfully. Modules highlighted with animated circular arrows are running. Modules with a grey cross have not been run successfully.
NOTE: There are important dependencies among the modules.
You must first run the Terrain module in order to establish the computational model to successively generate the wind database. When the Terrain module has a green check, you can run the next module, the Wind Fields module.
2010 WindSim | DUPLICATION OF THIS DOCUMENT IS PROHIBITED WITHOUT PRIOR PERMISSION
10
Explanation of Controls & Nomenclature In the Wind Fields module the wind database is generated. This database contains detailed information about the wind field in the computational model established in the Terrain module. If the user now go back to the Terrain module and change any of the parameters, the Terrain module will become red. It needs to be re-run to be updated, and the same procedure must be done with the Wind Field module. It does no longer contain a wind database that is compatible with the terrain model the user re-defined in the Terrain module. Once the user has calculated the terrain model and the wind database the Terrain and Wind Fields modules will have green checks, then you may start working with the other modules.
The Objects module will place and process climatology data and place wind turbines. They are commonly called objects. Both climatology and wind turbine objects must be specified in the Objects module In order to process all the remaining modules.
The wind data are visualized in the Results module. Both the Terrain and Wind Field modules must be correctly run before you can run Results.
The wind measurements contained in the climatology files are then used to weight the wind database. This is done in order to get realistic data about how the wind is influenced by the terrain in the Wind Resources module.
The wind turbines locations and power curves loaded in the Objects module are combined with wind measurements in the Energy module, to compute a complete estimation of the energy production.
The best way to get a good feel for these dependencies is to start working with WindSim.
Please refer to the example project described later in this document for further guidance.
2010 WindSim | DUPLICATION OF THIS DOCUMENT IS PROHIBITED WITHOUT PRIOR PERMISSION
11 1. 11
Information Pages
There are Description and Report pages in all WindSim modules. By clicking on either of the links you are able to toggle between the corresponding pages. The active link is colored blue. In the Objects module there is one additional link to activate the Park layout. Whenever the information pages contain sub-pages the toggles Back and Forward are used for browsing.
Figure 7 - Information pages.
Description Pages
The description pages describe the purpose of a module. It explains which consideration you need to make in order to successfully run the module. The Description pages also give a detailed explanation of the Properties, which is the module input. The Description page header displays the module name, the WindSim version number, and the date when the pages were last updated.
Figure 8 - Description page header.
Report Pages
The report pages contain the results from the corresponding module. The Report page header contains information about the project. There is information about the License, Customer, Project, Layout, WindSim version number, and a timestamp when the report was generated.
Figure 9 - Report page header.
Start
Each module is run by clicking on the Start button. The Task List appears above it showing if the module is ready to be started or if a previous dependent module has to be started first.
Figure 10 - Start button with the Task List informing about module dependencies.
2010 WindSim | DUPLICATION OF THIS DOCUMENT IS PROHIBITED WITHOUT PRIOR PERMISSION
12
Explanation of Controls & Nomenclature
Module - Progress
Figure 11 The WindSim Module Selector displays your progress through the modules.
Your progress with WindSims modular approach is always visible. Modules are selected (grey) or unselected (white) and can have one of three states: Modules with a green check have been run successfully. Modules highlighted with animated circular arrows are running. Modules with a grey cross have not been run successfully.
You can select and work with other modules while a different module is running. Here is an example scenario below.
Figure 12 The WindSim Module Selector displays your progress through the modules.
The Objects module is running (notice the animated circular arrows). The Results module has not been run (notice the grey cross) but it is selected (notice the button is grey). The Results module is selected and allows you to browse its Description page. The Task List displays Run module Objects to remind you that the Results module cannot be run until the Objects module has completed (when it displays a green check).
2010 WindSim | DUPLICATION OF THIS DOCUMENT IS PROHIBITED WITHOUT PRIOR PERMISSION
13 1. 13
Properties
In the Properties panel located on the right hand side of the screen, all the settings for a given project are specified. Each module has its own set of properties. Explanations of the properties are found on the Description pages. You can click on the property to insert and type the desired values. You can also use the arrow keys to move up and down through a list of options provided to make a selection. Whenever you need to specify more than one value for a property, the semicolons syntax is used to separate the values. Press the Enter key when ready to enter a new value or click somewhere outside the current input field in order to set a new value. The frame below the Properties panel displays information about the selected property. NOTE: More detailed information about each property is found in the Description page of the current module.
Figure 13 - Properties for the Terrain module including property information in the lower
Processing Output
In this frame you will see the output result concerning the module which is currently running or just finished. This result may contain information describing if the module has been run correctly. Otherwise it will display errors, warnings, or additional information.
Figure 14 - Processing output frame.
2010 WindSim | DUPLICATION OF THIS DOCUMENT IS PROHIBITED WITHOUT PRIOR PERMISSION
14
Tutorial Project: Hundhammerfjellet
Tutorial Project: Hundhammerfjellet
In this tutorial project we look at the site of Hundhammerfjellet, located on the coast of Norway. The tutorial will guide you through all six modules of WindSim.
Open WindSim and start a new project by choosing:
File > New > Project...
The New Project window is opened;
Figure 15 - New Project window.
Set your project location, which is the folder where your project will be stored, by browsing your hard drive, push the button or use the default path, (C:\Documents and
Settings\User_name\My Documents\WindSim Projects), give a project name, leave the Layout name as Layout 1, and finally enter the name of your customer. If no GWS file is specified, then the grid.gws with the terrain from Hundhammerfjellet will be automatically copied from the WindSim installation area. In this tutorial, this field is kept empty to load to
2010 WindSim | DUPLICATION OF THIS DOCUMENT IS PROHIBITED WITHOUT PRIOR PERMISSION
15 1. 15 default terrain data. Elevation and Roughness data are read from the .gws file, and imported in the new WindSim project. Click OK in order to create the project.
Terrain
The first step within micrositing is the generation of a 3D model in the Terrain module. This involves choosing the horizontal and vertical extension of the volume to simulate. This volume, which we will call the computational domain, is then discretized into a system of hexahedral cells called a grid or mesh. The computational domain is built based on the digital terrain in *.gws format containing information about elevation and roughness.
WindSim can be run either by using the default settings in Properties or by specifying their own settings.
NOTE: If you specify a non-default property value, then it is shown in bold type.
In WindSim EV, the maximum number of cells in the vertical direction has been set to 10, while the total number of cells in all three directions has been limited to maximum 5000. In the commercial version of WindSim, the maximum number of cells would typically be limited by the available computer resources. Models with millions of cells can be simulated on PCs with a 64-bit operating system. The restrictive limitation in WindSim EV on the number of cells used for the computational model means that the results will not have the accuracy required for a proper micrositing thus WindSim EV it is not intended for commercial work.
Run the Terrain module by clicking on the Start button with the below settings;
Figure 16 - Property settings for the Terrain module.
2010 WindSim | DUPLICATION OF THIS DOCUMENT IS PROHIBITED WITHOUT PRIOR PERMISSION
16
Tutorial Project: Hundhammerfjellet Upon successful completion, the Module Selector of the Terrain module will have a green check and the Description pages will automatically be switched to the Report pages. Some of the content in the report are presented below.
Figure 17 - Plot from Terrain module report; 2D Field: Elevation.
Click on the black arrows above the plots in the Report pages to visualize various 2D field data: Elevation Roughness height (z0) with both linear and logarithmic scale Inclination angle (deg) Second order derivative of the elevation Delta elevation.
The delta elevation variable gets a non-zero value only when the smoothing option is applied to the model.
2010 WindSim | DUPLICATION OF THIS DOCUMENT IS PROHIBITED WITHOUT PRIOR PERMISSION
17 1. 17 Click on 3D Model and the black arrows to visualize; Grid (xy) Grid (z) Open area
Grid (xy) and Grid (z) contain information about the grid spacing and number of cells used for the discretization in horizontal and vertical directions.
The Open area data is a useful tool to understand if too much blockage has been introduced in the generation of the 3D model. A Wind Field simulation can be viewed as a numerical wind tunnel test; too much blockage would produce unphysical and therefore unacceptable speed-ups. The ratio between minimum and maximum open area is used in the automatic generation of the proper height of the 3D model, see the Description pages for details.
When you click on 3D at the upper right of each plot; a 3D model in the visualization tool GLview is opened. The 3D visualization option is available for all the sections 2D Fields, 3D Model, and Extension. The 3D visualization option is also available in the other modules of WindSim. There is a separate section in this document that further explores GLview. For now, we only explain the basic operations of movement: Translation with left mouse button Rotation with right mouse button Zoom with mouse wheel or both mouse buttons simultaneously
Click on Extension to visualize the horizontal extension of the generated 3D model which is marked with a grey frame over an elevation contours map;
2010 WindSim | DUPLICATION OF THIS DOCUMENT IS PROHIBITED WITHOUT PRIOR PERMISSION
18
Tutorial Project: Hundhammerfjellet
Figure 18 - Plot from Terrain module report; Extension
The contour map for the Extension is based on the original resolution of the .gws file, thus on the maximum possible resolution and not on the 3D model which is coarser than the original digital terrain data. The difference in resolution is particularly clear when comparing the two plots under 2D Field: Elevation and Extension.
If you want to reduce the extension of the model, it is possible to explore the terrain extension in the 3D model, where the needed coordinates are found. In order to produce a finer mesh, which means smaller discretization errors in the area of interest where the wind park has to be constructed, a new terrain model is therefore desired with user specified properties.
2010 WindSim | DUPLICATION OF THIS DOCUMENT IS PROHIBITED WITHOUT PRIOR PERMISSION
19 1. 19 Assign a new extension to the terrain model in the Properties panel by new X-range and Yrange. Define a refinement area to design an even denser grid in the area of interest, where the wind park has to be located;
Figure 19 - Property settings for the Terrain module, reduced area with refinement.
In this way you have cropped from the original .gws file an area only covering the ridge of Hundhammerfjellet, where the wind park will be located. The borders of the computational domain are still quite far from the area of interest in order to avoid too heavy boundary effects.
Click on Terrain > Report > Extension to get the Figure 20 and Figure 21 in the Report frame, which shows the extension of the new 3D model compared to the original gws terrain data.
NOTE: When refinement is applied, the horizontal resolution varies. Its minimum and maximum values are available in the Report > 3D Model and Grid (xy).
Click on Terrain > Report > 3D Model, and then select Grid (xy) using the black arrows to obtain the report on the horizontal discretization of the generated 3D Model shown in Figure 22.
Click on Terrain > Report > 3D Model and then select Grid (z) using the black arrows to obtain the report on the vertical discretization of the generated 3D Model, shown in Figure 23.
2010 WindSim | DUPLICATION OF THIS DOCUMENT IS PROHIBITED WITHOUT PRIOR PERMISSION
20
Tutorial Project: Hundhammerfjellet Click on Terrain > Report > 3D Model. Then select Open area by using the black arrows to obtain what is shown in Figure 24. The criteria named Open area account for the ratio of minimum and maximum area of the intersections of the computational domain with vertical planes south-north and west-east directed. The wind field simulations can be seen as numerical wind tunnel runs. So, it is important to reduce the blockage effect which produces unphysical speed-up.
NOTE: The ideal height of the 3D model is computed automatically in order to keep this ratio above an acceptable value, see Description for details.
Figure 20 - The digital terrain model, marked as a box, is extracted from grid.gws.
Figure 21 - Terrain > Report > Extension.
2010 WindSim | DUPLICATION OF THIS DOCUMENT IS PROHIBITED WITHOUT PRIOR PERMISSION
21 1. 21
Figure 22 - Terrain > Report > 3D Model: Grid (xy).
2010 WindSim | DUPLICATION OF THIS DOCUMENT IS PROHIBITED WITHOUT PRIOR PERMISSION
22
Tutorial Project: Hundhammerfjellet
Figure 23 - Terrain > Report > 3D Model: Grid (z).
2010 WindSim | DUPLICATION OF THIS DOCUMENT IS PROHIBITED WITHOUT PRIOR PERMISSION
23 1. 23
Figure 24 - Terrain > Report > 3D Model: Open area.
Wind Fields
Once the generation of the 3D model has been completed in the Terrain module, the CFD simulations of the wind fields can start. The wind fields are determined by solving the Reynolds Averaged Navier-Stokes equations (RANS). The standard k- model is one option for turbulence closure. The RANS equations are discretized and integrated with a finitevolume method. Starting with the initial conditions, which are guessed estimates, the solution is progressively resolved by iteration until a converged solution is achieved.
There are three possible ways to solve the RANS equations in WindSim: A segregated solver (SIMPLEST) An algebraic coupled multi-grid solver (MIGAL) A parallel solver
2010 WindSim | DUPLICATION OF THIS DOCUMENT IS PROHIBITED WITHOUT PRIOR PERMISSION
24
Tutorial Project: Hundhammerfjellet Select the Wind Fields module, and run the module with default settings. A window will pop up to let you follow the development of the flow field during the iterative computation. If several sectors are solved simultaneously on different processors then one GLview window will open for each sector being solved:
Figure 25 - One GLview window will pop up for each simultaneous sector being run.
By default, the software monitors the magnitude of the velocity vector at the ground level (at the centre of the ground adjacent cells). If the simulations have reached a converged solution, you should not be able to see any further change in this plot.
In the Report pages you can check whether the modeling has been carried out correctly, by inspecting the graphs of the Spot and Residual values for all the solved variables. This is shown in Figure 26 and Figure 27.
2010 WindSim | DUPLICATION OF THIS DOCUMENT IS PROHIBITED WITHOUT PRIOR PERMISSION
25 1. 25
Figure 26 - Wind Fields > Report > Spot Values.
Figure 27 - Wind Fields > Report > Residual Values.
2010 WindSim | DUPLICATION OF THIS DOCUMENT IS PROHIBITED WITHOUT PRIOR PERMISSION
26
Tutorial Project: Hundhammerfjellet
The report pages for the Spot and Residual values are completed with three tables regarding setting and status of the performed calculations.
In the Table 1 on the following page there is a summary of Boundary and Initial Conditions adopted for the simulations; Table 2 reports the Calculation parameters and the current status of the simulations while the Table 3 provides further information about Physical models and output for the wind field simulations. The parameters summarized in these tables are all explained in the description pages of the Wind Field module.
Figure 28 - Wind Fields report.
2010 WindSim | DUPLICATION OF THIS DOCUMENT IS PROHIBITED WITHOUT PRIOR PERMISSION
27 1. 27 In the Wind Fields > Report > Field Value menu, it is also possible to see an animation of the development of the chosen variable during the iterative process. In well converged simulations, the calculated variables should not change any further with iterations. A screenshot of the monitored variable is shown in Figure 29.
Figure 29 - Wind Fields > Report > Field Value.
2010 WindSim | DUPLICATION OF THIS DOCUMENT IS PROHIBITED WITHOUT PRIOR PERMISSION
28
Tutorial Project: Hundhammerfjellet
Objects
The Objects module is used to; Place turbines in the park area Process climatologies Place transferred climatologies
Geometrical objects can also be placed within the 3D terrain model for visualization purposes. At the actual Hundhammerfjellet site there are 17 turbines and 2 climatologies. This layout is already established. It can be read by using the command: Tools > Import objects (.ows)... Load the file:
C:\Program Files\WindSim\WindSim5\Data\Objects\Hundhammer.ows
17 wind turbines will be added to the park layout. The following window message will pop-up if the import is successful:
Figure 30 - Successful import of objects from an .ows file.
The user still needs to load the climatology files (.wws), before running the module. Load the Tommerhol file of wind data, using the Tools > Import climatology file (.wws) in the file named
C:\Program Files\WindSim\WindSim5\Data\Objects\Climatology\0150-Tommerhol30m_1year.wws
Repeat the procedure for the climatology station Hundhammer. The climatology file is the
0801-Hundhammer-30m_1year.wws. Both sets of data are for anemometers at 30 meters
height, and referred to the same measuring period of 1 year.
At this stage, the climatology files have been copied into the project folder structure. Next, these two climatologies have to be activated in the project. This is done by adding them as climatology objects using the below described Toolbox. The Objects module is now ready to run, click on the Start button. Verify that the output is in accordance with the report pages given in Figure 32 and Figure 33, i.e. all turbines and climatologies have been established correctly.
2010 WindSim | DUPLICATION OF THIS DOCUMENT IS PROHIBITED WITHOUT PRIOR PERMISSION
29 1. 29 An alternative to the procedure described is to introduce new objects interactively in the Park Layout using the Toolbox:
Figure 31 - Toolbox for interactive manipulation of objects.
With the Park Layout it is possible to drag and drop wind turbines above the wind farm, in a graphical window. This helps the user to design the park layout and make modifications to it. Also the insertion of new transferred climatologies can be handled by the graphical tool. Remark that climatology objects cant be moved, their position is given in the .wws or .tws files. The only way to change the location for a climatology object is to change the coordinates in the files. Turbines and transferred climatologies could be moved interactively. Change the position of an object by first activating the selector (arrow) in the Toolbox. Next, select an object by the clicking the left mouse button, the objects is moved with the mouse while pressing the Shift button.
All objects are now included in the Hundhammerfjellet project. The layout of the wind park can be visualized by selecting the Report > Object representation menu. The report for the Objects module will appear as in Figure 32 and Figure 33. The main features of the climatologies and turbines within the wind farm are listed in the tables 1 and 2 of the report.
Further information on climatologies and turbines are given if the user clicks on the links (blue bold type) in the tables. An animation is available which is activated by Report >
Animation and 3D to open GLview Pro. An animation is also available directly in the Park
layout.
2010 WindSim | DUPLICATION OF THIS DOCUMENT IS PROHIBITED WITHOUT PRIOR PERMISSION
30
Tutorial Project: Hundhammerfjellet
Figure 32 - Objects > Report > Object representation.
Figure 33 - Objects > Report > Object representation continued
2010 WindSim | DUPLICATION OF THIS DOCUMENT IS PROHIBITED WITHOUT PRIOR PERMISSION
31 1. 31 A photo can be pasted on the terrain to provide a more realistic view of the wind park area. Load the photo of Hundhammerfjellet by opening Layouts > Terrain texture file > Open Load the file C:\Program Files\WindSim\WindSim5\Data\Texture\hundhammerfjellet.bmp Run the object module again in order to apply the texture.
Activation of Texture in the Objects module report gives a plot with the photo draped over the terrain
Figure 34 - Objects > Report > Object representation with Texture.
2010 WindSim | DUPLICATION OF THIS DOCUMENT IS PROHIBITED WITHOUT PRIOR PERMISSION
32
Tutorial Project: Hundhammerfjellet Click on 3D objects and open this graphic in GLview by clicking the 3D button. This allows various perspective views of the wind farm. At this stage fly-troughs could be generated, check out the 3D Samples at the WindSim web site.
Figure 35 - Perspective view of the Hundhammerfjellet wind farm.
2010 WindSim | DUPLICATION OF THIS DOCUMENT IS PROHIBITED WITHOUT PRIOR PERMISSION
33 1. 33 It is also possible to set up and display cutting planes, surface plots, and isosurfaces. This is done by selecting the sector from which to plot data and then using the icons under the 'Surfaces' tab.
Figure 36 - An example of a cutting plane of wind speed displayed in the Park Layout of WindSim.
The wind profile can easily be illustrated for the swept areas of the turbines.
Figure 37 - A swept area plot of turbulent kinetic energy for a turbine.
2010 WindSim | DUPLICATION OF THIS DOCUMENT IS PROHIBITED WITHOUT PRIOR PERMISSION
34
Tutorial Project: Hundhammerfjellet
Noise Calculations
Noise calculations are performed in the Objects module. Select noise calculation based on broadband in order to carry out a CFD-based noise analysis. The noise analysis can be output at any height, for any wind direction and for any wind speed. Using the default settings produces a noise map in 2 meters' height, for a northern wind of 5 m/s. The wind direction and wind speed is by default defined to be the conditions at the Hundhammer climatology.
Figure 38 - Example Properties for the CFD noise calculations in the Objects Module
Background noise level is set to 0 db so that only the noise contribution from the wind turbines is estimated. Local standards or project requirements may require the background noise to be included. The attenuation coefficient represents the industry standard for broadband noise. More experienced users might wish to adjust this constant to account for site specific atmospheric conditions and/or to account for an octave band analysis. Run the Object module again by clicking the Start button.
A new set of reports is generated with a separate noise map found under Report > Object representation > Noise. The map represents the noise pressure level in dB for all locations in the project.
2010 WindSim | DUPLICATION OF THIS DOCUMENT IS PROHIBITED WITHOUT PRIOR PERMISSION
35 1. 35
Figure 39 - Noise Calculation report
Results
In the Results module the user can extract 2D planes with variables stored in the wind database. The vertical extension covered is from the ground and up to the "Height of reduced wind database" as specified in the Wind Fields module. The 2D plane is given at a specified height above the terrain. The following variables and derived variables from the wind database are available:
SpeedScalarX SpeedScalarY SpeedScalarZ SpeedScalarXY
Wind speed scalar in the East-West direction, UCRT Wind speed scalar in the North-South direction, VCRT Wind speed scalar in the vertical direction, WCRT Wind speed scalar in the horizontal plane
2010 WindSim | DUPLICATION OF THIS DOCUMENT IS PROHIBITED WITHOUT PRIOR PERMISSION
36
Tutorial Project: Hundhammerfjellet SpeedScalarXYZ Wind speed scalar in 3D space
VelocityVectorXY VelocityVectorXYZ DirectionScalar Direction scalar relative
Wind speed vector in the horizontal plane, (UCRT,VCRT,0) Wind speed vector in 3D space, (UCRT,VCRT,WCRT) Wind direction in the horizontal plane in degrees Wind direction in the horizontal plane relative to the incoming wind direction (degrees)
Turbulent kinetic energy Turbulent intensity
The turbulent kinetic energy, The turbulent intensity assuming isotropic turbulence (%)
Turbulent dissipation rate Pressure
The turbulent dissipation rate, The relative pressure minus hydrostatic term (Pa), the relative pressure has a value equals to zero at the outlet of the domain
Inflow angle
The inflow angle is the angle between the wind vector and a horizontal plane
Wind shear exponent
The exponent of the power law
As an example the Wind velocity 3D (u,v,w), at 50 m height, and the Turbulent Kinetic energy at 50 m height is extracted. Remember to press New every time a new set should be activated. There is a limit of 200 plots that could be generated during one run. In the below case 2 variables x 12 sectors x 1 height will give 24 plots. Re-run the module if the 200 plot limit impose a restriction on your exploration of the various datasets.
Figure 40 - Properties panel, Results module, extraction of Velocity vectors
2010 WindSim | DUPLICATION OF THIS DOCUMENT IS PROHIBITED WITHOUT PRIOR PERMISSION
37 1. 37
Figure 41 - Properties panel, Results module, extraction of Turbulent kinetic energy
Run the module. Inspect the report, the velocity vector, and the turbulent kinetic energy for all 12 sectors are available as shown in Figure 40 and Figure 41.
NOTE: The height for the extracted results has been set to the default value of 50 m above ground level. Typical heights of interest are the turbine hub height and the height of the wind measurements.
It is important to note that the Results module is a tool for visualization of the wind field simulations. This is to observe how the flow fields are affected by the terrain. The wind speeds are not by default calibrated with the wind measurements. Non-dimensional, normalized plots are also available. Then you need to choose the desired normalization type in the property grid. The Wind Resources and Energy modules are used to weight the wind database against the climatology data.
2010 WindSim | DUPLICATION OF THIS DOCUMENT IS PROHIBITED WITHOUT PRIOR PERMISSION
38
Tutorial Project: Hundhammerfjellet
Figure 42 - Results > Report. Wind velocity 3D (m/s) for sector 300 at 50 m a.g.l.
2010 WindSim | DUPLICATION OF THIS DOCUMENT IS PROHIBITED WITHOUT PRIOR PERMISSION
39 1. 39
Figure 43 - Results > Report. Turbulent Kinetic energy (m2/s2) for sector 0 at 50 m a.g.l.
2010 WindSim | DUPLICATION OF THIS DOCUMENT IS PROHIBITED WITHOUT PRIOR PERMISSION
40
Tutorial Project: Hundhammerfjellet
Wind Resources
The Wind Resources module is used to create wind resource maps at chosen heights.
At least one visible climatology must exist in the current layout before running the Wind Resource module. All sectors defined in a given climatology must exist in the wind database. The wind resource map is established by weighting the wind database against the climatology. If several climatology objects are available, the wind resource map will be weighted against all of them. This is done by an inverse distance interpolation of the climatology objects.
Run the module to create a wind resource map for the Hundhammerfjellet project at 50 and 80 meters height, see Figure 44.
NOTE: Results are not very accurate because of the limited size of the computational model WindSim EV which is currently running.
Figure 44 - Properties panel of the Wind Resources module.
2010 WindSim | DUPLICATION OF THIS DOCUMENT IS PROHIBITED WITHOUT PRIOR PERMISSION
41 1. 41
Figure 45 - The wind resource map which is the 2D mean wind speed at 50 m a.g.l. weighted against all climatologies.
2010 WindSim | DUPLICATION OF THIS DOCUMENT IS PROHIBITED WITHOUT PRIOR PERMISSION
42
Tutorial Project: Hundhammerfjellet
Wake Modeling
If the user is concerned about wake losses in the wind farm (also known as wind park effect), one of the 3 wake models that are available in WindSim can be activated. Wake models can be used both in the module Wind Resources, and Energy. A complete description of these three models is provided in the description page of the Wind Resources module.
The wake deficits obtained with the three models at hub height are plotted in Figure 46, Figure 47 and Figure 48.
Figure 46 - Wake deficit at hub height, wake model 1.
2010 WindSim | DUPLICATION OF THIS DOCUMENT IS PROHIBITED WITHOUT PRIOR PERMISSION
43 1. 43
Figure 47 - Wake deficit at hub height, wake model 2.
2010 WindSim | DUPLICATION OF THIS DOCUMENT IS PROHIBITED WITHOUT PRIOR PERMISSION
44
Tutorial Project: Hundhammerfjellet
Figure 48 - Wake deficit at hub height, wake model 3
2010 WindSim | DUPLICATION OF THIS DOCUMENT IS PROHIBITED WITHOUT PRIOR PERMISSION
45 1. 45
Energy
The annual energy production, AEP, is the most important parameter to be estimated in most wind farm micrositing projects. For a given wind condition, the available power is proportional to the third cube of the wind speed. This means that an uncertainty in wind prediction is largely increased when computing the available power; so high quality wind modeling is particularly appreciated within micrositing.
Run the module with the default settings and get the annual energy production for each turbine and for the whole wind farm.
Figure 49 - Properties panel for the Energy module, default settings.
For each climatology object, two AEPs are given in the Energy report. The first one is obtained from the frequency table of the climatology files The second is obtained by Weibull fitting the histogram of frequencies.
An estimate of the energy production is also given by interpolating all visible climatologies. If the Energy module with an enabled wake model is re-run, (e.g. wake model 3), the user can estimate the AEP corrected with wind park effects. The results are reported in Figure 50 and Figure 51 with computation of wake losses, with 5 and 20 sub-sectors respectively.
The introduction of Sub-sectors and Influence range is introduced in order to reduce the computational resources required for the computation.
2010 WindSim | DUPLICATION OF THIS DOCUMENT IS PROHIBITED WITHOUT PRIOR PERMISSION
46
Tutorial Project: Hundhammerfjellet
Figure 50 - Energy report. Wake losses computed with 5 sub-sectors.
Figure 51 - Energy report. Wake losses computed with 20 sub-sectors.
2010 WindSim | DUPLICATION OF THIS DOCUMENT IS PROHIBITED WITHOUT PRIOR PERMISSION
47 1. 47
A Grid Sensitivity Study
Referring to the AEP forecasted in the exercise a large difference can be noted in the AEP predicted by the two climatologies, approximately 9 GWh/year.
Large parts of the discrepancy observed in the two predictions comes from the fact that this exercise was run with WindSim EV, where there is a limit of 5000 cells; discretization errors are therefore considerable. A typical procedure followed in CFD computations is to continuously refine the grid in order to minimize the discretization errors. The ideal situation is achieved when the errors are negligible, i.e. when grid independency has been reached.
In the following Figure 52 to Figure 57 the effects of grid sensitivity study on the AEP is given, obtained with the grid refinements shown in the below table.
N 4 370 24 320 90 280 375 000 750 480
Nx 23 38
74 150
Ny 19 32
61 125
212
177
Nz 10 20 20 20 20
Figure 52 - Number of cells in models used for grid independency tests
Figure 53 - Report panel for the Energy module, Hundhammerfjellet project (~5 000 cells).
2010 WindSim | DUPLICATION OF THIS DOCUMENT IS PROHIBITED WITHOUT PRIOR PERMISSION
48
A Grid Sensitivity Study
Figure 54 - Report panel for the Energy module, Hundhammerfjellet project (~25 000 cells).
Figure 55 - Report panel for the Energy module, Hundhammerfjellet project (~100 000 cells).
Figure 56 - Report panel for the Energy module, Hundhammerfjellet project (~400 000 cells).
Figure 57 - Report panel for the Energy module, Hundhammerfjellet project (~800 000 cells)
The AEP calculated with the five different models is summarized in Figure 58. Important discretization errors are present when WindSim EV is used (~5000 cells). Considering a grid independency reached with a model of 800 000 cells, a model comprising just 5 000 cells gave errors of 20 % for one of the climatology data. The model of size 100 000 cells provided
2010 WindSim | DUPLICATION OF THIS DOCUMENT IS PROHIBITED WITHOUT PRIOR PERMISSION
49 1. 49 a good estimation of the AEP, the errors could be considered within 3%; considering a grid independency reached with 800 000 cells.
Its important to stress that the characteristics of a grid which is leading to grid independency is its resolution. So, for wider areas, a higher number of cells are required to minimize the discretization errors.
Tommerhall 114 113 112 111
Hundhammer
All
AEP (GWh/y)
110 109 108 107 106 105 104 0 100000 200000 300000 400000 500000 600000 700000 800000
number of cells
Figure 58 - AEP for the two climatologies against number of cells used in the 3D models.
2010 WindSim | DUPLICATION OF THIS DOCUMENT IS PROHIBITED WITHOUT PRIOR PERMISSION
50
Configure Particle Traces in GLview Pro
Configure Particle Traces in GLview Pro
Generation of the Wind Visualization File
How to generate a 3D wind visualization file (.vtf) in the menu3D Visualization is shown below;
Figure 59 - The .vtf file is generated from the 3D Visualization menu on the toolbar
The generated .vtf file must contain the 3D velocity vector, which is the vector field used to establish the particle traces.
2010 WindSim | DUPLICATION OF THIS DOCUMENT IS PROHIBITED WITHOUT PRIOR PERMISSION
51 1. 51
Open the 3D Visualization file
Activate the VELOCITY_3D as vector by pressing the Apply button. The max and min values of the chosen scalar and vector fields will appear in the blue info window in the lower right corner;
Figure 60 - Set Vector to VELOCITY_3D and hit Apply in the dialogue box to the bottom left in the screen above
2010 WindSim | DUPLICATION OF THIS DOCUMENT IS PROHIBITED WITHOUT PRIOR PERMISSION
52
Configure Particle Traces in GLview Pro
Setting the Attributes
Zoom in towards the terrain of the model, as shown below. Rotate the model by using the mouse buttons. Then set the attributes of each part in the Change Part Attributes window found under Model and then Change Part Attributes. Then the grid has to bet set invisible by selecting itself. Unselect the attribute Visible. Finish the process by pressing the Apply button.
Figure 61 - Configure the view to display the relevant parts
2010 WindSim | DUPLICATION OF THIS DOCUMENT IS PROHIBITED WITHOUT PRIOR PERMISSION
53 1. 53 In the Change Part Attributes the default setting of all parts which is Visible and Outline mesh could be reset. Selecting all parts is done by clicking on the first part, while holding down the shift key clicking on the last part. Typically the Smooth shading could be selected, and the Outline mesh could be unselected, to give a better visual appearance;
Figure 62 - Perfecting the visualization to your projects specific requirements is easy in WindSim!
2010 WindSim | DUPLICATION OF THIS DOCUMENT IS PROHIBITED WITHOUT PRIOR PERMISSION
54
Configure Particle Traces in GLview Pro
Creating the Particle Traces
Before calculating particle traces you need to define the start positions for the traces. Each trace represents the path of an artificial particle without mass following the wind field in a passive manner. In order to get a good representation of the wind field it is convenient to specify many traces. This is done by specifying the start positions within a box, with a given number of start positions in nx, ny, and nz direction. The window Particle Traces is found under the menu Vector and then Particle tracing. The dimension of the box will be model dependent. In the model below the box is positioned towards the North border as the wind field with incoming wind from North has been loaded (000.vtf).
Figure 63 - Open the dialogue box from the Vector menu on the toolbar
2010 WindSim | DUPLICATION OF THIS DOCUMENT IS PROHIBITED WITHOUT PRIOR PERMISSION
55 1. 55
Figure 64 - Replicate the settings above to achieve the same particle traces
2010 WindSim | DUPLICATION OF THIS DOCUMENT IS PROHIBITED WITHOUT PRIOR PERMISSION
56
Configure Particle Traces in GLview Pro Under the folder Options the user can set the direction for the calculation of the traces. In the given case the calculation is only done forward, as the box with starting point is put near the inlet border therefore the traces will pass through most of the model.
In some cases the default method for integrating the paths, the Euler method, will fail. If the traces do not follow the terrain, but appears like straight lines pointing towards the sky, then it is recommended to switch to the linear integration method.
Figure 65 - Set the direction of your particle traces
2010 WindSim | DUPLICATION OF THIS DOCUMENT IS PROHIBITED WITHOUT PRIOR PERMISSION
57 1. 57
Animating the Traces
From the window Particle Traces the folder Startpoint should be chosen. Then by choosing the Display Setup button in the upper right corner the window Particle Trace Display Setup will open.
The setting for animating the particles are set in this window. Check the box Animate Check the box Incremental trace Uncheck the box Complete trace Press the Apply button. Try to animate using line (worm) by check the box Tail. Play with the settings and see what works for your model.
Figure 66 - The user has full control over the simulation parameters to design an animation to suit any project requirements
2010 WindSim | DUPLICATION OF THIS DOCUMENT IS PROHIBITED WITHOUT PRIOR PERMISSION
58
Configure Particle Traces in GLview Pro
Textures
The final touch for your presentations is obtained by adding textures. Textures could be added to the different parts. For example adding a satellite photo or a scanned map to the DTM (Digital Terrain Model) would make it easier to recognize locations in the model. The only purpose of the cylinder surrounding the model is to add a sky texture. You can find Sky Textures at windsim.com under Library on the menu bar. A texture is added to a part using the Change Part Attributes window introduced above. Select the part and then click the button Texture. In the Texture Settings For Part(s) window a picture must file first be loaded and then this picture must be pasted over the part from a given direction, defined by the Plane. The picture is stretched over the part if the box Clamp is checked. Otherwise a tile pattern is generated.
Figure 67 - Adding a sky texture greatly enhances the quality of the visualization
2010 WindSim | DUPLICATION OF THIS DOCUMENT IS PROHIBITED WITHOUT PRIOR PERMISSION
59 1. 59
Save and Share
When you are satisfied with the setting, you can save all the settings to a new .vtf file in the menu File Export to File VTF File
Send us your .vtf file and we will publish it at windsim.com on our 3D Visualizations page.
A .vtf file can be visualized in the free viewer GLview Express found on the above web page.
Figure 68 - Just one example of the infinite customizability of WindSim visualization
2010 WindSim | DUPLICATION OF THIS DOCUMENT IS PROHIBITED WITHOUT PRIOR PERMISSION
60
Configure Isosurfaces in GLview Pro
Configure Isosurfaces in GLview Pro
Generation of the Wind Visualization File
Generate a 3D wind visualization file (.vtf) in the menu 3D Visualization;
Figure 69 - Locate the menu show above
The generated .vtf file must contain the 3D velocity vector, which is the vector field used to establish the particle traces. Moreover, the .vtf has to contain the scalar variable that has to be plotted as isosurface.
2010 WindSim | DUPLICATION OF THIS DOCUMENT IS PROHIBITED WITHOUT PRIOR PERMISSION
61 1. 61
Open 3D Visualization file
Open the 3D wind visualization file (.vtf) in the menu 3D Visualization. Activate SPEED_2D as Scalar by pressing the button Apply, then the min and max values of the chosen scalar fields will appear in the blue info window in the lower right corner;
Figure 70 - Set the Scalar to SPEED_2D and hit Apply
2010 WindSim | DUPLICATION OF THIS DOCUMENT IS PROHIBITED WITHOUT PRIOR PERMISSION
62
Configure Isosurfaces in GLview Pro
Setting the Attributes
Zoom in towards the box and rotate the model by using the mouse buttons. Then set the attributes of each of the parts in the Change Part Attributes window found under Model Change Part Attributes. First the grid has to bet set transparent by selecting the grid and check the attribute Transparent then press the button Apply; then the transparency level has to be put to the maximum value (0.0), click on the Material button to set the transparency to 0.0, then click on OK and Apply to confirm.
Figure 71 - Open the Change Part Attributes dialogue box
Figure 72 - Replicate the selections made above
Figure 73 - Open the Material Properties box by clicking the Material... button
2010 WindSim | DUPLICATION OF THIS DOCUMENT IS PROHIBITED WITHOUT PRIOR PERMISSION
63
Creating the Isosurfaces
Select the Isosurface... option under the Scalar menu. Select the value of the loaded scalar that you want to display and press Apply. Rotate and zoom with the mouse to obtain a good view of the flow field.
1.
63
Figure 74 - Open the Isosurface dialogue box from the Scalar menu
Figure 75 - The above value generates a nice plot for the Hundhammaren project
2010 WindSim | DUPLICATION OF THIS DOCUMENT IS PROHIBITED WITHOUT PRIOR PERMISSION
64
Configure Isosurfaces in GLview Pro
Figure 76 - The Isosurface is now displayed relative to the terrain to visualize the flow in the wind farm
Textures - Save and Share
For adding textures and sharing data with others see the procedures described in the above section Configure Isosurfaces in GLview Pro.
Figure 77 - A texture adds a nice touch to the graphics for use in presentation and reports!
2010 WindSim | DUPLICATION OF THIS DOCUMENT IS PROHIBITED WITHOUT PRIOR PERMISSION
65 1. 65
Add-on Module: Terrain Editor
The WindSim Terrain Editor functions as a separate application and allows you to efficiently load and prepare terrain and roughness data from a variety of sources. You can load terrain and roughness data, georeference photographs for backdrops, digitize and save roughness features, utilize advanced datasets such as canopy height and then export the data directly into the WindSim format.
You can start the WindSim Terrain Editor from inside WindSim or from the Start menu.
When you start Terrain Editor from Tools > Terrain Editor the window below will appear.
Please choose the image for your area. The digital terrain model (.gws file) used for the project is the same as your current WindSim project.
Figure 78 - Locate an image of the area in the project you have opened in WindSim.
Starting the application from the Start menu opens the program with no files loaded. You then start a new project from the File menu:
2010 WindSim | DUPLICATION OF THIS DOCUMENT IS PROHIBITED WITHOUT PRIOR PERMISSION
66
Add-on Module: Terrain Editor
Figure 79 - Creating the new project and loading the terrain height and background photo. The terrain can also be left blank here and then imported via the Tools menu, along with separate files for roughness height or canopy/vegetation height.
After this initial step, the procedure is the same regardless of how you opened the Terrain Editor.
2010 WindSim | DUPLICATION OF THIS DOCUMENT IS PROHIBITED WITHOUT PRIOR PERMISSION
67 1. 67 Therefore, when you have loaded the image, you must specify 3 coordinates to be able to georeference the image. Place these 3 GCPs (Ground Control Points) using the toolbox as shown below. Simply click the symbol shown below in the toolbox and then click on the image where you want to specify the coordinates. This x- and y-coordinate must be the same format as specified in your terrain model (.gws file)
Figure 80 - Press the button illustrated above to place the GCPs. It is a good idea to mark the points in your image. Above, the picture is taken from Google Earth and Placemarks have been used.
2010 WindSim | DUPLICATION OF THIS DOCUMENT IS PROHIBITED WITHOUT PRIOR PERMISSION
68
Add-on Module: Terrain Editor In this example we have marked 3 points in our image. The 3 GCPs are placed exactly on our Placemarks from Google Earth, for which we know the exact coordinates. For each GCP the user specifies these known coordinates in the properties section.
Figure 81 - For each GCP, the user must specify the real coordinates in the Properties pane in the lower right of the Terrain Editor window.
2010 WindSim | DUPLICATION OF THIS DOCUMENT IS PROHIBITED WITHOUT PRIOR PERMISSION
69 1. 69 When all coordinates are defined, click on the globe icon in the toolbox as shown below to georeference your image.
Figure 82 - The far right icon finalizes the georeferencing process.
2010 WindSim | DUPLICATION OF THIS DOCUMENT IS PROHIBITED WITHOUT PRIOR PERMISSION
70
Add-on Module: Terrain Editor Please wait while the georeferenced image is redrawn.
Figure 83 - Depending on the speed of your system and the size of the image file, you might have to wait for a few minutes while the image is georeferenced.
2010 WindSim | DUPLICATION OF THIS DOCUMENT IS PROHIBITED WITHOUT PRIOR PERMISSION
71 1. 71 When the georeferencing is completed, you will be able to see your image together with the digital terrain module. Use the Height and Roughness scrollers to adjust the transparency of the height and roughness layers. You can now verify visually that the terrain module matches your image.
Figure 84 - Changing the transparency of the different layers help you verify that the changes you are making are correct.
2010 WindSim | DUPLICATION OF THIS DOCUMENT IS PROHIBITED WITHOUT PRIOR PERMISSION
72
Add-on Module: Terrain Editor You can now draw additional roughness polygons with the drawing tool. The roughness you draw will overwrite existing roughness from the digital terrain model in the area bound by the edges of the polygon. After drawing a new polygon, specify the roughness height for the area in the property window.
Figure 85 - Click the second icon from the left to draw customized, detailed roughness descriptions based on images of your site.
2010 WindSim | DUPLICATION OF THIS DOCUMENT IS PROHIBITED WITHOUT PRIOR PERMISSION
73 1. 73 When the drawing is ready you can export the new terrain model to an updated .gws file. Your newly defined roughness polygons are now included. Select the destination file.
Figure 86 - The export command lets you save the changes you made to the roughness description.
2010 WindSim | DUPLICATION OF THIS DOCUMENT IS PROHIBITED WITHOUT PRIOR PERMISSION
74
Add-on Module: Terrain Editor After exporting the new roughness description to a .gws file, the old .gws is still displayed in the Terrain Editor. To refresh you should locate the Display terrain data command on the Tools menu. You can now verify the new roughness description visually. You may also want to use this command when you are opening the Terrain Editor from a WindSim instance. However, the graphical representation of the roughness and the height is also produced when either georeferencing or clicking the Height or Roughness scrollers.
Figure 87 - In some cases, you may want to use the Display terrain data command on the Tools menu.
2010 WindSim | DUPLICATION OF THIS DOCUMENT IS PROHIBITED WITHOUT PRIOR PERMISSION
75 1. 75
Add-on Module: Remote Sensing Correction Tool
The Terrain module used for the Remote Sensing Correction Tool should be built after the following rules:
Vertical resolution The vertical resolution should be around 10m up to the highest measurement height of the LIDAR. This might be achieved by using a refinement file and using more than one height distribution factor in the vertical. Horizontal resolution The horizontal resolution should be in the range of 10 m. This allows modeling an area of 4x4km with the current WindSim version which is considered suitable. Terrain Smoothing Limit The simulation should be run without smoothing to guarantee that the vertical wind speeds are simulated in the right way. Orthogonalization of the Grid This option should not be used to make the extraction of the results possible. Forests Can be used as an option. Nesting Might be considered if the complexity of the site makes it necessary to take into account mesoscale effects.
The Remote Sensing Correction Tool can be started from the Tools menu in WindSim.
Figure 88 - Opening of the Remote Sensing Correction Tool.
2010 WindSim | DUPLICATION OF THIS DOCUMENT IS PROHIBITED WITHOUT PRIOR PERMISSION
76
Add-on Module: Remote Sensing Correction Tool A dialogue will pop up where the specifications of the LIDAR have to be set.
Figure 89 - LIDAR specifications
Data files The data files are commonly stored under the climatology folder of the project which is used for the correction. The rtd (LIDAR raw data) and sta files (LIDAR 10 minute mean value data) are often delivered on a daily basis. For the correction period they should be merged into one single file each for rtd and sta data with only one header. Angles The scan angle and the direction offset angle are given in the header information of the rtd and sta file. Levels The measurement heights have to be given here. They can be found under "Altitudes" in the header of the LIDAR files. All heights have to be specified. The corrected measurements can be written in .tws format that they are easily usable in WindSim. You can specify the levels for which you want to write out the .tws files. Position The position of the LIDAR can be given either in global or in local coordinates Wind Field The number specifies which sectors are used for the LIDAR correction. The sectors are calculated by the following formula: INT(360/number). You need to make sure that these sectors have been run successfully in the WindSim project otherwise the correction will fail. In case of difficult terrain it is of advantage to use more than the standard of 12 sectors. After all fields have been filled in correctly press the "NEXT" button. The correction will be started and may take up to one hour to complete. The result file can be found under the climatology folder of the project which is used for the correction.
2010 WindSim | DUPLICATION OF THIS DOCUMENT IS PROHIBITED WITHOUT PRIOR PERMISSION
You might also like
- 3-Service Manual S-ScanDocument166 pages3-Service Manual S-ScanSergio Alejandro Castro100% (1)
- Baram v6 UsersGuide - Ko.enDocument68 pagesBaram v6 UsersGuide - Ko.enjamil100% (1)
- PNG Off-Grid Code GuidelinesDocument35 pagesPNG Off-Grid Code GuidelinesAndrew GroganNo ratings yet
- OES Aquaculture and Ocean Energy (Apr-2022)Document84 pagesOES Aquaculture and Ocean Energy (Apr-2022)J BowlegNo ratings yet
- EWEC 2008 - Harman - Availability TrendsDocument8 pagesEWEC 2008 - Harman - Availability TrendshonyNo ratings yet
- E Ect of Soiling in Bifacial PV Modules and Cleaning Schedule OptimizationDocument11 pagesE Ect of Soiling in Bifacial PV Modules and Cleaning Schedule Optimizationrotarola100% (2)
- Site Suitability Report For A Wind Farm in The UKDocument18 pagesSite Suitability Report For A Wind Farm in The UKGonzalo RomeroNo ratings yet
- Cable and OH Line in Wind Power PlantsDocument34 pagesCable and OH Line in Wind Power PlantscegorrellNo ratings yet
- Study Electromagnetic Environment Multi-Circuit: On of Transmission Lines On Same TowerDocument5 pagesStudy Electromagnetic Environment Multi-Circuit: On of Transmission Lines On Same TowerDayan YasarangaNo ratings yet
- Tech Planning of Wind FarmsDocument39 pagesTech Planning of Wind FarmsSpark Network100% (8)
- TBEA Solar Solution - State of Kedah, Malaysia, Tungku ContactDocument51 pagesTBEA Solar Solution - State of Kedah, Malaysia, Tungku Contactdavidwong100% (2)
- Submitted To: Dr. Anjum Khalid Submitted By: Arsalan Altaf Roll No: Me-023 Sec: A Batch: 2007-08 Department: MechanicalDocument14 pagesSubmitted To: Dr. Anjum Khalid Submitted By: Arsalan Altaf Roll No: Me-023 Sec: A Batch: 2007-08 Department: MechanicalArsalan AltafNo ratings yet
- Wasp Software Installation Guide V 10Document2 pagesWasp Software Installation Guide V 10Brianne Golden0% (1)
- Storage Requirements For PV Power Ramp Rate ControlDocument8 pagesStorage Requirements For PV Power Ramp Rate ControlLuis Martín PomaresNo ratings yet
- Kipeto Wind Farm and 220kV Line Executive Summary Report FinalDocument49 pagesKipeto Wind Farm and 220kV Line Executive Summary Report FinalAbderrazzak AbderrazzakNo ratings yet
- DNVGL Se 0078 PDFDocument43 pagesDNVGL Se 0078 PDFŁukasz Misak100% (1)
- Battery Enegy Storage Based Smoothing of Photovoltaic PowerDocument13 pagesBattery Enegy Storage Based Smoothing of Photovoltaic PowerSUMANTA KUMAR NAIKNo ratings yet
- Wind AssesmentDocument16 pagesWind AssesmentMuluken TemesgenNo ratings yet
- Correction Tool For Lidar in Complex Terrain Based On CFD OutputsDocument1 pageCorrection Tool For Lidar in Complex Terrain Based On CFD OutputsMeteodyn_EnergyNo ratings yet
- Article Wind Turbine Reliability AnalysisDocument10 pagesArticle Wind Turbine Reliability Analysisyiguan166No ratings yet
- Wind Turbine StudiesDocument19 pagesWind Turbine StudiesPalaniVelRajanNo ratings yet
- Wind Energy in Vietnam - PaperDocument9 pagesWind Energy in Vietnam - PaperraduNo ratings yet
- 4.advances in Wind EnergyDocument15 pages4.advances in Wind EnergyJeferson GonzálezNo ratings yet
- Large Offshore Wind Farm-Ikni-GreahDocument6 pagesLarge Offshore Wind Farm-Ikni-GreahAhmed Ousmane BAGRE100% (1)
- El Iec61215-2 2016Document6 pagesEl Iec61215-2 2016Venkataramanan SNo ratings yet
- Solar Photovoltaic Output Smoothing Using Battery Energy Storage SystemDocument4 pagesSolar Photovoltaic Output Smoothing Using Battery Energy Storage SystemAlif Imran MohamedNo ratings yet
- Review of Degradation and Failure Phenomena in Photovoltaic ModulesDocument18 pagesReview of Degradation and Failure Phenomena in Photovoltaic ModulesDavid GarciaNo ratings yet
- 2.1 MW Wind Turbine Performance and Dynamic Analysis Using Power CurveDocument4 pages2.1 MW Wind Turbine Performance and Dynamic Analysis Using Power CurveInnovative Research PublicationsNo ratings yet
- IecWP Gridintegrationlargecapacity LR enDocument116 pagesIecWP Gridintegrationlargecapacity LR enMounikaPogiri100% (1)
- Wind Resource Mapping Using Landscape Roughness and Spatial Interpolation MethodsDocument22 pagesWind Resource Mapping Using Landscape Roughness and Spatial Interpolation MethodsDavid SchillebeeckxNo ratings yet
- Manwell Jim IEC61400 3DesignStandardsUpdateDocument29 pagesManwell Jim IEC61400 3DesignStandardsUpdateEric ChienNo ratings yet
- Fangpusun PR 30 PDFDocument4 pagesFangpusun PR 30 PDFFriedrich MedNo ratings yet
- Offshore Wind Farms Electrical Power Production and DistributionDocument20 pagesOffshore Wind Farms Electrical Power Production and DistributionAleksandar StankovicNo ratings yet
- Loss UncertaintyDocument33 pagesLoss UncertaintySesetti GourisankarNo ratings yet
- Wind PowerDocument78 pagesWind PowerKarl AssmahNo ratings yet
- Collector System DesignDocument17 pagesCollector System DesignjomoranNo ratings yet
- EirGrid - Solutions For Mitigating Technical Challenges Arising Due To RESDocument106 pagesEirGrid - Solutions For Mitigating Technical Challenges Arising Due To RESIBA PUNo ratings yet
- Renewable Energy. Wind Resource AssessmentDocument21 pagesRenewable Energy. Wind Resource AssessmentMathias MichaelNo ratings yet
- Cable Layout DesignDocument8 pagesCable Layout DesignhomehraniNo ratings yet
- WTMR Final For Posting 8-9-19Document103 pagesWTMR Final For Posting 8-9-19Balaji_Rajaman_2280No ratings yet
- Lecture 44Document27 pagesLecture 44pelagi7No ratings yet
- Is Iec 61683 1999Document21 pagesIs Iec 61683 1999vijay_rainaNo ratings yet
- DNVGL - Certification of PV PlantDocument15 pagesDNVGL - Certification of PV PlantManoj MorampudiNo ratings yet
- DTU Wind Energy Report I 46Document73 pagesDTU Wind Energy Report I 46hemal4379No ratings yet
- Amareleja Photovoltaic Solar PlantDocument8 pagesAmareleja Photovoltaic Solar PlantMiguel PelicanoNo ratings yet
- Solar MonitoringDocument24 pagesSolar MonitoringcoltallbNo ratings yet
- Analytical Techniques For Performance Monitoring of Modern Wind TurbinesDocument9 pagesAnalytical Techniques For Performance Monitoring of Modern Wind TurbinesrsookramNo ratings yet
- Exceedence ProbabilityDocument2 pagesExceedence ProbabilityFrancis XavierNo ratings yet
- PV Degradation Rates - NREL PDFDocument32 pagesPV Degradation Rates - NREL PDFraveronceNo ratings yet
- Masterthesis Wietse Kruijsse Digital VersionDocument103 pagesMasterthesis Wietse Kruijsse Digital Versionkristinadodi1No ratings yet
- Islands Microgrid Profiles Islands Global Remote Communities CaseStudy 2015Document32 pagesIslands Microgrid Profiles Islands Global Remote Communities CaseStudy 2015oidaadmNo ratings yet
- 2022-05-15 BOEM Empire Wind Construction and Operation Plan Vol I.Document200 pages2022-05-15 BOEM Empire Wind Construction and Operation Plan Vol I.Ahpek PekNo ratings yet
- Economic Analysis of Large Submarine CablesDocument45 pagesEconomic Analysis of Large Submarine CablesariefNo ratings yet
- WAsP 7 Help FacilityDocument182 pagesWAsP 7 Help FacilityJeanTsunaNo ratings yet
- Astana Wind FarmDocument18 pagesAstana Wind Farmalassadi09No ratings yet
- HVDC Connection of Offshore Wind Farms To TheDocument7 pagesHVDC Connection of Offshore Wind Farms To TheLalith KrishnanNo ratings yet
- Cathryn Hooper - Floating Offshore Wind PDFDocument11 pagesCathryn Hooper - Floating Offshore Wind PDFStedroy Roache100% (1)
- Fatigue Failure of A Composite Wind Turbine Blade at Its Root EndDocument8 pagesFatigue Failure of A Composite Wind Turbine Blade at Its Root EndKendra KaiserNo ratings yet
- 2 WindPRO3.5-BasisDocument206 pages2 WindPRO3.5-BasisHéctor LodosoNo ratings yet
- Grid Integration of Wind Energy: Onshore and Offshore Conversion SystemsFrom EverandGrid Integration of Wind Energy: Onshore and Offshore Conversion SystemsNo ratings yet
- Using ConfigurationDocument77 pagesUsing ConfigurationPong ManicdaoNo ratings yet
- Quidway S2700&S3700&S5700&S6700 V100R006C00SPC800 Upgrade GuideDocument57 pagesQuidway S2700&S3700&S5700&S6700 V100R006C00SPC800 Upgrade Guidevsilverio2010No ratings yet
- Qgisred: User'S ManualDocument43 pagesQgisred: User'S ManualKasuni Liyanage100% (1)
- TcpprotocolDocument54 pagesTcpprotocolr ogNo ratings yet
- COBOL File Status CodesDocument9 pagesCOBOL File Status CodesdharmireddyNo ratings yet
- Midi Madness ManualDocument22 pagesMidi Madness ManualChris FunkNo ratings yet
- OpenText File System Archiving 10.2.0 Release NotesDocument13 pagesOpenText File System Archiving 10.2.0 Release NotesRicardo ChiappeNo ratings yet
- 23642764556Document2 pages23642764556Jesus Amir Badillo ParedesNo ratings yet
- Distributed File Systems: Pertemuan Ke 8Document19 pagesDistributed File Systems: Pertemuan Ke 8aprilian13No ratings yet
- Impact Application of ICT On Office ManaDocument34 pagesImpact Application of ICT On Office ManaCatherine DoverteNo ratings yet
- GM1020 User Manual v2.0Document23 pagesGM1020 User Manual v2.0salomonnguessan2003No ratings yet
- ESCI1 Module2 - Application SoftwareDocument28 pagesESCI1 Module2 - Application SoftwareJanssen PascualNo ratings yet
- Spectrum - 5.4.1 - ReleaseNotesDocument18 pagesSpectrum - 5.4.1 - ReleaseNotesThuong VoNo ratings yet
- Filmstar-Plus Manual enDocument22 pagesFilmstar-Plus Manual enАлексей ЖижченкоNo ratings yet
- 19089-LZN7080154 2Ude.CDocument18 pages19089-LZN7080154 2Ude.Csallomao3No ratings yet
- Prueba 21Document21 pagesPrueba 21Álvaro Andrés Quintero DíazNo ratings yet
- g100 InstallationDocument8 pagesg100 InstallationAndi PrengaNo ratings yet
- Mixxx DJ Tutorial PDFDocument100 pagesMixxx DJ Tutorial PDFANZWAYNENo ratings yet
- (17CS82) 8 Semester CSE: Big Data AnalyticsDocument169 pages(17CS82) 8 Semester CSE: Big Data AnalyticsPrakash GNo ratings yet
- DBAS6211 TaDocument6 pagesDBAS6211 TaThandoNo ratings yet
- Manual IsdvDocument48 pagesManual IsdvGayle Andrew StampNo ratings yet
- Macro Levels Install GuideDocument13 pagesMacro Levels Install GuideAdil BensellamNo ratings yet
- jBASE INTRO21Document28 pagesjBASE INTRO21hammedo rokeebNo ratings yet
- XLR XL Reporter SBO Training ManualDocument40 pagesXLR XL Reporter SBO Training Manualchanhuileng6613No ratings yet
- White Paper c11-579326vvvDocument19 pagesWhite Paper c11-579326vvvciscoashokNo ratings yet
- G Series I Tech Product Manual English 25257 5Document188 pagesG Series I Tech Product Manual English 25257 5PetraNo ratings yet
- Project Report Asm-2Document11 pagesProject Report Asm-2JaveriaNo ratings yet
- Business Computer Application Updated Module GuidelineDocument22 pagesBusiness Computer Application Updated Module Guidelineemmanuelsaleh059No ratings yet
- How To Find Block Sizes of All Oracle Database Files?Document5 pagesHow To Find Block Sizes of All Oracle Database Files?OrSklAcademyNo ratings yet