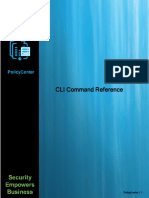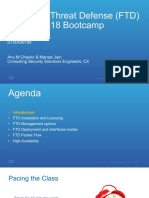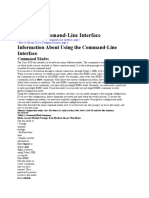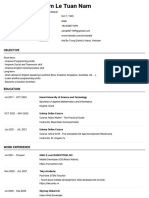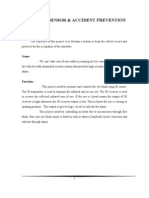Using The Command Line Interface Cli
Uploaded by
ELias ELUsing The Command Line Interface Cli
Uploaded by
ELias ELUsing the Command Line Interface (CLI)
The following topics explain how to use the command line interface (CLI) for Firepower Threat Defense
(FTD) devices and how to interpret the command reference topics. Use the CLI for basic system setup and
troubleshooting.
Note When you deploy a configuration change using the Firepower Management Center or Firepower Device
Manager, do not use the FTD CLI for long-running commands (such as ping with a huge repeat count or size);
these commands could cause a deployment failure.
• Logging Into the Command Line Interface (CLI), on page 2
• Command Modes, on page 3
• Syntax Formatting, on page 5
• Entering Commands, on page 6
• Filtering Show Command Output, on page 7
• Command Help, on page 9
Using the Command Line Interface (CLI)
1
Using the Command Line Interface (CLI)
Logging Into the Command Line Interface (CLI)
Logging Into the Command Line Interface (CLI)
To log into the CLI, use an SSH client to make a connection to the management IP address. Log in using the
admin username (default password is Admin123) or another CLI user account.
You can also connect to the address on a data interface if you open the interface for SSH connections. SSH
access to data interfaces is disabled by default. To enable SSH access, use the device manager (Firepower
Management Center or Firepower Device Manager) to allow SSH connections to specific data interfaces. You
cannot SSH to the Diagnostic interface.
You can create user accounts that can log into the CLI using the configure user add command. However,
these users can log into the CLI only. They cannot log into the Firepower Device Manager web interface. The
CLI supports local authentication only. You cannot access the CLI using external authentication.
Console Port Access
In addition to SSH, you can directly connect to the Console port on the device. Use the console cable included
with the device to connect your PC to the console using a terminal emulator set for 9600 baud, 8 data bits, no
parity, 1 stop bit, no flow control. See the hardware guide for your device for more information about the
console cable.
The initial CLI you access on the Console port differs by device type.
• ASA Series devices—The CLI on the Console port is the regular FTD CLI.
• Firepower Series devices—The CLI on the Console port is FXOS. You can get to the FTD CLI using
the connect ftd command. Use the FXOS CLI for chassis-level configuration and troubleshooting only.
For the Firepower 2100, you cannot perform any configuration at the FXOS CLI. Use the FTD CLI for
basic configuration, monitoring, and normal system troubleshooting. See the FXOS documentation for
information on FXOS commands for the Firepower 4100 and 9300. See the Cisco FXOS Troubleshooting
Guide for the Firepower 2100 Series for information on FXOS commands for the Firepower 2100.
Using the Command Line Interface (CLI)
2
Using the Command Line Interface (CLI)
Command Modes
Command Modes
The CLI on a Firepower Threat Defense device has different modes, which are really separate CLIs rather
than sub-modes to a single CLI. You can tell which mode you are in by looking at the command prompt.
Regular Firepower Threat Defense CLI
Use this CLI for Firepower Threat Defense management configuration and troubleshooting.
>
Diagnostic CLI
Use this CLI for advanced troubleshooting. This CLI includes additional show and other commands,
including the session wlan console command needed to enter the CLI for the wireless access point on
an ASA 5506W-X. This CLI has two sub-modes; more commands are available in Privileged EXEC
Mode.
To enter this mode, use the system support diagnostic-cli command in the Firepower Threat Defense
CLI.
• User EXEC Mode. The prompt reflects the system hostname as defined in the running configuration.
firepower>
• Privileged EXEC Mode. Enter the enable command to enter this mode (press enter without entering
a password when prompted for a password). Note that you cannot set a password for this mode.
Access is protected by the account login to the FTD CLI only. However, users cannot enter
configuration mode within Privileged EXEC mode, so the extra password protection is not necessary.
firepower#
Expert Mode
Use Expert Mode only if a documented procedure tells you it is required, or if the Cisco Technical
Assistance Center asks you to use it. To enter this mode, use the expert command in the Firepower
Threat Defense CLI.
The prompt is username@hostname if you log in using the admin user. If you use a different user, only
the hostname is shown. The hostname is the name configured for the management interface. For example,
admin@firepower:~$
Firepower eXtensible Operating System (FXOS) CLI
On Firepower 2100, 4100, and 9300 series devices, FXOS is the operating system that controls the overall
chassis. Depending on the model, you use FXOS for configuration and troubleshooting. From FXOS,
you can enter the Firepower Threat Defense CLI using the connect ftd command.
For Firepower 2100 series devices, you can go from the Firepower Threat Defense CLI to the FXOS
CLI using the connect fxos command.
Using the Command Line Interface (CLI)
3
Using the Command Line Interface (CLI)
Command Modes
The FXOS command prompt looks like the following, but the prompt changes based on mode. See the
Cisco FXOS CLI Configuration Guide for your FXOS version and hardware model for details about
FXOS CLI usage.
Firepower-module2>
Firepower-module2#
Using the Command Line Interface (CLI)
4
Using the Command Line Interface (CLI)
Syntax Formatting
Syntax Formatting
Command syntax descriptions use the following conventions:
Convention Description
command Command text indicates commands and keywords that you enter literally as
shown.
variable Variable text indicates arguments for which you supply values.
[x] Square brackets enclose an optional element (keyword or argument).
[ x | y] Square brackets enclosing keywords or arguments separated by a vertical bar
indicate an optional choice.
{x | y} Braces enclosing keywords or arguments separated by a vertical bar indicate a
required choice.
[x {y | z}] Nested sets of square brackets or braces indicate optional or required choices
within optional or required elements. Braces and a vertical bar within square
brackets indicate a required choice within an optional element.
Using the Command Line Interface (CLI)
5
Using the Command Line Interface (CLI)
Entering Commands
Entering Commands
When you log into the CLI through the console port or an SSH session, you are presented with the following
command prompt:
>
You type the command at the prompt and press Enter to execute the command. Additional features include:
• Scrolling through command history—You can use the up and down arrow keys to scroll through the
commands that you have already entered. You can reenter or edit and reenter the commands in the history.
• Completing commands—To complete a command or keyword after entering a partial string, press the
space or Tab key. The partial string must match a single command or keyword only for it to be completed.
• Abbreviating commands—In the regular CLI, you cannot abbreviate commands. You must enter the full
command string. However, in the diagnostic CLI, you can abbreviate most commands down to the fewest
unique characters for a command; for example, you can enter show ver instead of show version.
• Stopping command output—If a command produces a lot of output, you can get out of it by pressing the
q key.
• Stopping long-running commands—If a command is not returning output fast enough, and you want to
try a different command, press Ctrl+C.
Using the Command Line Interface (CLI)
6
Using the Command Line Interface (CLI)
Filtering Show Command Output
Filtering Show Command Output
You can filter the output of show commands by piping the output to filtering commands. Piping output works
with all show commands but is most useful when dealing with commands that produce a lot of text.
To use the filtering capabilities, use the following format. In this case, the vertical bar | after the show
command is the pipe character and is part of the command, not part of the syntax description. The filtering
options come after the | character.
show command | {grep | include | exclude | begin} regular expression
Filtering Commands
You can use these filtering commands:
• grep—Display only those lines that match the pattern.
• include—Display only those lines that match the pattern.
• exclude—Exclude all lines that match the pattern, show all other lines.
• begin—Find the first line that includes the pattern, and display that line and all subsequent lines.
regular_expression
A regular expression, typically a simple text string. Do not enclose the expression in single or
double-quotes, these will be seen as part of the expression. Also, trailing spaces will be included in the
expression.
The following example shows how to change the output of the show access-list command to show only those
rules that apply to the inside1_2 interface.
> show access-list | include inside1_2
access-list NGFW_ONBOX_ACL line 3 advanced trust ip ifc inside1_2 any ifc inside1_3 any
rule-id 268435458
event-log both (hitcnt=0) 0x2c7f5801
access-list NGFW_ONBOX_ACL line 4 advanced trust ip ifc inside1_2 any ifc inside1_4 any
rule-id 268435458
event-log both (hitcnt=0) 0xf170c15b
access-list NGFW_ONBOX_ACL line 5 advanced trust ip ifc inside1_2 any ifc inside1_5 any
rule-id 268435458
event-log both (hitcnt=0) 0xce627c77
access-list NGFW_ONBOX_ACL line 6 advanced trust ip ifc inside1_2 any ifc inside1_6 any
rule-id 268435458
event-log both (hitcnt=0) 0xe37dcdd2
access-list NGFW_ONBOX_ACL line 7 advanced trust ip ifc inside1_2 any ifc inside1_7 any
rule-id 268435458
event-log both (hitcnt=0) 0x65347856
access-list NGFW_ONBOX_ACL line 8 advanced trust ip ifc inside1_2 any ifc inside1_8 any
rule-id 268435458
event-log both (hitcnt=0) 0x6d622775
access-list NGFW_ONBOX_ACL line 9 advanced trust ip ifc inside1_3 any ifc inside1_2 any
rule-id 268435458
event-log both (hitcnt=0) 0xc1579ed7
access-list NGFW_ONBOX_ACL line 15 advanced trust ip ifc inside1_4 any ifc inside1_2 any
rule-id 268435458
event-log both (hitcnt=0) 0x1d1a8032
access-list NGFW_ONBOX_ACL line 21 advanced trust ip ifc inside1_5 any ifc inside1_2 any
rule-id 268435458
Using the Command Line Interface (CLI)
7
Using the Command Line Interface (CLI)
Filtering Show Command Output
event-log both (hitcnt=0) 0xf508bbd8
access-list NGFW_ONBOX_ACL line 27 advanced trust ip ifc inside1_6 any ifc inside1_2 any
rule-id 268435458
event-log both (hitcnt=0) 0xa6be4e58
access-list NGFW_ONBOX_ACL line 33 advanced trust ip ifc inside1_7 any ifc inside1_2 any
rule-id 268435458
event-log both (hitcnt=0) 0x699725ea
access-list NGFW_ONBOX_ACL line 39 advanced trust ip ifc inside1_8 any ifc inside1_2 any
rule-id 268435458
event-log both (hitcnt=0) 0xd2014e58
access-list NGFW_ONBOX_ACL line 47 advanced trust ip ifc inside1_2 any ifc outside any
rule-id 268435457
event-log both (hitcnt=0) 0xea5bdd6e
Using the Command Line Interface (CLI)
8
Using the Command Line Interface (CLI)
Command Help
Command Help
Help information is available from the command line by entering the following commands:
• ? to see a list of all commands.
• command_name ? to see the options for a command. For example, show ?.
• string? to show the commands or keywords that match the string. For example, n? shows all commands
that start with the letter n.
• help command_name to see the syntax and limited usage information for a command. Enter help ? to
see which commands have help pages.
Using the Command Line Interface (CLI)
9
Using the Command Line Interface (CLI)
Command Help
Using the Command Line Interface (CLI)
10
You might also like
- Migrating and Installing Avaya Appliance Virtualization PlatformNo ratings yetMigrating and Installing Avaya Appliance Virtualization Platform68 pages
- Ruijie RG s6500 Series Switch Rgos Configuration Guide Release 11.05b9p66 CompressedNo ratings yetRuijie RG s6500 Series Switch Rgos Configuration Guide Release 11.05b9p66 Compressed2,985 pages
- Mang-May-Tinh-Nang-Cao - cn2 - Lab4 - (Cuuduongthancong - Com)No ratings yetMang-May-Tinh-Nang-Cao - cn2 - Lab4 - (Cuuduongthancong - Com)13 pages
- 01RG-S29 Series Switch RGOS Configuration Guide, Release 11.4 (1) B12 - System ConfigurationNo ratings yet01RG-S29 Series Switch RGOS Configuration Guide, Release 11.4 (1) B12 - System Configuration207 pages
- CHAPTER 2 - Configure A Network Operating System 2.0.1 Welcome 2.0.1.1 Chapter 2: Configure A Network Operating SystemNo ratings yetCHAPTER 2 - Configure A Network Operating System 2.0.1 Welcome 2.0.1.1 Chapter 2: Configure A Network Operating System18 pages
- FortiDB CLI Reference 15-31000-80092-20080912No ratings yetFortiDB CLI Reference 15-31000-80092-2008091234 pages
- Avocent Acs 6000 Command Reference Guide PDFNo ratings yetAvocent Acs 6000 Command Reference Guide PDF60 pages
- Chapter 2-Basic Switch and End Device Configuration 4No ratings yetChapter 2-Basic Switch and End Device Configuration 434 pages
- Week 2 - Lab Instructions - Basic Switch ConfigurationNo ratings yetWeek 2 - Lab Instructions - Basic Switch Configuration11 pages
- Chapter 4 Using The Command-Line InterfaceNo ratings yetChapter 4 Using The Command-Line Interface63 pages
- Module 2 - Basic Switch and End Device ConfigurationNo ratings yetModule 2 - Basic Switch and End Device Configuration32 pages
- HP Envy X360-A Series Quanta Y61 DA0Y61MB6E0 Rev 1A SchematicsNo ratings yetHP Envy X360-A Series Quanta Y61 DA0Y61MB6E0 Rev 1A Schematics32 pages
- Using ASDM To Manage A FirePOWER ModuleNo ratings yetUsing ASDM To Manage A FirePOWER Module12 pages
- Controllogix 5570 Redundancy: User ManualNo ratings yetControllogix 5570 Redundancy: User Manual206 pages
- Installing Code Warrior 8.7 On Windows 7 (64-Bit)No ratings yetInstalling Code Warrior 8.7 On Windows 7 (64-Bit)3 pages
- Microprocessor Experiment No.: 1 Use of Programming Tools Microprocessor Lab Experiment No.: 1 Use of Programming ToolsNo ratings yetMicroprocessor Experiment No.: 1 Use of Programming Tools Microprocessor Lab Experiment No.: 1 Use of Programming Tools8 pages
- Installing Redis On Mac OS X - Jasdeep SinghNo ratings yetInstalling Redis On Mac OS X - Jasdeep Singh3 pages
- Migrating and Installing Avaya Appliance Virtualization PlatformMigrating and Installing Avaya Appliance Virtualization Platform
- Ruijie RG s6500 Series Switch Rgos Configuration Guide Release 11.05b9p66 CompressedRuijie RG s6500 Series Switch Rgos Configuration Guide Release 11.05b9p66 Compressed
- Mang-May-Tinh-Nang-Cao - cn2 - Lab4 - (Cuuduongthancong - Com)Mang-May-Tinh-Nang-Cao - cn2 - Lab4 - (Cuuduongthancong - Com)
- 01RG-S29 Series Switch RGOS Configuration Guide, Release 11.4 (1) B12 - System Configuration01RG-S29 Series Switch RGOS Configuration Guide, Release 11.4 (1) B12 - System Configuration
- CHAPTER 2 - Configure A Network Operating System 2.0.1 Welcome 2.0.1.1 Chapter 2: Configure A Network Operating SystemCHAPTER 2 - Configure A Network Operating System 2.0.1 Welcome 2.0.1.1 Chapter 2: Configure A Network Operating System
- Chapter 2-Basic Switch and End Device Configuration 4Chapter 2-Basic Switch and End Device Configuration 4
- Week 2 - Lab Instructions - Basic Switch ConfigurationWeek 2 - Lab Instructions - Basic Switch Configuration
- Module 2 - Basic Switch and End Device ConfigurationModule 2 - Basic Switch and End Device Configuration
- HP Envy X360-A Series Quanta Y61 DA0Y61MB6E0 Rev 1A SchematicsHP Envy X360-A Series Quanta Y61 DA0Y61MB6E0 Rev 1A Schematics
- Microprocessor Experiment No.: 1 Use of Programming Tools Microprocessor Lab Experiment No.: 1 Use of Programming ToolsMicroprocessor Experiment No.: 1 Use of Programming Tools Microprocessor Lab Experiment No.: 1 Use of Programming Tools