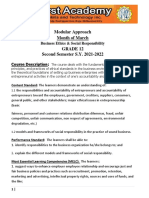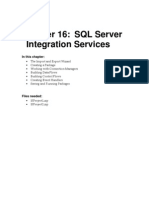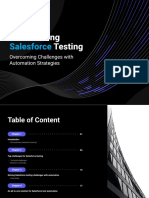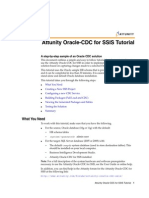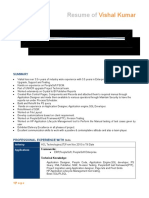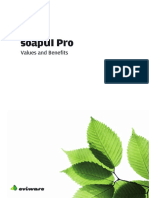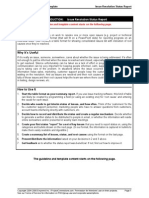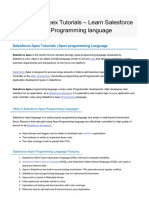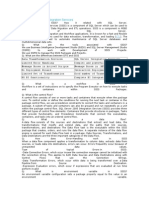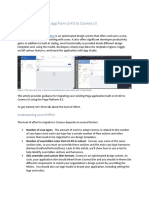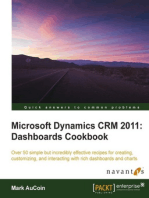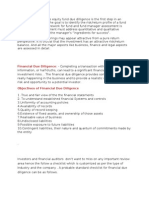TWSB Dynamics User Training Material V1 1
TWSB Dynamics User Training Material V1 1
Uploaded by
Charles SieleCopyright:
Available Formats
TWSB Dynamics User Training Material V1 1
TWSB Dynamics User Training Material V1 1
Uploaded by
Charles SieleCopyright
Available Formats
Share this document
Did you find this document useful?
Is this content inappropriate?
Copyright:
Available Formats
TWSB Dynamics User Training Material V1 1
TWSB Dynamics User Training Material V1 1
Uploaded by
Charles SieleCopyright:
Available Formats
Impax Business Solutions Limited
Microsoft Dynamics GP System End User Training For
Tana Water Services Board (TWSB)
December 2006
Impax Business Solutions Limited
Training Objectives
By the end of this course, the user should have: A clearer understanding of the Microsoft Dynamics GP (Dynamics) accounting software. Appreciation on how the new system will improve the day-to-day processing of the Boards transactions. Understanding on how the software will improve the financial management and reporting at TWSB.
Tana Water Services Board Microsoft Dynamics GP User Training Material
Page 2 of 107
Impax Business Solutions Limited
TABLE OF CONTENTS 1.0 System Introduction...............................................................5
1.1System Overview...............................................................................6
To Log into Dynamics GP............................................................7
X 10
System Settings..........................................................................12 Receivables Management Module.............................................18
Receivables Setup................................................................................18 Setup of Debtor Classes.......................................................................19 Setting up a Debtor...............................................................................20 Receivables Transactions ..................................................................21
4.4.1Revenue Recognition Transactions.........................................................................21 4.4.2Entering Credit Notes and Reversing the Accounts Receivable..............................24
Voiding Posted Transactions...............................................................26 Entering Cash and Cheque Receipts...................................................26 Applying Transactions.......................................................................27 Printing a Standard Receivables Report...........................................28
5.0 Payables Management Module............................................30
Payables Setup.....................................................................................30 Payables Class Setup...........................................................................31 Payables Management Transactions .................................................31
5.3.1Making Payments to Suppliers................................................................................31
6.4 Setting up a Creditor/Supplier ......................................................37 Entering a Purchase Order...................................................................38 Approving Purchase Orders................................................................39 Printing the Purchase Orders..............................................................40 Entering a Receipt of the Items Ordered.............................................40 Entering a Shipment (Deliveries) and Invoice Receipt.......................41 Applying Transactions ........................................................................41 Voiding Transactions............................................................................42 Printing Standard Payables Reports...................................................42 Setting Up Fixed Assets Records........................................................48 Disposing an Asset...............................................................................49 Performing an Enquiry.........................................................................50 Depreciating an Asset..........................................................................50 Performing a General Ledger Interface...............................................51 Fixed Assets Reports...........................................................................52
Inventory Control Module .........................................................54
Inventory Setup.....................................................................................54 Adding an Item Class and Record.......................................................54 To add an Inventory Item......................................................................54 Purchases...........................................................................................55 Initial Stock Balances...........................................................................55 Issues from the Store...........................................................................56 Entering an Adjustment Transaction...................................................56 Adding a Unit of Measure Schedule....................................................57 Key Reports...........................................................................................58
Tana Water Services Board Microsoft Dynamics GP User Training Material
Page 3 of 107
Impax Business Solutions Limited
Bank Management .....................................................................59
Inactivating and Deleting Chequebooks.............................................63 Deleting Chequebooks.........................................................................63 General Transaction and Posting Information....................................64 Entering Direct Transactions ..............................................................65 Entering Bank Deposits........................................................................67 Recording Bank Transfers...................................................................67 Voiding Transactions............................................................................68 Reconciling a Bank Account................................................................69
10 Budgets...................................................................................72 11 General Ledger Module.........................................................79
Approval and Posting of Batches .......................................................80 Correcting Posting Transactions.........................................................81 Backing out a posted transaction........................................................81 Backing out and correcting a posted transaction..............................81 Copying a posted transaction..............................................................82 Making Enquiries on Posted Transactions.........................................83 11.8 Creating Additional Accounts......................................................84
Analytical Accounting................................................................90
12.1 Analytical Accounting Setup........................................................90 12.2 Entering Transaction Analysis.....................................................98
Introduction to Financial Reporting Extender (FRx).............100
13.1 Creating New Reports.................................................................101 13.2 Accessing and Printing Existing FRx Reports..........................105
Tana Water Services Board Microsoft Dynamics GP User Training Material
Page 4 of 107
Impax Business Solutions Limited
1.0 System Introduction
Navigation & Icons
Icon/Button Description This button identifies that a look-up table can be viewed from which a record can be selected. Tick Box is used to select if an option is to be active or not. Drop-down box is used to select a predefined option. Move to first record/item/field. Move to previous record/item/field. Move to next record/item/field. Move to last record/item/field. Identifies that a note can be attached. Identifies that a note is attached. This button is selected to save new or edited information. This button is used to clear information from the displayed fields. This button is used to delete the current record. This button is used to move to the next page in a record. This button is used to move back To the previous page in a record. This button is used to set the fields to the default values. This button is used to cancel an operation without saving. This button is used to select a highlighted record/ item/field. or These radial Buttons are used to select a required option. This button is used to Expand the grid/scrolling window to enable all the fields to be viewed. This button is used to Reduce the scrolling window to enable only the important fields to be viewed. The expansion button is used to display additional information about the parameters/selection in that field This button is used to send the information to the printer This button is used for switching the display currency
Tana Water Services Board Microsoft Dynamics GP User Training Material
Page 5 of 107
Impax Business Solutions Limited
1.1 System Overview
Tana Water Services Board Microsoft Dynamics GP User Training Material
Page 6 of 107
Impax Business Solutions Limited
To Log into Dynamics GP
1. Switch your computer on. 2. Use your assigned login name to login into the Server through your computer. The User name and password for logging into the network (Server) is different from the Dynamics GP log in. However, you must log in to the network to access Dynamics. 3. On the computer desktop, there is a "Dynamics GP" icon. 4. Double click on the icon. 5. Wait until Welcome to Microsoft Dynamics GP window opens. 6. This window has two fields displaying User ID and the Password. You will be required to have a unique ID and password. The window also has a field for the Server. Select Dynamics Server from the drop down list.
Note: Your password should never be accessible to anyone else. 7. Key in your ID in the User ID field. 8. Key in your password in the Password field then click the "OK" button. The password is case-sensitive but the user ID is not. 9. The Company Login window opens. 10. Click on the drop down arrow in the Company field to select the appropriate company and click the "OK" button.
11. This opens the Microsoft Dynamics GP application user interface.
Tana Water Services Board Microsoft Dynamics GP User Training Material
Page 7 of 107
Impax Business Solutions Limited
12. You will then see two bars: menu bar and tool bar.
2.1 Menu Bar: The Dynamics GP menu bar contains menus that list specific tasks
that you can complete for selected categories, such as transactions or inquiries. After youve displayed a menu, you can select options to open windows to complete tasks. The basic menus are listed below. However, solutions from the basic menus can change, depending on what additional products you have installed. Menu Description File Includes commands to switch users and companies and to print reports. You also can use this menu to complete table maintenance procedures, such as checking links for tables. Edit Includes commands youll use to select, cut, copy, paste, or delete text items within a window. View Allows you to view lists, toolbars, shortcuts, SmartList, reminders, and the navigation pane. Tools Provides access to tools such as setup windows, utilities, routines, and macros. You also can access resource descriptions of tables, fields, and windows. Transactions Includes access to Financial, Inventory, Payroll, Purchasing, and Sales Transaction Entry windows. Inquiry Lists inquiry windows that you can open to view existing information. Reports Provides access to windows where you can create reports. You also can access the Letter Writing Assistant. Cards Provides access to cards, which you can use to enter master records such as customer, vendor, inventory, and asset records. Extras Contains options for changing the information that's shown in the current window. The options available in the menu depend on the window youre working in, and in some cases, the field in which the pointer is located. Windows Lists all windows that are currently open. You can use this menu to move between open windows; the window you select from the menu becomes the active window. Help Provides access to information, such as printable manuals, sample reports, orientation training, and window help. You also can select the Show Required Fields option.
Tana Water Services Board Microsoft Dynamics GP User Training Material
Page 8 of 107
Impax Business Solutions Limited
2.2 Toolbars: Toolbars appear below the menu bar and are customizable on a per
user basis. Use toolbars to navigate quickly in Dynamics GP without using the menu bar. Predefined toolbars are available for you to use. By default, the following toolbars are available. Financial Standard User, Company, and User Date Choose View >> Toolbars >> select a toolbar to display a toolbar in Great Plains. More toolbars are available based on the modules installed. The following table lists the additional toolbars available and their respective windows/commands. Toolbars Financial Windows/Commands General Transaction Entry Quick Journal Entry Detail Inquiry Financial Series Posting Sales Transaction Entry Receivables Transaction Entry Receivables Batch Entry Cash Receipts Entry Sales Series Posting Purchase Order Entry Receivings Transaction Entry Enter/Match Invoices Payables Transaction Entry Payables Series Posting Item Transfer Entry Item Transaction Entry Item Maintenance Inventory Series Posting Navigation Pane SmartList Clear Select All Insert Row Delete Row User ID Company Name User Date Add custom commands as needed.
Sales
Purchasing
Inventory
Standard
User, Company, and User Date Custom
13. Refer to the glossary of the various look up and dialog buttons in page 3 that will be in use while working in Great Plains Dynamics. To customize Toolbars: Use the Toolbar Customization window (View >> Toolbars >> Customize) to customize the toolbars available to you. You can add commands to toolbars, as well as customize the appearance of commands. You also can remove commands from a toolbar.
2.3 Additional Resources
Microsoft Great Plains provides the following additional tools to assist in self-study and learning.
Tana Water Services Board Microsoft Dynamics GP User Training Material
Page 9 of 107
Impax Business Solutions Limited
Online help - You can select topics from the contents of the help file, use the index to type and locate the name of a window or entry, or search the contents of the help file for associated topics. Contents - To locate topics within the Contents, choose Help >> Contents to open the Contents topic in the help. You can expand and collapse the structures to see additional entries. The Contents is arranged by module, and lists the main topics for each module in the help. The Contents also lists other help files that contain information for additional products. Index - To find information about a window thats not currently displayed, choose Help >> Index, then type the name of the window and choose Display. Search - To search for topic within the help contents, select the Search tab and type a keyword to search for. Choose List Topic. Favorites - To save the reference to a topic from your help contents, select a topic from the contents and then select the Favorites tab. Choose Add. About this window - To view overview information about the current window, related procedures, and descriptions of its fields, buttons, and menus, choose Help >> About This Window, or press F1. Printable manuals - Choose Help >> Printable Manuals to access manuals that you can view online or print to a printer. The manuals are available in Adobe Acrobat .PDF format. Documentation on the Web - Choose Help >> Documentation on the Web to go to CustomerSource, where the following resources and components are available.
1.
2.
3.
Sample reports - Samples of predefined Great Plains reports that you can view online or print to a printer are available in Adobe Acrobat .PDF format. Samples of customized versions of some reports also are available on our Web site. Current implementation and update information - Current information, such as released service packs and the most current update instructions, will be posted here. Developer documentation and resources - The most recent documentation and updated information for developers will be posted here.
Orientation Training - Tutorials that show you how to complete basic procedures within Great Plains are available by choosing the Orientation Training selection in the Help menu (Help >> Orientation Training). CustomerSource Web Site - Choose Help >> CustomerSource Web Site to access CustomerSource, where you can access support resources and tools to improve your business processes and practices. Products and services- For information about the product support options available to you, refer to the Great Plains Services Guidebook, which is available in Adobe Acrobat .PDF format. Choose Help >> Products and Services >> Guide to Services. Whats new - For information about enhancements that were added to Great Plains since the last major release, refer to the Whats New document (Help >> Whats New).
2.4
2.
To Log out of Dynamics
Alternatively click on the Dynamics main screen. at the top right hand corner of the Great Plains
1. Choose File>>Exit to log out.
NB: The system uses extensive keyboard and windows shortcut facilities. Below is a list of some of the common keyboard shortcut keys.
Tana Water Services Board Microsoft Dynamics GP User Training Material
Page 10 of 107
Impax Business Solutions Limited
Command Copy Paste Print Select All View Functional Currency View Originating Currency View Reporting Currency Account Alias
Keyboard Shortcut CTRL + C CTRL + V CTRL + P CTRL + A CTRL + U CTRL + O CTRL + R CTRL + Q
Please refer to the Online System Users Guide (page 20) for additional shortcuts.
Tana Water Services Board Microsoft Dynamics GP User Training Material
Page 11 of 107
Impax Business Solutions Limited
System Settings
3.1 Overview
Before entering transactions, the system requires some basic one-off settings to be in place. These are the settings that define the business logic of the application. It is important to note that some of these settings cannot be changed once transactions have been entered. The table below summarises the main Dynamics settings, normally accessed through Tools > Setup. Setup Window Item Description System Checklist Various See System Use the Setup Checklist window to set up the below Microsoft Dynamics GP application. The setup checklist is a graphical display of the setup tasks to be completed in a recommended order when you are setting up Microsoft Dynamics GP. Click the plus sign in front of the setup task to expand it, or click the minus sign in front of a setup task to collapse it. You also can use the arrow keys on your keyboard to expand and collapse the tree view. When you select a setup task in the Setup Checklist window, information about the task is displayed in the Setup Guide that is next to the window. System User Preferences Use the User Preferences window to set up preferences for each user. You can also use the User Preferences window to specify where distributed processes will be completed (either LOCAL or REMOTE). User Creating system user records for Dynamics User Class Creating User groups/classes User access Granting access for users to companies Security Restrict user access to company information (windows, reports, modified windows, modified reports, fields, documents etc) Currency Setup all the currencies that will be used Exchange Table Create exchange tables and rates per currency Multicurrency Access Grant access for currencies and exchange tables to companies, inactivate currencies & exchange tables Business Alerts Define business alerts and users to be alerted when the condition is met Company Company Set up company details Activate company security Setup company setup options Account Format Define the account framework for the company Financial Periods Set up the financial /fiscal periods Open and close financial periods Tax Details Set up tax formulae to be used in the company Tax Schedules Combine tax details into tax schedules Payment Terms Set up payment terms for the company Bank Create Bank Details where the company accounts are maintained Posting Posting Define how transactions will be posted Define how posting reports will be printed Define posting authorizations Define module integration Posting accounts Select default posting accounts for the various types of transactions
Tana Water Services Board Microsoft Dynamics GP User Training Material
Page 12 of 107
Impax Business Solutions Limited
Setup Window User Preferences
Item Source Documents User Preferences
Financial
General Ledger
Category Segment Multicurrency
Sales
Rate Types Currency Accounts Bank Reconciliation Bank Management Cashflow Deferrals Receivables Debtor Classes
Purchasing
Payables Creditor Class Purchase Order Processing Purchase Order Enhancements Inventory
Description Modify source document descriptions Select default Sales Document Type Set up user based reminder, display and auto complete preferences Create or modify user password Select AutoComplete preferences Next journal entry number Retained Earnings account options Balance display preferences History maintenance options History posting options Voiding of transactions Set up account categories Define account segments and descriptions Default functional and reporting currency Average exchange rate display Default rate types Assign rate types to the exchange rate tables Set up multicurrency posting accounts Set up bank reconciliation options and defaults Set up bank management options and defaults Define forecast defaults Set up default financial deferral options Set up debtors default entries, aging periods, preferences and options Set up and modify classes and roll down changes Set up creditors default entries, aging periods, preferences and options Set up and modify classes and roll down changes Set up PoP preferences and default entries Set up purchase order commitments and approvals Beginning transaction numbers User categories Options to allow overrides and adjustments Set up item classes and currencies Define Units of Measure used to measure inventory quantities Define relationships between the UoMs Set up default currencies to use for each item class To define groups of accounts to be used by assets Create book, depreciation period and year Enter depreciation characteristics for a class Set up user fields, Purchasing links and default accounts Set up fixed assets locations for the company Set up the accounts that will be used to integrate Fixed Assets and Purchasing
Inventory
Class Unit of Measure
Class Currency Fixed Assets Account Group Book Book Class Company Location Purchasing Posting Accounts
Tana Water Services Board Microsoft Dynamics GP User Training Material
Page 13 of 107
Impax Business Solutions Limited
3.2 Brief Definitions of Common Terms
Account - The type of record--asset, liability, revenue, expense or owners equity--traditionally used for recording individual transactions in an accounting system. Also, the identifying alphanumeric characters that have been assigned to the record. Account Segment - A portion of the account format that can be used to represent a specific aspect of a business. For example, accounts can be divided into segments that represent business locations, divisions or profit centers. Account Segment Number - A number that represents a particular area of a business or an account category. Using account, 01-200-1100, for example, account segment number 01 might represent a particular site, 200 might represent a department located at that site, and 1100 might represent the Cash account for that site and that department. Descriptions can be entered for each account segment number and appear on General Ledger reports. Accounting - The process of recording, classifying, reporting and interpreting financial information for a company or a business. Accounting Period - A division of the fiscal year. Common accounting periods are months or quarters. Microsoft Dynamics GP allows up to 367 periods. Accrual Basis Accounting - The reporting of all accounting activity in the period in which it occurs, regardless of whether cash has been paid or received. Aging The process that determines an accounts maturity, or the number of days the account has been outstanding. Aging places each posted transaction in the appropriate current or past-due aging category. Accounts can be aged either by invoice date or by due date. Applying The process of linking a payment to one or more documents being paid for. Audit Trail - A series of permanent records used to track a transaction from point of original entry. Auto Apply - A feature that allows you to apply selected cash receipts, credit memos and returns to a customers oldest documents. During setup you can select whether to apply the amounts to documents with the oldest due dates or those with the oldest document dates. Average Perpetual - A valuation method that averages the cost of all items with the same item number, regardless of when they were received. Items are valued and sold based on the average of the costs at which they were received into inventory. When using this valuation method, the items current cost will be the average cost of an item. The current cost will be revalued throughout the period as you enter increase adjustment transactions for items. This valuation method is best suited to items that are undifferentiated and stored in common areas. For example, liquid fuels, grains and other commodities commonly use this valuation method. Base Unit of Measure Typically, the smallest unit on a Unit of Measure schedule in which items can be bought or sold. The base unit of measure is common to all units entered for a Unit of Measure schedule. For example, for the item soda, the base unit of measure might be Can because all the other U of Ms are multiples of a single can. Batch A group of transactions identified by a unique name or number. Batches are used in computerized accounting to conveniently group transactions, both for identification purposes and to speed up the posting process.
Tana Water Services Board Microsoft Dynamics GP User Training Material
Page 14 of 107
Impax Business Solutions Limited
Batch Frequency A selection in the Batch Entry window that determines how often a recurring batch will be posted, such as weekly, monthly, or quarterly. Batch Level Posting - posting method that allows transactions to be saved in batches and that can be posted later on or whenever convenient. Class A feature that allows users, customers, stock items, suppliers, employees etc with a common characteristics to be grouped together. Check Links - A program used to re-create missing data after a table has been rebuilt. Checking links examines related information in the tables within a table group. Chequebook An account used to maintain a currency balance and record receipts and payments. Debit - To enter an amount that increases an asset or expense account, or decreases the balance of a liability, owners equity or income account; the left side of any T account. Default - A value or setting that is displayed in a window automatically, and that will be used unless a different value is entered. Edit List - A list of transactions in an unposted batch that can be printed to verify the accuracy of transactions before posting. FIFO - An abbreviation for the first in, first out inventory valuation method. With this valuation method, inventory is assumed to move in the order it was received. Using FIFO, inventory may be valued on a periodic or perpetual basis. In Australia and New Zealand, FIFO periodic is known as standard costing, and FIFO perpetual is known simply as FIFO. FIFO Periodic - A valuation method that assumes items received first are sold first. Items are valued and sold based on a standard cost, which is a typical cost for specific period of time. Typically, youll enter a standard cost when setting up the items record using the Item Maintenance window. Then, you can update the standard cost manually at any time using the Price Schedule Assignments window; at the end of the year, you can set the standard cost equal to the current cost. You may want to use a FIFO valuation method for items with perishable or style-affected goods, such as perishable foods, chemicals, drugs, or clothing. By doing so, your costs will most likely follow the probable flow of goods. In Australia and New Zealand, FIFO Periodic is known as Standard Costing. FIFO perpetual - A valuation method that assumes items received first are sold first. Items are valued and sold at the cost at which they were actually received into inventory. You may want to use a FIFO valuation method for items with perishable or style-affected goods, such as perishable foods, chemicals, drugs, or clothing. By doing so, your costs will most likely follow the probable flow of goods. In Australia and New Zealand, FIFO Perpetual is known simply as FIFO. Grace Period - A period of days added to end-of-month payment terms to extend the payment due date. With a grace period of five days, for example, a purchase made on December 26 or later would not be due until January 31. Hold - A restriction that prevents a document from being posted or transactions from being entered for a specified record. In Inventory Control, items that have been assigned to a transaction on hold will be allocated in inventory for that transaction. In Payables Management, holds are commonly placed on vendor documents when there is an unresolved dispute over an account. Journal Entry A transaction recorded in a formalized manner by entering an account and debit and credit amounts.
Tana Water Services Board Microsoft Dynamics GP User Training Material
Page 15 of 107
Impax Business Solutions Limited
LIFO - An abbreviation for the last in, first out inventory valuation method. With this valuation method, inventory that was received most recently will be considered sold first. The LIFO valuation method is not allowed in Australia or New Zealand. LIFO Periodic - A valuation method that assumes items received last are sold first. A LIFO valuation method is typically used when the goods are varied and relatively non-perishable, and serves to match current costs to current revenues. Items are valued and sold based on a standard cost, which is a typical cost for specific period of time. Typically, youll enter a standard cost when setting up the items record using the Item Maintenance window. Then, you can update the standard cost manually at any time using the Price Schedule Assignments window; at the end of the year, you can set the standard cost equal to the current cost. In Australia and New Zealand, LIFO valuation methods are not allowed. LIFO perpetual - A valuation method that assumes items received last are sold first. Items are valued and sold at the cost at which they were actually received into inventory. A LIFO valuation method is typically used when the goods are varied and relatively non-perishable, and serves to match current costs to current revenues. In Australia and New Zealand, LIFO valuation methods are not allowed. NSF - A check that the issuers bank has returned unpaid for lack of sufficient funds in the bank account or the process of assessing a charge to payments, such as checks, with insufficient funds. If you mark a payment as NSF, the system will unapply the payment, back out the distributions and increase the amount in the Receivables account and decrease the amount in the Cash account. Originating Currency The foreign currency that a multicurrency transaction was entered in. Price Schedule Used to specify different prices for an item or group of items, depending upon the quantity being sold. Price Level Used to specify different prices for an item or group of items, depending upon who its being sold to e.g. Retail, Wholesale etc Posting A procedure to make temporary transactions a part of a businesss permanent records; to update accounts by transaction amounts. In manual accounting, posting transfers journal entries to the proper accounts in a general ledger. Batch-level posting allows transactions to be saved in batches and post the batch whenever convenient. There are three types of batch-level posting: batch posting, series posting and master posting. Batch posting is used to post a group of transactions identified by a unique name or number in the Batch Entry window. Series posting is a posting process in which marked batches from the same series can be posted simultaneously. Master posting is a posting process in which marked batches from different series can be posted simultaneously. Transaction-level posting is a method in which transactions can be entered and posted without having to create a batch. Posting Journal A report printed following the posting process that shows the detail for each transaction that has been posted. Quick Journal - A General Ledger journal that can be used to speed data entry for routinely recorded transactions. All the accounts typically used in a particular quick journal are selected when the quick journal is set up; as a result, only amounts must be entered when transactions are recorded.
Tana Water Services Board Microsoft Dynamics GP User Training Material
Page 16 of 107
Impax Business Solutions Limited
Required Fields - Data entry fields in which information must be entered in order to save the information in the window. The required fields in each window can be highlighted by choosing Show Required Fields from the Help menu. Revaluation - The process of recalculating account balances to reflect the change in exchange rates between the transaction date and the revaluation date. The transaction gain or loss is considered unrealized when calculated for reporting purposes, and realized if the debt is paid or the revenue is received. Source Document - A document, such as an invoice, payment voucher etc that supports the entry of a transaction. Subsidiary Ledger - A group of accounts other than General Ledger accounts that show the details underlying the balance of a controlling account in the General Ledger. Examples of subsidiary ledgers are customer accounts and vendor accounts. Typical Balance - The type of balance, either debit or credit, that an account has under ordinary circumstances. Asset and expense accounts normally have debit balances, while liability, revenue and equity accounts normally have credit balances. Tax Details - A definition of a tax that may apply to sales or purchases e.g. 16% Value Added Tax. Tax details are grouped into schedules. Tax Schedules - Groups of tax details that define each tax that may apply to sales or purchases. When tax schedules are assigned to vendors, the applicable taxes will be calculated during transaction entry. Transaction - An event or condition that is recorded in asset, liability, expense, revenue and/or equity accounts. Sales to customers or purchases from vendors are examples of transactions. Unit of Measure - The quantities in which your business buys or sells an item. For example, your business might sell soda in three units of measure - cans, sixpacks, and cases. One can of soda would equal the unit of measure Each or Can. Six cans would equal Pack, and 24 cans would equal Case. Unit of Measure Schedule - A group of related units of measure. For example, your business might sell soda in three units of measure - cans, six-packs, and cases. One can of soda would equal the unit of measure Each or Can. Six cans would equal Pack, and 24 cans would equal Case. The unit of measure schedule for soda would define each of these U of Ms based upon Can, the equivalent common to all U of Ms. Void - The process of recording an equal and opposite transaction to reverse the effect of a posted transaction. Write Off - A process used to adjust small differences between an invoice amount and a payment or an amount that a business chooses not to pay on a vendor account. A writeoff is deducted from the account total.
Tana Water Services Board Microsoft Dynamics GP User Training Material
Page 17 of 107
Impax Business Solutions Limited
Receivables Management Module
Receivables Setup
The receivables management module shall be used to enter transactions relating to debtors into Microsoft Dynamics. Transactions relating to amounts due from Water Service Providers (WSPs), schemes and staff debtors shall be entered through this module. In order to facilitate the entry of this information, necessary settings like debtor details will be set up in Dynamics. 1. Choose Tools >>Setup>>Sales>>Receivables. The Receivables Management Setup Window opens. 2. Alongside Ageing Periods, mark the option for Document Date. 3. Alongside Apply By, also mark the option for Document Date. 4. Under Passwords, enter passwords (if necessary) to allow access to the listed activities such as exceed credit limit. 5. For Chequebook ID lookup select the most common chequebook. The cash account to be updated with the collections will be based on the chequebook indicated. Leave the other fields with the default entries. 6. Click on the Options button at the bottom right side. The Receivables Setup Options window opens. Modify the default Descriptions, Codes and Next numbers for each Document Type to suit the requirements: Document Type: Code Next Number Invoice: INV INV0001 Scheduled Payments: SCP SCP0001 Debit Notes: DRN DRN0001 Finance Charges: FIN FIN0001 Service/Repairs: SVC SVC0001 Warranties: WRN WRN0001 Credit Notes: CRN CRN0001 Returns: RTN RTN0001 Cash Receipts: PMT RCT0001 7. Click OK in the Receivables Setup Options Window to close that window and return to the Receivables Setup Window and click OK to save your settings.
Tana Water Services Board Microsoft Dynamics GP User Training Material
Page 18 of 107
Impax Business Solutions Limited
Setup of Debtor Classes
Debtor classes are used to classify or group your debtors. This will make the set up of individual debtors easier and faster. In addition you can make changes to groups of customers quickly by changing the class and "rolling down" the change to all the customers in the class. 1. Choose Tools>>Setup>>Sales>>Debtor Class. The Debtor Class Setup window opens. 2. Enter the following information: Class ID: Staff Debtors Description: Staff Debtors Account Fill in the additional information as necessary e.g. Credit Limits, write offs, revaluation, payment terms etc. 3. Click on the Accounts button at the bottom right side of the window. The Debtor Class Accounts Set up Window opens. 4. For Chequebook ID, lookup and select the most common Chequebook ID. 5. Against Cash account from, ensure the option for Chequebook is marked. Enter the appropriate accounts for each applicable option. These are the accounts that will be updated when transactions are entered.
Tana Water Services Board Microsoft Dynamics GP User Training Material
Page 19 of 107
Impax Business Solutions Limited
6. Click OK to close that window and return to the Debtor Class Setup Window. 7. Choose Save to save your Class Setup.
Setting up a Debtor
1. Choose Cards>>Sales>>Debtor. The Debtor Maintenance Window opens. 2. Enter the following information. Debtor ID: NYEWASCO Name: Nyeri Water & Sanitation Company Class ID: WSPs Address ID: Primary Contact: C/O Nyeri Address: P.O. Box 98769 City: Nyeri Country: Kenya Enter a Phone and a fax number 3. Click on Save and close the window.
Tana Water Services Board Microsoft Dynamics GP User Training Material
Page 20 of 107
Impax Business Solutions Limited
Receivables Transactions
4.4.1 Revenue Recognition Transactions Invoices and demand notes to recognize income from the various sources (bulk water sales, Lease Fees, Agency fees etc) are entered through the Receivables Transaction Entry Window. In this lesson we shall enter an invoice transaction for NYEWASCO whom we are issuing with an invoice for income recognized in the first Quarter of the 2007 Financial Year. 1. TO open the Receivables Batch Entry Window Choose Transactions >> Sales >> Receivables Batches. 2. Enter the following batch information in relation to the receivables batch : Batch ID: Q1 07 WSP INC Origin: Transaction Entry Comment: Quarter one 2007 Water Services Provision Revenue Frequency: Single Use Posting Date: Accept the default entry Checkbook ID: Revenue A/C Transactions Control: Leave this blank Batch Total Control: Leave this blank
Tana Water Services Board Microsoft Dynamics GP User Training Material
Page 21 of 107
Impax Business Solutions Limited
3. To enter an invoice of KSHS 7,172,00.00 to NYEWASCO, Choose the Transactions button to open the Receivables Transaction Entry window, then enter the following transaction information: Document Type: Sales/Invoices Number: Accept the default entry Description: July to Sept 2006 Income Batch ID: Q1 07 WSP INC Document Date: 31/07/2006 Debtor ID: NYEWASCO Address ID: Primary Salesperson ID: Leave this blank Territory ID: Leave this blank Currency ID: KSHS (This should default to KSHS, the currency set for the class WSPS) Payment Terms: Leave this blank Shipping Method: Leave this blank Tax Schedule ID: Leave this blank no tax is charged on these customers. P.O. Number: Leave this blank Cost: Leave this blank Sales: KSHS 7,172,000.00 Trade Discount: Leave this blank Freight: Leave this blank Miscellaneous: Leave this blank Tax: Accept the calculated amount Cash: Leave this blank Check: Leave this blank
Tana Water Services Board Microsoft Dynamics GP User Training Material
Page 22 of 107
Impax Business Solutions Limited
Credit Card: Leave this blank Terms Disc Taken: Leave this blank
4. Choose the Distribution button to open the Sales Transaction Distribution Entry window and view the distribution. Click on the Show button to see the account descriptions. The entries should be the following: DR 1410101-100 Lease fees from WSPs 6710201-100 WSPs Receivable 7,172,000.00 CR 7,172,000.00
Note: See 12.2 for analysis of the transactions 5. Click OK to close the Sales Transactions Distributions Entry Window and return back to the Receivables Transaction Entry Window.
Tana Water Services Board Microsoft Dynamics GP User Training Material
Page 23 of 107
Impax Business Solutions Limited
6. Choose Save and close the Receivables Transaction Entry Window. 7. Choose Transactions>>Sales>>Receivables Batches. The Receivables Batch Entry Window opens. 8. Under Batch ID pick up the Q1 07 WSP INC Batch. You can print a Batch Edit List to confirm that your transactions are correct by clicking on the print button at the top right side of the window. 9. After confirming that everything is okay, choose the post button and close the window. Several report options will automatically be displayed, select the destination for the Receivables Posting Journal and print the report.
4.4.2 Entering Credit Notes and Reversing the Accounts Receivable
Use the Sales Transaction window to enter credit notes against any invoices/demand notes entered earlier. This reduces the amount of money due from the customers. Assume you want to enter a credit note for NYEWASCO. 1. Choose Transactions>>Sales>>Receivables Batches. The Receivables Batch Entry Window opens. 2. Enter the following batch information: Batch ID: JULY 06 CR NOTES Origin: Transaction Entry Comment: JULY 2006 - Credit Notes Frequency: Single Use Posting Date: Accept the default entry Checkbook ID: Revenue A/C Transactions Control: Leave this blank Batch Total Control: Leave this blank 3. Click on the Transactions button and the Receivables Transaction Entry Window opens. 4. Enter the following information:
Tana Water Services Board Microsoft Dynamics GP User Training Material
Page 24 of 107
Impax Business Solutions Limited
5. To enter a credit note of KSHS 1,706,000.00 to NYEWASCO, choose the Transactions button to open the Receivables Transaction Entry window, then enter the following transaction information: Document Type: Credit Note Number: Accept the default entry Description: Credit Notes Batch ID: JULY 2006 CR NOTES Document Date: 31/07/2006 Debtor ID: NYEWASCO Address ID: Primary Salesperson ID: Leave this blank Territory ID: Leave this blank Currency ID: KSHS Payment Terms: Leave this blank Shipping Method: Leave this blank Tax Schedule ID: Leave this blank P.O. Number: Cost: Credit Amount: Trade Discount: Leave this blank Leave this blank KSHS 1,706,000.00 Leave this blank
Freight: Leave this blank Miscellaneous: Leave this blank Tax: Accept the calculated amount or enter zero if no tax is charged on credit notes Cash: This is greyed out Check: This is greyed out Credit Card: This is greyed out Discount Returned: Leave this blank 6. Choose the Distribution button to open the Sales Transaction Distribution Entry window and view the distribution.
Tana Water Services Board Microsoft Dynamics GP User Training Material
Page 25 of 107
Impax Business Solutions Limited
Note: See 12.2 for analysis of the transactions 7. Click OK to close the Sales Transactions Distributions Entry Window and return back to the Receivables Transaction Entry Window. 8. Choose Save on the Receivable Transaction Entry Window and close the window to return to the Receivables Batch Entry Window. Print an Edit list. 9. Choose Post to post the Batch and close the window. Several reports will be printed select the destination for the Receivables Credit Memo Posting Journal and choose OK, Choose cancel for the rest of the reports.
Voiding Posted Transactions
Use the Receivables Posted Transactions Maintenance Window (Transactions > Sales Posted Transactions) to void posted transactions. To void a posted invoice/demand note for NYEWASCO, select NYEWASCO from the Debtor ID and pick the respective invoice from the Number look up field. Confirm the date and click void. A voided transaction posting journal is printed when this window is closed.
Entering Cash and Cheque Receipts
1. Select Transactions > Financial > Bank Management > Batches 2. Create a relevant batch and select deposits.
Tana Water Services Board Microsoft Dynamics GP User Training Material
Page 26 of 107
Impax Business Solutions Limited
3. Accept the default receipt number and deposit number. The deposit date must be equal or later than the receipt number. 4. Select payment type of AR (Accounts Receivable) and pick the customer who is paying. Use look up and Search functions. 5. Select the currency ID 6. Select the type of receipt (Cash, Cheque, Credit Card) 7. Enter the description for the settlement. 8. The system indicates the account that is Credited in the Distributions grid.
Applying Transactions
Applying is the process of allocating credits/payments to their respective debits/invoices. 1. Go to Transactions>>Sales>>Apply 2. Enter or select DEBTOR01 as the debtor ID 3. Select the payment (or other credit document) to be applied
Tana Water Services Board Microsoft Dynamics GP User Training Material
Page 27 of 107
Impax Business Solutions Limited
4. Enter the apply and apply posting date as the payments date. 5. The available invoices will be displayed on the grid. Select the invoice entered earlier by ticking on the box at the left.
6. The amounts applied and remaining will be automatically updated. Select OK to post and close the window. If the exchange rate for the payment is different from that of the invoice, the realised exchange gain/loss will be automatically calculated. You can eliminate minor differences between the payment and invoice (e.g. due to rounding of the payments) by entering the amount in the write-off field.
Printing a Standard Receivables Report 4.8.1 An Aged Trial Balance Report
1. Choose Reports>>Sales>>Trial Balance. The Receivables Trial Balance Reports Window opens. 2. From the drop down arrow below reports, select Aged Trial Balance. 3. Click on the New button at the bottom left of the window. The Receivables Trial Balance Report Options Window opens. 4. Under Options Type in a name for the report for instance HATB. 5. Under Print /Age as of: Select a cut off period for your report, for instance select End of Month.
Tana Water Services Board Microsoft Dynamics GP User Training Material
Page 28 of 107
Impax Business Solutions Limited
6. Click on the Destination button at the bottom right hand corner of the window and select screen when the Report Destination window opens and then click on the OK button. 7. Click on the Print button at the top of the Receivables Trial Balance Report Options window. The Aged Trial Balance Report will be printed showing an aged analysis of the balances outstanding. 8. Click on the Save Click on the Save button and close the window. 7.2 Customer Statements Note: Before printing a customer statement, it is important to first age the customer(s) 1. Choose Routines>>Sales>>Aging. The receivables aging process window opens. 2. Enter the aging date which should be equal to print as at date. 3. Account Type = All 4. Debtor ID selection will depend on whether you are printing statement(s) for one debtor, a group of them or all. 5. Then select No report and click process. 4.8.3 Statements 1. Choose Routines>>Sales>>Statements. The Print Receivables Statements Window opens. 2. From the Statement ID select STATEMENTS 3. Enter all the other relevant information and restrictions (Date to print, Summarise to, Cut off date, Debtor range etc). 4. Click on the Destination button at the bottom right hand corner of the window and select screen when the Report Destination window opens and then click on the OK button. 5. Click on the Print button at the top of the Print Receivables Statements Window. The customer statement will be printed. 6. Click on the Save button and close the window.
Tana Water Services Board Microsoft Dynamics GP User Training Material
Page 29 of 107
Impax Business Solutions Limited
5.0 Payables Management Module
Payables Setup
1. Choose Tools >>Setup>>Purchasing>>Payables. The Payables Management Setup window opens.
2. Alongside Ageing Periods, mark the option against Document Date. 3. Alongside Apply By, also mark the option for Document Date. 4. Under Passwords, leave the fields blank. 5. For Chequebook look up the account that is mostly used to pay creditors. Leave the other fields with the default entries. 6. Click on the Options button at the bottom right side. The Payables Setup Options window opens.
Tana Water Services Board Microsoft Dynamics GP User Training Material
Page 30 of 107
Impax Business Solutions Limited
7. Enter the Next Voucher Number and the Next Payment Number. Leave the other fields with the default entries and click OK to save the settings and close the window. 8. Click OK in the Payables Management Setup Window.
Payables Class Setup
1. Select Tools > Setup>>Purchasing>>Creditor Class to open the Creditor Class Setup window. This is used to set up classes for creditors with common characteristics. 2. Enter the appropriate information for each class e.g. Currency, Discount Grace Period, Minimum Order, Tax Rates etc. 3. Select accounts on the bottom left side of the Creditor Class Setup window to select the default posting accounts for each creditor class.
Payables Management Transactions
5.3.1 Making Payments to Suppliers Seal Honey Limited requires payment (by Cheque) for the antivirus software they supplied. To record a cheque payment against the invoice received use the Payment Entry Window to enter the transaction. 1. To open the CBM BATCH Entry Window Choose Transactions>>Financial>> Bank Management >> Batches
Tana Water Services Board Microsoft Dynamics GP User Training Material
Page 31 of 107
Impax Business Solutions Limited
2. If a Batch ID has not been created, create one and select the Bank Account from which the payment is made and proceed to select the Payment option. 3. Complete the fields with the relevant information using the guide below: Payment Method: Cheque Cheque No.: System should provide the next cheque number, based on the settings made under chequebook maintenance window (Cards > Financial > Bank Management > Chequebooks). Document Date: Enter the date of the cheque Type: Select AP (Accounts Payable) Creditor ID: SEAL HONEY You can use the look up button to select Cheque Amount: Enter the amount of the cheque Description: Enter a brief description of the transaction Amount: KSH 100,000.00 Comment: Payment for materials. 4. Choose the Apply button to open the Apply Payables Documents Window. 5. Mark the check box against the invoice entered on receipt of the computers and click OK to return to the Payment Entry Window. 6. Choose Save in the Manual Payment Entry Window and close the window. 7. Print an Edit List for review
Tana Water Services Board Microsoft Dynamics GP User Training Material
Page 32 of 107
Impax Business Solutions Limited
6.0 Purchase Order Processing (POP) Module
The POP module is used for capturing the organizations purchasing cycle within the Dynamics application for both inventory and non-inventory items that have been set up on the system. 6.1 POP Setup To access the Purchase Order Processing Setup window, select the following options Tools >> Setup >> Purchasing >> Purchase Order Processing
1.
2.
3. 4. 5.
6. 7. 8. 9. 10. 11. 12. 13. 14.
Enter the code you would like to be using as a prefix to each purchase order under the Purchase Orders Code option. Enter the next number you would like to use for the Purchase Orders under the Next Number option Enter the code you would like to be using as a prefix to each receipt under the Receipts Code option. Enter the next number you would like to use for the Receipts under the Next Number option Select Other Form as the default format you would like to use for the Purchase Orders under the Purchase Order Format option. Set the Decimal Places for Non-Inventoried Items to 2 Select Item on the Display Item During Entry By option For the PO Document Date select the Previous Document Date For the PO Line Site ID select the Items Default Site. Do not select the Place Purchase Orders Created From Sales Order Processing on Hold Do not select the Search for Uncommitted PO Quantities From Sales Order Processing. Do not select the Transfer Line Commitments from Sales Documents. Do not select the Calculate Line Items Release by Date based on Creditor Lead Time. At the Maintain History option, select the following options Purchase Order Account Distributions Receipt
Tana Water Services Board Microsoft Dynamics GP User Training Material
Page 33 of 107
Impax Business Solutions Limited
Under options select Allow receiving without a Purchase Order Allow editing of costs in Receiving 6.2 Purchase Order Enhancements The Purchase Order Enhancements option allows the set up of commitment accounting as well as the set up of approval levels and amounts for the various system users. In order to open up the purchase order enhancements setup window, select the following options Tools >> Setup >> Purchasing >> Purchase Order Enhancements 6.2.1 The purchase order enhancement window that is shown below now opens up
6.2.2 Purchsase Order Commitment Setup In order to set up Purchase Order Commitments select the following option Commitment Setup on the PO Enhancements Setup window. This opens up the PO Commitments Setup window that is shown below
1. 2.
Under the Authorization option Type select Annual Under the Budget ID, select the budget that has been set up for use as the approved budget for the vote for the period.
Tana Water Services Board Microsoft Dynamics GP User Training Material
Page 34 of 107
Impax Business Solutions Limited
3.
Under the Password option, enter the password that shall be used in cases whereby the authorization amount is to be exceeded on the system
6.2.3 Purchase Order Approval Setup In order to set up Purchase Order Approvals select the following option Approval Setup on the PO Enhancements Setup window. This opens up the Purchase Order Approval Setup window that is shown below.
1. 2.
3.
4.
From this window, highlight a user on the left hand side of the window, Once the user is highlighted enter the Approval Type under the Approval Type option. a. For users with Unlimited Approval Authority select the Unlimited Approval Authority option. b. For users with a limited approval authority enter the approval amount If the user reports to another user with regards to Approval, enter the user to whom the highlighted user reports by using the Report To User ID option that is shown on the window. Use the lookup button to look up the mentioned user to look up the mentioned user. Use the Security Type option to indicate the levels of approval that a user can undertake. a. If a user can only approve POs for users who report to them, select the first option User can only approve POs for users that report to them. b. If a user is to approve any Purchase Order, select the second option User can approve POs for any user up to approval authority. Creditor Classes Setup In order to set up the various creditor classes choose the following options Tools >> Setup>> Purchasing >> Creditor Classes as shown on the window below
6.3
Tana Water Services Board Microsoft Dynamics GP User Training Material
Page 35 of 107
Impax Business Solutions Limited
This opens up the Creditor Class Setup window that is shown below
Enter the following information. Class ID: GENERAL SUPPLIERS Description: General Suppliers. Currency ID: Kshs Tax Schedule: ALL Checkbook ID: KCB REVENUE A/C 3. Click on the Accounts button at the bottom right hand corner. The Creditor Accounts Setup window opens.
1.
Tana Water Services Board Microsoft Dynamics GP User Training Material
Page 36 of 107
Impax Business Solutions Limited
4. Ensure that the chequebook option is marked at the Use Cash Account from option. 5. Under account, lookup for the following accounts: Accounts Payable: General Expenses Payable Control Accrued Purchases: Accrued Purchases 6. Click OK. This will save and close the Creditor Accounts Setup window and return to the Creditor Class Window. 7. Click on the Save button and the at the top right hand corner to close the window.
6.4
Setting up a Creditor/Supplier
1. Choose Cards>>Purchasing>>Creditor. The Creditor Maintenance window opens. 2. Enter the relevant information for the Creditor you wish to create. Creditor ID: ADAPTIVE Name: Adaptive Management Consultants Class ID: GENERAL Address ID: Adaptive Contact: XXXX Address: P.O. Box 63019 City: Nairobi Country: Kenya Enter a Phone and a fax number
Tana Water Services Board Microsoft Dynamics GP User Training Material
Page 37 of 107
Impax Business Solutions Limited
3. Click on Save and close the window. 4. Select the withholding button on the left hand lower corner, indicate that the organisations tax is withheld by selecting the checkbox that is indicated as well as the default rate.
Entering a Purchase Order
The IT department needs to order for one new computer. Enter the following purchase order. 1. Choose Transactions >> Purchasing >> Purchase Order Entry to open the Purchase Order Entry window. 2. Use the following information to create a purchase order for computers. Then, compare your Purchase Order Entry window to the following illustration. Type: Standard PO Number: Accept the default entry Buyer ID: Look up from the list of Buyers/Users. Date: 01/09/06
Tana Water Services Board Microsoft Dynamics GP User Training Material
Page 38 of 107
Impax Business Solutions Limited
Allow Sales Documents Commitments: Accept the default entry Vendor ID: ASP Company Name: Accept the default entry Currency ID: Accept the default entry Vendor Item: PVC PIPES E 4' U of M: Each Quantity Ordered: 1 Unit Cost: KShs 5,000 Vendor Description: Accept the default entry Site ID: HQ Quantity Canceled: Leave as zero Extended Cost: Leave as zero Trade Discount: Leave as zero Freight: Leave as zero Miscellaneous: Leave as zero Tax: Accept the default entry Comment ID: Leave this blank
3. You can either print the purchase order or save it and print it later or add any other items to the order. 4. Click on the save button at the top right side of the window.
Approving Purchase Orders
1. Click on the Approval Status and select Approved. If the Purchase Order value is within your approval limit, the status changes to approved. If the amount is within the budget amount, the PO is approved, otherwise a password to exceed the budget amount will be required.
Tana Water Services Board Microsoft Dynamics GP User Training Material
Page 39 of 107
Impax Business Solutions Limited
2. Closing the window automatically prints the Purchase Order Approval Audit Report.
Printing the Purchase Orders
1. Click on the print button at the top left side of the window. Choose Save when asked if you want to save. 2. In the Purchase Order Print Options window, accept the default entries and choose Print; then select screen as the destination in the Report Destination window. The purchase order will now have a Released status.
Entering a Receipt of the Items Ordered
The PVC Pipes you ordered from ASP Company on 01/09/2006 have been shipped and are at the Main Store, but you haven't received an invoice. Enter a shipment receipt in the Receivings Transaction Entry window and save it. 1. Choose Transactions >> Purchasing >> Receivings Trx Entry to open the Receivings Transaction Entry window. 2. Use the following information to create a receipt for the items you ordered. Then, compare your Receivings Transaction Entry window to the following illustration. Type: Shipment Receipt No.: Accept default entry Vendor Doc. No.: ASP Company Date: 05/09/2006 3. Choose Auto-Rcv to automatically receive all the items from the purchase order. When the Select Purchase Order window opens, mark the check box against the PO number. The Creditor ID is ASP Company. 4. Click on the Receive button at the bottom left corner. This will close the Select Purchase Order window and take you back to the Receivings transaction Entry window. 5. Click on the Distributions button at the bottom left side of the window and the Purchasing Distribution Entry Window opens. 6. Against the PURCH Type line, lookup for the Expenses Clearing Account select it as the debit account. 7. Enter a distribution reference PVC Pipes. 8. Confirm your accounts distribution.
Tana Water Services Board Microsoft Dynamics GP User Training Material
Page 40 of 107
Impax Business Solutions Limited
9. Choose Save
Entering a Shipment (Deliveries) and Invoice Receipt
You've received the goods and the invoice from ASP Company. Enter a shipment/invoice receipt in Receivings Transaction Entry for the invoice and post it. 1. Create a batch for goods/invoice received Transactions>>Purchasing>>Purchasing Batches Select the origin as Receiving Transaction Entry 2. Choose Transactions to open the Receiving Transaction Entry window. 3. Select Shipment/Invoice Type from the Drop down list. 4. Enter the following information to create a Goods Received Note and a Payment Voucher for the items you received. 5. Receipt Number: Accept default entry Vendor Doc.Number: ASP0100 Date: 07/09/2006 6. Choose Auto Receive from the buttons at the top of the window. When the Select Purchase Orders window appears, mark the check box against PO number entered earlier. 7. Click on the Receive button at the bottom right of the window. This will automatically close the Select Purchase Orders window and return to the Receiving Transaction Entry Window. 8. Click on the Receive button at the bottom left corner. This will close the Select Purchase Order window and take you back to the Receivings transaction Entry window. 9. Click on the Distributions button at the bottom left side of the window and the Purchasing Distribution Entry Window opens. 10. Against the PURCH Type line, lookup for the Inventory Account (PVC Pipes) and select it as the debit account. 11. Enter a distribution reference Desktop Computer. 12. Choose Save. 13. Print an edit list
Applying Transactions
NB: (Refer to 5.1 for recording payments to suppliers) Applying is the process of allocating payments to their respective invoices. 1. Go to Transactions>>Purchasing>>Apply To 2. Enter or select ASP Company as the creditor ID 3. Select the payment (or other credit document) to be applied 4. Enter the apply and apply posting date as 15/09/06 5. The available invoices will be displayed on the grid. Select the invoice entered earlier by ticking on the box at the left 6. The amounts applied and remaining will be automatically updated. Select OK to post and close the window.
Tana Water Services Board Microsoft Dynamics GP User Training Material
Page 41 of 107
Impax Business Solutions Limited
If the exchange rate for the payment is different from that of the invoice, the realised exchange gain/loss will be automatically calculated You can eliminate minor differences between the payment and invoice (e.g. due to rounding of the payments) by entering the amount in the write-off field
Voiding Transactions
1. Go to Transactions>>Purchasing>>Void Open Transactions 2. Enter or select ASP Company as the creditor ID 3. The available transactions will be displayed in the grid. Select to transaction to void by ticking on the respective box (far right) 4. Click on the void button to void the selected transaction(s) and close the window. Voided transactions continue to appear on the suppliers account. They are however flagged, and are not included in the overall account balance.
Printing Standard Payables Reports An Aged Trial Balance Report
1. Choose Reports>>Purchasing>>Trial Balance. The Payables Trial Balance Reports Window opens. 2. From the drop down arrow below reports, select Aged Trial Balance. 3. Click on the New button at the bottom left of the window. The Payables Trial Balance Report Options Window opens. 4. Under Options Type in a name for the report for instance PM Aged TB 5. Under Print /Age as of: Select a cut off period for your report, for instance select End of Month.
6. Click on the Destination button at the bottom right of the window and select screen when the Report Destination window opens and then click on the OK.
Tana Water Services Board Microsoft Dynamics GP User Training Material
Page 42 of 107
Impax Business Solutions Limited
7. Click on the Print button at the top of the Payables Trial Balance Report Options window. The Aged Trial Balance Report will be printed showing an aged analysis of the balances outstanding. 8. Click on the Save button and close the window.
Tana Water Services Board Microsoft Dynamics GP User Training Material
Page 43 of 107
Impax Business Solutions Limited
7.0
7.1
Fixed Assets Management Module
Fixed Assets Setup
A. Account Group Setup
The Account Group Setup is used to define groups of accounts to be used throughout Fixed Assets for the various types of assets for instance Buildings. Each account group will then be attached to the respective asset classes. 1. Choose Tools > Setup>Fixed Assets. The Assets Setup Palette appears. 2. From the Asset Setup Palette choose Account Group. The Account Group Setup Window opens.
3. Enter the following information: Account Group ID: MOTOR VEHICLES Description: Motor Vehicles Account Numbers: Look up for the following Accounts: Depreciation Expense: Depreciation Reserve: 2220102-000 Depreciation Motor Vehicles 6100152-000 Accum Depreciation Motor Vehicles
Prior Year Depreciation: 2220114-000 Accum Depreciation Motor Vehicles Asset Cost: 6100102-000 Vehicle Cost Proceeds: Recognised gain/loss: Clearing: 1410160-000 Gain/Loss on Disposal of Properties 1410160-000 Disposal of Properties 6100000-000 Fixed Assets Clearing A/C
Non-recognised gain/loss: 1410160-000 Disposal of Properties 4. Choose Save to save the account group and close the window.
B. Book Records Setup
1. Choose Tools > Setup>> Fixed Assets>>Book. The Book Setup Window opens. This window will be used to set up the depreciation method that TWSB uses.
Tana Water Services Board Microsoft Dynamics GP User Training Material
Page 44 of 107
Impax Business Solutions Limited
2. Enter the following information: Book ID: DEP Description: Depreciation Current Fiscal Year: 2007 Depreciation period: Period 3. Mark the check box next to Auto Add Book Info. 4. Save the Book setup and close the window. C. Book Class Setup 1. Choose Setup>>Fixed Assets>> Book Class. The Book Class Setup Window opens. This window will be used to define the depreciation characteristics for each class of assets. 2. At TWSB, Buildings are depreciated using the straight-line method of depreciation at the rate of 2.5%. Enter the following information to set up this depreciation information for the Computer class of assets: Book ID: DEP Class ID: Buildings Depreciation Method: Amortization Averaging Convention: Mid-Month (1st) (This will ensure that depreciation is charged for a full month on the period of purchase if bought before 15th . The same principal applies on disposal.) Switch Over: No switch Orig. Life Years/ days: 40 Salvage Percent: Leave this blank Luxury Auto: No TEFRA Option: None 3. Save and close the Book Class Setup window.
D. Fixed Assets Classes Setup
1. Choose Tools > Setup>> >>Fixed Assets>> Class. The Class Setup Window opens. This window will be used to set up categories of assets. 2. Enter the following information:
Tana Water Services Board Microsoft Dynamics GP User Training Material
Page 45 of 107
Impax Business Solutions Limited
Class ID: Buildings Description: Land & Buildings Account Group: Buildings Insurance Class: Computers 3. Click on Save and close the window.
E. Company Record Setup 1. Choose Tools > Setup>>Fixed Assets>> Company. The Fixed Asset Company Setup Window opens. This window is used to set parameters in the system that control processing of fixed assets transactions for the entire company. 2. Enter the following information: Company: Accept the default entry Corporate Book: DEP 3. Under Asset Accounts Options: Mark the check box against Require Accounts 4. Click on the expansion button against Default Accounts to open the Default Accounts window. 5. Lookup for the Buildings Group and select it. Click Ok to close the window and return to the Company Setup window. 6. Under Asset Book Option, mark the check box against Auto Add Book Info. 7. Under User Data Info, mark the check box against User Data Auto Format. 8. Under Purchasing Interface Options: - Mark the check box against Post PM through to FA - Mark the check box against Post POP through to FA - Mark the button for By Account. This option will ensure that the Accounts Payable interface to Fixed Assets will be triggered when the account on the PURCH TYPE distribution line matches the account in the Fixed Assets Post Table setup. - Mark the check box against Include Matching Invoices
Tana Water Services Board Microsoft Dynamics GP User Training Material
Page 46 of 107
Impax Business Solutions Limited
- Mark the check box against Delete FA-AP Post table immediately. This will ensure that the records are deleted immediately when assets have been capitalized and the unapplied amount is zero. 10. Under General Information Options, mark the check box against Default Asset label From Asset ID. Click on the Save button and close the Company Setup window.
F. Insurance Class Setup 1. Choose Setup>> Fixed Assets>> Insurance. The Insurance Setup Window opens. The Insurance Setup window is used to define the valid insurance classes to be used by fixed assets classes. 2. Enter the following information: Insurance Class ID: Buildings Description: Land and Buildings Leave the rest of the fields blank 3. Choose Save and close the window. G. Lease Company Setup 1. Choose Setup>> Fixed Assets>> Lease Company. The Lease Company Setup Window opens. The Lease Company Setup window is used to setup and link the Creditor from whom TWSB has leased assets. 2. Enter the following information: Company ID: XXX Creditor ID: Look up and select the appropriate Vendor ID 3. Choose Save and close the window.
H. Location Records Setup
Tana Water Services Board Microsoft Dynamics GP User Training Material
Page 47 of 107
Impax Business Solutions Limited
1. Choose Setup>>Fixed Assets>> Location. The Location Setup Window opens. 2. Fill in the appropriate details for all the locations e.g. Head Office, Kisumu, Bondo, NYEWASCO etc 3. Save the settings and close the window
I. Physical Location Setup
1. Choose Setup>> Fixed Assets>> Physical Location. The Physical Location Setup Window opens. Enter the appropriate information for all the locations e.g. TWSB Finance Managers Office, Boardroom, Registry, Workstation1 etc. 2. Save the settings and close the window. J. Post Accounts Setup 1. Choose Tools > Setup>>Fixed Assets>>Purchase Post Account. The Fixed Assets Purchase Post Account Setup Window opens. This window is used to define the account number that will trigger the Accounts Payable or Purchase Order Processing Interface. The account number entered on the PURCH type distribution line in accounts payable or purchase order must match an account on this table. Against the Account Number, enter the Fixed Assets Purchase Clearing Account number 6100000-100 Choose Save and close the window.
K.
Retirement Code Setup
Retirement Codes are set up for use when entering asset disposal transactions.
.1 Choose Setup>> Fixed Assets>> Retirement. The Retirement Setup Window opens. .2 Enter DAM for retirement code and Damaged as the description. .3 Click on Save and close the window.
L.
Structure ID Setup
Structure ID is used to define the different departments in Boards organization structure. .1 Choose Setup>> Fixed Assets>> Structure. The Structure Setup Window opens. .2 Enter the following information: Structure ID: FINANCE Description: Finance and Administration Department Click on Save and close the window.
Setting Up Fixed Assets Records
1. To record a new computer that was bought for the Head Office Reception (TWSB Offices), Choose Cards>>Fixed Assets>>General. The Asset General Information Window opens. 2. Enter an Asset ID: COMP/COMP/TWSB/HQ/006 The first COMP standards for Computers and Accessories, the class
Tana Water Services Board Microsoft Dynamics GP User Training Material
Page 48 of 107
Impax Business Solutions Limited
The first COMP standards for the Computer The TWSB stands for Tana Water Services Board HQ stands for headquarters 006 stands for the sixth computer 3. Enter the appropriate descriptions 4. Enter the following Information: Class ID: COMPUTER Type: Accept the default entry Personal: Accept the default entry Account Group: COMPUTER Acquisition Date: Enter purchase date Currency ID: Enter the correct currency Acquisition Cost: Enter the purchase cost Physical Location: Workstation 1. Asset Label: Enter the appropriate tag number Structure ID: Finance Creditor ID: Enter the correct information Location ID: HQ Quantity: 1 5. Click on the GO TO arrow at the top right side of the window and click on Book. The Asset Book Window opens. Enter the following information: Book ID: DEP Accept all the other default entries Click on the Save button and close the window to return to the Asset General Information window. 6. Click on the Save button and close the window.
Disposing an Asset
1. Choose Transactions>> Fixed Assets>> Retire. The Retirement Maintenance Window opens.
Tana Water Services Board Microsoft Dynamics GP User Training Material
Page 49 of 107
Impax Business Solutions Limited
2. Enter the following information: Asset ID: BLD/KAK/001 Retirement Date: 31/08/06 Retirement Type: Abandoned Retirement Code: DAM Currency ID: Accept the default entry Under Quantity: 1 3. Click on the Retire button at the top of the window. 4. On the next message window that appears click OK to continue with the retirement process. 5. Click OK on the next message window showing the completion of the retirement process and close the window.
Performing an Enquiry
1. Choose Enquiry>> Fixed Assets>> Retirement. The Retirement Inquiry Window opens. Look up for the asset you retired in the previous lesson, Asset ID: BLD/TWSB/001 2. After viewing the retirement information, click on the OK button to close the window.
Depreciating an Asset
1. Choose Routines>>Fixed Assets>>Depreciate one Asset. The Depreciate Asset Window. 2. Enter the following information: Asset ID: BLD/TWSB/001 Depreciation Target Date: 31/08/06
Tana Water Services Board Microsoft Dynamics GP User Training Material
Page 50 of 107
Impax Business Solutions Limited
Select a Book for this Asset: Highlight the DEP book 3. Click on the Depreciate button and.
4. Click OK on the next prompt that comes up and Close the window. 5. To view the depreciation calculations, Choose Cards>>Fixed Assets>>Book. The Asset Book window opens. Lookup for the asset BLD/TWSB/001 and select it. 6. For Book ID select DEP. 7. The Place in Service Date shows the acquisition date of the asset while the Depreciated to date field displays the date until which depreciation has been ran.
Performing a General Ledger Interface
This is a routine used to include all fixed assets transactions in a batch of journal entries that will eventually be interfaced from Fixed Assets to General Ledger.
Tana Water Services Board Microsoft Dynamics GP User Training Material
Page 51 of 107
Impax Business Solutions Limited
N/B: Once the GL Interface has been done any corrections have to be done by passing correcting journal entries in the General Ledger. 1. Choose Routines>> Fixed Assets>> GL Posting. The Fixed Asset General Ledger Posting Window opens. 2. Enter the Beginning Period. This used to select information to be interfaced. The Beginning Period is in the format YYYY-PPP, where Y is the four-digit year, and P is the three-digit period. For ongoing processing of fixed assets (after conversion), it is recommended to enter all zeroes (0000-000) in the Beginning Period. This will ensure that all records on the financial detail file that have not been interfaced, will be interfaced during the current general ledger interface routine. 3. Enter your current period in the Ending Period, for instance 2006/008. 4. Enter a Transaction Date. The Transaction Date will become the transaction date on the General Ledger Journal Voucher. This date will be used by General Ledger to arrive at the Fiscal Period to which these entries will be posted. 5. Type in a comment, for example TWSB August 2006 interface 6. Click on the Continue button at the top of the window. A window appears showing that a batch is being created. 7. Click on the Continue button on the message window. When the report destination window opens select screen and click on the OK button and A Fixed Assets Interface to General Ledger Report is printed. 8. Fixed Assets to General Ledger Interface Reports can be reprinted by using the Reprint button and selecting the batch to be printed. 9. To view the batch of data that was created, go to Transactions >> Financial >> Batches. Select the batch that was generated, click Transactions and then scroll back one screen using the scroll buttons.
Fixed Assets Reports
The main fixed assets reports are: 1. Fixed Assets Inventory List This report shows a listing of all the assets.
Tana Water Services Board Microsoft Dynamics GP User Training Material
Page 52 of 107
Impax Business Solutions Limited
2. Annual Activity Report This report shows the fixed assets movement schedule for the selected depreciation method. 3. Depreciation Reports There are several depreciation reports which include: Depreciation Ledger This report shows per asset the cost, current depreciation, year-to-date depreciation, accumulated depreciation and the net book value. This can be sorted in various sorting options and range restrictions. Depreciation Ledger by Class This report shows the depreciation details per asset per class. Depreciation Detail This report shows each assets depreciation per period. Additions Report This report shows all the assets acquired. Retirement Report This report lists all the assets disposed off. Transfer Report This report shows details of all assets transferred from one location, physical location or structure to another.
4. Transaction Reports The fixed assets transaction reports include:
Printing Standard Fixed Assets Reports
To print any of the above reports: 1. Choose Reports>> Fixed Assets 2. From the Assets Reports palette select the type of report you require for example, click on Activity. An Activity Report Window opens. 3. From the drop down arrow against reports, select Annual Activity. 4. Click on the New button at the bottom left side of the window. The Activity Reports Options Window opens. 5. Type a name for the report option in the option field. For example, TWSB Assets 6. Using the drop down arrow alongside Book, select DEP 7. You can select a range of the assets you want included in the report. If you do no enter a range, all the assets will be included in the report. 8. Click on the Destination button at the bottom left side of the window and select screen then click on the OK button. 9. On the Activity Reports Options Window click on the Print button and the Fixed Assets Annual Activity Report will be printed.
Tana Water Services Board Microsoft Dynamics GP User Training Material
Page 53 of 107
Impax Business Solutions Limited
Inventory Control Module
Inventory Setup
1.
2. 3. 4. 5.
Select Tools > Setup > Inventory to open the Inventory Control Setup window. Edit the Next Document Number field for Adjustments, Transfer & Variance to suit the preferred number series. Set up the desired User Categories. These are categorisations that can be used to group inventory items in reports, in addition to the item classes. Set the default quantity and currency decimal places. Select the account segment that represents the geographical location/cost centre for sites in the Segment ID for Sites field.
Adding an Item Class and Record
Create an item class for Stationery. 1. Choose Setup >> Inventory >> Item Class to open the Item Class Setup window. 2. Use the following information to create the class: Class ID: STATIONERY Default: Leave this unmarked Description: Stationery Item Type: Sales Inventory Valuation Method FIFO Perpetual Tax Option: Non-taxable Price Method: Currency Amount Allow Back Orders: Leave this blank Maintains History: Mark all Quantity Decimals: 0 U of M Schedule: Each 3. Choose Accounts and assign the inventory account 6200101-100 (Inventory Account). Assign the expense account to be charged when the stock items under this class are issued for use/consumption. Choose Ok and save the Class. 4. Repeat the process for the other Classes as required.
To add an Inventory Item
1. 2. Choose Cards >> Inventory >> Item to open the Item Maintenance window. Use the following information to add the item: Item Number: VJ COUPLING 4 Description: V.j. Coupling 4' Class ID: PIPE Item Type: Accept the default entry Tax Option: Accept the default entry Quantity Decimals: Accept the default entry U of M Schedule ID: Accept the default entry Choose Accounts to verify/edit the posting accounts. Then click OK to save any changes and close the window.
3.
Tana Water Services Board Microsoft Dynamics GP User Training Material
Page 54 of 107
Impax Business Solutions Limited
4. 5.
Choose Go To Qty/Sites to assign it to your store/site. Enter MAIN (or lookup and select it) as the Default Site ID. Save the changes and close the window Choose Go To Purchasing to assign the default purchasing units of measure. Ensure that the Purchasing unit of measure is Each. Save and close the window Save the item and close the window and create additional items as required.
6.
Purchases
The inventory records are updated for purchases when the receipt is posted in the POP module (Receivings Transactions Entry). Refer to Section 6 for more information.
Initial Stock Balances
To enter the initial stock balances (the same procedure would be used to enter adjustments to increase the stock balances, e.g. after physical count, or to correct errors): 1. Choose Transactions >> Inventory >> Batches to create a new batch: Origin: Transaction Entry Post to General Ledger: Ensure that this is not ticked (This is STRICTLY when entering opening stock balances, otherwise the Post to GL Button should always be checked to enable integration to GL module). Then click on the Transactions button to open the transaction entry window 2. Use the following information to enter this increase adjustment: Document Type: Adjustment Number: Accept the default entry Date: 20/07/06 Batch ID: Should display the batch created in step 1 above Default Site: HQ Item Number: VJ Coupling U of M: Each Quantity: 4 Unit Cost: 5,000.00 Site ID: MAIN 3. Print a batch edit list to verify the entries.
Tana Water Services Board Microsoft Dynamics GP User Training Material
Page 55 of 107
Impax Business Solutions Limited
4. Post the batch.
Issues from the Store
Enter the stock issues as follows: 1. Choose Transactions >> Inventory >> Batches to create a new batch: Origin: Transaction Entry Post to General Ledger: Ensure that this is ticked Then click on the Transactions button to open the transaction entry window 2. Use the following information to enter the issues: Document Type: Adjustment Number: Accept the default entry Date: 20/07/06 Batch ID: Should display the batch created in step 1 above Default Site: MAIN Item Number: VJ Coupling U of M: Each Quantity: -2 Unit Cost: Accept the default entry Site ID: MAIN 3. Print a batch edit list to verify the entries. 4. Post the batch.
Entering an Adjustment Transaction
TWSB has received a delivery of 200 PVC Pipes. Enter an increase transaction to reflect the current inventory quantity and cost of the items. 1. Choose Transactions >> Inventory >> Transaction Entry to open the Item Transaction Entry window. 2. Use the following information to enter this increase adjustment. Then Compare your Item Transaction Entry window to the following illustration. Document Type: Adjustment Number: Accept the default entry Date: 05/09/06 Batch ID: Leave this blank Default Site: Head office Item Number: PVC PIPES E 4' U of M: Each Quantity: 200 Unit Cost: Kshs. 5,000.00 Site ID: MAIN 3. Print a batch Edit list to verify the entries. 4. Post the batch.
8.8 Correcting A Posted Transaction
During a physical count of the items on hand, one of your coworkers found that a decrease adjustment transaction had been posted incorrectly with the wrong amount. The original entry to record the decrease adjustment was: Document Type: Adjustment
Tana Water Services Board Microsoft Dynamics GP User Training Material
Page 56 of 107
Impax Business Solutions Limited
Document Number: Document Date: Default Site ID: Item Number: U of M: Quantity:
ADJ00045 04/09/06 Head office PVC PIPES E 4' Each -2
1. Choose Transactions >> Inventory >> Transaction Entry to open the Item Transaction Entry window. 2. Use the following information to reverse the transaction in the Item Transaction Entry and Inventory Batch Entry windows. Document Type: Adjustment Number: Accept the default entry Date: 05/09/06 Batch ID: CORRECTING Comment: Correcting entry Frequency: Single Use Post to General Ledger: Leave this unmarked Posting Date: 05/09/06 Transactions: Leave this blank Quantity Total: Leave this blank Approved: Leave this blank 3. Save the batch and close the Inventory Batch Entry window to redisplay the Item Transaction Entry window. Use the following information to correct the transaction. Then, compare your Item Transaction Entry window to the following illustration. Document Type: Accept the default entry Batch ID: Accept the default entry Date: Accept the default entry Default Site ID: MAIN Item Number: PVC PIPES E 4' U of M: Each Quantity: 1 Unit Cost: Accept the default entry Description: Accept the default entry Site ID: Accept the default entry 7. In the Item Transaction Entry window, choose Save to save the transaction
Adding a Unit of Measure Schedule
Units of Measure schedule are used to define the relationship between the transaction units, e.g. for items purchased in bulk units like boxes but issued in smaller units like pieces. 1. Choose Setup >> Inventory >> U of M Schedule to open the Unit of Measure Schedule Setup window. 2. Use the following information to create a new U of M schedule. U of M Schedule ID: DOZEN Description: Dozen (12 pieces)
Tana Water Services Board Microsoft Dynamics GP User Training Material
Page 57 of 107
Impax Business Solutions Limited
Decimal Places Quantity: 0 Base U of M: Each 3. Enter units of measure for this schedule using the following quantities and equivalents. U of M Each Dozen Quantity 1 12 Equivalent Each Each
This means that one dozen contains 12 pieces (each), i.e. each time you purchase a dozen of an item its stock record will be updated with 12 pieces Choose Save. Close the Unit of Measure Schedule Setup window.
Key Reports
Detailed Item List (Reports>>Inventory>>Item) lists the items that have been created Stock Status (Reports>>Inventory>>Activity) shows the stock on hand and quantity on order (pending orders) Physical Inventory Checklist (Reports>>Inventory>>Activity) prints a list of the items, showing the units of measure and provides space for entering the count results- has an option to include the book quantities Transaction History (Reports>>Inventory>>History) shows the transactions (purchases, issues/adjustments, etc) by item over a period.
Tana Water Services Board Microsoft Dynamics GP User Training Material
Page 58 of 107
Impax Business Solutions Limited
Bank Management
Select Tools > Setup > Financial > Bank Management > Reports to open the Report Setup Window. Use this window to mark the report printing options and the default destination. 9.1 Overall Set up Settings done at this level will affect all chequebooks that will be created and maintained throughout the Dynamics system. It is in this window where user preferences can be set up e.g. changing the cheque description and code to Cheque and CHQ respectively. 1. Open the Bank Management Setup window (Cards > Financial > Bank Management > Setup) This opens up the Bank Management Setup window that is shown on the window below
2. Create the cashbooks for each of the bank accounts and petty cash accounts in the Chequebooks Maintenance Window. This window is opened up by selecting Cards >> Financial >> Bank Management >> Setup >> This opens up the Bank Management Setup window which can then be used to access the Chequebooks maintenance window by selecting the Chequebooks option that is at the left hand side of the window.
Tana Water Services Board Microsoft Dynamics GP User Training Material
Page 59 of 107
Impax Business Solutions Limited
3. Open the Chequebook Access Window to grant access to the chequebooks to the necessary users. Users will not be able to enter transactions for chequebooks which they have no access rights.
4. Adjust the Descriptions and Codes in the Audit Trails Codes Window (e.g. Rename Interest Income to Bank Interest, Transfer from XFR to TRF etc).
Tana Water Services Board Microsoft Dynamics GP User Training Material
Page 60 of 107
Impax Business Solutions Limited
5. Create Banks in which we have accounts in the Banks Institutions Maintenance Window.
6. Open the cheque setup window to confirm the details. 7. Click Save to save the changes.
9.2 Creating Chequebooks
1. Open the Chequebook Maintenance window. (Cards >> Financial >> Bank Management >>Setup>> Chequebook) 2. Enter a chequebook ID and description. 3. If you are using Multicurrency Management, enter the currency, payment rate type and deposit rate type IDs. You must enter a currency ID if you are using Multicurrency Management. You cant change the currency ID after youve saved the chequebook. The Currency ID lookup window displays only the active currencies to which a company has access.
Tana Water Services Board Microsoft Dynamics GP User Training Material
Page 61 of 107
Impax Business Solutions Limited
4. Assign a cash account to the chequebook. (This is the General Ledger Posting account that tracks transactions in this chequebook). 5. Assign a bank charges account to the chequebook. (This is the General Ledger Posting account that tracks all the bank charges transactions in this chequebook). 6. Mark the desired Print and Post options. 7. Enter or accept the default entry for the next cheque number and next deposit number. (In order to ease reconciliation, data entry and report referencing, the next cheque number should be the first number on the physical cheque leaf) NB: You can use alphanumeric characters in the cheque or deposit number, but the number must end in a numeral, otherwise it wont increment properly. 8. Enter the company and bank information. The bank account number should match the account number for the chequeing account at the bank. 9. Enter the date and balance from the last bank statement you reconciled. You can change the date or the balance until you reconcile your chequebook for the first time using Bank Reconciliation. NB: After reconciling the first time, the date and balance fields are updated automatically each time you reconcile. 10. Mark the Post Through General Ledger Files option if you want the General Ledger to be updated automatically when you post General Ledger transactions in Cashbook Bank Management. If you dont mark this option General Ledger batches created in Cashbook Bank Management will have to be posted manually. Only transactions that are posted in a batch from Cashbook Bank Management will post through the General Ledger. 11. Mark the Post Through Receivables Management option to automatically update Receivables Management with Accounts Receivables type payments and deposits posted from Cashbook Bank Management. If you dont mark this option, the Receivables Management batches created in Cashbook Bank Management will have to be posted manually. 12. Mark the Post Through Payables Management option to automatically update Receivables Management with Accounts Payables type payments and deposits
Tana Water Services Board Microsoft Dynamics GP User Training Material
Page 62 of 107
Impax Business Solutions Limited
posted from Cashbook Bank Management. If you dont mark this option, the Payables Management batches created in Cashbook Bank Management will have to be posted manually. 13. Mark the Remove ERM Message On Reconcile option if you do not want to reconcile transactions to a bank statement while manually reconciling the chequebook. 14. Enter a password for the chequebook if required. The user will need to enter this password to process transactions, look at enquiries, print reports or run maintenance for the chequebook. 15. To print the Chequebook setup reports, choose Reports >> Financial >> Bank Management >> Setup. Select the required report and print.
Inactivating and Deleting Chequebooks
You can make a chequebook inactive at any time, which prevents new cheques or receipts from being entered for that chequebook. Even when the chequebook is inactive, you can still perform the following tasks: Post transactions previously entered in any module. Void receipts, transactions or deposits in any module. Enter deposits with receipts or deposit to clear receipts transactions using the Bank Deposit Entry window. Enter adjustment transactions using the Reconcile Bank Adjustments window. Reconcile the chequebook.
To inactivate a Chequebook; 1. Open the Chequebook Maintenance window. (Cards >> Financial >> Chequebook) 2. Enter or select the chequebook ID that you want to make inactive. 3. Mark the Inactive cheque box. 4. Save the chequebook.
Deleting Chequebooks
You can delete a chequebook under the following circumstances: 1 The chequebook balance is zero. 2 The chequebook is not associated with any unposted batches or transactions. 3 All outstanding cheques and deposits have been reconciled. 4 No Bank Reconciliation history is available for the chequebook. To Delete a Chequebook; 1. Back up all of your company data. 2. Verify that you have no undeposited receipts for the chequebook. (Reports >> Financial >> Bank Management>> Chequebook) 3. Select Undeposited Receipts and choose Print. 4. Verify that all transactions have been reconciled for the chequebook. (Transactions >> Financial>>Bank Management >> Reconciliation) 5. Verify that the current chequebook balance and last reconciled balance are zero by using the Chequebook Maintenance window. (Cards >> Financial >> Bank Management >> Chequebook)
Tana Water Services Board Microsoft Dynamics GP User Training Material
Page 63 of 107
Impax Business Solutions Limited
If the current chequebook balance is not zero, youll need to enter an increase or decrease adjustment transaction and reconcile the transaction. If the last reconciled balance in not zero, youll need to reconcile your chequebook with a bank statement ending balance of zero (Transactions >> Financial >> Bank Management >> Reconciliation). 6. Remove the chequebook from all bank cards and cheque cards. (Setup >> Company >> Credit Cards) 7. Verify that the chequebook is not assigned to any batches or transactions in any other module, unless the transaction is in the modules history. 8. Remove Bank Reconciliation history for all transactions in this chequebook. (Tools >> Utilities >> Financial >> Remove Bank History) NB: Once you remove history, you wont be able to print any historical information about this chequebook. 9. Open the Chequebook Maintenance window. (Cards >> Financial >> Bank Management > Chequebook) 10. Enter or select the chequebook you want to delete. 11. Choose Delete.
General Transaction and Posting Information
Bank Management Module integrates with other modules (General Ledger, Payables Management and Receivables Management). Whenever you enter a transaction in Bank Management, the other integrating modules are automatically updated. Therefore, you should use the Bank Management module to record all receipts and payments. If you enter a transaction in another module and then enter it again in Bank Management, the chequebook and cash account will be updated twice and the accounts wont reconcile properly. The table below summarises the effect of transaction types on the Cash account (General Ledger Posting account) and the chequebook balance. (Refer to the detailed sections below)
Bank Transfers uses only transaction-level posting, which means that you must enter and post bank transactions individually, and your posting setup must allow
Tana Water Services Board Microsoft Dynamics GP User Training Material
Page 64 of 107
Impax Business Solutions Limited
transaction-level posting for Bank Management (choose Tools > Setup >> Posting >> Posting). You can post only to an open period that has been set up in the Fiscal Periods Setup window. Bank Management records are updated using the date you entered in either the Bank Transaction Entry, Bank Transfer Entry, Reconcile Bank Adjustments or Bank Deposit Entry windows. You can enter and save deposits for posting later, but you can save only one Deposit with Receipts transaction or one Deposit to Clear Receipts transaction for each chequebook, at any given time. If you choose to post to General Ledger, the transactions appear in a batch in the General Ledger Batch Entry, Series Posting and Master Posting windows. If necessary, you can edit the transactions in the Transaction Entry window in General Ledger. Your General Ledger accounts are updated when you post the batch in General Ledger. If youre posting to General Ledger, the audit trail code for the transaction identifies the transaction origin. Receipts from other modules follow the General Ledger posting specifications set up for the originating modules. All transactions posted during a single data entry session use the same audit trail code. For example, if you enter and post five deposits with receipts in the Bank Deposit Entry window, then close the window, all five deposits will have the same audit trail code, and will be printed on the same posting journal. The audit trail code is used to trace the posting sequence of any transaction back to the originating journal. When you post transactions, deposits or transfers and close the window, the Bank Transaction Posting Journal, the Bank Deposit Posting Journal, or the Bank Transfer Posting Journal is printed automatically (if you selected to print those reports in the Posting Setup window). These posting journals provide details about the transactions or deposits you posted. After posting, you can view the transaction and deposit information on reprinted posting journals, or in the Bank Transaction Entry Zoom, Bank Deposit Entry Zoom or Bank Transfer Entry Zoom windows. To include Multicurrency information on posting journals and other reports, mark the Include Multicurrency Info option in the Posting Setup window (Setup >> Posting >> Posting).
Entering Direct Transactions Miscellaneous Payments (Payments other than to Suppliers & Debtors)
Enter a transaction to record the payment for purchase of newspapers: 1. Choose Transactions>>Financial>> Bank Management>>Batches>> Payments to open the Bank Management Payment Entry window.
Tana Water Services Board Microsoft Dynamics GP User Training Material
Page 65 of 107
Impax Business Solutions Limited
2. If a Batch ID has not been created, create one and select the Bank Account from which the payment is made. 3. Complete the fields with the relevant information using the guide below: Payment Method: Cheque Cheque No.: System should provide the next cheque number, based on the settings made under chequebook maintenance window (Cards > Financial > Bank Management > Chequebooks). Document Date: Enter the date of the cheque Type: Select GL (General Ledger) Payee: Enter the name of the person being paid. Cheque Amount: Enter the amount of the cheque Description: Enter a brief description of the transaction Amount: KSH 1,000.00 Comment: Payment for newspapers. 4. Select the account which you want to charge the newspaper expense to e.g. Newspapers and periodicals. 5. Print an Edit List for review 6. To post the payments batch once it has been approved for posting Select Transactions > Financial > Bank Management> Batches Select the batch for cheque payments. 7. To post Choose Post. Select a destination for the Payments Posting Journal Report and Distribution Breakdown Register. Select cancel for the other reports.
Tana Water Services Board Microsoft Dynamics GP User Training Material
Page 66 of 107
Impax Business Solutions Limited
Receipts Refer to Receivables Management section of this manual Entering Bank Deposits
Bank Management enables you to manage your deposits by entering transactions for the various activities: Use the Build Deposits Window (Transactions >> Financial >> Bank Management >> Build Deposits) to bank the various receipts that have previously been recorded. Select the Chequebook ID, enter the deposit number and date and select the different receipts from the grid that make up the deposit. Build Deposits do not generate General Ledger entries as the General Ledger has already been updated when one posts the receipts.
Recording Bank Transfers
With the Bank Transfer Entry window, you can transfer funds from one chequebook to another by entering one transaction. The default transfer number for each transaction increments from the previous number, and the three-letter code is based on your selections in the Bank Reconciliation Setup window. To transfer funds, both chequebooks must be assigned the same currency, or one chequebook must be assigned to the functional currency. The multicurrency transfer date and currency ID are used to verify the exchange rate for transfers. To transfer funds from one account to another 1. Open the Bank Transfer Entry window. (Transactions >> Financial >> Bank Management >> Bank Transfers)
Tana Water Services Board Microsoft Dynamics GP User Training Material
Page 67 of 107
Impax Business Solutions Limited
2. Under Bank Transfer No, enter the number that shall be used to identify the mentioned transfer or accept the default entry 3. Enter the transfer date. To use a posting date thats different from the transfer date, select the transfer date expansion button and enter a posting date. Choose OK. 4. Under the Chequebook ID, enter the Chequebook from which the transfer shall take place. 5. Enter the amount to be transferred using the Amount window. 6. Enter or select the chequebook ID for the chequebook you are transferring funds to. The Cash Account that is set up for the chequebook will appear and will be the account that is updated in General Ledger. 7. Enter the distribution reference for the cash account that you are transferring funds to. If youre using Multicurrency Management, the Transfer To Amount and Functional Amount will be displayed. 8. Choose Post. The Bank Transfers Posting Journal is printed when you close the Bank Transfer Entry window, based on the Posting Setup window. Both chequebook balances and cash accounts are updated to reflect the posted transfer. The posting journal displays all transfer transactions posted since you opened the window.
Voiding Transactions
When you void a posted transaction entered in Bank Management, the amounts posted to accounts are reversed automatically, and the chequebook balance is updated by the voided transaction amount. If you are not keeping history, voided transactions are deleted after posting. If you are keeping history, voided transactions are stored for auditing and security purposes. For example, you may want to track all cheques that have been voided so that you know why a cheque number is missing or out of sequence. If you need to void a transaction that you entered in another module, you should use that module to void the transaction so that you maintain accurate accounting records throughout the system. When you void the transaction in the originating module, the chequebook is automatically updated in Bank Management.
Tana Water Services Board Microsoft Dynamics GP User Training Material
Page 68 of 107
Impax Business Solutions Limited
The following conditions must exist before a transaction can be voided: The transaction must exist in Bank Management. You can use the Chequebook Register Inquiry window to verify whether the transaction exists. If it does, it will appear in the window. The transaction cant be reconciled or previously voided. The transaction cant be marked for reconciliation. The chequebook assigned to the transaction must exist, and a cash account must be assigned to it. If you are using Multicurrency Management, the currency ID for the chequebook must be active.
Once a transaction has been voided, you wont be able to reconcile it. If you are using Multicurrency Management, Dynamics uses the original exchange rate for the void transaction to ensure that the General Ledger amounts are the same as the original transaction.
Reconciling a Bank Account
1. Open the Reconcile Bank Statements window. (Transactions >> Financial >> Bank Management >>Reconciliation) 2. Select a chequebook to reconcile. If you previously saved reconciliation information for this chequebook, that information is displayed and you can edit it. 3. Enter the ending balance and ending date reported on your bank statement. 4. Enter a cut-off date for this reconciliation. Transactions with dates that fall on or before the cut-off date appear in the scrolling window. If you leave the cut-off date blank, all posted transactions that haven't been reconciled or voided will be displayed in the Select Bank Transactions window.
5. Choose the Transactions button to open the Select Bank Transactions window. If you're editing saved reconciliation information, the transactions you marked previously will remain marked. 6. Mark the transactions that have been cleared by the bank by clicking in the status column for each transaction that appears on your bank statement. The cleared transactions and the total amount is displayed at the bottom of the screen and updated automatically as you mark the transactions.
Tana Water Services Board Microsoft Dynamics GP User Training Material
Page 69 of 107
Impax Business Solutions Limited
If the amount that cleared in the Bank is different from the chequebook amount, open the Payment expansion button to enter the Cleared Amount.
You can zoom to a transaction to view the original entries by selecting a transaction, and then clicking on respective Paid or Received field.
7. The adjustments are entered into the system as transactions in batches and posted (e.g. Bank Charges, Bank Interest etc). 8. Once all the figures have been reconciled, select the Final Reconcile button from the Bank Statement Reconcile window and enter a Bank statement balance that must equal the adjusted Statement Balance.
Tana Water Services Board Microsoft Dynamics GP User Training Material
Page 70 of 107
Impax Business Solutions Limited
9. Click on the Post button to post the reconciled figure. 10. Print out the required reports.
Tana Water Services Board Microsoft Dynamics GP User Training Material
Page 71 of 107
Impax Business Solutions Limited
10 Budgets
10.1 Budgets overview
You can use General Ledger to use the features of both Dynamics and Microsoft Excel to create and maintain budgets. You can create and modify budgets, export them to Microsoft Excel or import them to Dynamics. For example, you can start building your budget in Dynamics based on your account framework, and then export the budget to Excel to add formulas and explore forecasting scenarios. Finally, you can import the budget into Dynamics to be used in the accounting system.
10.2
Creating a new budget
Use the Budget Selection window to select whether to create new budgets in Dynamics, or in Excel. To create a new budget: 1. Open the Budget Selection window. (Cards >> Financial >> Budgets) 2. Decide if the budget will be created in Microsoft Excel or in Dynamics. 3. To create a budget in Dynamics, choose Using Dynamics from the New menu to open the Budget Maintenance window. 4. To create a budget in Microsoft Excel, choose Using Budget Wizard for Excel.
You can maintain an unlimited number of budgets in Dynamics General Ledger and calculate the budgets using one of several different calculation methods. You can create budgets for ranges of posting and unit accounts or for single accounts. You also can change or delete existing budgets and recalculate budget amounts.
10.3
Budget calculation methods
You can use one of seven calculation methods for budgets you create in Dynamics, and apply these methods to posting or unit accounts. You also can choose whether your budget will include beginning balances. Each method's description includes information about the entries needed.
10.3.1 Open Year Percent
This budget method calculates budget amounts based on the actual balances of any year that hasn't been closed, increasing or decreasing them by a specified percentage. Actual account balances won't be affected.
Tana Water Services Board Microsoft Dynamics GP User Training Material Page 72 of 107
Impax Business Solutions Limited
To use this method, you must select the year to base the calculations on. Enter the percentage to increase or decrease the amounts, or enter 0% to use the existing account balances.
10.3.2 Other Budget Percent
This budget method calculates budget amounts based on another budget. You can copy amounts from another budget and then increase or decrease them by a percentage you specify. To use this method, you must enter the ID for the source budget and the percentage to increase or decrease the amounts. You can enter 0% to use the existing budget amounts.
10.3.3 Percent Change
This budget method calculates budget amounts based on amounts in a current budget. You can increase or decrease the amounts by a percentage you specify. For example, suppose your budget for an account includes KSHS. 50,000 for the beginning balance and KSHS. 200,000 for each budget period. To decrease the budget by 20 percent, you can choose Percent Change, enter the percentage and indicate that you want the amounts decreased. The new budget amounts will include a beginning balance of KSHS. 40,000 and period amounts of KSHS. 160,000
10.3.4 Amount Change
This budget method calculates budget amounts based on amounts in a current budget. You can increase or decrease the amounts by a dollar amount (for posting accounts) or quantity (for unit accounts) you specify. To use this budget calculation method, enter the specified amount and indicate whether the current budget amounts to be increased or decreased.
10.3.5 Set Amount
This budget method calculates budget amounts based on a fixed amount for each period included in the budget. Enter the amount and indicate which periods you want to include. To include beginning balance amounts in the budget calculation, mark the option to include the beginning balances. If you mark this option, beginning balances for all balance sheet accounts will be included.
10.3.6 Yearly Budget Amount
This budget method calculates budget amounts and divides them equally among all periods in the budget. To use this method, enter the amount and specify the periods to be included in the calculation. To include beginning balance amounts in the budget calculation, mark the option to include the beginning balances. If you mark this option, beginning balances for all balance sheet accounts will be included.
10.3.7 Historical Year Percent
This budget method calculates budget amounts based on a historical year's actual balances, which can be increased or decreased by a percentage you specify. Actual account balances aren't affected. You can use this method only if you are keeping account history. To use this method, choose a year and enter the percentage increase or decrease. Enter 0% if you want to use the existing account balances.
10.3.8 Creating a budget for a range of accounts
Tana Water Services Board Microsoft Dynamics GP User Training Material
Page 73 of 107
Impax Business Solutions Limited
Use the Budget Maintenance window to create a budget for a range of posting and unit accounts. You can view how the calculation has affected the accounts included in the range, one account at a time. You can display the calculated amounts for each account if you want to view the budget calculation for a single account.
10.3.9 To create a budget for a range of accounts:
1. Open the Budget Maintenance window. (Cards >> Financial >> Budgets >> New >> Using Dynamics)
2. 3.
Enter or select a budget ID. Use only alphanumeric characters in the budget ID. Choose the budget type: actual or preliminary.
Use preliminary budgets to experiment with budgets. You can change preliminary budgets and then revert to the original version of the budget, but when you change an actual budget, the change is permanent. If you're calculating a preliminary budget and you've decided that you'd like to save it, make the changes permanent by choosing Actual. 4. To restrict access to the budget, choose the password padlock icon button to open the User Password Setup window. If you don't need to restrict access to the budget, skip to step 6. 5. Enter a password and choose OK. .6 Choose a budget year. If you've selected an existing budget and you change budget years, some periods may not appear in the scrolling window. Recalculate the budget before continuing. 7. Choose Ranges to open the Account Segment Ranges window. If you don't define a range, all your company's accounts will be included in the budget calculation. 8. Enter or select the segment ID the range will be based on. Enter or select beginning and ending account segments. 9. Choose Insert to insert the range into the Restrictions box. All accounts that meet all restrictions you've entered will be included in the budget. To calculate actual budgets for single accounts, you might find it easier to use the Single-Account Budget Maintenance window. (Preliminary budgets
Tana Water Services Board Microsoft Dynamics GP User Training Material
Page 74 of 107
Impax Business Solutions Limited
can't be calculated using the Single-Account Budget Maintenance window.) For more information, see Creating a single-account budget. 10. Choose OK to return to the Budget Maintenance window. 11. Choose the Methods button to display the Budget Calculation Methods window. 12. Select a calculation method, enter the necessary information and indicate if the budget should include the beginning balance amounts. For more information about calculation methods, see Budget calculation methods. 13. Choose Calculate to begin the calculation process. If a range hasn't been defined, all your company's accounts will be included in the calculation. To modify the amounts for an individual account, simply type over the calculated amounts for each period. 14. If you want to save the budget information, choose Save. If you're calculating a preliminary budget and you've decided that you'd like to save it, choose Actual before saving the budget information. 15. If needed, choose File >> Print to view a Budget List. 10.4 Setting Up Budgets in Excel You can use pre-existing budgets youve created in Microsoft Excel, or you can create new budgets in Excel using the Dynamics budget wizard for Excel. The wizard helps you choose the framework for the budget, the calculation method for amounts, and the account types and ranges to include in the budget. Later, you can import the budget into Dynamics. This information is divided into the following sections: Budget calculation methods Account types for budgets Creating a budget with the budget wizard Format requirements for budgets in Excel
10.4.1 Budget calculation methods After youve entered basic identifying information about the budget, you can choose a calculation method for the budget. The Budget Calculation Method window includes four calculation methods. Although each budget calculation method is different, the steps for using the wizard will be roughly the same for each one. 10.4.1.1 Open Year Percent This budget method calculates budget amounts based on a percentage of actual amounts in an open year. For example, you can build a 2002 budget by selecting an open year, such as 2000, and entering a percentage by which to increase or decrease the amounts for the new budget. 10.4.1.2 Other Budget Percent This budget method calculates budget amounts based on a percentage of amounts in another budget. To use this method, select an existing budget, indicate whether the amounts will be increased or decreased, and enter the percentage by which to increase or decrease the amounts. 10.4.1.3 Historical Year Percent This budget method calculates budget amounts based on actual account balances of a previoushistoricalyear. The amounts can be increased or decreased by a percentage you specify. 10.4.1.4 Blank Budget
Tana Water Services Board Microsoft Dynamics GP User Training Material
Page 75 of 107
Impax Business Solutions Limited
This budget method calculates no budget amounts, but provides you with a blank Excel budget spreadsheet. You can choose fiscal years from which to pull actual amounts. 10.5 Account types for budgets Three types of accounts are available for use in Microsoft Excel budgets: Balance sheet accounts Profit and loss accounts Unit accounts.
Balance sheet accounts Balance sheet accounts are assets, liabilities and owners equity accounts. The amounts in these accounts would typically appear on a companys balance sheet. Profit and loss accounts Profit and loss accounts are for revenues and expenses. These accounts represent the cash and assets going into and out of a companys general ledger. Unit accounts Unit accounts do not track dollar amounts, but track other amounts such as the number of employees. Unit accounts are used to accurately distribute the revenue or expense from another account, set up to cover all the employees, departments or other units, in the unit account. 10.6 Creating a budget with the budget wizard You can use Dynamics to create the framework for a new budget in Microsoft Excel. Then you can add budget amounts, which you can later edit. The new budget will be a new worksheet that is part of an existing workbook, or a new workbook. To create a budget with the budget wizard: 1. Open the Budget Selection window. (Cards >> Financial >> Budgets) 2. From the New drop-down list, select Using Budget Wizard for Excel 3. To Choose Next to open the New Budget Information window. 4. Enter basic identifying information about the budget you are creating. 5. If you want to restrict access to the budget with a password, choose the Padlock icon button to open the User Password Setup window. 6. Choose Next to open the Budget Calculation Method window. 7. Highlight a budget calculation method to view its description. When you have selected the method you want to use, choose Next to open the Open Year Percent window. 8. Select the open year you want to use as the basis for your new budget. 9. If youre using another calculation method, choose an actual budget or Historical year for the other calculation methods. 10. Select the type of change to be made and enter a percentage of increase or decrease. Press TAB to exit this field and enable the Next button. Choose Next to open the Actual Amounts Selection window. 11. Select the years with the amount information to use. A separate Excel Worksheet will be created for each year you select. When you have made your selections, choose Next to open the Account Types window. 12. Select the account types to include in your budget. Choose next to open the Accounts window.
Tana Water Services Board Microsoft Dynamics GP User Training Material
Page 76 of 107
Impax Business Solutions Limited
13. Select the specific accounts from which to draw information for the Budget. You can add all accounts of the account type you selected, or you can restrict the range of accounts to include in your budget. 14. Select a segment for sorting the accounts. Enter or select the starting and ending segment numbers in the range, then choose insert to add them to the bottomscrolling window. Choose Next to open the Account Verification window. 15. Mark the accounts to include in the budget. All accounts will be marked, but you can clear the check box for any account to exclude it from the budget. 16. To add an account that isnt displayed, choose Add Account. The Accounts Lookup window will open. Select the account to add. 17. Choose Next to open the Workbook Selection window. 18. Select the workbook for your new budget worksheet. You can create a new workbook or add to an existing one. Choose Next to open the Completing the Budget Wizard for Excel. 19. Review your selections, and then choose Finish to complete the budget. The 20. System will build a new budget worksheet and fill the columns with Budget amounts from the accounts you selected, adjusted by the Percentage you specified. 10.7 Format requirements for budgets in Excel When a worksheet is created using the budget wizard or when an existing Budget is exported to Excel; the worksheet must have the following Standard layout: Column A lists the accounts included in the budget, in view-only Format. Column B lists the descriptions for the accounts, in view-only format. Column C lists the beginning balance budget amounts. Columns D and columns beyond list the period budget amounts. The Amounts and formulas in these columns can be changed. The first column after all the period amounts will total all of the period Budget amounts, in view-only format. The last row will display the totals for each period column in view-only Format. The maximum number of fiscal periods (columns) you can use is 252, Creating a single-account budget. Create a budget for some management and co-ordination accounts. 1. Choose Cards>>Financial>>Budget. The Budget Selection window will open. 2. Click on the New button and select Using Dynamics. The Budget Maintenance Window will open. 3. Enter the following information to create the budget. After you have entered the information, your budget details should be as illustrated. Budget ID: FY2007 Description: Financial Year 2007 Budget Budget Year: 2007 (Select from the drop down list) Look up for the accounts: 2210701-100 training expenses finance. Click on Methods.The Budget Calculations Window opens. 4. From the drop down arrow alongside calculation method, select Yearly Budget Amount.
Tana Water Services Board Microsoft Dynamics GP User Training Material
Page 77 of 107
Impax Business Solutions Limited
5. Against amount enter KSHS. 20,000.00 6. Choose Calculate at the bottom right hand corner of the window to distribute the budget over twelve periods. 7. Repeat the process for the next account. Creating a Budget and Keying in Budget Amounts Create a budget for Staff Training Expenses Account. 8. Choose Cards>>Financial>>Budget. The Budget Selection window will open. 9. Click on the New button and select Using Dynamics. The Budget Maintenance Window will open. 10. Enter the following information to create the budget. After you have entered the information, your budget details should be as illustrated. Budget ID: FY2007 Description: Financial Year 2007 BUDGET Budget Year: 2005 (Select from the drop down list) Look up for the account: 2210701-100 training expenses. 11. Click on Methods.The Budget Calculations Window opens. 12. From the drop down arrow alongside calculation method, select Yearly Budget Amount. 13. Against amount enter Ksh 200,000.00 14. Choose Calculate at the bottom right hand corner of the window to distribute the budget over twelve periods.
Tana Water Services Board Microsoft Dynamics GP User Training Material
Page 78 of 107
Impax Business Solutions Limited
11 General Ledger Module
11.1 Entering Standard Posting Transactions
Most of Boards transactions will be entered from the Subsidiary modules like Sales, Purchases, Bank Management etc. However, it is still possible to enter transactions directly in General Ledger (GL). NB: Transactions entered in GL do not update the other modules. Extreme care should therefore be exercised when entering transaction directly in GL. You have not received an invoice relating to the Microsoft Dynamics GP Training conducted earlier in the month. The cost of the workshop was approximately to Ksh 25,000.00. You want to record this expense before finalizing on the monthly accounts.
1.
Choose Transactions>>Financial>>Batches. This will open the Batch Entry window. Note: All transactions must be assigned to a batch to allow posting. The description of the batch should be such that it is easy to identify what the transactions relate to.
2. Enter the following batch information. Your Batch Entry window should be similar to the following illustration. Batch ID: TRAVEL AND TRAINING EXPENSES Origin: General Entry (Choose from the drop-down list) Comment: Microsoft Dynamics GP Training Batch Frequency: Accept the default (Single Use) Note: Filling out the rest of the information on this window is optional. 3. Click on the Transactions button at the bottom right hand corner to proceed. This opens the Transactions Entry Window. Your Transaction Entry Window should be similar to the following illustration. Journal entry: Accept the default entry Batch ID: Should automatically pick up TRAVEL AND TRAINING EXPENSES Transaction type: Accept default -Standard Transaction date: 30/09/2006 Source document: GJ Reference: Training Expense Provision Currency ID: Select Ksh from the Drop down list. Account: Click on the magnifying glass to pick up the debit account. The account will be 2210701-000 Training Expenses. Click on the expansion button to view the account description. Debit amount: Ksh 25,000.00 Distribution Reference: Accrued Expenses Account: Click on the account look up button to pick up the credit account. The account will be 7380401-000 Accounts Payable. Click on the expansion button to view the account description.
Tana Water Services Board Microsoft Dynamics GP User Training Material
Page 79 of 107
Impax Business Solutions Limited
Note: See 12.2 for analysis of the transactions 4. Click on the "Save" button at the top of the window to save the transaction. Then close both the Batch Entry window and the Transaction Entry window.
Approval and Posting of Batches
Note: In ideal circumstances, the person keying in transactions should be different from the person approving and posting the transactions. 1. Before the batch can be posted it will require review and approval by an authorised person. 2. Choose Transactions>>Financial>>Batches. This will open the batch entry window. 3. Use the Batch ID look up button to select the batch created in Lesson 3. 4. To review the transaction in the batch, you might require printing out a report. Use File>> Print when the Batch Entry window is open and display the batch you created earlier. Alternatively, click on the printer icon on the top right corner of the Batch Entry window. 5. A Report Destination window appears. 6. Click on Screen to print to screen or Printer to print out. You can also print to screen and to printer at the same time by ticking both options. Click "OK". The General Transaction Edit List will be printed. 7. To view the transaction details, click on the Transactions button at the bottom right hand corner to proceed. This opens-up the Transactions Entry window. 8. Once satisfied that the transaction has been keyed in correctly, click on the "Approved" check box at the bottom left hand corner of the Batch Entry Window. 9. A window will appear where a password is then keyed in. The User ID and the Approval Date will appear on the Batch Entry window. 10. Choose Post. A Report Destination window appears. 11. Click on Screen to print to screen or Printer to print out. You can also print to screen and to printer at the same time by ticking both options. Click "OK". The General Posting Journal will be printed automatically. 12. This report should be printed out and filed as additional audit evidence. Verify your posting journal by comparing it to the following fields: Source document: GJ Reference: Training Expenses Account: 2210701-100 (Training Expenses) Debit amount: Ksh 25,000.00 Account: 7380401-700-000 accounts payable. Credit amount: Ksh 25,000.00 NB: You can expand the transaction entry grid to allow you enter additional information against each account on the distribution reference field. Note: See 12.2 for analysis of the transactions
Tana Water Services Board Microsoft Dynamics GP User Training Material
Page 80 of 107
Impax Business Solutions Limited
Correcting Posting Transactions
The way you correct the error depends on whether or not the transaction has been posted.
Correcting an unposted transaction
If youve entered but havent posted an incorrect transaction, the error should appear on the transaction edit list. If the error involves an unbalanced transaction, youll receive an alert message that the transaction cant be posted because it contains unequal debit and credit entries.
To correct an unposted transaction:
1. Open the window in which the transaction was originally entered. (Transaction Entry, Clearing Entry, or Quick Journal Entry) 2. Enter or select the journal entry number assigned to the erroneous transaction. This number should be listed on the transaction edit list, next to or above (depending on the report layout) the erroneous transaction. 3. Edit the incorrect information. 4. Choose File >> Print or the printer icon button to print a transaction edit list to check your work. 5. Save and post the corrected transaction.
Backing out a posted transaction
You can use the Transaction Entry window to back out a posted transaction. When you back out a transaction, a new transaction is created and the debits and credits of the original transaction are reversed when you post the new transaction. 1. Open the Transaction Entry window. (Transactions >> Financial >> General) 2. Choose Correct. The Correct Journal Entry window will open. 3. In the Correct Journal Entry window, select the Back Out a Journal Entry option. 4. Select the year that the transaction youre backing out was posted. Select the journal entry number for the transaction. 5. Choose OK. The Correct Journal Entry window will close and the new transaction will appear in the Transaction Entry window. The debits and credits from the original transaction will be reversed when you post the new transaction. 6. Choose Post to post the transaction, or enter or select a batch ID number and choose Save to save the transaction in a batch. 7. Close the window. Note: When you back out a transaction, you also have the option to create a new, correcting transaction using the debits and credits of the original transaction.
Backing out and correcting a posted transaction
You can use the Transaction Entry window to back out and correct a posted transaction. When you back out and correct a transaction, a new transaction is created and the debits and credits of the original transaction are reversed when you post the new transaction. Any tax distributions and multidimensional analysis information also will be reversed. The source document code, currency ID, and transaction date are copied from the original transaction. 1. Open the Transaction Entry window. (Transactions >> Financial >> General) 2. Choose Correct. The Correct Journal Entry window will open. 3. In the Correct Journal Entry window, select the Back Out a Journal Entry and Create a Correcting Entry option.
Tana Water Services Board Microsoft Dynamics GP User Training Material
Page 81 of 107
Impax Business Solutions Limited
4. 5.
6. 7.
8. 9.
Select the year that the transaction youre backing out and correcting was posted. Select the journal entry number for the transaction. Choose OK. The Correct Journal Entry window will close and the new transaction will appear in the Transaction Entry window. The debits and credits from the original transaction will be reversed when you post the new transaction. Choose Post to post the transaction, or enter or select a batch ID number and choose Save to save the transaction in a batch. The correcting transaction will appear in the Transaction Entry window. The transaction will include the debits and credits of the original transaction. Modify the transaction, as necessary. Choose Post to post the correcting transaction, or enter or select a batch ID number and choose Save to save the transaction in a batch. Close the window.
Copying a posted transaction
You can use the Transaction Entry window to copy a posted transaction. When you copy a transaction, you use the debits and credits of the original transaction to create a new transaction. The source document code, tax information, currency ID, transaction date, and multidimensional analysis information also are copied from the original transaction. Open the Transaction Entry window. (Transactions >> Financial >> General) Choose Copy. The Copy Journal Entry window will open. 3. In the Copy Journal Entry window, select the year that the transaction youre copying was posted. 4. Select the journal entry number for the transaction that youre copying. 5. Choose OK. The Copy Journal Entry window will close. The new transaction will appear in the Transaction Entry window. The transaction will include the debits and credits of the original transaction. Modify the transaction, as necessary. 6. Choose Post to post the transaction, or enter or select a batch ID number and choose Save to save the transaction in a batch. 7. Close the window. The following types of transactions can be corrected, backed out or copied. Standard Reversing Clearing Quick journal However, transactions with the following characteristics cannot be copied or backed out; Voided transactions Consolidated transactions Transactions that were created during the year-end closing process Transactions that were posted to a historical year Clearing entries that use multiple currencies Clearing entries that use a single currency other than the functional currency Transactions that already have been backed out Transactions that were entered to back out a previous transaction
1. 2.
Tana Water Services Board Microsoft Dynamics GP User Training Material
Page 82 of 107
Impax Business Solutions Limited
You have realised on 15/11/06 that Ksh 10,000.00 out of the Ksh 25,000 relating to Microsoft Outlook Training in June 2006 should have been recorded in November. Record this transaction. 1. Choose Transactions>>Financial>>Batches. This will open the batch entry window. 2. Enter the following batch information. Your Batch Entry window should be similar to the following illustration. Batch ID: SEPT REVERSALS Origin: General Entry (Choose from the drop-down list) Comment: October Corrections Batch Frequency: Accept the default (Single Use) Note: Filling out the rest of the information on this window is optional. 3. Click on the Transactions button at the bottom right hand corner to proceed. This opens the Transactions Entry window. Your Transaction Entry window should be similar to the following illustration. Journal entry: Accept the default entry Batch ID: Should automatically pick up SEPT REVERSALS " Transaction type: Accept default -Standard Transaction date: 15/11/2006 Source document: JE REV Reference: JE 1 Exp Reversal Currency ID: Accept the default entry (The default currency will always be (KSH) Account: Click on the account look up button to pick up the debit account. The account will be Accrued Expense Payable - Training. Click on the expansion button to view the account description. Debit amount: KSH 10,000.00 Account: Click on the magnifying glass to pick up the credit account. The account will be 2210701-000 (training expenses) Click on the expansion button to view the account description. Credit amount: KSH 10,000.00 Click on the "Save" button at the top of the window to save the transaction. Then close both the Batch Entry window and the Transaction Entry window. 4. Reenter the transaction correctly using the procedure learnt earlier. 5. The approval and posting process is the same as for Standard Posting Transactions.
Making Enquiries on Posted Transactions
In General Ledger, you can use inquiries to quickly view both current and historical account, ~1, and transaction information. You can review information in summary or detailed form, with the option of printing the information in the window by choosing File >> Print.
Perform an enquiry on the transactions that you have posted.
1. Choose Inquiry>>Financial>>Summary. This opens the Summary Inquiry window. 2. Key in the following information: 2210701-100 (Training Expenses-Finance) Year: 2006 Display: Net Change
Tana Water Services Board Microsoft Dynamics GP User Training Material
Page 83 of 107
Impax Business Solutions Limited
3. Click on any amount. 4. Move your cursor over the Amount (blue print) and click once. This opens the Detail inquiry window. 5. Click on the amount. 6. Move the cursor over the Journal Entry (blue print) and click once. This will display the original journal entry. NB: Dynamics powerful drill down functionality enables you to drill on transactions upto the document of original entry. E.g. enquiring on the Sales Control account in General Ledger, you can drill back to Receivables Management and view invoices as was entered to specific customers. You can click the Account field link to open the Account Maintenance window, where you can view account details. You can click the Debit, Credit, Net Change, or Period Balance field links to open the Detail Inquiry window to view transactions posted to specific accounts in open fiscal years. You can choose Currency to open the Multicurrency Summary Inquiry window, where you can view summarized account balances and multicurrency information. You can print a Summary Inquiry Report by choosing File >> Print or the printer icon button while the information you'd like to print is displayed. Use the History Summary Inquiry window to view summarized account balances in a net change and period-by-period format for a historical fiscal year. This window is similar to the Summary Inquiry window, except that it shows historical amounts. Use the Net Change Inquiry window to view changes for a selected year the debit and credit amounts and overall net changeto the balance of a selected account. This window displays the description, beginning balance, total debits and credits, net change, and ending balance for the selected account.
11.8 Creating Additional Accounts
A new policy to reward employee performance has been introduced. Set up the required additional accounts to allow the recording of the related budget and expenditure. It is important to understand the different types of accounts that can be set up in the system. Each type can be used to meet different business needs. Below is a brief description of the various types of accounts. Posting accounts - Posting accounts are the financial accounts that track assets, liabilities, revenue, expenses, and equity. Transactions posted to these accounts appear on financial reports. Examples of posting accounts include Cash, Cost of Goods Sold, and Accounts Receivable. Unit accounts - Unit accounts are similar to posting accounts. Like posting accounts, unit accounts are used in transaction entry. Historical information and budgets can be maintained for both types of accounts. However, quantitiesrather than amountsare posted to unit accounts, and unit accounts dont appear on financial statements. Allocation accounts - Allocation accounts are used to distribute percentages of a single transaction among several accounts. Two different types of allocation accounts are available: fixed and variable. To create a new account:
Tana Water Services Board Microsoft Dynamics GP User Training Material
Page 84 of 107
Impax Business Solutions Limited
1. Choose Cards>>Financial>>Account. The Account Maintenance window opens.
2. Enter the following information. Your Account Maintenance window should be similar to the following illustration. Account: 2110305-000 Description: Employees Bonus Category: Other Employee Expenses Posting Type: Profit and Loss Typical Balance: Debit 3. Click on the Budget button at the bottom of the window and enter budget information for the account. 4. Click on the currency button to assign other currencies in addition to the default currency to the account e.g. US Dollars, Euro etc. 5. Save the information.
11.9
Printing Out Standard Reports
There are several ways to print financial statements: You can set up financial statements in the Quick Financial Setup window. In this window, you can quickly set up a basic financial statement and choose which columns to include in the financial statement. You can create an unlimited number of financial statement layouts using Advanced Financial Analysis. For information on creating and modifying financial statements using Advanced Financial Analysis, refer to the Advanced Financial Analysis documentation under Help>Printable Manuals in Great Plains.
You can use Financial Reporting Extender (FRx) to print financial statements. For more information about printing financial statements using FRx, refer to the FRx section later in this manual or to the FRx documentation. NB: Most of the financial management reports have been designed using FRx due to its flexibility. Until the year-end close is completed for General Ledger, you wont get accurate financial statements for the new year. Beginning balances for the new year are not created until the year-end close process is completed. Therefore, the financial statements for the new year will reflect only current year activity until the year-end closing process is completed. This applies to both Advanced Financial Analysis and FRx. We can however use formulas to update the opening balances in FRx.
Tana Water Services Board Microsoft Dynamics GP User Training Material
Page 85 of 107
Impax Business Solutions Limited
Types of financial statements
You can define and print four types of financial statements: Balance Sheet The Balance Sheet reflects the solvency and financial position of your company at a specific point in time, listing the assets and liabilities of your company. This statement shows your companys ability to pay its debts as they become due. Profit and Loss Statement A Profit and Loss Statement includes your companys revenues and expenses, reflecting the profitability of your company for a specific time period, such as a month or a year. Statement of Cash Flows The Statement of Cash Flows provides information about your companys cash receipts and cash payments over a specified period of time. You also can determine the amount of cash your company has available at any given time. Statement of Retained Earnings The Statement of Retained Earnings shows the items causing changes to your retained earnings, including net income and declared dividends, for a stated period of time.
To set up a quick financial statement:
1. Open the Quick Financial Setup window. (Reports >> Financial >> Quick Financial) 2. Enter or select a financial statement name and select a statement type. If youre defining the layout for a Balance Sheet, Statement of Cash Flows, or Statement of Retained Earnings, identify the Profit and Loss account that will provide the net income or net loss source amount for the statement. 3. You can select additional columns from the Optional Columns list to include on the financial statement. Select an additional column and choose Insert to add it to the Selected Columns list. You can have up to six columns for a profit and loss statement, and up to five columns for a balance sheet. 4. Choose Insert to insert the additional columns into the Selected Columns list. You can add optional columns only below a required column; you cant insert an optional column between two other optional columns or at the top of the list. However, if youre using Advanced Financial Analysis, you can add report columns later or move columns to new locations. To remove a column from the layout, highlight it and choose Remove. You can remove only optional columns from the layout. 5. Enter a budget ID if you've included either a year-to-date budget column or current budget column on the financial statement. 6. Enter or select an open year and a historical year if youve included a column for History YTD or History Currency on the financial statement. To use more than one budget on a report or more than one year on a history column, use the Advanced Financial Report Layout window to add more information for reporting detailed financial information specific to your business. Choose Save.
7.
To print a financial statement:
1. 2. 3. Open the Financial Statement Report window. (Reports >> Financial >> Financial Statements) Choose the report you want to print and choose New to open the Financial Statement Report Options window and to create a new report option. Enter a name for the report option.
Tana Water Services Board Microsoft Dynamics GP User Training Material
Page 86 of 107
Impax Business Solutions Limited
4.
Choose the level of detail to print for the amounts. If you choose Detail with Rollups, Summary, or Summary with Rollups, select whether you want the first account description or the account category description to print for the rows. 5. Mark to include unit accounts and accounts with zero balances. If you are updating the accelerator file and want to use this updated information when printing this financial statement, mark the Use Accelerator option. 6. Select or enter a segment ID to print a financial statement for a range of account segments. For example, you can print a financial statement for departments 100 to 400 by entering a restriction on the segment that represents the department. If you select a segment ID, you can choose to print an individual report for each segment within the range you define. If this box is not marked, a single report will be printed that includes all accounts in the selected range. If you have columns in the financial statement that contain user defined calculations, you can choose to base the calculation on all accounts in the defined range or on the amounts on the individual reports. For more information, see the Advanced Financial Analysis documentation. 7. If you want to modify a column on the financial statement, choose Adjust to open the Temporary Financial Column Adjustment window. Changes made in this window will be removed when you close the Financial Statement Report window. If you want to make a permanent change to the financial statement, use the Advanced Financial Report Layout window. For more information, see the Advanced Financial Analysis documentation. Choose Revert if you made a temporary column adjustment and want to remove it before printing. 8. Choose Destination to select a printing destination. Reports can be printed to the screen, to the printer, to a file, or to any combination of these options. If you select Ask Each Time, you can select printing options each time you print this report option. To print the report option from the report options window, choose Print before saving it. If you dont want to print the option now, choose Save and close the window. The report window will be redisplayed. 9. To print the report option from the report options window, choose Print before saving it. If you dont want to print the option now, choose Save and close the window. The report window will be redisplayed.
11.10 Examples of General Ledger Reports Chart of Accounts - Standard-Posting Accounts
1. Choose Reports>>Financial>>Account. The Chart of Accounts Report window opens.
Tana Water Services Board Microsoft Dynamics GP User Training Material
Page 87 of 107
Impax Business Solutions Limited
2. Select the following options to print out the standard posting accounts: Reports: Posting Accounts (Use the drop down arrow) Options: Click on "Posting" to select this option. 3. Click on Insert. 4. Click on Print. 5. A Report Destination window appears. 6. Click on Screen to print to screen or Printer to print out. You can also print to screen and to printer at the same time by ticking both options. Click "OK". The Chart of Accounts will be printed.
Trial Balance
1. Choose Reports>>Financial>>Trial Balance. The Trial Balance Report window opens. 2. Select the following options to print out for instance the summary trial balance: Reports: Summary TB (Use the drop down arrow) Options: Click on "Summary TB" to select this option. 3. Click on Insert. 4. Click on Print. 5. A Report Destination window appears. 6. Click on Screen to print to screen or Printer to print out. You can also print to screen and to printer at the same time by ticking both options. Click "OK". The Summary Trial Balance will be printed.
Tana Water Services Board Microsoft Dynamics GP User Training Material
Page 88 of 107
Impax Business Solutions Limited
NB: In any of the reports, you can always select the exact report required by filtering data parameters such as dates, accounts segments, financial years, currency etc. In most of the reports, it is possible to select the sorting option as well as detail level.
Tana Water Services Board Microsoft Dynamics GP User Training Material
Page 89 of 107
Impax Business Solutions Limited
Analytical Accounting
Analytical Accounting is a tool that helps you to analyze, interpret, and create reports based on your companys chart of accounts. Using Analytical Accounting, you can better assess your companys accounts. You can enter detailed analysis information without resorting to segmental accounting.
12.1 Analytical Accounting Setup
The Analytical Accounting Set up begins with the creation of default records To create default records: 1. Open the Analytical Accounting Setup wizard window. (Tools >> Setup >> Company >> Analytical Accounting >> Setup) 2. The option Create Default Record is marked by default. This option is only available if it has not already been completed. 3. Choose Next to go to the Selected Option window, or choose Cancel to exit the setup process. 4. The tasks that will be performed are displayed in the Selected Option window. 5. Choose Finish to perform the tasks displayed. An arrow next to a task in the scrolling window indicates the progress of the tasks that are running. As each task is completed, a check mark appears next to it. If any error occurs, an error sign is displayed. Setting up posting options for Analytical Accounting Once youve installed Analytical Accounting for your company, you must set up the appropriate posting options for Analytical Accounting in the Microsoft Dynamics GP Posting Setup window. To set up posting options for Analytical Accounting: Open the Posting Setup window. (Tools >> Setup >> Posting >> Posting) 2. In the Posting Setup window, select the option Create a Journal Entry per Transaction or Batch. If you select Batch, mark the Use Account Settings option. 3. Complete the setup procedures and choose OK or Save to save the posting setup. To activate Analytical Accounting Open the Analytical Accounting Setup wizard window. (Tools >> Setup >> Company >> Analytical Accounting >> Setup). 2. Mark the Activate Analytical Accounting option to activate the product for the company you are logged into. The Activate Analytical Accounting option is available only if youve created the default records for the company you are logged into. 3. Choose Next to go to the next setup window which displays the tasks that are performed. 4. Choose Finish to perform the tasks. An arrow next to a task in the scrolling window indicates the progress of the tasks that are running. As each task is completed, a check mark appears next to it. If any error occurs, an error sign is displayed. 5. When all the tasks are completed, choose OK to close the window.
1.
Setting up user access to codes
Tana Water Services Board Microsoft Dynamics GP User Training Material
Page 90 of 107
Impax Business Solutions Limited
Use the User Access to Transaction Dimension Codes window to specify which users have permission to use transaction dimension codes in distributions and adjustments. This will ensure that the analysis information at the time of posting transactions or adjustments is entered only by users with the access to use the required codes. To set up user access per transaction dimension code: Open the User Access to Transaction Dimension Codes window. (Tools >> Setup >> Company >> Analytical Accounting >> User Access). The Type field displays Transaction Dimension as the default selection. 2. Select an alphanumeric transaction dimension in the Transaction Dimension field. 3. Select the Transaction Dimension Code for which you want to set user access. The scrolling window displays all the user IDs youve set up for the company. You can add or remove users from the scrolling window. 4. Mark the Distribute and Adjust options for the users to whom you want to give access to the selected code. Unmark these options for the users to whom you do not want to give access. If you are already using Analytical Accounting, the Distribute and Adjust options are marked by default for all existing users. 5. In the Default Values for User ID field, mark the Distribute and Adjust options to give access to all the users displayed in the scrolling window. Unmark these options to remove access for all users displayed in the scrolling window. 6. Choose Save to save your access settings and clear the window. 7. Choose Clear to clear the window without saving changes. 8. Choose Redisplay to revert to the last saved changes.
1.
Transaction dimensions: A transaction dimension is any transaction criterion that you can classify, report and analyze for a period. A transaction dimension can be Alphanumeric, Numeric, Yes/No (Boolean) or Date Type. You can define any number of transaction dimensions according to your analysis or reporting requirements. 1. Open the Transaction Dimension Maintenance window. (Cards >> Financial >> Analytical Accounting >> Transaction Dimension) 2. Enter the name of a transaction dimension. 3. Mark Inactive if you do not want to enter analysis information for the transaction dimension during transaction entry. An inactivated transaction dimension cannot be used to create analysis information. Unmark the Inactive check box to activate a transaction dimension. 4. Select the analysis type of the transaction dimension from the Data Type list. The data type you select is used to determine the additional setup information that you can or cannot create for a transaction dimension. It also determines the type of analysis information that you can enter for the transaction dimension. For example, if you select a data type of Numeric, you can enter only numbers as analysis information. 5. Enter the description for the transaction dimension in the Description 1 field.
Tana Water Services Board Microsoft Dynamics GP User Training Material
Page 91 of 107
Impax Business Solutions Limited
Enter any additional descriptions for the transaction dimension in the Description 2 field. 7. Keep the Create New Codes on the Fly option marked to create alphanumeric transaction dimensions.
6.
Setting transaction dimension relationships You can create a relationship of ownership between alphanumeric transaction dimensions where a transaction dimension is owned or owns another transaction dimension. You can create other combinations as well in the Transaction Dimension Relations window. Setting up relationships will also ease data entry. To set transaction dimension relationships: Open the Transaction Dimension Relations window. (Cards >> Financial >> Analytical Accounting >> Transaction Dimension Relation) or (Cards >> Financial >> Analytical Accounting >> Transaction Dimension >> Relations button) 2. Enter or select an alphanumeric transaction dimension. The scrolling window displays all the other alphanumeric transaction dimensions that you have created except the transaction dimension that you have selected. Inactive alphanumeric transaction dimensions will be displayed in the Transaction dimension Relations window if you have marked the Show Inactive Trx Dim in Dim Relations window option in the Analytical Accounting Setup window. 3. Select the type of relationship to establish between the selected transaction dimension and the other transaction dimensions displayed from the Relation List. You can set the relationship between transaction dimensions to one of the following options in the Relation list: All combinations allowed - All code combinations between two transaction dimensions are permitted. For example, if the transaction dimensions profit centre and cost centre are set to a relationship of All Combinations Allowed then any profit centre code can be used with any cost centre code. Combination not allowed - Code combinations between two transaction dimensions are not permitted. For If you set the relationship between two alphanumeric transaction dimensions to Combination not allowed, you cannot use both the transaction dimensions at the same time for analysis during transaction entry. Is owned by - Where the selected alphanumeric transaction dimension is owned by another alphanumeric transaction dimension. Owns Trx Dimension - where the selected alphanumeric transaction dimension owns another alphanumeric transaction dimension. Valid subset - Certain code combinations between two transaction dimensions are permitted. This relation allows you to restrict the code combinations.
1.
Changing the order of transaction dimensions You can change the order in which the transaction dimensions will appear during transaction entry and inquiry windows using the Transaction Dimension Order window. The relevant transaction entry or inquiry window displays the transaction dimensions in the order that is specified in the Transaction Dimension Order window. To change the order of transaction dimensions: Open the Transaction Dimension Order window. (Cards >> Financial >> Analytical Accounting >> Transaction Dimension Order) or
1.
Tana Water Services Board Microsoft Dynamics GP User Training Material
Page 92 of 107
Impax Business Solutions Limited
(Cards >> Financial >> Analytical Accounting >> Transaction Dimension >> Order Button 2. The transaction dimensions and their descriptions are displayed in the scrolling window in the order they were created. Choose the Move to Top button to shift a selected item to the top of the list. Choose the Move Up button to shift a selected item one line up in the list window. Choose the Move Down button to shift a selected item one line down in the list window. Choose the Move to Bottom button to shift a selected item to the bottom of the list window. 3. Choose Save to save changes youve made. 4. Choose Cancel to close the window without saving the changes. Defining transaction dimension codes Use the following information to define alphanumeric transaction dimension codes. Transaction dimension codes are the defined values of transaction dimensions that you enter during transaction entry and for which analysis information is collected. To define transaction dimension codes: Open the Transaction Dimension Code Maintenance window. (Cards >> Financial >> Analytical Accounting >> Transaction Dimension Code) or (Cards >> Financial >> Analytical Accounting >> Transaction Dimension >> Codes button) 2. Enter or select an alphanumeric transaction dimension in the Trx Dimension field. 3. Enter a code in the Trx Dimension Code field. If a transaction dimension owns another transaction dimension, you first need to create the codes for the owning transaction dimension. At least one active code must exist for an owning transaction dimension before you begin to create combinations with the codes of the owned transaction dimension. You cannot delete the last remaining code of the owning transaction dimension if codes exist for the owned transaction dimension. 4. Enter the description for the transaction dimension code in the Description 1 field. 5. Mark Inactive if you do not want to use the transaction dimension code to create analysis information. 6. In the Linked to Node field, select a node for the specific transaction dimension code as each code has to be linked to a valid node of the Main Tree. 7. In the Owned By field, select a code of the transaction dimension that will own the transaction dimension code you are creating. This field is available only if a transaction dimension is owned by another transaction dimension. 8. Choose Code Validation to open the Trx Dimension Code Validation window where you can set valid combinations between transaction dimension codes of the selected alphanumeric transaction dimension and the other existing alphanumeric transaction dimensions.
1.
Tana Water Services Board Microsoft Dynamics GP User Training Material
Page 93 of 107
Impax Business Solutions Limited
Choose the printer icon button to print a report for the details you have set up for the codes of the transaction dimension currently displayed or for all alphanumeric transaction dimensions. 10. Choose Save to save the changes youve made. 11. Choose Clear to clear the entries youve made. 12. Choose Delete to remove the transaction dimension code displayed. You cannot delete a transaction dimension code if you have used it in any posted transaction. To delete such a transaction dimension code, you will have to delete the transaction dimension that the code belongs to.
9.
Define combinations between transaction dimension codes: Open the Transaction Dimension Code Validation window. (Cards >> Financial >> Analytical Accounting >> Transaction Dimension Code Validation) 2. In the Trx Dimension field, select a transaction dimension. All the transaction dimension codes that youve created for the selected transaction dimension are displayed in the left scrolling window. The Trx Dimension Code column displays the name that you have assigned to the transaction dimension code in the Transaction Dimension Code Maintenance window. The Description column displays the description of the transaction dimension code created in the Transaction Dimension Code Maintenance window. 3. In the Related Trx Dimension field, select the transaction dimension that you will use to create a code combination. A related transaction dimension is one that is owned by or is a valid subset of the transaction dimension selected in the Trx Dimension field. All the codes of the related transaction dimension will be displayed in the right scrolling window. If the relationship between the transaction dimensions is that of ownership, the combination between the codes of the owned and owning transaction dimensions that you have entered in the Transaction Dimension Code Maintenance window will be displayed. 4. To create a valid code combination between transaction dimensions that are valid subsets or in the case of ownership, select and mark a code for both the transaction dimensions and the related transaction dimension. You can select only one code at a time from the transaction dimension and related transaction dimension. The codes you have marked will constitute a valid combination. 5. In the Related Transaction Dimension field, you also can select a transaction dimension where the relationship that exists is Combination Not Allowed or All Combination Allowed. However, you cant select any codes of these transaction dimensions. 6. The Inactive field displays the alphanumeric transaction dimensions that have been inactivated. You can create combinations between the codes of inactive alphanumeric transaction dimensions that are valid subsets. 7. Choose Save to save a code combination. 8. Choose the printer icon button to print a report displaying the code combinations of the transaction dimension code that is highlighted in the left scrolling window with the codes of the related transaction dimension. You can also print a report displaying the code combinations between all codes of the transaction dimension with the codes of the related transaction dimension.
1.
Tana Water Services Board Microsoft Dynamics GP User Training Material
Page 94 of 107
Impax Business Solutions Limited
9. To interchange the transaction dimensions between the left and right scrolling windows, choose Switch. 10. Choose Clear to clear the information from the window. 11. Choose Redisplay to revert to the information last displayed and to display any other transaction dimension codes that have been created while you were setting code relationships. 12. Choose Mark to mark the code that has been selected from the right scrolling window. 13. Choose Unmark to unmark the code selected from the right list window. Setting up an account class An account class is a category of accounts. During transaction entry, it determines the accounts that you can enter analysis information for. The Analytical Transaction Entry window, where you will enter analysis information, can be opened in relation to a specific account only if such account is linked to an account class. To set up an account class: Open the Accounting Class Maintenance window. (Cards >> Financial >> Analytical Accounting >> Accounting Class) 2. Enter or select an account class in the Class ID field. The existing alphanumeric transaction dimensions will be displayed in the scrolling window. 3. Enter a description for the account class in the Description 1 field. Enter an additional description, if required, in the Description 2 field. 4. In the Enable Reporting on field, mark the following options to view analysis information about: Required - Transaction dimension codes must be entered for the transaction dimension for each account that is linked to the account class. Optional - The entry of a transaction dimension code for such transaction dimensions optional. For each account linked to the account class, analysis information may or may not be entered. Fixed - A default transaction dimension code must be entered against this transaction dimension and it cannot be overwritten during transaction entry. The code will be used for all accounts linked to the account class. The default transaction dimension code must be entered and can be overwritten only in the Accounting Class Maintenance window. If the relationship between alphanumeric transaction dimensions is Combination Not Allowed, the analysis type of one of the transaction dimensions must always be Not Allowed. You cannot change the analysis type from Combinations Not allowed to Required or Optional or Fixed. 5. You can enter a default transaction dimension code for the transaction dimension if the analysis type of the transaction dimension is Required, Fixed or Optional. This default dimension code will be displayed during transaction entry and only can be overwritten if the analysis type of the transaction dimension is not Fixed. 6. If the distribution accounts of a fixed or variable allocation account are linked to an account class, you must ensure that during transaction entry default transaction dimension codes are entered for all transaction dimensions set to Required in the class. These codes will be
1.
Tana Water Services Board Microsoft Dynamics GP User Training Material
Page 95 of 107
Impax Business Solutions Limited
considered when you post transactions comprising fixed or variable allocation accounts. For an alphanumeric transaction dimension, you can select a default transaction dimension code from the transaction dimension code Lookup window. You also can view information for a code or create a new code by opening the Transaction Dimension Code Maintenance window from the Trx Dimension Code Default Link. 7. Choose the Show button to display the description of the Trx Dimension Codes of alphanumeric transaction dimensions. 8. Mark the Show check box to view transaction dimensions while entering analysis information for transactions. This check box will be marked by default if the transaction dimension is Required, Fixed or Optional. Unmark the check box if you dont want to view the transaction dimension during transaction entry. 9. Inactive transaction dimensions will be displayed in the Accounting Class Maintenance window if you have selected the Show Inactive Trx Dim in Acct. Class Maint window option in the Analytical Accounting Setup window. The check box under the Inactive column will be marked automatically if the transaction dimension is inactive. This column is non-editable. 10. Choose Save to save the changes youve made. When you choose Save, the following checks take place: If transaction dimensions have been deleted or inactivated, a message is displayed indicating that the relevant transaction dimension is deleted or inactivated. The Accounting Class Maintenance window will be cleared after you close the message. If a transaction dimension code is deleted or inactivated a message is displayed indicating that the relevant code is deleted or inactivated. You can save the account class only if you replace or remove the relevant code. If the relationship between the default codes youve set up in the Account Class Maintenance window is still valid. If the relation between the default codes of such dimensions is no longer valid, a message appears. You cannot save changes to the account class if the combination between codes is not valid. 11. Choose Clear to clear the window. 12. Choose Delete to delete an account class. When you delete a class, all information related to such class will be removed from all unposted transactions, where accounts linked to such class have been used. The Accounting Class Maintenance window will be updated when opened after the following changes are made: If you change the relationship between transaction dimensions in the Transaction Relations window, the analysis type of the transaction dimensions will be set to Not Allowed in the Accounting Class Maintenance window. The default codes youve entered for the dimensions also will be removed. If you change the ownership between codes and the codes have been used as default codes in the Accounting Class Maintenance window, the codes will be removed from the account class. Linking accounts to an account class Use the Account Class Link window to link accounts to an account class. You can link any account to an account class, except for the fixed and variable allocation accounts. An account can be linked only to one account class.
Tana Water Services Board Microsoft Dynamics GP User Training Material
Page 96 of 107
Impax Business Solutions Limited
To link accounts to an account class: Open the Account Class Link window. (Cards >> Financial >> Analytical Accounting >> Accounting Class Maintenance >> Accounts button) or (Cards >> Financial >> Analytical Accounting >>Accounting Class Link) 2. Enter or select an account class to that the accounts will be linked to. The scrolling window will display all the accounts except fixed and variable allocation accounts. 3. From the Show Accounts options, select one of the following:
1.
All - Displays all posting, and unit accounts Balance Sheet - Displays only Balance Sheet accounts Profit/Loss - Displays only Profit/Loss accounts
4. following:
5.
From the Link Status options, select one of the
All - Displays all accounts, whether linked or not. Linked - Displays accounts which are linked to an account class. Not Linked - Displays accounts which are not linked to any account class.
Use the Search by field to search for a specific account in the scrolling window. The method you use depends on the option selected from the View Menu dropdown list. For example, if you have selected the Show Accounts by account option, the Search by field will allow you to find an account based on the account. 6. The scrolling window displays the accounts based on the option you select from the View menu. To link an account to the account class displayed, mark the Link check box for the account to link. 7. The Linked to Class ID field displays the account class that the account has been linked to. If the account is not linked to an account class, you can select an account class to link it to from the Accounting Class lookup window. The account class you select can be different from the class that is displayed in the Account Class Link window. 8. If you select a posting account thats used as a distribution account of a fixed or variable allocation account to link to an account class, a message will appear reminding you to specify default transaction dimension codes for transaction dimensions set to Required or Optional in the Accounting Class window. 9. Choose Mark All to mark all displayed accounts to link the accounts to the account class you have selected in the Class ID field. If the posting option you have selected in the Posting Setup window (Tools >> Setup >>Posting >> Posting) is Create a Journal Entry Per Batch, a message appears when you choose Mark All indicating that accounts set to Post in Summary will not be marked. This is to ensure that if the Use Account Settings option is not marked, accounts that post in summary are not linked to an account class. Before you activate Analytical Accounting, you can ensure that the level of posting of such accounts is set to detail to link it to an account class. 10. Choose Unmark All to unmark all the accounts that were previously marked. If you unmark an account from an account class and if the account exists in an unposted transaction, analysis information for the account will be deleted from the transaction. In addition, any account that is removed from an Accounting Class cannot be adjusted on the Analytical
Tana Water Services Board Microsoft Dynamics GP User Training Material Page 97 of 107
Impax Business Solutions Limited
Adjustment Entry. If the account exists in an un-posted adjustment, any adjustment made for that account will be deleted once the account is unmarked from the accounting class. 11. Choose Save to save the links you have made. 12. Choose Clear to clear the window.
12.2 Entering Transaction Analysis
Analysis of transactions can be undertaken for the following modules, Payables, Receivables, Sales Order Processing, Purchase Order Processing, General Ledger and Cashbook Bank Management. From the transaction entry window in each of the respective modules click on the tiered option that appears next to the account option on the tool bar next to the Account label (see the diagram below). Select this when on a specific account line in the transaction entry grid.
1.
This opens up the Analytical General Transaction Entry window that is shown below
2.
The Analytical General Transaction Entry window displays the distribution account selected in the General Transaction Entry window. To view the other distributions for the transaction, enter or select a distribution number.
3.
Tana Water Services Board Microsoft Dynamics GP User Training Material
Page 98 of 107
Impax Business Solutions Limited
The sequence of distributions in the Analytical General Transaction Entry window may not correspond to the sequence in the General Transaction Entry window because only accounts linked to an account class are displayed in the Analytical General Transaction Entry window. 5. Proceed and enter the analysis information per Cost Center, Department and Objective that has been set up on the system and that you are authorized to access as a user.
4.
6. Save the transaction information. 7. To view the analysis click on the printer icon at the top right corner of the screen or print the batch edit list for the respective transaction. It should give an edit list that includes the analysis details.
Tana Water Services Board Microsoft Dynamics GP User Training Material
Page 99 of 107
Impax Business Solutions Limited
Introduction to Financial Reporting Extender (FRx)
FRx is a report writer that allows generation of different user-defined reports. Due to its flexibility, most of the management reports have been designed using FRx. To Start FRx: 1. Login into Great Plains Dynamics. 2. From the toolbar at the top of the screen Choose Reports>>Financial>>FRx. This will open the Control Panel window, which is the main FRx design window. Alternatively, choose Start>>Programs>>FRx Financial Reporting>>Designer to open the Control Panel.
Depending on the security settings, you may be prompted to enter your User ID and Password. Please use your Great Plains user credentials. The Control Panel displays the Organisation name, three building blocks: Row format, Column Layout, and Reporting Trees at the top level. Below these blocks is the Catalog of Reports.
Tana Water Services Board Microsoft Dynamics GP User Training Material
Page 100 of 107
Impax Business Solutions Limited
13.1 Creating New Reports
The steps to follow to create a new report are: 1. Create a Row Format. 2. Create a Column Layout. 3. Create a Report Catalog. 4. Create a Reporting Tree. (Optional) 5. View and print the report.
13.1.1 Creating a Row format
Row Formats are the descriptive lines (e.g. Revenue, Salaries) in a report. a) Choose the Row Format block from the Control Panel Window. The Open Row Dialog box appears. b) Choose New. A Row Format Window appears. c) The Row Format window contains eight columns labeled `A' to `H':
Column A: Row Code - This column contains numbers that identify each row in the worksheet. These numbers are used in calculations and totals. You can renumber the numbers by selecting Edit>>Renumber Rows and enter the number you want to start with and the intervals you prefer. Column B: Description - Enter the description (for instance the accounts) exactly as you want them to appear in the report. Column C: FMT Code - This is a format code which controls the content of a row. Every row is interpreted as a general ledger detail row unless a code is present. Double click on the arrow to display a list of available codes. Column D: Related Rows/Units - This column is used to define rows to include in a calculation such as totaling a number of rows. Column E: Norm Bal - Click on the arrow to select `C' if you want to reverse the sign of a row or if the normal balance of the account on that row is a credit. Column F: Print Ctrl - This is used to select printing controls for the current row. Column G: Column - This is used to restrict a row to certain report columns.
Tana Water Services Board Microsoft Dynamics GP User Training Material
Page 101 of 107
Impax Business Solutions Limited
Column H: Link to General Ledger - This is where you select the general ledger accounts from which accounting transaction information will be sourced from. Click on the arrow to open the General Ledger accounts Links and select the account(s). d) Save your information by choosing File>>Save. Enter a unique name and description for the row format.
13.1.2 Creating a Column Layout
A Column Layout represents the actual monetary and amounts calculations. a) Choose the Column Layout block from the Control Panel window. The Open Column box appears. b) In the Open Column Box click New to open a Column Layout.
Another example of a Column layout is shown below.
c) The Column Layout has two sections: Column Headers and Column Detail.
Tana Water Services Board Microsoft Dynamics GP User Training Material
Page 102 of 107
Impax Business Solutions Limited
d) In Column A, under the Column Detail Section double click the first cell which is alongside Type (GL, Calc, etc) and select DESC to pick the descriptions from the row format. e) In the other columns, enter the column headings in the column header section. f) In the Column Detail section, Cell 1 of the columns double click to open the type of column window and select GL (this column will display transaction data from the general ledger) and click OK. g) Select File>>Save. In the name box, type a unique and a relevant name and description for the new column. Click OK.
13.1.3 Creating a Report Catalog
a) Choose Catalog of Reports block from the Control panel Window. A select Catalog to Display box appears. b) Click New. Click OK in the next window that appears. The FRx Catalog window appears.
c) In the Catalog ID box, enter a unique and relevant identification name for the report catalog, press the Tab key on the keyboard and enter a description for the catalog. This will help you to easily retrieve the report the next time you want to view and print it. d) Select the detail level that you require in your report. Determine whether to use Posted, Unposted balances or a combination. e) In the Row Format box click on the arrow to display, a list of row formats. Choose the row format that you created above. f) In the Column Layout box also click on the arrow and select the column layout that you created. g) In the Reporting Tree box, tick on use reporting tree check box, click on the arrow and select the reporting tree that you created. h) Click on Page Options followed by Headers/Footers. Type in the heading or title that you want to appear on the report. Click OK. NB: You can select a font style of your choice. In addition, you can create your preferred font style that will be available throughout FRx. To do this, while in the
Tana Water Services Board Microsoft Dynamics GP User Training Material
Page 103 of 107
Impax Business Solutions Limited
Catalog window, select Edit>Font Styles>New. Select the desired combination of Font and Shading and save in a new name e.g. Tsigereda!
i) j)
Click on Report Options to make any changes like rounding off numbers. Click on the arrow alongside Report Date to enter your base period and year. Click OK. k) Click on Generate the Report at the top right hand corner. View and Print the report a) Choose File>>Print. Note: The report can be generated to Drilldown Viewer, Exported to a Worksheet File (Excel, Lotus etc) or emailed directly as an attachment to pre-selected email addresses.
13.1.4 Creating a Reporting Tree
A Reporting Tree is an FRx Financial Reporter report building block that specifies a grouping of reporting units (Branches, Departments, Locations etc). Though reports can be created and generated without a Reporting Tree, the reporting tree allows one to model a very sophisticated reporting structure and view your organization in many different ways. The complexity of the tree depends on the structure of an organisation e.g. Locations, Divisions, Departments etc. To create a Reporting Tree; l) Choose Reporting Trees from the Control panel Window. A Open Tree box appears. m) Click New. Click OK in the next window that appears. The FRx Tree window appears. n) Select Edit>Add Reporting Units from Chart of Accts. Use this dialog box to define the account segments and other aspects of the reporting units that you need when building FRx Financial Reporter reporting trees from your chart of accounts.
Tana Water Services Board Microsoft Dynamics GP User Training Material
Page 104 of 107
Impax Business Solutions Limited
13.2 Accessing and Printing Existing FRx Reports
To access existing reports: 1. Select Catalog of Reports (where FRx reports are stored) and click on it to open the Select Catalog for Display Window. 2. Select the report that you want to access and click OK. This opens the FRx Catalog Window. 3. From the Detail Level arrow located at the top left section, select the level of detail to include in your report that is high-level summary or transactions details. 4. From the Provisional arrow, select the balances to include in the report, that is posted balances, unposted balances or a combination of transactions entered and posted balances.
5. To change the report date, click on the arrow alongside Report Date on the top right hand side. You can then assign a specific period and year to your report. 6. Click on the Save button located at the top right hand side. 7. To view the existing report, Click on Generate Report button located at the top right side of the toolbar.
8. To view transaction details (drill down), using the drill shaped pointer that appears on the report select the line of amount that you want to view its contents and double click.
Tana Water Services Board Microsoft Dynamics GP User Training Material
Page 105 of 107
Impax Business Solutions Limited
9. To print the report choose File>>Page setup>>Print setup>>OK. The report can also be exported to excel or other worksheets.
10. Select File >> Export and choose the desired option.
11. To go back to the catalog window close the window 12. To export the report to Excel, click on Output button from the report catalog window, then click on Output Options and select Export to Excel 5 or above (via OLE). 13. Save and generate the report as above. The report will automatically be produced in Excel where you can open, format, view and print it.
Tana Water Services Board Microsoft Dynamics GP User Training Material Page 106 of 107
Impax Business Solutions Limited
Tana Water Services Board Microsoft Dynamics GP User Training Material
Page 107 of 107
You might also like
- Business Ethics Social Responsibility CHAPTER 3100% (1)Business Ethics Social Responsibility CHAPTER 322 pages
- 7 Steps To Advance Software Developer CareerNo ratings yet7 Steps To Advance Software Developer Career9 pages
- Technical Analyzer Trading Stocks 20240930 Retail Research HNo ratings yetTechnical Analyzer Trading Stocks 20240930 Retail Research H4 pages
- Attunity Oracle-CDC For SSIS - Sample Tutorial100% (1)Attunity Oracle-CDC For SSIS - Sample Tutorial12 pages
- Ms Dynamics GP Manual: Click Here To DownloadNo ratings yetMs Dynamics GP Manual: Click Here To Download3 pages
- ADX201 Admin Essentials For New Admins in Lightning Exp ExerciseGuideNo ratings yetADX201 Admin Essentials For New Admins in Lightning Exp ExerciseGuide117 pages
- PeopleSoft Test Framework Installation Guide100% (2)PeopleSoft Test Framework Installation Guide14 pages
- Econnect Programmer'S Guide: Microsoft Dynamics GP 2013 R2No ratings yetEconnect Programmer'S Guide: Microsoft Dynamics GP 2013 R2160 pages
- Sachin Dhumal (Oracle Finance Functional Consultant)No ratings yetSachin Dhumal (Oracle Finance Functional Consultant)8 pages
- Revenue Cloud Consultant Accredited Professional - Exam Guide0% (1)Revenue Cloud Consultant Accredited Professional - Exam Guide5 pages
- E Mail Notification For PR PO Approver in SAP 1690981867No ratings yetE Mail Notification For PR PO Approver in SAP 169098186747 pages
- Getting Started With SOQL: Chapter No. 1 "Introduction To SOQL"No ratings yetGetting Started With SOQL: Chapter No. 1 "Introduction To SOQL"26 pages
- LS Retail Infoserver 5.06 Quick Setup Guide: Author: Eiður Már Arason Date: 30.10.2006No ratings yetLS Retail Infoserver 5.06 Quick Setup Guide: Author: Eiður Már Arason Date: 30.10.200611 pages
- Oracle E-Business Suite Manufacturing & Supply Chain ManagementFrom EverandOracle E-Business Suite Manufacturing & Supply Chain ManagementNo ratings yet
- What Do You Understand by Globalisation? Explain in Your Own Words. AnsNo ratings yetWhat Do You Understand by Globalisation? Explain in Your Own Words. Ans7 pages
- 2020여름 - 해외 완사입계약서 (20SM - WJ - 001) - KB TRADING PDFNo ratings yet2020여름 - 해외 완사입계약서 (20SM - WJ - 001) - KB TRADING PDF1 page
- Exams - CT0322078 Accounting For Managers Class ANo ratings yetExams - CT0322078 Accounting For Managers Class A8 pages
- Life After College Simple Four-Step BudgetNo ratings yetLife After College Simple Four-Step Budget4 pages
- Holcim Company Analysis - Market Leadership and BBB ProgramNo ratings yetHolcim Company Analysis - Market Leadership and BBB Program3 pages
- Key Management Skills Required by ManagersNo ratings yetKey Management Skills Required by Managers12 pages
- 2 TCW Chapter 2 Globalization of Markets and Economic RelationsNo ratings yet2 TCW Chapter 2 Globalization of Markets and Economic Relations12 pages
- Conceptual Understanding of Development-Human, Social, EcologicalNo ratings yetConceptual Understanding of Development-Human, Social, Ecological24 pages
- Ralph Kennedy I. Tong Assignment Quiz No 2No ratings yetRalph Kennedy I. Tong Assignment Quiz No 211 pages
- Rukmini College of Management & Commerce: Ameerpet, Hyderabad. Important Questions For 2 Semester ExaminationNo ratings yetRukmini College of Management & Commerce: Ameerpet, Hyderabad. Important Questions For 2 Semester Examination7 pages
- Double in A Day Excel Model: Input SettingsNo ratings yetDouble in A Day Excel Model: Input Settings2 pages
- Distributism Documentary: A Broad Multi-Faith, Historical and Contemporary PerspectiveNo ratings yetDistributism Documentary: A Broad Multi-Faith, Historical and Contemporary Perspective13 pages
- Technical Analyzer Trading Stocks 20240930 Retail Research HTechnical Analyzer Trading Stocks 20240930 Retail Research H
- ADX201 Admin Essentials For New Admins in Lightning Exp ExerciseGuideADX201 Admin Essentials For New Admins in Lightning Exp ExerciseGuide
- Econnect Programmer'S Guide: Microsoft Dynamics GP 2013 R2Econnect Programmer'S Guide: Microsoft Dynamics GP 2013 R2
- Sachin Dhumal (Oracle Finance Functional Consultant)Sachin Dhumal (Oracle Finance Functional Consultant)
- Revenue Cloud Consultant Accredited Professional - Exam GuideRevenue Cloud Consultant Accredited Professional - Exam Guide
- E Mail Notification For PR PO Approver in SAP 1690981867E Mail Notification For PR PO Approver in SAP 1690981867
- Getting Started With SOQL: Chapter No. 1 "Introduction To SOQL"Getting Started With SOQL: Chapter No. 1 "Introduction To SOQL"
- LS Retail Infoserver 5.06 Quick Setup Guide: Author: Eiður Már Arason Date: 30.10.2006LS Retail Infoserver 5.06 Quick Setup Guide: Author: Eiður Már Arason Date: 30.10.2006
- Oracle E-Business Suite Manufacturing & Supply Chain ManagementFrom EverandOracle E-Business Suite Manufacturing & Supply Chain Management
- Microsoft Dynamics CRM 2011: Dashboards CookbookFrom EverandMicrosoft Dynamics CRM 2011: Dashboards Cookbook
- Microsoft Dynamics AX 2012 Development CookbookFrom EverandMicrosoft Dynamics AX 2012 Development Cookbook
- Microsoft Dynamics NAV 7 Programming CookbookFrom EverandMicrosoft Dynamics NAV 7 Programming Cookbook
- The Simple Guide to SAS: From Null to NoviceFrom EverandThe Simple Guide to SAS: From Null to Novice
- What Do You Understand by Globalisation? Explain in Your Own Words. AnsWhat Do You Understand by Globalisation? Explain in Your Own Words. Ans
- 2020여름 - 해외 완사입계약서 (20SM - WJ - 001) - KB TRADING PDF2020여름 - 해외 완사입계약서 (20SM - WJ - 001) - KB TRADING PDF
- Holcim Company Analysis - Market Leadership and BBB ProgramHolcim Company Analysis - Market Leadership and BBB Program
- 2 TCW Chapter 2 Globalization of Markets and Economic Relations2 TCW Chapter 2 Globalization of Markets and Economic Relations
- Conceptual Understanding of Development-Human, Social, EcologicalConceptual Understanding of Development-Human, Social, Ecological
- Rukmini College of Management & Commerce: Ameerpet, Hyderabad. Important Questions For 2 Semester ExaminationRukmini College of Management & Commerce: Ameerpet, Hyderabad. Important Questions For 2 Semester Examination
- Distributism Documentary: A Broad Multi-Faith, Historical and Contemporary PerspectiveDistributism Documentary: A Broad Multi-Faith, Historical and Contemporary Perspective