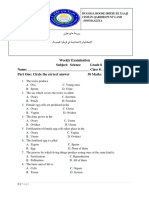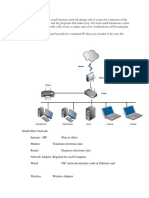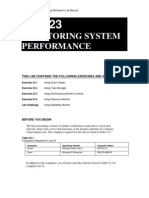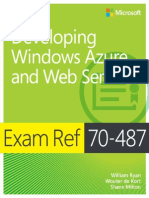Lesson 1 - Windows Fundamentals
Uploaded by
kachaelvisLesson 1 - Windows Fundamentals
Uploaded by
kachaelvisLesson 1 - Windows Fundamentals
Windows is an operating system designed by Microsoft. The operating system is what
allows you to use a computer. Windows comes preloaded on most new personal
computers (PCs), which helps to make it the most popular operating system in the world.
Windows makes it possible to complete all types of everyday tasks on your computer.
For example, you can use Windows to browse the Internet, check your email, edit digital
photos, listen to music, play games, and do much more.
Windows is also used in many offices because it gives you access to productivity
tools such as calendars, word processors, and spreadsheets.
Introduction To Computers – Windows Fundamentals 1
Microsoft released the first version of Windows in the mid-1980s. There have been many
versions of Windows since then, but the most recent ones include Windows 10 (released
in 2015), Windows 8 (2012), Windows 7 (2009), Windows Vista (2007), and Windows
XP (2001).
About this tutorial
This tutorial is designed to show you the absolute basics of using a Windows computer,
including how to use the desktop, how to open different files and applications, and how
to move and resize windows. The information in this tutorial will apply to more recent
versions of Windows, including the ones mentioned above.
Window
A window is a separate viewing area on a computer display screen in a system that allows
multiple viewing areas as part of a graphical user interface (GUI). Windows are managed
by a windows manager as part of a windowing system.
Introduction To Computers – Windows Fundamentals 2
A window can usually be resized by the user. For example, it can be stretched on any
side, minimized, maximized, and closed. On today's multitasking operating systems, you
can have a number of windows on your screen at the same time, interacting with each
whenever you choose.
The window first came into general use as part of the Apple Macintosh. Later, Microsoft
made the idea the foundation of its Windows operating system (which was actually a
graphical user interface for the Disk Operating System (DOS) operating system on IBM-
compatible PCs. The X Window System was developed as an open cross-platform
windowing system for use in networks. It allows a client application in one computer to
request windowing services at a user's workstation computer.
What is a desktop?
Once your computer has finished starting up, the first thing you'll see is the desktop. You
can think of the desktop as the main workspace for your computer. From here, you can
view and manage your files, open applications, access the Internet, and much more.
Can you explain the Windows Desktop?
Figure above - Old Desktop
Introduction To Computers – Windows Fundamentals 3
In Windows 8, you will usually see the Start screen before the desktop.
Figure above - New Desktop
Taskbar By default, the taskbar is located on the bottom edge of the
desktop. You can click the taskbar and drag it to other locations.
The Start button, active program buttons, icons for quick access
to programs, and the current time are located on the taskbar.
My Computer The My Computer icon provides access to the resources on your
computer. You can access your drives and other peripherals by
clicking on the My Computer icon.
Internet Explorer The Internet Explorer icon launches the Internet Explorer
browser.
The Recycle Bin When you delete an object, Windows sends it to the Recycle Bin.
You can restore objects that are located in the Recycle Bin or you
can permanently delete them.
Shortcut icon Icons with an arrow in the lower left corner are shortcut icons.
Click the icon for quick access to the object they represent
(program, document, printer, and so on).
Introduction To Computers – Windows Fundamentals 4
Program, folder, Program, folder, and document icons do not have an arrow in
and document the lower left corner. They represent the actual object and
icons provide direct access to the object.
NAVIGATING WINDOWS
Whether you're new to computers or just Windows, it's important to learn the basics of
using your computer. If it all seems a little overwhelming right now, don't worry! We'll
take you through it step by step and show you some of the most fundamental things
you'll need to know, including how to work with the desktop, open and close windows,
and turn off your computer.
WORKING WITH APPLICATIONS
An application—also known as a program—is a type of software that allows you
to complete tasks on your computer. Windows comes with many built-in applications
you can use. For example, if you want to browse the Internet, you can use Microsoft
Edge (or Internet Explorer if you're using Windows 8 or earlier).
To open an application:
1. Using your mouse, click the Start button, then select the desired
application. If you don't see the one you want, click All Programs to see a
complete list of applications. In our example, we'll open Microsoft Edge.
Introduction To Computers – Windows Fundamentals 5
2. The application will appear in a new window.
There is no Start menu in Windows 8, so you'll usually open applications from the Start
screen. Click the Start button to go to the Start screen, then click an app to open it.
Introduction To Computers – Windows Fundamentals 6
WORKING WITH WINDOWS
Whenever you open a file, folder, or application, it will appear in a new window. You
can have multiple items open at the same time in different windows. You'll use windows
all the time, so it's important to know how to switch between open windows, how to
move and resize windows, and how to close windows when you're done using them.
In Windows 8, some programs will open on the Start screen, not the desktop. If you're
using Windows 8, note that the information below applies only to windows you have
opened on the desktop.
Parts of a window
You will see the same three buttons in the upper-right corner of almost every window.
These buttons allow you to perform several functions, including these below.
Click the Minimize button to hide the window. The window will be
minimized to the taskbar. You can then click the icon for that window on
the taskbar to make it reappear.
Click the Maximize button to make the window fill the entire screen.
If the screen is maximized, the Maximize button will be temporarily
replaced by the Restore button. Just click it to return the window to its
original size.
Introduction To Computers – Windows Fundamentals 7
Click the Close button to close the window.
To move a window:
1. Click and drag the top of the window to move it to the desired location on
the screen. When you're done, release the mouse.
2. The window will appear in the new location.
To resize a window:
1. Hover the mouse over any corner of the window, then click and drag the
mouse to make the window larger or smaller. When you're done, release
the mouse.
Introduction To Computers – Windows Fundamentals 8
2. The window will be resized.
Switching between windows
If you have more than one window open at the same time, you can quickly switch
between them by clicking the icon for that window on the taskbar.
SHUTTING DOWN YOUR COMPUTER
When you're done using your computer, it's important to shut it down properly. The
procedure will vary slightly depending on which version of Windows you're using.
To shut down your computer:
Introduction To Computers – Windows Fundamentals 9
If you're using Windows 10, click the Start button, then the Power icon,
then click Shut down.
If you're using Windows 8, click the Start button to access the Start screen,
click the Power icon near the upper-right corner, and select Shut down. If
you don't see this option, it means you'll need to upgrade to Windows 8.1.
You can also move your mouse to the lower left-hand corner of the screen
and right-click, or press the Windows logo key +X on your keyboard.
Tap or click Shut down or sign out, and tap or click Shutdown.
If you're using Windows 7 or earlier, click the Start button, then select Shut
down.
Introduction To Computers – Windows Fundamentals 10
Locking your PC
When you lock your PC, the apps you were using will still be running when you come
back and everything will be like it was when you left it. To lock your PC, tap or click your
account picture in the upper-right corner of the Start screen, and then tap or click Lock.
Sign out
When you sign out of Windows, all the apps you were using are closed, but the PC isn't
shut down. To sign out, tap or click your account picture in the upper-right corner of the
Start screen, and then tap or click Sign out.
There's also another faster way to sign out of Windows in desktops and laptops:
1. Move your mouse to the lower left-hand corner of the screen and right-click or
press the Windows logo key +X on your keyboard.
2. Tap or click Shut down or sign out, and then tap or click Sign out.
Introduction To Computers – Windows Fundamentals 11
Restarting and Sleep mode
You can also click the power button button for more options. For example, if your
computer has become unresponsive, you can choose Restart to quickly turn it off and on
again.
You can also choose to put your computer into Sleep mode. This turns off most of your
computer's processes, but it remembers which applications and files are open. It allows
the computer to start up more quickly because you won't have to wait for the operating
system and applications to load. Note that your computer may go into Sleep
mode automatically if you haven't used it for more than a few minutes.
If you have a laptop, you can simply close the lid to put it into Sleep mode.
Waking your computer from Sleep mode
If your computer is in Sleep mode, you'll need to wake it to use it. To wake the computer
from Sleep mode, click the mouse or press any key on the keyboard.
Introduction To Computers – Windows Fundamentals 12
You might also like
- CLTT (Cashless Toll Transactions) Help Manual Apr'24No ratings yetCLTT (Cashless Toll Transactions) Help Manual Apr'2414 pages
- Linux - Step-By-Step Guide To Setting Up A CentOS 8 ServerNo ratings yetLinux - Step-By-Step Guide To Setting Up A CentOS 8 Server68 pages
- AWS vs Azure vs GCP Feature Wise Comparison LatestNo ratings yetAWS vs Azure vs GCP Feature Wise Comparison Latest1 page
- Advanced HTML5 and CSS3 Specialist:: CIW Web and Mobile Design Series Student GuideNo ratings yetAdvanced HTML5 and CSS3 Specialist:: CIW Web and Mobile Design Series Student Guide44 pages
- Building Accounting Systems Using Access 201050% (2)Building Accounting Systems Using Access 201049 pages
- Electricity: Science Indicator I Boston International School Third Term, 2017100% (3)Electricity: Science Indicator I Boston International School Third Term, 201720 pages
- How To Create A WiFi Hotspot Using The Command Prompt - 8 Steps PDFNo ratings yetHow To Create A WiFi Hotspot Using The Command Prompt - 8 Steps PDF3 pages
- Word 2016 - Creating and Opening Documents-1No ratings yetWord 2016 - Creating and Opening Documents-118 pages
- Monitoring System Performance: This Lab Contains The Following Exercises and ActivitiesNo ratings yetMonitoring System Performance: This Lab Contains The Following Exercises and Activities12 pages
- Computer Basics - Navigating Windows OS (Handout)No ratings yetComputer Basics - Navigating Windows OS (Handout)2 pages
- Computer Basics - Navigating Windows OS - PowerPointNo ratings yetComputer Basics - Navigating Windows OS - PowerPoint6 pages
- Practice Test: Computer General Awarenessfor: Bank Po'S, Bank Clerk, MbaNo ratings yetPractice Test: Computer General Awarenessfor: Bank Po'S, Bank Clerk, Mba3 pages
- Chapter 19: Malicious Software: Fourth Edition by William StallingsNo ratings yetChapter 19: Malicious Software: Fourth Edition by William Stallings23 pages
- Guide on how to Schedule Messages on WhatsAppNo ratings yetGuide on how to Schedule Messages on WhatsApp3 pages
- Algorithmic Filtering. Computational Journalism Week 4No ratings yetAlgorithmic Filtering. Computational Journalism Week 453 pages
- 1.4 - Creating A Reactive Web App How-ToNo ratings yet1.4 - Creating A Reactive Web App How-To14 pages
- CLTT (Cashless Toll Transactions) Help Manual Apr'24CLTT (Cashless Toll Transactions) Help Manual Apr'24
- Linux - Step-By-Step Guide To Setting Up A CentOS 8 ServerLinux - Step-By-Step Guide To Setting Up A CentOS 8 Server
- AWS vs Azure vs GCP Feature Wise Comparison LatestAWS vs Azure vs GCP Feature Wise Comparison Latest
- Advanced HTML5 and CSS3 Specialist:: CIW Web and Mobile Design Series Student GuideAdvanced HTML5 and CSS3 Specialist:: CIW Web and Mobile Design Series Student Guide
- Electricity: Science Indicator I Boston International School Third Term, 2017Electricity: Science Indicator I Boston International School Third Term, 2017
- How To Create A WiFi Hotspot Using The Command Prompt - 8 Steps PDFHow To Create A WiFi Hotspot Using The Command Prompt - 8 Steps PDF
- Monitoring System Performance: This Lab Contains The Following Exercises and ActivitiesMonitoring System Performance: This Lab Contains The Following Exercises and Activities
- Computer Basics - Navigating Windows OS - PowerPointComputer Basics - Navigating Windows OS - PowerPoint
- Practice Test: Computer General Awarenessfor: Bank Po'S, Bank Clerk, MbaPractice Test: Computer General Awarenessfor: Bank Po'S, Bank Clerk, Mba
- Chapter 19: Malicious Software: Fourth Edition by William StallingsChapter 19: Malicious Software: Fourth Edition by William Stallings
- Algorithmic Filtering. Computational Journalism Week 4Algorithmic Filtering. Computational Journalism Week 4