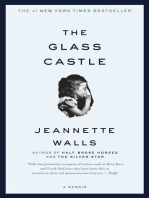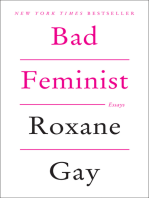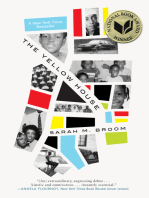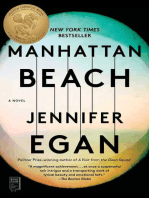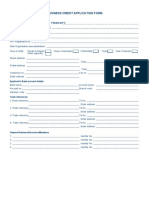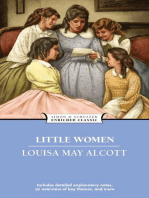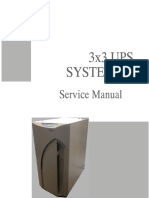Access ch3
Access ch3
Uploaded by
raj dosCopyright:
Available Formats
Access ch3
Access ch3
Uploaded by
raj dosOriginal Title
Copyright
Available Formats
Share this document
Did you find this document useful?
Is this content inappropriate?
Copyright:
Available Formats
Access ch3
Access ch3
Uploaded by
raj dosCopyright:
Available Formats
Chapter
3
Introduction to Queries
Queries allow you to ask questions of your database. You can combine data
from different tables, permanently find or sort data, do calculations or produce
interactive dialogue boxes to allow a user to enter search data.
There are many different types of Queries, in this chapter you will be introduced to
the most common type, SELECT QUERIES.
A sample database has been prepared for you. It records employee information
in two tables. One table records the employee’s personal details, the second table
records the employee’s pay details. The following diagram summarises the structure
of the two tables.
Personal Details Pay Details
Employee ID Employee ID
First Name Position
Last Name Section
Address Weekly Hours
Pay Rate
Notice that the field EMPLOYEE ID is present in both tables. This field is called the
PRIMARY KEY and it enables two tables to be linked so that data can be used from
both of them in the Query.
Loading the Sample File
1 Load Microsoft Access and click on the OPEN icon in the OFFICE BUTTON or
QUICK ACCESS TOOLBAR.
2 Access the CHAPTER 3 folder of the
ACCESS 2007 SUPPORT FILES and
click on the CHAPTER 3 WAGES file.
3 Click on the arrow next to the OPEN
button and select OPEN READ-ONLY.
© Guided Computer Tutorials 2008 3-1
Learning Microsoft Access 2007
4 Click on the OFFICE BUTTON, highlight SAVE AS and select ACCESS 2007
DATABASE.
5 Access your STORAGE folder and save the database as: CHAPTER 3 WAGES 1.
6 Turn off the SECURITY ALERT bar if you wish
Looking at the Tables
1 Open each of the two tables in turn to become familiar with the data stored in
them.
2 Close the tables by clicking in their close boxes.
Creating a Query
1 Open the CREATE tab in the RIBBON
and click on the QUERY DESIGN icon
to start the query.
2 The QUERY design screen is opened
with the SHOW TABLE dialogue box
displayed.
3-2 © Guided Computer Tutorials 2008
Introduction to Queries 3
3 Before the Query can be constructed the tables used by the Query need to be set.
4 Click on the PERSONAL DETAILS
table followed by the ADD button to
add it to the Query.
5 Click on the PAY DETAILS table and
ADD it to the Query frame.
6 Close the SHOW TABLE dialogue box by clicking in its close box.
© Guided Computer Tutorials 2008 3-3
Learning Microsoft Access 2007
A Linking the Tables
In order to create a query on multiple tables, the tables needed to be linked together
using the PRIMARY KEY fields. In this case the EMPLOYEE ID field is present in both
tables and it has been set as the PRIMARY KEY field in each table.
The link between the tables has been
created for you.
NOTE If the LINK or (RELATIONSHIP) line is not present in your tables, click
on the EMPLOYEE ID field in the PERSONAL DETAILS table and drag
the field over the EMPLOYEE ID field in the PAY DETAILS table.
B Building the Query
Let’s create a query that displays the employee’s name, weekly hours and pay rate.
1 Move the pointer over the FIRST
NAME field in the PERSONAL
DETAILS table. Hold down the
mouse button, drag the field to the
first field cell in the query.
2 Notice that the table that the field
came from is listed in the TABLE row
of the query.
3-4 © Guided Computer Tutorials 2008
Introduction to Queries 3
3 Drag the LAST NAME field in to the
second FIELD cell in the query.
4 Move the pointer over the WEEKLY
HOURS field in the PAY DETAILS table
and drag it into the third field cell in
the query.
5 Double click on the PAY RATE field.
This is another way of inserting a
field into the next column of a query.
© Guided Computer Tutorials 2008 3-5
Learning Microsoft Access 2007
C Looking at the Query
1 Click on the VIEW icon at the left of
the DESIGN tab of the RIBBON (not
the arrow at the base of the icon).
2 The screen changes to DATASHEET
VIEW showing data from both tables.
3 Return to DESIGN VIEW by clicking the arrow at the base of the VIEW icon in the
RIBBON and selecting DESIGN VIEW.
D Adding a Calculation Field
We can work out how much pay each employee receives by adding a calculation field in
the fifth query field cell.
1 Click in the fifth field cell (next to PAY RATE).
2 We could type the formula directly into the cell, however, the formula will not fit
and it becomes difficult to see. To overcome this problem we can zoom in on the
cell. Hold down the SHIFT key and press the F2 key to zoom the cell.
3-6 © Guided Computer Tutorials 2008
You might also like
- The Subtle Art of Not Giving a F*ck: A Counterintuitive Approach to Living a Good LifeFrom EverandThe Subtle Art of Not Giving a F*ck: A Counterintuitive Approach to Living a Good Life4/5 (6052)
- The Gifts of Imperfection: Let Go of Who You Think You're Supposed to Be and Embrace Who You AreFrom EverandThe Gifts of Imperfection: Let Go of Who You Think You're Supposed to Be and Embrace Who You Are4/5 (1142)
- Never Split the Difference: Negotiating As If Your Life Depended On ItFrom EverandNever Split the Difference: Negotiating As If Your Life Depended On It4.5/5 (916)
- Hidden Figures: The American Dream and the Untold Story of the Black Women Mathematicians Who Helped Win the Space RaceFrom EverandHidden Figures: The American Dream and the Untold Story of the Black Women Mathematicians Who Helped Win the Space Race4/5 (946)
- The Hard Thing About Hard Things: Building a Business When There Are No Easy AnswersFrom EverandThe Hard Thing About Hard Things: Building a Business When There Are No Easy Answers4.5/5 (360)
- Devil in the Grove: Thurgood Marshall, the Groveland Boys, and the Dawn of a New AmericaFrom EverandDevil in the Grove: Thurgood Marshall, the Groveland Boys, and the Dawn of a New America4.5/5 (273)
- The World Is Flat 3.0: A Brief History of the Twenty-first CenturyFrom EverandThe World Is Flat 3.0: A Brief History of the Twenty-first Century3.5/5 (2283)
- A Heartbreaking Work Of Staggering Genius: A Memoir Based on a True StoryFrom EverandA Heartbreaking Work Of Staggering Genius: A Memoir Based on a True Story3.5/5 (233)
- Approved List of Manufacturers For Fittings-KOCNo ratings yetApproved List of Manufacturers For Fittings-KOC4 pages
- Install A Complete Gas-Blocked Connector in A Hazardous Location!No ratings yetInstall A Complete Gas-Blocked Connector in A Hazardous Location!1 page
- TLE-TE 10 - Q1 - W4 - Mod4 - ICT CSS WorksheetNo ratings yetTLE-TE 10 - Q1 - W4 - Mod4 - ICT CSS Worksheet2 pages
- Electrical Wire Insulation Stripping Procedure, How To Properly Remove Insulation From Electrical Wires When Making Connections To DevicesNo ratings yetElectrical Wire Insulation Stripping Procedure, How To Properly Remove Insulation From Electrical Wires When Making Connections To Devices4 pages
- Tehnicheskie Harakteristiki Sistem EFI MEFI MPI Alb 3No ratings yetTehnicheskie Harakteristiki Sistem EFI MEFI MPI Alb 3146 pages
- Senior Design Project P06201: Modified Home EntryNo ratings yetSenior Design Project P06201: Modified Home Entry47 pages
- HAZA01 FloodMapping Malawi Tutorial PDFNo ratings yetHAZA01 FloodMapping Malawi Tutorial PDF18 pages
- Infrastructure Hardware and Software Week 2No ratings yetInfrastructure Hardware and Software Week 219 pages
- SERIE D'EXERCICES N°3: Calcul Des Courants de Court Circuit Exercise N°1No ratings yetSERIE D'EXERCICES N°3: Calcul Des Courants de Court Circuit Exercise N°17 pages
- KAM/CHS/06U: Acra KAM-500 Chassis - 6 User-SlotsNo ratings yetKAM/CHS/06U: Acra KAM-500 Chassis - 6 User-Slots6 pages
- Xerox Workcentre 5945/5955 Multifunction Printer: Quick Start GuideNo ratings yetXerox Workcentre 5945/5955 Multifunction Printer: Quick Start Guide69 pages
- The Subtle Art of Not Giving a F*ck: A Counterintuitive Approach to Living a Good LifeFrom EverandThe Subtle Art of Not Giving a F*ck: A Counterintuitive Approach to Living a Good Life
- The Gifts of Imperfection: Let Go of Who You Think You're Supposed to Be and Embrace Who You AreFrom EverandThe Gifts of Imperfection: Let Go of Who You Think You're Supposed to Be and Embrace Who You Are
- Never Split the Difference: Negotiating As If Your Life Depended On ItFrom EverandNever Split the Difference: Negotiating As If Your Life Depended On It
- Hidden Figures: The American Dream and the Untold Story of the Black Women Mathematicians Who Helped Win the Space RaceFrom EverandHidden Figures: The American Dream and the Untold Story of the Black Women Mathematicians Who Helped Win the Space Race
- The Hard Thing About Hard Things: Building a Business When There Are No Easy AnswersFrom EverandThe Hard Thing About Hard Things: Building a Business When There Are No Easy Answers
- Elon Musk: Tesla, SpaceX, and the Quest for a Fantastic FutureFrom EverandElon Musk: Tesla, SpaceX, and the Quest for a Fantastic Future
- The Emperor of All Maladies: A Biography of CancerFrom EverandThe Emperor of All Maladies: A Biography of Cancer
- The Yellow House: A Memoir (2019 National Book Award Winner)From EverandThe Yellow House: A Memoir (2019 National Book Award Winner)
- The Little Book of Hygge: Danish Secrets to Happy LivingFrom EverandThe Little Book of Hygge: Danish Secrets to Happy Living
- Devil in the Grove: Thurgood Marshall, the Groveland Boys, and the Dawn of a New AmericaFrom EverandDevil in the Grove: Thurgood Marshall, the Groveland Boys, and the Dawn of a New America
- The World Is Flat 3.0: A Brief History of the Twenty-first CenturyFrom EverandThe World Is Flat 3.0: A Brief History of the Twenty-first Century
- The Sympathizer: A Novel (Pulitzer Prize for Fiction)From EverandThe Sympathizer: A Novel (Pulitzer Prize for Fiction)
- A Heartbreaking Work Of Staggering Genius: A Memoir Based on a True StoryFrom EverandA Heartbreaking Work Of Staggering Genius: A Memoir Based on a True Story
- Team of Rivals: The Political Genius of Abraham LincolnFrom EverandTeam of Rivals: The Political Genius of Abraham Lincoln
- On Fire: The (Burning) Case for a Green New DealFrom EverandOn Fire: The (Burning) Case for a Green New Deal
- The Unwinding: An Inner History of the New AmericaFrom EverandThe Unwinding: An Inner History of the New America
- Install A Complete Gas-Blocked Connector in A Hazardous Location!Install A Complete Gas-Blocked Connector in A Hazardous Location!
- Electrical Wire Insulation Stripping Procedure, How To Properly Remove Insulation From Electrical Wires When Making Connections To DevicesElectrical Wire Insulation Stripping Procedure, How To Properly Remove Insulation From Electrical Wires When Making Connections To Devices
- Tehnicheskie Harakteristiki Sistem EFI MEFI MPI Alb 3Tehnicheskie Harakteristiki Sistem EFI MEFI MPI Alb 3
- SERIE D'EXERCICES N°3: Calcul Des Courants de Court Circuit Exercise N°1SERIE D'EXERCICES N°3: Calcul Des Courants de Court Circuit Exercise N°1
- Xerox Workcentre 5945/5955 Multifunction Printer: Quick Start GuideXerox Workcentre 5945/5955 Multifunction Printer: Quick Start Guide