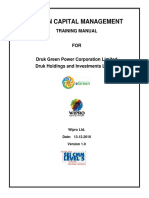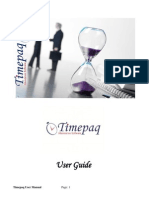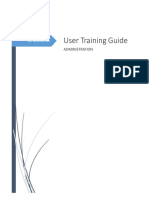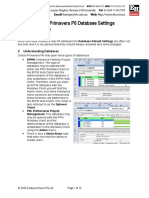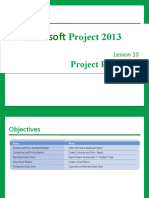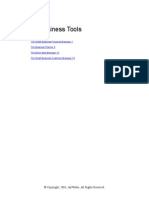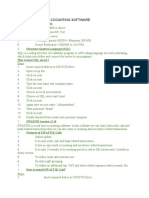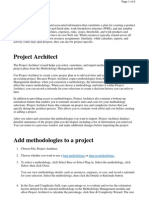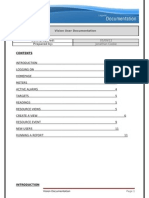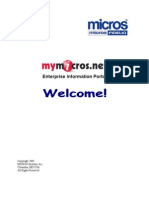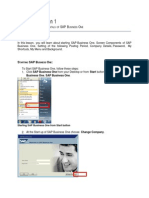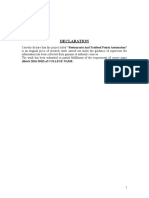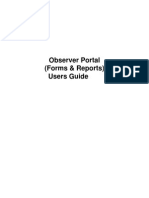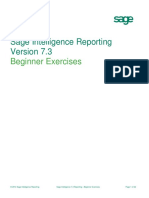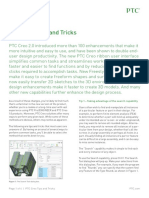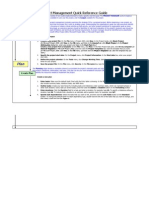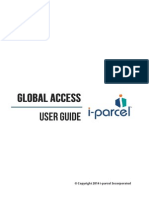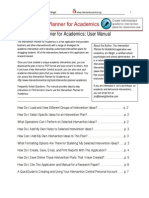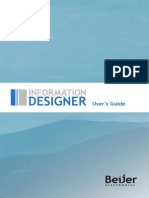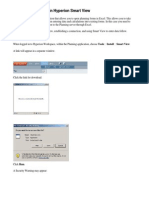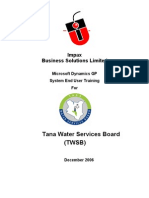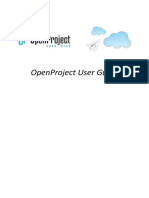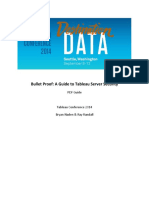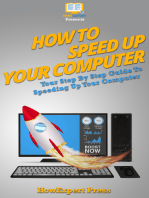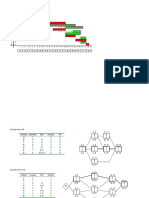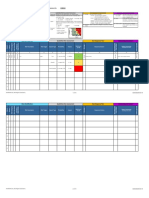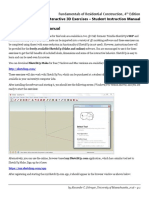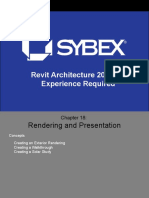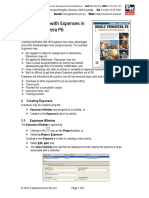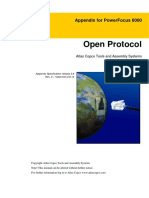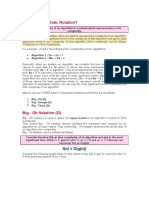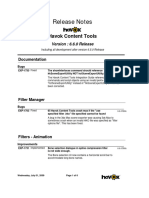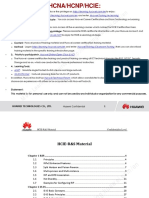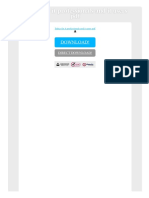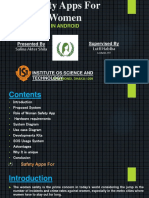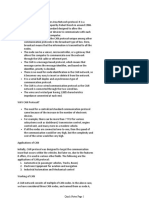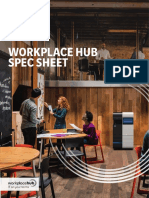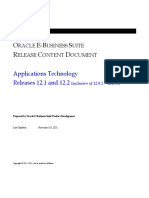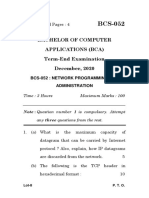Setup P6
Setup P6
Uploaded by
Nasir ButtCopyright:
Available Formats
Setup P6
Setup P6
Uploaded by
Nasir ButtCopyright
Available Formats
Share this document
Did you find this document useful?
Is this content inappropriate?
Copyright:
Available Formats
Setup P6
Setup P6
Uploaded by
Nasir ButtCopyright:
Available Formats
New User Setup in Oracle
Primavera P6 PPM Professional
1 Introduction
When a new user is created in P6 Professional many of the
default setting are not ideal and the user should consider
changing some of the following settings to make the
software easier to use:
User Preferences and
Menu Settings
This paper outlines the changes a newly created user
should consider making to their User Preferences and
menu settings to make P6 simpler to use.
2 Menu Changes
The following menu changes are recommended:
1. Add the button to the Bottom Layout toolbar and then use the and buttons on
the Bottom Layout toolbar to hide and display the bottom pane Projects Details form.
2. To ensure you see the full menus each time
you select menu then right click on a
Toolbar and select Customize… to open
the Customize form, select the Options tab
and uncheck Menus show recently used
command first, as per the picture:
© 2021 Eastwood Harris Pty Ltd Page 1 of 5
3. Move the blue arrow menu from the right hand side to the left hand side of the
screen so it is closer to where you will use it to indent and outdent WBS Nodes
and resources.
3 User Preferences
Open the User Preferences form by selecting Edit, User Preferences…
1. Select the method you wish to display the date from the Dates tab and set your options
as per below. People in the US would wish to use the Month, Day, Year option, but
ensure you show the time in 24 hour format and do not select Show minutes:
NOTE: It is strongly recommended that the time is always displayed as per the picture
above so the user knows the time when Actual Start, Actual Finish and Constraints are
applied because the software will often select 00:00, first minute of a day.
© 2021 Eastwood Harris Pty Ltd Page 2 of 5
2. Select the Time Units tab and set your options as shown below:
3. In the Currency tab it is worth unchecking Show decimal digits to make the display of
cashflow and cost columns narrower.
4. Select the Assistance tab and uncheck both Wizards as shown below because these
make it slower to add activities and resources:
© 2021 Eastwood Harris Pty Ltd Page 3 of 5
5. Select the Application tab and select the Application Startup Window as Projects.
This will ensure the database opens at the Project Window each time you start up
Primavera.
6. Select the Startup Filters and check View all data (No Filter) as this will ensure that
when you open a one of the windows you will see all the database data and not a blank
screen.
7. Close the User Preferences form.
© 2021 Eastwood Harris Pty Ltd Page 4 of 5
4 Other Comments
There are other setting that may be tweaked such as turning on the Calculations, Dissolve
Activities, Retain Lag option in later version of P6, but I have covered the main ones that I feel
should be sorted out in this paper.
Paul E Harris
Director Eastwood Harris Pty Ltd
8 December 2022
© 2021 Eastwood Harris Pty Ltd Page 5 of 5
You might also like
- CCTV PresentationDocument50 pagesCCTV PresentationGREEN FACTS60% (5)
- User Manual FMDocument48 pagesUser Manual FMraj01072007100% (1)
- Sap HCM User Manual Time ManagementDocument49 pagesSap HCM User Manual Time Managementfinal_destination280100% (1)
- Timepaq User ManualDocument24 pagesTimepaq User ManualBeer MaideenNo ratings yet
- SAP B1 Admin Training GuideDocument11 pagesSAP B1 Admin Training GuideBarbie Lyn De PazNo ratings yet
- How To Create A Privilege Log in Relativity-Ver-2 PDFDocument5 pagesHow To Create A Privilege Log in Relativity-Ver-2 PDFLisa ProwseNo ratings yet
- Assessment 1 - Written Questions: Task 1Document16 pagesAssessment 1 - Written Questions: Task 1Oyunsuvd AmgalanNo ratings yet
- Session 01Document58 pagesSession 01S SamNo ratings yet
- Iec 1131Document4 pagesIec 1131saravan1891No ratings yet
- Understanding Primavera P6 Database Settings by Paul E HarrisDocument13 pagesUnderstanding Primavera P6 Database Settings by Paul E HarrisAhmad Abd RabouNo ratings yet
- Microsoft: Project 2013Document51 pagesMicrosoft: Project 2013Kristopher CharlesNo ratings yet
- ProfitPlannerIII UserGuide enDocument19 pagesProfitPlannerIII UserGuide enH'asham TariqNo ratings yet
- Hyperion Planning Manual (Template For Reference)Document43 pagesHyperion Planning Manual (Template For Reference)sudhircerin100% (1)
- Small Business ToolsDocument17 pagesSmall Business ToolsMuhammad A IsmaielNo ratings yet
- About Swastik - Accounting Software: System RequirementDocument15 pagesAbout Swastik - Accounting Software: System RequirementPinto ModakNo ratings yet
- Working With ProjectsDocument8 pagesWorking With ProjectsCad NoviceNo ratings yet
- Smart View Budget Input Training ManualDocument27 pagesSmart View Budget Input Training Manualsw21910No ratings yet
- Vision 1Document12 pagesVision 1api-137303031No ratings yet
- MyMicros IntroductionDocument20 pagesMyMicros IntroductionfalcoleaNo ratings yet
- Salesforce Practical FileDocument105 pagesSalesforce Practical Filevaibhav sharma 19bcon037No ratings yet
- Event StudioDocument13 pagesEvent Studiokilla12No ratings yet
- Lesson1-Fundamentals of SAP1Document16 pagesLesson1-Fundamentals of SAP1Sharmaine Joy SurNo ratings yet
- Working With Dashboards in The Integration Component: SAP Business One Configuration and User GuideDocument19 pagesWorking With Dashboards in The Integration Component: SAP Business One Configuration and User GuideKelvin e'Livia VelosoNo ratings yet
- Building and Customizing An Interactive Report: PurposeDocument62 pagesBuilding and Customizing An Interactive Report: PurposeahosainyNo ratings yet
- Lab 3.3 - Working With DashboardsDocument8 pagesLab 3.3 - Working With DashboardsDedalus ProvaNo ratings yet
- Adhoc Reports in Success FactorsDocument10 pagesAdhoc Reports in Success FactorsAjay Kumar100% (1)
- User Preference in Primavera P6 EPPM Complete Look ThroughDocument17 pagesUser Preference in Primavera P6 EPPM Complete Look ThroughAnanth Nag PusalaNo ratings yet
- Food AutomationDocument60 pagesFood AutomationKulwinder skyconNo ratings yet
- Observer Portal (Forms & Reports) Users GuideDocument16 pagesObserver Portal (Forms & Reports) Users GuideManikdnathNo ratings yet
- Administration SAPDocument98 pagesAdministration SAPAbbie Sajonia DollenoNo ratings yet
- User Guide SystemDocument15 pagesUser Guide SystemDavid Miguel SotoNo ratings yet
- BCMI Lab 3.4.1 Complete An Exercise EventDocument16 pagesBCMI Lab 3.4.1 Complete An Exercise EventFeier BogdanNo ratings yet
- Access 2007 ReportsDocument14 pagesAccess 2007 ReportsMary PaulatNo ratings yet
- Sentrifugo 3.0 User Guide For Time ManagementDocument21 pagesSentrifugo 3.0 User Guide For Time ManagementStaceanniNo ratings yet
- CPD Recording User GuideDocument19 pagesCPD Recording User Guideseth.ruhan89vs3pplNo ratings yet
- Case 6Document3 pagesCase 6Connie Sue FingalsonNo ratings yet
- Lab 5 - CollaborationDocument19 pagesLab 5 - CollaborationNoureddine AddaziNo ratings yet
- Sage Intelligence Reporting - Beginner Exercise ManualDocument22 pagesSage Intelligence Reporting - Beginner Exercise ManualMark100% (1)
- Project Management Quick Reference Guide For Project 2007Document7 pagesProject Management Quick Reference Guide For Project 2007Anonymous MVbaaUBSZTNo ratings yet
- Project Financial Management Lifecycle Exercises - 2Document36 pagesProject Financial Management Lifecycle Exercises - 2Udayraj SinghNo ratings yet
- PTC Creo Tips and Tricks PDFDocument4 pagesPTC Creo Tips and Tricks PDFmsaNo ratings yet
- Setting Up NightScout ReporterDocument8 pagesSetting Up NightScout ReporterTheDiabeticWayNo ratings yet
- Automate Your Business Plan 2011Document5 pagesAutomate Your Business Plan 2011pepito2002cuNo ratings yet
- Project Management Quick Reference GuideDocument6 pagesProject Management Quick Reference GuideGordana RodićNo ratings yet
- SQL Server Reporting Services (SSRS)Document52 pagesSQL Server Reporting Services (SSRS)ChillagattaAdarshNo ratings yet
- Hyperion UserguideDocument56 pagesHyperion UserguideIrina BolbasNo ratings yet
- I-Parcel User GuideDocument57 pagesI-Parcel User GuideBrian GrayNo ratings yet
- 01-iMC Report Periodic Report Creation and Backup Configuration ExamplesDocument7 pages01-iMC Report Periodic Report Creation and Backup Configuration ExamplesGilles DellaccioNo ratings yet
- Wright 2012 Intervention Planner For Academics ManualDocument9 pagesWright 2012 Intervention Planner For Academics Manualapi-297182100No ratings yet
- Users Guide English PDFDocument36 pagesUsers Guide English PDFshahzad6304581No ratings yet
- Working With Forms in Hyperion Smart ViewDocument21 pagesWorking With Forms in Hyperion Smart ViewprernachughNo ratings yet
- TWSB Dynamics User Training Material V1 1Document107 pagesTWSB Dynamics User Training Material V1 1Charles SieleNo ratings yet
- Window 7: A Guide To Computer Fundamentals, MS OfficeDocument10 pagesWindow 7: A Guide To Computer Fundamentals, MS OfficeAnil KumarNo ratings yet
- OpenProject User GuideDocument85 pagesOpenProject User GuidezatNo ratings yet
- SC Att ManualDocument40 pagesSC Att Manualdindo9559No ratings yet
- Picture Time Clock ManualDocument4 pagesPicture Time Clock ManualSergio MoralesNo ratings yet
- I e Lts Usage InstructionsDocument7 pagesI e Lts Usage InstructionsNiyatitejas ParekhNo ratings yet
- Uni Do Com Far Tomato Study CaseDocument30 pagesUni Do Com Far Tomato Study CaseSaeed Soroush MoghaddamNo ratings yet
- TableauServer Security PDFDocument18 pagesTableauServer Security PDFalcast007No ratings yet
- How To Speed Up Computer: Your Step-By-Step Guide To Speeding Up ComputerFrom EverandHow To Speed Up Computer: Your Step-By-Step Guide To Speeding Up ComputerNo ratings yet
- Revit Guide 2019Document4 pagesRevit Guide 2019Nasir ButtNo ratings yet
- Resource LevelingDocument18 pagesResource LevelingNasir ButtNo ratings yet
- Risk RegisterDocument14 pagesRisk RegisterNasir ButtNo ratings yet
- Work Schedule - ProjectDocument2 pagesWork Schedule - ProjectNasir Butt100% (1)
- Student GuideDocument29 pagesStudent GuideNasir ButtNo ratings yet
- Revit Architecture 2016 NER Ch-1Document15 pagesRevit Architecture 2016 NER Ch-1Nasir ButtNo ratings yet
- Revit Architecture 2016 NER Ch-18Document5 pagesRevit Architecture 2016 NER Ch-18Nasir ButtNo ratings yet
- Cash - Flowing Technical PaperDocument6 pagesCash - Flowing Technical PaperNasir ButtNo ratings yet
- Id MGMT Cloud AdminDocument31 pagesId MGMT Cloud AdminNasir ButtNo ratings yet
- p6 Eppm Where To Get DocumentationDocument9 pagesp6 Eppm Where To Get DocumentationNasir ButtNo ratings yet
- Project Group/Seminar/Lab Report: Putting Things On A Table EfficientlyDocument3 pagesProject Group/Seminar/Lab Report: Putting Things On A Table Efficientlyghasemikasra39No ratings yet
- Call Processing in Cdma: Mobile InitializationDocument28 pagesCall Processing in Cdma: Mobile InitializationVarun AdhikariNo ratings yet
- Loans and Savings Management System For Bentuco National High School Faculty CooperativeDocument7 pagesLoans and Savings Management System For Bentuco National High School Faculty CooperativeInternational Journal of Innovative Science and Research TechnologyNo ratings yet
- Loading Parameters Into Siemens G120 Variable Frequency DriveDocument4 pagesLoading Parameters Into Siemens G120 Variable Frequency DrivemiltonNo ratings yet
- 1 IntroductionDocument6 pages1 IntroductionRiahiNo ratings yet
- Open Protocol: Appendix For Powerfocus 6000Document24 pagesOpen Protocol: Appendix For Powerfocus 6000aogiac aogiacNo ratings yet
- tra1 - 복사본2Document167 pagestra1 - 복사본2aaNo ratings yet
- Fault Code 1633 Komnet Datalink Cannot Transmit - Data Erratic, Intermittent, or IncorrectDocument2 pagesFault Code 1633 Komnet Datalink Cannot Transmit - Data Erratic, Intermittent, or IncorrectAhmedmahNo ratings yet
- WICED HCI Control ProtocolDocument128 pagesWICED HCI Control ProtocolAlex Prim NavajasNo ratings yet
- 4.1 Client Server Communication 4.1wer Server-Web Browser Communication 4.2.1 RequestDocument4 pages4.1 Client Server Communication 4.1wer Server-Web Browser Communication 4.2.1 RequestMeet VaghasiyaNo ratings yet
- What Is Asymptotic NotationDocument51 pagesWhat Is Asymptotic NotationHemalatha SivakumarNo ratings yet
- Havok Content Tools 6.6.0Document6 pagesHavok Content Tools 6.6.0Bakhtiar HasmananNo ratings yet
- HCIE-R&S Huawei Certified Internetwork Expert-Routing and Switching Material V1.1Document1,212 pagesHCIE-R&S Huawei Certified Internetwork Expert-Routing and Switching Material V1.1stanleyNo ratings yet
- E Actcld 23Document11 pagesE Actcld 23DIGITAL TELUGUNo ratings yet
- Ethics For It Professionals and It Users PDFDocument2 pagesEthics For It Professionals and It Users PDFPatrick0% (1)
- In Android: Presented by Supervised byDocument17 pagesIn Android: Presented by Supervised byRafa AnanNo ratings yet
- Android Malware Detection Based On Image AnalysisDocument6 pagesAndroid Malware Detection Based On Image AnalysisThanaa OdatNo ratings yet
- Can, LinDocument3 pagesCan, LinAryan.Singh Btech2019No ratings yet
- 47 H Yamini Krishna An AdvancedDocument6 pages47 H Yamini Krishna An Advancedramsampath78No ratings yet
- Specificatii WorkplaceHUBDocument4 pagesSpecificatii WorkplaceHUBCristina BalanNo ratings yet
- Unit-2 Network Layer - IP AddressingDocument56 pagesUnit-2 Network Layer - IP AddressingPrachi AggarwalNo ratings yet
- React: Lubak MDocument78 pagesReact: Lubak MTemam MohammedNo ratings yet
- Xcapl 01Document32 pagesXcapl 01ciphardNo ratings yet
- CS4248 AY 2021/22 Semester 1 Tutorial 2: C C C C C P C PDocument3 pagesCS4248 AY 2021/22 Semester 1 Tutorial 2: C C C C C P C PCaiyi XuNo ratings yet
- EBS 122 Cum RCD ATGDocument143 pagesEBS 122 Cum RCD ATGhauryNo ratings yet
- Bachelor of Computer Applications (Bca) Term-End Examination December, 2020Document4 pagesBachelor of Computer Applications (Bca) Term-End Examination December, 2020HIDDEN ZONENo ratings yet
- Wifi Phy TestDocument44 pagesWifi Phy TestNgo Tan BinhNo ratings yet