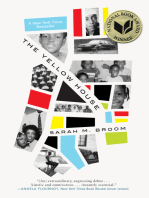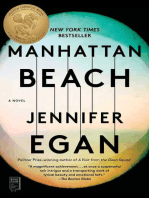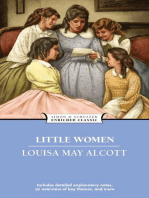Chapter 1
Chapter 1
Uploaded by
CONG YOU WONGCopyright:
Available Formats
Chapter 1
Chapter 1
Uploaded by
CONG YOU WONGCopyright
Available Formats
Share this document
Did you find this document useful?
Is this content inappropriate?
Copyright:
Available Formats
Chapter 1
Chapter 1
Uploaded by
CONG YOU WONGCopyright:
Available Formats
Chapter 1
Overview
This chapter provides an overview on using the different mouse mappings, zoom and pan
functionality, time zone constraints and a list of the various keyins available. The Customer
Support section gives information on whom to contact with any questions or problems related to
the use of any of our software.
If you want to:
Learn about Time Zone Constraints Information on page 55
Learn how to contact Mentor Graphics for Support Information on page 56
Learn about Mouse Mappings Information on page 19
Learn how to use the Zoom commands Information on page 31
Learn about the Pan command Information on page 32
Learn how to use the Keyins Information on page 23
Learn about the Snap command Information on page 24
Learn about the Measure command Information on page 25
Learn how to move parts with Arrow Keys Information on page 24
Learn about Customizing the Interface Information on page 29
Learn about the Display Control dialog Information on page 33
Learn how to get the most from graphics Information on page 29
Learn how to select an object Information on page 29
Learn how to Dock/Undoc a Dataset Information on page 46
Learn how to Save your work Information on page 45
Mouse Mappings
Expedition™ PCB makes extensive use of the mouse. Many common tasks like object selection,
zooming, windowing, and panning are mapped to each mouse button. To make best use of
Expedition PCB, we suggest that a three-button mouse be used. Also, if your mouse has a
wheel, you can use it to zoom in (rolled forward) or zoom out (rolled back).
Expedition PCB User’s Guide, EE2007.1 19
Overview
Mouse Mappings
Default Mouse Mappings
Table 1-1. Default Mouse Mappings
Action Left Button Middle Button Right Button
Single-click Deselects all objects, then selects a Zooms in Context-sensitive
single object under the cursor. popup
<Shift> plus Adds a single object under the cursor Zooms out Place Tentative
single-click to select set. Snap point
<Ctrl> plus Toggles the select state of a single Toggle between Fit Deletes Tentative
single-click object under the cursor. View and Previous Snap point
View
Press and drag In Place Mode: If over an object, Pan Strokes
moves the object.
If in open space, deselects all objects,
then selects all objects in the rectangle
(or selects all objects partially in the
rectangle).
<Shift> plus If in open space, selects all objects in Zoom area - zooms Zoom area - zooms
press and drag the rectangle (or selects all objects out by dragging out by dragging
partially in the rectangle). right to left and right to left and
zooms in by zooms in by
dragging left to dragging left to
right. right.
Alternate Mouse Mappings
The alternate mouse mapping is intended for users of pre-Expedition PCB software.
Table 1-2. Alternate Mouse Mappings
Action Left Button Middle Button Right Button
Single-click Deselects all objects, then selects Zoom out Context-sensitive
single object under the cursor. popup menu
<Shift> plus Adds single object under the cursor Zoom in Place Tentative
single-click to select set. Snap point
<Ctrl> plus Toggles the select state of a single Zoom out Deletes Tentative
single-click object under the cursor. Snap point
Press and drag Unselects all objects, then selects all Zoom Area - zoom Window pan
objects in the rectangle (or selects in by dragging left
all objects partially in the rectangle). to right and zoom
out by dragging
right to left.
20 Expedition PCB User’s Guide, EE2007.1
Overview
Middle Button Strokes
Table 1-2. Alternate Mouse Mappings
Action Left Button Middle Button Right Button
<Shift> + press Adds all objects in the rectangle to Zoom Area - zoom Zoom Area - zoom
and drag the select set in by dragging left in by dragging left
to right and zoom to right and zoom
out by dragging out by dragging
right to left. right to left.
Middle Button Strokes
The middle button strokes command allows you to make use of the middle mouse button to
generate stroke patterns within your design.
Table 1-3. Middle Button Strokes
Action Left Button Middle Button Right Button
Single-click Deselects all objects, then selects Zooms in Context-sensitive
a single object under the cursor. popup
<Shift> plus Adds a single object under the Zooms out Place Tentative
single-click cursor to select set. Snap point
<Ctrl> plus Toggles the select state of a single Toggle between Fit Deletes Tentative
single-click object under the cursor. View and Previous Snap point
View
Press and drag Deselects all objects, then selects Strokes Pan
all objects in the rectangle (or
selects all objects partially in the
rectangle).
<Shift> + press Adds all objects in the rectangle Zoom area - zooms Zoom area - zooms
and drag to the select set out by dragging out by dragging
right to left and right to left and
zooms in by zooms in by
dragging left to dragging left to
right. right.
Mouse Strokes
Strokes are pre-defined patterns of mouse movements that execute or initiate functions. To use a
mouse stroke to enter a function, press and hold the Stroke mouse button, move the mouse in the
predefined stroke pattern for the function, and release the mouse button. As you move the
mouse to draw the pattern, a red line follows the mouse pointer to show you the created pattern.
Expedition PCB User’s Guide, EE2007.1 21
Overview
Mouse Strokes
Table 1-4. Stroke Recognition Grid
1 2 3
4 5 6
7 8 9
Strokes are recognized by fitting the stroke path onto a 3 x 3 grid creating a numerical sequence
in the display area, the 456 stroke toggles the display area from framed mode to window mode.
Stroke Action Grid
Displays help on strokes 78952
Undo 7412369
Report Selected 1474123
View Area 159
View All 951
Zoom In 357
Zoom Out 753
Delete 74123698
Copy Trace / Segment 3214789
Turns On / Off Netlines 321478965
Tentative Snap 729
Static snap 927
(PC) ALT key + Route Mode 123
(UNIX) Meta Key
(PC) ALT key + Place Mode 321
(UNIX) Meta Key
(PC) ALT key + Draw Mode 147
(UNIX) Meta Key
Layout Strokes
Route Interactive (Plow) 852
22 Expedition PCB User’s Guide, EE2007.1
Overview
Keyins
Stroke Action Grid
Route Switch Ends 9632147
Display Control 1478
Editor Control 14569
Auto Finish (Plow) 258
Unselect All 1478963
Move (Place Mode) 74159
Rotate 3698741
OK 654
Cancel 456
Keyins
Keyins are two-character mnemonics of the action-object form. To use the keyin, click in the
main window to set the focus and type. The characters are echoed in the keyin field. It is not
necessary to set the focus to the keyin field.
You may choose a previous keyin if you wish as the last 10 keyins are saved between sessions.
The online help menu offers help on keyins, and gives extensive examples of the various
available mnemonics.
Moving Parts by File
Using the following keyin command, you can specify a file which has locations for those parts
you want to move or place in a design.
pr -file=<dir>/<filename>{-x}
The '-x' argument (if supplied) exports the current placement information into the named file
and the overwrites the file contents. The default filename is xyplace.dat. The default directory is
the one where the .pcb file is located. The created log file is logfiles\xyplace.log. You may
specify a full path and different filename. The defaults are used if none are specified.
Expedition PCB User’s Guide, EE2007.1 23
Overview
Moving Parts with the Arrow Keys
If you are importing the file from the main directory, no directory needs to be specified,
however, if you are importing a file that resides in the config directory, you must specify that
directory. For example: default file is config\xyplace.dat. Created log file is logfiles\xyplace.log.
File Syntax
Syntax of the file is:
{.units <in> | <mm> | <th> |<um> }
The .units line is optional. If omitted, the current units settings are used. The line may be
specified more than once to change the units on a part by part basis. Optional statement to set
units in the file.
.ref <ref_des> {cellname=<cellname>} <xy> <rot> <top|bottom> { fix |
lock }
One line for each part to be placed is a requirement. The comment lines are prefixed with an
exclamation point (!). The cellname need only be supplied if it's different than the default part
entry for that part. The alternate cellname and the fix and lock flags are optional, the coordinates
are specified as 'x,y' (100,-400) and the rotation is in degrees. Not all the parts need to be in the
list, only those which you want to move or place.
Moving Parts with the Arrow Keys
There are three ways you can move selected parts using the keyboard arrow keys. Each of these
methods requires the parts are selected and not in dynamics:
1. Using the four arrow keys moves the part(s) by one grid or one pixel, if no grid is
defined in the direction of the selected arrow key.
2. Using the arrow key with the Shift key moves the part(s) by 10 grids or 10 pixels; if no
grid is defined in the direction of the selected arrow key.
3. The arrow keys, used in conjunction with the Ctrl key moves the selected part(s) as close
as possible to existing parts in the direction of the arrow key without violating the Pad to
Pad or Part to Part Net Class general clearances, while still maintaining its placement
grid.
Snap
Snap functions can be accessed from the View - Toolbars - Snap option or from the popup menu
that displays when you click the right mouse button in the graphics display. The following
methods are available when using snap:
Select a point and start a drawing element
24 Expedition PCB User’s Guide, EE2007.1
Overview
Measure > Minimum Distance
Align two elements
Move an element(s) by delta or absolute coordinates.
There are two different snap modes: Tentative and Static. Tentative snap works as a
temporary snap point and allows you to briefly use a snap point for moving or aligning
parts. Static snap leaves the snap point in the design until you remove it, and as an example
would allow you to draw a number of radial lines from a single point.
Tentative snap points can be used in conjunction with a static snap points resident in the design;
however, tentative snap points take precedence over static snap points when the “Use Snap
Point” option is selected.
Snap placement in space (no element attached)
With grid lock on the snap point is placed on the grid.
With grid lock off the snap point can be placed on the nearest design unit.
Snap to element
Select Place Tentative or Static snap.
With Hover Snap enabled, the snap point attaches to the nearest keypoint of the nearest
element.
As the cursor is dragged, the snap point moves from one keypoint to the next.
If multiple radial lines are needed, enter the next line length and angle and the system
uses the same snap point.
The Next Snap Keypoint and Previous Snap Keypoint options on the Snap toolbar
allow you to toggle from keypoint to keypoint forward or backward respectively.
The Remove Snap option allows you to delete snap points from the design.
Hover snap is turned on and off through the icon located on the Snap toolbar. While on, the
icon stays depressed. When hover snap is enabled, as the cursor moves across the graphics
display, the snap point tracks to the nearest keypoint of the nearest element. As the cursor
moves down an element, the snap point tracks from keypoint to keypoint. If the left mouse
button is clicked while a hover snap graphic is displayed on a keypoint, the location of this
keypoint is used instead of the cursor’s location.
Measure > Minimum Distance
Measure is available in any mode; Place, Route, or Draw. There are three different modes which
can be utilized, Edge (default mode), Center, and Centerline. The distance attaches to the cursor
and as the cursor is moved, the dimension changes based on the distance from the selected point
to the cursor position. If a placement or routing grid is specified within Editor Control, the grid
Expedition PCB User’s Guide, EE2007.1 25
Overview
Dialog Boxes
points are used and a measurement off-grid is not allowed. Within Place mode, primary or
secondary part grid can be used. Within Draw mode the use of grid can be turned on/off using
the icon on the toolbar.
You can use the Display Control > Layer tab settings to display the defined grid. If a point or
grid is selected in the design and an element falls within the cursor array, the measure point
would select the element. The Tab key can then be used to move from one element to the next
within the array.
The right mouse popup provides the ability to change the type measurement while in the
command, allows you to cancel the Measure command and use the Snap commands. If you use
Hover snap the end point of the measure line snaps to the nearest object and calculates the
distance between the two objects.
Tab Key
Once an element is selected, the Tab key can be pressed to move from one element to another
within the selected element. In a congested area, multiple elements can be in the general area of
a selected point and when zoomed out it could be difficult to select the exact, required element.
To help solve this when an element is selected you can use the Tab key, which cycles through
the types of the element. The type, distance and dx/dy location of each element displays within
the status bar and the distance and dx/dy location also displays in the field in the Measure
toolbar. As an example, this provides the option to select a padstack and switch from a layer 1
pad to the soldermask pad.
Measure Usage
The initial measure point is mode locked. For example, if you select the Measure command
while in Edge mode, the initial point will always be in Edge mode and cannot be changed to a
different mode. The only way to change the initial point mode is to exit the command, select a
different mode, then reselect the element.
Once the first point is selected the mode can be changed prior to selection of the second point.
For example, the first point is selected in Edge mode, this point is locked in Edge mode. You
can then change the mode to Center and tag a pad, essentially measuring from the edge of the
first element to the center of the second.
Dialog Boxes
Commands within Expedition PCB often require information that cannot be provided when a
command is issued. These commands require additional input before they can execute
successfully. In these situations, a dialog box containing data entry devices such as choice lists,
check boxes and editable text fields collects the additional information.
26 Expedition PCB User’s Guide, EE2007.1
Overview
Keyboard Entry
Several of the commands in the Expedition PCB's pulldown menus and action keys are followed
by an ellipsis (...) . This indicates the presence of a dialog box. Occasionally,
ellipses also signify the presence of a secondary pulldown menu.
Modeless Dialogs
Modeless dialogs, dialogs that can be left open and do not force you to respond, are used
throughout Expedition PCB. For example, Review Hazards and Display Control, can
dynamically display information related to the current status of your design and provide easy
access to frequently used commands. This is true regardless of the application's focus.
Keyboard Entry
If you use keyboard entry, make sure that the dialog box is active and that the correct option
within the dialog is selected. To select a different option within the dialog, use the Tab key.
Once the appropriate option is selected, press Enter or the spacebar to execute.
Note
When the graphics dialog is active and you are in Route mode, the spacebar allows you to
move between the active and secondary layers within your design (see Display Control
Layers). However, once you change focus to a dialog, pressing the spacebar no longer
changes your active layer; instead, it activates the selected option within the active dialog.
Mnemonics
Mnemonics are single characters of a menu selection. The mnemonics are the letters underlined
on the menu bar and pulldown menus. Abbreviations are used for the most common keys (for
example, the Escape key is shown as Esc; the Control key is shown as Ctrl).
Keys can be used in combinations or sequences. Shift + F1 means hold down the Shift key and
the F1 key, at the same time. If you press the Alt key, then the r key, then the a key (Alt - r - a),
the Auto Route dialog appears.
When the pulldown menu displays and the character is keyed in, the command is invoked. For
example, to access the Save Settings command using a mnemonic, if the File pulldown is
displayed, key in s. If the mnemonics are not underlined within the application, press the Alt
key to display them.
To use a mnemonic when the pulldown is not displayed, you must press the Alt key and the first
letter of a selection on the menu bar to select the pulldown. For example, to access the Save
Settings command when the File pulldown is not displayed, press the Alt key, followed by the f
key which displays the File pulldown, then press the s key.
Expedition PCB User’s Guide, EE2007.1 27
Overview
Keyboard Entry
Arrow keys are the collective name for the Up, Down, Right, and Left arrow keys. Arrow keys
can move the cursor through fields in a dialog box. The arrow keys can also be used to move the
cursor within a data field: however, they cannot be used to move to the next data entry field.
The Tab key moves the cursor to the next field in a dialog box. For example, after you enter
information into a data entry field, use the Tab key to go to the next field.
The Ctrl key can be used, in conjunction with the left mouse button, to select multiple items
within the design. If you hold the Ctrl key down and then click the left mouse button, you can
select multiple items.
Accelerators / Shortcut Keys
Accelerators, also known as shortcut keys, provide a quicker method of keyboard access than
mnemonics. Shortcut keys can select a menu item even when the menu is not active, whereas a
menu must have focus before mnemonics can be used.
Shortcut keys require a unique keyboard sequence, while mnemonics must only be unique
within the menu that has focus. For example, the Editor Control command has been assigned
Ctrl - E as the shortcut key.
Function Keys
When the command window is active, the keyboard function keys map to the Action Keys
across the bottom of your screen, but when the focus changes to a dialog, the function keys no
longer map to the Action Keys. These function keys allow the quick selection of common
commands, for example, if a part is selected, the function keys allow the part to be pushed,
rotated, and moved.
The F1 key always displays online help. The function keys change to reflect the mode of
operation, Place, Route or Draw.
Figure 1-1. Place Action Keys
Figure 1-2. Route Action Keys
Figure 1-3. Draw Action Keys
28 Expedition PCB User’s Guide, EE2007.1
Overview
Customizing the Interface
Customizing the Interface
The interface can be customized to meet your design needs. For the purpose of this manual, it is
assumed that the default interface is being used. Dockable toolbars that can be undocked,
moved, resized and redocked are available. Also, the View >Toolbars > Customize dialog can
be used to add or remove toolbars, add or remove toolbar icons and customize the toolbar look
and feel.
To move a toolbar, click the edge of it and drag it to the required position. When you move a
toolbar it is called a "floating toolbar"; it can be resized or moved anywhere on the screen.
Moving the toolbar to one of the window edges will dock that toolbar to that edge. Moving the
toolbar back to the top of the application window docks it back into its original position.
By default, the buttons shown are small. To display larger buttons, select the Large Buttons
check box on the Customize dialog. Large buttons contain more detail and may be easier to
read. Small buttons contain less detail, but more of them can be placed on the toolbar because of
their smaller size. If it becomes necessary to contact Mentor Graphics Customer response
center, please return the interface to the system default. Customize the interface only after
becoming fully familiar with the Expedition PCB interface.
Getting the Most from Graphics
The mouse activates a variety of the basic graphical commands and actions used throughout the
design process. You can use the mouse to change the relative position of your design, zoom into
or out of the design or pan across the design. Since Expedition PCB does not respond to two or
more buttons being pressed simultaneously, any command that requires the depression of a
mouse button automatically pans as you get closer to the edge of the design. This process is
known as Dynamic Panning (Dyna-Pan).
If, at any time, you become lost in your design, select the Fit Board icon or one of the
pulldown menu commands, Fit Board or Fit Selected, to display either the entire design or
selected items. Additional commands such as Previous View or Next View allow you
to re-display previous board displays. The Previous View command returns you to the previous
display. The Next View command allows you to return to the board display where the Previous
View command was issued.
Object Selection
In Expedition PCB, two methodologies are used in the command structure: action-object and
object-action. To execute an action-object command, select the command and then select the
item to be affected. To execute an object-action command, select the item(s) and then execute
an action or command against the item(s). It is important that you understand the selection and
de-selection process.
Expedition PCB User’s Guide, EE2007.1 29
Overview
Getting the Most from Graphics
There are several commands available from the Edit > Add to Select Set pulldown menu that
allow you to select groups of objects. These action-object commands allow you to quickly
select groups such as fixed traces, unfixed traces, fixed vias or unfixed vias within your design.
The Edit > Find command, when used with its graphics options, functions as an action-
object command. The Find command not only finds items in the database but also allows you to
select, highlight and fit those items into your display.
To use the object-action commands, you must first select an item or group of items. Using the
mouse, point to an item and click the left mouse button. This selects that item, and de-selects
any previously selected items.
All items that are electrically connected to the selected item are also selected (called net-
selected) and are changed to include black diagonal hashes. Net-selection is used as a visual
reference to an item’s electrical associations; any netlines attached to the selected item are
displayed. If you select a pin any netlines attached to the pin are selected rather than the
electrical traces of the net.
Figure 1-4. Net and Pin Selected Items
If the netline display is turned off, the selected netlines (and only those netlines) and net-
selected items display. When you select a trace or a surface mounted device (SMD), their layer
becomes the active layer. Selecting netlines, through pins and/or vias does not change the active
layer.
Clicking the left mouse button not only selects an item, it creates a select group. This group
contains all items in that position for all layers of the design, but within that select group, only
one item is selected at a time. Once a select group is created, use the Tab key to step through the
items within the group.
Using the left mouse button, you can control how much of the net is selected. Single-click a
trace to select just that net segment. Double-click a segment to select those segments in a path.
A path can be composed of a series of vias and their trace segments with either a component
pad, trace T junction or via that is active as a T junction at the ends. Triple-click a net element to
select the entire net.
30 Expedition PCB User’s Guide, EE2007.1
Overview
Graphics Zoom
To add to the selected item(s), hold down the Shift key while you are selecting, this adds items
to those already selected. To subtract an item from the select group, hold down the Shift key and
click the left mouse button on a previously selected item, this de-selects that item.
Use the left mouse button if you want to select just a portion of a trace segment. A single left
click, then another single left click in a different location on the trace will select only the
segment between the clicks. You can then press and hold the left mouse button to move just the
selected segment. This is extremely useful for modifying and cleaning up traces and adding
notches in traces.
During the design process it may be necessary to select an area or group of items within your
design. The click and drag function of the left mouse button allows you to select an area within
your design. Using the mouse, point to a corner of the area you intend to select then press and
hold the left mouse button. Drag the cursor to the opposite corner of the area. Two boxes are
created:
Select Area box - A box indicating the area to be selected will follow the cursor. All
items that fall within, end within, or touch this rectangle will be selected once the left
mouse button is released. Area select must be initiated in an open area and not on an
object within graphics.
Cancel box - A small box indicating the point of origin for the selected operation is also
created. Its position remains static at the point of origin. To cancel the selected
operation, return the cursor to the Cancel box and release the left mouse button.
All items in the select area are selected except netlines. Netlines are selected only if one or both
ends of the netline are within the select area. Whenever a padstack is selected, netlines ending at
the pin are selected even if the netline display is turned off.
Graphics Zoom
Graphics zoom can be done using the mouse buttons and/or mouse wheel. You must hold down
the Shift key when moving the mouse to execute a Zoom. If you do not, you will execute a Pan
command. The following methods can be used to change zoom levels within the default mouse
mappings:
Expedition PCB User’s Guide, EE2007.1 31
Overview
Graphics Pan
Click Zoom - A single-click with the middle mouse button zooms in while a Shift-
middle-mouse-click zooms out.
Drag Zoom - A Shift-middle-mouse-click and drag to the left zooms out while a Shift-
middle-mouse-click drag down to the right zooms in.
Wheel Zoom - If your mouse has a mouse wheel (NT Only) rolling the wheel down;
zooms out while rolling the wheel up zooms in.
Graphics Pan
Graphics pan allows you to shift the view within the design without changing the zoom level. A
pan is done by pressing and holding the middle mouse button while dragging the cursor slowly
in the direction you want to shift the view.
Start the pan operation by placing the cursor away from the edge that you want to pan toward.
(If you begin the pan too near the edge you're moving toward, the velocity vector will be short,
and the pan will be slow.)
If you become lost in the process of panning a display, use either the Previous View
command or the Fit command to return to the last screen of information. Because the
application saves the screen information, it is possible to jump back to a previous screen.
In the View > Display Control > General dialog, the Pan Sensitivity line item within the
Options field can be selected to gain access to the dropdown list which contains a selectable list
of pan settings. These settings can be used to change the speed of the pan. To slow the pan
operation reduces the setting. To quicken the pan operation increases the setting. Select the Fit
Board icon to return the whole design to the workspace.
Finding Objects
If at any point in your design process you need to display specific items within your design use
either the Edit > Find command and/or the View > Display Control dialog box options. These
options can be used to show only selected or highlighted objects and also allow you to display
individual nets, net classes or groups. This process turns the rest of the display off, and allows
you to fully inspect those displayed items without the clutter of a fully or partially routed
design.
The Find command is a multi-purpose command that not only finds items in your design
but also allows you to select / highlight and/or fit those items. This command is accessed
through the Edit pulldown menu.
The Edit > Find Next Open Netline command can be used to display any open netlines.
The display changes to fit the open netline and information about that netline is shown in the
status bar.
32 Expedition PCB User’s Guide, EE2007.1
Overview
Display Control
An item may be selected and highlighted at the same time, but any item which is highlighted
continues to be highlighted until all highlighting is turned off using Edit > Unhighlight All
.
When an item is selected, you can run Expedition PCB commands on it and use the Display
Control dialog to display just that item. If the item is only highlighted, you cannot run
Expedition PCB commands on it, but you can use the Display Control dialog to display just that
item. The screen refreshes to display just those items. You can also select all highlighted items
through the use of the Select All command within the Select sub-menu.
Display Control
The Display Control dialog defines how design graphics are displayed. Each graphic object, or
set of objects, can be turned on/off and have their color and or graphic pattern changed. The tabs
within this dialog group graphic objects based on route layers, general graphics, part graphics,
color by net and color by hazard. Each of these tabs contains the same basic controls: color
boxes, radio buttons, item check boxes and group check boxes.
Figure 1-5. Display Control Layer Tab
In addition to controlling the display in the design, the Display Control dialog allows you to
define the colors used for each item type. The color boxes to the left and right of the item names
Expedition PCB User’s Guide, EE2007.1 33
Overview
Display Control
show the color used in the display for the item. The color boxes to the left of the item names
refer to the top of the design. Those on the right refer to the bottom of the design. When the item
has no relationship to either top or bottom, the color box is only shown to the left. For the
physical routing layers, the boxes to the left of the item names refer to traces; the boxes on the
right refer to pads.
By clicking your left mouse button on a color box, you gain access to the Colors dialog - a
palette that can be used to assign colors and/or graphic patterns to item types in your design.
The editable graphic patterns are in the file GraphicsPatterns.txt which is in the application's
../standard/config/pcb directory. If a pattern was chosen, select either the Outline or Transparent
check box. The Outline check allows the pattern to display with defined outline borders. The
Transparent check allows the pattern to display as translucent (not filled solid). The Force
Outline and Force Solid options on the General tab can override the Outline and Transparent
selection on this dialog.
The View/Collapse icons can be used to expand or collapse the list of items associated with any
of the dialogs' sub-headings.
Check boxes are used throughout to represent a single choice in a set of mutually exclusive
choices. You can only select one radio button in a group. The item check boxes allow you to
turn an item on or off in the display. If an “X” appears in an item’s check box, that item is
displayed.
There are times when it becomes necessary to turn all items of a particular type either on or off.
As shown in the above figure, there are two group check boxes for just this purpose: Trace and
Pad. These group check boxes override the item check boxes by turning on or off all items
within a group whether they are individually selected or not. This allows you to fully inspect
those items without the clutter of a fully or partially routed design. Within the Layer tab, there is
an option to turn all displayed elements to gray (Shadow mode).
Options within the General tab allow you to further control the display of items within the
design by allowing you to only display elements on the active layer, change the Background
Color of your design, mirror the contents of a view about the vertical axis, change settings
within the Display Control dialog, and have the graphics update only when the Apply button is
selected and only display text which is above a certain font size.
Display schemes can be defined to aid in the display of graphics during the layout process.
These schemes can be design-specific or used by all designs. The default schemes delivered
with the application cannot be changed or deleted, but they can be used as templates for new
schemes. User-generated schemes can be edited, saved and deleted. The use of these schemes
gives you faster access to changing your display of graphics.
If you want to:
Learn about the Layer Tab Information on page 35
Learn about the General Tab Information on page 38
34 Expedition PCB User’s Guide, EE2007.1
Overview
Display Control
If you want to:
Learn about the Part Tab Information on page 40
Learn about the Net Tab Information on page 41
Learn about the Hazard Tab Information on page 42
Learn about the GroupTab Information on page 43
Layers
The settings within this dialog allow you to define the color, visibility of netlines and classlines,
grids, pads, planes and define the selection and highlighting options.
The Enabled Placement Layer check boxes, Top and Bottom, allow you to define your design's
placement layer. Once a placement layer is selected, it appears as the active layer in the Layer
Table within this dialog, and the Move Part command is the default action, allowing you to
select and move parts within your design.
The first column in the Layer/Type Table displays the layer numbers and the second shows
whether a layer is Signal or Plane. Enabled layers appear with either a V (for vertical directional
bias) or H (for horizontal directional bias).
Figure 1-6. Display Control Layer Tab Layer Type
The directional bias and enabled layers are defined in the Editor Control's General tab. Every
layer can have a user-defined paired layer. Both the active and paired layer are shown. The
Layer/Type table also shows which is the active layer and which is the paired layer:
Active Layer - Both the layer number and the layer type (Signal) are highlighted.
Paired Layer - Only the layer number is highlighted.
The Top and Bottom check boxes can be selected alone or together, but neither can be set in
combination with Internal. When the Command Window is active, you can toggle between the
active and secondary layers within your design by using the spacebar. When the Command
Window is not active and the application focus is in a dialog, pressing the spacebar no longer
Expedition PCB User’s Guide, EE2007.1 35
Overview
Display Control
changes your active layer. Instead, it activates the selected option within the active dialog. The
Items section of the Layers tab allows you to select various objects within the design.
Figure 1-7. Display Control Layer Tab Items
Netlines & Classlines - You can control options regarding netlines and classlines display. To
view the netlines, you must have Classlines, All Open MST Netlines and Netlines of Classlines
displayed.
Buses - Bus Paths assume the same color as the trace layer, but with a transparent pattern
applied and the symbol of “P” or “U” to indicate Bus Packing. Bus paths display on top of
routed traces. Netlines span if bus paths is selected and the editor is in Place Mode.
MST span from component pins or bus path to a bus path if it is closer than a component pin.
Separated bus path segments can span netlines, if they are closer than component pins.
If forced order nets exist for a bus, then they span at forced order nets until a bus path segment
of the related bus is placed. In Route Mode, netlines span to component pins.
Grids - This section is limited to the radio button selection of the Place, Route or Drawing grid.
The Place, Route and Draw mode determines the grid selection. If you are in Route mode, only
the Route Grid can be selected, if you change to Place mode, the Place grid is selected, etc.
Pads - You can specifically assign a color and pattern to through, via and test point pads. This
specific color or pattern overrides the general pad layers assigned color and pattern.
Planes - You can display plane data, shapes and obstructs.
The Plane Shapes & Obstructs option enables the display of the plane shapes and obstructs
placed on routing layers.
The Plane Editing Sketches option enables the display of plane editing sketches, which are
boundaries used to define merge/subtract areas in input and generated plane shapes.
36 Expedition PCB User’s Guide, EE2007.1
Overview
Display Control
The Plane Data option enables the display of outlines and tie legs generated by the Planes
Processor. However, these are only displayed if the main traces option is enabled and the
specific trace layer that the plane metal is generated on is also enabled. This checkbox is
unchecked by default the first time a design is loaded.
The Fill Hatch option controls the display of stipple fill and Hatch fill. It does not control
outlines or tie legs. The Plane Classes Parameters Dialog controls whether stipple fill or hatch is
generated by disabling or enabling the net for the plane shape.
The Plane Data behind Traces option allows the plane metal to be displayed graphically under
all traces and pads. When not selected, the plane metal displays with the active layer’s traces
and pads.
Copper Balancing - This option is only available if you have a FabLink XE license.
The Copper Balancing Data option displays metal generated by the Copper Balancing
Processor. This includes physical copper patterns that are added to either a signal or plane layer
and have no net name assigned.
The Copper Balancing Shapes option displays the Copper Balancing shapes placed on
signal/plane layers. The shape is not output to manufacturing, as its purpose is to define the area
where copper balancing data is generated. A copper balancing shape is placed using the Draw
functionality.
Materials - Displays any material shapes. The material shapes are only visible if both the route
layer of the shape and material is enabled. The production mask and overglaze controls are
under the Fabrication Layer section of the Display Control > General Tab.
Spacers - This section allows you to display any spacers within your design. Shadow mode
turns all displayed elements to gray, except for the spacers. The spacer color is the same color as
the associated trace segment.
Restriction: This option is not available within FabLink XE.
Selection & Highlights - Only selected and highlighted items can be viewed as well as
displaying the design in "Shadow mode". You can view the entire net within the design and/or
the starting pair of differential pair pins.
The selection of any physical net highlights all other physical nets that make up an electrical net
with the selected physical net. This option highlights all traces, vias and pads of the associated
physical net.
Expedition PCB User’s Guide, EE2007.1 37
Overview
Display Control
General
The fields in this dialog: Fabrication Layer, User Draft Layers, Detailed Views, Board Items,
(Panel Items (if in FabLink XE)), Multiple Designers, Display Patterns, and Options, provide
access to the control elements that allow you to define their color and visibility. Each of the
fields in this dialog can be collapsed.
Figure 1-8. Display Control General Tab
Detailed Views
With a FabLink license detailed views can be placed and manipulated within an Expedition
design. See Detailed Views.
Board/Panel Items
All the board (PCB) and panel (FabLink XE) items in your design display allowing you to turn
them on or off.
Multiple Designers
Note
The Multiple Designers and XDS Force Fields options are only available if you have
TeamPCB™ or XtremePCB™ licenses.
TeamPCB Reserved Areas option displays all the reserved areas within the design created
using the Team PCB Split/Join Design commands.
Shadow Mode option turns all displayed elements to gray.
Xtreme Protected Areas option allow handles associated with the protected areas to enter and
move traces, vias and place components within the boundaries.
38 Expedition PCB User’s Guide, EE2007.1
Overview
Display Control
These options are only available if you have an XtremePCB license.
This XDC Handle - This allows you to set the color and display for your force fields.
Other XDCs - This allows you to set the color and display for other client’s force fields.
Force Field Conflicts - If force fields are enabled, this is selected by default and any conflicts
are displayed as they appear. Force field conflicts are displayed when the client without priority
in an area has their commands and selections prevented.
Display Patterns
The line items within the Display Patterns section of this tab allow outlines to be displayed for
any object’s defined with a pattern that has the outline option turned off, and select to display all
objects with a solid fill if the assigned objects fill pattern was not defined as solid.
Options
The line items within the Options section of this tab allow you to:
Use the Auto Pan command. This is a toggle option that allows you to select a part, and by
holding the mouse button down, drag that part using the Pan command. If this option is not
checked, parts cannot be selected and moved using the Pan command.
Modify your cursor display to meet your needs. By default, the cursor is set to full screen.
Display a graphical display on your cursor for the max length/delay, matched length/delay, and
formula restrictions using a Tuning Meter. This displays values indicating if you are within
approaching tolerance, within tolerance or over tolerance.
Expedition PCB User’s Guide, EE2007.1 39
Overview
Display Control
Change settings within the Display Control dialog, and have the graphics update only when the
Apply button is selected. When this option is checked, the Apply button is inactive until a
graphics setting is changed within the dialog. After the change(s) are applied, the Apply button
again becomes inactive until another change has been detected. If you select the Close
command after changes have been made but have not been Applied, a warning prompt displays.
Only display elements on the active layer. For example, if you have implemented teardrops or
breakout traces using the "Selected active layer pads" option and you turn via pads off, the
teardrops/breakouts attached to these via pads still display on non-active layers, which could be
confusing.
Only display text which is above a certain font size. If you use the Zoom in option on the design,
this small text becomes visible.
Control the speed of the Pan operation. To slow the pan operation reduce the setting.
Change the Background Color of your design using the Colors dialog.
Mirror the contents of a view about the vertical axis. This allows the board to display as if it
were seen from the bottom.
Part
The fields in this tab provide access to the control elements that allow you to define color, and
visibility of graphic objects built within parts and cells.
The display of virtual pins is controlled by the Pin Numbers and Pin Types options on the Part
tab of Display Control.
Figure 1-9. Display Control Part Tab
40 Expedition PCB User’s Guide, EE2007.1
Overview
Display Control
The virtual pin, pin number is identical to the virtual pin reference designator. The Pin Type for
virtual pins is a “V”. An example of a displayed Pin Number, Pin Type combination, would be
VP1:V. Once the virtual pins are placed, they can be used as targets for netlines.
The Group Check boxes Top and Bottom can be used to limit or expand the range of the items
to be affected by the settings. For example, to apply the Item Check box settings to only those
parts on the top layer of the design ensure that the Top group box is selected. To apply the
settings to both the top and bottom layers in the design, ensure that both group boxes are
selected.
Net
The Nets tab allows colors or graphic patterns to be assigned to either net classes (groups of
nets), constraint classes (requires CES to have been used on the design) or to individual nets.
These colors override the default layer colors defined on the General tab.
Figure 1-10. Display Control Nets Tab
If the Net, Net Class and Constraint Class - Color By options are all enabled, then the net color
overrides the other colors. Likewise, Net Class color overrides the Constraint Class color if both
are enabled.
Expedition PCB User’s Guide, EE2007.1 41
Overview
Display Control
If you have a Topology license, all nets within a bus are selected have their color applied to the
elements checked within the "Apply color to:" section of the dialog. This option overrides the
general layer color and pattern defined on the Layers tab. Once colors have been defined, you
can determine if you want to display these colors by net and/or class.
If you want to display only the netlines of the net class Diff_Pair (without seeing the net class,
Default), use the Apply Filter to netlines option in the Editor Control Filter dialog. All netlines
visible that are excluded in the filter become invisible.
Pads, Traces, Netlines, Vias and Planes can be selected allowing the color assigned to the Class
Names or Net Name to override the layer colors and color rules set in other tabs of this dialog. If
an “Apply color to” option is not selected, the layer colors and color rules set elsewhere in the
Display Control dialog are used.
Hazards
The Hazards tab allows you to define the color or graphic pattern of objects in hazard. If the
Display Hazard Symbols check box is set, markers are displayed where the hazard is located.
Selecting one of these markers and then selecting the Review Hazards option displays the
Review Hazards dialog with information on that specific hazard.
These options can be defined individually for every Online, Batch and Simulation hazard type.
The Shadow mode option turns all graphics, except the objects in hazard, gray.
Caution
Having multiple Color by Hazard options selected can cause a performance decrease in
the system, therefore only select the Hazard options in which you are specifically
interested.
DFF hazards have an additional severity attribute and you can display DFF hazards either by
their severity, or by their type (default). In FabLink XE, the DFF hazards only display if you are
working on a single design (*.pcb), and not a panel (*.pnl).
Additional DFF Information
All DFF Sliver Analysis options will invoke the Select a Color Fill Pattern dialog box when you
need to change its present color and pattern. All other non-sliver options will invoke the Select a
Color dialog box when you want to change its present color.
Regardless of the present state (selected/unselected) of the Display Control > General > Options
> Display Active Layer Only option, all analysis hazard symbols found on every enabled layer
of the last analysis run are displayed.
For this release, if you run the DFF analysis for both the Top and Bottom sides of the design,
you do not have the ability to only display the top side DFF analyses results (Top Silkscreen and
42 Expedition PCB User’s Guide, EE2007.1
Overview
Display Control
Layer 1 turned on) while having the bottom side DFF analyses turned off (Bottom Silkscreen
and Layer 4), or the bottom side DFF analyses results (Bottom Silkscreen and Layer 4 turned
on) while having the top side DFF analyses turned off (Top Silkscreen and Layer 1).
It is recommended that you run the Soldermask, Silkscreen and/or Solder Paste analyses with
everything on for the first DFF analysis pass, just to establish the total number of DFF
violations found, and then run additional passes that have only the Top-side related layers or the
Bottom-side related layers enabled.
Hazards Display
Non-sliver hazards that are found are designated at the location of the problem with an “X”.
These hazards only have the “Select a Color” dialog box.
Sliver hazards that are found are designated by unique polygon shapes. All sliver hazards have
the “Select a Color Fill Pattern” dialog box. You can also select to fill the sliver symbol.
If two or more different hazards are found at the same location, the priority of the which layer is
displayed instead of the other layers is based on:
Severe hazards (starting from Signal Proximity having the greatest layer priority down
to Silkscreen Sizes having the lowest layer priority).
Moderate hazards, (starting from Signal Proximity having the greatest layer priority
down to Silkscreen Sizes having the lowest layer priority).
Warning hazards (starting from Signal Proximity having the greatest layer priority down
to Silkscreen Sizes having the lowest layer priority).
Groups Tab
The Groups tab control the display of group bounding borders. As there may be a large number
of group bonding borders a filter is provided allowing you to narrow the number of groups that
display in the design. The filter field accepts standard wildcards; for example, typing stitch
would list all groups that start with "stitch", typing *contour would list all groups with contour
in their name.
Groups
A group can contain a single object but can also be a mix of other design objects and other
groups available in the design. For example, two RF shapes, one cell and a group that contains
two other RF shapes and a cell. Groups can be created in the design or be transferred from the
schematic. Groups are not automatically locked outside the toolkit.
Note
Netlines cannot be grouped.
Expedition PCB User’s Guide, EE2007.1 43
Overview
Display Control
A default group is available and cannot be deleted. It is created when the RF toolkit is accessed
and is empty until an instance from the RF Library is added to the design and no other group is
set to be the active group. This group has a reference point of the board origin. Groups created
in the RF toolkit are protected and cannot be accessed outside the toolkit.
Creating and editing groups can only be done in the RF toolkit and is limited to the objects
available within the toolkit.
Special Conditions for Objects in Groups
Information about the group is displayed in the Status bar at the bottom of the design window.
When a single group is selected, the following information is displayed:
Group name
Location (X and Y position of the reference point).
Layer and rotation
When multiple groups are selected, all names of the groups are displayed in a comma separated
list in the first field of the status bar.
Moving Groups or objects in a group
A group bounding border (closed polygon) is created for the group and is used in motion
graphics when a group is moved. This border hugs as close as possible to the distributed
elements belonging to the same group.
When moving a group, the group bounding border must be selected in Display Control and the
selection filter must have "RF Group" active.
When a group contains sub-groups, you can move around the groups using the Tab key. Moving
an object within a group does not affect the membership of the object. It still belongs to the
group after a move even if it is not physically connected to any other object within the group.
Lock/Unlock
To protect the group, you should select the group and then use the Lock function. When a group
is locked in the RF toolkit, the group or individual objects within the group cannot be
manipulated or moved. To manipulate a locked group or objects within a group, you should
select the group and then use the Unlock function. Unlocked groups or individual objects within
a group can be moved.
44 Expedition PCB User’s Guide, EE2007.1
Overview
Saving Your Work
Add / Remove a single object
You can add or remove single objects from a group without using the Group/Ungroup dialog.
RMB popup > Group/Ungroup > Adds the selected shape in the design to the active group
Add to active group listed in the RF Control Pane.
RMB popup > Group/Ungroup > The selected object in the design is deleted from its
Remove group. RF shapes must belong to a group. If they are
removed they are automatically assigned to the default
group. RF Shapes and parts cannot be deleted from the
default group.
Objects available for grouping
Conductive shape
Groups
Pad obstructs
Parts
Plane shapes
Plane obstructs
RF shapes
Route obstructs
Traces
Saving Your Work
Use the File > Save command periodically, especially after performing major tasks.
Saving your data protects against data loss in the event of a system crash or power outage.
Use the File > Save Copy command to save a copy of the top-level layout directory (with
the option to save only the essential files) to the specified name and location. This command is
useful, for example, after completing part placement or critical routes. You could then return to
a previous version of the design. When the File > Save Copy command is invoked, A private
local copy of the current design /database can be saved to disk. You can save the current version
of the design before proceeding with the copy. If the PCB design file is not in the same directory
as the source project file or in a sub-directory under the source project file, an error message
appears and the copy is not performed.
Expedition PCB User’s Guide, EE2007.1 45
Overview
Docking a Dataset
The Setup > Editor Control - Auto Save Options checkbox on the General tab, allows you
to automatically save your design databases to the job’s temporary work subdirectory at regular
intervals (default is 60 minutes). The Autosave interval range is from 0 (zero) to 1440 minutes.
Entering zero turns the Autosave interval off.
Auto Save places your data in a temporary location so that at any time, you can exit without
having the auto saved data permanently saved. However, in the event of a system crash, when
the design is re-entered, a dialog appears stating that Auto Saved data exists. This allows you to
open the design on the auto saved temporary data. The Auto Save data must be permanently
saved manually by selecting the Save option. Once you exit a design, the Auto Save data is
deleted. This option does not execute during an Auto Route session
The Auto Router can also Auto Save your current design at the time interval designated in the
Route > Auto Route dialog. If the Auto Router exits abnormally for any reason, and Auto
Save files exist, you are prompted with an option to update your design from the last Auto Save
databases the next time the application is initialized. The Auto Save files are written to disk, but
setting this option does not permanently save the PCB database.
Docking a Dataset
When a master dataset with one or more undocked backend datasets is opened, a message
appears asking if you want to dock the dataset before opening the design. If you select Yes, the
dock takes place and the design opens.
Dock - To take an isolated application dataset and pull the changes within the dataset into the
main design project. Any conflicts with the merged data have to be manually managed.
Undock - To isolate an application dataset from the main design project so it can be edited
regardless of the network or the physical location of the dataset. The isolated dataset will have
no dependence on the main design project.
Main Design Project - The master dataset from which the application specific design data is
isolated during the Undock process.
Undocked Design - The design that was created by the Undock process.
Caution
Any information that was changed in the master design prior to the undock is lost. If you
chose to leave the design project with read/write access, you are warned prior to the dock.
If after opening the design, you want to dock a dataset, the design should be closed and
reopened; this initiates the docking process. If there are multiple undocked datasets from the
main master design, a warning message displays informing you that it is your responsibility to
reconcile any differences between the undocked datasets before they dock them back into the
master design.
46 Expedition PCB User’s Guide, EE2007.1
Overview
Undock
You can select the undocked dataset by selecting the down arrow; this displays a drop down of
all the undocked datasets. If an undocked dataset does not display in this list, you may use the
browse button to navigate to the correct location.
Once selected, verification is performed to check that the undocked dataset came from the
design. Datasets from other designs are not allowed to dock into a design from which they were
not created. If that happens an error message appears and you are requested to select another
dataset. You can also reset all undocks; this disassociates any undocked datasets and resets the
main design to have no undocked datasets. When the dock operation is completed the
information in the undocked dataset is now included in the master design.
Not Opening an Undocked Dataset
If you select not to dock the dataset when opening the master design, the layout tool needs to
determine which mode into which to open the design. If the main design project has an
undocked layout dataset, the tool checks if the source dataset was marked as read/write. If yes, a
warning message displays that Forward and Backward Annotation is disabled. If the dataset is
not read/write, the design opens read only. If the schematic is undocked, a message displays
stating that Back Annotation is disabled.
The titlebar of the application displays "undocked", to visually remind you that you are working
on an undocked dataset. For example:
<Tool> <c:\designs\motherboard\pcb\board.pcb> (Undocked)
The ability to browse for a new project file is disabled within the layout tool for undocked
datasets. Cross probing with CES is not affected by the undocked dataset.
Undock
Note
This option is only available when the layout tool is opened on an iCDB based master
design. Designs that contain netlist based design are not supported.
Undocking is also not available when opening a design that was previously undocked from a
master design; this prevents undocking from an undocked dataset. The undock operation
performs a complete save.
You can select the location to place the undocked dataset by clicking the browse button. If you
select a location that already contains an undocked dataset, you are informed and prompted to
choose another location. You can also check to include data that may be needed for cross
probing.
Information regarding the undock process displays in the message window at the bottom of the
application. If the message window is not visible; select View > Message Window. If the
undock process fails or is cancelled, the layout application continues to operate as usual.
Expedition PCB User’s Guide, EE2007.1 47
Overview
Printing
Printing
When the design is complete and has been approved, it is time to prepare the files for archive.
For most companies, this means preparing some type of archive prints or plots. The
documentation is created and signed by the appropriate people, usually the design engineer,
CAD manager, CAD designer and the Checking department.
Windows Printing - Print Setup Dialog
Expedition PCB printing supports all print queues and drivers configured with the Windows
Print Setup dialog. The Print Setup dialog supports all user-defined print driver properties and
also supports other application-specific print options:
Print entire design - All design data is used in print area output.
Print view - Viewed window boundaries is used in print area output.
Scale - User defined percent scale.
Fit paper - Fits print area to selected paper size.
Mirror - Generates the plot about its horizontal axis.
Note
On the HP 2100 Series PLC-6 Windows Print driver, reference designator text is not
mirrored correctly.
No Footer - The footer note (filename and page number) is not included on the plot.
Black and white only - Produces black output when selected otherwise, it performs color
output.
Sun Solaris, HP-UX and Linux Printing
Printer configuration processes for Unix are different from Windows. The print setup/print
dialogs are identical to a PC with the exception of the properties menu options. Solaris, HP-UX,
and LINUX require the configuration utility "MWCONTROL" for new printer configuration.
Only Postscript printers are supported. When printing to some printers that support Adobe
Postscript Emulation, the printer may output an error that reads:
"Offending Command = ~Error = nametype : undefined".
To correct this problem, set an environment variable of:
MWPOSTSCRIPT_LEVEL1=true
48 Expedition PCB User’s Guide, EE2007.1
Overview
Printing
The printing environment on UNIX is accomplished by a "default" setup, or may require user-
definitions within the application-specific mwcontrol utility. Registry information that is similar
to the Windows Registry is supported. The Add Printer Wizard has been improved.
The user MUST use the Visual MainWin Control Panel to configure printers for this release.
mwcontrol is the utility behind the Visual MainWin Control Panel. The interface contains
applets used to configure the application and the required system settings. This document is
only concerned with the Printers applet.
The Printer settings are stored in the current user and machine settings portions of the Registry,
depending on the parameters affected.
Note
If only one system printer is configured with Admintools, the File > Print dialog printer
specification "Generic Postscript" will print to the system "Default" Printer. The Generic
Postscript Printer options within the mwcontrol interface may require the editing of the
print command line "lpr; rm %s" as documented below.
Using the Visual MainWin Control Panel to Configure
Printers
To access the Visual MainWin Control Panel
1. Change directory to $SDD_HOME/common/<platform>/bin/.
2. Type the following command at the Unix command line:
sddmwcontrol
sddmwcontrol is a wrapper script used to setup the environment and then launch mwcontrol.
The Visual MainWin Control Panel appears.
Figure 1-11. MainWin Control Panel
Expedition PCB User’s Guide, EE2007.1 49
Overview
Printing
Setting up printers
The Visual MainWin Control Panel Printers applet is similar to the Windows Printers applet.
However, unlike Windows, when setting up a printer you do not map an actual printer for use
with your application. Instead, you map a print request to a proper print command on your Unix
host. Thus, the procedure for adding new print capabilities differs slightly from that on
Windows.
Note
PostScript Printer Description (PPD) files describe how to use the special features for a
specific PostScript printer. To take advantage of your printer's specific features, for
example; duplex printing or paper tray selection, you need the PPD file. Most printer
vendors provide PPD files for their printers. For your convenience, Visual Mainwin
Control Panel supplies a large subset of the PPD files that are included with Windows. In
addition, a PPD file for generic PostScript printers, which should allow you to print on
any PostScript printer, is also provided.
The Visual MainWin Printers applet includes an Add Printer wizard, as described below.
1. Launch the Visual MainWin Control Panel.
2. Double-click Printers to open the MainWin Printers applet.
Figure 1-12. MainWin Printers Dialog
3. Double-click Add New Printer to start the Add New Printer wizard.
50 Expedition PCB User’s Guide, EE2007.1
Overview
Printing
Figure 1-13. Add New Printer Dialog
4. Click Next.
Figure 1-14. Identify your UNIX Printer Dialog
5. Specify the Unix printer to which you want to print. A list of the printers defined on the
Unix host appears at the bottom of this page. If the printer you want to add is on the list,
select it. To add a printer that does not appear on the list, type the Unix name of the
printer in the Unix printer text box. The printer name should be keyed using the same
printer name as used in the System Print Manager or Admintools Interface.
Expedition PCB User’s Guide, EE2007.1 51
Overview
Printing
Note
The list of printers is extracted from the /etc/printcap file, which contains a list of all
printers on the network to which your Unix host has access. The printcap file is used on
Unix platforms as the central location for specifying printers. It is configured and
maintained by the system administrator. In case your system does not have this printcap
file, and there are no printers listed, then you should add the Unix name of the printer,
manually.
Some Unix Operating Systems do not support /etc/printcap files. Solaris and HP-UX
support /etc/printers.conf. Mentor Graphics is working with MainSoft on changing the
MWCONTROL Utility to read the /etc/printers.conf. Until then, the user should
manually configure printers.
6. Click Next.
Figure 1-15. Print Command Dialog
The default print command for the selected printer appears in the Print Command text
box. Usually, the default command is the one you should use. You may need to modify
the command depending on the UNIX OS the system is running. The "lpr -P
printername; rm %s" may need to be modified to "lp -d printername; rm %s". The "lp"
and "lpr" Unix print commands sometimes reside in directory other than /bin and the
<path> may need to be add to the command line; ex: "/usr/ucb/lpr -P printername; rm
%s". The Unix Print command "lp" should work with all Unix OS Systems.
Tip: If you manually added a Unix name of a printer in the previous step, the print
command will automatically use that name.
7. Click Next.
52 Expedition PCB User’s Guide, EE2007.1
Overview
Printing
Figure 1-16. Choose PPD File Dialog
8. Select the manufacturer and model of your printer. If, however, you have your own PPD
file, then click Choose File to locate your PPD file. After entering the file's full
pathname, click OK.
Note
If you use your own PPD file, you must either have write permission to the directory
"/MentorGraphics/2004/common/<OS Type>/mw502/system/ppd".
If you do not select anything in the Choose PPD File page, then a default generic PPD file
is automatically selected.
9. Click Next.
Figure 1-17. Printer Name Dialog
Expedition PCB User’s Guide, EE2007.1 53
Overview
Printing
The Add Printer wizard provides a default printer name, which may be modified in the
Printer Name text box. The Printer Description text box has the same functionality as on
Microsoft Windows.
10. Click Next.
Figure 1-18. Default Printer Dialog
Decide whether you want this printer to be your default printer.
Note
This Default Printer page will not appear in the wizard if this is the first printer you are
setting up. When you add another printer, then you will choose your default printer.
11. Click Next.
Figure 1-19. Print Test Page Dialog
Printing a test page (similar as in Windows) supplies you with various information, such
as the features of the added printer.
12. Click Next.
54 Expedition PCB User’s Guide, EE2007.1
Overview
Time Zone Constraints
Figure 1-20. Finishing Add New Printer Dialog
Verify the information you specified in the Add Printer wizard is correct. If you are
satisfied with the settings, click Finish. Otherwise, click Back to change the settings.
The printer you added now appears in the list of printers and these printers will now
show in the File > Print Setup and File > Print dialogs.
Time Zone Constraints
The date stamp stored internally in files uses the time zone of the system. Therefore, if you have
two systems with different time zones, you may have problems opening the files. If so, an error
message is generated stating that the files were created in the future.
If you experience problems with differences in timestamps when you move your designs across
the network, make sure that the time zones on all platforms are consistent. If the time zones on
all systems are not in sync, there may be a difference of one or two hours between the
timestamp and the clock time of the computer on which you are trying to edit the file. If this
occurs, you must synchronize the systems for this application to operate properly.
Some networking systems (such as Novell) have the capability to override the setting in the
autoexec.bat file and reset the time zone variable back to Greenwich Mean Time thus creating a
time zone inconsistency. Consult your networking software documentation for information on
how to set the correct time zone on your system.
Expedition PCB User’s Guide, EE2007.1 55
Overview
Mentor Graphics Support
Mentor Graphics Support
Mentor Graphics software support includes software enhancements, technical support, access to
comprehensive online services with SupportNet, and the optional On-Site Mentoring service.
For details, see:
http://www.mentor.com/supportnet/options
If you have questions about this software release, please log in to SupportNet. You may search
thousands of technical solutions, view documentation, or open a Service Request online at:
http://www.mentor.com/supportnet
If your site is under current support and you do not have a SupportNet login, you may easily
register for SupportNet by filling out the short form at:
http://www.mentor.com/supportnet/quickaccess/SelfReg.do
All customer support contact information can be found on our web site at:
http://www.mentor.com/supportnet/support_offices.html
Product Licensing Assistance
Contact the Mentor Graphics Customer Response Center at 1-800-547-4303 or your regional
sales office to obtain new product licenses or to address questions or issues related to product
licensing. Please include the following information with your request:
Your name
Company name, address, telephone number and email address
List of products you would like to license or upgrade
Name of server(s) that you plan to use (if different from your current server) including
any new licensing server configurations
The host ID numbers of client and licensing server workstations for node-locked
licenses
The host ID number of the licensing server workstation for all floating licenses
International customers should contact their local Mentor Graphics sales office for product
licensing assistance.
56 Expedition PCB User’s Guide, EE2007.1
You might also like
- The Subtle Art of Not Giving a F*ck: A Counterintuitive Approach to Living a Good LifeFrom EverandThe Subtle Art of Not Giving a F*ck: A Counterintuitive Approach to Living a Good Life4/5 (6052)
- The Gifts of Imperfection: Let Go of Who You Think You're Supposed to Be and Embrace Who You AreFrom EverandThe Gifts of Imperfection: Let Go of Who You Think You're Supposed to Be and Embrace Who You Are4/5 (1142)
- Never Split the Difference: Negotiating As If Your Life Depended On ItFrom EverandNever Split the Difference: Negotiating As If Your Life Depended On It4.5/5 (916)
- Hidden Figures: The American Dream and the Untold Story of the Black Women Mathematicians Who Helped Win the Space RaceFrom EverandHidden Figures: The American Dream and the Untold Story of the Black Women Mathematicians Who Helped Win the Space Race4/5 (946)
- The Hard Thing About Hard Things: Building a Business When There Are No Easy AnswersFrom EverandThe Hard Thing About Hard Things: Building a Business When There Are No Easy Answers4.5/5 (360)
- Devil in the Grove: Thurgood Marshall, the Groveland Boys, and the Dawn of a New AmericaFrom EverandDevil in the Grove: Thurgood Marshall, the Groveland Boys, and the Dawn of a New America4.5/5 (273)
- The World Is Flat 3.0: A Brief History of the Twenty-first CenturyFrom EverandThe World Is Flat 3.0: A Brief History of the Twenty-first Century3.5/5 (2283)
- A Heartbreaking Work Of Staggering Genius: A Memoir Based on a True StoryFrom EverandA Heartbreaking Work Of Staggering Genius: A Memoir Based on a True Story3.5/5 (233)
- The Subtle Art of Not Giving a F*ck: A Counterintuitive Approach to Living a Good LifeFrom EverandThe Subtle Art of Not Giving a F*ck: A Counterintuitive Approach to Living a Good Life
- The Gifts of Imperfection: Let Go of Who You Think You're Supposed to Be and Embrace Who You AreFrom EverandThe Gifts of Imperfection: Let Go of Who You Think You're Supposed to Be and Embrace Who You Are
- Never Split the Difference: Negotiating As If Your Life Depended On ItFrom EverandNever Split the Difference: Negotiating As If Your Life Depended On It
- Hidden Figures: The American Dream and the Untold Story of the Black Women Mathematicians Who Helped Win the Space RaceFrom EverandHidden Figures: The American Dream and the Untold Story of the Black Women Mathematicians Who Helped Win the Space Race
- The Hard Thing About Hard Things: Building a Business When There Are No Easy AnswersFrom EverandThe Hard Thing About Hard Things: Building a Business When There Are No Easy Answers
- Elon Musk: Tesla, SpaceX, and the Quest for a Fantastic FutureFrom EverandElon Musk: Tesla, SpaceX, and the Quest for a Fantastic Future
- The Emperor of All Maladies: A Biography of CancerFrom EverandThe Emperor of All Maladies: A Biography of Cancer
- The Yellow House: A Memoir (2019 National Book Award Winner)From EverandThe Yellow House: A Memoir (2019 National Book Award Winner)
- The Little Book of Hygge: Danish Secrets to Happy LivingFrom EverandThe Little Book of Hygge: Danish Secrets to Happy Living
- Devil in the Grove: Thurgood Marshall, the Groveland Boys, and the Dawn of a New AmericaFrom EverandDevil in the Grove: Thurgood Marshall, the Groveland Boys, and the Dawn of a New America
- The World Is Flat 3.0: A Brief History of the Twenty-first CenturyFrom EverandThe World Is Flat 3.0: A Brief History of the Twenty-first Century
- The Sympathizer: A Novel (Pulitzer Prize for Fiction)From EverandThe Sympathizer: A Novel (Pulitzer Prize for Fiction)
- A Heartbreaking Work Of Staggering Genius: A Memoir Based on a True StoryFrom EverandA Heartbreaking Work Of Staggering Genius: A Memoir Based on a True Story
- Team of Rivals: The Political Genius of Abraham LincolnFrom EverandTeam of Rivals: The Political Genius of Abraham Lincoln
- On Fire: The (Burning) Case for a Green New DealFrom EverandOn Fire: The (Burning) Case for a Green New Deal
- The Unwinding: An Inner History of the New AmericaFrom EverandThe Unwinding: An Inner History of the New America