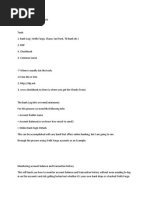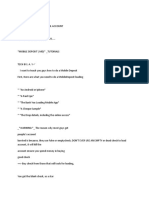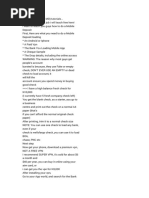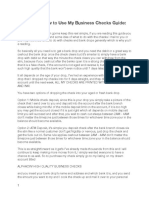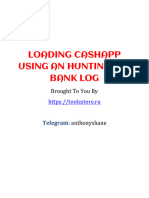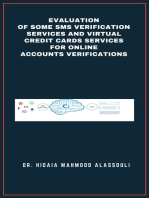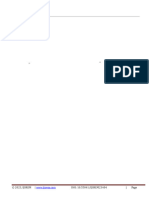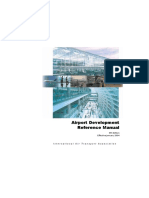Check Deposit TuT
Uploaded by
beautiful sinCheck Deposit TuT
Uploaded by
beautiful sinCathay Bank Mobile Banking App
Check Deposit Step-by-Step Instructions
Step Action Display
1. Download the Cathay Bank Mobile Banking App from your
mobile device’s app store.
2. Enter your Cathay Online Banking user name and
password. If you are not registered for Cathay Online
Banking, sign up now.
3. To start depositing checks go to Menu -> Check Deposit
and simply press on the Deposit button.
© 2014 Cathay Bank. Member FDIC. All Rights Reserved.
Cathay Bank Mobile Banking App
Check Deposit Step-by-Step Instructions
Step Action Display
4. You are ready to start taking pictures of your check to
deposit. Click on the Front button to activate the camera.
5. When the camera launches, place your check face up on a
dark solid colored surface for the best results. Make sure
the check fits inside the square boundary shown on the
camera. Click the icon to take a picture of the check.
6. The screen will show you the picture you just took. If you
are satisfied, click the icon to accept and save the
check image. If you are not satisfied with the check, press
the icon and retake the photo.
7. After the picture is saved, the Deposit Check screen pops
up again. This time click the Back button to capture the
back of the check. Make sure the check has been
endorsed before you take the picture. The endorsement
needs to be at the left side of the screen. The check should
be endorsed as:
“For Deposit Only”
(Your Account Number)
(Your Signature)
© 2014 Cathay Bank. Member FDIC. All Rights Reserved.
Cathay Bank Mobile Banking App
Check Deposit Step-by-Step Instructions
Step Action Display
8. Repeat Steps 5 & 6 to take a picture of the back of your
check.
9. After you save the picture, the Deposit Check screen pops
up again. This time press the Amount button. On the
number pad, enter the dollar amount of the deposit
exactly as it appears on the check, including dollars and
cents.
Press Done when complete.
10. Once again, you are back on the Deposit Check screen.
Press the Deposit To button and select the account you
want to deposit the check into.
© 2014 Cathay Bank. Member FDIC. All Rights Reserved.
Cathay Bank Mobile Banking App
Check Deposit Step-by-Step Instructions
Step Action Display
11. When you are done, you will be brought back to the
Deposit Check screen. Press the Email Receipt To button
and type in the email address to receive updates about the
status of your deposit. Press Done when you finish.
12. Press Continue to upload the check or Cancel to end the
check depositing process.
© 2014 Cathay Bank. Member FDIC. All Rights Reserved.
Cathay Bank Mobile Banking App
Check Deposit Step-by-Step Instructions
Step Action Display
13. Verify all information is entered correctly, then press
Approve. If the system cannot read the check images, a
check deposit confirmation error will appear. Press the Edit
button and repeat Steps 4 to 8 to retake the check photos.
If you wish to, you may press Cancel to cancel the deposit.
14. The Deposit Complete screen will show you that your
deposit is scheduled if all information was entered
correctly.
Congratulations, you’re done!
An email will be sent to you via the email address you input
in Step 11 confirming the deposit was received. A separate
email will be sent when your deposit has been approved
and processed, or if has been denied.
Select Back to Check Deposit to make another deposit or
review deposit history from the Recent Tab.
© 2014 Cathay Bank. Member FDIC. All Rights Reserved.
You might also like
- Throw Check To Anywhere in Usa by @thabillion. Docx-1100% (12)Throw Check To Anywhere in Usa by @thabillion. Docx-13 pages
- 24831cashier's Checks: How They Function, Fees, and Security100% (1)24831cashier's Checks: How They Function, Fees, and Security2 pages
- Quick Guide for Obtaining Free Remote Desktop Protocol (RDP) ServicesFrom EverandQuick Guide for Obtaining Free Remote Desktop Protocol (RDP) ServicesNo ratings yet
- ITP For Installation & Leakage Test For HVAC Ducts and AccessoriesNo ratings yetITP For Installation & Leakage Test For HVAC Ducts and Accessories1 page
- Connector Datasheet - JK03M & JK03M2 Connector Datasheet - ENNo ratings yetConnector Datasheet - JK03M & JK03M2 Connector Datasheet - EN2 pages
- 2023 Direct Deposit Tutorials - AUGUST UPDATED100% (2)2023 Direct Deposit Tutorials - AUGUST UPDATED16 pages
- HOW TO LOAD CASHAPP WITH HUNTINGTON LOG @badrichiee67% (3)HOW TO LOAD CASHAPP WITH HUNTINGTON LOG @badrichiee2 pages
- Business Checks: Wells Fargo Bank, N.A. Member FDIC50% (2)Business Checks: Wells Fargo Bank, N.A. Member FDIC24 pages
- How To Save Cookies From A Successfully Logged in Bank Log Luci PDF100% (1)How To Save Cookies From A Successfully Logged in Bank Log Luci PDF25 pages
- Opening Your Own Bank Drops: Edited Edition50% (4)Opening Your Own Bank Drops: Edited Edition4 pages
- Loading Cashapp Using An Huntington Bank LogNo ratings yetLoading Cashapp Using An Huntington Bank Log3 pages
- How To Build Check With Online Check Writer100% (2)How To Build Check With Online Check Writer38 pages
- Apple Card and Apple Pay: A Ridiculously Simple Guide to Mobile PaymentsFrom EverandApple Card and Apple Pay: A Ridiculously Simple Guide to Mobile PaymentsNo ratings yet
- Evaluation of Some SMS Verification Services and Virtual Credit Cards Services for Online Accounts VerificationsFrom EverandEvaluation of Some SMS Verification Services and Virtual Credit Cards Services for Online Accounts Verifications4.5/5 (3)
- Data Science Is A Multidisciplinary Field That Uses Scientific MethodsNo ratings yetData Science Is A Multidisciplinary Field That Uses Scientific Methods2 pages
- ISO - 9445 - 1 - 2009 - Continuously Cold-Rolled Stainless Steel Tolerances On Dimensions and Form Part 1-Narrow Strip and Cut LengthsNo ratings yetISO - 9445 - 1 - 2009 - Continuously Cold-Rolled Stainless Steel Tolerances On Dimensions and Form Part 1-Narrow Strip and Cut Lengths6 pages
- Paper 59-Indoor Positioning System A ReviewNo ratings yetPaper 59-Indoor Positioning System A Review15 pages
- CS 505 - Linux Laboratory Manual - Final - 1659164997No ratings yetCS 505 - Linux Laboratory Manual - Final - 165916499729 pages
- Full download Handbook Integral Logistics Management: Operations and Supply Chain Management within and across Companies - 6th Edition Paul Schönsleben pdf docx100% (1)Full download Handbook Integral Logistics Management: Operations and Supply Chain Management within and across Companies - 6th Edition Paul Schönsleben pdf docx50 pages
- Module 9: Working With Data Warehouse Application ConsoleNo ratings yetModule 9: Working With Data Warehouse Application Console34 pages
- DIY Arduino + GY-906 Infrared Thermometer - Arduino Project HubNo ratings yetDIY Arduino + GY-906 Infrared Thermometer - Arduino Project Hub19 pages
- IATA Airport Development Reference Manual JAN 200483% (18)IATA Airport Development Reference Manual JAN 2004724 pages
- Throw Check To Anywhere in Usa by @thabillion. Docx-1Throw Check To Anywhere in Usa by @thabillion. Docx-1
- 24831cashier's Checks: How They Function, Fees, and Security24831cashier's Checks: How They Function, Fees, and Security
- Quick Guide for Obtaining Free Remote Desktop Protocol (RDP) ServicesFrom EverandQuick Guide for Obtaining Free Remote Desktop Protocol (RDP) Services
- ITP For Installation & Leakage Test For HVAC Ducts and AccessoriesITP For Installation & Leakage Test For HVAC Ducts and Accessories
- Connector Datasheet - JK03M & JK03M2 Connector Datasheet - ENConnector Datasheet - JK03M & JK03M2 Connector Datasheet - EN
- HOW TO LOAD CASHAPP WITH HUNTINGTON LOG @badrichieeHOW TO LOAD CASHAPP WITH HUNTINGTON LOG @badrichiee
- Business Checks: Wells Fargo Bank, N.A. Member FDICBusiness Checks: Wells Fargo Bank, N.A. Member FDIC
- How To Save Cookies From A Successfully Logged in Bank Log Luci PDFHow To Save Cookies From A Successfully Logged in Bank Log Luci PDF
- Apple Card and Apple Pay: A Ridiculously Simple Guide to Mobile PaymentsFrom EverandApple Card and Apple Pay: A Ridiculously Simple Guide to Mobile Payments
- More Spamming the Spammers (With Dieter P. Bieny)From EverandMore Spamming the Spammers (With Dieter P. Bieny)
- Evaluation of Some SMS Verification Services and Virtual Credit Cards Services for Online Accounts VerificationsFrom EverandEvaluation of Some SMS Verification Services and Virtual Credit Cards Services for Online Accounts Verifications
- Data Science Is A Multidisciplinary Field That Uses Scientific MethodsData Science Is A Multidisciplinary Field That Uses Scientific Methods
- ISO - 9445 - 1 - 2009 - Continuously Cold-Rolled Stainless Steel Tolerances On Dimensions and Form Part 1-Narrow Strip and Cut LengthsISO - 9445 - 1 - 2009 - Continuously Cold-Rolled Stainless Steel Tolerances On Dimensions and Form Part 1-Narrow Strip and Cut Lengths
- CS 505 - Linux Laboratory Manual - Final - 1659164997CS 505 - Linux Laboratory Manual - Final - 1659164997
- Full download Handbook Integral Logistics Management: Operations and Supply Chain Management within and across Companies - 6th Edition Paul Schönsleben pdf docxFull download Handbook Integral Logistics Management: Operations and Supply Chain Management within and across Companies - 6th Edition Paul Schönsleben pdf docx
- Module 9: Working With Data Warehouse Application ConsoleModule 9: Working With Data Warehouse Application Console
- DIY Arduino + GY-906 Infrared Thermometer - Arduino Project HubDIY Arduino + GY-906 Infrared Thermometer - Arduino Project Hub
- IATA Airport Development Reference Manual JAN 2004IATA Airport Development Reference Manual JAN 2004