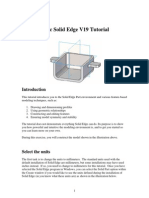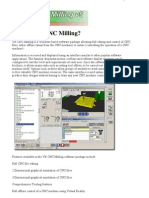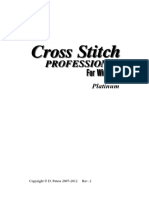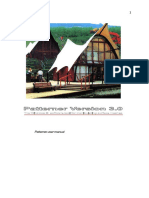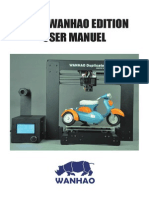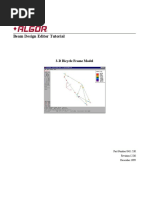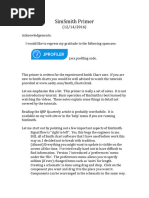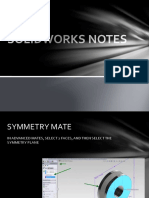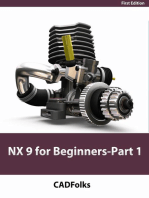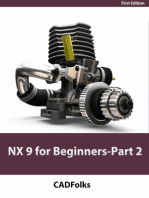Tajima DG/ML by Pulse Ambassador Edition Xi Version 11.0 Release Notes
Tajima DG/ML by Pulse Ambassador Edition Xi Version 11.0 Release Notes
Uploaded by
Everton FerreiraCopyright:
Available Formats
Tajima DG/ML by Pulse Ambassador Edition Xi Version 11.0 Release Notes
Tajima DG/ML by Pulse Ambassador Edition Xi Version 11.0 Release Notes
Uploaded by
Everton FerreiraOriginal Title
Copyright
Available Formats
Share this document
Did you find this document useful?
Is this content inappropriate?
Copyright:
Available Formats
Tajima DG/ML by Pulse Ambassador Edition Xi Version 11.0 Release Notes
Tajima DG/ML by Pulse Ambassador Edition Xi Version 11.0 Release Notes
Uploaded by
Everton FerreiraCopyright:
Available Formats
Tajima DG/ML by Pulse Ambassador Edition Xi Version 11.
0 Release Notes
Tajima DG/ML by Pulse Ambassador Edition Xi version 11.0 Release Notes
COPYRIGHT Copyright 2005 Pulse Microsystems Ltd. All rights reserved. These Release Notes and the Tajima DG/ML by Pulse Ambassador software are copyrighted by the developer of the software, Pulse Microsystems Ltd. All rights reserved. US Patent Nos. 5 270 939; 5 343 401; 5 430 658; 5 506 784; 5 510 994; 5 541 847; 5 668 730; 5 771 173; 5 809 921; 6 196 146; 6 216 618; 6 390 005. European Patent Nos. 0545773. Other patents pending. Information in this document is subject to change without notice. The software described in this document is furnished under a license agreement and/or nondisclosure agreement. The software may be used or copied only in accordance with the terms of those agreements. No part of this publication and the software may be copied, photocopied, reproduced, translated, or reduced to any electronic medium or machine-readable form without the manufacturers written permission. Commercial or industrial use of trademark and copyrighted works (For example, books, paintings, drawings, photos, fanciful characters, and so forth) owned by other companies or persons, for creation of embroidery patterns without permission is illegal and may result in either criminal or civil liability. Microsoft and Windows98/ME/NT/2000/XP are registered trademarks of Microsoft Corporation. All other product names are copyrighted and registered trademarks or trade-marks of their respective holders. All computer and software names identified by TM or tm are trademarks of their respective manufacturers.
Tajima DG/ML by Pulse Ambassador Edition Xi version 11.0 Release Notes
Table of Contents
Introduction .............................................................................................................................................. 4 Recommended Computer Specifications ........................................................................................................ 4 1 Viewing Designs ...................................................................................................................................... 5 1.1 Draw Ribbon .................................................................................................................................... 5 1.2 Printing Changes .............................................................................................................................. 6 1.3 Additional Changes ........................................................................................................................... 7
Tajima DG/ML by Pulse Ambassador Edition Xi version 11.0 Release Notes
Introduction
This document outlines the major differences between Ambassador version 10.3 and 11.0. Please consult the Ambassador online help for information on using the software. The online help can be accessed from Ambassador by pressing the F1 key or selecting Contents from the Help menu. Tajima DG/ML by Pulse Ambassador allows you to read and modify Pulse Outline files and many popular embroidery machine format files. Ambassador is a wonderful tool for digitizers. Digitizers can distribute Ambassador to their customers allowing them to make small changes to the design on their own. With Ambassador, you can: Read, resize, modify density and convert Pulses industry leading Outline Format Files (PXF, POF, PED, KWK). Read and convert most popular embroidery machine format files including home embroidery machine formats. Colorize and save your designs allowing you to more accurately present your designs to your customers. Automatically clean small stitches from your designs increasing machine productivity. Print work sheets with design and sewing sequence information.
Recommended Computer Specifications
Below is a list of the recommended computer specifications for running Ambassador. Increasing RAM memory and/or processor speed will improve system performance. 2 GHz Genuine Intel Pentium 4 Processor Microsoft Windows 2000 or Windows XP (Windows NT, 98 and ME are no longer supported) Monitor with 1024x768 video resolution with 16-bit color display (or higher) 512 megabytes of RAM Minimum 1 gigabyte hard disk drive space available Mouse 17 or 21 monitor
Tajima DG/ML by Pulse Ambassador Edition Xi version 11.0 Release Notes
1 Viewing Designs
1.1 Draw Ribbon Being able to see how your design will sew on screen can help eliminate potential sewing problems. We have made it easier to do this by adding a Draw Ribbon tool to the design window. To display or hide the draw ribbon, click the Hides/shows the draw ribbon button in the . This button replaces the three draw speed buttons in versions design window icon bar before Edition Xi. You can also select the Draw Ribbon command under the View menu to display or hide the ribbon. The ribbon is displayed just below the design window toolbar.
A long bar representing all of the stitches in the design is on the left side of the ribbon. The bar contains all of the thread colors assigned to the design in the sequence that they are sewn from left to right. How much of the bar is covered by a certain color is based on the which shows percentage of stitches using this color. The bar contains a slider control how much of the stitches are displayed on the screen. If the slider is at the beginning of the bar (left side) then no stitches will be displayed and if it is on the right side (the end of the design) all stitches are displayed. Drawing stitches Here is a description of the various methods of drawing the stitches on screen. The slider control can be moved by clicking and dragging it with the mouse. As it is dragged across the bar the stitches displayed will change. to move backward or the To move one stitch at a time click the left arrow button right arrow button to move forward. Click and hold either button to move backward or forward continuously. These buttons are located on either side of the bar. View by Color function, which existed in previous versions, is still available in this version. Press the V key or select View by Color under the View menu. Press the V key multiple times to display each color section in the design. You can also click or reverse double arrow buttons to advance by color. The either the forward command it stopped at is displayed on the left side of the status bar at the bottom of the screen. Please read the Stop at setting information below for configuring View by Color. The two large arrow buttons are used to play the stitches to simulate the design being sewn. The arrow pointing to the right will play in reverse. will halt the playing of stitches. You can resume playing Clicking the pause button from the same spot by clicking one of the Play buttons. If you go to Stitch Select mode while paused, the last stitch drawn will become the selected stitch and the entire design will be drawn. will halt playing and display all stitches in the design. Pressing The Stop button the ESC key will perform the same action. will play forward and the other one
Tajima DG/ML by Pulse Ambassador Edition Xi version 11.0 Release Notes
On the right side of the ribbon is a slider control which controls how fast the stitches are played. Clicking and dragging the switch to the left will slow it down and moving it to the right will speed it up. This can be changed even during playback.
The status bar at the bottom of the screen displays the thread color information for the stitches that are being drawn. which will open a dialog for On the far right side of the draw ribbon is a button configuring the ribbon. The following is a description of the options. Draw Mode Normal: All stitches are drawn. The window position remains fixed. Auto-pan: All stitches are drawn. The display will automatically pan to display the currently drawn stitch if it is off-screen. This is useful if you want to zoom in to see the stitches in more detail. Only Show stitches inside the window: The window position remains fixed. Only stitches displayed in the window are drawn. This feature is useful if you have zoomed into an area of your design and only want this area drawn to save time. Show gray after active: When this check box is enabled all un-drawn stitches are displayed in gray instead of hidden. Stop At This section allows you to control what embroidery machine commands will trigger the draw ribbon to pause drawing when using the View by Color command or using the forward or buttons. Enabling check boxes for the embroidery machine commands controls reverse this. For example, you can enable Trims to pause drawing whenever a trim is encountered. If no boxes are checked it will pause at color changes only. The Draw Ribbon settings are remembered for all designs and after restarting the program. The Draw Ribbon works in 3-D or non 3-D stitch display. The 3-D button now toggles on and off 3-D mode. The Stitch Speed settings under the Drawing tab in the Tools>Configuration>User Settings dialog have been removed since they no longer apply. 1.2 Printing Changes Some features have been added to the print settings dialog. Print design as Outlines or Stitches: This setting allows you to print the design image with stitches only or outlines only. Below the Design name check box is a new check box called Add to every page. This setting applies to the extra pages printed when the information will not fit on one page (example: the design image or thread sequence). When enabled, the design name is placed at the top and center of these pages. When disabled, the design name will only be printed on the main design information page and the commands page. Bar code font: To display a barcode design name on the printout you must have a barcode TrueType font installed on your computer. Click the Bar code font button to select a
Tajima DG/ML by Pulse Ambassador Edition Xi version 11.0 Release Notes TrueType font file. This setting is available when you have enabled the check box Bar code design name. 1.3 Additional Changes If a design is opened and editing is restricted, View Only is displayed in the design window title bar. Editing is restricted when the Read Only check box is enabled in the File/Open dialog or when the software will not allow editing. Several Aurifil Mako thread charts have been added to the thread chart choices.
You might also like
- Cura User Manual PDFDocument12 pagesCura User Manual PDFOmar Velandia100% (1)
- Wi-Fi Planning and Design Questionnaire 2.0Document12 pagesWi-Fi Planning and Design Questionnaire 2.0Free Space67% (3)
- Alphacam ManualDocument28 pagesAlphacam ManualAley Chan Toletti0% (1)
- Palmdraft PDFDocument11 pagesPalmdraft PDFBilqis HafidzohNo ratings yet
- Basic Solid Edge V19 TutorialDocument48 pagesBasic Solid Edge V19 TutorialGoran Miodragovic100% (6)
- Plasmacam TutorialDocument37 pagesPlasmacam TutorialApa Arti Sebuah NamaNo ratings yet
- VR Milling V5 Help FileDocument168 pagesVR Milling V5 Help FileKleber AugustoNo ratings yet
- Denon Avr 1513Document130 pagesDenon Avr 1513boroda2410100% (2)
- AutoCAD 2010 Tutorial Series: Drawing Dimensions, Elevations and SectionsFrom EverandAutoCAD 2010 Tutorial Series: Drawing Dimensions, Elevations and SectionsNo ratings yet
- FlashFX Tera Getting Started GuideDocument1 pageFlashFX Tera Getting Started Guidebleep j blorpensteinNo ratings yet
- XsplatDocument215 pagesXsplatElenaNo ratings yet
- DigiManual EnglishDocument51 pagesDigiManual EnglishhaileNo ratings yet
- CNC Simulator ProfesionalDocument86 pagesCNC Simulator ProfesionalOndi SiagianNo ratings yet
- Cutviewer Turn User Guide V3Document21 pagesCutviewer Turn User Guide V3Lawrence Adu-GyamfiNo ratings yet
- Cutviewer Mill User Guide V3Document19 pagesCutviewer Mill User Guide V3Paul TumbacoNo ratings yet
- Easy Cut Studio Help PDFDocument68 pagesEasy Cut Studio Help PDFRed CristianNo ratings yet
- Warpalizer ManualDocument16 pagesWarpalizer ManualMrHappyHoundsNo ratings yet
- Cutviewer Mill User Guide V3Document18 pagesCutviewer Mill User Guide V3Diana HenandezNo ratings yet
- Patterner GuideDocument37 pagesPatterner GuideAqil GhaffarNo ratings yet
- CutViewer Mill Assignment by Sumit Singal and Parkash RaghavDocument16 pagesCutViewer Mill Assignment by Sumit Singal and Parkash RaghavandljnnjdsNo ratings yet
- Cura15.4 ManualDocument25 pagesCura15.4 ManualLuizNo ratings yet
- Opticam - Quick StartDocument50 pagesOpticam - Quick StartaaronNo ratings yet
- ArtCam 01 IntroDocument6 pagesArtCam 01 Introcontroleur74No ratings yet
- Aula 02 - E - Basic Solid Edge V20 Tutorial - Part 01Document18 pagesAula 02 - E - Basic Solid Edge V20 Tutorial - Part 01Ernesto D. Aguirre0% (1)
- Cura Wanhao Edition User Manuel Rev.ADocument23 pagesCura Wanhao Edition User Manuel Rev.AMaria TorresNo ratings yet
- Cura Wanhao Edition Rev.bDocument24 pagesCura Wanhao Edition Rev.bEnrique MonzónNo ratings yet
- Bike PDFDocument48 pagesBike PDFSuba SubaNo ratings yet
- Basic Solid Edge v19 TutorialDocument48 pagesBasic Solid Edge v19 TutorialDymitr WiśniewskiNo ratings yet
- Example Use of ProDocument15 pagesExample Use of Promanju_rrm411No ratings yet
- SimSmith How To UnderstandDocument45 pagesSimSmith How To Understandpacife8637No ratings yet
- Sure Cuts A Lot 3 Ipad HelpDocument59 pagesSure Cuts A Lot 3 Ipad HelpAleksandar AleksovskiNo ratings yet
- ESCoreboard :: ManualDocument5 pagesESCoreboard :: ManualljebatasNo ratings yet
- Manual de Ayuda CNC SimulatorDocument21 pagesManual de Ayuda CNC SimulatorJavier SaenzNo ratings yet
- SURPAC Introduction DemonstrationDocument11 pagesSURPAC Introduction DemonstrationlodewijkecoNo ratings yet
- Tvs HelpDocument109 pagesTvs HelpKevin MirabadiNo ratings yet
- Sure Cuts A Lot HelpDocument25 pagesSure Cuts A Lot HelpSebastian CostaNo ratings yet
- Study, Cura Procedure and 3 D Printing ExcerciseDocument3 pagesStudy, Cura Procedure and 3 D Printing Excercisekingsurya6091022No ratings yet
- TitanReleaseNotesV9 0Document12 pagesTitanReleaseNotesV9 0Henry PalNo ratings yet
- MarkerMaking Users PEDocument111 pagesMarkerMaking Users PEDora BANo ratings yet
- CNC3D User Guide PDFDocument29 pagesCNC3D User Guide PDFLucas PabloNo ratings yet
- Lathecam Designer User Manual.: Total Commitment To Education and Training WorldwideDocument40 pagesLathecam Designer User Manual.: Total Commitment To Education and Training WorldwideKainat jamilNo ratings yet
- V5 Trace ImageDocument15 pagesV5 Trace ImagerblaisNo ratings yet
- Nonlinear Static Stress Analysis Tutorial: 2-D Cantilever Beam ModelDocument44 pagesNonlinear Static Stress Analysis Tutorial: 2-D Cantilever Beam ModelRafael_YevgenyNo ratings yet
- What Is New V.3.7: Designing With FormfinderDocument26 pagesWhat Is New V.3.7: Designing With FormfinderPierre BadiaNo ratings yet
- Prota - Post Floor Analysis Post ProcessingDocument14 pagesProta - Post Floor Analysis Post ProcessingA KNo ratings yet
- Sante Dicom Viewer 3d Free QSGDocument29 pagesSante Dicom Viewer 3d Free QSGmazzam75No ratings yet
- TINA PCB Design Manual 3Document40 pagesTINA PCB Design Manual 3Jaiprakash SharmaNo ratings yet
- Solidworks NotesDocument98 pagesSolidworks Notesmadmaxx42100% (2)
- StyleCAD V7 Digitizing ManualDocument18 pagesStyleCAD V7 Digitizing ManualazadiNo ratings yet
- MANU - ENMita Ai3010 PDFDocument36 pagesMANU - ENMita Ai3010 PDFMiki Perez WarNo ratings yet
- Housing Plate Geometry Creation Tutorial 2011 r1 v2.1Document25 pagesHousing Plate Geometry Creation Tutorial 2011 r1 v2.1alexbotia100% (1)
- Basic Solid Edge ST TutorialDocument48 pagesBasic Solid Edge ST Tutorialgaurishankar51No ratings yet
- NX 9 for Beginners - Part 1 (Getting Started with NX and Sketch Techniques)From EverandNX 9 for Beginners - Part 1 (Getting Started with NX and Sketch Techniques)Rating: 3.5 out of 5 stars3.5/5 (8)
- NX 9 for Beginners - Part 3 (Additional Features and Multibody Parts, Modifying Parts)From EverandNX 9 for Beginners - Part 3 (Additional Features and Multibody Parts, Modifying Parts)No ratings yet
- NX 9 for Beginners - Part 2 (Extrude and Revolve Features, Placed Features, and Patterned Geometry)From EverandNX 9 for Beginners - Part 2 (Extrude and Revolve Features, Placed Features, and Patterned Geometry)No ratings yet
- Creality Ender 3 and Creality Slicer Tutorial for 3D printers and tips and tricks.From EverandCreality Ender 3 and Creality Slicer Tutorial for 3D printers and tips and tricks.Rating: 3 out of 5 stars3/5 (1)
- Readme V4.02Document2 pagesReadme V4.02fayssal salvadorNo ratings yet
- CBLM CSS NciiDocument55 pagesCBLM CSS NciiLara Leal50% (2)
- Difference Between IoT and M2MDocument2 pagesDifference Between IoT and M2MYoganathan BNo ratings yet
- Amd VS IntelDocument8 pagesAmd VS Intelroberto gonzalezNo ratings yet
- Java NetworkDocument23 pagesJava NetworkfahadNo ratings yet
- Design of Self-Service Car Washing Machine ControlDocument7 pagesDesign of Self-Service Car Washing Machine ControlAlex TefovNo ratings yet
- Basic Computer SkillsDocument2 pagesBasic Computer SkillsDharmikNo ratings yet
- Synopsys Vcs TutorialDocument11 pagesSynopsys Vcs TutorialRohit PandeyNo ratings yet
- Chapter 05 x86 AssemblyDocument84 pagesChapter 05 x86 AssemblyKarthikRaoNo ratings yet
- Filza iOS App Download FilzaJailed For iPhone2FiPad Without Jailbreak-1Document9 pagesFilza iOS App Download FilzaJailed For iPhone2FiPad Without Jailbreak-1Gino PinoNo ratings yet
- Scor BoardDocument10 pagesScor BoardDharani NuthulaNo ratings yet
- Juniper Networks Certified Design Specialist - Data Center (JNCDS-DC)Document6 pagesJuniper Networks Certified Design Specialist - Data Center (JNCDS-DC)zayalaksmeNo ratings yet
- 07 Basic Switch - ARP-1CDocument53 pages07 Basic Switch - ARP-1CSomchai LoeyvanicharoenNo ratings yet
- Short Firebird Migration Guide To Firebird 4.0Document21 pagesShort Firebird Migration Guide To Firebird 4.0jmaster54No ratings yet
- GeM Bidding 1346643Document7 pagesGeM Bidding 1346643Jayant MundhraNo ratings yet
- Networking Projects GroupsDocument5 pagesNetworking Projects Groupsericmoha06No ratings yet
- Quick Reference Guide PDFDocument4 pagesQuick Reference Guide PDFCarlos QuispeNo ratings yet
- Lo A DBA LancerDocument12 pagesLo A DBA LancerJulyanto SutandangNo ratings yet
- MacTek 010031 Viator USB HART InterfaceDocument1 pageMacTek 010031 Viator USB HART Interfacevilegual1No ratings yet
- Lab 3.1 - Mapping The Internet: ObjectivesDocument8 pagesLab 3.1 - Mapping The Internet: Objectivesasd asdNo ratings yet
- MY SIWES PresentationDocument15 pagesMY SIWES PresentationdavidgrcaemichaelNo ratings yet
- NGN Sept 2010Document7 pagesNGN Sept 2010rajuswaNo ratings yet
- Read Me EnglishDocument4 pagesRead Me EnglishAhmad IzzuddinNo ratings yet
- 13.5.1 Packet Tracer - WLAN ConfigurationDocument4 pages13.5.1 Packet Tracer - WLAN ConfigurationIvan Herrera CoronaNo ratings yet
- SVC Stretched Cluster Best Practices Planing and Implementation V76Document95 pagesSVC Stretched Cluster Best Practices Planing and Implementation V76HenriNo ratings yet
- Combo FixDocument11 pagesCombo Fixpeter_makai1516No ratings yet
- READ ME - HeadRush MX5 Firmware Update v2.5Document3 pagesREAD ME - HeadRush MX5 Firmware Update v2.5dNo ratings yet
- Ebook Top 20 Hci Questions AnsweredDocument15 pagesEbook Top 20 Hci Questions AnsweredjhusseinNo ratings yet