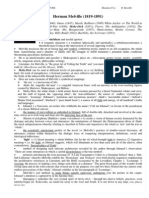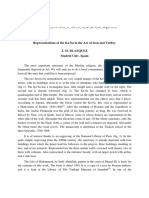Professional Documents
Culture Documents
RockSim 10 Installation
RockSim 10 Installation
Uploaded by
MBOCK NYOBEOriginal Description:
Original Title
Copyright
Available Formats
Share this document
Did you find this document useful?
Is this content inappropriate?
Report this DocumentCopyright:
Available Formats
RockSim 10 Installation
RockSim 10 Installation
Uploaded by
MBOCK NYOBECopyright:
Available Formats
My activation key:
Installing and Registering RockSim 10
Installing RockSim:
1. To install RockSim, run the installation file that you downloaded from the Internet.
For Windows, this will end in .exe. For Mac, it will end in .dmg. NOTE FOR MAC: Installing on OS Sierra or later
requires special installation instructions PRIOR to running the .dmg file. Please visit our FAQ page to see the special instruc-
tions: https://www.apogeerockets.com/RockSim/RockSim_FAQs#sierra
Follow the prompts that appear when installing.
On a Mac, remember to drag it into your applications folder, and run RockSim from there.
Registering RockSim:
2. Once the program is installed, open the RockSim program.
The first time you open, it may prompt you to do a database merge. Click “Yes to All”.
3. A pop up screen will appear, saying “There are X days re-
maining in your trial period. Select Help - Product activation
to enter your product key”. Close the popup.
If you have previously registered RockSim on this computer,
it will skip this step and immediately prompt you to register.
4. To register, click on the Help Menu, and select Product
Activation. A screen will pop up to Activate the software.
Click “Activate RockSim 10 now.”
At this point you will need to product registration key given to you by Apogee.
5. Copy the Product Key sent to you by Apogee. Then go back to RockSim
and click the “Paste product key” button. It should paste the key into the soft-
ware. You can also manually type the code in.
6. Once the code has been entered, click Activate RockSim 10 online now.
An internet connection is required for this method. If you want to register via
email, see the directions on the back of this sheet.
NOTE: If your computer is not always connected to the Internet, use Email
Registration. This is also true for Internet blocking software (at schools).
7. Click Finish, and then you are up and running.
Remember to save your product key. If you need to switch computers, you will need
to deactivate the software on your current computer before you can activate it on a
new one.
OFFLINE ACTIVATION - To Register RockSim 10 Via Email:
Follow the steps above through Step 5, entering the product key in the field. Then select Activate RockSim 10
by email now.
It will prompt you to Save Activation Request. You will then need to email the Activation Request file to:
orders@apogeerockets.com . You can save the file to a flash drive and move it to a computer with Internet to
email.
We will manually process the file, and email you back an Activation Response, which you will need to save on
your desktop.
Follow the Steps above through Step 5 again, and click on Activate RockSim 10 by email now. This time, you
will Read Activation Response File, and direct it to the Activation Reponse file we emailed you.
Please note that this a manual process, and can take up to 1 business day to return to you. If you have not re-
ceived the file within 2 business days, please contact us, as it is likely we did not receive your email.
To Deactivate RockSim:
If you are switching RockSim to another computer, or have another reason for taking RockSim off of a com-
puter, you need to deactivate the software. To do this, open RockSim, go to the Help Menu, and select Product
Activation.
Then select “Deactivate RockSim 10 on this computer”. You must be connected to the Internet for this to work.
If you are unable to deactivate a computer for any reason (theft, hard drive crash, etc), contact Apogee. We are
able to remotely deactivate the files, and can do so if needed. You will then be issued a new key.
Remember to check out the Video Tutorials on our website at:
http://www.apogeerockets.com/rocksim/rocksim_registration
You might also like
- Toyota Land Cruiser Land Cruiser Prado 2015 06 Workshop Service ManualDocument22 pagesToyota Land Cruiser Land Cruiser Prado 2015 06 Workshop Service Manualkevinking210188wpd100% (70)
- Splunk Fundamentals 1 Lab ExercisesDocument9 pagesSplunk Fundamentals 1 Lab ExercisesWilliamsNo ratings yet
- McAfee Activate - Enter 25-Digit Activation CodeDocument11 pagesMcAfee Activate - Enter 25-Digit Activation CodeJames PotterNo ratings yet
- Typhoon PolicyDocument3 pagesTyphoon PolicyFeb ForthNo ratings yet
- 01 TMSS 01 R0Document0 pages01 TMSS 01 R0hasanmnh0% (1)
- 3.1 Arms of The Colonial State Army, Police and LawDocument24 pages3.1 Arms of The Colonial State Army, Police and Lawdeeksha vermaNo ratings yet
- Notes 4Document2 pagesNotes 4Lintang GatsuNo ratings yet
- Micro Internet Explorer Could Not Be InstalledDocument8 pagesMicro Internet Explorer Could Not Be InstalledteluguthesisNo ratings yet
- Ignition Quick Start GuideDocument38 pagesIgnition Quick Start GuideKerwin GrapaNo ratings yet
- SkiovoxDocument44 pagesSkiovoxanzassaidina3No ratings yet
- 3d-Plugin Installation and Licensing ManualDocument16 pages3d-Plugin Installation and Licensing ManualBilly BrosNo ratings yet
- Iolo System Mechanic ProDocument8 pagesIolo System Mechanic ProMariya KhanNo ratings yet
- Laptop-Desktop - Sab ManualDocument12 pagesLaptop-Desktop - Sab ManualKingstar Coolz ShrutikantNo ratings yet
- Click Link To Download Sab (Take From Home)Document13 pagesClick Link To Download Sab (Take From Home)Abhishek BeraNo ratings yet
- How Much Memory Do I Need On My ImacDocument4 pagesHow Much Memory Do I Need On My ImacLenard CanoyNo ratings yet
- Error 12152 or 7305Document10 pagesError 12152 or 7305Ali AhyadiNo ratings yet
- ReadMe KMSpico PortableDocument4 pagesReadMe KMSpico PortableSyedNo ratings yet
- Merging NADAC ASIO and CoreAudio GuideDocument36 pagesMerging NADAC ASIO and CoreAudio GuideDavid JacquesNo ratings yet
- Install GuideDocument7 pagesInstall Guidebernardo k pauloNo ratings yet
- Setup Guide ¡Thanks For Buying This Product!: How To Install Our ProductDocument2 pagesSetup Guide ¡Thanks For Buying This Product!: How To Install Our Productedwin-chaNo ratings yet
- How To Debloat Windows 10 - Ultimate Guide 2023Document21 pagesHow To Debloat Windows 10 - Ultimate Guide 2023DanielMassashiMissuNo ratings yet
- Memoq Installation and Activation Guide: Page 1 of 8Document8 pagesMemoq Installation and Activation Guide: Page 1 of 8Danang TamtamaNo ratings yet
- Guide Ice Mega MenuGuide Ice Mega MenuDocument16 pagesGuide Ice Mega MenuGuide Ice Mega MenuMarius ȘimonNo ratings yet
- Crack SenukeDocument7 pagesCrack SenukeDebbi SariNo ratings yet
- BuffaloLockNGo35020044 01 enDocument6 pagesBuffaloLockNGo35020044 01 enffmbdrngNo ratings yet
- Instructions For Taking The ITEP Practice Test 22DEC16 1Document3 pagesInstructions For Taking The ITEP Practice Test 22DEC16 1Tony Espinosa AtocheNo ratings yet
- How To Resume Forbidden Download in Chrome AndroidDocument5 pagesHow To Resume Forbidden Download in Chrome Androidafazakemb100% (1)
- Unit 7: User ManualsDocument1 pageUnit 7: User ManualsVan AnhNo ratings yet
- How To Fix 'The Installation Failed' Error On MacDocument1 pageHow To Fix 'The Installation Failed' Error On MacRjPinatNo ratings yet
- Steps For Downloading Installing and Running Cisco Packet Tracer SoftwareDocument7 pagesSteps For Downloading Installing and Running Cisco Packet Tracer SoftwareAsad AlfaouriNo ratings yet
- InstallDocument5 pagesInstallJonathan Ah-wengNo ratings yet
- ReadMe KMSpico InstallDocument4 pagesReadMe KMSpico InstallthiagoNo ratings yet
- ReadMe KMSpico InstallDocument4 pagesReadMe KMSpico InstallrocabonifazNo ratings yet
- SplunkFundamentals1 Module3Document9 pagesSplunkFundamentals1 Module3ealfora100% (1)
- Fix - DNS Server Is Not Responding - On Windows 10 PDFDocument26 pagesFix - DNS Server Is Not Responding - On Windows 10 PDFSuyash SrivastavNo ratings yet
- Aon Test Guide - 200821Document52 pagesAon Test Guide - 200821Jitesh BorkarNo ratings yet
- Mac 2Document3 pagesMac 2xghd8bkrgyNo ratings yet
- Using Sandboxie To Bypass Trial Version Limitations in SoftwareDocument8 pagesUsing Sandboxie To Bypass Trial Version Limitations in SoftwareSérgio CarvalhoNo ratings yet
- Installing Pro Tools - First For PC Users: Scarlett Quick Start GuideDocument4 pagesInstalling Pro Tools - First For PC Users: Scarlett Quick Start Guidejuanpa911No ratings yet
- Android and ECHIS Troubleshooting - DraftDocument23 pagesAndroid and ECHIS Troubleshooting - DraftAmare100% (1)
- How To Activate Windows 10 Without Product KeysDocument3 pagesHow To Activate Windows 10 Without Product KeysVlado StojanovNo ratings yet
- MemoQ InstallingActivating 6 5 enDocument8 pagesMemoQ InstallingActivating 6 5 ensakana66No ratings yet
- Freelance Quickstart FAQ 3BDD015139 Rev ADocument12 pagesFreelance Quickstart FAQ 3BDD015139 Rev ADauødhårø DeivisNo ratings yet
- MemoQ InstallingActivating 7 0 enDocument16 pagesMemoQ InstallingActivating 7 0 enastro_versache_74696No ratings yet
- 9 Tips To Keep Windows XP Running SmoothDocument2 pages9 Tips To Keep Windows XP Running Smoothman.mham99No ratings yet
- Stop Google Chrome From Auto-UpdatesDocument5 pagesStop Google Chrome From Auto-UpdatesMarielRamosNo ratings yet
- Spywarelocked, Is The Latest in A Series of Fake Anti-Spyware, orDocument22 pagesSpywarelocked, Is The Latest in A Series of Fake Anti-Spyware, orHoi Sah Salvani RomoNo ratings yet
- Tukar Nama DriveDocument16 pagesTukar Nama DriveRusli NorizanNo ratings yet
- Installing EgroupwareDocument17 pagesInstalling EgroupwareHenry BrahmantyaNo ratings yet
- InsInstalling Autodesk Student Softwaretalling Autodesk Student SoftwareDocument11 pagesInsInstalling Autodesk Student Softwaretalling Autodesk Student SoftwareSargunam SankaravadivelNo ratings yet
- ReadMe KMSpico InstallDocument4 pagesReadMe KMSpico InstalljeancvalebNo ratings yet
- Maya PageDocument3 pagesMaya PageCharles NukesevenNo ratings yet
- Sugar CRM Installation GuideDocument2 pagesSugar CRM Installation GuideRainier001No ratings yet
- Capped Dice MethodDocument19 pagesCapped Dice MethodSalma OthmanNo ratings yet
- R18DEC21EDocument3 pagesR18DEC21EameenhaajNo ratings yet
- 8 IntelliJDocument7 pages8 IntelliJSuraj GhimireNo ratings yet
- Snail's Pace To Snappy! How To Make Your Pc Fast AgainFrom EverandSnail's Pace To Snappy! How To Make Your Pc Fast AgainNo ratings yet
- Oracle 11g R2 Installation GuideDocument19 pagesOracle 11g R2 Installation GuideDiego Ahumada SotoNo ratings yet
- How To Speed Up A Windows XP ComputerDocument8 pagesHow To Speed Up A Windows XP ComputerdedidoNo ratings yet
- Glomosim Installation Just Got Much SimplerDocument11 pagesGlomosim Installation Just Got Much SimplerT. M. KarthikeyanNo ratings yet
- User Guide Sugarmob Pro Compatibility: Sugarcrm Ce 6.5.Document19 pagesUser Guide Sugarmob Pro Compatibility: Sugarcrm Ce 6.5.juanatoNo ratings yet
- NASEM Dairy-8 FAQDocument6 pagesNASEM Dairy-8 FAQbboybmasterNo ratings yet
- How to Setup a Windows PC: A Step-by-Step Guide to Setting Up and Configuring a New Computer: Location Independent Series, #4From EverandHow to Setup a Windows PC: A Step-by-Step Guide to Setting Up and Configuring a New Computer: Location Independent Series, #4No ratings yet
- Vexag Pac 081820 - Tagged PDFDocument13 pagesVexag Pac 081820 - Tagged PDFMBOCK NYOBENo ratings yet
- C150 Lesson Plan ENDocument13 pagesC150 Lesson Plan ENMBOCK NYOBENo ratings yet
- Genealogy of Full e 00 FullDocument34 pagesGenealogy of Full e 00 FullMBOCK NYOBENo ratings yet
- Prospect of Electric Generation Using Sound: Articles You May Be Interested inDocument5 pagesProspect of Electric Generation Using Sound: Articles You May Be Interested inMBOCK NYOBENo ratings yet
- Nine Facts About Planet Nine.196467284Document2 pagesNine Facts About Planet Nine.196467284MBOCK NYOBENo ratings yet
- Herman MelvilleDocument1 pageHerman MelvilleSimona JianuNo ratings yet
- Markus Dietrich - Inclusive BusinessDocument22 pagesMarkus Dietrich - Inclusive BusinessJDNo ratings yet
- The Green Beret - U.S. Special Forces From Vietnam To Delta Force (PDFDrive)Document100 pagesThe Green Beret - U.S. Special Forces From Vietnam To Delta Force (PDFDrive)Gilberto ÁlvarezNo ratings yet
- Adding Notary To ResumeDocument5 pagesAdding Notary To Resumeidyuurvcf100% (2)
- Answer KeyDocument2 pagesAnswer KeyXeteNo ratings yet
- Cost Accounting Reviewer Chapter 1-4Document10 pagesCost Accounting Reviewer Chapter 1-4hanaNo ratings yet
- 'Master Harold and The Boys' (A Study Guide)Document38 pages'Master Harold and The Boys' (A Study Guide)psdantonio100% (2)
- IIE Fees Structure 2023 2024 CE ME EEDocument6 pagesIIE Fees Structure 2023 2024 CE ME EEenochgajmer20No ratings yet
- Microsoft Dynamics AX 2012 R3Document11 pagesMicrosoft Dynamics AX 2012 R3Sildi MetaNo ratings yet
- Chapter 8 - Sangguniang KabataanDocument3 pagesChapter 8 - Sangguniang KabataanRhea RiveraNo ratings yet
- Kwong Hing Sauce Factory V Pengarah TanahDocument6 pagesKwong Hing Sauce Factory V Pengarah TanahRijah WeiweiNo ratings yet
- Gursans Guven - Capturing Variability in Material Intensity of Single-Family Dwellings - A Case Study of Toronto, CanadaDocument10 pagesGursans Guven - Capturing Variability in Material Intensity of Single-Family Dwellings - A Case Study of Toronto, CanadaDavid FernandesNo ratings yet
- Buganda Land Board V Wampamba (MISC. CAUSE NO. 622 OF 2013) (2014) UGHCLD 91 (20 February 2014)Document3 pagesBuganda Land Board V Wampamba (MISC. CAUSE NO. 622 OF 2013) (2014) UGHCLD 91 (20 February 2014)Sam KNo ratings yet
- Document Without A Written Permission From Lam-Ang Publishing Is Strictly ProhibitedDocument6 pagesDocument Without A Written Permission From Lam-Ang Publishing Is Strictly Prohibitedryan mascariñasNo ratings yet
- Group 4 Chapter 1 3 1Document28 pagesGroup 4 Chapter 1 3 1garciajerico42No ratings yet
- Wifi FormDocument3 pagesWifi Formsuriyanarayanan707No ratings yet
- Prepared by Coby Harmon University of California, Santa Barbara Westmont CollegeDocument101 pagesPrepared by Coby Harmon University of California, Santa Barbara Westmont CollegeNabilah FarahNo ratings yet
- Chua V PadilloDocument3 pagesChua V Padillobey luNo ratings yet
- Decolonising Knowledge Expand The Black Experience in Britains HeritageDocument222 pagesDecolonising Knowledge Expand The Black Experience in Britains HeritagePRATYUSH PANDEYNo ratings yet
- Illuminati ErrataDocument3 pagesIlluminati ErrataWE-TYRNo ratings yet
- Zara Case StudyDocument9 pagesZara Case StudySaatvik SethiNo ratings yet
- Week 2Document4 pagesWeek 2John Denver De la CruzNo ratings yet
- Blazquez, J. M. - Representations of The Ka'ba in The Art of Iran and Turkey (-)Document6 pagesBlazquez, J. M. - Representations of The Ka'ba in The Art of Iran and Turkey (-)harisdcNo ratings yet
- The Role of Ecosystems in Climate Change Adaptation and Disaster Risk ReductionDocument19 pagesThe Role of Ecosystems in Climate Change Adaptation and Disaster Risk ReductionPaul Irineo Montano100% (1)
- KPMG Colombia Infrastructure Opportunities Final OctoberDocument5 pagesKPMG Colombia Infrastructure Opportunities Final OctoberSTP DesignNo ratings yet
- HPCSA Booklet 9 Patient Informed ConsentDocument18 pagesHPCSA Booklet 9 Patient Informed Consentpieterinpretoria391No ratings yet