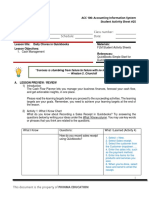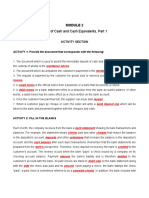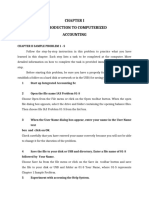Sas #23 - Accounting Information System
Sas #23 - Accounting Information System
Uploaded by
Euli Mae SomeraCopyright:
Available Formats
Sas #23 - Accounting Information System
Sas #23 - Accounting Information System
Uploaded by
Euli Mae SomeraOriginal Description:
Original Title
Copyright
Available Formats
Share this document
Did you find this document useful?
Is this content inappropriate?
Copyright:
Available Formats
Sas #23 - Accounting Information System
Sas #23 - Accounting Information System
Uploaded by
Euli Mae SomeraCopyright:
Available Formats
ACC 100: Accounting Information System
Students Activity Sheet #23
Name: Class number:
Section: BSMA-SJ3 Schedule: Date:
Lesson title: Daily Chores in Quickbooks Materials:
Lesson Objectives: FLM Student Activity Sheets
1. Paying Bills
References:
QuickBooks Simple Start for
Dummies
“It’s not about better time management. It’s about better life management” —
Alexandra of The Productivity Zone
A. LESSON PREVIEW / REVIEW
1) Introduction
QuickBooks gives you two ways to pay and record your bills.You record bills when you write
a check. And you can record bills when you charge an amount on your credit card. Both
payment methods are commonly used by small businesses, so you’ll want to find out how to
deal with both transactions.
Please read the learning targets before you proceed to the succeeding activities. The learning
targets are your goals. Remember, you need to achieve your learning targets at the end of
the lesson.
2) Activity 1: What I Know Chart
What do you know about Paying Bills in Quickbooks? Try answering the questions below by
writing your ideas under the What I Know column. You may use key words or phrases that
you think are related to the questions.
What I Know Questions: What I Learned (Activity 4)
How do you pay bills using 1. Sign in to your QuickBooks
Quickbooks? Online account.
2. Select + New.
3. Select Pay Bills Online.
4. Select the checkbox on the bills
you want to pay, then Next.
5. Review the payment info. If you
need to make any updates, select
Edit details. ...
7. Select Submit payment to
submit your scheduled payments.
This document is the property of PHINMA EDUCATION
ACC 100: Accounting Information System
Students Activity Sheet #23
Name: Class number:
Section: Schedule: Date:
B. MAIN LESSON
1) Activity 2: Content Notes
How to Pay Bills in QuickBooks Windows
It is super important to note that the "Enter Bills" and "Pay Bills" features work together, and so you cannot
use one without the other. In other words, if you enter a bill in QuickBooks, you must use the "Pay Bills"
option to pay that bill; you cannot just use the "Write Checks" option to write a check to pay that bill.
See Pay Bills vs Write Checks for more info.
Step 1. From the top menu bar in QuickBooks select Vendors, then Pay Bills. (A list of your outstanding
bills will be listed in new screen).
Step 2. Check the box to the left of the vendor bill you wish to pay, and change the amount in the Amt
To Pay field if you are not paying the full bill amount. (You can also select the Select All Bills option if
you are paying all the bills listed in this window, for the same date.)
Step 3. In the bottom section of screen, change the date to reflect the date you are paying the bill, and
select the method of payment - check, credit card, etc. from the dropdown at Method.
Step 4. Next, click the dropdown at Account and select the bank or credit card account from which you
are making this payment.
Step 5. If you are paying by check, you can choose to input the check number by using the Assign
check number option. After you click Pay Selected Bills at bottom of screen, you will be taken to a new
screen where you will enter the check number (or first check number if printing multiple checks), and
click Ok. If you are not sure of the check number you will be using or you are not ready to print the check,
select the To be printed option, and click Pay Selected Bills. Then select Done in new screen. (You
will need to go to the bank account register when you are ready to print the check to edit this check that
you have created and enter the check number.)
All done!
Activity 3: Skill Building
List down the summary of steps on how to pay bills using Quickbooks.
Step 1 From the top menu bar in QuickBooks select Vendors, then Pay Bills. (A list of your outstanding bills will be
listed in new screen).
Check the box to the left of the vendor bill you wish to pay, and change the amount in the Amt To Pay field if you are not paying
Step 2 the full bill amount. (You can also select the Select All Bills option if you are paying all the bills listed in this window, for the same
date.)
Step 3 Step 3. In the bottom section of screen, change the date to reflect the date you are paying the bill, and select the
method of payment - check, credit card, etc. from the dropdown at Method.
Step 4 Step 4. Next, click the dropdown at Account and select the bank or credit card account from which you are making this
payment.
Step 5 Step 5. If you are paying by check, you can choose to input the check number by using the Assign check number
option
This document is the property of PHINMA EDUCATION
ACC 100: Accounting Information System
Students Activity Sheet #23
Name: Class number:
Section: Schedule: Date:
Activity 4: What I know Chart, Part 2
Now let’s check your final understanding of Flexible Learning. I hope that everything about the
topic is clear to you. This time you must fill out the What I Learned column.
Activity 5: Check for Understanding and Keys to Correction
Independent Practice
Write TRUE if the statement is correct, otherwise write FALSE.
TRUE 1. If you are paying by check, you can choose to input the check number by using the Assign
check number option.
TRUE 2. After you click Pay Selected Bills at bottom of screen, you will be taken to a new screen
where you will enter the check number, and click Ok.
TRUE 3. If you are not sure of the check number you will be using or you are not ready to print the
check, select the To be printed option, and click Pay Selected Bills.
C. LESSON WRAP-UP
1) Activity 6: Thinking about Learning
A. Work Tracker
You are done with this session! Let’s track your progress. Shade the session number you just
completed.
P1 P2 P3
1 2 3 4 5 6 7 8 9 10 11 12 13 14 15 16 17 18 19 20 21 22 23 24 25 26
B. Think about your Learning
1. Please read again the learning targets for the day. Were you able to achieve those learning
targets? If yes, what helped you achieve them? If no, what is the reason for not achieving them?
___________________________________________________________________________
___________________________________________________________________________
YES
___________________________________________________________________________
2. What question(s) do you have as we end this lesson?
___________________________________________________________________________
NONE
___________________________________________________________________________
__________________________________________________________________________
KEY TO CORRECTIONS:
Activity 3:
Answers may vary.
Activity 5:
1. TRUE
2. TRUE
3
This document is the property of PHINMA EDUCATION
ACC 100: Accounting Information System
Students Activity Sheet #23
Name: Class number:
Section: Schedule: Date:
3. TRUE
4. TRUE
5. TRUE
FAQs
What to do in Quickbooks if you choose to pay the bills using a credit card?
If you choose to pay the bills using a credit card instead of a bank account, no options appear related to
printing checks, just as you’d expect.
This document is the property of PHINMA EDUCATION
You might also like
- Mini Practice Set 3 QuickBooks Guide PDFDocument4 pagesMini Practice Set 3 QuickBooks Guide PDFJoseph SalidoNo ratings yet
- I Got My Dream Job So Can YouDocument9 pagesI Got My Dream Job So Can YouSteveMastersNo ratings yet
- FI Processes SCCDocument16 pagesFI Processes SCCGAANo ratings yet
- CBLM and Assessment ToolDocument32 pagesCBLM and Assessment ToolKenneth Catalan Sael100% (3)
- Itria Ventures LLC Response To March 30 Daily Caller Article 2Document3 pagesItria Ventures LLC Response To March 30 Daily Caller Article 2Daily Caller News FoundationNo ratings yet
- Anti Money Laundering PolicyDocument8 pagesAnti Money Laundering PolicysonilaNo ratings yet
- Daily Chores in Quickbook 2Document4 pagesDaily Chores in Quickbook 2Princess Nicole Posadas OniaNo ratings yet
- Sas #25 - Accounting Information SystemDocument5 pagesSas #25 - Accounting Information SystemEuli Mae SomeraNo ratings yet
- Daily Chores in QuickbooksDocument8 pagesDaily Chores in QuickbooksPrincess Nicole Posadas OniaNo ratings yet
- Sas #24 - Accounting Information SystemDocument6 pagesSas #24 - Accounting Information SystemEuli Mae SomeraNo ratings yet
- AX2009 Advanced PaymentsDocument54 pagesAX2009 Advanced PaymentsKern Peters0% (1)
- Student Accounting Workshop 2010 Materials - Day 3Document12 pagesStudent Accounting Workshop 2010 Materials - Day 3ShrikantMurnalNo ratings yet
- Sas8 Acc100Document12 pagesSas8 Acc100XieNo ratings yet
- Chapter 4Document17 pagesChapter 4Severus HadesNo ratings yet
- FY19 - QBDT Client - Lesson-5 - Use Other Accounts - BDB - v2Document29 pagesFY19 - QBDT Client - Lesson-5 - Use Other Accounts - BDB - v2Nyasha MakoreNo ratings yet
- White Paper On Prepare and Record PaymentsDocument22 pagesWhite Paper On Prepare and Record PaymentsObaid Ul AleemNo ratings yet
- Fusion Ap NoteDocument16 pagesFusion Ap Notepraveen801100% (2)
- Basic Concepts AP - Part2Document11 pagesBasic Concepts AP - Part2ketans25No ratings yet
- Assignment-1 Gurinder Singh A00168989 BUS120Document12 pagesAssignment-1 Gurinder Singh A00168989 BUS120Deepanshu SHarmaNo ratings yet
- Chapter Summary: Create A New Company File Using Easystep InterviewDocument5 pagesChapter Summary: Create A New Company File Using Easystep InterviewElica Myle Roque MacalamNo ratings yet
- Module Review3Document3 pagesModule Review3vanosoy19No ratings yet
- Module ReviewDocument3 pagesModule Reviewvanosoy19No ratings yet
- Acc 106 - Sas - 2Document9 pagesAcc 106 - Sas - 2Rodmar SumugatNo ratings yet
- Sap Fi-Ar - DunningDocument18 pagesSap Fi-Ar - DunningswayamNo ratings yet
- Sap Fi Ar DunningDocument18 pagesSap Fi Ar DunningAti Siti Fathiah100% (1)
- AP Concepts Part2 Oracle 11Document10 pagesAP Concepts Part2 Oracle 11JayantaNo ratings yet
- 63ea52fcc0dcd Quickbooks Online Exams AnsDocument149 pages63ea52fcc0dcd Quickbooks Online Exams AnsCarlo CariasoNo ratings yet
- Professional Development Booking Portal GuideDocument11 pagesProfessional Development Booking Portal Guideterry chandlerNo ratings yet
- Accounts Payable and Receivavle ReconciliationDocument16 pagesAccounts Payable and Receivavle ReconciliationgeorgebabycNo ratings yet
- Module #6Document20 pagesModule #6Joy RadaNo ratings yet
- SuiteAcademy - Accounting Module 3Document17 pagesSuiteAcademy - Accounting Module 3Chan Yi LinNo ratings yet
- Exercise 3Document28 pagesExercise 3Shena Mari Trixia GepanaNo ratings yet
- ACC-179 SAS Day-5Document9 pagesACC-179 SAS Day-5crpa.lina.cocNo ratings yet
- Entering and Paying BillsDocument14 pagesEntering and Paying BillsElla MaeNo ratings yet
- Quarter 1Week6Modu: Let's Talk Accounting Cycle in BusinessDocument26 pagesQuarter 1Week6Modu: Let's Talk Accounting Cycle in BusinessTaj MahalNo ratings yet
- Audit of Cash and Cash Equivalents, Part 1: Activity SectionDocument2 pagesAudit of Cash and Cash Equivalents, Part 1: Activity SectionALMA MORENANo ratings yet
- Accounting Indonesia Adaptation 4 TH Edition: - Volume 1Document53 pagesAccounting Indonesia Adaptation 4 TH Edition: - Volume 1Ariful Sukron100% (1)
- What To Do If You Didn't Enter An Opening Balance in QuickBooks OnlineDocument4 pagesWhat To Do If You Didn't Enter An Opening Balance in QuickBooks OnlinejosegeorgecvNo ratings yet
- Topic 1 Handout Cover Page 2023 Term3Document4 pagesTopic 1 Handout Cover Page 2023 Term3Sakura HayashiNo ratings yet
- Essentials - Desktop - Quick BookDocument80 pagesEssentials - Desktop - Quick Bookesatuse2022No ratings yet
- AIS ProblemsDocument48 pagesAIS ProblemsJoan Recca A. JoserNo ratings yet
- 8 Recap and IssuesDocument8 pages8 Recap and IssuesHaven KoeNo ratings yet
- QB Certification Section 1Document3 pagesQB Certification Section 1Jimmy JamesNo ratings yet
- Debt ManagementDocument38 pagesDebt ManagementhemaguruNo ratings yet
- Icom Education Program Ca Qbo ch9 Quickbooks Online PayrollDocument42 pagesIcom Education Program Ca Qbo ch9 Quickbooks Online Payrollmuratkasim254No ratings yet
- SABTLECTURE07Document26 pagesSABTLECTURE07namudajiyaNo ratings yet
- Sas#22 Acc104Document5 pagesSas#22 Acc104Charisse April MaisoNo ratings yet
- ACC-179 SAS Day-7Document5 pagesACC-179 SAS Day-7crpa.lina.cocNo ratings yet
- Acc-106 Sas 5Document13 pagesAcc-106 Sas 5hello millieNo ratings yet
- ACCT 1026 Lesson 7Document10 pagesACCT 1026 Lesson 7ChjxksjsgskNo ratings yet
- LM INTERM ACTG 2 1of8 2SAYE2024 2ADocument17 pagesLM INTERM ACTG 2 1of8 2SAYE2024 2AKristine CamposNo ratings yet
- Introduction To Computerized Accounting: Unit 1Document88 pagesIntroduction To Computerized Accounting: Unit 1Turyamureeba JuliusNo ratings yet
- Quickbooks User GuideDocument20 pagesQuickbooks User GuideAsif MahmoodNo ratings yet
- 604f38b040d3960028590e68-1615805716-ACC 224L - Week 1-3 - ULObDocument8 pages604f38b040d3960028590e68-1615805716-ACC 224L - Week 1-3 - ULObHord JordanNo ratings yet
- Oracle Financial MCQsDocument14 pagesOracle Financial MCQssimrah noorNo ratings yet
- Getting Started in Accounts Receivable: Finance Training May 2021 1Document42 pagesGetting Started in Accounts Receivable: Finance Training May 2021 1Wish MoruakgomoNo ratings yet
- QuickBooks Training - TrainerDocument118 pagesQuickBooks Training - Traineramolj8992No ratings yet
- Abm 1-W6.M3.T1.L3Document21 pagesAbm 1-W6.M3.T1.L3mbiloloNo ratings yet
- Business and Transfer TaxationDocument16 pagesBusiness and Transfer TaxationEuli Mae SomeraNo ratings yet
- Business and Transfer Taxation - T or FDocument3 pagesBusiness and Transfer Taxation - T or FEuli Mae SomeraNo ratings yet
- Business and Transfer Taxation - ProblemsDocument3 pagesBusiness and Transfer Taxation - ProblemsEuli Mae SomeraNo ratings yet
- Business and Transfer Taxation - Multiple ChoiceDocument7 pagesBusiness and Transfer Taxation - Multiple ChoiceEuli Mae SomeraNo ratings yet
- MODULE 14 The Conversion CycleDocument4 pagesMODULE 14 The Conversion CycleEuli Mae SomeraNo ratings yet
- ACC 100 Test BanksDocument15 pagesACC 100 Test BanksEuli Mae SomeraNo ratings yet
- MODULE 12 The Conversion CycleDocument6 pagesMODULE 12 The Conversion CycleEuli Mae SomeraNo ratings yet
- MODULE 16 Financial Reporting and ManagementDocument7 pagesMODULE 16 Financial Reporting and ManagementEuli Mae SomeraNo ratings yet
- p2 Exam With AnsDocument8 pagesp2 Exam With AnsEuli Mae SomeraNo ratings yet
- MODULE 15 Financial Reporting and ManagementDocument5 pagesMODULE 15 Financial Reporting and ManagementEuli Mae SomeraNo ratings yet
- MODEL 13 The Conversion CycleDocument4 pagesMODEL 13 The Conversion CycleEuli Mae SomeraNo ratings yet
- BAM 031 Part 1 - HandoutDocument25 pagesBAM 031 Part 1 - HandoutEuli Mae SomeraNo ratings yet
- Module 1-4Document3 pagesModule 1-4Euli Mae SomeraNo ratings yet
- Summary 2Document5 pagesSummary 2Karin NafilaNo ratings yet
- Marketing Plan - Group 2Document42 pagesMarketing Plan - Group 2Judea SantiagoNo ratings yet
- Dissertation On Health Care FinancingDocument6 pagesDissertation On Health Care FinancingWriterPaperSingapore100% (1)
- Module 1 - The Emergence in Global Profession of Internal AuditingDocument11 pagesModule 1 - The Emergence in Global Profession of Internal Auditingflorabel paranaNo ratings yet
- Provisional Interest CertificateDocument2 pagesProvisional Interest CertificateBirendra TiwariNo ratings yet
- Question 2 LogDocument5 pagesQuestion 2 LogĐắc TrườngNo ratings yet
- Disruption in Indian Furniture Retailing - An RSC PerspectiveDocument42 pagesDisruption in Indian Furniture Retailing - An RSC PerspectiveNirmala RaoNo ratings yet
- Mis - Mba Sem 1 Module 1Document45 pagesMis - Mba Sem 1 Module 1Pooja PandyaNo ratings yet
- MCom II-ADVANCED ACCOUNTING AND TAXATION-Advanced Auditing (Special Paper - VDocument2 pagesMCom II-ADVANCED ACCOUNTING AND TAXATION-Advanced Auditing (Special Paper - VNarendra PatilNo ratings yet
- Manual For ScanwellDocument64 pagesManual For ScanwellmirzaNo ratings yet
- Inclusive Energy Solutions Participants DirectoryDocument18 pagesInclusive Energy Solutions Participants Directorynikhil kapoorNo ratings yet
- Global Minds 2023 English BrochureDocument13 pagesGlobal Minds 2023 English BrochureFernandoNo ratings yet
- Verify Copy: Non-Negotiable WaybillDocument2 pagesVerify Copy: Non-Negotiable WaybillgulshergNo ratings yet
- Final EXIT 2015Document110 pagesFinal EXIT 2015naolmeseret22100% (1)
- Cash and Cash EquivalentsDocument13 pagesCash and Cash EquivalentsJunghoon YangParkNo ratings yet
- Executive Summary 3 Sectors OnlyDocument4 pagesExecutive Summary 3 Sectors OnlyDennis Esik MaligayaNo ratings yet
- Soal PayrollDocument244 pagesSoal PayrollAryo PrabowoNo ratings yet
- Acc Cyc ChapiiDocument40 pagesAcc Cyc Chapiikibrewosen mekuriaNo ratings yet
- ITTI - MS Dynamics AX PracticeDocument20 pagesITTI - MS Dynamics AX PracticeHarsha B NarayanappaNo ratings yet
- Rectifiation of Error With Suspense AccountDocument3 pagesRectifiation of Error With Suspense AccountSudharshan GNo ratings yet
- Cheek ListDocument16 pagesCheek Listarun945330No ratings yet
- Summative Test No. 2Document1 pageSummative Test No. 2Erica TuizaNo ratings yet
- Tesda MoaDocument9 pagesTesda MoaNeil Joshua Joloc (JoshuaJ)No ratings yet
- The Value of Human Resource Management For Organizational PerformanceDocument9 pagesThe Value of Human Resource Management For Organizational PerformancetanyaNo ratings yet
- Materials Mangement Unit 2Document27 pagesMaterials Mangement Unit 2Mohammed AneesNo ratings yet
- Surface Engineering Applications That Extend Wear Life of Components 2 - 5 TimesDocument15 pagesSurface Engineering Applications That Extend Wear Life of Components 2 - 5 TimesBarath SundarNo ratings yet
- Area Development Scheme ON: Goat Farming at Muzaffarpur DistrictDocument10 pagesArea Development Scheme ON: Goat Farming at Muzaffarpur DistrictNikhil KumarNo ratings yet