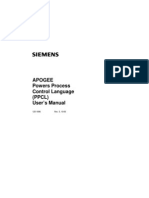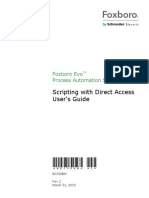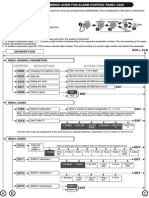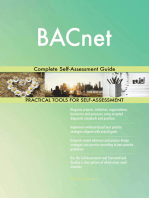LIT-12012256 14.x
LIT-12012256 14.x
Uploaded by
vitor pastorizaCopyright:
Available Formats
LIT-12012256 14.x
LIT-12012256 14.x
Uploaded by
vitor pastorizaCopyright
Available Formats
Share this document
Did you find this document useful?
Is this content inappropriate?
Copyright:
Available Formats
LIT-12012256 14.x
LIT-12012256 14.x
Uploaded by
vitor pastorizaCopyright:
Available Formats
FX Workbench 14.
x User Guide
Building Technologies & Solutions LIT-12012256
www.johnsoncontrols.com
2022-07-06 Release 14.x
2 FX Workbench 14.x User Guide
Contents
Niagara Introduction..................................................................................................................................... 11
Contents
FX Workbench Overview..................................................................................................................... 11
Document Purpose..............................................................................................................................12
CCT and FX-PCT.................................................................................................................................... 12
JCI New Station Wizard.................................................................................................................................. 12
Creating a New Station Using the JCI Station Wizard......................................................................12
Copying the Station to the Local Host..................................................................................................... 13
Opening the Copied Station..................................................................................................................... 14
Opening a Station from the Nav Panel....................................................................................................14
Disconnecting from a Station................................................................................................................... 14
Default JCI New Station..................................................................................................................................14
Customizing the Home Page..............................................................................................................16
Changing the Building Image on the Home Page...........................................................................16
Changing the Home Page Title.......................................................................................................... 17
Automatically Updating the Device Networks, Systems, and Weather Forecast
Sections of the Home Page......................................................................................................17
Manually Changing a Hyperlink Menu Item on the Home Page................................................... 18
Creating a New Hyperlink Menu Item on the Home Page............................................................. 18
Creating a Hyperlink to Another Station...........................................................................................19
Predefined Navigation Files................................................................................................................19
NavFile.nav..................................................................................................................................................19
MaintenanceNavFile.nav........................................................................................................................... 20
OperatorNavFile.nav..................................................................................................................................20
TenantNavFile.nav......................................................................................................................................21
Batch Import................................................................................................................................................... 21
Importing Batch Files.......................................................................................................................... 21
Entering Project Information............................................................................................................. 22
Entering Network Information...........................................................................................................22
Entering Device Information.............................................................................................................. 23
Entering Schedule Information..........................................................................................................23
Entering Group Information.............................................................................................................. 24
Entering Equipment Information...................................................................................................... 24
Editing Existing Equipment....................................................................................................................... 24
Adding New Equipment............................................................................................................................ 24
Moving Equipment (Changing Parent)....................................................................................................25
Configuring Equipment Served By Relationships.................................................................................. 25
Assigning Equipment to a Location......................................................................................................... 25
Configuring Spaces..............................................................................................................................26
Editing Existing Spaces.............................................................................................................................. 26
Adding New Spaces....................................................................................................................................26
Configuring the Equipment Serving Space Relationships.................................................................... 27
Auto Export...........................................................................................................................................27
FX Workbench 14.x User Guide 3
Building the Station............................................................................................................................. 27
Spaces and Equipment.................................................................................................................................. 28
Adding the Equipment Manager and Spaces Manager Using the Palette...................................28
Spaces Manager...................................................................................................................................28
Adding a New Space.................................................................................................................................. 29
Editing Spaces.............................................................................................................................................29
Deleting a Space.........................................................................................................................................29
Configuring Spaces Served By Relationship (Spaces Manager)...........................................................30
Deleting a Served By Relationship........................................................................................................... 30
Equipment Manager........................................................................................................................... 30
Adding New Equipment............................................................................................................................ 30
Editing Equipment......................................................................................................................................31
Deleting Equipment................................................................................................................................... 31
Changing Parent Location.........................................................................................................................31
Configuring Served By Relationships (Equipment Manager)...............................................................32
Deleting a Served By Relationship........................................................................................................... 32
Assigning Equipment to a Location......................................................................................................... 32
N2 Controller and Point Integration............................................................................................................ 32
JciN2Network Driver............................................................................................................................ 33
N2 Licensing......................................................................................................................................... 34
JciN2 Network Driver Software Installation...................................................................................... 34
Configuring an JciN2Network Integration for N2 Devices..............................................................34
Adding a JciN2Network to the Station..................................................................................................... 34
Configuring the JciN2Network..................................................................................................................35
Creating JciN2Device Components.......................................................................................................... 35
Matching Manually Added N2 Device Components to Discovered N2 Devices................................. 36
Jci Devices View (Web Only View)............................................................................................................. 37
JCI N2 Import Manager....................................................................................................................... 37
Using the Jci N2 Import Manager.............................................................................................................38
Tuning Policy Guidelines for N2 Devices...........................................................................................40
N2 Tuning Policy Properties......................................................................................................................40
Using Multiple JciN2 Network Tuning Policies........................................................................................42
Predefined Tuning Policies for N2 Devices............................................................................................. 43
Assigning a Tuning Policy or Poll Frequency Group to an N2 Point.................................................... 43
Adding a Tuning Policy.............................................................................................................................. 43
Configuring a Tuning Policy......................................................................................................................43
N2 Point Details Manager...................................................................................................................44
Accessing the N2 Point Details Manager................................................................................................ 44
Right-Click Actions......................................................................................................................................44
JCI Points View (Web Only View)........................................................................................................ 45
Johnson Controls BACnet Device Integration............................................................................................. 45
Niagara BACnet Driver........................................................................................................................ 46
Configuring a BACnet Integration for FX-PC Controllers................................................................46
4 FX Workbench 14.x User Guide
Adding a BACnet Network to the Station................................................................................................ 46
Configuring the BACnet Local Device...................................................................................................... 46
Adding and Configuring the Network Ports........................................................................................... 47
Creating BACnet Device Components..................................................................................................... 48
Using Online Discovery to BACnet Controllers as BACnet Devices............................................... 48
Manually Adding BACnet Device Components................................................................................ 50
Adding a BACnet Devices from the BACnet Device Manager............................................................... 50
Adding a BACnet Device from the Bacnet Palette..................................................................................51
Matching Manually Added BACnet Devices to Discovered BACnet Controllers................................. 52
Jci Devices View (Web Only View)............................................................................................................. 52
JCI BACnet Import Manager............................................................................................................... 52
Using the JCI Bacnet Import Manager.....................................................................................................53
Tuning Policy Guidelines for FX-PC Controllers............................................................................... 55
BACnet Network Tuning Policy Properties..............................................................................................55
Using BACnet Network Tuning Policies................................................................................................... 59
Predefined Tuning Policies for BACnet Devices..................................................................................... 59
Assigning a Tuning Policy to a BACnet Point.......................................................................................... 60
Viewing Points......................................................................................................................................60
Automatic Station Component Creation..................................................................................................... 61
System Type Mechanism.................................................................................................................... 61
PRN Resource Files.....................................................................................................................................63
HVAC PRO Graphics................................................................................................................................... 64
System Library Mechanism................................................................................................................ 77
APD Resource Files.....................................................................................................................................77
CAF Resource Files..................................................................................................................................... 78
CSV Resource Files..................................................................................................................................... 81
Point information in the System Library................................................................................................. 83
Device Px File Templates........................................................................................................................... 88
FX Standard Application Graphics............................................................................................................88
CCT Standard System Types................................................................................................................... 102
WT-4000 Gateway Points.........................................................................................................................177
Selecting a Default Graphic.....................................................................................................................178
Selecting Import Options........................................................................................................................ 179
Device Graphic Buttons........................................................................................................................... 179
Working with the System Library........................................................................................................... 181
Mobile Device User Interface......................................................................................................................190
Mobile Device User Interface Concepts..........................................................................................190
Navigation Icons...................................................................................................................................... 190
Systems..................................................................................................................................................... 191
Spaces........................................................................................................................................................191
Equipment.................................................................................................................................................191
Point Groups............................................................................................................................................. 191
Alarms........................................................................................................................................................191
FX Workbench 14.x User Guide 5
Schedules.................................................................................................................................................. 192
Histories.................................................................................................................................................... 192
Points......................................................................................................................................................... 192
Graphics.................................................................................................................................................... 193
Mobile Device User Interface Steps.................................................................................................193
HTML5 Hx Profile......................................................................................................................................193
Logging in to the FX Supervisory Controller/FX Server Station from a Mobile Device....................193
Accessing the Home Screen....................................................................................................................194
Working with System Information......................................................................................................... 194
Working with Spaces................................................................................................................................195
Working with Equipment........................................................................................................................ 196
Viewing Point Groups.............................................................................................................................. 196
Working with Alarms............................................................................................................................... 197
Working with Schedules.......................................................................................................................... 197
Working with Histories............................................................................................................................ 200
Automatic Tagging of Existing Devices in a Station - JCI FX Unique Feature........................................ 201
Automatic Tagging of Existing Devices...........................................................................................201
JCI Tag View - JCI FX Unique Feature.......................................................................................................... 202
Point Extension Manager - JCI FX Unique Feature................................................................................... 202
Accessing the Point Extension Manager.........................................................................................202
Setting Point Extension Properties..................................................................................................203
Adding History Extensions Using the Point Extension Manager.................................................209
Configuring History Extensions....................................................................................................... 210
Adding Alarm Extensions Using the Point Extension Manager................................................... 210
Configuring Alarm Extensions......................................................................................................... 213
Adding Totalization Extensions Using the Point Extensions Manager....................................... 214
Configuring Totalization Extensions............................................................................................... 215
Inheriting Status Flags...................................................................................................................... 216
Adding Polling to BACnet Controller Points' Status Flag Through Point Extension
Manager................................................................................................................................... 216
Assigning a Tuning Policy or Poll Frequency Group to an N2 Point............................................216
Assigning a Tuning Policy to a BACnet Point..................................................................................217
HTML5 JCI Point Extension Manager - JCI FX Unique Feature................................................................ 217
Accessing the HTML5 JCI Point Extension Manager......................................................................218
Updating the Extensions Button on an Existing Graphic............................................................. 218
Setting Point Extension Properties..................................................................................................218
Adding History Extensions Using the HTML5 JCI Point Extension Manger................................ 218
Configuring History Extensions....................................................................................................... 219
Adding Alarm Extensions Using the HTML5 JCI Point Extension Manager................................ 219
Configuring Alarm Extensions......................................................................................................... 219
Adding Totalization Extensions Using the HTML5 JCI Point Extensions Manager.....................219
Configuring Totalization Extensions............................................................................................... 220
6 FX Workbench 14.x User Guide
Inheriting Status Flags...................................................................................................................... 220
Configuring Polling to BACnet Controller Points' Status Flag Through HTML5 JCI
Point Extension Manager.......................................................................................................220
Assigning a Tuning Policy or Poll Frequency Group to an N2 Point............................................220
Assigning a Tuning Policy to a BACnet Point..................................................................................221
Set Default Tuning Policies for a BACnet Device............................................................................221
Schedule Manager - JCI FX Unique Feature.............................................................................................. 221
Working with Weekly Schedules...................................................................................................... 222
Adding a Weekly Schedule Using the Schedule Manager...................................................................222
Linking a Weekly Schedule to Components Using the Schedule Manager...................................... 223
Deleting a Linked Component from a Schedule using Schedule Manager...................................... 225
Deleting a Schedule Using the Schedule Manager..............................................................................225
Configuring the Weekly Schedule.......................................................................................................... 225
Configuring Special Events...............................................................................................................226
Adding a Special Event............................................................................................................................ 226
Defining Newly Created Special Events.................................................................................................227
Special Event Priorities............................................................................................................................ 227
Configuring Schedule Properties.....................................................................................................227
Changing the Schedule's Effective Period............................................................................................ 227
Schedule's Default Output......................................................................................................................227
Changing Default Output........................................................................................................................228
Schedule's Facets..................................................................................................................................... 228
Changing a Schedule's Facets................................................................................................................ 228
Cleaning Up Special Events.....................................................................................................................228
Accessing and Using the Schedule Summary................................................................................ 229
Adding a Calendar Schedule with the Schedule Manager........................................................... 229
Configuring a Calendar Schedule.................................................................................................... 230
Working with Trigger Schedules......................................................................................................230
Adding a Trigger Schedule with the Schedule Manager.....................................................................230
Linking a Trigger Schedule to Components Using the Schedule Manager...................................... 230
Configuring a Trigger Schedule............................................................................................................. 231
HTML5 Schedule Manager - JCI FX Unique Feature................................................................................. 232
Working with Weekly Schedules...................................................................................................... 232
Adding a Weekly Schedule Using the HTML5 Schedule Manager..................................................... 232
Linking a Weekly Schedule to Components Using HTML5 Schedule Manager................................233
Deleting a Linked Component from a Schedule using HTML5 Schedule Manager......................... 235
Deleting a Schedule Using the HTML5 Schedule Manager.................................................................235
Configuring the Weekly Schedule.......................................................................................................... 235
Configuring Special Events...............................................................................................................236
Adding a Special Event............................................................................................................................ 236
Defining Newly Created Special Events.................................................................................................236
Special Event Priorities............................................................................................................................ 236
Accessing and Using the Schedule Summary................................................................................ 237
FX Workbench 14.x User Guide 7
Adding a Calendar Schedule with the HTML5 Schedule Manager.............................................. 237
Configuring a Calendar Schedule.................................................................................................... 237
Working with Trigger Schedules......................................................................................................238
Adding a Trigger Schedule with the HTML5 Schedule Manager........................................................238
Linking a Trigger Schedule to Components Using the HTML5 Schedule Manager......................... 238
Configuring a Trigger Schedule............................................................................................................. 239
Link Manager - JCI FX Unique Feature....................................................................................................... 239
Creating a Link Using the Link Manager........................................................................................ 240
HTML5 Link Manager - JCI FX Unique Feature..........................................................................................240
Creating a Link Using the HTML5 Link Manager........................................................................... 240
Point Summary Manager............................................................................................................................ 241
Creating a New Point Summary.......................................................................................................241
Creating a Report from an Existing Template...................................................................................... 241
Creating a Report from Hardware Options.......................................................................................... 242
Creating a Report from Existing Points................................................................................................. 242
Creating a Report Using a Custom Template....................................................................................... 242
Creating a Custom Template.................................................................................................................. 243
Viewing a Point Summary.................................................................................................................243
Deleting a Point Summary...................................................................................................................... 243
Viewing Non-Normal Points................................................................................................................... 243
Point Group Manager - JCI FX Unique Feature......................................................................................... 244
Folders and Groups........................................................................................................................... 244
Creating a Point Group Folder......................................................................................................... 244
Creating a Group Summary..............................................................................................................244
Adding a Single Point to a Point Group Folder.............................................................................. 244
Adding Multiple Points to a Point Group Folder.................................................................................. 245
Deleting a Point Group Folder......................................................................................................... 245
Deleting a Point from a Point Group Folder......................................................................................... 245
Viewing Folders and Groups with HTML5 Point Group View....................................................... 246
User Manager............................................................................................................................................... 246
Roles.................................................................................................................................................... 246
Adding user with the User Manager............................................................................................... 247
Hardware Scan Service................................................................................................................................ 250
Installing the Hardware Scan Service..............................................................................................251
Performing a Hardware Scan...........................................................................................................251
Updating a pre-FX 14.10.2 station to use NEQL graphic binding........................................................... 252
Adding Energy Meters to Station............................................................................................................... 253
Adding Meters....................................................................................................................................254
Adding a Meter Using the Palette.......................................................................................................... 254
Adding Multiple Meters By Using the Meter Manager........................................................................254
Matching BACnet Meter Components to Discovered BACnet Meters........................................ 255
Configuring the JciModbusAsyncEnergyMeter.............................................................................. 255
8 FX Workbench 14.x User Guide
Configuring the JciModbusTcpEnergyMeter.................................................................................. 255
Viewing Meter Information.............................................................................................................. 256
TEC3000 Series Thermostat Controllers.................................................................................................... 257
Adding a TEC3000 Thermostat Controller...................................................................................... 257
Matching TEC3000 Device Components to Discovered TEC3000.................................................259
Manually Configuring the TEC3000 Device.....................................................................................259
Launch CCT....................................................................................................................................................259
Launching CCT................................................................................................................................... 260
Product warranty..........................................................................................................................................260
Software terms............................................................................................................................................. 260
Single point of contact.................................................................................................................................260
Contact information.....................................................................................................................................261
Appendix A: JCI Hx Profile........................................................................................................................... 261
Defining Hx User Settings................................................................................................................ 261
Configuring the Mobile Device Interface........................................................................................261
Appendix B: Installing the Hardware Scan Service in Earlier Releases................................................. 263
FX Workbench 14.x User Guide 9
10 FX Workbench 14.x User Guide
Niagara Introduction
FX Supervisory Controllers and FX Server are all built upon a software framework called Niagara
4. Niagara is a software framework that integrates diverse systems and devices (regardless of
manufacturer or communication protocol) into a unified platform that you can manage in real time
using a standard Web browser.
Before you use devices, such as chillers, Variable Air Volume (VAV) boxes, or temperature sensors,
you must import information from those devices into the Niagara software. Niagara then models
those devices and their data types in software through the Niagara common object model. You
can simplify the device’s data types to make them easier to manipulate and control through the
software. You can then use the Niagara common object model to build applications to program the
system easily without developing raw code.
FX Workbench Overview
Workbench is the Niagara Graphical User Interface. The Niagara framework provides the ability
for developers to customize and expand the Workbench environment to suit the needs of their
products. Johnson Controls has taken advantage of this capability and has created two customized
versions of Workbench:
• FX Workbench Pro: This version provides all features and functions included with the Niagara
Workbench. This includes JCI New Station Wizard and JCI Migrate Station Wizard.
• FX Workbench: This version provides easy access to the most frequently used features and
functions that you require to configure and operate a station.
The Niagara framework also provides the ability for developers to add components and
functionality. Johnson Controls has created the following features which are unique to the FX
Supervisory Controller Family:
• JCI New Station Wizard
• Default JCI Station
• Batch Import
• Spaces and Equipment
• N2 Driver
• Import Managers for Johnson Controls devices
• System Library
• Point Extension Manager
• Schedule Manager
• Link Manager
• Automatic Tagging of Existing Devices in a Station
• Point Summary Manager
• Point Group Manager
• JCI User Manager
• Pre-built mobile device sized graphics
• Hardware scan services
• Meters
• Launch CCT
FX Workbench 14.x User Guide 11
Document Purpose
The purpose of this document is to describe the features unique to Johnson Controls FX Workbench
and FX Workbench Pro. For information on the Niagara framework and on Niagara Workbench,
refer to the documents found in the installation directory of FX Workbench (typically, C:\JCI
\FXWorkbench-x.y\docs).
CCT and FX-PCT
With the introduction of Controller Configuration Tool (CCT) 14.0, CCT and the Facility Explorer®
Programmable Controller Tool (FX-PCT) are no longer separate software tools. Users of CCT and FX-
PCT at Release 10.2 must first uninstall the previous version before installing CCT 14.0. Users of CCT
and FX-PCT software at Release 10.3 can upgrade directly to Release 14.0. For information on how
to upgrade to or install CCT, refer to the CCT Installation Instructions (LIT-12011529).
JCI New Station Wizard
FX Workbench Pro includes a JCI New Station wizard for creation of a new FX Supervisory Controller
station. The JCI New Station wizard provides the same capabilities as the Niagara New Station
wizard, including the ability to name the station, define the admin user password, and define the
Fox and HTTP ports. In addition, the JCI New Station wizard also provides the following unique
functionalities:
• Allows you to add popular network drivers (including N2, LonWorks, BACnet, Ndio, Nrio, SNMP,
and MODBUS) to the station.
• Allows you to add popular services (including Certificate Management Service, Weather, and
Email Service) to the station.
• Allows you to add predefined FX user role templates (including Operator, Tenant, and
Maintenance user roles) to the station.
• When finished, creates a platform connection and starts the new station.
Creating a New Station Using the JCI Station Wizard
About this task:
After you create a station, use the Station Copier to copy the station to your local host.
1. In the FX Workbench, click the Tools menu.
2. Click New JCI Station.
3. Enter the station name and click Next. Do not use any spaces or dashes in the station name.
4. In the Station Directory field, note the location of the station being built. You find this under
the user home path: c:\Users\[user]\Niagara4.11\tridium\stations).
5. Click Next.
6. Enter the desired administrator user password and to confirm your password, reenter it.
Note: The password must have at least ten characters and one digit or symbol.
7. If desired, change the default Fox, HTTP, and HTTPS port assignments for the new station.
Note: Fox is a protocol used to communicate between stations or between a station and
Workbench.
8. Click Next.
9. Select the desired network drivers. If necessary, select the number of drivers.
10. For each new driver you add, enter the desired driver names.
12 FX Workbench 14.x User Guide
11. Click Next.
12. Select additional desired network drivers. If necessary, select the number of drivers.
Note: The drivers correspond to the field controllers protocols. Each driver you select
must be licensed in the FX Supervisory Controller or FX Server.
13. For each new driver you add, enter the desired driver names.
14. Click Next .
15. Select the services you want to add to the station.
Table 1: Services
Feature Description
Tunnel Service Allows you to connect to a remote supervisor.
Weather Service Displays the National Weather Service
information.
SMS Service Allows you to send alarms as .txt message to a
mobile device.
16. Click Next. The wizard displays a list of required modules for the selected drivers and
services. These modules must be on the FX Supervisory Controller that hosts the station.
After the wizard process finishes and the new station is running, use the Software Manager to
install the required software modules.
17. Click open it in user home to store and open the station in the user home folder on the
Navigation panel. Click Finish. FX Workbench opens the My File System > user home >
stations section of the Navigation panel. You must manually copy the station to the secure
platform on the local host before you can use many of the FX Workbench functions.
18. Click copy it to secure for "localhost" with Station Copier to open the station directly to
a secure platform connection and copy the station the local host. Click Finish then do the
following:
a. Click OK.
b. A screen prompts you to enter your station user name and password. Enter the
Windows Admin name and password.
c. Follow the screen prompts and click Finish .
d. Click Close when the station finishes copying.
Note: After the transfer, you can open the Application Director, start or stop the station,
or view the station status and diagnostic log.
19. Click close the wizard and then click Finish .
The station is saved to your user home folder in the Navigation panel. You cannot open the
station until you copy the station to your local host.
Note: Unlike the open it in user home option, the close the wizard option only
prompts FX Workbench to place the station in your user home. The station is not open in
the Nav panel.
Copying the Station to the Local Host
About this task:
If you have not used the JCI New Station Wizard to do so, you can manually copy the station to the
local host.
1. In the Nav panel, open the Platform.
FX Workbench 14.x User Guide 13
Note: FX Workbench may require that you log on to access the platform.
2. Double-click Station Copier.
3. From the list of stations on this computer, select the station that you want and click Copy to
send the station to the destination.
4. If you want to change the name, enter a new station name.
5. Click Next.
6. Select Copy every file in the station directory and its subdirectories and click Next.
Table 2: Transferring Station Copy Options
Feature Description
Copy files from selected directories Allows you to select individual files to copy
and transfer
Copy every file in the station directory and its Copies all files for transfer (recommended
subdirectories for copying over a new station)
Copy only the config.bog station database file Copies the station database only (for
example: drivers, devices, and points) and
no associated files
7. Click Next.
8. Click Finish.
9. After the transfer is complete, click Close
Opening the Copied Station
1. In FX Workbench, expose the Nav Panel.
2. Right-click My Host and select Open Station.
3. From the Type menu, select Station TLS Connection.
4. Click OK.
5. Enter admin for the username, and enter your password.
6. Click OK.
Opening a Station from the Nav Panel
1. In the Nav panel, right-click the station you want to open and select Connect.
2. In the Authentication dialog box, enter admin for the username, and enter your password.
3. Click OK.
Disconnecting from a Station
1. In the Nav panel, right-click the station you want to disconnect from.
2. Click Disconnect.
3. Click Yes.
Default JCI New Station
The JCI New Station wizard generates a station based on a predefined JCI New Station, which has
more default features than a station generated by the Niagara New Station wizard. Features that
are unique to the JCI New Station Wizard include:
• A predefined Px-based home page intended for the admin user (AdminHomePage.px)
14 FX Workbench 14.x User Guide
• A predefined Px-based home page intended for non-admin users (HomePage.px)
• A predefined Hx-based home page intended for non-admin users accessing the station with
handheld devices
• A predefined navigation file
AdminHomePage.px
The AdminHomePage.px file contains graphics and hyperlinks intended for use by system
administrators and operators. This page automatically links to users who have Administrator or
Operator roles.
Figure 1: AdminHomePage.px
The AdminHomePage Px View contains the following features:
• An image of a building (brengel.png)
• A Weather Forecast section
• A Main Menu section with hyperlinks to administrative managers
• A Systems section with placeholder hyperlinks
The AdminHomePage is a Px file. Therefore, you can use the Px Editor to add, edit, and delete
components to customize the displayed information to your project requirements. For example,
you can perform the following features:
• Replace the default building picture (brengel.png) with a picture of your project’s actual
building
• Change the weather service provider to match your project’s actual location
• Change the system hyperlinks bindings to match the actual device ORD
• Change the names of the system hyperlinks
HomePage.px
The HomePage.px file contains graphics and hyperlinks intended for users who have roles other
than the Administrator or Operator role. This page automatically links to users who have a
Maintenance or Tenant role.
FX Workbench 14.x User Guide 15
The HomePage Px View contains the following features:
• An embedded picture of a building (brengel.png)
• A Weather Forecast section
• A Main Menu section with hyperlinks to scheduling managers and summary information
• A Systems section with placeholder hyperlinks
The HomePage is a Px file. Therefore, you can use the Px Editor to add, edit, and delete components
to customize the displayed information for your project’s requirements. For example, you can:
perform the following actions:
• Replace the default building picture (brengel.png) with a picture of your project’s actual
building.
• Change the Weather Service provider to match your project’s actual location
• Change the system hyperlinks bindings to match the actual device ORD
• Change the names of the system hyperlinks
HxHome.px
The HxHome.px file contains graphics and hyperlinks intended for daily operators to access using a
handheld device (such as an iPhone® or iPad®). This page automatically links to users who have an
Administrator role.
The HxHome view contains the following:
• An embedded picture of a building (MainBuild320.png)
• A top menu bar with hyperlinks to Systems, Schedules, and Alarms
• A weather forecast section
Customizing the Home Page
The HomePage is a .px file. Therefore, you can use the Px Editor to add, edit, and delete
components to customize the displayed information for your project’s requirements. For example,
you can perform the following actions:
• Replace the default building image (MainBuild320.png) with an image of your project’s actual
building
• Change the Home Page title
• Update the Device Networks section of the Home Page with hyperlinks to the actual networks
defined in the station
• Update the Systems section of the Home Page with hyperlinks to the actual devices defined in
the station (up to 34 devices)
• Show the Weather Forecast section
• Update the weather service provider to match your project’s actual location
• Create new menu items and hyperlinks
• Create a hyperlink to another station
Changing the Building Image on the Home Page
1. Locate the Graphics container in the Nav panel under Station > Files > Graphics or in the
Navigation panel under Station > Files > Graphics.
2. Double-click the Graphics container.
16 FX Workbench 14.x User Guide
3. Right-click anywhere in the Directory List and click Copy From.
4. Select the desired graphic image file.
5. Click Open.
6. Double-click the home page .px file that you want to edit. If you want to change the graphic
for the Admin home page, double-click AdminHomePage.px. If you want to change the
graphic for the regular home page, double-click Homepage.px.
7. Click View Selector or click Toggle View/Edit Mode to open the Px Editor.
8. In the Px Editor canvas, double-click the building image (or select it from the Widget tree).
The building image is a Bound Label.
9. In the Bound Label dialog box, in the Image field, replace the file name of the old image with
the file name of the new image you added.
10. Click OK to accept the image.
11. Click OK to accept the changes to the bound label properties.
12. Exit the Px Editor.
Changing the Home Page Title
1. Locate the Graphics container in the Nav panel under Station > Files > Graphics and also in
the Navigation panel under Station > Administration > Files > Graphics.
2. Open the Graphics container.
3. Double-click the home page graphic that you want to edit.
4. Click the View Selector or click Toggle View/Edit Mode to open the Px Editor.
5. In the canvas, select the label that you want to replace. The label is highlighted in the Widget
Tree.
6. In the Widget Tree, double-click the label containing the title. The Properties dialog box
appears.
7. Click in the Text field and enter the new title.
8. Click OK.
9. Exit the Px Editor.
Automatically Updating the Device Networks, Systems, and
Weather Forecast Sections of the Home Page
About this task:
On the Tools menu, click Update Home Page Graphic.
FX Workbench automatically performs the following updates to the Home Page:
• Updates the Device Networks section of the Home Page with hyperlinks to the actual
networks (up to 4 networks) defined in the station
• Updates the Systems section of the Home Page with hyperlinks to the actual devices defined
in the station (up to 34 devices)
• Shows the Weather Setup section if you previously selected the Weather Service in the JCI
New Station Wizard.
FX Workbench 14.x User Guide 17
Manually Changing a Hyperlink Menu Item on the Home
Page
1. Locate the Graphics container in the Nav panel under Station > Files > Graphics and also in
the Navigation panel under Station > Administration > Files > Graphics.
2. Open the Graphics container.
3. Double-click the home page graphic that you want to edit.
4. Use the View Selector or click Toggle View/Edit Mode to open the Px Editor.
5. In the Px Editor canvas, double-click the label.
6. If a Value Binding section is not in the properties box, click Add Binding. Select
bajaui:ValueBinding.
7. In the Value Binding section, click the Hyperlink ellipsis button.
8. Click the Open Folder icon and select the File Ord Chooser.
9. Select the Graphics folder and locate the Px file to which you want to link.
10. Click OK.
11. In the Text field, enter the new name of the menu Item.
12. Click OK.
13. To test the hyperlink, click the Site Home or Graphics tab.
Creating a New Hyperlink Menu Item on the Home Page
1. Locate the Graphics container in the Nav panel under Station > Files > Graphics and also in
the Navigation panel under Station > Administration > Files > Graphics.
2. Open the Graphics container.
3. Double-click the home page graphic that you want to edit.
4. Use the View Selector or click Toggle View/Edit Mode to open the Px Editor.
5. Open the Palette side bar.
6. In the Palette side bar, click in the Open Palette icon.
7. Select the kitPx palette.
8. Left-click on a BoundLabel component and move it onto the canvas.
9. Double-click the BoundLabel.
10. In the Text field, enter the name of the hyperlink.
11. To change the color of the hyperlink text, select a color from the Foreground field. To change
the text font, select a font from the Font field.
12. In the Bound Label Binding section, click the Hyperlink ellipsis button.
13. Click Open.
14. Select the Graphics folder and locate the Px file that you want to link to.
15. Click OK.
16. In the Text field, enter the name of the menu Item.
17. Click OK.
18. To test the hyperlink, click the Site Home or Graphics tab.
Note: To prevent the BoundLabel from potentially becoming hidden, ensure the text is
unanimated.
18 FX Workbench 14.x User Guide
Creating a Hyperlink to Another Station
1. Locate the Graphics container in the Nav panel under Station > Files > Graphics and also in
the Navigation panel under Station > Administration > Files > Graphics.
2. Open the Graphics container.
3. Double-click the home page graphic you want to edit.
4. Use the View Selector or click Toggle View/Edit Mode to open the Px Editor.
5. Open the Palette side bar.
6. Open the kitPx palette.
7. Left-click the BoundLabel component and move it onto the canvas.
8. Double-click the BoundLabel.
9. In the Text field, enter the name of the hyperlink.
10. To change the color of the hyperlink text, select a color from the Foreground field. To change
the text font, select a font from the Font field.
11. In the Bound Label Binding panel, click the Hyperlink ellipsis button.
12. Enter the IP address for the station to which you want to link.
13. Click OK. To test the hyperlink, click the Site Home or Graphics tab.
Predefined Navigation Files
A NAV file defines a custom Navigation panel for a user, defining locator bar content and home
page. The NAV file is a special .xml file that resides on the file system, not in the station database.
You can create as many NAV files as you want; however, a client may display only one NAV file at
any time. This means that any time you view a station, you can only see one NAV file in the Nav
panel (or locator bar). However, a station can serves many clients and each client can use different
NAV files concurrently, based on their NAV file assignment. The NAV file is user-specific, so when a
user logs into a station, the NAV file for that user appears in the Nav panel or locator bar.
The New JCI Station contains four predefined NAV files.
• NavFile.nav
• MaintenanceNavFile.nav
• OperatorNavFile.nav
• TenantNavFile.nav
NavFile.nav
By default, the predefined NavFile.nav is assigned to the admin user. The predefined NavFile.nav
file has the following major nodes:
• Device Networks – Provides a link to the Driver Manager.
• Point Summary Manager – Provides a link to the Point Summary Manager.
• Schedule Manager – Provides a link to the Scheduler Manager.
• Link Manager – Provides a link to the Link Manager.
• Equipment Manager – Provides a link to the Equipment Manager.
• Point Groups – Provides a link to the Point Group Manager.
• Global Point Extension Manager – Provides a link to the Global Point Extension Manager.
• Alarm Console – Provides a link to the Alarm Console.
• Point Histories – Provides a link to the History Space.
FX Workbench 14.x User Guide 19
• Meter Manager – Provides a link to the Meter Manager.
• Administration – Provides several links to administrative views, including the following:
- Files – Provides a link to the File Directory.
- Custom Control – Provides a link to an empty wire sheet for you to store your custom
control programming.
- Alarm Service – Provides a link to the Alarm Service.
- Email Service – Provides a link to the Email Service.
- History Container View – Provides a link to the History Nav Container View.
- Point Extension Defaults – Provides a link to a wire sheet containing the default
properties for the point extension types found in the Point Extension Manager.
- Backup Service – Provides a link to the Backup Manager.
- Users – Provides a link to the JCI User Manager.
- Time Sync – Provides a link to the Time Sync Manager.
- Platform – Provides a link to the Platform Service Container Plug-In.
- Web Service – Provides a link to the Web Service property sheet.
- Serial Port Configuration – Provides a link to the SerialPortService property sheet.
- Dialup Configuration – Provides a link to the Dialup Configuration screen.
- TCP/IP Configuration – Provides a link to the TCP/IP Configuration screen.
- Station Resources – Provides a link to the Resource Manager.
- Weather Service – Provides a link to the Weather Manager.
MaintenanceNavFile.nav
By default, the predefined MaintenanceNavFile.nav is assigned to the maintenance user. The
predefined MaintenanceNavFile.nav file has the following major nodes:
• Device Networks – Provides a link to the Driver Manager.
• Schedule Manager – Provides a link to the Scheduler Manager.
• Link Manager – Provides a link to the Link Manager.
• Point Groups – Provides a link to the Point Group Manager.
• Global Point Extension Manager – Provides a link to the Global Point Extension Manager.
• Alarm Console – Provides a link to the Alarm Console.
• Point Histories – Provides a link to the History Space.
• Administration – Provides several links to administrative views, including the following:
- Files – Provides a link to the File Directory.
- History Container View – Provides a link to the History Nav Container View.
- Point Extension Defaults – Provides a link to a wire sheet containing the default
properties for the point extension types found in the Point Extension Manager.
- Backup Service – Provides a link to the Backup Manager.
OperatorNavFile.nav
By default, the predefined OperatorNavFile.nav is assigned to the operator user. The predefined
OperatorNavFile.nav file has the following major nodes:
• Device Networks – Provides a link to the Driver Manager.
• Schedule Manager – Provides a link to the Scheduler Manager.
20 FX Workbench 14.x User Guide
• Link Manager – Provides a link to the Link Manager.
• Point Groups – Provides a link to the Point Group Manager.
• Global Point Extension Manager – Provides a link to the Global Point Extension Manager.
• Alarm Console – Provides a link to the Alarm Console.
• Point Histories – Provides a link to the History Space.
• Administration – Provides several links to administrative views, including the following:
- Files – Provides a link to the File Directory.
- Custom Control – Provides a link to an empty wire sheet for you to store your custom
control programming.
- Alarm Service – Provides a link to the Alarm Service.
- Email Service – Provides a link to the Email Service.
- History Container View – Provides a link to the History Nav Container View.
- Point Extension Defaults – Provides a link to a wire sheet containing the default
properties for the point extension types found in the Point Extension Manager.
- Backup Service – Provides a link to the Backup Manager.
- Users – Provides a link to the JCI User Manager.
- Time Sync – Provides a link to the Time Sync Manager.
- Platform – Provides a link to the Platform Service Container Plug-In.
- Web Service – Provides a link to the Web Service property sheet.
- Serial Port Configuration – Provides a link to the SerialPortService property sheet.
- Dialup Configuration – Provides a link to the Dialup Configuration screen.
- TCP/IP Configuration – Provides a link to the TCP/IP Configuration screen.
- Station Resources – Provides a link to the Resource Manager.
- Weather Service – Provides a link to the Weather Manager.
TenantNavFile.nav
By default, the predefined TenantNavFile.nav is assigned to the tenant user. The predefined
TenantNavFile.nav file has the following major nodes:
• Device Networks – Provides a link to the Driver Manager.
• Schedule Manager – Provides a link to the Scheduler Manager.
• Link Manager – Provides a link to the Link Manager.
• Point Groups – Provides a link to the Point Group Manager.
• Global Point Extension Manager – Provides a link to the Global Point Extension Manager.
• Point Histories – Provides a link to the History Space.
Batch Import
Use the Batch Import process to easily import a major portion of your station database into FX
Workbench.
Importing Batch Files
1. In the Tools menu, click Launch Project File.
2. Click the folder button next to the Project File Destination Folder field. You are prompted to
browse to and select a folder to store the batch import spreadsheet.
FX Workbench 14.x User Guide 21
3. Select a folder to store the batch import spreadsheet.
4. Select the folder you want and click Choose.
5. If you want to specify a new name for the default projectFile.xlsm, enter the details in the
New Project File Name field.
6. Click Save and Launch. This generates a Microsoft Excel spreadsheet with several tabs.
Entering Project Information
About this task:
1. On the Batch Import spreadsheet, click the ProjectInfo tab.
2. In the Project Name field, enter your project name.
3. Enter the address and contact information in the Address, Contact, and Phone fields.
4. The FX Workbench Directory and the Library Files Directory fields fill in automatically when
the spreadsheet opens based upon the currently loaded version of the FX Workbench. Leave
these fields as they are.
5. Double-click the Resource Files Directory cell and select the location of the set of resource
files used for device imports.
6. If you want to use predefined images for spaces and equipment, double-click Images
Directory and select the location of the images.
7. In the Station Name field, enter the station name.
8. In the Units of Measure for TEC3000 field, choose either Imperial or Metric.
9. In the Graphic Binding field, choose either Name or Tags.
10. Click Save.
Entering Network Information
About this task:
When you perform a batch import, enter network information on the Networks tab.
1. On the Batch Import spreadsheet, select the Networks tab.
2. In the Network Type column, select the network type you want to use. You can select the
following networks:
- N2
- MSTP
- BACnet IP (Use if you want to add EM1000 meters to your station.)
- Modbus Async (Use if you want to add EM2000 meters to your station.)
- Modbus TCP (Use if you want to add EM3000 meters to your station.)
- BACnet SC Node
- BACnet SC Hub
3. In the Network Name column, enter the network names.
4. In the Port column, select the correct port number.
5. In the Baud column, select the correct baud rate.
6. In the Network Nbr column, enter the network number for BACnet MS/TP networks. An N2
network or Modbus network does not use a network number.
22 FX Workbench 14.x User Guide
Entering Device Information
About this task:
When you perform a batch import, enter your device information on the Devices tab.
1. On the Batch Import spreadsheet, click the Devices tab.
2. In the Network column, select the network you want to create a device for.
Note: If you select a network that allows you to add a meter, the meter appears in the
Device Type column. If you do not want the meter to appear, remove it from the column.
3. In the Device Name column, enter your device name.
4. In the Address column, enter the device address.
5. In the Count column, enter the number of devices.
6. In the Resource File cell, double-click the cell to view a File Chooser dialog box. The default
directory for the resource files is the directory path that you set in the ProjectInfo tab. You
can select a different file path if the resource file does not exist in the default directory. If you
do select a file that is not in the default directory, the Alt Res Path column is filled in with the
alternate file path.
7. For resource files that use the System Selection Wizard to create an application, you do not
need to fill in the Library File column. You must use this column if you are specifying a library
file that is not the default library file.
8. If you entered a device count, a purple Duplicate message appears. Do the following:
a. Click Duplicate to create matching rows for the number of devices.
b. If necessary, adjust the device information for the new device rows.
Note: If you leave the Count field blank, the Duplicate field does not appear.
9. If you want to change the device type, select a device from the Device Type column.
10. If you want to change the equipment type, select the equipment from the Equipment Type
column.
Entering Schedule Information
About this task:
When you perform a batch import, you can enter schedule information on the Schedules tab.
1. On the Batch Import spreadsheet, click the Schedules tab.
2. In the Schedule Type column, select the schedule types for the schedules you want. You can
select the following schedule types: Boolean, Numeric, and Enum.
3. In the Schedule Name column, enter a schedule name.
4. In the Units column, select the units you want to use. The units correspond to what you
select as the schedule type (for example, if you select a numeric schedule type for room
temperature scheduling, then one of the units you can select is DegF).
5. In the Output/Default column, enter the output you want to appear as the default when
users view the calendar.
6. Click Add Times.
7. In the top part of the screen, select the times and values you want for your schedule and click
Add Schedule Time.
8. If you want to remove a time, select the time and click Remove Selected.
9. Click Save.
FX Workbench 14.x User Guide 23
Entering Group Information
About this task:
When you perform a batch import, you can enter group information on the Groups tab.
1. On the Batch Import spreadsheet, select the Groups tab.
2. In the Name Column, enter the group name.
3. In the Points Column, enter the points that belong to the group. The Points value entered is a
wild card. For example, if the Group Name is Zone Temps and the Points value is ZN-T, then
the Zone Temp group adds all of the points named ZN-T to this group.
Entering Equipment Information
About this task:
Use the Equipment tab to enter equipment information. When you enter equipment information,
you can perform the following actions:
• Define the different types of equipment that exist within the facility
• Identify where the equipment is physically located
• Specify what relationships exist between the various pieces of equipment within the facility
Editing Existing Equipment
About this task:
The Edit Equipment Tree dialog box, by default, displays the information that you defined in the
Devices tab. If desired, you can edit existing equipment information, add new equipment, and
delete equipment. After you define the information about the equipment in your facility and click
Save Equipment Tree, the Equipment spreadsheet populates with the equipment information that
you defined.
1. On the Batch Import spreadsheet, select the Equipment tab.
2. Click Edit Equipment Tree.
3. In the Equipment Tree, select the equipment that you want to modify and then click the Edit
tab.
4. Do one or more of the following:
- To edit the equipment name, enter the updated name in the Equipment Name field.
- To change the equipment type (for example, changing a chiller to a boiler), select the
equipment type you want from the Equipment Type list.
- To delete a device from the Equipment Tree, click Remove.
- To view the network that the equipment belongs to, select the device from the Device
Reference list.
5. Click Update.
6. Click Save Equipment Tree.
Adding New Equipment
1. On the Batch Import spreadsheet, click the Equipment tab.
2. Click Edit Equipment Tree.
3. In the Equipment Tree, select the node to add the new equipment (for example, Central
Plant) and click the New tab.
24 FX Workbench 14.x User Guide
4. In the Equipment Type field, select the equipment type you want.
5. In the Equipment Name field, enter the device name.
6. In the Quantity field, enter the quantity you want to add.
7. If you want the system to auto-increment the device name by number, select the Auto
Increment check box.
8. Click Add Node(s).
9. Click Save Equipment Tree.
Moving Equipment (Changing Parent)
About this task:
If necessary, you can move equipment to a different place in the Equipment Tree.
1. On the Batch Import spreadsheet, select the Equipment tab.
2. Click Edit Equipment Tree.
3. In the Equipment Tree, select the device you want to move and click the Move tab.
4. In the lower-right section of the dialog box, select the tree node that you want to move the
device to.
5. Click Change Parent.
6. Click Save Equipment Tree.
Configuring Equipment Served By Relationships
About this task:
Defining the served by relationship between pieces of equipment is an optional configuration step
intended to simplify user interface navigation of a complex HVAC system. For example, within the
FX Supervisory Controller's user interface, you can identify the specific VAV boxes that are served
by receiving airflow from a specific air handling unit, or which air handling units are served by
receiving chilled water from a specific chilled water plant. To configure the served by relationships
between equipment, complete the following steps:
1. On the Batch Import spreadsheet, select the Equipment tab.
2. Click Edit Equipment Tree.
3. In the Equipment Tree, select the subordinate downstream equipment you want and click
the Served By tab.
4. In the lower-right section of the dialog box, select the corresponding parent upstream
equipment and click Add Served By.
Note: Select the Expand All check box to expand the equipment nodes in the tree.
Note: To delete an equipment served by other equipment, select the equipment from
the Served By Other Equipment field and click Remove.
5. Click Save Equipment Tree. Repeat this process until all equipment served by relationships
have been configured.
Assigning Equipment to a Location
About this task:
To assist users, you can define the equipment location and identify the physical location of
equipment in the building. For example, if an alarm occurs in the FX Supervisory Controller's user
interface on a specific piece of equipment, the user can quickly identify where the service technician
needs to go to troubleshoot or fix the issue.
FX Workbench 14.x User Guide 25
Note: You cannot assign equipment to a location until you have locations defined first. To
create locations, see Spaces Manager.
1. On the Batch Import spreadsheet, click the Equipment tab.
2. Click Edit Equipment Tree.
3. In the Equipment Tree, select the device you want and click the Located In Space tab.
4. In the lower-right section of the dialog box, select the space you want to assign the
equipment to and click Add Located In.
Note: Select the Expand All check box to expand the space nodes in the tree.
5. Click Save Equipment Tree.
Configuring Spaces
About this task:
Defining a relationship between pieces of equipment and the spaces they serve is an optional
configuration step intended to simplify the user interface navigation of a complex HVAC system. For
example, within the FX Supervisory Controller's user interface, you can identify the specific room
that the VAV box is serving. To configure the spaces hierarchy and define which equipment serves
those spaces, you must perform the following processes:
• Define the layout and different types of spaces that exist within the facility
• Define the relationship between specific equipment and the spaces they serve
• Specify what relationships exist between the various spaces within the facility
Editing Existing Spaces
About this task:
Spaces are particular locations in a building. For example, a space can be a building, a floor, or a
zone. If desired, you can add or edit space information. After you define the information about the
spaces in your facility and click Save Space Tree, the Spaces spreadsheet populates with the space
information that you defined.
1. On the Batch Import spreadsheet, click the Spaces tab.
2. Click Edit Space Tree.
3. In the Spaces tree, select the space that you want to modify and then click the Edit Space tab.
4. Do one or more of the following:
- To change the space type (for example, changing a floor to a zone), select the space type
you want from the Space Type list.
- To edit the space name, enter the updated name in the Space Name field.
- To delete a device from the Spaces Tree, click Remove.
5. Click Update.
6. Click Save Space Tree.
Adding New Spaces
1. On the Batch Import spreadsheet, click the Spaces tab.
2. Click Edit Space Tree.
3. In the Spaces Tree, select the node to add the new space and click the New Space tab.
4. In the Space Type field, select the space type you want.
5. In the Space Name field, enter the space name.
26 FX Workbench 14.x User Guide
6. In the Quantity field, enter the quantity you want to add.
7. If you want the system to auto-increment the space name by number, select the Auto
Increment check box.
8. Click Add Node(s).
9. Click Save Space Tree.
Configuring the Equipment Serving Space Relationships
About this task:
It is very useful to identify the equipment that serves the space. For example, you can identify the
specific VAV box providing conditioned air to (serving) a specific room.
1. On the Batch Import spreadsheet, click the Spaces tab.
2. Click Edit Space Tree. The Edit Space Tree dialog box appears.
3. In the Spaces tree, select the space and click the Served By tab.
4. In the lower-right section of the dialog box, select the equipment you want to add and click
Add Served By.
Note: Select the Expand All check box to expand the equipment nodes in the tree.
Note: To delete an equipment served by, select the equipment from the Space Served
By Equipment field and click Remove.
5. Click Save Space Tree. Repeat this process until all equipment serving space relationships
have been configured.
Auto Export
About this task:
Auto Export allows a user to export certain Station information to a delimited text file. This
exported information can then be used to populate the Project File Spreadsheet (projectFile.xlsm).
Note: When exporting the device information, the files used to create the device such as the
Resource File and the System Library File will be captured, but if there were any additional
extensions added to points within a device beyond what is specified in the System Library,
those added extensions are not captured. In addition, any links between Schedules and points
are not captured either.
1. In the FX Workbench toolbar, click to open the Palette. The Palette appears in the side bar.
Make sure that the Nav panel is also open.
2. In the Palette, click Open Palette, select jciAutoExport from the list of palettes, and move the
AutoExport component to Config > Facility Explorer in the Nav panel.
3. To run the component, do the following:
a. Double-click the component from the node you have created.
b. In FX Workbench, open the Property Sheet and right-click on the AutoExport
component.
c. Select the Action Run Auto Export Csv. A set of results appears indicating the types of
information and quantities sent to the Export file (exportInfo.txt).
Building the Station
About this task:
When you finish adding all the information needed for your stations such as network information,
devices, and schedules, complete the following steps:
1. Click Build Station.
FX Workbench 14.x User Guide 27
2. On the Batch Import spreadsheet, select the ProjectInfo tab.
3. Click Build Station.
4. Enter both your platform and station login information, verify your password, update HTTP
and HTTPS ports if desired, and click OK.
Note: Enter a strong password for the new station.
Open the FX Workbench, log on to the new station after it is running, and complete the sta-
tion configuration.
After you import the station, you might not be able to download it immediately into your FX
Supervisor. You may need to configure the networks. The BACnet Network configuration may
not be correct (Network Numbers, IP Port, and Local Device ID), and all of the networks are
added in a Disabled state and must be Enabled.
Before downloading the station, you must complete the platform settings, new users, or
other configuration items.
Spaces and Equipment
Adding the Equipment Manager and Spaces Manager Using
the Palette
About this task:
In most cases, you define the Equipment Manager and Spaces Manager settings during the Batch
Import process. However, if necessary, you can use the FX Workbench Palette to manually add the
Equipment Manager and Spaces Manager.
1. In the FX Workbench toolbar, click Palette.
2. In the Palette, click Open Palette, select jciSpaces from the list of palettes, and click OK.
3. Keep the Nav panel open. If it is not, open the Nav panel from the FX Workbench toolbar.
4. To add the Spaces Manager:
a. Drag-and-drop the spaceRoot node from the Palette to Config > Facility Explorer in
the Nav panel.
b. Enter the name of the Spaces node (for example, a location name or an address) and
click OK.
c. Double-click the Spaces node.
5. To add the Equipment Manager, do the following:
a. Drag-and-drop the equipmentRoot node from the Palette to Config > Facility
Explorer in the Nav panel.
b. Enter the name of the Equipment node and click OK.
c. Double-click the Equipment node.
Spaces Manager
Defining Spaces is an optional configuration step intended to simplify user interface navigation of
a complex HVAC system. For example, you can identify within the FX Supervisory Controller's user
interface the spaces layout of a building (Building > Wing > Floor > Room). You can also identify
the specific spaces being served by (receiving conditioned air from) a specific piece of equipment
(for example, a VAV box or fan coil unit).
28 FX Workbench 14.x User Guide
Follow the procedures in this section to configure the spaces and the corresponding served by
relationships.
In most cases, the spaces that appear in Spaces Manager are added by using the Batch Import
process. However, you can also add equipment manually by using the Spaces Manager.
This section covers the following tasks:
• Adding a New Space
• Deleting a Space
• Configuring Spaces Served By Relationship (Spaces Manager)
• Deleting a Served By Relationship
Adding a New Space
1. In the Nav panel, expand Config > Facility Explorer.
2. Double-click the location node.
3. In the view selector at the top-right section of the screen, make sure that Spaces Manager
is selected. The Spaces Manager screen appears. The Spaces Manager displays the list of
spaces in your station.
4. Click New Space. The Add Space(s) screen appears.
5. In the Space Type field, select the space type you want.
6. In the Space Name field, enter the space name.
7. In the Quantity field, enter the quantity you want to add.
8. If you want the system to automatically increment the space name by number, select the
Auto Increment check box.
9. Click Add Space.
Editing Spaces
1. In the Nav panel, expand Config > Facility Explorer.
2. Double-click the spaces node.
3. In the view selector at the top-right section of the screen, make sure that Spaces Manager
is selected. The Spaces Manager screen appears. The Spaces Manager displays the list of
equipment in your station.
4. In the list in the Spaces Manager, select the space that you want to edit.
5. If necessary, edit the following information:
- In the Selected Node Name field, change the space name.
- In the Selected Node Type list box, select a different space type.
- In the Space Image box, click the browse button and select an image for the space.
6. Click Save.
Deleting a Space
About this task:
If necessary, you can delete a space from the Spaces Manager.
1. In the list of spaces in the Spaces Manager, select the space that you want to delete.
2. Click Delete Space. A screen appears asking you to verify that you want to delete the space.
3. Click Yes. The space is deleted from the Spaces Manager.
FX Workbench 14.x User Guide 29
Configuring Spaces Served By Relationship (Spaces Manager)
About this task:
Defining the relationship between equipment and the space it serves is an optional configuration
step intended to simplify user interface navigation of a complex HVAC system. For example, you
can identify within the FX Supervisory Controller's user interface the specific VAV boxes serving
a specific room. Follow this procedure to configure the Spaces Served by relationship for your
equipment.
1. In the Nav panel, expand Config > Facility Explorer.
2. Double-click the Location node.
3. In the view selector at the top-right section of the screen, make sure that Spaces Manager is
selected. The Spaces Manager displays the list of equipment in your station.
4. Click Add Served By.
5. From the list, select the equipment serving the space identified in the Selected Spaces field
and click Add .
Deleting a Served By Relationship
About this task:
If necessary, you can delete a served by relationship.
1. In the list in the Equipment or Spaces Manager, select the served by link you want to delete.
2. Click Delete Served By.
3. From the list, select the equipment or spaces served by link you want to delete and click
Delete Link. The equipment is deleted from the Served By field in the Equipment or Spaces
Manager.
Equipment Manager
For an optional configuration, you can use the Equipment Manager to define the equipment and
simplify user interface navigation of a complex HVAC system. For example, it is useful to identify the
following information within the FX Supervisory Controller's user interface:
• The list of HVAC equipment that you want to control
• Which devices are controlling which pieces of equipment
• The equipment-to-equipment served by relationships (for example, the specific VAV boxes
being served by, or receiving airflow from, a specific air handling unit, or which air handling
units are being served by, or received chilled water from, a specific chilled water plant).
In most cases, you can use the Batch Import process to add the equipment that appears in the
Equipment Manager. However, you can also use the Equipment Manager to add equipment
manually.
This section covers the following tasks:
• Adding New Equipment
• Deleting Equipment
• Adding Equipment Served By Equipment Manager
• Removing Equipment Served By Relationship
• Assigning an Equipment to a Location
Adding New Equipment
1. In the Nav panel, expand Config > Facility Explorer.
2. Double-click the Equipment node.
30 FX Workbench 14.x User Guide
3. In the view selector at the upper-right section of the screen, select the Jci Equipment
Manager.
4. Click New Equipment.
5. In the Equipment Type field, select the equipment type you want.
6. In the Equipment Name field, enter the device name.
7. In the Quantity field, enter the quantity you want to add.
8. If you want the system to automatically increment the device name by number, select the
Auto Increment check box.
9. Click Add Equipment.
Editing Equipment
1. In the Nav tree, expand Config > Facility Explorer.
2. Double-click the Equipment node.
3. In the view selector at the top-right section of the screen, make sure that Jci Equipment
Manager is selected. The Equipment Manager displays the list of equipment in your station.
4. From the list in the Equipment Manager, select the equipment that you want to edit.
5. If necessary, edit the following information:
- In the Selected Node Name field, change the equipment name.
- In the Equipment Ord field, click the browse button and select a different ord.
- In the Selected Node Type list, select a different equipment type.
- In the Equipment Image box, click the Browse button and select an image for the
equipment.
6. Click Save.
Deleting Equipment
About this task:
If necessary, you can delete a device from the Equipment Manager.
1. In the list of equipment in the Equipment Manager, select the equipment that you want to
delete.
2. Click Delete Equipment. A screen appears asking you to verify that you want to delete the
equipment.
3. Click Yes.
Changing Parent Location
About this task:
When you change a parent location for a device, you change where the device is located in the
Equipment Manager tree.
1. In the Nav panel, expand Config > Facility Explorer.
2. Double-click the equipment node.
3. In the view selector at the top-right section of the screen, make sure that Jci Equipment
Manager is selected.
4. Click Change Parent.
5. In the Selected New Parent list box, select the parent node that you want.
6. Click Move. The device appears under a different parent in the Equipment Manager.
FX Workbench 14.x User Guide 31
Configuring Served By Relationships (Equipment Manager)
About this task:
Defining the served by relationship between pieces of equipment is an optional configuration step
intended to simplify user interface navigation of a complex HVAC system. For example, within the
FX Supervisory Controller's user interface, you can identify the specific VAV boxes being served
by (receiving airflow from) a specific air handling unit, or which air handling units are served by
(receiving chilled water from) a specific chilled water plant. Follow this procedure to configure the
served by relationships between equipment.
1. In the Nav panel, expand Config > Facility Explorer.
2. Double-click Space and Equip.
3. In the view selector at the top right section of the screen, make sure that Jci Equipment
Manager is selected.
4. Click Add Served By.
5. In the list, select the equipment that is mechanically upstream from the equipment identified
in the Selected Equipment field and click Add. The equipment appears in the Served By field
of the Equipment Manager.
Deleting a Served By Relationship
About this task:
If necessary, you can delete a served by relationship.
1. In the list in the Equipment or Spaces Manager, select the served by link you want to delete.
2. Click Delete Served By.
3. From the list, select the equipment or spaces served by link you want to delete and click
Delete Link. The equipment is deleted from the Served By field in the Equipment or Spaces
Manager.
Assigning Equipment to a Location
About this task:
Defining the location of equipment is an optional configuration step intended to assist users by
identifying the physical location of equipment in the building. For example, if an alarm occurs in
the FX Supervisory Controller's user interface on a specific piece of equipment, the user can quickly
identify where the service technician needs to go to troubleshoot or fix the issue.
1. In the Nav panel, expand Config > Facility Explorer.
2. Double-click the equipment node.
3. In the view selector at the top-right section of the screen, make sure that Jci Equipment
Manager is selected.
4. Click Located In.
5. In the location list, select the location of the equipment in the Selected Equipment field and
click Add.
N2 Controller and Point Integration
FX Supervisory Controllers include a JciN2Network driver to integrate N2-based devices into
the Niagara environment. Additionally, FX Workbench includes unique features to assist with
integrating certain types of Johnson Controls N2-based devices. This section describes the features
and procedures associated with integrating N2-based devices, with an emphasis on integrating
Johnson Controls N2-based devices.
32 FX Workbench 14.x User Guide
JciN2Network Driver
The JciN2Network driver provides the components necessary to integrate N2-based devices and
their data into the Niagara environment. The JciN2Network driver is made up of the JCI N2 network
and a collection of Niagara device models for certain N2 device types, including N2OPEN, N2B,
Dx9100, Tc9100, and Xt9100. See the following table for a list of N2 devices supported by the
JciN2Network driver.
Table 3: N2 Devices Supported by the JciN2Network Driver
N2 Device Type Description Revisions Niagara Device Type
Model
FX05P0x FX05 OEM Controller All N2OPEN
FX10 FX10 OEM Controller All N2OPEN
FX05P1x FX05 Advanced Field Revisions higher than N2OPEN
Controller 3.0
FX06 FX06 Field Controller Revisions higher than N2OPEN
3.0
FX07 FX07 Field Controller Revisions higher than N2OPEN
3.0
FX14 FX14 Controller Revisions higher than N2OPEN
3.0
FX15 FX15 Controller Revisions higher than N2OPEN
3.0
FX16 FX16 Master Controller Revisions higher than N2OPEN
3.0
MD20 FX Master Display All N2OPEN
UNT Metasys® Unitary Revisions higher than N2OPEN
Controller or equal to B03
VAV Metasys Variable Air Revisions higher than N2OPEN
Volume Controller or equal to A03
AHU Metasys Air Handling Revisions higher than N2OPEN
Unit or equal to C03
VMA1400 Metasys Variable All N2B
Air Volume Modular
Assembly
DX-9100 Metasys Extended Revision 1x Dx9100
Digital Controller Revision 2x
TC-9100 Metasys Terminal Unit Revisions 1.x to 3.x Tc9100
Controller
XTM-105 Metasys Expansion All Xt9100
Module
TEC (N2 Models) Terminal Equipment All N2OPEN
Controller
VND Third-Party N2 Vendor All N2OPEN
Device
MIG Metasys Integrator All N2OPEN
FX Workbench 14.x User Guide 33
N2 Licensing
Licensing has been changed for FX Supervisory Software 14 and later. Licensing moved from a
driver and integration model (FX Supervisory Software 6.x and earlier) to a field controller capacity
model (FX Supervisory Software 14.0 and later).
FX Workbench, FX Servers, and FX Supervisory Controllers require the appropriate license to match
the Facility Explorer Release that it is running. For example, an FX Supervisory Controller running at
Release 6.1 requires the Niagara AX license (Fac.Exp.license).
An FX Supervisory Controller running at Release 14.x requires both:
• a Niagara 4 license (FacExp.license)
• a Johnson Controls license (Johnson.license). This license is for the N2 protocol which was
separated from the overall Niagara AX license
JciN2 Network Driver Software Installation
The jcin2 software module (jcin2.jar file) provides the JciN2Network driver capability. All FX
Supervisory Controllers include the jcin2 software module factory installed. Normally, you do
not need to install this software module. If the jcin2 module is not installed, use FX Workbench’s
Software Manager to install it.
Configuring an JciN2Network Integration for N2 Devices
About this task:
This section provides the procedures to configure the JciN2Network driver client functions to
integrate N2 devices into an FX Supervisory Controller. You configure the N2 driver by performing
the following main tasks:
• Adding a JciN2Network to the Station
• Configuring the JciN2Network
• Creating JciN2Device Components
- Using Online Discovery to Add N2 Devices
- Manually Adding N2 Controllers
• Matching Manually Added N2 Device Components to Discovered N2 Devices
Adding a JciN2Network to the Station
About this task:
You can add a JciN2Network to the station in one of two ways. You can add an JciN2Network while
you create a new station using the JCI New Station Wizard or you can manually add a JciN2Network.
To manually add a N2 Network to the station:
1. In the Nav panel, double-click the station’s Config > Drivers container. The Driver Manager
appears.
2. Click New.
3. In the Type to Add field, select Jci N2 Network, and in the Number to Add field, enter 1.
4. Click OK.
5. If desired, change the name of the network. Leave the type setting as Jci N2 Network and
the Enabled setting to true.
34 FX Workbench 14.x User Guide
6. Click OK. The N2 Network named Jci N2 Network (or your desired name) now appears in
your Drivers folder.
Configuring the JciN2Network
1. Go to Station > Root > Device Network and double-click N2 Network.
2. From the View Selector, select Property Sheet. The JciN2Network property sheet appears.
For a new FX Supervisory Controller, the status displays {fault} and the Fault Cause displays
No port selected for serial communication .
3. In the Property sheet, expand Serial Port Config.
4. In the Port Name field, change the entry from none to the actual COM port assignment
for the desired physical RS-485 trunk on the FX Supervisory Controller. Refer to the FX
Supervisory Controller’s installation instructions for the COM port assignment for the desired
RS-485 serial port.
5. Click Save. The Status changes from {fault} to {ok}, and the Fault Cause changes to blank.
Creating JciN2Device Components
After you configure the JciN2Network, use online discovery to find and create JciN2Network
components under the N2 Network. Alternatively, you can add JciN2Network components to the
station manually. Use the JciN2Network’s default N2 Network Device Manager view to perform both
tasks.
Using Online Discovery to Add N2 Devices
About this task:
Online discovery is the easiest way to accurately populate the station with the necessary
JciN2Device components. Using online discovery requires that the FX Supervisory Controller be
physically connected to a live network of N2 devices.
1. In the Nav panel, double-click Root > Device Networks > N2 Network. The Jci N2 Device
Manager appears.
2. Click Discover to automatically locate the N2 devices on the network. A Device Discovery
Config dialog box appears. By default, discovery occurs for all supported N2 devices in the
address range 1 through 255. If desired, you can modify the start and stop address range
used by the discovery process.
3. Click OK. A progress bar appears at the top of the view and updates as the discovery occurs.
When the discovery job completes, discovered N2 devices appear at the top pane. The
bottom Database pane lists all N2 devices currently mapped into the Niagara station. Initially,
this table is empty.
4. Map the discovered N2 devices to the station. You can map the devices in the following ways:
- Drag the desired N2 device from the Discovered pane to Database pane.
- Double-click the desired N2 device in the Discovered pane.
- Select the desired N2 device in the Discovered pane, then press a.
5. In the Add dialog box, edit the configuration of the JciN2Device component. Initial property
values are learned from the device.
FX Workbench 14.x User Guide 35
Table 4: JciN2Device Properties
JciN2Device Property Description
Name This field reflects the learned N2 Controller Name of the device.
If desired, you can edit this field.
This is only the Niagara component name for this device and
changing it does not affect the name in the remote N2 device.
Note: Any slash character (/) is replaced by a period (.) in
the Niagara name.
Address This field reflects the N2 address learned from this device.
Controller Type This field reflects the specific type of N2 device learned during
discovery.
6. Click OK. The JciN2Device is added to the station and appears in the Database pane.
Manually Adding N2 Controllers
About this task:
An alternative method to online discovery is to manually add an JciN2Device as an N2 Device
component. With this process you can add N2 Device components when the FX Supervisory
Controller station is not yet communicating with live JciN2Device on an N2 network. To manually
add a JciN2Device, use the Device Manager’s new device wizard.
1. Double-click N2 Network from the Nav panel. The Jci N2 Device Manager appears.
2. Click New. The New dialog box appears.
3. In the Type to Add field, select the type of N2 device you want to add.
4. In the Number to Add field, enter the desired number of devices to add (the default value is
1).
5. Click OK.
6. In the Name field, enter the desired name of the device.
7. In the Address field, enter the N2 address of the device.
8. Click OK.
Matching Manually Added N2 Device Components to Discovered N2 Devices
About this task:
Once a N2 Device component has been manually added to the FX Supervisory Controller station
database, you can use the Match function (found in the Device Manager) to match that N2
Device component to a discovered N2 device (an online controller). This process copies essential
configuration information learned in the discovered N2 controller (primarily, its N2 address) into
the selected N2 Device component.
1. If the Discovered device table is empty, perform the Discover task.
2. Select one N2 controller in the Discovered table and one N2 Device component in the
Database table.
3. Click Match.
The Match dialog box is similar to the Add Device dialog box, where values are pre-popu-
lated from online discovery. The only difference is that the Type field cannot be edited.
Alternately, you can type m for a Quick Match. This bypasses the Match dialog box and the
match is made in the station database.
4. Edit the N2 Device component’s properties (primarily, its N2 address) as needed.
36 FX Workbench 14.x User Guide
5. Click OK. The discovered device appears dimmed, indicating that the device is represented in
the station database.
Jci Devices View (Web Only View)
About this task:
The JCI Devices View is a web view under the N2 Network. Use this view to view devices from a web
browser.
1. In a web browser, expand Station > Root > Device Network.
2. Double-click N2 Network. The Jci Devices View screen appears.
Note: To view details about the device, click the device.
JCI N2 Import Manager
Once a JciN2Device has been created, you use the FX Workbench JCI N2 Import Manager to
complete the integration. The JCI N2 Import Manager lets you complete N2 device integration tasks
that, if performed manually, would be very time consuming.
The JCI N2 Import Manager uses the N2 device’s resource file and an associated System Library to
perform the following tasks:
• Identify which points should be added to the station as proxy points.
• Identify which Px file and Hx template file should be associated to the device.
• Create a Px or Hx view for the device.
• Bind points to the symbols in the Px or Hx views.
• Identify which extensions (history, alarm, or totalization) should be added to each point (if a
system library is used when importing the resource file).
• If the imported file is a CAF file, add direct tags that are tailored to the controller to the device
and points.
The process by which the JCI N2 Import Manager performs these tasks depends on the type of N2
device and its available resource file. See the following table to understand which resource files are
available per N2 device type.
Table 5: N2 Devices Supported by the JciN2Import Manager
N2 Device Type Description Revision Resource File Type
FX05P0x FX05 OEM Controller All PRN
FX10 FX10 OEM Controller All PRN
FX05P1x FX05 Advanced Field Revisions higher than APD
Controller 3.0
FX06 FX06 Field Controller Revisions higher than APD
3.0
FX07 FX07 Field Controller Revisions higher than APD
3.0
FX14 FX14 Controller Revisions higher than APD
3.0
FX15 FX15 Controller Revisions higher than APD
3.0
FX16 FX16 Master Controller Revisions higher than APD
3.0
FX Workbench 14.x User Guide 37
Table 5: N2 Devices Supported by the JciN2Import Manager
N2 Device Type Description Revision Resource File Type
MD20 FX Master Display All APD
UNT Metasys Unitary Revisions higher than PRN
Controller or equal to B03
VAV Metasys Variable Air Revisions higher than PRN
Volume Controller or equal to A03
AHU Metasys Air Handling Revisions higher than PRN
Unit Controller or equal to C03
VMA1400 Metasys Variable All PRN
Air Volume Modular
Assembly
DX-9100 Metasys Extended Revision 1x DMO
Digital Controller Revision 2.x
TC-9100 Metasys Terminal Unit Revisions 1.x to 3.x PRN
Controller
XTM-105 Metasys Expansion All HMC
Module
TEC Terminal Equipment All PRN
Controller
VND Third-Party N2 Vendor All PRN
Device
MIG Metasys Integrator All VCT
FX-PCV VMA 1400 Replacement All CAF
Using the Jci N2 Import Manager
1. After you add the JciN2Device, select Jci N2 Import Manager from the View Selector. A list of
devices without proxy points appears.
2. Select the desired devices and click Edit (or double-click the desired device). The Edit dialog
box appears.
3. Enter the requested information using as a reference.
Table 6: Jci N2 Import Manager Properties
Property Description
Name Enter the name of the device as you want it to appear in the
station.
Resource File Use the file chooser to select the resource file (for example,
PRN, APD, DMO) that matches the actual application loaded in
the controller. Use to understand which resource file types are
supported per N2 device type.
System Library If a resource file that is not an APD or CAF was selected, this
field remains null and a system library is not used.
If APD or CAF type resource file was selected, this field self-
populates from information in the resource file.
38 FX Workbench 14.x User Guide
Table 6: Jci N2 Import Manager Properties
Property Description
System Of Units This field is read-only and displays either SI (Metric) or Imperial,
as identified in the resource file.
Import Graphic Type Use this field to select the desired graphic type. Select Kit Px
HVAC to select the original Niagara graphic symbols. Select Kit
Px Graphics to select the new Niagara graphic symbols released
as part of NiagaraAX Release 3.7.
Note: You can set your desired default graphic type selec-
tion under the Tools > Options > JCI Options menu item.
Note: Standard graphics for legacy controllers (for exam-
ple, APD and PRN resource files) are only available using
the original graphic symbols.
Import Graphic Binding Use this field to select the desired technique to bind graphic
Using elements to points. Select Name to select the original binding
by point name. Select Tags to select the new graphic binding
using Neql queries and tags.
Note: You can set your desired default graphic binding
selection under the Tools > Options > JCI Options menu
item.
Note: Binding using Tags is only available for Kit Px Graph-
ics and for caf file imports.
Workbench Std Graphic Use this field to select a Px graphic file different than the
File default selection.
Hx Std Graphic File Use this field to select an Hx graphic file different than the
default selection.
System Type This field is read-only and indicates if a standard system type is
defined in resource file.
Use Existing Graphic File Use this field if you want to reuse (alias) an existing Px graphic
associated with another device. If you want to associate the
device with an existing Px graphic file, browse to the location
of the file and select it. If you do not want to reuse an existing
graphic, then leave as null.
Using Existing Hx Graphic Use this field if you want to reuse (alias) an existing Hx graphic
File (iPhone®/iPad® graphic) associated with another device. If
you want to associate the device with an existing Hx graphic
file, browse to the location of the file and select it. If you do not
want to reuse an existing graphic, then leave as null.
Create New Graphic File Use this field to select whether you want FX Workbench to
create a new Px graphic file (select true) or not (select false).
Note: If you want to create a graphic with an empty can-
vas, select true and select OtherGraphic.px in the Work-
bench Std Graphic File field.
FX Workbench 14.x User Guide 39
Table 6: Jci N2 Import Manager Properties
Property Description
Create Hx Graphic File Use this field to select whether you want FX Workbench to
create a new Hx (iPhone®/iPod® touch friendly) graphic file
(select true) or not (select false).
Clean Graphic Use this field to select whether you want FX Workbench to clear
unused points from a graphic (select true) or not (select false).
Update Action Menus Use this field to select whether you want FX Workbench to
customize the Action menus for the Boolean points using
FX Workbench facets (select true) or not (select false). For
example, instead of Active and Inactive, FX Workbench can
customize the Action menu to the facets of the point (Override
to On and Override to Off).
Parse Status This field is read-only and displays the parsing status. If a
problem occurs with parsing the file, the problem appears in
this field.
4. Click OK. The Jci N2 Import Manager adds the proxy points, creates the desired Px or Hx
graphic views, binds points to the symbols in the Px or Hx views, and adds the appropriate
extensions (if a system library was used).
Tuning Policy Guidelines for N2 Devices
The JciN2 network's tuning policies are the rules for evaluating both write requests (for example,
to writable proxy points) as well as the acceptable freshness of read requests from polling. Tuning
policies are important because they affect the status of the driver's proxy points. See Table 6 for a
description of the JciN2 Network Tuning Policy Properties.
N2 Tuning Policy Properties
N2 Networks come with the default tuning policy (DefaultPolicy) and one predefined tuning
policy (subordinatePolicy). If necessary, you can also create additional tuning policies and adjust
the tuning policy properties. The following table describes the Tuning Policy properties for N2
networks.
40 FX Workbench 14.x User Guide
Table 7: Tuning Policy Properties for N2 Networks
Property Description
Min Write Time Applies to writable proxy points, especially ones that have one or more
linked inputs. Specifies the minimum amount of time allowed between
writes. Provides a method to throttle rapidly changing values so that
only the last value is written. If this property value is 0 (default), this rule
is disabled. All value changes enable writes.
Max Write Time Applies to writable proxy points. Specifies the maximum wait time
before rewriting the value (in case nothing else has triggered a write).
Any write action resets this timer. If the property value is 0 (default), this
rule is disabled (no timed rewrites).
Note: Setting this to a specific value, for example 10 minutes, may
be useful. Often, a network may have devices that upon a power
cycle (or even a power bump), have writable points that reset to
some preset default value or state. Note that often in a site-wide
power bump of a few seconds, such field controllers (devices on
the network) typically reset, but some of the earlier FX Supervisory
Controllers continue normal operation on a backup battery. Since
the network’s default monitor ping is usually 5 minutes, the sta-
tion (network) may never mark these devices as down, such that a
Write On Up does not occur. If a writable point represents an AHU
or chiller that defaults to unoccupied following a device reset, the
load never restarts until the next day, when the schedule toggles.
You can correct this issue by assigning the point to a tuning pol-
icy that does have a configured Max Write Time. At the same time,
realize that many networks may be configured such that multiple
masters may be issuing conflicting writes to one or more points in
a device. Exercise caution with this property in this case, to avoid
write contention that could result in toggling loads.
Write on Start Applies to writable proxy points. Determines behavior at station startup.
• If set to true (default), a write occurs when the station first reaches
steady state.
• If set to false, a write does not occur when the station reaches steady
state.
Note: Consider setting this property to false in most tuning poli-
cies, except for tuning policies selectively assigned to more critical
writable proxy points. This is particularly important for large net-
works with many writable proxy points.
Write on Up Applies to writable proxy points. Determines behavior when a proxy
point (and parent device) transitions from down to up.
• If set to true (default), a write occurs when the parent device
transitions from down to up.
• If set to false, a write does not occur when the parent device
transitions from down to up.
FX Workbench 14.x User Guide 41
Table 7: Tuning Policy Properties for N2 Networks
Property Description
Write on Enabled Applies to writable proxy points. Determines behavior when a proxy
point’s status transitions from disabled to normal (enabled).
• If set to true (default), a write occurs when writable point transitions
from disabled.
• If set to false, a write does not occur when writable point transitions
from disabled.
Note: The disabled-to-enabled status transition can be inherited
globally by points if the parent device had been set to disabled or
network-wide if the driver network was set to disabled. Therefore,
be aware that if left at true in tuning policies, that all associated
writable points receive a write upon either the device or network
when it transitions from status disabled to enabled.
Start Time If set to a non-zero value, points become stale (status stale) if the
configured time elapses without a successful read, indicated by Read
Status ok.
If set to zero (default), the stale timer is disabled, and points become
stale immediately when unsubscribed.
By default, proxy point status stale is indicated by tan background color.
In addition, stale status is considered invalid for any downstream-linked
control logic.
Note: We recommend that you specify the stale time to be at least
three times the expected poll cycle time. Most peer-to-peer net-
works do experience collisions and missed messages. You may see
nuisance stale statuses if you set the stale time too short. If a mes-
sage is missed for some reason, then another poll cycle time or two
is allowed for the message to be received before setting the stale
flag.
Special Tuning Notes about the Stale Time Property
Never set the Stale Time property in a Tuning Policy shorter than the poll cycle time. Otherwise,
points go stale in the course of normal polling. Instead, set the stale timer to be longer than the
largest expected poll cycle time. This period can vary depending on how many Px graphics you
view.
For each point, the stale timer is measured from the last time the point was updated. For example,
if you have a 10-minute stale timer and an 8-minute poll cycle time, you have some points with
values nearly 8 minutes old. If you stop polling, those points go stale roughly 2 minutes after
polling has stopped, and not 10 minutes.
This scenario has resulted in some confusion, where the expectation was that after viewing a
graphic, any points in it should stay up for the 10 full minutes (or the configured Stale Time) before
going stale. However, the actual time depends on how long ago they were last polled.
Using Multiple JciN2 Network Tuning Policies
About this task:
For a JciN2 network, you typically create multiple tuning policies to achieve the following benefits:
• You can apply different tuning policies according to the source point’s application usage.
• You can apply different tuning policies to accommodate multiple N2 networks (each with
different performance capabilities).
42 FX Workbench 14.x User Guide
Predefined Tuning Policies for N2 Devices
In addition to the default tuning policy (DefaultPolicy), FX Workbench includes one additional
predefined tuning policy (Slave Policy) for use with Johnson Controls N2 controllers. If necessary,
you can also create additional tuning policies:
Table 8: Predefined Tuning Policies for N2 Devices
Configuration Property DefaultPolicy SlavePolicy
Min Write Time 0 1 minute
Max Write Time 0 10 minutes
Write on Start true true
Write on Up true true
Write on Enabled true true
Stale Time 0 0
Assigning a Tuning Policy or Poll Frequency Group to an N2 Point
About this task:
By default, the Tuning Policy and Poll Frequency columns are hidden in the Point Extension
Manager. To assign a tuning policy or poll frequency to a point, you need to unhide the columns in
the Point Extension Manager.
Note: You can add the Tuning Policy and Poll Frequency columns only from the device Point
Extension Manager. They are not available in the Global Point Extension Manager or the
point Property Sheet.
1. In the Navigation panel, double-click the desired N2 device.
2. On the menu on the top-right side of the screen, select Point Extension Manager. The Point
Extension Manager appears. By default, the Tuning Policy and Poll Frequency columns are
hidden.
3. In the far top right of the screen, click the arrow button next to the columns.
4. Select Tuning Policy and Poll Frequency. The columns appear on the screen with the Tuning
Policy currently associated with each point displayed for the tuning policy and Normal for Poll
Frequency.
5. In the Tuning Policy and Poll Frequency columns, click in the cell or cells for the points you
want to change and select the tuning policy or poll frequency you want from the list.
6. Click Save.
Adding a Tuning Policy
1. In FX Workbench, open the Property Sheet for your JciN2Network.
2. Right-click an existing tuning policy (found in the Tuning Policies container) and click
Duplicate.
3. Enter the desired name for the new tuning policy and click OK.
Configuring a Tuning Policy
1. In the JciN2Network's property sheet, expand Tuning Policies to see one or more contained
Tuning Policies.
2. Expand the desired Tuning Policy to see the configuration properties.
3. Edit the configuration properties using as a reference.
FX Workbench 14.x User Guide 43
Table 9: JciN2Network Tuning Policy Properties Guidelines
Monitor Critical Network Network Network Internal
Configuration Only Hardware Variable Variable Variables Module
Property Inputs Inputs Inputs Inputs: Used for Relinquish
Used for Connected Non- Setpoints Default
Slave or FX to Critical Critical
Supervisor Shared Shared
y Control Hardware Hardware
Logic Inputs Inputs
(Process (OA-T,
Variables Occupancy
Used in Schedule)
Control
Logic)
Min Write Time N/A N/A 0 (default) 10 minutes 0 (default) 0 (default)
Max Write Time N/A N/A 1 minute 20 minutes 20 minutes 0 (default)
Write on Up N/A N/A True True True False
(default) (default) (default)
Write on Start N/A N/A True True True True
(default) (default) (default) (default)
Write on N/A N/A True True True False
Enabled (default) (default) (default)
Stale Time 0 0 (default) 0 (default) 0 (default) 0 (default) 0 (default)
(default)
4. Click Save.
N2 Point Details Manager
The N2 Point Details Manager is a view under any N2 device. Use the N2 Point Details Manager to
command points, change point names, or change point facets. You can also add, delete, or rename
points with the N2 Point Details Manager.
Accessing the N2 Point Details Manager
1. Expand the Device Networks container.
2. Expand N2 Network.
3. Expand the desired device.
4. Double-click Points.
5. Use the View Selector to select the N2 Point Details Manager.
Note: If you are using a browser, you do not need to use the View Selector to select the
Point Details Manager. Instead, the JCI Points View appears.
Right-Click Actions
From the N2 Point Details Manager, right-click the point you want to perform various actions. For
example, you can command, add, delete, edit, rename, or duplicate points.
44 FX Workbench 14.x User Guide
When editing an N2 point, the Edit dialog box displays the N2 point properties.
Table 10: N2 Point Properties
Field Description
Name Name of the N2 proxy point. If the point was created using the Import
Manager, this field inherits the short name the point from the resource
file or from the System Library.
Long Name A longer, more descriptive name of the point. If the point was created
using the Import Manager, this value inherits the long name from the
resource file or from the System Library.
Profile Name Indicates the original point name in the resource file if you imported the
point using the System Library.
Type Niagara point type.
Enabled Determines if the point is enabled or disabled. True = Enabled. False =
Disabled.
Facets Defines the points facets. Facets determine how output values are
formatted for display. For example, instead of True and False for a
Boolean schedule, you may need On and Off instead. FX Workbench
displays different facet options depending on the point type you select.
Tuning Policy Name Specifies the tuning policy for the N2 proxy point.
Device Facets Native facets used in proxy reads or writes.
Conversion Conversion between read value (in Device Facets) and parent control
point's output. Use the Standard Default conversion.
Network Point Type Displays the N2 network point type (for example, Analog onput, Binary
Input, Analog Output). The Network Point Type and the Network Point
Address determines the point location on the N2 controller.
Network Point Address Displays the network point address. The Network Point Type and
the Network Point Address determines the point location on the N2
controller.
JCI Points View (Web Only View)
About this task:
The JCI Points View is a web view under the N2 device. Use this view to view and command points
from a web browser.
1. In a web browser, expand Station > Root > Device Network.
2. Expand N2 Network.
3. Expand the desired device.
4. Double-click Points. The JCI Points View screen appoints.
Note: To view details about the point, click the point. If the point can be commanded,
command buttons (such as Override and Auto) appear below the point details.
Johnson Controls BACnet Device Integration
FX Supervisory Controllers use the Niagara BACnet® driver to integrate BACnet based devices,
including Johnson Controls BACnet devices, into the Niagara environment. Additionally, FX
Workbench includes unique features to assist you with integrating certain types of Johnson
FX Workbench 14.x User Guide 45
Controls BACnet devices. This section describes the features and procedures associated with
integrating Johnson Controls BACnet devices into FX Supervisory Controller stations.
Niagara BACnet Driver
The Niagara BACnet driver and its MS/TP component provides the mechanisms necessary to
integrate JohnsonControls BACnet devices and their data into the Niagara environment.
To support this driver:
• The host license of those FX Supervisory Controller upgraded to 14.x must include support for
the BACnet driver.
• The BACnet driver software module must be installed in the FX Supervisory Controller.
• The FX Supervisory Controller’s BACnet driver must be properly configured for the Johnson
Controls BACnet device and object integration.
Configuring a BACnet Integration for FX-PC Controllers
About this task:
This section provides the procedures to configure the Niagara BACnet driver’s client functions to
integrate FX-PC controllers into an FX Supervisory Controller. You configure the BACnet driver by
performing the following main tasks:
1. Add the BACnet network.
2. Configure the BACnet local device.
3. Create BACnet device components.
Adding a BACnet Network to the Station
About this task:
You can add a BACnet network to the station in one of two ways. You can add a BACnet network
while you are creating a new station using the JCI New Station Wizard, or you can manually add a
BACnet network.
1. Double-click the station’s Config > Drivers container. The Driver Manager appears.
2. Click New. The New Device Network dialog box appears.
3. In the Type to Add field, select Bacnet Network, and in the Number to Add field, enter 1.
4. Click OK. A dialog box to name the network appears.
5. If desired, change the name of the network. Leave the Type setting as Bacnet Network and
Enabled setting to true.
6. Click OK. A BACnet Network named Bacnet Network (or your desired name) now appears in
your Drivers folder.
Configuring the BACnet Local Device
1. Display the property sheet for the BACnet network by going to Station > Root > Device
Network > Bacnet Network and selecting Property Sheet in the View Selector.
2. In the Bacnet Network property sheet, click to expand Local Device. You can also use the Nav
panel and double-click Local Device.
3. In the Object Id field, change the entry from -1 (driver inoperative) to a valid BACnet Device
instance number.
This number must be unique across the entire BACnet internetwork (range is 0 to 4,194,302).
Most other Local Device properties are status (read-only) types reflective of the station’s BAC-
net device capabilities.
46 FX Workbench 14.x User Guide
4. Click Save. The Status should change from {fault} to {ok}. The Fault Cause should change
from Invalid Object ID to blank.
Adding and Configuring the Network Ports
About this task:
By default, a new BACnet network contains a Bacnet Comm component supporting BACnet/IP. In
addition, you need to add and configure at least one MS/TP port to integrate FX-PC controllers.
The EIA-485 (or RS-485) load factor parameter of connected MS/TP devices determines how
many devices are physically supported per trunk due to electrical considerations. This attribute
ranges from 31 (full load) up to 127 (quarter load) devices. FX-PC controllers are quarter load
devices. Therefore, the maximum number of FX-PC controllers electrically supported by a single FX
Supervisory Controller trunk is 127.
Note: Other factors may limit the actual number of supported FX-PC controllers on a trunk.
To add and configure the network ports:
1. In the Bacnet Network property sheet, expand Bacnet Comm > Network.
2. Open the bacnet palette in the FX Workbench palette side bar.
3. In the bacnet palette, expand the Network Ports folder.
4. Drag the MstpPort from the bacnet palette and drop it into the Network container. A Name
dialog box appears.
5. In the Name dialog box, rename the port or use the default name (MstpPort).
6. Click OK to add the MstpPort. If needed, repeat to add additional MstpPort ports.
7. Expand the MstpPort in the property sheet view.
8. Set the Network Number from its default -1 (inoperative) to the actual BACnet network
number for the network segment to which you are connecting. For an existing BACnet
installation, make sure to use the same network number already in use. For a new BACnet
installation, you can choose this number.
9. Expand the Link component in the property sheet.
10. Configure the Link component properties. Use Table 11 as a reference.
Table 11: BACnet Mstp Link Layer Property Configuration Guidelines
Property Entry/Selection Guidelines
Port Name Change the Port Name property from its default (COM1)
to the actual COM port for the desired physical RS-485
trunk on the FX Supervisory Controller. Refer to the FX
Supervisory Controller’s installation instructions for the
COM port assignments for the RS-485 serial ports.
Baud Rate Change the Baud Rate property from its default
(Baud_9600) to the desired baud rate for the MS/
TP network. We recommend using Baud_38400 for
networks of FX-PC controllers.
FX Workbench 14.x User Guide 47
Table 11: BACnet Mstp Link Layer Property Configuration Guidelines
Property Entry/Selection Guidelines
Mstp Address Set the MS/TP Address property to a unique BACnet
MAC address on the MS/TP trunk, in decimal, with valid
range from 0 (default and recommended) to 127. Each
BACnet controller on the MS/TP network segment must
have a unique MAC address. Typically, you leave the MS/
TP Address property at 0 (the default), and verify that
no other MS/TP device on the trunk is addressed the
same. If a token is lost, the device with the lowest MAC
address regenerates the token (and in this case it is the
FX Supervisory Controller).
Max Masters Set the Max Master property to the lowest known
master device address on the network, with possible
room for expansion if needed.
Max Info Frames Set the Max Info Frames property to the desired value
(from 1-100). Max Info Frames controls how many
messages are sent before passing the token, and
you can increase the number up to 100 to increase
performance in some cases.
11. Click Save.
12. Right-click MstpPort and click Actions > Enable.
Creating BACnet Device Components
After configuring the BACnet Network network ports, you can use online discovery to find and
create BACnet device components under Bacnet Network. Alternatively, you can manually add
BACnet device components to the station.
You use the BACnet network Bacnet Device Manager view.
Using Online Discovery to BACnet Controllers as BACnet
Devices
About this task:
Using online discovery is the easiest way to accurately populate the station with the necessary
configured BACnet device objects. Using online discovery requires that the FX Supervisory
Controller be physically connected to a live network of BACnet controllers. Follow these instructions
to use online discovery to create BACnet device objects.
1. Display the Bacnet Device Manager either by right-clicking the BACnet Network and selecting
Views > Bacnet Device Manager or by using the View Selector.
2. Click Discover to automatically locate the BACnet controllers on the network. A Configure
Device Discovery dialog box appears. By default, discovery occurs for all possible BACnet
controllers connected on locally connected networks. Depending on the size of your BACnet
network, you may want to limit the discovery to only those devices within a certain instance
ID range, on a specific network, or which respond within a specified time.
3. Click OK. A progress bar appears at the top of the view and updates as the discovery occurs.
48 FX Workbench 14.x User Guide
When the discovery process completes, the discovered BACnet controllers appear in the top
pane of the view. The bottom Database pane lists all BACnet controllers currently mapped
into the FX Supervisory Controller station. Initially, this table appears empty.
4. Map the discovered BACnet controllers in the station. You can do this in the following ways:
• Drag the desired FX-PC controller from the Discovered pane to Database pane (this action
brings up an Add dialog box).
• Double-click the desired BACnet controller in the Discovered pane (this actions also brings
up an Add dialog box).
• Click to highlight the desired BACnet controller in the Discovered pane, then press a. (This
action performs a Quick Add, so no Add dialog box appears.)
• When the Add dialog box appears, you can edit the configuration of the BACnet device
object before it is added in the Niagara station. Initial property values are learned from
the device.
Table 12: BACnet Device Properties
BACnet Device Property Entry/Selection Guidelines
Name This field reflects the learned Object_Name property from
the BACnet controller’s sole Device object. If desired, you
can edit this field. This is only the Niagara component
name for this device, and changing it does not affect the
name in the remote BACnet controller.
Note: Any slash (/) character is replaced by a period
(.) in the Niagara name.
Type This field represents the specific type of BACnet device.
Typically, the only available selection is BACnet device.
Device ID This field reflects the BACnet Object_Identifier learned
from the BACnet controller. Editing does not affect the
device’s ID, only the ID used by Niagara to identify and
access this device.
MAC Addr This field reflects the data link layer MAC address learned
for this device.
Enabled This status flag indicates whether the FX Supervisory
Controller is enabled for communications to the BACnet
controller.
FX Workbench 14.x User Guide 49
Table 12: BACnet Device Properties
BACnet Device Property Entry/Selection Guidelines
Use Cov This setting specifies whether the FX Supervisory
Controller attempts to subscribe for COV notifications as a
way to monitor proxy point values.
• If the BACnet controller was learned, and the FX
Supervisory Controller determined that the device
indicates support for server-side COV, this flag defaults
to true.
• Otherwise, this setting is false. In this case, no proxy
points under the device use COV.
Note: If true, then individual proxy points under the
device may use COV subscriptions, depending on their
assigned tuning policy.
Max Cov Subscriptions This setting applies only if Use Cov is true and specifies
the maximum number of COV subscriptions that the FX
Supervisory Controller attempts to use with this device.
This setting prevents the station from consuming all of the
available subscription space in that device.
5. Click OK. The BACnet device is added to the station and appears in the Database pane.
Manually Adding BACnet Device Components
Manually adding BACnet controllers as BACnet device components is an alternative method to
using online discovery. This manual process lets you add BACnet device components when the FX
Supervisory Controller station is not yet communicating with live BACnet controllers on a BACnet
network. To manually add a BACnet device, you can use the Device Manager’s new device wizard, or
you can drag and drop (or copy and paste) a BACnet Device from the BACnet palette.
Adding a BACnet Devices from the BACnet Device Manager
1. Display the Bacnet Device Manager by going to Station > Root > Device Network > Bacnet
Network and selecting Bacnet Device Manager from the View Selector.
2. Click New. The New dialog box appears.
3. In the Type to Add field, select Bacnet Device.
4. Enter the desired number of devices to add (the default value is 1).
5. Click OK. The New dialog box appears.
6. Edit the configuration of the BACnet device component before you add the device to the
station. This New dialog box is similar to the Add and Edit device dialog boxes, but in this
case, values are not pre-populated from any discovery process. Use Table 13 to configure
these properties according to the BACnet controller that you want to add.
50 FX Workbench 14.x User Guide
Table 13: BACnet Device Property Configuration Guidelines
BACnet Device Property Entry and Selection Guidelines
Name Enter the desired BACnet device name. You can enter
any name you want. This is only the Niagara component
name for this device; your entry here does not affect the
name in the remote BACnet controller.
Type Select the specific type of BACnet device. Typically, the
only available selection is Bacnet Device.
Device ID Enter the BACnet Object_Identifier of the desired FX-PC
controller. Your entry here does not affect the BACnet
controller’s Object ID. The Device ID is used by Niagara
to identify and access the BACnet controller.
Netwk Enter the network number of the communication bus
(set up in FX Workbench). This number is a unique
number for the entire site.
MAC Addr Enter the data link layer MAC address for the desired
BACnet controller.
Enabled Select true to enable the FX Supervisory Controller for
communications to the BACnet controller.
Use Cov This setting specifies whether the FX Supervisory
Controller attempts to subscribe for COV notifications,
as a way to monitor proxy point values.
• If set to true, the FX Supervisory Controller
determines that the BACnet controller supports
server-side COV.
• If set to false, no proxy points under the BACnet
controller device use COV.
Note: If set to true , then individual proxy points
under the device may use COV subscriptions,
depending on their assigned tuning policy.
Max Cov Subscriptions This setting applies only if Use Cov is true and specifies
the maximum number of COV subscriptions that the FX
Supervisory Controller attempts to use with this device.
This setting prevents the station from consuming all of
the available subscription space in that device.
7. Click OK. The BACnet device is added to the station, and appears listed in the Database pane.
Adding a BACnet Device from the Bacnet Palette
1. Open the bacnet palette in the FX Workbench palette side bar.
2. Drag a BacnetDevice from the bacnet palette and drop it into the Database pane of the
Bacnet Device Manager or under the Config > Drivers > Bacnet Network. A Name dialog
box appears and prompts you to enter BACnet device component name.
3. Enter the desired name and then click OK. The BACnet device is added to the station and
appears in the Database pane.
FX Workbench 14.x User Guide 51
4. To edit the device properties, double-click the newly added BACnet device. The Edit dialog box
appears.
Note: The Edit dialog box is nearly identical to the New dialog box. The only difference is
that the Type field is not editable. Use Table 14 to configure these properties according
to the BACnet controller that you want to add.
5. Click OK. The BACnet device is added to the station and appears in the Database pane.
Matching Manually Added BACnet Devices to Discovered BACnet
Controllers
About this task:
Once a BACnet device has been manually added to the FX Supervisory Controller station database,
you can then use the Match function (found in the Bacnet Device Manager) to match that BACnet
device component to a discovered BACnet controller. This process copies essential configuration
(learned in the discovered BACnet controller) into the selected BacnetDevice component.
1. If the Discovered device table is empty, perform the Discover task.
2. Select one BACnet device in the Discovered table and one BACnet device in the Database
table.
3. Click Match to match the devices.
The Match dialog box is similar to the Add Device dialog box, where values are pre-populated
from the online discovery. The only difference is that you cannot edit the Type field. You can
also type m for a Quick Match. Doing this bypasses the Match dialog box and the match is
made in the station database.
4. Edit the device properties as needed.
5. Click OK. The discovered device appears dimmed, indicating that the device is represented in
the station database as a BACnet device component.
Jci Devices View (Web Only View)
About this task:
The JCI Devices View is a web view under the BACnet Network. You use this view when viewing
devices from a web browser.
1. In a web browser, expand Station > Root > Device Network.
2. Double-click Bacnet Network. The JCI Devices View screen appears.
Note: To view details about the device, click the device.
JCI BACnet Import Manager
Once a BACnet device has been created per the previous steps, you use FX Workbench’s JCI Bacnet
Import Manager to complete the integration.
The JCI Bacnet Import Manager provides an efficient mechanism to complete BACnet controller
integration tasks that, if performed manually, would be very time consuming. The JCI Bacnet Import
Manager uses the BACnet controller’s resource file and an associated System Library to perform
the following tasks:
• Identify which points are inside the device and should be added to the station as proxy points
• Identify which Px file and Hx template file should be associated to the device
• Create a Px and Hx view for the device
• Bind points to the symbols in the Px and Hx views
• Identify which extensions (history, alarm, totalization) should be added to each point
52 FX Workbench 14.x User Guide
• Add direct tags that are tailored to the controller to the device and points
The process by which the JCI Bacnet Import Manager performs these tasks depends on the type of
BACnet controller and its available resource file. See Table 14 to understand which Johnson Controls
BACnet controllers support the JCI Bacnet Import Manager and their available resource files.
Table 14: Johnson Controls BACnet Controllers Supported by the Import Manager
BACnet Controller Type Description Resource File Type
FX07 (Fitted with a BACnet FX07 Field Controller APD
communication card)
FX14 (Fitted with a BACnet FX14 Controller APD
communication card)
FX16 (Fitted with a BACnet FX16 Master Controller APD
communication card)
FX-PCVx6xx FX-PCV Programmable VAV Box CAF
Controller
FX-PCGx6xx FX-PCG General Purpose CAF
Programmable Controller
FX-PCAx6xx FX-PCA Advanced Application CAF
Programmable Controller
FX-PCXx7xx FX-PCX Expansion Input/Output CAF
Module
WT-4000 WT-4000 Series Pneumatic-to- CSV
Direct Digital Control (DDC)
Room Thermostats
Using the JCI Bacnet Import Manager
1. After you have added the BACnet device, use the View Selector to open the JCI Bacnet
Import Manager. A list of devices appears.
2. Select the desired devices and click Edit (or double-click the desired device). An Edit dialog
box appears.
3. Enter the requested information using Table 15 as a reference:
Table 15: JCI Bacnet Import Manager Properties
Property Descriptions
Name Enter the name of the device as you want it to appear
in the station.
Resource File Use the file chooser to select the .caf, .apd, or .csv
file that matches the actual application loaded in the
controller.
System Library This field self-populates from information in the
resource file. You can select an alternative system
library by selecting the library using the file chooser.
System Of Units This field is read-only and displays either SI (Metric) or
Imperial, as identified in the file.
FX Workbench 14.x User Guide 53
Table 15: JCI Bacnet Import Manager Properties
Property Descriptions
Import Graphic Type Use this field to select the desired graphic type. Select
Kit Px HVAC to select the graphic template that uses
the original Niagara graphic symbols. Select Kit Px
Graphics to select the graphic template that uses
the new Niagara graphic symbols released as part of
NiagaraAX release 3.7.
Note: You can set your desired default graphic
type selection under the Tools > Options > JCI
Options menu item.
Import Graphic Binding Using Use this field to select the desired technique to bind
graphic elements to points. Select Name to select the
original binding by point name. Select Tags to select
the new graphic binding using Neql queries and tags.
Note: You can set your desired default graphic
binding selection under the Tools > Options > JCI
Options menu item.
Note: Binding using Tags is only available for
Kit Px Graphics and for caf and WT4000 csv file
imports.
Workbench Std Graphic File Use this field to select a Px graphic file different from
the default selection.
Hx Std Graphic File Use this field to select an Hx graphic file different from
the default selection.
System Type This field is read-only and indicates if a standard
system type is defined in resource file.
Use Existing Graphic File Use this field if you want to reuse (alias) an existing Px
graphic associated with another device. If you want to
associate the device with an existing Px graphic file,
browse to the location of the file and select it. If you
do not want to reuse an existing graphic, then leave as
null.
Use Exiting Hx Graphic File Use this field if you want to reuse (alias) an existing
Hx graphic (iPhone®/iPad® graphic) associated with
another device. If you want to associate the device with
an existing Hx graphic file, browse to the location of
the file and select it. If you do not want to reuse an
existing graphic, then leave as null.
54 FX Workbench 14.x User Guide
Table 15: JCI Bacnet Import Manager Properties
Property Descriptions
Create New Graphic File Use this field to select whether you want FX Workbench
to create a new Px graphic file (select true) or not
(select false).
Note: If you want to create a graphic with
an empty canvas, select true and select
OtherGraphic.px in the Workbench Std Graphic
File field.
Create New Hx Graphic File Use this field to select whether you want FX Workbench
to create a new Hx (iPhone/iPad friendly) graphic file
(select true) or not (select false).
Clean Graphic Use this field to select whether you want FX Workbench
to clear unused points from a graphic (select true) or
not (select false ).
Update Action Menus Use this field to select whether you want FX Workbench
to customize the Action menus for the Boolean points
using FX Workbench facets (select true ) or not (select
false). For example, instead of Active and Inactive,
FX Workbench can customize the Action menu to the
facets of the point (Override to On and Override to
Off).
Parse Status This field is read-only and displays the parsing status.
If a problem occurs with parsing the file, the problem
appears in this field.
4. Click OK. FX Workbench adds the proxy points, creates the desired Px or Hx graphic views,
binds points to the symbols in the Px and/or Hx views, and adds the appropriate extensions.
WT-4000 Device Imports
About this task:
After you use the JCI Bacnet Import Manager to add a WT-4000 thermostat device (using a .csv file),
FX Workbench organizes the points according to the Gateway device and thermostats. You can view
points that are specific to one thermostat, or you can view all the points in the BACnet device at
once.
You can also view where the points are located in the Point Extension Manager.
Tuning Policy Guidelines for FX-PC Controllers
The BACnet network’s tuning policies are the rules for evaluating both write requests (for example,
to writable proxy points) as well as the acceptable freshness of read requests from polling. Tuning
policies are important because they can affect the status of the driver’s proxy points.
BACnet Network Tuning Policy Properties
BACnet Networks come with the default tuning policy (DefaultPolicy) and five additional
predefined tuning policies (PersistedSlowPolicy, HardwareFastPolicy, HardwareNormalPolicy,
NetworkInputPolicy, and NetworkInputPeer). If necessary, you can also create additional tuning
policies and adjust the tuning policy properties.
FX Workbench 14.x User Guide 55
Table 16: BACnet Network Tuning Policy Properties Descriptions
Property Descriptions
Min Write Time Applies to writable proxy points, especially ones that have
one or more linked inputs. Specifies the minimum amount of
time allowed between writes. Provides a method to throttle
rapidly changing values so that only the last value is written. If
this property value is 0 (default), this rule is disabled. All value
changes enable writes.
Max Write Time Applies to writable proxy points. Specifies the maximum
wait time before rewriting the value, in case nothing else has
triggered a write. Any write action resets this timer. If the
property value is 0 (default), this rule is disabled (no timed
rewrites).
Note: Setting this to a specific value (for example, 10
minutes) may be useful. Often, a network may have
devices that upon a power cycle (or even a power bump),
have writable points that reset to some preset default
value or state. Note that often in a site-wide power
bump of a few seconds, such field controllers (devices
on the network) typically reset, but some of the earlier
FX Supervisory Controllers continue normal operation
on a backup battery. Since the network’s default moni-
tor ping is usually 5 minutes, the station (network) may
never mark these devices as down, such that a Write On
Up does not occur.
Here, if a writable point represents an AHU or chiller that
defaults to unoccupied following a device reset, the load
never restarts until the next day, when the schedule toggles.
You can correct this issue by assigning the point to a tuning
policy that does have a configured Max Write. At the same
time, realize that many networks may be configured such that
multiple masters may be issuing conflicting writes to one or
more points in a device. Exercise caution with this property
in this case, to avoid write contention that could result in
toggling loads.
56 FX Workbench 14.x User Guide
Table 16: BACnet Network Tuning Policy Properties Descriptions
Property Descriptions
Write on Start Applies to writable proxy points. Determines behavior at
station startup.
• If set to true (default), a write occurs when the station first
reaches steady state.
• If set to false, a write does not occur when the station
reaches steady state.
Note: Consider setting this to false in most tuning
policies, except for tuning policies selectively assigned
to more critical writable proxy points. This is particu-
larly important for large networks with many writable
proxy points. For example, a BACnet network with 4,000
writable proxy points, if configured with only the Default
Tuning Policy (at default values), upon station startup
attempts to write to all 4,000 points, putting a significant
load on the station. As a consequence, in this scenario,
the BACnet driver (network) may generate write queue
overflow exceptions.
Write on Up Applies to writable proxy points. Determines behavior when a
proxy point (and the parent device) transitions from down to
up.
• If set to true(default), a write occurs when the parent
device transitions from down to up.
• If set to false, a write does not occur when the parent
device transitions from down to up.
Write on Enabled Applies to writable proxy points. Determines behavior when
a proxy point’s status transitions from disabled to normal
(enabled).
• If set to true (default), a write occurs when the writable
point transitions from disabled.
• If set to false, a write does not occur when the writable
point transitions from disabled.
Note: The disabled-to-enabled status transition can be
inherited globally by points (if the parent device is set to
disabled) or network-wide (if the driver network is set to
disabled). Therefore, be aware that if left at true in tun-
ing policies, all associated writable points receive a write
upon either the device or network when it transitions
from disabled to enabled status.
FX Workbench 14.x User Guide 57
Table 16: BACnet Network Tuning Policy Properties Descriptions
Property Descriptions
Stale Time If set to a non-zero value, points become stale (status stale)
if the configured time elapses without a successful read,
indicated by Read Status ok.
If set to zero (default), the stale timer is disabled, and points
become stale immediately when unsubscribed.
By default, proxy point status stale is indicated by a tan
background color. In addition, stale status is considered
invalid for any downstream-linked control logic.
Note: We recommend that you specify the stale time
to be at least three times the expected poll cycle time.
Most peer-to-peer networks do experience collisions and
missed messages. You may see nuisance stale statuses
if you set the stale time too short. If a message is missed
for some reason, then another poll cycle time or two is
allowed for the message to be received before setting
the stale flag.
Poll Frequency Provides a method to associate the tuning policy with one of
three Poll Rates available in the network’s Poll Service: Fast
Rate, Normal Rate, or Slow Rate. The default poll frequency is
Normal.
Note: Depending on the driver, there may be a single
Poll Service (or Poll Scheduler) slot under the network, or
as in the case of a BACnet network, a separate Poll Ser-
vice for each configured port (IP, Ethernet, Mstp) under
its BacnetComm > Network container. The NiagaraNet-
work uses subscriptions instead of polling.
Use COV Default is false.
If set to true, and assigned proxy points are under a
BacnetDevice that supports the Subscribe COV service,
any necessary updates are attempted using BACnet COV
subscriptions to the device.
If the subscription attempt succeeds, the Read Status property
of the point’s BacnetProxyExt displays COV.
If the subscription attempt for a proxy point fails, normal
polling is used, and the Read Status property shows Polled.
Use Confirmed COV If Use Cov is enabled (True) and assigned proxy points
are under a BACnet device that supports Confirmed COV
notifications, any necessary updates are attempted using
BACnet Confirmed COV subscriptions to the device.
If Use Cov is disabled (false), it makes no difference what this
property value is.
The default value is true.
COV Subscription Lifetime The lifetime, in minutes, for which Niagara subscribes for COV
notifications. Then (if necessary) periodically re-subscribes
occur. A value of zero means an indefinite lifetime, although
this is not guaranteed to persist across resets of the server
device.
The default value is 15 minutes.
58 FX Workbench 14.x User Guide
Special Tuning Notes about the Stale Time Property
Never set the Stale Time property in a Tuning Policy shorter than the poll cycle time, otherwise
points go stale in the course of normal polling. Instead, set the stale timer to be longer than the
largest expected poll cycle time. This period can vary depending on how many Px graphics you
view.
For each point, the stale timer is measured from the last time the point was updated. For example,
if you have a 10-minute stale timer and an 8-minute poll cycle time, you have some points with
values nearly 8 minutes old. If you stop polling, those points go stale roughly 2 minutes after
polling has stopped, and not 10 minutes.
This scenario has resulted in some confusion, where the expectation was that after viewing a
graphic, any points in it should stay up for the 10 full minutes (or the configured Stale Time) before
going stale. However, the actual time depends on how long ago they were last polled.
Using BACnet Network Tuning Policies
About this task:
For a BACnet network, you typically create multiple tuning policies to achieve the following benefits:
• You can apply different tuning policies according to the source point’s application usage.
• You can apply different tuning policies to accommodate multiple BACnet networks (each with
different performance capabilities). For example, you would likely use a different tuning policy
for points under a BACnet MS/TP than for points under a BACnet IP network.
• You can apply different tuning policies to provide support for change of value (COV)
notification for COV-capable devices. You typically add at least one tuning policy that has its
Use Cov property set to True (and possibly with other adjustments). Then, when adding or
editing proxy points under these devices, you can specify the use of this (COV-specific) tuning
policy.
In addition to the default tuning policy (DefaultPolicy), FX Workbench includes five additional
predefined tuning policies (PersistedSlowPolicy, HardwareFastPolicy, HardwareNormalPolicy,
NetworkInputPolicy, and NetworkInputPeer) for use with Johnson Controls FX-PC Programmable
Controllers. If necessary, you can also create additional tuning policies:
Predefined Tuning Policies for BACnet Devices
Table 17: Predefined Tuning Policies for BACnet Devices
Configura- Default Persistent Hardware Hardware Network Network
tion Policy Slow Policy Fast Policy Normal Input Policy Input Peer
Property Policy Policy
Min Write 0 0 0 0 1 0
Time
Max Write 0 0 0 0 10 0
Time
Write on true false false false true false
Start
Write on true false false false true false
Up
Write on true false false false true false
Enabled
Stale Time 0 0 0 0 0 0
FX Workbench 14.x User Guide 59
Table 17: Predefined Tuning Policies for BACnet Devices
Configura- Default Persistent Hardware Hardware Network Network
tion Policy Slow Policy Fast Policy Normal Input Policy Input Peer
Property Policy Policy
Poll Normal Slow Fast Normal Normal Normal
Frequency
Use Cov false false false false false false
Use true true true true true true
Confirmed
Cov
Cov 15 minutes 15 minutes 15 minutes 15 minutes 15 minutes 15 minutes
Subscriptio
n Lifetime
Assigning a Tuning Policy to a BACnet Point
About this task:
By default, the Tuning Policy column is hidden in the Point Extension Manager. To assign a tuning
policy to a point, you need to add the Tuning Policy column to the Point Extension Manager.
Note: You can add the Tuning Policy column only from the device Point Extension Manager
or the point Property Sheet. The Tuning Policy column is not available in the Global Point
Extension Manager.
1. In the Navigation panel, double-click the desired BACnet device.
2. On the menu on the top-right side of the screen, select Point Extension Manager. The Point
Extension Manager appears. By default, the Tuning Policy column is hidden.
3. In the far top right of the screen, click the arrow button next to the columns. A menu appears.
4. Select Tuning Policy. The Tuning Policy column appears on the screen with the Tuning Policy
currently associated with each point displayed.
5. In the Tuning Policy column, click in the cell or cells for the points you want to change and
select the tuning policy you want from the list. The following table lists the recommended
tuning policies for FX-PC controllers.
Table 18: BACnet Network Tuning Policy Properties Guidelines for FX-PC Controllers
Tuning Policy Application
Default Monitor only inputs
Hardware Fast Critical hardware inputs used for subordinate
or control
Network Input Network variable inputs connect to critical
Internal Persisted Slow Internal module relinquish defaults
Hardware Normal Hardware inputs
TEC Sup Online Policy TEC3000 inputs - Indicates if the supervisory
controller is online.
6. Click Save.
Viewing Points
About this task:
60 FX Workbench 14.x User Guide
The JCI Points View is view under any BACnet device. Use this view to view and command points
from FX Workbench or a web browser.
1. Expand Station > Root > Device Network.
2. Expand BACnet Network.
3. Expand the desired device.
4. Double-click Points. The JCI Points View screen appoints.
Note: To view details about the point, click the point. If the point can be commanded,
command buttons (such as Override and Auto) appear below the point details.
Automatic Station Component Creation
The JCI Import Managers use two different mechanisms to automatically create station components
such as points, point extensions (alarms, histories, and totalizations), tags, and graphical views
(Px and Hx views). The type of mechanism used depends on the type of controller resource file
identified during the import process.
Table 19: Import Mechanism Used Based on Resource File Type
Resource File Controller Type Import Mechanism
Type
.prn Legacy Metasys Application Specific Controllers System Type
(UNT, VAV, AHU, VMA14xx)
Legacy N2 FX Field Controllers (FX06, FX07, FX14,
FX15, FX16)
Note: While referencing the .prn file for Legacy
N2 FX Field Controllers is supported, we recom-
mend that you reference the .apd file instead.
.dmo DX-9100 Extended Digital Controller System Type
.apd Legacy N2 and BACnet FX Field Controllers FX06, System Library
FX07, FX14, FX15, FX16
.caf FX-PC Programmable Controllers System Library
.csv WT-4100 Pneumatic to Direct Digital Control Room System Library
Thermostat
System Type Mechanism
When referencing a .prn or .dmo resource file during the import process, FX Workbench uses the
System Type to automatically create the station components.
Each system type in FX Workbench corresponds to a standard graphic. To locate the graphic,
double-click Graphic Templates in the Navigation side bar.
Note: If you identify a resource file during the import process, the system type is automatically
determined. If you do not identify a resource file, or if you want to override the graphic
selected by the system type (indicated by the resource file), then you should select a graphic in
the FX Workbench Std Graphic File property. For the graphic to work correctly, standard point
names must be used.
The System Types are used only for the legacy N2 controllers to select the standard graphic. The
System Types are not used for any controller programmed using CCT.
FX Workbench 14.x User Guide 61
Table 20: System Types
System Type Standard Graphic
Rooftop Applications Rooftop
Packaged Rooftop Rooftop
Unit Vent UnitVentilator
Fan Coil FanCoil
TC Fan Coil TCFanCoil
Heat Pump HeatPump
Heat Pump (TEC) FcuRtuTEC
Single Duct VavSingleDuct
Dual Duct VavDualDuct
VMA Single Duct VmaSingleDuct
VMA Dual Duct VmaDualDuct
Air Handlers MA Single Path MixedAirSingleDuct
Air Handlers MA Dual Duct MixedAirDualDuct
Air Handlers 100% OA Single Path 100PctOASingleDuct
Air Handlers 100% OA Dual Path 100PctOADualDuct
Rooftop Unit (UNT) Rooftop
Damper Assembly (VAV) VavSingleDuctCZP
Damper Assembly (VMA) VmaSingleDuctCZP
FCU-Rooftop (TEC) FcuRtuTEC
FX Zoning Package FXZoning
CAB UH/2 Pipe/Perim Equip (TEC) CabUH2PipePerimTEC
VS Series VFD VSSeriesVSD
Zoning Applications (TEC) ZoningApplicTEC
AHU Mixed Air Single Duct FXMASD
AHU 100% OA Dual Duct FXOADD
AHU 100% OA Single Duct FXOASD
Fan Coil Unit FXFanCoilUnit
Heat Pump Unit FXHeatPump
Unit Ventilator FXUnitVentilator
Zoning Application FXZoning
Central Plant Heating System FXHeatingSystem
Commercial Zoning Applications Rooftop
Central Plant Secondary Pumping FXSecPump
Other Other
Note: Some configurations of VAV and VMA controllers include a fan as part of the system. If
this is the configuration you have, you need to specify the System Override to the correct VAV/
VMA graphics.
62 FX Workbench 14.x User Guide
PRN Resource Files
If the resource file is a .prn file, the graphic file (both Px and Hx) is selected from application
information inside the .prn file. This information appears as the system type (added to the device
after import). The import of .prn files does not use system libraries.
Table 21: PRN Resource Files
HVACPro System Type FX System Type PX Graphic File HX Graphic File
Rooftop Rooftop RooftopGraphic.px RooftopHx.px
OtherHx.px
Packaged Rooftop Rooftop RooftopGraphic.px RooftopHx.px
Unit Vent UnitVentilator UnitVentilator- UnitVentilatorHx.px
Graphic.px
Fan Coil FanCoil FanCoilGraphic.px FanCoilHx.px
TC Fan Coil TCFanCoil TCFanCoilGraphic.px TCFanCoilHx.px
Heat Pump HeatPump HeatPumpGraphic.px HeatPumpHx.px
Heat Pump (TEC) FcuRtuTEC FcuRtuTECGraphic.px FcuRtuTECHx.px
Single Duct VavSingleDuct VavSingle- VavSingle-DuctHxc.px
DuctGraphic.px
Dual Duct VavDualDuct VavDual- VavDualDuctHx.px
DuctGraphic.px
VMA Single Duct VmaSingleDuct VMASingle- VMASingleDuctHx.px
DuctGraphic.px
VMA Dual Duct VmaDualDuct VMADual- VMADualDuctHx.px
DuctGraphic.px
Air Handlers MA Single MixedAirSingleDuct MixedAir- SingleDuct- MixedAirSingle-
Path Graphic.px DuctHx.px
Air Handlers MA Dual MixedAirDualDuct MixedAir- DualDuct- MixedAirDual-
Path Graphic.px DuctHxc.px
Air Handlers 100% OA 100PctOASingleDuct 100PctSingle- 100PctSingleDuctHx.px
Single Path DuctGraphic.px
Air Handlers 100% OA 100PctOADualDuct 100PctDual- 100PctDualDuctHx.px
Dual Path DuctGraphic.px
Rooftop Unit (UNT) Rooftop RooftopGraphic.px RooftopHx.px
Damper Assembly VavSingleDuctCZP VAVSingle- DuctCZP- VAVSingleDuct-
(VAV) Graphic.px CZPHx.px
Damper Assembly VmaSingleDuctCZP VMASingle- DuctCZP- VAVSingleDuct-
(VMA) Graphic.px CZPHx.px
FCU-Rooftop (TEC) FcuRtuTEC FcuRtu-TECGraphic.px FcuRtuTECHx.px
CAB UH/2 Pipe/Perim CabUH2PipePerimTEC CabUH2Pipe- CabUH2Pipe-
Equip (TEC) PerimTECGraphic.px PerimTECHx.px
Zoning Applications ZoningApplicTEC ZoningApplic- ZoningApplic-TECHx.px
(TEC) TECGraphic.px
VS Series VFD VSSeriesVSD VSSeries- VSSeriesVSDHx.px
VSDGraphic.px
Other OtherGraphic.px OtherHx.px
FX Workbench 14.x User Guide 63
HVAC PRO Graphics
Each standard graphic contains a default list of points. You can locate the graphic in the Graphic
Templates section of the Navigation side bar.
HVAC Pro Rooftop (HVAC PRO Graphics)
Table 22: HVAC Pro Rooftop Description
Description
Short Name
ACLG-SP Active Cooling Setpoint
AHTG-SP Active Heating Setpoint
AIR-Q Air Quality Sensor Level
CLG1-C Stage 1 Cooling Command
CLG2-C Stage 2 Cooling Command
CLG3-C Stage 3 Cooling Command
CLG4-C Stage 4 Cooling Command
CLG-C Cooling Command
CLG-O Cooling Output
DA-T Discharge Air Temperature
DPR-C Damper Command
HTG1-C Stage 1 Heating Command
HTG2-C Stage 2 Heating Command
HTG3-C Stage 3 Heating Command
HTG4-C Stage 4 Heating Command
HTG-O Heating Output
MA-T Mixed Air Temperature
OAD-O Outside Air Damper Output
OA-T Outside Air Temperature
OCC-C Occupied Command
OCLG-SP Occupied Cooling Setpoint
OHTG-SP Occupied Heating Setpoint
RA-H Return Air Humidity
RA-T Return Air Temperature
RF-C Return Fan Command
SF-C Supply Fan Command
WC-ADJ Warm/Cool Adjust
ZN-T Zone Temperature
Unit Ventilator (HVAC PRO Graphics)
Table 23: Unit Ventilator
Description
Short Name
ACLG-SP Active Cooling Setpoint
AHTG-SP Active Heating Setpoint
64 FX Workbench 14.x User Guide
Table 23: Unit Ventilator
Description
Short Name
CLG-C Cooling Command
CLG-O Cooling Output
DA-T Discharge Air Temperature
ECON-S Economizer Status
HC-O Heating/Cooling Output
HTG-C Heating Command
HTG-O Heating Output
MINPOS Minimum Position
OAD-O Outside Air Damper Output
OCC-C Occupied Command
OCCFM-SP Occupied Cubic Feet per Minute (CFM) Setpoint
OCLG-SP Occupied Cooling Setpoint
OHTG-SP Occupied Heating Setpoint
SF-C Supply Fan Command
SF-S Supply Fan Status
SUMWIN-S Summer/Winter Status
UCLG-SP Unoccupied Cooling Setpoint
UHTG-SP Unoccupied Heating Setpoint
UNCFM-SP Unoccupied CFM Setpoint
WC-ADJ Warm/Cool Adjust
ZN-T Zone Temperature
Fan Coil (HVAC PRO Graphics)
Table 24: Fan Coil
Short Name Description
ACLG-SP Active Cooling Setpoint
AHTG-SP Active Heating Setpoint
CLG-C Cooling Command
CLG-O Cooling Output
HC-O Heating/Cooling Output
HTG-C Heating Command
HTG-O Heating Output
OCC-C Occupied Command
OCCFM-SP Occupied CFM Setpoint
OCLG-SP Occupied Cooling Setpoint
OHTG-SP Occupied Heating Setpoint
SF-C Supply Fan Command
SUMWIN-S Summer/Winder Status
FX Workbench 14.x User Guide 65
Table 24: Fan Coil
Short Name Description
UCLG-SP Unoccupied Cooling Setpoint
UHTG-SP Unoccupied Heating Setpoint
UNCFM-SP Unoccupied CFM Setpoint
WC-ADJ Warm/Cool Adjust
ZN-T Zone Temperature
TC Fan Coil (HVAC PRO Graphics)
Table 25: TC Fan Coil
Description
Short Name
CLG1-C Stage 1 Cooling Command
CLG2-C Stage 2 Cooling Command
CLG-C Cooling Command
CLG-O Cooling Output
COMMONSP Common Setpoint
COOLWSP WSP Cooling
FAN1-C Fan Speed 1
FAN2-C Fan Speed 2
FAN3-C Fan Speed 3
FS-C Supply Fan Command
HC-O Heating/Cooling Output
HEATWSP Wireless Session Protocol (WSP) Heating
HTG1-C Stage 1 Heating Command
HTG2-C Stage 2 Heating Command
HTG-C Heating Command
HTG-O Heating Output
OCC-S Occupancy Sensor
SF-O Supply Fan Output
SUPVREQ Supervisor Requested Mode
WC-ADJ Warm/Cool Adjust
WINDOW-S Window Sensor
ZN-T Zone Temperature
Heat Pump (HVAC PRO Graphics)
Table 26: Heat Pump
Description
Short Name
ACLG-SP Active Cooling Setpoint
AHTG-SP Active Heating Setpoint
AIR-Q Air Quality Sensor Level
66 FX Workbench 14.x User Guide
Table 26: Heat Pump
Description
Short Name
CMPR1-C Compressor 1 Command
CMPR2-C Compressor 2 Command
DA-T Discharge Air Temperature
DPR-C Damper Command
HTG1-C Stage 1 Heating Command
MA-T Mixed Air Temperature
OAD-O Outside Air Damper Output
OA-T Outside Air Temperature
OCC-C Occupied Command
OCLG-SP Occupied Cooling Setpoint
OHTG-SP Occupied Heating Setpoint
RA-H Return Air Humidity
RA-T Return Air Temperature
RF-C Return Fan Command
RVLV1-C Reversing Valve 1 Command
RVLV2-C Reversing Valve 2 Command
SF-C Supply Fan Command
WC-ADJ Warm/Cool Adjust
ZN-T Zone Temperature
100 Pct OA Dual Duct (HVAC PRO Graphics)
Table 27: 100 Pct OA Dual Duct
Description
Short Name
AIR-Q Air Quality Sensor Level
CLG1-C Stage 1 Cooling Command
CLG2-C Stage 2 Cooling Command
CLG3-C Stage 3 Cooling Command
CLG4-C Stage 4 Cooling Command
CLG-O Cooling Output
DA-T Discharge Air Temperature
DAT-SP Discharge Air Temperature Setpoint
DPR-O Damper Output
GLY-T Glycol Temperature
HR-O Heat Recovery Output
HR-T Heat Recovery Temperature
HTG1-C Stage 1 Heating Command
HTG2-C Stage 2 Heating Command
HTG3-C Stage 3 Heating Command
FX Workbench 14.x User Guide 67
Table 27: 100 Pct OA Dual Duct
Description
Short Name
HTG4-C Stage 4 Heating Command
HTG-O Heating Output
HUM-O Humidifier Output
OA-T Outside Air Temperature
OCC-C Occupied Command
PH1-C Stage 1 Preheat Command
PH2-C Stage 2 Preheat Command
PH3-C Stage 3 Preheat Command
PH4-C Stage 4 Preheat Command
PH-O Preheat Output
RA-H Return Air Humidity
RA-T Return Air Temperature
RF-C Return Fan Command
RF-O Return Fan Output
RF-S Return Fan Status
SA-P Duct Static Pressure
SF-C Supply Fan Command
SF-O Supply Fan Output
SF-S Supply Fan Status
ZNT-SP Zone Temperature Setpoint
CABUH2 Pipe Perim TEC (HVAC PRO Graphics)
Table 28: CABUH2 Pipe Perim TEC
Description
Short Name
AuxOut Auxiliary Output
CLG-O Cooling Output
DI1 Digital Input 1
DI2 Digital Input 2
FanMode Fan Mode
HTG-O Heating Output
Mode Mode
OCC-C Occupied Command
OCLG-SP Occupied Cooling Setpoint
OHTG-SP Occupied Heating Setpoint
SF-C Supply Fan Command
TOCC-S Temporary Occupied Status
UCLG-SP Unoccupied Cooling Setpoint
68 FX Workbench 14.x User Guide
Table 28: CABUH2 Pipe Perim TEC
Description
Short Name
UHTG-SP Unoccupied Heating Setpoint
ZN-T Zone Temperature
FCU RTU TEC (HVAC PRO Graphics)
Table 29: FCU RTU TEC
Description
Short Name
Alarm Alarm
AUXHTG-C Auxiliary Heating Command
AuxOut Auxiliary Output
CLG1-C Stage 1 Cooling Command
CLG2-C Stage 2 Cooling Command
CLG-O Cooling Output
COMP1-C Compressor 1 Command
COMP2-C Compressor 2 Command
D-1 Digital Input 1
D-2 Digital Input 2
DI1 Digital Input 1
DI2 Digital Input 2
Fan Fan
FanMode Fan Mode
Filter Filter
HighFan High Speed Fan
HTG1-C Stage 1 Heating Command
HTG2-C Stage 2 Heating Command
HTG-O Heating Output
LowFan Low Speed Fan
MedFan Medium Speed Fan
Mode Mode
OA-T Outside Air Temperature
OCC-C Occupied Command
OCLG-SP Occupied Cooling Setpoint
OHTG-SP Occupied Heating Setpoint
REVVLV-C Reversing Valve Command
SF-C Supply Fan Command
TOCC-S Temporary Occupied Status
UCLG-SP Unoccupied Cooling Setpoint
UHTG-SP Unoccupied Heating Setpoint
Wrench Wrench
FX Workbench 14.x User Guide 69
Table 29: FCU RTU TEC
Description
Short Name
ZN-H Zone Humidity
ZN-T Zone Temperature
Mixed Air Dual Duct (HVAC PRO Graphics)
Table 30: Mixed Air Dual Duct
Description
Short Name
AIR-Q Air Quality Sensor Level
CD-T Cold Deck Temperature
CLG1-C Stage 1 Cooling Command
CLG2-C Stage 2 Cooling Command
CLG3-C Stage 3 Cooling Command
CLG4-C Stage 4 Cooling Command
CLG-O Cooling Output
DPR-O Damper Output
HD-T Hot Deck Temperature
HR-O Heat Recovery Output
HTG1-C Stage 1 Heating Command
HTG2-C Stage 2 Heating Command
HTG3-C Stage 3 Heating Command
HTG4-C Stage 4 Heating Command
HTG-O Heating Output
HUM-O Humidifier Output
OA-T Outside Air Temperature
PH1-C Stage 1 Preheat Command
PH2-C Stage 2 Preheat Command
PH3-C Stage 3 Preheat Command
PH4-C Stage 4 Preheat Command
PH-O Preheat Output
RA-H Return Air Humidity
RA-T Return Air Temperature
RF-C Return Fan Command
RF-O Return Fan Output
RF-S Return Fan Status
SF-C Supply Fan Command
SF-O Supply Fan Output
SF-S Supply Fan Status
70 FX Workbench 14.x User Guide
Mixed Air Single Duct (HVAC PRO Graphics)
Table 31: Mixed Air Single Duct
Description
Short Name
AIR-Q Air Quality Sensor Level
CLG1-C Stage 1 Cooling Command
CLG2-C Stage 2 Cooling Command
CLG3-C Stage 3 Cooling Command
CLG4-C Stage 4 Cooling Command
CLG-O Cooling Output
DA-T Discharge Air Temperature
DAT-SP Discharge Air Temperature Setpoint
DPR-O Damper Output
HTG1-C Stage 1 Heating Command
HTG2-C Stage 2 Heating Command
HTG3-C Stage 3 Heating Command
HTG4-C Stage 4 Heating Command
HTG-O Heating Output
HUM-O Humidifier Output
MA-T Mixed Air Temperature
OA-T Outside Air Temperature
OCC-C Occupied Command
PH1-C Stage 1 Preheat Command
PH2-C Stage 2 Preheat Command
PH3-C Stage 3 Preheat Command
PH4-C Stage 4 Preheat Command
PH-O Preheat Output
RA-H Return Air Humidity
RA-T Return Air Temperature
RF-C Return Fan Command
RF-O Return Fan Output
RF-S Return Fan Status
SA-P Duct Static Pressure
SF-C Supply Fan Command
SF-O Supply Fan Output
SF-S Supply Fan Status
ZNT-SP Zone Temperature Setpoint
FX Workbench 14.x User Guide 71
VAV Single Duct CZP (HVAC PRO Graphics)
Table 32: VAV Single Duct CZP
Description
Short Name
ACLG-SP Active Cooling Setpoint
ACTAXHSP Active Auxiliary Heating Setpoint
AHTG-SP Active Heating Setpoint
AUXHTCMD Auxiliary Heating Command
AUXHTG-O Auxiliary Heating Output
AX1HTG-C Stage 1 Auxiliary Heating Command
AX2HTG-C Stage 2 Auxiliary Heating Command
CLG-C Cooling Command
DA-T Discharge Air Temperature
DMPCMD Damper Command
HTG-C Heating Command
OCC-C Occupied Command
OCCFM-SP Occupied CFM Setpoint
TOCC-S Temporary Occupied Status
UNOSETP Unoccupied Setpoint
WC-ADJ Warm/Cool Adjust
ZN-T Zone Temperature
ZONEDMD Zone Demand
VAV Single Duct FAN (HVAC PRO Graphics)
Table 33: VAV Single Duct FAN
Description
Short Name
ACLG-SP Active Cooling Setpoint
AHTG-SP Active Heating Setpoint
BHACTSTG Box Heating Actual Stage
BOXMODE Box Mode
CLG-SP Cooling Setpoint
COMMONSP Common Setpoint
DA-T Discharge Air Temperature
DMPRPOS Damper Position
HSP Heating Setpoint
OCC-C Occupied Command
OCCFM-SP Occupied CFM Setpoint
OCLG-SP Occupied Cooling Setpoint
OHTG-SP Occupied Heating Setpoint
SHOUTPUT Supplemental Heating Output
SUPFLOSP Supply Flow Setpoint
72 FX Workbench 14.x User Guide
Table 33: VAV Single Duct FAN
Description
Short Name
SUPFLOW Supply Flow
UCLG-SP Unoccupied Cooling Setpoint
UHTG-SP Unoccupied Heating Setpoint
UNCFM-SP Unoccupied CFM Setpoint
WC-ADJ Warm/Cool Adjust
ZN-T Zone Temperature
VAV Dual Duct (HVAC PRO Graphics)
Table 34: VAV Dual Duct
Description
Short Name
ACLG-SP Active Cooling Setpoint
AHTG-SP Active Heating Setpoint
BBHTCMD Baseboard Heating Command
CDCMD Cold Deck Damper Command
CD-O Cold Deck Damper Output
CD-SP Cold Deck Setpoint
CD-VP Cold Deck Velocity Pressure
DA-T Discharge Air Temperature
HDCMD Hot Deck Damper Command
HDFLOW Hot Deck Flow
HDT-SP Hot Deck Setpoint
HD-VP Hot Deck Velocity Pressure
HTG-O Heating Output
OCC-C Occupied Command
OCCFM-SP Occupied CFM Setpoint
OCLG-SP Occupied Cooling Setpoint
OHTG-SP Occupied Heating Setpoint
TOTFLOW Total Flow
TOTSA-VP Total Supply Air Velocity Pressure
UCLG-SP Unoccupied Cooling Setpoint
UHTG-SP Unoccupied Heating Setpoint
UNCFM-SP Unoccupied CFM Setpoint
WC-ADJ Warm/Cool Adjust
ZN-T Zone Temperature
FX Workbench 14.x User Guide 73
VMA Single Duct CZP (HVAC PRO Graphics)
Table 35: VMA Single Duct CZP
Description
Short Name
ACTAXHSP Active Auxiliary Heating Setpoint
ACTCLGSP Active Auxiliary Cooling Setpoint
ACTHSP Active Heating Setpoint
AUXHTCMD Auxiliary Heating Command
AUX-HTG Auxiliary Heating
AUX-HTG1 Stage 1 Auxiliary Heating
AUX-HTG2 Stage 2 Auxiliary Heating
CLGCMD Cooling Command
DA-T Discharge Air Temperature
DPR-C Damper Command
HTGCMD Heating Command
OCCCMD Occupied Command
OCC-SPT Occupied Setpoint
TMPOCCST Temporary Occupied Status
UNOSETP Unoccupied Setpoint
WC-ADJ Warm/Cool Adjust
ZN-T Zone Temperature
ZONEDMD Zone Demand
VMA Single Duct Fan (HVAC PRO Graphics)
Table 36: VMA Single Duct Fan
Description
Short Name
ACLG-SP Active Cooling Setpoint
AHTG-SP Active Heating Setpoint
BHACTSTG Box Heating Actual Stage
BHOUTPUT Box Heating Output
BOXMODE Box Mode
CLG-SP Cooling Setpoint
COMMONSP Common Setpoit
DA-T Discharge Air Temperature
DMPRPOS Damper Position
FAN-C Fan Command
HSP Heating Setpoint
HTG-O Heating Output
OCC-C Occupied Command
OCCFM-SP Occupied CFM Setpoint
OCLG-SP Occupied Cooling Setpoint
74 FX Workbench 14.x User Guide
Table 36: VMA Single Duct Fan
Description
Short Name
OHTG-SP Occupied Heating Setpoint
SHOUTPUT Supplemental Heat Output
SUPFLOSP Supply Flow Setpoint
SUPFLOW Supply Flow
UCLG-SP Unoccupied Cooling Setpoint
UHTG-SP Unoccupied Heating Setpoint
UNCFM-SP Unoccupied CFM Setpoint
WC-ADJ Warm/Cool Adjust
ZN-T Zone Temperature
VMA Single Duct (HVAC PRO Graphics)
Table 37: VMA Single Duct
Description
Short Name
ACLG-SP Active Cooling Setpoint
AHTG-SP Active Heating Setpoint
BHACTSTG Box Heating Actual Stage
BHOUTPUT Box Heating Output
BOXMODE Box Mode
CLG-SP Cooling Setpoint
COMMONSP Common Setpoint
DA-T Discharge Air Temperature
DMPRPOS Damper Position
HSP Heating Setpoint
OCC-C Occupied Command
OCCFM-SP Occupied CFM Setpoint
OCLG-SP Occupied Cooling Setpoint
OHTG-SP Occupied Heating Setpoint
SHOUTPUT Supplemental Heating Output
SUPFLOSP Supply Flow Setpoint
SUPFLOW Supply Flow
UCLG-SP Unoccupied Cooling Setpoint
UHTG-SP Unoccupied Heating Setpoint
UNCFM-SP Unoccupied CFM Setpoint
WC-ADJ Warm/Cool Adjust
ZN-T Zone Temperature
FX Workbench 14.x User Guide 75
VS Series VSD (HVAC PRO Graphics)
Table 38: VS Series VSD
Description
Short Name
Spd-Out Output Speed
Motor-Spd Motor Speed
Mtr-Speed Actual Speed
Load-Pwr Load (Power)
Motor-Amp Motor Current
Bus-Volt Bus Voltage
Motor-V Motor Volts
ActFault Active Fault
ActWarn Active Warning
Ready Ready
Run Run
Faulted Faulted
Warning Warning
HandAuto Hand/Auto
HOA Hands Off Auto (HOA) Off/On
Sta-Sto Comms Start/Stop
RstFault Comms Reset Fault
Zoning Applic TEC (HVAC PRO Graphics)
Table 39: Zoning Applic TEC
Description
Short Name
AuxOut Auxiliary Output
CLG-O Cooling Output
DI1 DI1
DI2 DI2
HTG-O Heating Output
Mode Mode
OCC-C Occupied Command
OCLG-SP Occupied Cooling Setpoint
OHTG-SP Occupied Heating Setpoint
TOCC-S Temporary Occupied Status
UCLG-SP Unoccupied Cooling Setpoint
UHTG-SP Unoccupied Heating Setpoint
ZN-T Zone Temperature
76 FX Workbench 14.x User Guide
System Library Mechanism
When referencing an .apd or .caf resource file during the import process, FX Workbench uses the
System Library to automatically create the station components.
APD Resource Files
The system library file name to use is contained in the .apd file itself. FX Builder adds the file
name when the .apd file is built. Table 40 lists the applications, the system type assigned to the
device after import, and the associated system library file used when importing the .apd file. The
Application column in the table is the same as the Description in the system library.
Table 40: APD Resource Files - System Library File Names
Application FX Workbench System Type System Library File Name
AHU Mixed Air Dual Duct FXMADD FX-AHU-MADD.xml
AHU Mixed Air Single Duct FXMASD FX-AHU-MASD.xml
AHU 100% OA Dual Duct FXOADD FX-AHU-OADD.xml
AHU 100% OA Single Duct FXOASD FX-AHU-OASD.xml
Fan Coil Unit FXFanCoilUnit FX-FanCoilUnit.xml
Heat Pump Unit FXHeatPump FX-HeatPump.xml
Unit Ventilator FXUnitVentilator FX-UnitVentilator.xml
Zoning Application FXZoning FX-Zoning.xml
Central Plant Heating System FXHeatingSystem FX-CP-Heating.xml
Central Plant Secondary FXSecPump FX-CP-Secondary-Pump.xml
Pumping
FX VMA Single Duct Heating FXVMASingleDuct FX-VMA_SD_HTG.xml
Rooftop (FX) FXRooftop FX-Rooftop.xml
Central Plant Hot Water System FXHotWaterSystem FX-CP-HWSystem.xml
Graphic Files Selected for APD Files
If the resource file is an .apd file, then information from the system library is used to select a
standard graphic file. The description in the system library is used to populate the system type.
Table 41: APD Resource Files - Graphic Files Selected
System Library File Description PX Graphic File HX Graphic File
Name
FX-AHU-MADD.xml AHU Mixed Air Dual FXMADDGraphic.px FXMADDHx.px
Duct
FX-AHU-MASD.xml AHU Mixed Air Single FXMASDGraphic.px FXMASDHx.px
Duct
FX-AHU-OADD.xml AHU 100% OA Air Dual FXOADDGraphic.px FXOADDHx.px
Duct
FX-AHU-OASD.xml AHU 100% OA Air FXOASDGraphic.px FXOASDHx.px
Single Duct
FX-FanCoilUnit.xml Fan Coil Unit FXFanCoilUnit- FXFanCoilUnitHx.px
Graphic.px
FX-HeatPump.xml Heat Pump Unit FXHeatPump- FXHeatPumpHx.px
Graphic.px
FX Workbench 14.x User Guide 77
Table 41: APD Resource Files - Graphic Files Selected
System Library File Description PX Graphic File HX Graphic File
Name
FX-UnitVentilator.xml Unit Ventilator FXUnitVentilator- FXUnitVentilatorHx.px
Graphic.px
FX-Zoning.xml Zoning Application FXZoning-Graphic.px FXZoningHx.px
FX-CP-Heating.xml Central Plant Heating FXHeatingSystem- FXHeatingSystemHx.px
System Graphic.px
FX-CP-Secondary- Central Plant FXSecPump-Graphic.px FXSecPumpHx.px
Pump.xml Secondary Pumping
FX-VMA_SD_HTG.xml FX VMA Single Duct FXVMASingle- FXVMASingle-
Heating DuctGraphic.px DuctHx.px
FX-Rooftop.xml Rooftop (FX) FXRooftopGraphic.px FXRooftopHx.px
FX-CP-HWSystem.xml Central Plant Hot Water FXHotWaterSystem- FXHotWater-
System Graphic.px SystemHx.px
CAF Resource Files
When referencing a .caf file during the import process, FX Workbench uses the System Library to
automatically create the station components. The system library file name to use is determined by
the system type and, if applicable, configuration type contained in the .caf file. Table 42 gives the
system type and, if applicable, configuration type as used in the System Selection Tree in CCT. The
ID numbers are stored in the .caf file. Table 42 also contains the System Type assigned to the device
after import and the name of the system library file used.
Table 42: CAF Resource Files - System Library File Names
CCT System CCT System CCT CCT FX System Type System
Type Name ID Configuratio Configur- Library File
n Type ation ID Name
AHU 2005 Mixed Air 1 PCTMASD PCT-AHU-
Single Path MASD.xml
AHU 2005 100% OA 2 PCTOASD PCT-AHU-
Single Path OASD.xml
AHU 2005 Mixed Air Dual 3 PCTMADD PCT-AHU-
Path MADD.xml
AHU 2005 100% OA Dual 4 PCTOADD PCT-AHU-
Path OADD.xml
AHU 2005 Rooftop 5 PCTRooftop PCT-AHU-
Rooftop.xml
AHU 2005 Multizone 6 PCTMultizone PCT-AHU-
Multizone.xml
Fan Coil 2015 n/a n/a PCTFanCoilUnit PCT-
FanCoil.xml
Unit Vent 2035 n/a n/a PCTUnitVentilator PCT-
UnitVentilator-
.xml
78 FX Workbench 14.x User Guide
Table 42: CAF Resource Files - System Library File Names
CCT System CCT System CCT CCT FX System Type System
Type Name ID Configuratio Configur- Library File
n Type ation ID Name
Central 2050 n/a n/a PCTCentralCooling PCT-
Cooling Plant CentralCooling
-CC.xml
Central 2050 Central 1 PCTCentral-Cooling PCT-
Cooling Plant Cooling CentralCooling
-CC.xml
Central 2050 Central 2 PCTCentral- PCT-
Cooling Plant Cooling with CoolingOpt CentralCooling
Opt -CCO.xml
Central 2060 n/a n/a PCTCentral-Heating PCT-
Heating Plant CentralHeating
.xml
Simple Central 2070 n/a n/a PCTSimple- PCT-
Plant CentralPlant SimpleCentral
Plant.xml
Heat Pump 2075 n/a n/a PCTHeatPump PCT-
HeatPump.xml
VAV 2095 SD 1 PCTVAVSD PCT-VAV-
SD.xml
PCT-VAV-SD-
C.xml
VAV 2095 DD 2 PCTVAVDD PCT-VAV-
DD.xml
VAV 2095 subordinate 3 PCTVAVSSD PCT-VAV-
SD SSD.xml
VAV 2095 subordinate 4 PCTVAVSDD PCT-VAV-
DD SDD.xml
Custom 2205 n/a n/a n/a n/a
Monitor Only 2225 n/a n/a n/a n/a
Table 43: CAF Resource Files - Graphic Files Selected
System Library PX Graphic File BACoids for Use HX Graphic File BACoids for Use
File of PX File of HX File
PCT-AHU- PCT-AHU- n/a PCT-AHU- n/a
MASD.xml MASD.px MASDHx.px
PCT-AHU- PCT-AHU-OASD.px n/a PCT-AHU- n/a
OASD.xml OASDHx.px
PCT-AHU- PCT-AHU- n/a PCT-AHU- n/a
MADD.xml MADD.px MADDHx.px
PCT-AHU- PCT-AHU- n/a PCT-AHU- n/a
OADD.xml OADD.px OADDHx.px
FX Workbench 14.x User Guide 79
Table 43: CAF Resource Files - Graphic Files Selected
System Library PX Graphic File BACoids for Use HX Graphic File BACoids for Use
File of PX File of HX File
PCT-AHU- PCT-AHU- n/a PCT-AHU- n/a
Rooftop.xml Rooftop.px RooftopHx.px
PCT-AHU- PCT-AHU- n/a PCT-AHU- n/a
Multizone.xml Multizone.px MultizoneHx.px
PCT-FanCoil.xml PCT-FanCoil.px n/a PCT-FanCoilHx.px n/a
PCT- PCT- n/a PCT- n/a
UnitVentilator.xml UnitVentilator.px UnitVentilatorHx.p
x
PCT- PCT- n/a PCT- n/a
CentralCooling- CentralCooling- CentralCooling-
CC.xml CC.px CCHx.px
PCT- PCT- 2343,2363,2367, PCT- 2343,
CentralCooling- CentralCooling- 2400,2401 CentralCooling- 2363,2367,2400,24
CC.xml CC2.px CC2Hx.px 01
PCT- PCT- 2246 PCT- 2246
CentralCooling- CentralCooling- CentralCooling-
CC.xml CC3.px CC3Hx.px
PCT- PCT- n/a PCT- n/a
CentralCooling- CentralCooling- CentralCooling-
CCO.xml CCO.px CCOHx.px
PCT- PCT- 2343,2363,2367, PCT- 2343,
CentralCooling- CentralCooling- 2400,2401 CentralCooling- 2363,2367,2400,24
CCO.xml CCO2.px CCO2Hx.px 01
PCT- PCT- 2246 PCT- 2246
CentralCooling- CentralCooling- CentralCooling-
CCO.xml CCO3.px CCO3Hx.px
PCT- PCT-HEATEXCH.px 2187,2201 + NOT PCT- 2187, 2201 + NOT
CentralHeating.x 2008 HEATEXCHHx.px 2008
ml
PCT- PCT- 1288 + 2007 PCT- 1288 + 2007
CentralHeating.x STEAMBOILER.px STEAMBOILERHx.
ml px
PCT- PCT-BOILER.px If neither of the PCT-BOILERHx.px If neither of the
CentralHeating.x above above
ml
PCT- PCT-BOILER2.px 2277,2412 PCT- 2277,2412
CentralHeating.x BOILER2Hx.px
ml
PCT- PCT-BOILER3.px 2171 PCT- 2171
CentralHeating.x BOILER3Hx.px
ml
PCT- PCT-SimplePlant- 2238,2159,1288 PCT-SimplePlant- 2238, 2159, 1288
SimpleCentral- CHW-HW.px CHW-HWHx.px
Plant.xml
80 FX Workbench 14.x User Guide
Table 43: CAF Resource Files - Graphic Files Selected
System Library PX Graphic File BACoids for Use HX Graphic File BACoids for Use
File of PX File of HX File
PCT- PCT-SimplePlant- If not above PCT-SimplePlant- If not above
SimpleCentral- 2Pipe.px 2PipeHx.px
Plant.xml
PCT- PCT-HeatPump.px n/a PCT- n/a
HeatPump.xml HeatPumpHx.px
PCT-VAV-SD.xml PCT-VAV-SD-SF. px 78177 PCT-VAV-SD- 74864
SFHx.px
PCT-VAV-SD.xml PCT-VAV-SD-PF. px 74864 PCT-VAV-SD- 74864
PFHx.px
PCT-VAV-SD.xml PCT-VAV-SD- If neither of the PCT-VAV-SD- If neither of the
NoFan.px above NoFanHx.px above
PCT-VAV-SD-C.xml VmaSingleDuct- 78177 VmaSingleDuct- 78177
FanGraphic.px FanHx.px
PCT-VAV-SD-C.xml PCT-VAV-SD-PF.px 74864 VmaSingleDuct- 74864
FanHx.px
PCT-VAV-SD-C.xml VmaSingle- n/a VmaSingleDuct- n/a
DuctGraphic.px Hx.px
PCT-VAV-DD.xml PCT-VAV-DD.px If neither of the PCT-VAV-DDHx.px If neither of the
above above
PCT-VAV-SSD.xml PCT-VAV-SSD- 2045 PCT-VAV-SSD- 2045
Fan.px FanHx.px
PCT-VAV-SSD.xml PCT-VAV-SSD- If not above PCT-VAV-SSD- If not above
NoFan.px NoFanHx.px
PCT-VAV-SDD.xml PCT-VAV-SDD.px n/a PCT-VAV- n/a
SDDHx.px
Note: In the BACoids for Use of File column, if the BACoids are separated by a comma, the
comma indicates an OR condition (use the file if any of these BACoids are in the .caf file).
BACoids separated by a plus (+) indicate an AND condition (use this file if all of these BACoids
are in the .caf file. NOT means the BACoid should not be in the .caf file). n/a means the graphic
file is always used and no condition testing is needed.
CSV Resource Files
When referencing a .csv file during the import process, FX Workbench uses the System Library
to automatically create the station components. The only .csv file import supported is the file
used by the WT-4000 gateway. The .csv file contains information about points associated with
the gateway itself, along with any WT-4000 pneumatic to digital thermostats connected to that
gateway. When you import .csv files, the system library is auto-populated in the import dialog box
to be StatGateway.xml.
FX Workbench 14.x User Guide 81
Table 44: Structure of System Library for Point - WT4000 CSV File Import
Field Name Description Example Default
ModbusRegister An integer used to identify the point in the 57 None
thermostat. This value, and, optionally, either
Byte or Bit, serves to address the point in the
thermostat. To tag devices the following special
values are used:
• 5000 – a gateway device
• 5159 – an MFM device
• 5145 – an MFR device
• 5161 – an MCR device
• 5160 – an MCM device
Byte Optional. Either H or L or blank. If blank, H Blank
it is not used to address the point in the
thermostat. If H, refers to the high order byte in
the Modbus register, if L refers to the low order
byte in the Modbus Register.
Bit Optional. Either blank or two digits are used to 01 Blank
identify the bit in a register. If blank, it is not
used to address the point in the thermostat.
Otherwise, 00 is bit 0, 01 is bit 1, and so on.
Import Flag (Y/N) to indicate if Object should be N
imported.
ConfigToolName Name of the point in the import file, with xxx WT_4000_xxx_ai_ None
used instead of the thermostat model number. 57
FXName String to be used as the name of the point in FX ZN-T None
Supervisor.
FXDesc String to be used as the description of the point Zone None
in FX Supervisor. Temperature
PointOrder Integer used to order points in FX Supervisor 10000
Database. Lowest number of imported objects
appears first.
Tags List of zero, one or more tags that fx:zone;fx:air;fx:t Blank
should be associated with the device. If emp;fx:sensor
blank, no tags. Each tag of the format
namespace:tagname, or, if using a tag group,
namespace:taggroupname. If multiple
tags are needed, they are separated by
semicolons. If a value tag, the format is
namespace:tagname=value.
ExportTag {Future} Flag (Y/N) to indicate if Control Point N
should be tagged for FX Server export in the FX
Supervisor Database.
82 FX Workbench 14.x User Guide
Table 44: Structure of System Library for Point - WT4000 CSV File Import
Condition1 A string to indicate if the point should be Empty
imported, if a point at this address exists or not
in the import file. This is probably not used in
this application.
Condition2 A string to indicate if the point should be Empty
imported, if a point at this address exists or not
in the import file. This is probably not used in
this application.
Extensions/ Not used, legacy. None
Schedule
Extensions/ A flag (Y/N) to indicate if a totalization N
Totalization extension should be added to the point in the
FX Supervisor database.
Extensions/Alarm A flag (Y/N) to indicate if an alarm extension N
should be added to the point in the FX
Supervisor database.
Extensions/Trend/ A flag (Y/N) to indicate if an interval trend N
Interval extension should be added to the point in the
FX Supervisor database.
Extensions/Trend/ Time, in minutes, for the interval trend. Only 15
Interval_Time applicable if the Interval field value is T.
Extensions/Trend/ A flag (Y/N) to indicate if a COV trend extension N
COV should be added to the point in the FX
Supervisor database.
Extensions/Trend/ Tolerance for COV trend. Only applicable if the 1
COV_Tolerence COV field value is T.
Extensions/Alarm/… {Future}
Point information in the System Library
Only points on the field bus network can be imported. For example, an N2 address must be
assigned or the point must be BACnet exposed.
For an .apd resource file import, each point appears by name as it appears in the .apd file. These
names use the LON standard naming convention. The information about a point in the library is
divided into two parts. Part one deals with if and how the point is added to the station (Table 45).
The second part deals with extensions added to the point (Table 46).
Table 45: APD Resource File Import - How Points Are Added to the Station
Element Name Element Description Value Type Example Value
Import Should the point be True or false True
imported into the
supervisor or not by
default?
Name Name of the point in (blank is false) SF-O
the supervisor.
FX Workbench 14.x User Guide 83
Table 45: APD Resource File Import - How Points Are Added to the Station
Element Name Element Description Value Type Example Value
Description Description of point, String Supply Fan Output
used as long name
if N2, description if
BACnet.
Condition_Name1 Condition of import, String nciSupplyFanType
name of a point in .apd
file
Condition1 Value of condition for String 1
import to be true
Condition_Name2 Condition of import, String nciTempCtrlScheme
name of a point in
apd file different from
condition 1
Condition2 Value of condition for String 3
import to be true (both
conditions 1 and 2
must be true)
Condition_Name3 Condition of import, String 6
name of a point in .apd
file different from
condition 1 and 2
Condition3 Value of condition for String nciMechCoolingType
import to be true (all of
conditions 1, 2, and 3
must be true)
Alternate_US_Units Alternative US units to String in wc
use in place of what is
in the .apd file
Alternate_SI_Units Alternative Metric units String in wc
to use in place of what
is in the .apd file
Table 46: APD Resource File Import - Extensions Added to the Point
Element Name Element Description Value Type Example Value
Schedule Not used Not used Not used
Totalization Should a totalization True or false (Blank is True
extension be added? false.)
Alarm Should an alarm True or false (Blank is True
extension be added? false.)
Trend/Interval Should an interval True or false (Blank is True
trend extension be false.)
added?
Trend/Interval_Time If an interval trend is Time in minutes (If 15
added, what time? not present, uses the
NiagaraAX default.)
84 FX Workbench 14.x User Guide
Table 46: APD Resource File Import - Extensions Added to the Point
Element Name Element Description Value Type Example Value
Trend/COV Should a COV trend True or false (Blank is True
extension be added? false.)
Trend/COV_Tolerence If a COV trend is added, Tolerance (If not 1
what should the present, uses
tolerance be? NiagaraAX default.)
Alarm Folder Not used Not used Not used
For a .caf resource file import, each possible point appears by BACoid as it appears in the .caf file.
These BACoid numbers are unique for an application and are guaranteed not to change from one
release of CCT to another. The information about a point in the library is divided into two parts. Part
one deals with if and how the point is added to the station (Table 47). The second part deals with
extensions added to the point (Table 48).
Table 47: Structure of System Library for Point - CAF File Import
Element Name Description Example Default
BACoid Unique Identifier of 2045 None
Object in the CAF file,
-1 is used to tag the
device
Import Flag (Y/N) to indicate Y N
if Object should be
imported
PCTPointName Name of Object in CAF SF-C None
file
FXName Name of Control SF-C None
Point in FX Supervisor
Database
PointOrder Integer used to order 10000
points in FX Supervisor
Database. Lowest
number of imported
objects appears first.
FX Workbench 14.x User Guide 85
Table 47: Structure of System Library for Point - CAF File Import
Element Name Description Example Default
Tags List of zero, one fx:fan;fx:cmd Blank
or more tags that
should be associated
with the device. If
blank, no tags. Each
tag of the format
namespace:tagname,
or, if using a tag
group, namespace:
taggroupname.
If multiple tags
are needed, they
are separated by
semicolons. If a value
tag, the format is
namespace:tagname
=value.
ExportTag {Future} Flag (Y/N) N
to indicate if Control
Point should be tagged
for FX Server export
in the FX Supervisor
Database.
Condition1 A BACoid. Used (along Empty
with Condition2) to
conditionally import
an object from a CAF
file, if the Import flag
is true. An empty
value means import is
unconditional. Multiple
BACoids separated
by commas are OR
conditions. So 1234,
5678 means condition1
will be true if either
BACoid 1234 or 5678 is
in the CAF file.
86 FX Workbench 14.x User Guide
Table 47: Structure of System Library for Point - CAF File Import
Element Name Description Example Default
Condition2 A BACoid. Used (along Empty
with Condition1) to
conditionally import
an object from a CAF
file, if the Import flag
is true. An empty
value means import is
unconditional. Multiple
BACoids separated
by commas are OR
conditions. So 1234,
5678 means condition1
will be true if either
BACoid 1234 or 5678 is
in the CAF file.
Extensions/Schedule Not used, legacy. None
Extensions/Totalization A flag (Y/N) to indicate N
if a totalization
extension should be
added to the point
in the FX Supervisor
database.
Extensions/Alarm A flag (Y/N) to indicate N
if an alarm extension
should be added to
the point in the FX
Supervisor database
Extensions/Trend/ A flag (Y/N) to indicate N
Interval if an interval trend
extension should be
added to the point
in the FX Supervisor
database
Extensions/Trend/ Time, in minutes, for 15
Interval_Time the interval trend.
Only applicable if the
Interval field value is T.
Extensions/Trend/COV A flag (Y/N) to N
indicate if a COV trend
extension should be
added to the point
in the FX Supervisor
database.
FX Workbench 14.x User Guide 87
Table 47: Structure of System Library for Point - CAF File Import
Element Name Description Example Default
Extensions/Trend/ Tolerance for COV 1
COV_Tolerence trend. Only applicable
if the COV field value is
T.
Extensions/Alarm/… {Future}
Table 48: CAF Resource File Import - Extensions Added to the Point
Element Name Element Description Value Type Example Value
Schedule Not used Not used Not used
Totalization Should a totalization Y or N (Blank is N.) Y
extension be added?
Alarm Should an alarm Y or N (Blank is N.) Y
extension be added?
Trend/Interval Should an interval Y or N (Blank is N.) Y
trend extension be
added?
Trend/Interval_Time If an interval trend is Time in minutes (if 15
added, what time? not present will use
NiagaraAX default)
Not used
Trend/COV Should a COV trend Y or N (Blank is N.) N
extension be added?
Trend/COV_Tolerence If a COV trend is added, Tolerance (if not 1
what should the present, uses
tolerance be? NiagaraAX default.)
Alarm Folder Not used Not used Not used
BACnet points have a number of properties. In Niagara, a point has only one value, so it can
express only one BACnet property. The typical property used for import is Present Value. In the case
of .caf files, there are some points (most notably some setpoints) written to by modules internal to
the controller. In this case, if present value is used, any update from the supervisor is overwritten
by code running in the controller. These points use the Relinquish Default property, not present
value. This determination is done by the import processing in FX Supervisor, since it can only be
determined by the content of the .caf file.
Device Px File Templates
The Px file templates contain various widgets (bound symbols such as fans, sensors, and text
boxes). The widgets display real-time information about the device and its application. These
widgets bind ORDs to the most commonly used point names (as long as standard point names are
used).
FX Standard Application Graphics
Each standard graphic contains a default list of points. You can locate the graphic in the Graphic
Templates section of the Navigation side bar.
88 FX Workbench 14.x User Guide
You can find the standard graphics that use the original symbols in the following directories:
• jciStandards/sysPxFile: contains all of the standard graphics for .prn and .apd resource files
• jciStandards/sysPxFileHx: contains all of the standard handheld graphics for .prn and .apd
resource files
• jciStandards/sysPxFileHx/CCT: contains all of the standard handheld graphics for .caf resource
files
You can find the standard graphics that use the new symbols in the following directories:
• jciStandards/sysGraphicsFile: contains all of the standard graphics for .prn, .cvs, and .apd
resource files
• jciStandards/sysGraphicsFileHx: contains all of the standard handheld graphics for .prn
and .apd resource files
• jciStandards/sysGraphicsFile/CCT: contains all of the standard graphics for .caf resource files
• jciStandards/sysGraphicsFileHx/CCT: contains all of the standard handheld graphics for .caf
resource files
Use the following tables as a reference to view the points included within each standard graphic.
FX Fan Coil Unit
Table 49: FX Fan Coil Unit
Description
Short Name
ACTCLGSP Active Cooling Setpoint
ACTHTGSP Active Heating Setpoint
CLG1-C Stage 1 Cooling Command
CLG-FB-C Cooling Face and Bypass Command
CLG-FB-O Cooling Face and Bypass Output
CLG-O Cooling Output
COM-COIL-O Common Coil Output
COM-FB-C Common Coil Face and Bypass Command
COM-FB-O Common Coil Face and Bypass Output
EFFCLGSP Effective Cooling Setpoint
EMGHT-SP Emergency Heat Setpoint
FILTER-S Filter Status
HISPD-C High Speed Command
HTG1-C Stage 1 Heating Command
HTG-FB-C Heating Face and Bypass Command
HTG-FB-O Heating Face and Bypass Output
HTG-O Heating Output
LOWSPD-C Low Speed Command
MEDSPD-C Medium Speed Command
OCC-MAN-CMD Occupied Manual Command
OCC-SENSOR Occupancy Sensor
REM-SP Remote Setpoint
SF-C Supply Fan Command
FX Workbench 14.x User Guide 89
Table 49: FX Fan Coil Unit
Description
Short Name
SF-S Supply Fan Status
WC-ADJ Warm/Cool Adjust
ZN-OC-SP Occupied Cooling Setpoint
ZN-OH-SP Occupied Heating Setpoint
ZN-T Zone Temperature
ZN-UC-SP Unoccupied Cooling Setpoint
ZN-UH-SP Unoccupied Heating Setpoint
FX Heat Pump
Table 50: FX Heat Pump
Description
Short Name
ACTCLGSP Active Cooling Setpoint
ACTHTGSP Active Heating Setpoint
AHTG1-C Aux Heat 1 Command
AHTG2-C Aux Heat 2 Command
DPR-O Damper Output
EFF-OCC Effective Occupancy
EMGHT-SP Emergency Heat Setpoint
FANSPD-O Fan Speed Output
FILTER-S Filter Status
HISPD-C High Speed Command
HP1-C Stage 1 Command
HP2-C Stage 2 Command
LL-T Low Limit Temperature
LOWSPD-C Low Speed Command
MEDSPD-C Medium Speed Command
OCC-MAN-CMD Occupied Manual Command
REM-SP Remote Setpoint
RV-C Reversing Valve Command
SF-C Supply Fan Command
SF-S Supply Fan Status
WC-ADJ Warm/Cool Adjust
ZN-OC-SP Occupied Cooling Setpoint
ZN-OH-SP Occupied Heating Setpoint
ZN-T Zone Temperature
ZN-UC-SP Unoccupied Cooling Setpoint
ZN-UH-SP Unoccupied Heating Setpoint
90 FX Workbench 14.x User Guide
FX Mixed Air Dual Duct
Table 51: FX Mixed Air Dual Duct
Description
Short Name
BSP Building Static Pressure
BSP-SP Building Static Pressure Setpoint
CDP Cold Deck Pressure
CD-SP Cold Deck Temperature Setpoint
CD-T Cold Deck Temperature
CLG1-C Stage 1 Cooling Command
CLG2-C Stage 2 Cooling Command
CLG3-C Stage 3 Cooling Command
CLG4-C Stage 4 Cooling Command
CLG-FB-C Cooling Face and Bypass Command
CLG-FB-O Cooling Face and Bypass Output
CLG-O Cooling Output
CO2-LEV CO2 Level (ppm)
DPR-O Damper Output
DSP-SP Duct Static Pressure Setpoint
HDP Hot Deck Pressure
HD-SP Hot Deck Temperature Setpoint
HD-T Hot Deck Temperature
HTG1-C Stage 1 Heating Command
HTG2-C Stage 2 Heating Command
HTG3-C Stage 3 Heating Command
HTG4-C Stage 4 Heating Command
HTG-FB-C Heating Face and Bypass Command
HTG-FB-O Heating Face and Bypass Output
HTG-O Heating Output
HUM-O Humidifier Output
HUM-C Humidifier Command
OA-E Outside Air Enthalpy
OA-H Outside Air Humidity
OA-T Outside Air Temperature
OCC-MAN-CMD Occupied Manual Command
PH1-C Stage 1 Preheat Command
PH2-C Stage 2 Preheat Command
PH3-C Stage 3 Preheat Command
PH4-C Stage 4 Preheat Command
PH-FB-C Preheat Face and Bypass Command
PH-FB-O Preheat Face and Bypass Output
PH-FB-VLV-O Preheat Face and Bypass Valve Output
FX Workbench 14.x User Guide 91
Table 51: FX Mixed Air Dual Duct
Description
Short Name
PH-O Preheat Output
RA-H Return Air Humidity
RA-T Return Air Temperature
RF-C Return Fan Command
RF-O Return Fan Output
RF-S Return Fan Status
SF-C Supply Fan Command
SF-O Supply Fan Output
SF-S Supply Fan Status
SMOKE-A Smoke Detector Alarm
FX Mixed Air Single Duct
Table 52: FX Mixed Air Single Duct
Description
Short Name
BSP Building Static Pressure
BSP-SP Building Static Pressure Setpoint
CLG1-C Stage 1 Cooling Command
CLG2-C Stage 2 Cooling Command
CLG3-C Stage 3 Cooling Command
CLG4-C Stage 4 Cooling Command
CLG-FB-C Cooling Face and Bypass Command
CLG-FB-O Cooling Face and Bypass Output
CLG-O Cooling Output
CO2-LEV CO2 Level (ppm)
CO2-SP CO2 Level Setpoint (ppm)
COM-COIL-O Common Coil Output
COM-FB-C Common Coil Face and Bypass Command
COM-FB-O Common Coil Face and Bypass Output
DA-T Discharge Air Temperature
DAT-SP Discharge Air Temperature Setpoint
DPR-O Damper Output
DSP Duct Static Pressure
DSP-P Duct Static Pressure
DSP-SP Duct Static Pressure Setpoint
HTG1-C Stage 1 Heating Command
HTG2-C Stage 2 Heating Command
HTG3-C Stage 3 Heating Command
HTG4-C Stage 4 Heating Command
92 FX Workbench 14.x User Guide
Table 52: FX Mixed Air Single Duct
Description
Short Name
HTG-FB-C Heating Face and Bypass Command
HTG-FB-O Heating Face and Bypass Output
HTG-O Heating Output
HUM-C Humidifier Command
HUM-O Humidifier Output
MA-T Mixed Air Temperature
OA-E Outside Air Enthalpy
OA-H Outside Air Humidity
OA-T Outside Air Temperature
OCC-MAN-CMD Occupied Manual Command
O-CLG-SP Occupied Cooling Setpoint
PH1-C Stage 1 Preheat Command
PH2-C Stage 2 Preheat Command
PH3-C Stage 3 Preheat Command
PH4-C Stage 4 Preheat Command
PH-FB-C Preheat Face and Bypass Command
PH-FB-O Preheat Face and Bypass Output
PH-FB-VLV-O Preheat Face and Bypass Valve Output
PH-O Preheat Output
RA-E Return Air Enthalpy
RA-H Return Air Humidity
RA-T Return Air Temperature
RAT-SP Return Air Temperature Setpoint
RF-C Return Fan Command
RF-O Return Fan Output
RF-S Return Fan Status
SF-C Supply Fan Command
SF-O Supply Fan Output
SF-S Supply Fan Status
SMOKE-A Smoke Detector Alarm
U-CLG-SP Unoccupied Cooling Setpoint
ZN-H Zone Humidity
ZN-T Zone Temperature
FX Workbench 14.x User Guide 93
FX Outside Air Dual Duct
Table 53: FX Outside Air Dual Duct
Description
Short Name
BSP Building Static Pressure
BSP-SP Building Static Pressure Setpoint
CDP Cold Deck Pressure
CD-SP Cold Deck Temperature Setpoint
CD-T Cold Deck Temperature
CLG1-C Stage 1 Cooling Command
CLG2-C Stage 2 Cooling Command
CLG3-C Stage 3 Cooling Command
CLG4-C Stage 4 Cooling Command
CLG-FB-C Cooling Face and Bypass Command
CLG-FB-O Cooling Face and Bypass Output
CLG-O Cooling Output
DSP-SP Duct Static Pressure Setpoint
EA-T Exhaust Air Temperature
EF-C Exhaust Fan Command
EF-O Exhaust Fan Output
EF-S Exhaust Fan Status
ERGLY-C Energy Recovery Glycol Loop Command
ERHW-C Energy Recovery Heat Wheel Command
ERLL-T Energy Recovery Low Limit Temperature
ER-O Energy Recovery Output
ER-S Energy Recovery Status
ER-SP Energy Recovery Setpoint
GLYCOL-T Glycol Temperature
HDP Hot Deck Pressure
HD-SP Hot Deck Temperature Setpoint
HD-T Hot Deck Temperature
HTG1-C Stage 1 Heating Command
HTG2-C Stage 2 Heating Command
HTG3-C Stage 3 Heating Command
HTG4-C Stage 4 Heating Command
HTG-FB-C Heating Face and Bypass Command
HTG-FB-O Heating Face and Bypass Output
HTG-O Heating Output
HUM-C Humidifier Command
HUMIDITY Humidity
HUM-O Humidifier Output
OA-E Outside Air Enthalpy
94 FX Workbench 14.x User Guide
Table 53: FX Outside Air Dual Duct
Description
Short Name
OA-H Outside Air Humidity
OA-T Outside Air Temperature
OCC-MAN-CMD Occupied Manual Command
PH1-C Stage 1 Preheat Command
PH2-C Stage 2 Preheat Command
PH3-C Stage 3 Preheat Command
PH4-C Stage 4 Preheat Command
PH-FB-C Preheat Face and Bypass Command
PH-FB-O Preheat Face and Bypass Output
PH-FB-VLV-O Preheat Face and Bypass Valve Output
PH-O Preheat Output
SF-C Supply Fan Command
SF-O Supply Fan Output
SF-S Supply Fan Status
SMOKE-A Smoke Detector Alarm
FX Outside Air Single Duct
Table 54: FX Outside Air Single Duct
Description
Short Name
BSP Building Static Pressure
BSP-SP Building Static Pressure Setpoint
CLG1-C Stage 1 Cooling Command
CLG2-C Stage 2 Cooling Command
CLG3-C Stage 3 Cooling Command
CLG4-C Stage 4 Cooling Command
CLG-FB-C Cooling Face and Bypass Command
CLG-FB-O Cooling Face and Bypass Output
CLG-O Cooling Output
COM-COIL-O Common Coil Output
COM-FB-C Common Coil Face and Bypass Command
COM-FB-O Common Coil Face and Bypass Output
DA-T Discharge Air Temperature
DAT-SP Discharge Air Temperature Setpoint
DPR-O Damper Output
DSP Duct Static Pressure
DSP-SP Duct Static Pressure Setpoint
EA-T Exhaust Air Temperature
EAT-SP Exhaust Air Temperature Setpoint
FX Workbench 14.x User Guide 95
Table 54: FX Outside Air Single Duct
Description
Short Name
EF-C Exhaust Fan Command
EF-O Exhaust Fan Output
EF-S Exhaust Fan Status
ERGLY-C Energy Recovery Glycol Loop Command
ERHW-C Energy Recovery Heat Wheel Command
ERLL-T Energy Recovery Low Limit Temperature
ER-O Energy Recovery Output
ER-S Energy Recovery Status
ER-SP Energy Recovery Setpoint
GLYCOL-T Glycol Temperature
HTG1-C Stage 1 Heating Command
HTG2-C Stage 2 Heating Command
HTG3-C Stage 3 Heating Command
HTG4-C Stage 4 Heating Command
HTG-FB-C Heating Face and Bypass Command
HTG-FB-O Heating Face and Bypass Output
HTG-O Heating Output
HUM-C Humidifier Command
HUMIDITY Humidity
HUM-O Humidifier Output
OA-E Outside Air Enthalpy
OA-H Outside Air Humidity
OA-T Outside Air Temperature
OCC-MAN-CMD Occupied Manual Command
O-CLG-SP Occupied Cooling Setpoint
PH1-C Stage 1 Preheat Command
PH2-C Stage 2 Preheat Command
PH3-C Stage 3 Preheat Command
PH4-C Stage 4 Preheat Command
PH-FB-C Preheat Face and Bypass Command
PH-FB-O Preheat Face and Bypass Output
PH-FB-VLV-O Preheat Face and Bypass Valve Output
PH-O Preheat Output
SF-C Supply Fan Command
SF-O Supply Fan Output
SF-S Supply Fan Status
SMOKE-A Smoke Detector Alarm
U-CLG-SP Unoccupied Cooling Setpoint
96 FX Workbench 14.x User Guide
Table 54: FX Outside Air Single Duct
Description
Short Name
ZN-H Zone Humidity
ZN-T Zone Temperature
FX Secondary Pump
Table 55: FX Secondary Pump
Description
Short Name
CHWP1-C Chilled Water Pump 1 Command
CHWP2-C Chilled Water Pump 2 Command
CHWP3-C Chilled Water Pump 3 Command
CHWP4-C Chilled Water Pump 4 Command
Diff Pressure System Differential Pressure
DP-SP System Differential Pressure Setpoint
HWP1-C Hot Water Pump 1 Command
HWP2-C Hot Water Pump 2 Command
HWP3-C Hot Water Pump 3 Command
HWP4-C Hot Water Pump 4 Command
HWS-T Hot Water Supply Temperature
P1 Speed Pump 1 Speed
P1-ALM Pump 1 Alarm
P1-C-ST Pump 1 Auto/Override
P1-MAINT Pump 1 Maintenance
P1-S Pump 1 Status
P1-SPD-OP Pump 1 Override Speed
P1-SPD-ST Pump 1 Speed Auto/Override
P2 Speed Pump 2 Speed
P2-ALM Pump 2 Alarm
P2-C-ST Pump 2 Auto/Override
P2-MAINT Pump 2 Maintenance
P2-S Pump 2 Status
P2-SPD-OP Pump 2 Override Speed
P2-SPD-ST Pump 2 Speed Auto/Override
P3 Speed Pump 3 Speed
P3-ALM Pump 3 Alarm
P3-C-ST Pump 3 Auto/Override
P3-MAINT Pump 3 Maintenance
P3-S Pump 3 Status
P3-SPD-OP Pump 3 Override Speed
P3-SPD-ST Pump 3 Speed Auto/Override
FX Workbench 14.x User Guide 97
Table 55: FX Secondary Pump
Description
Short Name
P4 Speed Pump 4 Speed
P4-ALM Pump 4 Alarm
P4-C-ST Pump 4 Auto/Override
P4-MAINT Pump 4 Maintenance
P4-S Pump 4 Status
P4-SPD-OP Pump 4 Override Speed
P4-SPD-ST Pump 4 Speed Auto/Override
SYSENA-C System Enable Command
FX Unit Ventilator
Table 56: FX Unit Ventilator
Description
Short Name
ACTCLGSP Active Cooling Setpoint
ACTHTGSP Active Heating Setpoint
CLG1-C Stage 1 Cooling Command
CLG-FB-C Cooling Face and Bypass Command
CLG-FB-O Cooling Face and Bypass Output
CLG-O Cooling Output
COM-COIL-O Common Coil Output
COM-FB-C Common Coil Face and Bypass Command
COM-FB-O Common Coil Face and Bypass Output
DPR-O Damper Output
EFF-OCC Effective Occupancy
EMGHT-SP Emergency Heat Setpoint
HISPD-C High Speed Command
HTG1-C Stage 1 Heating Command
HTG2-C Stage 2 Heating Command
HTG-FB-C Heating Face and Bypass Command
HTG-FB-O Heating Face and Bypass Output
HTG-O Heating Output
LL-T Low Limit Temperature
LOWSPD-C Low Speed Command
MEDSPD-C Medium Speed Command
OCC-MAN-CMD Occupied Manual Command
REM-SP Remote Setpoint
SF-C Supply Fan Command
SF-S Supply Fan Status
WC-ADJ Warm/Cool Adjust
98 FX Workbench 14.x User Guide
Table 56: FX Unit Ventilator
Description
Short Name
ZN-OC-SP Occupied Cooling Setpoint
ZN-OH-SP Occupied Heating Setpoint
ZN-T Zone Temperature
ZN-UC-SP Unoccupied Cooling Setpoint
ZN-UH-SP Unoccupied Heating Setpoint
FX Zoning
Table 57: FX Zoning
Description
Short Name
BYPDPR-O Bypass Damper Output
CLG1-C Stage 1 Cooling Command
CLG2-C Stage 2 Cooling Command
CLG3-C Stage 3 Cooling Command
CLG4-C Stage 4 Cooling Command
CLG-O Cooling Output
CO2-LEV CO2 Level (ppm)
DACLG-SP Discharge Cooling Setpoint
DAHTG-SP Discharge Heating Setpoint
DA-T Discharge Air Temperature
DAVENT-SP Ventilation Setpoint
ECON-S Economizer Status
FILTER-S Filter Status
HTG1-C Stage 1 Heating Command
HTG2-C Stage 2 Heating Command
HTG3-C Stage 3 Heating Command
HTG4-C Stage 4 Heating Command
HTG-O Heating Output
IAQ-SP CO2 Setpoint (ppm)
LOWLMT-SP Low Limit Temperature Setpoint
MA-T Mixed Air Temperature
OADPR-O Damper Output
OA-E Outside Air Enthalpy
OA-H Outside Air Humidity
OAMIN-POS Damper Minimum Position
OA-T Outside Air Temperature
OCC-C Occupied Command
RA-ENTH Return Air Enthalpy
RA-H Return Air Humidity
FX Workbench 14.x User Guide 99
Table 57: FX Zoning
Description
Short Name
RA-T Return Air Temperature
RT-MODE Rooftop Mode
SF-C Supply Fan Command
SF-S Supply Fan Status
STATIC-P Duct Static Pressure
STATIC-SP Duct Static Pressure Setpoint
Z10ACT-SP Zone 10 Active Temperature Setpoint
Z10DMP-O Zone 10 Damper Output
Z10OCLG-SP Zone 10 Active Occupied Cooling Setpoint
Z10OHTG-SP Zone 10 Active Occupied Heating Setpoint
Z10-T Zone 10 Temperature
Z11ACT-SP Zone 11 Active Temperature Setpoint
Z11DMP-O Zone 11 Damper Output
Z11OCLG-SP Zone 11 Active Occupied Cooling Setpoint
Z11OHTG-SP Zone 11 Active Occupied Heating Setpoint
Z11-T Zone 11 Temperature
Z12ACT-SP Zone 12 Active Temperature Setpoint
Z12DMP-O Zone 12 Damper Output
Z12OCLG-SP Zone 12 Active Occupied Cooling Setpoint
Z12OHTG-SP Zone 12 Active Occupied Heating Setpoint
Z12-T Zone 12 Temperature
Z13ACT-SP Zone 13 Active Temperature Setpoint
Z13DMP-O Zone 13 Damper Output
Z13OCLG-SP Zone 13 Active Occupied Cooling Setpoint
Z13OHTG-SP Zone 13 Active Occupied Heating Setpoint
Z13-T Zone 13 Temperature
Z14ACT-SP Zone 14 Active Temperature Setpoint
Z14DMP-O Zone 14 Damper Output
Z14OCLG-SP Zone 14 Active Occupied Cooling Setpoint
Z14OHTG-SP Zone 14 Active Occupied Heating Setpoint
Z14-T Zone 14 Temperature
Z15ACT-SP Zone 15 Active Temperature Setpoint
Z15DMP-O Zone 15 Damper Output
Z15OCLG-SP Zone 15 Active Occupied Cooling Setpoint
Z15OHTG-SP Zone 15 Active Occupied Heating Setpoint
Z15-T Zone 15 Temperature
Z16ACT-SP Zone 16 Active Temperature Setpoint
Z16DMP-O Zone 16 Damper Output
Z16OCLG-SP Zone 16 Active Occupied Cooling Setpoint
100 FX Workbench 14.x User Guide
Table 57: FX Zoning
Description
Short Name
Z16OHTG-SP Zone 16 Active Occupied Heating Setpoint
Z16-T Zone 16 Temperature
Z1ACT-SP Zone 1 Active Temperature Setpoint
Z1DMP-O Zone 1 Damper Output
Z1OCLG-SP Zone 1 Active Occupied Cooling Setpoint
Z1OHTG-SP Zone 1 Active Occupied Heating Setpoint
Z1-T Zone 1 Temperature
Z2ACT-SP Zone 2 Active Temperature Setpoint
Z2DMP-O Zone 2 Damper Output
Z2OCLG-SP Zone 2 Active Occupied Cooling Setpoint
Z2OHTG-SP Zone 2 Active Occupied Heating Setpoint
Z2-T Zone 2 Temperature
Z3ACT-SP Zone 3 Active Temperature Setpoint
Z3DMP-O Zone 3 Damper Output
Z3OCLG-SP Zone 3 Active Occupied Cooling Setpoint
Z3OHTG-SP Zone 3 Active Occupied Heating Setpoint
Z3-T Zone 3 Temperature
Z4ACT-SP Zone 4 Active Temperature Setpoint
Z4DMP-O Zone 4 Damper Output
Z4OCLG-SP Zone 4 Active Occupied Cooling Setpoint
Z4OHTG-SP Zone 4 Active Occupied Heating Setpoint
Z4-T Zone 4 Temperature
Z5ACT-SP Zone 5 Active Temperature Setpoint
Z5DMP-O Zone 5 Damper Output
Z5OCLG-SP Zone 5 Active Occupied Cooling Setpoint
Z5OHTG-SP Zone 5 Active Occupied Heating Setpoint
Z5-T Zone 5 Temperature
Z6ACT-SP Zone 6 Active Temperature Setpoint
Z6DMP-O Zone 6 Damper Output
Z6OCLG-SP Zone 6 Active Occupied Cooling Setpoint
Z6OHTG-SP Zone 6 Active Occupied Heating Setpoint
Z6-T Zone 6 Temperature
Z7ACT-SP Zone 7 Active Temperature Setpoint
Z7DMP-O Zone 7 Damper Output
Z7OCLG-SP Zone 7 Active Occupied Cooling Setpoint
Z7OHTG-SP Zone 7 Active Occupied Heating Setpoint
Z7-T Zone 7 Temperature
Z8ACT-SP Zone 8 Active Temperature Setpoint
Z8DMP-O Zone 8 Damper Output
FX Workbench 14.x User Guide 101
Table 57: FX Zoning
Description
Short Name
Z8OCLG-SP Zone 8 Active Occupied Cooling Setpoint
Z8OHTG-SP Zone 8 Active Occupied Heating Setpoint
Z8-T Zone 8 Temperature
Z9ACT-SP Zone 9 Active Temperature Setpoint
Z9DMP-O Zone 9 Damper Output
Z9OCLG-SP Zone 9 Active Occupied Cooling Setpoint
Z9OHTG-SP Zone 9 Active Occupied Heating Setpoint
Z9-T Zone 9 Temperature
ZNMAXHTG Zone Maximum Cooling
ZNMAXCLG Zone Maximum Heating
CCT Standard System Types
100% OA Dual Duct (CCT)
Table 58: 100% OA Dual Duct (CCT)
Description
FX Supervisor Name
APP-MODE Application Mode
BLDG-P Building Static Pressure
BLDGP-SP Building Static Pressure Setpoint
CD-F Cold Deck Flow
CD-P Cold Deck Static Pressure
CD-T Cold Deck Temperature
CDTHI-SP Discharge Air High Setpoint
CDTLO-SP Discharge Air Low Setpoint
CDT-OARSTA OA Reset A
CDT-OARSTB OA Reset B
CDT-SP Cold Deck Air Temperature Setpoint
CD-VP Cold Deck Velocity Pressure
CHWE-T Chilled Water Entering Temperature
CHWL-T Chilled Water Leaving Temperature
CLG1-C Cooling Stage 1 Command
CLG2-C Cooling Stage 2 Command
CLG3-C Cooling Stage 3 Command
CLG4-C Cooling Stage 4 Command
CLG5-C Cooling Stage 5 Command
CLG6-C Cooling Stage 6 Command
CLG7-C Cooling Stage 7 Command
102 FX Workbench 14.x User Guide
Table 58: 100% OA Dual Duct (CCT)
Description
FX Supervisor Name
CLG8-C Cooling Stage 8 Command
CLG-C Cooling Command
CLG-EN Cooling Available
CLGFBD-O Cooling Face & Bypass Damper Output
CLG-O Cooling Output
CLGOATLOCKOUT-SP OA Cooling Enable Setpoint
CLGUNOCC-SP Night Cooling Setpoint
CP-C Cooling Pump Command
CP-S Cooling Pump Status
DA-F Discharge Air Flow
DA-H Discharge Air Humidity
DAH-SP Discharge Air Humidity Setpoint
DAPHI-A Discharge Air High Duct Pressure
DAP-SP Duct Static Pressure Setpoint
DA-Q Discharge Air Quality
DA-SD Discharge Air Smoke Alarm
DA-VP Discharge Air Velocity Pressure
EA-F Exhaust Air Flow
EA-H Exhaust Air Humidity
EAHR-T Exhaust Air Heat Recovery Temperature
EA-P Exhaust Air Static Pressure
EAPLO-A Exhaust Air Low Duct Pressure
EA-Q Exhaust Air Quality
EA-SD Exhaust Air Smoke Alarm
EA-T Exhaust Air Temperature
EA-VP Exhaust Air Velocity Pressure
EF-A Exhaust Fan Alarm
EF-C Exhaust Fan Command
EFF-OCC Effective Occupancy
EF-O Exhaust Fan Output
EF-S Exhaust Fan Status
EMERGENCY-BLDGP-SP Emergency BSP Setpoint
EMERGENCY-DAP-SP Emergency Duct Static Setpoint
EMERGENCY-MODE Emergency Mode
FBPD-SWO Network Switchover
FBPDSWO-SP Switchover Setpoint
FFILT-DP Final Filter Diff Pressure
FFILT-S Final Filter Status
FLOW-DIFF Flow Differential Setpoint
FX Workbench 14.x User Guide 103
Table 58: 100% OA Dual Duct (CCT)
Description
FX Supervisor Name
FSCS-EF FSCS Exhaust Fan
FSCS-SF FSCS Supply Fan
GEF-C General Exhaust Fan Command
GEF-S General Exhaust Fan Status
GLY-T Glycol Temperature
HD-F Hot Deck Flow
HD-H Hot Deck Humidity
HD-P Hot Deck Static Pressure
HD-T Hot Deck Temperature
HDT-EARSTA OA Reset A
HDT-EARSTB OA Reset B
HDTHI-SP Discharge Air High Setpoint
HDTLO-SP Discharge Air Low Setpoint
HDT-OARSTA OA Reset A
HDT-OARSTB OA Reset B
HDT-SP Hot Deck Air Temperature Setpoint
HDV-C Humidifier Drain Valve Command
HD-VP Hot Deck Velocity Pressure
HFV-C Humidifier Fill Valve Command
HREAFBD-C Heat Recovery EA FBD Command
HREAFBD-O Heat Recovery EA FBD Output
HRLL-SP Heat Recovery Low Limit Setpoint
HR-O Heat Recovery Output
HROAFBD-C Heat Recovery OA FBD Command
HROAFBD-O Heat Recovery OA FBD Output
HRP-C Heat Recovery Pump Command
HRP-S Heat Recovery Pump Status
HR-T Heat Recovery Temperature
HRT-SP Heat Recovery Setpoint
HRW-C Heat Recovery Wheel Command
HRW-O Heat Recovery Wheel Output
HRW-S Heat Recovery Wheel Status
HT-A High Temperature Alarm
HTG1-C Heating Stage 1 Command
HTG1-O Heating 1 Output
HTG2-C Heating Stage 2 Command
HTG2-O Heating 2 Output
HTG3-C Heating Stage 3 Command
HTG4-C Heating Stage 4 Command
104 FX Workbench 14.x User Guide
Table 58: 100% OA Dual Duct (CCT)
Description
FX Supervisor Name
HTG5-C Heating Stage 5 Command
HTG6-C Heating Stage 6 Command
HTG7-C Heating Stage 7 Command
HTG8-C Heating Stage 8 Command
HTGOATLOCKOUT-SP OA Heating Enable Setpoint
HTGUNOCC-SP Night Heating Setpoint
HUM1-C Humidifier Stage 1 Command
HUM2-C Humidifier Stage 2 Command
HUM3-C Humidifier Stage 3 Command
HUM4-C Humidifier Stage 4 Command
HUM-C Humidifier Command
HUM-EN Humidification Available
HUMHI-A Humidity High Limit
HUM-O Humidifier Output
HUM-S Humidifier Status
HUM-SP Humidification Setpoint
LT-A Low Temperature Alarm
LT-SP Low Temperature Setpoint
OA-F Outdoor Air Flow
OA-H Outdoor Air Humidity
OALT-SP OA Low Temperature Setpoint
OA-Q Outdoor Air Quality
OA-T Outdoor Air Temperature
OA-VP Outdoor Air Velocity Pressure
OCCFLOW-DIFF Occupied Flow Differential Setpoint
OCC-OVERRIDE Occupancy Override
OCC-S Occupancy Status
OCC-SCHEDULE Occupancy Schedule
PFILT-DP PreFilter Diff Pressure
PFILT-S PreFilter Status
PH1-C Preheat Stage 1 Command
PH1-O Preheat 1 Output
PH2-C Preheat Stage 2 Command
PH2-O Preheat 2 Output
PH3-C Preheat Stage 3 Command
PH4-C Preheat Stage 4 Command
PH5-C Preheat Stage 5 Command
PH6-C Preheat Stage 6 Command
PH7-C Preheat Stage 7 Command
FX Workbench 14.x User Guide 105
Table 58: 100% OA Dual Duct (CCT)
Description
FX Supervisor Name
PH8-C Preheat Stage 8 Command
PH-A Preheat Alarm
PH-C Preheat Command
PH-EN Preheat Available
PHFBD-O Preheat Face & Bypass Damper Output
PH-O Preheat Output
PHP-C Preheat Pump Command
PHP-S Preheat Pump Status
PH-T Preheat Temperature
PHWE-T Preheat Entering Water Temperature
PHWL-T Preheat Leaving Water Temperature
RH-A Reheat Alarm
RH-EN Reheat Available
RH-O Reheat Output
RHP-C Reheat Pump Command
RHP-S Reheat Pump Status
RHWE-T Reheat Entering Water Temperature
RHWL-T Reheat Leaving Water Temperature
SF-A Supply Fan Alarm
SF-C Supply Fan Command
SF-O Supply Fan Output
SF-S Supply Fan Status
STMISO-C Steam Isolation Valve Command
SYS-RESET System Reset
TEF-C Toilet Exhaust Fan Command
TEF-S Toilet Exhaust Fan Status
TUNING-RESET Application Tuning Reset
UNITEN-MODE Unit Enable Mode
UNITEN-S Unit Enable Switch
UNITEN-STATE Unit Enable State
UNIT-RESET Unit Reset
UNOCCFLOW-DIFF Unoccupied Flow Differential Setpoint
WC-C WarmupCooldown
ZN-H Zone Humidity
ZN-Q Zone Quality
ZN-T Zone Temperature
106 FX Workbench 14.x User Guide
100% OA Single Duct (CCT)
Table 59: 100% OA Single Duct (CCT)
Description
FX Supervisor Name
AHU-STATE AHU State
APP-MODE Application Mode
BLDG-P Building Static Pressure
BLDGP-SP Building Static Pressure Setpoint
CHWE-T Chilled Water Entering Temperature
CHWL-T Chilled Water Leaving Temperature
CLG1-C Cooling Stage 1 Command
CLG2-C Cooling Stage 2 Command
CLG3-C Cooling Stage 3 Command
CLG4-C Cooling Stage 4 Command
CLG5-C Cooling Stage 5 Command
CLG6-C Cooling Stage 6 Command
CLG7-C Cooling Stage 7 Command
CLG8-C Cooling Stage 8 Command
CLG-C Cooling Command
CLG-EN Cooling Available
CLGFBD-O Cooling Face & Bypass Damper Output
CLG-O Cooling Output
CLGOATLOCKOUT-SP OA Cooling Enable Setpoint
CLGOCC-SP Occ Cooling Setpoint
CLGUNOCC-SP Night Cooling Setpoint
CP-C Cooling Pump Command
CP-S Cooling Pump Status
DA1-P Discharge Air Static Pressure 1
DA2-P Discharge Air Static Pressure 2
DA-F Discharge Air Flow
DA-H Discharge Air Humidity
DAH-SP Discharge Air Humidity Setpoint
DAPHI-A Discharge Air High Duct Pressure
DAP-SP Duct Static Pressure Setpoint
DA-Q Discharge Air Quality
DA-SD Discharge Air Smoke Alarm
DA-T Discharge Air Temperature
DATCLGMIN-SP Discharge Air Setpoint Cooling Min
DATCLGUNOCC-SP Unocc Cooling Setpoint
DATHI-SP Discharge Air High Setpoint
DATHTGMAX-SP Discharge Air Setpoint Heating Max
DATHTGUNOCC-SP Unocc Heating Setpoint
FX Workbench 14.x User Guide 107
Table 59: 100% OA Single Duct (CCT)
Description
FX Supervisor Name
DATLO-SP Discharge Air Low Setpoint
DAT-OARSTA OA Reset A
DAT-OARSTB OA Reset B
DATSATISFIED-SP Discharge Air Setpoint Zone Satisfied
DAT-SP Discharge Air Temperature Setpoint
DA-VP Discharge Air Velocity Pressure
DEHUM-SP Dehumidification Setpoint
EA-F Exhaust Air Flow
EA-H Exhaust Air Humidity
EAHR-T Exhaust Air Heat Recovery Temperature
EA-P Exhaust Air Static Pressure
EAPLO-A Exhaust Air Low Duct Pressure
EA-Q Exhaust Air Quality
EA-SD Exhaust Air Smoke Alarm
EA-T Exhaust Air Temperature
EAT-SP Exhaust Air Temperature Setpoint
EA-VP Exhaust Air Velocity Pressure
EF2-A Exhaust Fan2 Alarm
EF2-C Exhaust Fan2 Command
EF2-O Exhaust Fan2 Output
EF2-S Exhaust Fan2 Status
EF-A Exhaust Fan Alarm
EF-C Exhaust Fan Command
EFFCLG-SP Effective Cooling Setpoint
EFFDAT-SP Discharge Air Setpoint
EFFHTG-SP Effective Heating Setpoint
EFF-OCC Effective Occupancy
EF-LEAD Exhaust Fan Lead Select
EF-O Exhaust Fan Output
EF-S Exhaust Fan Status
EMERGENCY-BLDGP-SP Emergency BSP Setpoint
EMERGENCY-DAP-SP Emergency Duct Static Setpoint
EMERGENCY-MODE Emergency Mode
FBPD-SWO Network Switchover
FBPDSWO-SP Switchover Setpoint
FFILT-DP Final Filter Diff Pressure
FFILT-S Final Filter Status
FLOW-DIFF Flow Differential Setpoint
FSCS-EF FSCS Exhaust Fan
108 FX Workbench 14.x User Guide
Table 59: 100% OA Single Duct (CCT)
Description
FX Supervisor Name
FSCS-SF FSCS Supply Fan
GEF-C General Exhaust Fan Command
GEF-S General Exhaust Fan Status
GLY-T Glycol Temperature
HC-C Heating/Cooling Command
HCFBD-% Heating/Cooling Face & Bypass Eff Cmd
HCFBD-O Heating/Cooling Face & Bypass Output
HC-O Heating/Cooling Output
HCP-C Heating/Cooling Pump Command
HCP-S Heating/Cooling Pump Status
HCWE-T Htg/Clg Entering Water Temperature
HCWL-T Htg/Clg Leaving Water Temperature
HDV-C Humidifier Drain Valve Command
HFV-C Humidifier Fill Valve Command
HREAFBD-C Heat Recovery EA FBD Command
HREAFBD-O Heat Recovery EA FBD Output
HRLL-SP Heat Recovery Low Limit Setpoint
HR-O Heat Recovery Output
HROAFBD-C Heat Recovery OA FBD Command
HROAFBD-O Heat Recovery OA FBD Output
HRP-C Heat Recovery Pump Command
HRP-S Heat Recovery Pump Status
HR-T Heat Recovery Temperature
HRT-SP Heat Recovery Setpoint
HRW-C Heat Recovery Wheel Command
HRW-O Heat Recovery Wheel Output
HRW-S Heat Recovery Wheel Status
HTG1-C Heating Stage 1 Command
HTG1-O Heating 1 Output
HTG2-C Heating Stage 2 Command
HTG2-O Heating 2 Output
HTG3-C Heating Stage 3 Command
HTG4-C Heating Stage 4 Command
HTG5-C Heating Stage 5 Command
HTG6-C Heating Stage 6 Command
HTG7-C Heating Stage 7 Command
HTG8-C Heating Stage 8 Command
HTGOATLOCKOUT-SP OA Heating Enable Setpoint
HTGOCC-SP Occ Heating Setpoint
FX Workbench 14.x User Guide 109
Table 59: 100% OA Single Duct (CCT)
Description
FX Supervisor Name
HTGUNOCC-SP Night Heating Setpoint
HUM1-C Humidifier Stage 1 Command
HUM2-C Humidifier Stage 2 Command
HUM3-C Humidifier Stage 3 Command
HUM4-C Humidifier Stage 4 Command
HUM-C Humidifier Command
HUM-EN Humidification Available
HUMHI-A Humidity High Limit
HUM-O Humidifier Output
HUM-S Humidifier Status
HUM-SP Humidification Setpoint
LT-A Low Temperature Alarm
LT-SP Low Temperature Setpoint
OA-F Outdoor Air Flow
OA-F Outdoor Air Flow
OA-H Outdoor Air Humidity
OALT-SP OA Low Temperature Setpoint
OA-Q Outdoor Air Quality
OA-T Outdoor Air Temperature
OA-VP Outdoor Air Velocity Pressure
OCCFLOW-DIFF Occupied Flow Differential Setpoint
OCC-OVERRIDE Occupancy Override
OCC-S Occupancy Status
OCC-SCHEDULE Occupancy Schedule
PFILT-DP PreFilter Diff Pressure
PFILT-S PreFilter Status
PH1-C Preheat Stage 1 Command
PH1-O Preheat 1 Output
PH2-C Preheat Stage 2 Command
PH2-O Preheat 2 Output
PH3-C Preheat Stage 3 Command
PH4-C Preheat Stage 4 Command
PH5-C Preheat Stage 5 Command
PH6-C Preheat Stage 6 Command
PH7-C Preheat Stage 7 Command
PH8-C Preheat Stage 8 Command
PH-A Preheat Alarm
PH-C Preheat Command
PH-EN Preheat Available
110 FX Workbench 14.x User Guide
Table 59: 100% OA Single Duct (CCT)
Description
FX Supervisor Name
PHFBD-O Preheat Face & Bypass Damper Output
PH-O Preheat Output
PHP-C Preheat Pump Command
PHP-S Preheat Pump Status
PH-T Preheat Temperature
PHWE-T Preheat Entering Water Temperature
PHWL-T Preheat Leaving Water Temperature
RH-A Reheat Alarm
RH-EN Reheat Available
RH-O Reheat Output
RHP-C Reheat Pump Command
RHP-S Reheat Pump Status
RHWE-T Reheat Entering Water Temperature
RHWL-T Reheat Leaving Water Temperature
SF2-A Supply Fan2 Alarm
SF2-C Supply Fan2 Command
SF2-O Supply Fan2 Output
SF2-S Supply Fan2 Status
SF-A Supply Fan Alarm
SF-C Supply Fan Command
SF-LEAD Supply Fan Lead Select
SF-O Supply Fan Output
SF-S Supply Fan Status
STMISO-C Steam Isolation Valve Command
SUM-SP Summer Setpoint
SUMWIN-C Summer Winter Command
SUMWIN-S Summer/Winter Mode Status
SUMWINSWO-DIFF Switchover Diff
SUMWINSWO-SP Switchover Setpoint
SYS-RESET System Reset
TEF-C Toilet Exhaust Fan Command
TEF-S Toilet Exhaust Fan Status
TUNING-RESET Application Tuning Reset
UNITEN-MODE Unit Enable Mode
UNITEN-S Unit Enable Switch
UNITEN-STATE Unit Enable State
UNIT-RESET Unit Reset
UNOCCFLOW-DIFF Unoccupied Flow Differential Setpoint
WC-ADJ Warmer/Cooler Adjust
FX Workbench 14.x User Guide 111
Table 59: 100% OA Single Duct (CCT)
Description
FX Supervisor Name
WC-C WarmupCooldown
WIN-SP Winter Setpoint
ZN-H Zone Humidity
ZN-Q Zone Quality
ZN-SP Zone Setpoint
ZN-SP-MIN Minimum Zone Setpoint
ZN-SP-MAX Maximum Zone Setpoint
ZN-T Zone Temperature
ZN-TOCC Zone Temporary Occupancy
ZNT-SP Common Setpoint
ZNT-STATE Zone Temperature State
Central Heating (CCT)
Table 60: Central Heating (CCT)
Description
FX Supervisor Name
BLDG-L Building Load
BLR1-A Boiler 1 Alarm
BLR1-C Boiler 1 Command
BLR1EW-T Boiler 1 Entering Water Temperature
BLR1-FS Boiler 1 Flow Switch
BLR1HT-A Boiler 1 High Temperature Alarm
BLR1ISOV-C Boiler 1 Isolation Valve Command
BLR1ISOV-S Boiler 1 Isolation Valve Status
BLR1-LO Boiler 1 Lockout Switch
BLR1LW-T Boiler 1 Leaving Water Temperature
BLR1-MS Boiler 1 Maint Sw
BLR1-O Boiler 1 Output
BLR1-S Boiler 1 Status
BLR1SP-O Boiler 1 Setpoint Output
BLR2-A Boiler 2 Alarm
BLR2-C Boiler 2 Command
BLR2EW-T Boiler 2 Entering Water Temperature
BLR2-FS Boiler 2 Flow Switch
BLR2HT-A Boiler 2 High Temperature Alarm
BLR2ISOV-C Boiler 2 Isolation Valve Command
BLR2ISOV-S Boiler 2 Isolation Valve Status
BLR2-LO Boiler 2 Lockout Switch
BLR2LW-T Boiler 2 Leaving Water Temperature
112 FX Workbench 14.x User Guide
Table 60: Central Heating (CCT)
Description
FX Supervisor Name
BLR2-MS Boiler 2 Maint Sw
BLR2-O Boiler 2 Output
BLR2-S Boiler 2 Status
BLR2SP-O Boiler 2 Setpoint Output
BLR3-A Boiler 3 Alarm
BLR3-C Boiler 3 Command
BLR3EW-T Boiler 3 Entering Water Temperature
BLR3-FS Boiler 3 Flow Switch
BLR3HT-A Boiler 3 High Temperature Alarm
BLR3ISOV-C Boiler 3 Isolation Valve Command
BLR3ISOV-S Boiler 3 Isolation Valve Status
BLR3-LO Boiler 3 Lockout Switch
BLR3LW-T Boiler 3 Leaving Water Temperature
BLR3-MS Boiler 3 Maint Sw
BLR3-O Boiler 3 Output
BLR3-S Boiler 3 Status
BLR3SP-O Boiler 3 Setpoint Output
BLR4-A Boiler 4 Alarm
BLR4-C Boiler 4 Command
BLR4EW-T Boiler 4 Entering Water Temperature
BLR4-FS Boiler 4 Flow Switch
BLR4HT-A Boiler 4 High Temperature Alarm
BLR4ISOV-C Boiler 4 Isolation Valve Command
BLR4ISOV-S Boiler 4 Isolation Valve Status
BLR4-LO Boiler 4 Lockout Switch
BLR4LW-T Boiler 4 Leaving Water Temperature
BLR4-MS Boiler 4 Maint Sw
BLR4-O Boiler 4 Output
BLR4-S Boiler 4 Status
BLR4SP-O Boiler 4 Setpoint Output
BLR5-A Boiler 5 Alarm
BLR5-C Boiler 5 Command
BLR5EW-T Boiler 5 Entering Water Temperature
BLR5-FS Boiler 5 Flow Switch
BLR5HT-A Boiler 5 High Temperature Alarm
BLR5ISOV-C Boiler 5 Isolation Valve Command
BLR5ISOV-S Boiler 5 Isolation Valve Status
BLR5-LO Boiler 5 Lockout Switch
BLR5LW-T Boiler 5 Leaving Water Temperature
FX Workbench 14.x User Guide 113
Table 60: Central Heating (CCT)
Description
FX Supervisor Name
BLR5-MS Boiler 5 Maint Sw
BLR5-O Boiler 5 Output
BLR5-S Boiler 5 Status
BLR5SP-O Boiler 5 Setpoint Output
BLR6-A Boiler 6 Alarm
BLR6-C Boiler 6 Command
BLR6EW-T Boiler 6 Entering Water Temperature
BLR6-FS Boiler 6 Flow Switch
BLR6HT-A Boiler 6 High Temperature Alarm
BLR6ISOV-C Boiler 6 Isolation Valve Command
BLR6ISOV-S Boiler 6 Isolation Valve Status
BLR6-LO Boiler 6 Lockout Switch
BLR6LW-T Boiler 6 Leaving Water Temperature
BLR6-MS Boiler 6 Maint Sw
BLR6-O Boiler 6 Output
BLR6-S Boiler 6 Status
BLR6SP-O Boiler 6 Setpoint Output
BLR7-A Boiler 7 Alarm
BLR7-C Boiler 7 Command
BLR7EW-T Boiler 7 Entering Water Temperature
BLR7-FS Boiler 7 Flow Switch
BLR7HT-A Boiler 7 High Temperature Alarm
BLR7ISOV-C Boiler 7 Isolation Valve Command
BLR7ISOV-S Boiler 7 Isolation Valve Status
BLR7-LO Boiler 7 Lockout Switch
BLR7LW-T Boiler 7 Leaving Water Temperature
BLR7-MS Boiler 7 Maint Sw
BLR7-O Boiler 7 Output
BLR7-S Boiler 7 Status
BLR7SP-O Boiler 7 Setpoint Output
BLR8-A Boiler 8 Alarm
BLR8-C Boiler 8 Command
BLR8EW-T Boiler 8 Entering Water Temperature
BLR8-FS Boiler 8 Flow Switch
BLR8HT-A Boiler 8 High Temperature Alarm
BLR8ISOV-C Boiler 8 Isolation Valve Command
BLR8ISOV-S Boiler 8 Isolation Valve Status
BLR8-LO Boiler 8 Lockout Switch
BLR8LW-T Boiler 8 Leaving Water Temperature
114 FX Workbench 14.x User Guide
Table 60: Central Heating (CCT)
Description
FX Supervisor Name
BLR8-MS Boiler 8 Maint Sw
BLR8-O Boiler 8 Output
BLR8-S Boiler 8 Status
BLR8SP-O Boiler 8 Setpoint Output
BLR-ROT Rotate Boilers
BLR-RUNNING Current Stage
BLR-SP Boiler Setpoint
BLRSTG-SP Boiler Stage-up Setpoint
BP1-C Boiler Pump 1 Command
BP1-O Boiler Pump 1 Output
BP1-S Boiler Pump 1 Status
BP2-C Boiler Pump 2 Command
BP2-O Boiler Pump 2 Output
BP2-S Boiler Pump 2 Status
BP3-C Boiler Pump 3 Command
BP3-O Boiler Pump 3 Output
BP3-S Boiler Pump 3 Status
BP4-C Boiler Pump 4 Command
BP4-O Boiler Pump 4 Output
BP4-S Boiler Pump 4 Status
BP5-C Boiler Pump 5 Command
BP5-O Boiler Pump 5 Output
BP5-S Boiler Pump 5 Status
BP6-C Boiler Pump 6 Command
BP6-O Boiler Pump 6 Output
BP6-S Boiler Pump 6 Status
BP7-C Boiler Pump 7 Command
BP7-O Boiler Pump 7 Output
BP7-S Boiler Pump 7 Status
BP8-C Boiler Pump 8 Command
BP8-O Boiler Pump 8 Output
BP8-S Boiler Pump 8 Status
BYPV-O Bypass Valve Output
COMBDPR-C Combustion Damper Command
COMBDPR-S Combustion Damper Status
FROST-DIFF Frost Protect Differential
FROST-SP1 Frost Protect OA Setpoint 1
FROST-SP2 Frost Protect OA Setpoint 2
HTGOATLOCKOUT-SP OA Heating Enable Setpoint
FX Workbench 14.x User Guide 115
Table 60: Central Heating (CCT)
Description
FX Supervisor Name
HW-DP Hot Water Diff Pressure
HWDP-SP HW Differential Pressure Setpoint
HWS-HIGH HWS Reset High
HWS-LOW HWS Reset Low
HW-SP Hot Water Setpoint
HWSYS-AVAILABLE HW System Available
HX1EW-T HX1 Entering Water Temperature
HX1-EW-T HX1 Entering Water Temperature
HX1ISOV-C HX1 Isolation Valve Command
HX1ISOVLV-C HX1 Isolation Valve Command
HX1ISOVLV-S HX1 Isolation Valve Status
HX1ISOV-S HX1 Isolation Valve Status
HX1LW-T HX1 Leaving Water Temperature
HX1-LW-T HX1 Leaving Water Temperature
HX1-MS HX1 Maint Sw
HX1V1-O HX1 Valve 1 Output
HX1V2-O HX1 Valve 2 Output
HX2EW-T HX2 Entering Water Temperature
HX2-EW-T HX2 Entering Water Temperature
HX2ISOV-C HX2 Isolation Valve Command
HX2ISOVLV-C HX2 Isolation Valve Command
HX2ISOVLV-S HX2 Isolation Valve Status
HX2ISOV-S HX2 Isolation Valve Status
HX2LW-T HX2 Leaving Water Temperature
HX2-LW-T HX2 Leaving Water Temperature
HX2-MS HX2 Maint Sw
HX2V1-O HX2 Valve 1 Output
HX2V2-O HX2 Valve 2 Output
HXBYP-T Heat Exchanger Bypass Temperature
HXINR-T HX Inlet Return Water Temperature
HXMV-O Heat Exchanger Mixing Valve Output
HXSTG-SP Heat Exchanger Stage-up Setpoint
HXSTM-P Heat Exchanger Steam Pressure
MIX-O Mixing Valve Output
OA-H Outdoor Air Humidity
OALT-SP OA Low Limit Setpoint
OA-T Outdoor Air Temperature
OAT-HIGH OAT Reset High
OAT-LOW OAT Reset Low
116 FX Workbench 14.x User Guide
Table 60: Central Heating (CCT)
Description
FX Supervisor Name
PHW-F Primary HW Flow
PHWP1-BA Primary HW Pump 1 Belt Alarm
PHWP1-C Primary HW Pump 1 Command
PHWP1-FAULT Primary HW Pump 1 VFD Fault
PHWP1-LO Primary HW Pump 1 Lockout Switch
PHWP1-O Primary HW Pump 1 Output
PHWP1-OL Primary HW Pump 1 Overload
PHWP1-S Primary HW Pump 1 Status
PHWP2-BA Primary HW Pump 2 Belt Alarm
PHWP2-C Primary HW Pump 2 Command
PHWP2-FAULT Primary HW Pump 2 VFD Fault
PHWP2-LO Primary HW Pump 2 Lockout Switch
PHWP2-O Primary HW Pump 2 Output
PHWP2-OL Primary HW Pump 2 Overload
PHWP2-S Primary HW Pump 2 Status
PHWP3-BA Primary HW Pump 3 Belt Alarm
PHWP3-C Primary HW Pump 3 Command
PHWP3-FAULT Primary HW Pump 3 VFD Fault
PHWP3-LO Primary HW Pump 3 Lockout Switch
PHWP3-O Primary HW Pump 3 Output
PHWP3-OL Primary HW Pump 3 Overload
PHWP3-S Primary HW Pump 3 Status
PHWP4-BA Primary HW Pump 4 Belt Alarm
PHWP4-C Primary HW Pump 4 Command
PHWP4-FAULT Primary HW Pump 4 VFD Fault
PHWP4-LO Primary HW Pump 4 Lockout Switch
PHWP4-O Primary HW Pump 4 Output
PHWP4-OL Primary HW Pump 4 Overload
PHWP4-S Primary HW Pump 4 Status
PHWP5-BA Primary HW Pump 5 Belt Alarm
PHWP5-C Primary HW Pump 5 Command
PHWP5-FAULT Primary HW Pump 5 VFD Fault
PHWP5-LO Primary HW Pump 5 Lockout Switch
PHWP5-O Primary HW Pump 5 Output
PHWP5-OL Primary HW Pump 5 Overload
PHWP5-S Primary HW Pump 5 Status
PHWP6-BA Primary HW Pump 6 Belt Alarm
PHWP6-C Primary HW Pump 6 Command
PHWP6-FAULT Primary HW Pump 6 VFD Fault
FX Workbench 14.x User Guide 117
Table 60: Central Heating (CCT)
Description
FX Supervisor Name
PHWP6-LO Primary HW Pump 6 Lockout Switch
PHWP6-O Primary HW Pump 6 Output
PHWP6-OL Primary HW Pump 6 Overload
PHWP6-S Primary HW Pump 6 Status
PHWP7-BA Primary HW Pump 7 Belt Alarm
PHWP7-C Primary HW Pump 7 Command
PHWP7-FAULT Primary HW Pump 7 VFD Fault
PHWP7-LO Primary HW Pump 7 Lockout Switch
PHWP7-O Primary HW Pump 7 Output
PHWP7-OL Primary HW Pump 7 Overload
PHWP7-S Primary HW Pump 7 Status
PHWP8-BA Primary HW Pump 8 Belt Alarm
PHWP8-C Primary HW Pump 8 Command
PHWP8-FAULT Primary HW Pump 8 VFD Fault
PHWP8-LO Primary HW Pump 8 Lockout Switch
PHWP8-O Primary HW Pump 8 Output
PHWP8-OL Primary HW Pump 8 Overload
PHWP8-S Primary HW Pump 8 Status
PHWP-ROT Rotate Primary Hot Water Pumps
PHWR-T Primary HW Return Temp
PHWS-T Primary HW Supply Temp
SEC-HW-DP Secondary Hot Water Diff Pressure
SEC-HWDP-SP Secondary HW Diff Pressure Setpoint
SHW-F Secondary HW Flow
SHWP1-BA Secondary HW Pump 1 Belt Alarm
SHWP1-C Secondary HW Pump 1 Command
SHWP1-FAULT Secondary HW Pump 1 VFD Fault
SHWP1-LO Secondary HW Pump 1 Lockout Switch
SHWP1-O Secondary HW Pump 1 Output
SHWP1-S Secondary HW Pump 1 Status
SHWP2-BA Secondary HW Pump 2 Belt Alarm
SHWP2-C Secondary HW Pump 2 Command
SHWP2-FAULT Secondary HW Pump 2 VFD Fault
SHWP2-LO Secondary HW Pump 2 Lockout Switch
SHWP2-O Secondary HW Pump 2 Output
SHWP2-S Secondary HW Pump 2 Status
SHWP3-BA Secondary HW Pump 3 Belt Alarm
SHWP3-C Secondary HW Pump 3 Command
SHWP3-FAULT Secondary HW Pump 3 VFD Fault
118 FX Workbench 14.x User Guide
Table 60: Central Heating (CCT)
Description
FX Supervisor Name
SHWP3-LO Secondary HW Pump 3 Lockout Switch
SHWP3-O Secondary HW Pump 3 Output
SHWP3-S Secondary HW Pump 3 Status
SHWP4-BA Secondary HW Pump 4 Belt Alarm
SHWP4-C Secondary HW Pump 4 Command
SHWP4-FAULT Secondary HW Pump 4 VFD Fault
SHWP4-LO Secondary HW Pump 4 Lockout Switch
SHWP4-O Secondary HW Pump 4 Output
SHWP4-S Secondary HW Pump 4 Status
SHWP5-BA Secondary HW Pump 5 Belt Alarm
SHWP5-C Secondary HW Pump 5 Command
SHWP5-FAULT Secondary HW Pump 5 VFD Fault
SHWP5-LO Secondary HW Pump 5 Lockout Switch
SHWP5-O Secondary HW Pump 5 Output
SHWP5-S Secondary HW Pump 5 Status
SHWP6-BA Secondary HW Pump 6 Belt Alarm
SHWP6-C Secondary HW Pump 6 Command
SHWP6-FAULT Secondary HW Pump 6 VFD Fault
SHWP6-LO Secondary HW Pump 6 Lockout Switch
SHWP6-O Secondary HW Pump 6 Output
SHWP6-S Secondary HW Pump 6 Status
SHWP7-BA Secondary HW Pump 7 Belt Alarm
SHWP7-C Secondary HW Pump 7 Command
SHWP7-FAULT Secondary HW Pump 7 VFD Fault
SHWP7-LO Secondary HW Pump 7 Lockout Switch
SHWP7-O Secondary HW Pump 7 Output
SHWP7-S Secondary HW Pump 7 Status
SHWP8-BA Secondary HW Pump 8 Belt Alarm
SHWP8-C Secondary HW Pump 8 Command
SHWP8-FAULT Secondary HW Pump 8 VFD Fault
SHWP8-LO Secondary HW Pump 8 Lockout Switch
SHWP8-O Secondary HW Pump 8 Output
SHWP8-S Secondary HW Pump 8 Status
SHWP-ROT Rotate Secondary Hot Water Pumps
SHWR-T Secondary HW Return Temp
SHWS-T Secondary HW Supply Temp
STM-P Steam Pressure
STMP-SP Steam Pressure Setpoint
SYS-RESET System Reset
FX Workbench 14.x User Guide 119
Table 60: Central Heating (CCT)
Description
FX Supervisor Name
SYSTEM-EN System Enable
ZHLP1-C Zone 1 Heating Pump Command
ZHLP2-C Zone 2 Heating Pump Command
ZHLP3-C Zone 3 Heating Pump Command
ZHLP4-C Zone 4 Heating Pump Command
ZHLP5-C Zone 5 Heating Pump Command
ZHLP6-C Zone 6 Heating Pump Command
ZHLP7-C Zone 7 Heating Pump Command
ZHLP8-C Zone 8 Heating Pump Command
ZN1HTG-O Zone 1 Heating Output
ZN1-SP Zone 1 Setpoint
ZN1-T Zone 1 Temperature
ZN2HTG-O Zone 2 Heating Output
ZN2-SP Zone 2 Setpoint
ZN2-T Zone 2 Temperature
ZN3HTG-O Zone 3 Heating Output
ZN3-SP Zone 3 Setpoint
ZN3-T Zone 3 Temperature
ZN4HTG-O Zone 4 Heating Output
ZN4-SP Zone 4 Setpoint
ZN4-T Zone 4 Temperature
ZN5HTG-O Zone 5 Heating Output
ZN5-SP Zone 5 Setpoint
ZN5-T Zone 5 Temperature
ZN6HTG-O Zone 6 Heating Output
ZN6-SP Zone 6 Setpoint
ZN6-T Zone 6 Temperature
ZN7HTG-O Zone 7 Heating Output
ZN7-SP Zone 7 Setpoint
ZN7-T Zone 7 Temperature
ZN8HTG-O Zone 8 Heating Output
ZN8-SP Zone 8 Setpoint
ZN8-T Zone 8 Temperature
ZN-T Zone Temperature
ZNT-SP Zone Temperature Setpoint
120 FX Workbench 14.x User Guide
Central Cooling (CCT)
Table 61: Central Cooling (CCT)
Description
FX Supervisor Name
BLDG-L Building Load
CH1-%FLA Chiller 1 Percent FLA
CH1-A Chiller 1 Alarm
CH1-AMPS Chiller 1 Amps
CH1CHWE-T Chiller 1 CHW Entering Temperature
CH1CHW-F Chiller 1 CHW Flow
CH1CHW-FS Chiller 1 CHW Flow Switch
CH1CHWISOV-C Chiller 1 CHW Isolation Valve Command
CH1CHWISOV-S Chiller 1 CHW Isolation Valve Status
CH1CHWL-T Chiller 1 CHW Leaving Temperature
CH1CL-O Chiller 1 Current Limit Output
CH1CWE-T Chiller 1 CW Entering Temperature
CH1CW-F Chiller 1 CW Flow
CH1CW-FS Chiller 1 CW Flow Switch
CH1CWISOV-C Chiller 1 CW Isolation Valve Command
CH1CWISOV-S Chiller 1 CW Isolation Valve Status
CH1CWL-T Chiller 1 CW Leaving Temperature
CH1-EN Chiller 1 Enable
CH1-MS Chiller 1 Maint Sw
CH1-MS Chlr1 Maintenance Switch
CH1-S Chiller 1 Status
CH1SP-O Chiller 1 Setpoint Output
CH2-%FLA Chiller 2 Percent FLA
CH2-A Chiller 2 Alarm
CH2-AMPS Chiller 2 Amps
CH2CHWE-T Chiller 2 CHW Entering Temperature
CH2CHW-F Chiller 2 CHW Flow
CH2CHW-FS Chiller 2 CHW Flow Switch
CH2CHWISOV-C Chiller 2 CHW Isolation Valve Command
CH2CHWISOV-S Chiller 2 CHW Isolation Valve Status
CH2CHWL-T Chiller 2 CHW Leaving Temperature
CH2CL-O Chiller 2 Current Limit Output
CH2CWE-T Chiller 2 CW Entering Temperature
CH2CW-F Chiller 2 CW Flow
CH2CW-FS Chiller 2 CW Flow Switch
CH2CWISOV-C Chiller 2 CW Isolation Valve Command
CH2CWISOV-S Chiller 2 CW Isolation Valve Status
CH2CWL-T Chiller 2 CW Leaving Temperature
FX Workbench 14.x User Guide 121
Table 61: Central Cooling (CCT)
Description
FX Supervisor Name
CH2-EN Chiller 2 Enable
CH2-MS Chiller 2 Maint Sw
CH2-MS Chlr2 Maintenance Switch
CH2-S Chiller 2 Status
CH2SP-O Chiller 2 Setpoint Output
CH3-%FLA Chiller 3 Percent FLA
CH3-A Chiller 3 Alarm
CH3-AMPS Chiller 3 Amps
CH3CHWE-T Chiller 3 CHW Entering Temperature
CH3CHW-F Chiller 3 CHW Flow
CH3CHW-FS Chiller 3 CHW Flow Switch
CH3CHWISOV-C Chiller 3 CHW Isolation Valve Command
CH3CHWISOV-S Chiller 3 CHW Isolation Valve Status
CH3CHWL-T Chiller 3 CHW Leaving Temperature
CH3CL-O Chiller 3 Current Limit Output
CH3CWE-T Chiller 3 CW Entering Temperature
CH3CW-F Chiller 3 CW Flow
CH3CW-FS Chiller 3 CW Flow Switch
CH3CWISOV-C Chiller 3 CW Isolation Valve Command
CH3CWISOV-S Chiller 3 CW Isolation Valve Status
CH3CWL-T Chiller 3 CW Leaving Temperature
CH3-EN Chiller 3 Enable
CH3-MS Chiller 3 Maint Sw
CH3-MS Chlr3 Maintenance Switch
CH3-S Chiller 3 Status
CH3SP-O Chiller 3 Setpoint Output
CH4-%FLA Chiller 4 Percent FLA
CH4-A Chiller 4 Alarm
CH4-AMPS Chiller 4 Amps
CH4CHWE-T Chiller 4 CHW Entering Temperature
CH4CHW-F Chiller 4 CHW Flow
CH4CHW-FS Chiller 4 CHW Flow Switch
CH4CHWISOV-C Chiller 4 CHW Isolation Valve Command
CH4CHWISOV-S Chiller 4 CHW Isolation Valve Status
CH4CHWL-T Chiller 4 CHW Leaving Temperature
CH4CL-O Chiller 4 Current Limit Output
CH4CWE-T Chiller 4 CW Entering Temperature
CH4CW-F Chiller 4 CW Flow
CH4CW-FS Chiller 4 CW Flow Switch
122 FX Workbench 14.x User Guide
Table 61: Central Cooling (CCT)
Description
FX Supervisor Name
CH4CWISOV-C Chiller 4 CW Isolation Valve Command
CH4CWISOV-S Chiller 4 CW Isolation Valve Status
CH4CWL-T Chiller 4 CW Leaving Temperature
CH4-EN Chiller 4 Enable
CH4-MS Chiller 4 Maint Sw
CH4-MS Chlr4 Maintenance Switch
CH4-S Chiller 4 Status
CH4SP-O Chiller 4 Setpoint Output
CH5-%FLA Chiller 5 Percent FLA
CH5-A Chiller 5 Alarm
CH5-AMPS Chiller 5 Amps
CH5CHWE-T Chiller 5 CHW Entering Temperature
CH5CHW-F Chiller 5 CHW Flow
CH5CHW-FS Chiller 5 CHW Flow Switch
CH5CHWISOV-C Chiller 5 CHW Isolation Valve Command
CH5CHWISOV-S Chiller 5 CHW Isolation Valve Status
CH5CHWL-T Chiller 5 CHW Leaving Temperature
CH5CL-O Chiller 5 Current Limit Output
CH5CWE-T Chiller 5 CW Entering Temperature
CH5CW-F Chiller 5 CW Flow
CH5CW-FS Chiller 5 CW Flow Switch
CH5CWISOV-C Chiller 5 CW Isolation Valve Command
CH5CWISOV-S Chiller 5 CW Isolation Valve Status
CH5CWL-T Chiller 5 CW Leaving Temperature
CH5-EN Chiller 5 Enable
CH5-MS Chiller 5 Maint Sw
CH5-S Chiller 5 Status
CH5SP-O Chiller 5 Setpoint Output
CH6-%FLA Chiller 6 Percent FLA
CH6-A Chiller 6 Alarm
CH6-AMPS Chiller 6 Amps
CH6CHWE-T Chiller 6 CHW Entering Temperature
CH6CHW-F Chiller 6 CHW Flow
CH6CHW-FS Chiller 6 CHW Flow Switch
CH6CHWISOV-C Chiller 6 CHW Isolation Valve Command
CH6CHWISOV-S Chiller 6 CHW Isolation Valve Status
CH6CHWL-T Chiller 6 CHW Leaving Temperature
CH6CL-O Chiller 6 Current Limit Output
CH6CWE-T Chiller 6 CW Entering Temperature
FX Workbench 14.x User Guide 123
Table 61: Central Cooling (CCT)
Description
FX Supervisor Name
CH6CW-F Chiller 6 CW Flow
CH6CW-FS Chiller 6 CW Flow Switch
CH6CWISOV-C Chiller 6 CW Isolation Valve Command
CH6CWISOV-S Chiller 6 CW Isolation Valve Status
CH6CWL-T Chiller 6 CW Leaving Temperature
CH6-EN Chiller 6 Enable
CH6-MS Chiller 6 Maint Sw
CH6-S Chiller 6 Status
CH6SP-O Chiller 6 Setpoint Output
CH7-%FLA Chiller 7 Percent FLA
CH7-A Chiller 7 Alarm
CH7-AMPS Chiller 7 Amps
CH7CHWE-T Chiller 7 CHW Entering Temperature
CH7CHW-F Chiller 7 CHW Flow
CH7CHW-FS Chiller 7 CHW Flow Switch
CH7CHWISOV-C Chiller 7 CHW Isolation Valve Command
CH7CHWISOV-S Chiller 7 CHW Isolation Valve Status
CH7CHWL-T Chiller 7 CHW Leaving Temperature
CH7CL-O Chiller 7 Current Limit Output
CH7CWE-T Chiller 7 CW Entering Temperature
CH7CW-F Chiller 7 CW Flow
CH7CW-FS Chiller 7 CW Flow Switch
CH7CWISOV-C Chiller 7 CW Isolation Valve Command
CH7CWISOV-S Chiller 7 CW Isolation Valve Status
CH7CWL-T Chiller 7 CW Leaving Temperature
CH7-EN Chiller 7 Enable
CH7-MS Chiller 7 Maint Sw
CH7-S Chiller 7 Status
CH7SP-O Chiller 7 Setpoint Output
CH8-%FLA Chiller 8 Percent FLA
CH8-A Chiller 8 Alarm
CH8-AMPS Chiller 8 Amps
CH8CHWE-T Chiller 8 CHW Entering Temperature
CH8CHW-F Chiller 8 CHW Flow
CH8CHW-FS Chiller 8 CHW Flow Switch
CH8CHWISOV-C Chiller 8 CHW Isolation Valve Command
CH8CHWISOV-S Chiller 8 CHW Isolation Valve Status
CH8CHWL-T Chiller 8 CHW Leaving Temperature
CH8CL-O Chiller 8 Current Limit Output
124 FX Workbench 14.x User Guide
Table 61: Central Cooling (CCT)
Description
FX Supervisor Name
CH8CWE-T Chiller 8 CW Entering Temperature
CH8CW-F Chiller 8 CW Flow
CH8CW-FS Chiller 8 CW Flow Switch
CH8CWISOV-C Chiller 8 CW Isolation Valve Command
CH8CWISOV-S Chiller 8 CW Isolation Valve Status
CH8CWL-T Chiller 8 CW Leaving Temperature
CH8-EN Chiller 8 Enable
CH8-MS Chiller 8 Maint Sw
CH8-S Chiller 8 Status
CH8SP-O Chiller 8 Setpoint Output
CHLR1-LO Chiller 1 Lockout Switch
CHLR1-LO Chlr1 Lockout Switch
CHLR2-LO Chiller 2 Lockout Switch
CHLR2-LO Chlr2 Lockout Switch
CHLR3-LO Chiller 3 Lockout Switch
CHLR3-LO Chlr3 Lockout Switch
CHLR4-LO Chiller 4 Lockout Switch
CHLR4-LO Chlr4 Lockout Switch
CHLR5-LO Chiller 5 Lockout Switch
CHLR5-LO Chlr5 Lockout Switch
CHLR6-LO Chiller 6 Lockout Switch
CHLR6-LO Chlr6 Lockout Switch
CHLR7-LO Chiller 7 Lockout Switch
CHLR7-LO Chlr7 Lockout Switch
CHLR8-LO Chiller 8 Lockout Switch
CHLR8-LO Chlr8 Lockout Switch
CH-RUNNING Current Stage
CH-SP Chiller Setpoint
CHWBYPV-O Chilled Water Bypass Valve Output
CHW-DP Chill Water Diff Pressure
CHWDP-SP CHW Differential Pressure Setpoint
CHWDT-SP Differential Temperature Chill Water Setpoint
CHWRETURN-TEMP Input 1
CHWSUPPLY-TEMP Input 2
CLGOATLOCKOUT-SP OA Cooling Enable Setpoint
CT1-C Tower 1 Command
CT1H-C Tower 1 HI Command
CT1ISOV-C Tower 1 Iso Valve Command
CT1ISOV-S Tower 1 Isolation Valve Status
FX Workbench 14.x User Guide 125
Table 61: Central Cooling (CCT)
Description
FX Supervisor Name
CT1L-C Tower 1 LO Command
CT1M-C Tower 1 MED Command
CT1-O Tower 1 Output
CT1-S Tower 1 Status
CT2-C Tower 2 Command
CT2H-C Tower 2 HI Command
CT2ISOV-C Tower 2 Iso Valve Command
CT2ISOV-S Tower 2 Isolation Valve Status
CT2L-C Tower 2 LO Command
CT2M-C Tower 2 MED Command
CT2-O Tower 2 Output
CT2-S Tower 2 Status
CT3-C Tower 3 Command
CT3H-C Tower 3 HI Command
CT3ISOV-C Tower 3 Iso Valve Command
CT3ISOV-S Tower 3 Isolation Valve Status
CT3L-C Tower 3 LO Command
CT3M-C Tower 3 MED Command
CT3-O Tower 3 Output
CT3-S Tower 3 Status
CT4-C Tower 4 Command
CT4H-C Tower 4 HI Command
CT4ISOV-C Tower 4 Iso Valve Command
CT4ISOV-S Tower 4 Isolation Valve Status
CT4L-C Tower 4 LO Command
CT4M-C Tower 4 MED Command
CT4-O Tower 4 Output
CT4-S Tower 4 Status
CT5-C Tower 5 Command
CT5H-C Tower 5 HI Command
CT5ISOV-C Tower 5 Iso Valve Command
CT5ISOV-S Tower 5 Iso Valve Status
CT5L-C Tower 5 LO Command
CT5-O Tower 5 Output
CT5-S Tower 5 Status
CT6-C Tower 6 Command
CT6H-C Tower 6 HI Command
CT6ISOV-C Tower 6 Iso Valve Command
CT6ISOV-S Tower 6 Iso Valve Status
126 FX Workbench 14.x User Guide
Table 61: Central Cooling (CCT)
Description
FX Supervisor Name
CT6L-C Tower 6 LO Command
CT6-O Tower 6 Output
CT6-S Tower 6 Status
CT7-C Tower 7 Command
CT7ISOV-C Tower 7 Iso Valve Command
CT7ISOV-S Tower 7 Iso Valve Status
CT7-O Tower 7 Output
CT7-S Tower 7 Status
CT8-C Tower 8 Command
CT8ISOV-C Tower 8 Iso Valve Command
CT8ISOV-S Tower 8 Iso Valve Status
CT8-O Tower 8 Output
CT8-S Tower 8 Status
CTSTG-SP CT StageUp Setpoint
CT-T Tower Basin Temperature
CTV-O Tower Valve Output
CW-F Condenser Water Flow
CWP1-C Condenser Water Pump 1 Command
CWP1-S Condenser Water Pump 1 Status
CWP2-C Condenser Water Pump 2 Command
CWP2-S Condenser Water Pump 2 Status
CWP3-C Condenser Water Pump 3 Command
CWP3-S Condenser Water Pump 3 Status
CWP4-C Condenser Water Pump 4 Command
CWP4-S Condenser Water Pump 4 Status
CWP5-C Condenser Water Pump 5 Command
CWP5-S Condenser Water Pump 5 Status
CWP6-C Condenser Water Pump 6 Command
CWP6-S Condenser Water Pump 6 Status
CWP7-C Condenser Water Pump 7 Command
CWP7-S Condenser Water Pump 7 Status
CWP8-C Condenser Water Pump 8 Command
CWP8-S Condenser Water Pump 8 Status
CWR-T Condenser Water Return Temperature
CW-SP Condenser Water Setpoint
CWS-T Condenser Water Supply Temperature
DCPL-F Decouple Loop Flow
DCPLF-SP Decouple Loop Flow Setpoint
DCPL-S Decouple Loop Direction
FX Workbench 14.x User Guide 127
Table 61: Central Cooling (CCT)
Description
FX Supervisor Name
DCPL-T Decouple Loop Temperature
OA-H Outdoor Air Humidity
OA-T Outdoor Air Temperature
PCHW-F Primary CHW Flow
PCHWP1-C Primary CHW Pump 1 Command
PCHWP1-S Primary CHW Pump 1 Status
PCHWP2-C Primary CHW Pump 2 Command
PCHWP2-S Primary CHW Pump 2 Status
PCHWP3-C Primary CHW Pump 3 Command
PCHWP3-S Primary CHW Pump 3 Status
PCHWP4-C Primary CHW Pump 4 Command
PCHWP4-S Primary CHW Pump 4 Status
PCHWP5-C Primary CHW Pump 5 Command
PCHWP5-S Primary CHW Pump 5 Status
PCHWP6-C Primary CHW Pump 6 Command
PCHWP6-S Primary CHW Pump 6 Status
PCHWP7-C Primary CHW Pump 7 Command
PCHWP7-S Primary CHW Pump 7 Status
PCHWP8-C Primary CHW Pump 8 Command
PCHWP8-S Primary CHW Pump 8 Status
PCHWR-T Primary CHW Return Temp
PCHWS-T Primary CHW Supply Temp
PCWP1-C Condenser Water Pump 1 Command
PCWP1-S Condenser Water Pump 1 Status
PCWP2-C Condenser Water Pump 2 Command
PCWP2-S Condenser Water Pump 2 Status
PCWP3-C Condenser Water Pump 3 Command
PCWP3-S Condenser Water Pump 3 Status
PCWP4-C Condenser Water Pump 4 Command
PCWP4-S Condenser Water Pump 4 Status
PCWP5-C Condenser Water Pump 5 Command
PCWP5-S Condenser Water Pump 5 Status
PCWP6-C Condenser Water Pump 6 Command
PCWP6-S Condenser Water Pump 6 Status
PCWP7-C Condenser Water Pump 7 Command
PCWP7-S Condenser Water Pump 7 Status
PCWP8-C Condenser Water Pump 8 Command
PCWP8-S Condenser Water Pump 8 Status
PPCHWP1-C Primary CHW Pump 1 Command
128 FX Workbench 14.x User Guide
Table 61: Central Cooling (CCT)
Description
FX Supervisor Name
PPCHWP1-S Primary CHW Pump 1 Status
PPCHWP2-C Primary CHW Pump 2 Command
PPCHWP2-S Primary CHW Pump 2 Status
PPCHWP3-C Primary CHW Pump 3 Command
PPCHWP3-S Primary CHW Pump 3 Status
PPCHWP4-C Primary CHW Pump 4 Command
PPCHWP4-S Primary CHW Pump 4 Status
PPCHWP5-C Primary CHW Pump 5 Command
PPCHWP5-S Primary CHW Pump 5 Status
PPCHWP6-C Primary CHW Pump 6 Command
PPCHWP6-S Primary CHW Pump 6 Status
PPCHWP7-C Primary CHW Pump 7 Command
PPCHWP7-S Primary CHW Pump 7 Status
PPCHWP8-C Primary CHW Pump 8 Command
PPCHWP8-S Primary CHW Pump 8 Status
REFRIG-A Refrigerant Alarm
SCHW-F Secondary CHW Flow
SCHWP1-C Secondary CHW Pump 1 Command
SCHWP1-O Secondary CHW Pump 1 Output
SCHWP1-S Secondary CHW Pump 1 Status
SCHWP2-C Secondary CHW Pump 2 Command
SCHWP2-O Secondary CHW Pump 2 Output
SCHWP2-S Secondary CHW Pump 2 Status
SCHWP3-C Secondary CHW Pump 3 Command
SCHWP3-O Secondary CHW Pump 3 Output
SCHWP3-S Secondary CHW Pump 3 Status
SCHWP4-C Secondary CHW Pump 4 Command
SCHWP4-O Secondary CHW Pump 4 Output
SCHWP4-S Secondary CHW Pump 4 Status
SCHWP5-C Secondary CHW Pump 5 Command
SCHWP5-O Secondary CHW Pump 5 Output
SCHWP5-S Secondary CHW Pump 5 Status
SCHWP6-C Secondary CHW Pump 6 Command
SCHWP6-O Secondary CHW Pump 6 Output
SCHWP6-S Secondary CHW Pump 6 Status
SCHWP7-C Secondary CHW Pump 7 Command
SCHWP7-O Secondary CHW Pump 7 Output
SCHWP7-S Secondary CHW Pump 7 Status
SCHWP8-C Secondary CHW Pump 8 Command
FX Workbench 14.x User Guide 129
Table 61: Central Cooling (CCT)
Description
FX Supervisor Name
SCHWP8-O Secondary CHW Pump 8 Output
SCHWP8-S Secondary CHW Pump 8 Status
SCHWPSTG-SP Secondary Chill Water Stageup Setpoint
SCHWR-T Secondary CHW Return Temp
SCHWS-T Secondary CHW Supply Temp
SYS-RESET System Reset
SYSTEM-EN System Enable
Central Cooling Optimized (CCT)
Table 62: Central Cooling Optimized (CCT)
Description
FX Supervisor Name
BLDG-L Building Load
CH1-%FLA Chiller 1 Percent FLA
CH1-A Chiller 1 Alarm
CH1-AMPS Chiller 1 Amps
CH1CHWE-T Chiller 1 CHW Entering Temperature
CH1CHW-F Chiller 1 CHW Flow
CH1CHW-FS Chiller 1 CHW Flow Switch
CH1CHWISOV-C Chiller 1 CHW Isolation Valve Command
CH1CHWISOV-O Chiller 1 CHW Isolation Valve Output
CH1CHWL-T Chiller 1 CHW Leaving Temperature
CH1CL-O Chiller 1 Current Limit Output
CH1CWE-T Chiller 1 CW Entering Temperature
CH1CW-F Chiller 1 CW Flow
CH1CW-FS Chiller 1 CW Flow Switch
CH1CWISOV-C Chiller 1 CW Isolation Valve Command
CH1CWISOV-O Chiller 1 CW Isolation Valve Output
CH1CWL-T Chiller 1 CW Leaving Temperature
CH1-EN Chiller 1 Enable
CH1-MS Chiller 1 Maint Sw
CH1-S Chiller 1 Status
CH1SP-O Chiller 1 Setpoint Output
CH2-%FLA Chiller 2 Percent FLA
CH2-A Chiller 2 Alarm
CH2-AMPS Chiller 2 Amps
CH2CHWE-T Chiller 2 CHW Entering Temperature
CH2CHW-F Chiller 2 CHW Flow
CH2CHW-FS Chiller 2 CHW Flow Switch
130 FX Workbench 14.x User Guide
Table 62: Central Cooling Optimized (CCT)
Description
FX Supervisor Name
CH2CHWISOV-C Chiller 2 CHW Isolation Valve Command
CH2CHWISOV-O Chiller 2 CHW Isolation Valve Output
CH2CHWL-T Chiller 2 CHW Leaving Temperature
CH2CL-O Chiller 2 Current Limit Output
CH2CWE-T Chiller 2 CW Entering Temperature
CH2CW-F Chiller 2 CW Flow
CH2CW-FS Chiller 2 CW Flow Switch
CH2CWISOV-C Chiller 2 CW Isolation Valve Command
CH2CWISOV-O Chiller 2 CW Isolation Valve Output
CH2CWL-T Chiller 2 CW Leaving Temperature
CH2-EN Chiller 2 Enable
CH2-MS Chiller 2 Maint Sw
CH2-S Chiller 2 Status
CH2SP-O Chiller 2 Setpoint Output
CH3-%FLA Chiller 3 Percent FLA
CH3-A Chiller 3 Alarm
CH3-AMPS Chiller 3 Amps
CH3CHWE-T Chiller 3 CHW Entering Temperature
CH3CHW-F Chiller 3 CHW Flow
CH3CHW-FS Chiller 3 CHW Flow Switch
CH3CHWISOV-C Chiller 3 CHW Isolation Valve Command
CH3CHWISOV-O Chiller 3 CHW Isolation Valve Output
CH3CHWL-T Chiller 3 CHW Leaving Temperature
CH3CL-O Chiller 3 Current Limit Output
CH3CWE-T Chiller 3 CW Entering Temperature
CH3CW-F Chiller 3 CW Flow
CH3CW-FS Chiller 3 CW Flow Switch
CH3CWISOV-C Chiller 3 CW Isolation Valve Command
CH3CWISOV-O Chiller 3 CW Isolation Valve Output
CH3CWL-T Chiller 3 CW Leaving Temperature
CH3-EN Chiller 3 Enable
CH3-MS Chiller 3 Maint Sw
CH3-S Chiller 3 Status
CH3SP-O Chiller 3 Setpoint Output
CH4-%FLA Chiller 4 Percent FLA
CH4-A Chiller 4 Alarm
CH4-AMPS Chiller 4 Amps
CH4CHWE-T Chiller 4 CHW Entering Temperature
CH4CHW-F Chiller 4 CHW Flow
FX Workbench 14.x User Guide 131
Table 62: Central Cooling Optimized (CCT)
Description
FX Supervisor Name
CH4CHW-FS Chiller 4 CHW Flow Switch
CH4CHWISOV-C Chiller 4 CHW Isolation Valve Command
CH4CHWISOV-O Chiller 4 CHW Isolation Valve Output
CH4CHWL-T Chiller 4 CHW Leaving Temperature
CH4CL-O Chiller 4 Current Limit Output
CH4CWE-T Chiller 4 CW Entering Temperature
CH4CW-F Chiller 4 CW Flow
CH4CW-FS Chiller 4 CW Flow Switch
CH4CWISOV-C Chiller 4 CW Isolation Valve Command
CH4CWISOV-O Chiller 4 CW Isolation Valve Output
CH4CWL-T Chiller 4 CW Leaving Temperature
CH4-EN Chiller 4 Enable
CH4-MS Chiller 4 Maint Sw
CH4-S Chiller 4 Status
CH4SP-O Chiller 4 Setpoint Output
CH5-%FLA Chiller 5 Percent FLA
CH5-A Chiller 5 Alarm
CH5-AMPS Chiller 5 Amps
CH5CHWE-T Chiller 5 CHW Entering Temperature
CH5CHW-F Chiller 5 CHW Flow
CH5CHW-FS Chiller 5 CHW Flow Switch
CH5CHWISOV-C Chiller 5 CHW Isolation Valve Command
CH5CHWISOV-O Chiller 5 CHW Isolation Valve Output
CH5CHWL-T Chiller 5 CHW Leaving Temperature
CH5CL-O Chiller 5 Current Limit Output
CH5CWE-T Chiller 5 CW Entering Temperature
CH5CW-F Chiller 5 CW Flow
CH5CW-FS Chiller 5 CW Flow Switch
CH5CWISOV-C Chiller 5 CW Isolation Valve Command
CH5CWISOV-O Chiller 5 CW Isolation Valve Output
CH5CWL-T Chiller 5 CW Leaving Temperature
CH5-EN Chiller 5 Enable
CH5-MS Chiller 5 Maint Sw
CH5-S Chiller 5 Status
CH5SP-O Chiller 5 Setpoint Output
CH6-%FLA Chiller 6 Percent FLA
CH6-A Chiller 6 Alarm
CH6-AMPS Chiller 6 Amps
CH6CHWE-T Chiller 6 CHW Entering Temperature
132 FX Workbench 14.x User Guide
Table 62: Central Cooling Optimized (CCT)
Description
FX Supervisor Name
CH6CHW-F Chiller 6 CHW Flow
CH6CHW-FS Chiller 6 CHW Flow Switch
CH6CHWISOV-C Chiller 6 CHW Isolation Valve Command
CH6CHWISOV-O Chiller 6 CHW Isolation Valve Output
CH6CHWL-T Chiller 6 CHW Leaving Temperature
CH6CL-O Chiller 6 Current Limit Output
CH6CWE-T Chiller 6 CW Entering Temperature
CH6CW-F Chiller 6 CW Flow
CH6CW-FS Chiller 6 CW Flow Switch
CH6CWISOV-C Chiller 6 CW Isolation Valve Command
CH6CWISOV-O Chiller 6 CW Isolation Valve Output
CH6CWL-T Chiller 6 CW Leaving Temperature
CH6-EN Chiller 6 Enable
CH6-MS Chiller 6 Maint Sw
CH6-S Chiller 6 Status
CH6SP-O Chiller 6 Setpoint Output
CH7-%FLA Chiller 7 Percent FLA
CH7-A Chiller 7 Alarm
CH7-AMPS Chiller 7 Amps
CH7CHWE-T Chiller 7 CHW Entering Temperature
CH7CHW-F Chiller 7 CHW Flow
CH7CHW-FS Chiller 7 CHW Flow Switch
CH7CHWISOV-C Chiller 7 CHW Isolation Valve Command
CH7CHWISOV-O Chiller 7 CHW Isolation Valve Output
CH7CHWL-T Chiller 7 CHW Leaving Temperature
CH7CL-O Chiller 7 Current Limit Output
CH7CWE-T Chiller 7 CW Entering Temperature
CH7CW-F Chiller 7 CW Flow
CH7CW-FS Chiller 7 CW Flow Switch
CH7CWISOV-C Chiller 7 CW Isolation Valve Command
CH7CWISOV-O Chiller 7 CW Isolation Valve Output
CH7CWL-T Chiller 7 CW Leaving Temperature
CH7-EN Chiller 7 Enable
CH7-MS Chiller 7 Maint Sw
CH7-S Chiller 7 Status
CH7SP-O Chiller 7 Setpoint Output
CH8-%FLA Chiller 8 Percent FLA
CH8-A Chiller 8 Alarm
CH8-AMPS Chiller 8 Amps
FX Workbench 14.x User Guide 133
Table 62: Central Cooling Optimized (CCT)
Description
FX Supervisor Name
CH8CHWE-T Chiller 8 CHW Entering Temperature
CH8CHW-F Chiller 8 CHW Flow
CH8CHW-FS Chiller 8 CHW Flow Switch
CH8CHWISOV-C Chiller 8 CHW Isolation Valve Command
CH8CHWISOV-O Chiller 8 CHW Isolation Valve Output
CH8CHWL-T Chiller 8 CHW Leaving Temperature
CH8CL-O Chiller 8 Current Limit Output
CH8CWE-T Chiller 8 CW Entering Temperature
CH8CW-F Chiller 8 CW Flow
CH8CW-FS Chiller 8 CW Flow Switch
CH8CWISOV-C Chiller 8 CW Isolation Valve Command
CH8CWISOV-O Chiller 8 CW Isolation Valve Output
CH8CWL-T Chiller 8 CW Leaving Temperature
CH8-EN Chiller 8 Enable
CH8-MS Chiller 8 Maint Sw
CH8-S Chiller 8 Status
CH8SP-O Chiller 8 Setpoint Output
CH-SP Chiller Setpoint
CHW1ISOV-S CHW 1 Isolation Valve Status
CHW2ISOV-S CHW 2 Isolation Valve Status
CHW3ISOV-S CHW 3 Isolation Valve Status
CHW4ISOV-S CHW 4 Isolation Valve Status
CHW5ISOV-S CHW 5 Isolation Valve Status
CHW6ISOV-S CHW 6 Isolation Valve Status
CHW7ISOV-S CHW 7 Isolation Valve Status
CHW8ISOV-S CHW 8 Isolation Valve Status
CHWBYPV-O Chilled Water Bypass Valve Output
CHW-DP Chill Water Diff Pressure
CHW-DP Chill Water Diff Pressure
CHWDP-SP CHW Differential Pressure Setpoint
CLGOATLOCKOUT-SP OA Cooling Enable Setpoint
CT1-C Tower 1 Command
CT1H-C Tower 1 HI Command
CT1ISOV-C Tower 1 Iso Valve Command
CT1ISOV-S Tower 1 Isolation Valve Status
CT1L-C Tower 1 LO Command
CT1M-C Tower 1 MED Command
CT1-O Tower 1 Output
CT1-S Tower 1 Status
134 FX Workbench 14.x User Guide
Table 62: Central Cooling Optimized (CCT)
Description
FX Supervisor Name
CT1VIB-A Tower 1 Vibration Alarm
CT2-C Tower 2 Command
CT2H-C Tower 2 HI Command
CT2ISOV-C Tower 2 Iso Valve Command
CT2ISOV-S Tower 2 Isolation Valve Status
CT2L-C Tower 2 LO Command
CT2M-C Tower 2 MED Command
CT2-O Tower 2 Output
CT2-S Tower 2 Status
CT2VIB-A Tower 2 Vibration Alarm
CT3-C Tower 3 Command
CT3H-C Tower 3 HI Command
CT3ISOV-C Tower 3 Iso Valve Command
CT3ISOV-S Tower 3 Isolation Valve Status
CT3L-C Tower 3 LO Command
CT3M-C Tower 3 MED Command
CT3-O Tower 3 Output
CT3-S Tower 3 Status
CT3VIB-A Tower 3 Vibration Alarm
CT4-C Tower 4 Command
CT4H-C Tower 4 HI Command
CT4ISOV-C Tower 4 Iso Valve Command
CT4ISOV-S Tower 4 Isolation Valve Status
CT4L-C Tower 4 LO Command
CT4M-C Tower 4 MED Command
CT4-O Tower 4 Output
CT4-S Tower 4 Status
CT5-C Tower 5 Command
CT5H-C Tower 5 HI Command
CT5ISOV-C Tower 5 Iso Valve Command
CT5ISOV-S Tower 5 Isolation Valve Status
CT5L-C Tower 5 LO Command
CT5M-C Tower 5 MED Command
CT5-O Tower 5 Output
CT5-S Tower 5 Status
CT5VIB-A Tower 5 Vibration Alarm
CT6-C Tower 6 Command
CT6H-C Tower 6 HI Command
CT6ISOV-C Tower 6 Iso Valve Command
FX Workbench 14.x User Guide 135
Table 62: Central Cooling Optimized (CCT)
Description
FX Supervisor Name
CT6ISOV-S Tower 6 Isolation Valve Status
CT6L-C Tower 6 LO Command
CT6M-C Tower 6 MED Command
CT6-O Tower 6 Output
CT6-S Tower 6 Status
CT6VIB-A Tower 6 Vibration Alarm
CT7-C Tower 7 Command
CT7H-C Tower 7 HI Command
CT7ISOV-C Tower 7 Iso Valve Command
CT7ISOV-S Tower 7 Isolation Valve Status
CT7L-C Tower 7 LO Command
CT7M-C Tower 7 MED Command
CT7-O Tower 7 Output
CT7-S Tower 7 Status
CT7VIB-A Tower 7 Vibration Alarm
CT8-C Tower 8 Command
CT8H-C Tower 8 HI Command
CT8ISOV-C Tower 8 Iso Valve Command
CT8ISOV-S Tower 8 Isolation Valve Status
CT8L-C Tower 8 LO Command
CT8M-C Tower 8 MED Command
CT8-O Tower 8 Output
CT8-S Tower 8 Status
CTV-O Tower Valve Output
CW1ISOV-S CW 1 Isolation Valve Status
CW2ISOV-S CW 2 Isolation Valve Status
CW3ISOV-S CW 3 Isolation Valve Status
CW4ISOV-S CW 4 Isolation Valve Status
CW5ISOV-S CW 5 Isolation Valve Status
CW6ISOV-S CW 6 Isolation Valve Status
CW7ISOV-S CW 7 Isolation Valve Status
CW8ISOV-S CW 8 Isolation Valve Status
CW-DP Cond Water Diff Pressure
CW-F Condenser Water Flow
CWP1-C Condenser Water Pump 1 Command
CWP1-O Condenser Water Pump 1 Output
CWP1-S Condenser Water Pump 1 Status
CWP2-C Condenser Water Pump 2 Command
CWP2-O Condenser Water Pump 2 Output
136 FX Workbench 14.x User Guide
Table 62: Central Cooling Optimized (CCT)
Description
FX Supervisor Name
CWP2-S Condenser Water Pump 2 Status
CWP3-C Condenser Water Pump 3 Command
CWP3-O Condenser Water Pump 3 Output
CWP3-S Condenser Water Pump 3 Status
CWP4-C Condenser Water Pump 4 Command
CWP4-O Condenser Water Pump 4 Output
CWP4-S Condenser Water Pump 4 Status
CWP5-C Condenser Water Pump 5 Command
CWP5-O Condenser Water Pump 5 Output
CWP5-S Condenser Water Pump 5 Status
CWP6-C Condenser Water Pump 6 Command
CWP6-O Condenser Water Pump 6 Output
CWP6-S Condenser Water Pump 6 Status
CWP7-C Condenser Water Pump 7 Command
CWP7-O Condenser Water Pump 7 Output
CWP7-S Condenser Water Pump 7 Status
CWP8-C Condenser Water Pump 8 Command
CWP8-O Condenser Water Pump 8 Output
CWP8-S Condenser Water Pump 8 Status
CWR-T Condenser Water Return Temperature
CW-SP Condenser Water Setpoint
CWS-T Condenser Water Supply Temperature
DCPL-F Decouple Loop Flow
DCPL-S Decouple Loop Status
OA-H Outdoor Air Humidity
OA-T Outdoor Air Temperature
PCHW-F Primary CHW Flow
PCHWP1-C Primary CHW Pump 1 Command
PCHWP1-FAULT Primary CHW Pump 1 VFD Fault
PCHWP1-O Primary CHW Pump 1 Output
PCHWP1-S Primary CHW Pump 1 Status
PCHWP2-C Primary CHW Pump 2 Command
PCHWP2-FAULT Primary CHW Pump 2 VFD Fault
PCHWP2-O Primary CHW Pump 2 Output
PCHWP2-S Primary CHW Pump 2 Status
PCHWP3-C Primary CHW Pump 3 Command
PCHWP3-FAULT Primary CHW Pump 3 VFD Fault
PCHWP3-O Primary CHW Pump 3 Output
PCHWP3-S Primary CHW Pump 3 Status
FX Workbench 14.x User Guide 137
Table 62: Central Cooling Optimized (CCT)
Description
FX Supervisor Name
PCHWP4-C Primary CHW Pump 4 Command
PCHWP4-FAULT Primary CHW Pump 4 VFD Fault
PCHWP4-O Primary CHW Pump 4 Output
PCHWP4-S Primary CHW Pump 4 Status
PCHWP5-C Primary CHW Pump 5 Command
PCHWP5-FAULT Primary CHW Pump 5 VFD Fault
PCHWP5-O Primary CHW Pump 5 Output
PCHWP5-S Primary CHW Pump 5 Status
PCHWP6-C Primary CHW Pump 6 Command
PCHWP6-FAULT Primary CHW Pump 6 VFD Fault
PCHWP6-O Primary CHW Pump 6 Output
PCHWP6-S Primary CHW Pump 6 Status
PCHWP7-C Primary CHW Pump 7 Command
PCHWP7-FAULT Primary CHW Pump 7 VFD Fault
PCHWP7-O Primary CHW Pump 7 Output
PCHWP7-S Primary CHW Pump 7 Status
PCHWP8-C Primary CHW Pump 8 Command
PCHWP8-FAULT Primary CHW Pump 8 VFD Fault
PCHWP8-O Primary CHW Pump 8 Output
PCHWP8-S Primary CHW Pump 8 Status
PCHWR-T Primary CHW Return Temp
PCHWS-T Primary CHW Supply Temp
PCWP1-C Condenser Water Pump 1 Command
PCWP1-S Condenser Water Pump 1 Status
PCWP2-C Condenser Water Pump 2 Command
PCWP2-S Condenser Water Pump 2 Status
PCWP3-C Condenser Water Pump 3 Command
PCWP3-S Condenser Water Pump 3 Status
PCWP4-C Condenser Water Pump 4 Command
PCWP4-S Condenser Water Pump 4 Status
PCWP5-C Condenser Water Pump 5 Command
PCWP5-S Condenser Water Pump 5 Status
PCWP6-C Condenser Water Pump 6 Command
PCWP6-S Condenser Water Pump 6 Status
PCWP7-C Condenser Water Pump 7 Command
PCWP7-S Condenser Water Pump 7 Status
PCWP8-C Condenser Water Pump 8 Command
PCWP8-S Condenser Water Pump 8 Status
PPCHWP1-C Primary CHW Pump 1 Command
138 FX Workbench 14.x User Guide
Table 62: Central Cooling Optimized (CCT)
Description
FX Supervisor Name
PPCHWP1-S Primary CHW Pump 1 Status
PPCHWP2-C Primary CHW Pump 2 Command
PPCHWP2-S Primary CHW Pump 2 Status
PPCHWP3-C Primary CHW Pump 3 Command
PPCHWP3-S Primary CHW Pump 3 Status
PPCHWP4-C Primary CHW Pump 4 Command
PPCHWP4-S Primary CHW Pump 4 Status
PPCHWP5-C Primary CHW Pump 5 Command
PPCHWP5-S Primary CHW Pump 5 Status
PPCHWP6-C Primary CHW Pump 6 Command
PPCHWP6-S Primary CHW Pump 6 Status
PPCHWP7-C Primary CHW Pump 7 Command
PPCHWP7-S Primary CHW Pump 7 Status
PPCHWP8-C Primary CHW Pump 8 Command
PPCHWP8-S Primary CHW Pump 8 Status
REFRIG-A Refrigerant Alarm
SCHW-F Secondary CHW Flow
SCHWP1-C Secondary CHW Pump 1 Command
SCHWP1-O Secondary CHW Pump 1 Output
SCHWP1-S Secondary CHW Pump 1 Status
SCHWP2-C Secondary CHW Pump 2 Command
SCHWP2-O Secondary CHW Pump 2 Output
SCHWP2-S Secondary CHW Pump 2 Status
SCHWP3-C Secondary CHW Pump 3 Command
SCHWP3-O Secondary CHW Pump 3 Output
SCHWP3-S Secondary CHW Pump 3 Status
SCHWP4-C Secondary CHW Pump 4 Command
SCHWP4-O Secondary CHW Pump 4 Output
SCHWP4-S Secondary CHW Pump 4 Status
SCHWP5-C Secondary CHW Pump 5 Command
SCHWP5-O Secondary CHW Pump 5 Output
SCHWP5-S Secondary CHW Pump 5 Status
SCHWP6-C Secondary CHW Pump 6 Command
SCHWP6-O Secondary CHW Pump 6 Output
SCHWP6-S Secondary CHW Pump 6 Status
SCHWP7-C Secondary CHW Pump 7 Command
SCHWP7-O Secondary CHW Pump 7 Output
SCHWP7-S Secondary CHW Pump 7 Status
SCHWP8-C Secondary CHW Pump 8 Command
FX Workbench 14.x User Guide 139
Table 62: Central Cooling Optimized (CCT)
Description
FX Supervisor Name
SCHWP8-O Secondary CHW Pump 8 Output
SCHWP8-S Secondary CHW Pump 8 Status
SCHWR-T Secondary CHW Return Temp
SCHWS-T Secondary CHW Supply Temp
SYS-RESET System Reset
SYS-RESET System Reset
SYSTEM-EN System Enable
Fan Coil (CCT)
Table 63: Fan Coil (CCT)
Description
FX Supervisor Name
CLG1-C Cooling Stage 1 Command
CLG2-C Cooling Stage 2 Command
CLG3-C Cooling Stage 3 Command
CLG-C Cooling Command
CLG-EN Cooling Available
CLG-O Cooling Output
CLGOCC-SP Occ Cooling Setpoint
CLGUNOCC-SP Unocc Cooling Setpoint
DA-SD Discharge Air Smoke Alarm
DA-T Discharge Air Temperature
EFFCLG-SP Effective Cooling Setpoint
EFFHTG-SP Effective Heating Setpoint
EFF-OCC Effective Occupancy
FILT-S Filter Status
HC-C Heating/Cooling Command
HC-O Heating/Cooling Output
HTG1-C Heating Stage 1 Command
HTG2-C Heating Stage 2 Command
HTG3-C Heating Stage 3 Command
HTG-C Heating Command
HTG-EN Heating Available
HTG-O Heating Output
HTGOCC-SP Occ Heating Setpoint
HTGUNOCC-SP Unocc Heating Setpoint
LIGHT-C Lighting Command
OA-T Outdoor Air Temperature
OCC-OVERRIDE Occupancy Override
140 FX Workbench 14.x User Guide
Table 63: Fan Coil (CCT)
Description
FX Supervisor Name
OCC-S Occupancy Status
OCC-SCHEDULE Occupancy Schedule
SF-C Supply Fan Command
SFH-C Supply Fan HI Command
SFL-C Supply Fan LO Command
SFM-C Supply Fan MED Command
SF-O Supply Fan Output
SF-S Supply Fan Status
SUM-SP Summer Setpoint
SUMWIN-C Summer Winter Command
SUMWIN-S Summer/Winter Mode Status
SYSTEM-MODE System Mode
TUNING-RESET Application Tuning Reset
UNITEN-MODE Unit Enable Mode
UNITEN-S Unit Enable Switch
UNITEN-STATE Unit Enable State
WC-ADJ Warmer/Cooler Adjust
WC-C Warmup Cooldown Command
WIN-SP Winter Setpoint
ZN-H Zone Humidity
ZNLL-SP Low Limit Setpoint
ZN-SP Zone Setpoint
ZN-SP-MIN Minimum Zone Setpoint
ZN-SP-MAX Maximum Zone Setpoint
ZN-T Zone Temperature
ZN-TOCC Zone Temporary Occupancy
ZNT-SP Common Setpoint
ZNT-STATE ZNT State
Heat Pump (CCT)
Table 64: Heat Pump (CCT)
Description
FX Supervisor Name
CLG-EN Cooling Available
CLGOATLOCKOUT-SP OA Cooling Enable Setpoint
CLGOCC-SP Occ Cooling Setpoint
CLGUNOCC-SP Night Cooling Setpoint
COMP1-C Compressor Stage 1 Command
COMP2-C Compressor Stage 2 Command
FX Workbench 14.x User Guide 141
Table 64: Heat Pump (CCT)
Description
FX Supervisor Name
COMPCLG-O Cooling Percent Cmd
COMPHTG-O Heating Percent Cmd
DA-SD Discharge Air Smoke Alarm
DA-T Discharge Air Temperature
DATLL-SP Discharge Air Low Limit Setpoint
ECON-AVAILABLE Free Cooling Available
ECON-EN Economizer Enable
ECON-EN Economizer Enable
ECONSWO-SP Change Over Temperature
EFFCLG-SP Effective Cooling Setpoint
EFFHTG-SP Effective Heating Setpoint
EFF-OCC Effective Occupancy
EMERGENCY-MODE Emergency Mode
FILT-S Filter Status
GEF-C General Exhaust Fan Command
GEF-S General Exhaust Fan Status
HPRW-T Heatpump Return Water Temperature
HPSW-T Heatpump Supply Water Temperature
HTG1-C Heating Stage 1 Command
HTG2-C Heating Stage 2 Command
HTG-EN Heating Available
HTGOATLOCKOUT-SP OA Heating Enable Setpoint
HTGOCC-SP Occ Heating Setpoint
HTGUNOCC-SP Night Heating Setpoint
ISOVLV-C Isolation Valve Command
ISOVLV-S Isolation Valve Status
LIGHT-C Lighting Command
MAD-O Mixed Air Damper Output
OAD-MINPOS OA Damper Minimum Position
OA-H Outdoor Air Humidity
OA-T Outdoor Air Temperature
OCC-OVERRIDE Occupancy Override
OCC-S Occupancy Status
OCC-SCHEDULE Occupancy Schedule
REV1-C Reversing Valve 1 Command
REV2-C Reversing Valve 2 Command
SF-C Supply Fan Command
SFH-C Supply Fan HI Command
SFL-C Supply Fan LO Command
142 FX Workbench 14.x User Guide
Table 64: Heat Pump (CCT)
Description
FX Supervisor Name
SFM-C Supply Fan MED Command
SF-O Supply Fan Output
SF-S Supply Fan Status
SUM-SP Summer Setpoint
SUPHTG-O Supplemental Heating Percent Cmd
SYS-RESET System Reset
SYSTEM-MODE System Mode
TEF-C Toilet Exhaust Fan Command
TEF-S Toilet Exhaust Fan Status
TUNING-RESET Application Tuning Reset
UNITEN-MODE Unit Enable Mode
UNITEN-S Unit Enable Switch
UNITEN-STATE Unit Enable State
WC-ADJ Warmer/Cooler Adjust
WC-C Warmup Cooldown
WIN-SP Winter Setpoint
ZNF-O Zone Fan Speed
ZN-H Zone Humidity
ZNLL-SP Low Limit Setpoint
ZN-SP Zone Setpoint
ZN-SP-MIN Minimum Zone Setpoint
ZN-SP-MAX Maximum Zone Setpoint
ZN-T Zone Temperature
ZN-TOCC Zone Temporary Occupancy
ZNT-SP Common Setpoint
ZNT-STATE ZNT State
Mixed Air Dual Duct (CCT)
Table 65: Mixed Air Dual Duct (CCT)
Description
FX Supervisor Name
APP-MODE Application Mode
BLDG-P Building Static Pressure
BLDGP-SP Building Static Pressure Setpoint
CD-F Cold Deck Flow
CD-F Cold Deck Flow
CD-P Cold Deck Static Pressure
CD-T Cold Deck Temperature
CDTHI-SP Discharge Air High Setpoint
FX Workbench 14.x User Guide 143
Table 65: Mixed Air Dual Duct (CCT)
Description
FX Supervisor Name
CDTLO-SP Discharge Air Low Setpoint
CDT-OARSTA OA Reset A
CDT-OARSTB OA Reset B
CDT-SP Cold Deck Air Temperature Setpoint
CD-VP Cold Deck Velocity Pressure
CHWE-T Chilled Water Entering Temperature
CHWL-T Chilled Water Leaving Temperature
CLG1-C Cooling Stage 1 Command
CLG2-C Cooling Stage 2 Command
CLG3-C Cooling Stage 3 Command
CLG4-C Cooling Stage 4 Command
CLG5-C Cooling Stage 5 Command
CLG6-C Cooling Stage 6 Command
CLG7-C Cooling Stage 7 Command
CLG8-C Cooling Stage 8 Command
CLG-C Cooling Command
CLG-EN Cooling Available
CLGFBD-O Cooling Face & Bypass Damper Output
CLG-O Cooling Output
CLGOATLOCKOUT-SP OA Cooling Enable Setpoint
CLGUNOCC-SP Night Cooling Setpoint
CP-C Cooling Pump Command
CP-S Cooling Pump Status
DA-F Discharge Air Flow
DA-H Discharge Air Humidity
DAH-SP Discharge Air Humidity Setpoint
DAPHI-A Discharge Air High Duct Pressure
DAP-SP Duct Static Pressure Setpoint
DA-Q Discharge Air Quality
DA-SD Discharge Air Smoke Alarm
DA-VP Discharge Air Velocity Pressure
EAD-C Exhaust Air Damper Command
EAD-O Exhaust Air Damper Output
EAHR-T Exhaust Air Heat Recovery Temperature
ECON-AVAILABLE Free Cooling Available
ECON-EN Economizer Enable
ECONSWO-SP Change Over Temperature
EFF-OCC Effective Occupancy
EMERGENCY-BLDGP-SP Emergency BSP Setpoint
144 FX Workbench 14.x User Guide
Table 65: Mixed Air Dual Duct (CCT)
Description
FX Supervisor Name
EMERGENCY-DAP-SP Emergency Duct Static Setpoint
EMERGENCY-MODE Emergency Mode
FBPD-SWO Network Switchover
FBPDSWO-SP Switchover Setpoint
FFILT-DP Final Filter Diff Pressure
FFILT-S Final Filter Status
FLOW-DIFF Flow Differential Setpoint
FSCS-RF FSCS Return Fan
FSCS-RLF FSCS Relief Fan
FSCS-SF FSCS Supply Fan
GEF-C General Exhaust Fan Command
GEF-S General Exhaust Fan Status
GLY-T Glycol Temperature
HD-F Hot Deck Flow
HD-H Hot Deck Humidity
HD-P Hot Deck Static Pressure
HD-T Hot Deck Temperature
HDTHI-SP Discharge Air High Setpoint
HDTLO-SP Discharge Air Low Setpoint
HDT-OARSTA OA Reset A
HDT-OARSTB OA Reset B
HDT-RARSTA OA Reset A
HDT-RARSTB OA Reset B
HDT-SP Hot Deck Air Temperature Setpoint
HDV-C Humidifier Drain Valve Command
HD-VP Hot Deck Velocity Pressure
HFV-C Humidifier Fill Valve Command
HREAFBD-C Heat Recovery EA FBD Command
HREAFBD-O Heat Recovery EA FBD Output
HRLL-SP Heat Recovery Low Limit Setpoint
HR-O Heat Recovery Output
HROAFBD-C Heat Recovery OA FBD Command
HROAFBD-O Heat Recovery OA FBD Output
HRP-C Heat Recovery Pump Command
HRP-S Heat Recovery Pump Status
HR-T Heat Recovery Temperature
HRT-SP Heat Recovery Setpoint
HRW-C Heat Recovery Wheel Command
HRW-O Heat Recovery Wheel Output
FX Workbench 14.x User Guide 145
Table 65: Mixed Air Dual Duct (CCT)
Description
FX Supervisor Name
HRW-S Heat Recovery Wheel Status
HT-A High Temperature Alarm
HTG1-C Heating Stage 1 Command
HTG1-O Heating 1 Output
HTG2-C Heating Stage 2 Command
HTG2-O Heating 2 Output
HTG3-C Heating Stage 3 Command
HTG4-C Heating Stage 4 Command
HTG5-C Heating Stage 5 Command
HTG6-C Heating Stage 6 Command
HTG7-C Heating Stage 7 Command
HTG8-C Heating Stage 8 Command
HTGOATLOCKOUT-SP OA Heating Enable Setpoint
HTGUNOCC-SP Night Heating Setpoint
HUM1-C Humidifier Stage 1 Command
HUM2-C Humidifier Stage 2 Command
HUM3-C Humidifier Stage 3 Command
HUM4-C Humidifier Stage 4 Command
HUM-C Humidifier Command
HUM-EN Humidification Available
HUMHI-A Humidity High Limit
HUM-O Humidifier Output
HUM-S Humidifier Status
HUM-SP Humidification Setpoint
LT-A Low Temperature Alarm
LT-SP Low Temperature Setpoint
MAD-MINPOS Mixed Air Damper Min Pos
MAD-O Mixed Air Damper Output
MA-H Mixed Air Humidity
MA-Q Mixed Air Quality
MA-T Mixed Air Temperature
MOA-CO2RSTA CO2 Reset A
MOA-CO2RSTB CO2 Reset B
MOAD-C Min Outdoor Air Damper Command
MOAD-O Min Outdoor Air Damper Output
MOADPOS-SP Min OA Damper Position
MOAD-S Min Outdoor Air Damper Status
MOA-F Min Outdoor Air Flow
MOAF-A Min Outdoor Air Fan Alarm
146 FX Workbench 14.x User Guide
Table 65: Mixed Air Dual Duct (CCT)
Description
FX Supervisor Name
MOAF-C Min Outdoor Air Fan Command
MOAFLOW-SP Min OA Flow Setpoint
MOAF-O Min Outdoor Air Fan Output
MOAF-S Min Outdoor Air Fan Status
MOA-VP Min Outdoor Air Velocity Pressure
OAD-C Outdoor Air Damper Command
OAD-MINPOS OA Damper Minimum Position
OAD-O Outdoor Air Damper Output
OA-F Outdoor Air Flow
OA-H Outdoor Air Humidity
OALT-SP OA Low Temperature Setpoint
OA-Q Outdoor Air Quality
OA-T Outdoor Air Temperature
OA-VP Outdoor Air Velocity Pressure
OCCFLOW-DIFF Occupied Flow Differential Setpoint
OCC-OVERRIDE Occupancy Override
OCC-S Occupancy Status
OCC-SCHEDULE Occupancy Schedule
PFILT-DP PreFilter Diff Pressure
PFILT-S PreFilter Status
PH1-C Preheat Stage 1 Command
PH1-O Preheat 1 Output
PH2-C Preheat Stage 2 Command
PH2-O Preheat 2 Output
PH3-C Preheat Stage 3 Command
PH4-C Preheat Stage 4 Command
PH5-C Preheat Stage 5 Command
PH6-C Preheat Stage 6 Command
PH7-C Preheat Stage 7 Command
PH8-C Preheat Stage 8 Command
PH-A Preheat Alarm
PH-C Preheat Command
PH-EN Preheat Available
PHFBD-O Preheat Face & Bypass Damper Output
PH-O Preheat Output
PHP-C Preheat Pump Command
PHP-S Preheat Pump Status
PH-T Preheat Temperature
PHT-SP Preheat Temperature Setpoint
FX Workbench 14.x User Guide 147
Table 65: Mixed Air Dual Duct (CCT)
Description
FX Supervisor Name
PHWE-T Preheat Entering Water Temperature
PHWL-T Preheat Leaving Water Temperature
RAD-O Return Air Damper Output
RA-F Return Air Flow
RA-H Return Air Humidity
RA-P Return Air Static Pressure
RAPLO-A Return Air Low Duct Pressure
RA-Q Return Air Quality
RA-SD Return Air Smoke Alarm
RA-T Return Air Temperature
RA-VP Return Air Velocity Pressure
RF-A Return Fan Alarm
RF-C Return Fan Command
RF-O Return Fan Output
RF-S Return Fan Status
RH-A Reheat Alarm
RH-EN Reheat Available
RH-O Reheat Output
RHP-C Reheat Pump Command
RHP-S Reheat Pump Status
RHWE-T Reheat Entering Water Temperature
RLF-A Relief Fan Alarm
RLF-C Relief Fan Command
RLF-F Relief Air Flow
RLF-O Relief Fan Output
RLF-S Relief Fan Status
RLF-VP Relief Air Velocity Pressure
SF-A Supply Fan Alarm
SF-C Supply Fan Command
SF-O Supply Fan Output
SF-S Supply Fan Status
STMISO-C Steam Isolation Valve Command
SYS-RESET System Reset
TEF-C Toilet Exhaust Fan Command
TEF-S Toilet Exhaust Fan Status
TUNING-RESET Application Tuning Reset
UNITEN-MODE Unit Enable Mode
UNITEN-S Unit Enable Switch
UNITEN-STATE Unit Enable State
148 FX Workbench 14.x User Guide
Table 65: Mixed Air Dual Duct (CCT)
Description
FX Supervisor Name
UNIT-RESET Unit Reset
UNOCCFLOW-DIFF Unoccupied Flow Differential Setpoint
WC-C Warmup Cooldown
ZN-H Zone Humidity
ZN-Q Zone Quality
ZN-T Zone Temperature
Mixed Air Single Duct (CCT)
Table 66: Mixed Air Single Duct (CCT)
Description
FX Supervisor Name
AHU-STATE AHU State
APP-MODE Application Mode
BLDG-P Building Static Pressure
BLDGP-SP Building Static Pressure Setpoint
CHWE-T Chilled Water Entering Temperature
CHWL-T Chilled Water Leaving Temperature
CLG1-C Cooling Stage 1 Command
CLG2-C Cooling Stage 2 Command
CLG3-C Cooling Stage 3 Command
CLG4-C Cooling Stage 4 Command
CLG5-C Cooling Stage 5 Command
CLG6-C Cooling Stage 6 Command
CLG7-C Cooling Stage 7 Command
CLG8-C Cooling Stage 8 Command
CLG-C Cooling Command
CLG-EN Cooling Available
CLGFBD-O Cooling Face & Bypass Damper Output
CLG-O Cooling Output
CLGOATLOCKOUT-SP OA Cooling Enable Setpoint
CLGOCC-SP Occ Cooling Setpoint
CLGUNOCC-SP Unocc Cooling Setpoint
CP-C Cooling Pump Command
CP-S Cooling Pump Status
DA1-P Discharge Air Static Pressure 1
DA2-P Discharge Air Static Pressure 2
DA-F Discharge Air Flow
DA-F Discharge Air Flow
DA-H Discharge Air Humidity
FX Workbench 14.x User Guide 149
Table 66: Mixed Air Single Duct (CCT)
Description
FX Supervisor Name
DAH-SP Discharge Air Humidity Setpoint
DAPHI-A Discharge Air High Duct Pressure
DAP-SP Duct Static Pressure Setpoint
DA-Q Discharge Air Quality
DA-SD Discharge Air Smoke Alarm
DA-T Discharge Air Temperature
DATCLGMIN-SP Discharge Air Setpoint Cooling Min
DATCLGUNOCC-SP Unocc Cooling Setpoint
DATHI-SP Discharge Air High Setpoint
DATHTGMAX-SP Discharge Air Setpoint Heating Max
DATHTGUNOCC-SP Unocc Heating Setpoint
DATLO-SP Discharge Air Low Setpoint
DAT-OARSTA OA Reset A
DAT-OARSTB OA Reset B
DATSATISFIED-SP Discharge Air Setpoint Zone Satisfied
DAT-SP Discharge Air Temperature Setpoint
DA-VP Discharge Air Velocity Pressure
DEHUM-SP Dehumidification Setpoint
EAD-C Exhaust Air Damper Command
EAD-O Exhaust Air Damper Output
EAHR-T Exhaust Air Heat Recovery Temperature
ECON-AVAILABLE Free Cooling Available
ECON-EN Economizer Enable
ECONSWO-SP Change Over Temperature
EFFCLG-SP Effective Cooling Setpoint
EFFDAT-SP Discharge Air Setpoint
EFFHTG-SP Effective Heating Setpoint
EFF-OCC Effective Occupancy
EMERGENCY BLDGP-SP Emergency BSP Setpoint
EMERGENCY DAP-SP Emergency Duct Static Setpoint
EMERGENCY-MODE Emergency Mode
FBPD-SWO Network Switchover
FBPDSWO-SP Switchover Setpoint
FFILT-DP Final Filter Diff Pressure
FFILT-S Final Filter Status
FLOW-DIFF Flow Differential Setpoint
FSCS-RF FSCS Return Fan
FSCS-RLF FSCS Relief Fan
FSCS-SF FSCS Supply Fan
150 FX Workbench 14.x User Guide
Table 66: Mixed Air Single Duct (CCT)
Description
FX Supervisor Name
GEF-C General Exhaust Fan Command
GEF-S General Exhaust Fan Status
GLY-T Glycol Temperature
HC-C Heating/Cooling Command
HCFBD-O Heating/Cooling Face & Bypass Output
HC-O Heating/Cooling Output
HCP-C Heating/Cooling Pump Command
HCP-S Heating/Cooling Pump Status
HCWE-T Htg/Clg Entering Water Temperature
HCWL-T Htg/Clg Leaving Water Temperature
HDV-C Humidifier Drain Valve Command
HFV-C Humidifier Fill Valve Command
HREAFBD-C Heat Recovery EA FBD Command
HREAFBD-O Heat Recovery EA FBD Output
HRLL-SP Heat Recovery Low Limit Setpoint
HR-O Heat Recovery Output
HROAFBD-C Heat Recovery OA FBD Command
HROAFBD-O Heat Recovery OA FBD Output
HRP-C Heat Recovery Pump Command
HRP-S Heat Recovery Pump Status
HR-T Heat Recovery Temperature
HRT-SP Heat Recovery Setpoint
HRW-C Heat Recovery Wheel Command
HRW-O Heat Recovery Wheel Output
HRW-S Heat Recovery Wheel Status
HT-A High Temperature Alarm
HTG1-C Heating Stage 1 Command
HTG1-O Heating 1 Output
HTG2-C Heating Stage 2 Command
HTG2-O Heating 2 Output
HTG3-C Heating Stage 3 Command
HTG4-C Heating Stage 4 Command
HTG5-C Heating Stage 5 Command
HTG6-C Heating Stage 6 Command
HTG7-C Heating Stage 7 Command
HTG8-C Heating Stage 8 Command
HTGOATLOCKOUT-SP OA Heating Enable Setpoint
HTGOCC-SP Occ Heating Setpoint
HTGUNOCC-SP Unocc Heating Setpoint
FX Workbench 14.x User Guide 151
Table 66: Mixed Air Single Duct (CCT)
Description
FX Supervisor Name
HUM1-C Humidifier Stage 1 Command
HUM2-C Humidifier Stage 2 Command
HUM3-C Humidifier Stage 3 Command
HUM4-C Humidifier Stage 4 Command
HUM-C Humidifier Command
HUM-EN Humidification Available
HUMHI-A Humidity High Limit
HUM-O Humidifier Output
HUM-S Humidifier Status
HUM-SP Humidification Setpoint
LT-A Low Temperature Alarm
LT-SP Low Temperature Setpoint
MAD-MINPOS Mixed Air Damper Min Pos
MAD-O Mixed Air Damper Output
MA-H Mixed Air Humidity
MA-Q Mixed Air Quality
MA-T Mixed Air Temperature
MOA-CO2RSTA CO2 Reset A
MOA-CO2RSTB CO2 Reset B
MOAD-C Min Outdoor Air Damper Command
MOAD-O Min Outdoor Air Damper Output
MOADPOS-SP Min OA Damper Position
MOAD-S Min Outdoor Air Damper Status
MOA-F Min Outdoor Air Flow
MOAF-A Min Outdoor Air Fan Alarm
MOAF-C Min Outdoor Air Fan Command
MOAFLOW-SP Min OA Flow Setpoint
MOAF-O Min Outdoor Air Fan Output
MOAF-S Min Outdoor Air Fan Status
OAD-C Outdoor Air Damper Command
OAD-MINPOS OA Damper Minimum Position
OAD-O Outdoor Air Damper Output
OA-F Outdoor Air Flow
OA-F Outdoor Air Flow
OA-H Outdoor Air Humidity
OALT-SP OA Low Temperature Setpoint
OA-Q Outdoor Air Quality
OA-T Outdoor Air Temperature
OA-VP Outdoor Air Velocity Pressure
152 FX Workbench 14.x User Guide
Table 66: Mixed Air Single Duct (CCT)
Description
FX Supervisor Name
OCCFLOW-DIFF Occupied Flow Differential Setpoint
OCC-OVERRIDE Occupancy Override
OCC-S Occupancy Status
OCC-SCHEDULE Occupancy Schedule
PFILT-DP PreFilter Diff Pressure
PFILT-S PreFilter Status
PH1-C Preheat Stage 1 Command
PH1-O Preheat 1 Output
PH2-C Preheat Stage 2 Command
PH2-O Preheat 2 Output
PH3-C Preheat Stage 3 Command
PH4-C Preheat Stage 4 Command
PH5-C Preheat Stage 5 Command
PH6-C Preheat Stage 6 Command
PH7-C Preheat Stage 7 Command
PH8-C Preheat Stage 8 Command
PH-A Preheat Alarm
PH-C Preheat Command
PH-EN Preheat Available
PHFBD-O Preheat Face & Bypass Damper Output
PH-O Preheat Output
PHP-C Preheat Pump Command
PHP-S Preheat Pump Status
PH-T Preheat Temperature
PHT-SP Preheat Temperature Setpoint
PHWE-T Preheat Entering Water Temperature
PHWL-T Preheat Leaving Water Temperature
RAD-O Return Air Damper Output
RA-F Return Air Flow
RA-H Return Air Humidity
RA-P Return Air Static Pressure
RAPLO-A Return Air Low Duct Pressure
RA-Q Return Air Quality
RA-SD Return Air Smoke Alarm
RA-T Return Air Temperature
RAT-SP Return Air Temperature Setpoint
RA-VP Return Air Velocity Pressure
RF2-A Return Fan2 Alarm
RF2-C Return Fan2 Command
FX Workbench 14.x User Guide 153
Table 66: Mixed Air Single Duct (CCT)
Description
FX Supervisor Name
RF2-O Return Fan2 Output
RF2-S Return Fan2 Status
RF-A Return Fan Alarm
RF-C Return Fan Command
RF-LEAD Relief Fan Lead Select
RF-O Return Fan Output
RF-S Return Fan Status
RH-A Reheat Alarm
RH-EN Reheat Available
RH-O Reheat Output
RHP-C Reheat Pump Command
RHP-S Reheat Pump Status
RHWE-T Reheat Entering Water Temperature
RHWL-T Reheat Leaving Water Temperature
RLF2-A Relief Fan2 Alarm
RLF2-C Relief Fan2 Command
RLF2-O Relief Fan2 Output
RLF2-S Relief Fan2 Status
RLF-A Relief Fan Alarm
RLF-C Relief Fan Command
RLF-F Relief Air Flow
RLF-O Relief Fan Output
RLF-S Relief Fan Status
RLF-VP Relief Air Velocity Pressure
SF2-A Supply Fan2 Alarm
SF2-C Supply Fan2 Command
SF2-O Supply Fan2 Output
SF2-S Supply Fan2 Status
SF-A Supply Fan Alarm
SF-C Supply Fan Command
SF-LEAD Supply Fan Lead Select
SF-O Supply Fan Output
SF-S Supply Fan Status
STMISO-C Steam Isolation Valve Command
SUM-SP Summer Setpoint
SUMWIN-C SummerWinter
SUMWIN-S Summer/Winter Mode Status
SUMWINSWO-DIFF Switchover Diff
SUMWINSWO-SP Switchover Setpoint
154 FX Workbench 14.x User Guide
Table 66: Mixed Air Single Duct (CCT)
Description
FX Supervisor Name
SYS-RESET System Reset
SYS-RESET System Reset
TEF-C Toilet Exhaust Fan Command
TEF-S Toilet Exhaust Fan Status
TUNING-RESET Application Tuning Reset
UNITEN-MODE Unit Enable Mode
UNITEN-S Unit Enable Switch
UNITEN-STATE Unit Enable State
UNIT-RESET Unit Reset
UNOCCFLOW-DIFF Unoccupied Flow Differential Setpoint
WC-ADJ Warmer/Cooler Adjust
WC-C Warmup Cooldown
WIN-SP Winter Setpoint
ZN-H Zone Humidity
ZN-Q Zone Quality
ZN-SP Zone Setpoint
ZN-SP-MIN Minimum Zone Setpoint
ZN-SP-MAX Maximum Zone Setpoint
ZN-T Zone Temperature
ZN-TOCC Zone Temporary Occupancy
ZNT-SP Common Setpoint
ZNT-STATE Zone Temperature State
Multizone (CCT)
Table 67: Multizone (CCT)
Description
FX Supervisor Name
APP-MODE Application Mode
CD-T Cold Deck Temperature
CDTHI-SP Discharge Air High Setpoint
CDTLO-SP Discharge Air Low Setpoint
CDT-OARSTA OA Reset A
CDT-OARSTB OA Reset B
CDT-SP Cold Deck Air Temperature Setpoint
CHWE-T Chilled Water Entering Temperature
CHWL-T Chilled Water Leaving Temperature
CLG1-C Cooling Stage 1 Command
CLG2-C Cooling Stage 2 Command
CLG3-C Cooling Stage 3 Command
FX Workbench 14.x User Guide 155
Table 67: Multizone (CCT)
Description
FX Supervisor Name
CLG4-C Cooling Stage 4 Command
CLG5-C Cooling Stage 5 Command
CLG6-C Cooling Stage 6 Command
CLG7-C Cooling Stage 7 Command
CLG8-C Cooling Stage 8 Command
CLG-C Cooling Command
CLG-EN Cooling Available
CLGFBD-O Cooling Face & Bypass Damper Output
CLG-O Cooling Output
CLGOATLOCKOUT-SP OA Cooling Enable Setpoint
CLGUNOCC-SP Night Cooling Setpoint
CP-C Cooling Pump Command
CP-S Cooling Pump Status
DA-H Discharge Air Humidity
DAH-SP Discharge Air Humidity Setpoint
DAPHI-A Discharge Air High Duct Pressure
DA-Q Discharge Air Quality
DA-SD Discharge Air Smoke Alarm
EAHR-T Exhaust Air Heat Recovery Temperature
ECON-AVAILABLE Free Cooling Available
ECON-EN Economizer Enable
ECONSWO-SP Change Over Temperature
EFF-OCC Effective Occupancy
EMERGENCY-MODE Emergency Mode
FBPD-SWO Network Switchover
FBPDSWO-SP Switchover Setpoint
FFILT-DP Final Filter Diff Pressure
FFILT-S Final Filter Status
GEF-C General Exhaust Fan Command
GEF-S General Exhaust Fan Status
GLY-T Glycol Temperature
HD-H Hot Deck Humidity
HD-T Hot Deck Temperature
HDTHI-SP Discharge Air High Setpoint
HDTLO-SP Discharge Air Low Setpoint
HDT-OARSTA OA Reset A
HDT-OARSTB OA Reset B
HDT-RARSTA OA Reset A
HDT-RARSTB OA Reset B
156 FX Workbench 14.x User Guide
Table 67: Multizone (CCT)
Description
FX Supervisor Name
HDT-SP Hot Deck Air Temperature Setpoint
HDV-C Humidifier Drain Valve Command
HFV-C Humidifier Fill Valve Command
HREAFBD-C Heat Recovery EA FBD Command
HREAFBD-O Heat Recovery EA FBD Output
HRLL-SP Heat Recovery Low Limit Setpoint
HR-O Heat Recovery Output
HROAFBD-C Heat Recovery OA FBD Command
HROAFBD-O Heat Recovery OA FBD Output
HRP-C Heat Recovery Pump Command
HRP-S Heat Recovery Pump Status
HR-T Heat Recovery Temperature
HRT-SP Heat Recovery Setpoint
HRW-C Heat Recovery Wheel Command
HRW-O Heat Recovery Wheel Output
HRW-S Heat Recovery Wheel Status
HT-A High Temperature Alarm
HTG1-C Heating Stage 1 Command
HTG1-O Heating 1 Output
HTG2-C Heating Stage 2 Command
HTG2-O Heating 2 Output
HTG3-C Heating Stage 3 Command
HTG4-C Heating Stage 4 Command
HTG5-C Heating Stage 5 Command
HTG6-C Heating Stage 6 Command
HTG7-C Heating Stage 7 Command
HTG8-C Heating Stage 8 Command
HTGOATLOCKOUT-SP OA Heating Enable Setpoint
HTGUNOCC-SP Night Heating Setpoint
HUM1-C Humidifier Stage 1 Command
HUM2-C Humidifier Stage 2 Command
HUM3-C Humidifier Stage 3 Command
HUM4-C Humidifier Stage 4 Command
HUM-C Humidifier Command
HUM-EN Humidification Available
HUMHI-A Humidity High Limit
HUM-O Humidifier Output
HUM-S Humidifier Status
HUM-SP Humidification Setpoint
FX Workbench 14.x User Guide 157
Table 67: Multizone (CCT)
Description
FX Supervisor Name
LT-A Low Temperature Alarm
LT-SP Low Temperature Setpoint
MAD-MINPOS Mixed Air Damper Min Pos
MAD-O Mixed Air Damper Output
MA-H Mixed Air Humidity
MA-Q Mixed Air Quality
MA-T Mixed Air Temperature
MOA-CO2RSTA CO2 Reset A
MOA-CO2RSTB CO2 Reset B
MOAFLOW-SP Min OA Flow Setpoint
OAD-MINPOS OA Damper Minimum Position
OA-F Outdoor Air Flow
OA-H Outdoor Air Humidity
OALT-SP OA Low Temperature Setpoint
OA-Q Outdoor Air Quality
OA-T Outdoor Air Temperature
OA-VP Outdoor Air Velocity Pressure
OCC-OVERRIDE Occupancy Override
OCC-S Occupancy Status
OCC-SCHEDULE Occupancy Schedule
PFILT-DP PreFilter Diff Pressure
PFILT-S PreFilter Status
PH1-C Preheat Stage 1 Command
PH1-O Preheat 1 Output
PH2-C Preheat Stage 2 Command
PH2-O Preheat 2 Output
PH3-C Preheat Stage 3 Command
PH4-C Preheat Stage 4 Command
PH5-C Preheat Stage 5 Command
PH6-C Preheat Stage 6 Command
PH7-C Preheat Stage 7 Command
PH8-C Preheat Stage 8 Command
PH-A Preheat Alarm
PH-C Preheat Command
PH-EN Preheat Available
PHFBD-O Preheat Face & Bypass Damper Output
PH-O Preheat Output
PHP-C Preheat Pump Command
PHP-S Preheat Pump Status
158 FX Workbench 14.x User Guide
Table 67: Multizone (CCT)
Description
FX Supervisor Name
PH-T Preheat Temperature
PHT-SP Preheat Temperature Setpoint
PHWE-T Preheat Entering Water Temperature
PHWL-T Preheat Leaving Water Temperature
RA-H Return Air Humidity
RAPLO-A Return Air Low Duct Pressure
RA-Q Return Air Quality
RA-SD Return Air Smoke Alarm
RA-T Return Air Temperature
RF-C Return Fan Command
RF-S Return Fan Status
RH-A Reheat Alarm
RH-EN Reheat Available
RH-O Reheat Output
RHP-C Reheat Pump Command
RHP-S Reheat Pump Status
RHWE-T Reheat Entering Water Temperature
RHWL-T Reheat Leaving Water Temperature
SF-C Supply Fan Command
SF-S Supply Fan Status
STMISO-C Steam Isolation Valve Command
SYS-RESET System Reset
TEF-C Toilet Exhaust Fan Command
TEF-S Toilet Exhaust Fan Status
TUNING-RESET Application Tuning Reset
UNITEN-MODE Unit Enable Mode
UNITEN-S Unit Enable Switch
UNITEN-STATE Unit Enable State
UNIT-RESET Unit Reset
WC1-ADJ Zone 1 Warmer/Cooler Adjust
WC2-ADJ Zone 2 Warmer/Cooler Adjust
WC3-ADJ Zone 3 Warmer/Cooler Adjust
WC4-ADJ Zone 4 Warmer/Cooler Adjust
WC5-ADJ Zone 5 Warmer/Cooler Adjust
WC6-ADJ Zone 6 Warmer/Cooler Adjust
WC7-ADJ Zone 7 Warmer/Cooler Adjust
WC8-ADJ Zone 8 Warmer/Cooler Adjust
WC-C Warmup Cooldown Command
ZN1D-O Zone 1 Damper Output
FX Workbench 14.x User Guide 159
Table 67: Multizone (CCT)
Description
FX Supervisor Name
ZN1-H Zone 1 Humidity
ZN1HTG1-C Zone 1 Heating Stage 1 Command
ZN1HTG2-C Zone 1 Heating Stage 2 Command
ZN1HTG3-C Zone 1 Heating Stage 3 Command
ZN1HTG-C Zone 1 Heating Command
ZN1HTG-O Zone 1 Heating Output
ZN1-Q Zone 1 Quality
ZN1-SP Zone 1 Setpoint
ZN1-T Zone 1 Temperature
ZN1-TOCC Zone 1 Temporary Occupancy
ZN2D-O Zone 2 Damper Output
ZN2-H Zone 2 Humidity
ZN2HTG1-C Zone 2 Heating Stage 1 Command
ZN2HTG2-C Zone 2 Heating Stage 2 Command
ZN2HTG3-C Zone 2 Heating Stage 3 Command
ZN2HTG-C Zone 2 Heating Command
ZN2HTG-O Zone 2 Heating Output
ZN2-Q Zone 2 Quality
ZN2-SP Zone 2 Setpoint
ZN2-T Zone 2 Temperature
ZN3D-O Zone 3 Damper Output
ZN3-H Zone 3 Humidity
ZN3HTG1-C Zone 3 Heating Stage 1 Command
ZN3HTG2-C Zone 3 Heating Stage 2 Command
ZN3HTG3-C Zone 3 Heating Stage 3 Command
ZN3HTG-C Zone 3 Heating Command
ZN3HTG-O Zone 3 Heating Output
ZN3-Q Zone 3 Quality
ZN3-SP Zone 3 Setpoint
ZN3-T Zone 3 Temperature
ZN3-TOCC Zone 3 Temporary Occupancy
ZN4D-O Zone 4 Damper Output
ZN4-H Zone 4 Humidity
ZN4HTG1-C Zone 4 Heating Stage 1 Command
ZN4HTG2-C Zone 4 Heating Stage 2 Command
ZN4HTG3-C Zone 4 Heating Stage 3 Command
ZN4HTG-C Zone 4 Heating Command
ZN4HTG-O Zone 4 Heating Output
ZN4-Q Zone 4 Quality
160 FX Workbench 14.x User Guide
Table 67: Multizone (CCT)
Description
FX Supervisor Name
ZN4-SP Zone 4 Setpoint
ZN4-T Zone 4 Temperature
ZN4-TOCC Zone 4 Temporary Occupancy
ZN5D-O Zone 5 Damper Output
ZN5-H Zone 5 Humidity
ZN5HTG1-C Zone 5 Heating Stage 1 Command
ZN5HTG2-C Zone 5 Heating Stage 2 Command
ZN5HTG3-C Zone 5 Heating Stage 3 Command
ZN5HTG-C Zone 5 Heating Command
ZN5HTG-O Zone 5 Heating Output
ZN5-Q Zone 5 Quality
ZN5-SP Zone 5 Setpoint
ZN5-T Zone 5 Temperature
ZN5-TOCC Zone 5 Temporary Occupancy
ZN6D-O Zone 6 Damper Output
ZN6D-O Zone 6 Damper Output
ZN6-H Zone 6 Humidity
ZN6HTG1-C Zone 6 Heating Stage 1 Command
ZN6HTG2-C Zone 6 Heating Stage 2 Command
ZN6HTG3-C Zone 6 Heating Stage 3 Command
ZN6HTG-C Zone 6 Heating Command
ZN6HTG-O Zone 6 Heating Output
ZN6-Q Zone 6 Quality
ZN6-SP Zone 6 Setpoint
ZN6-T Zone 6 Temperature
ZN6-TOCC Zone 6 Temporary Occupancy
ZN7D-O Zone 7 Damper Output
ZN7-H Zone 7 Humidity
ZN7HTG1-C Zone 7 Heating Stage 1 Command
ZN7HTG2-C Zone 7 Heating Stage 2 Command
ZN7HTG3-C Zone 7 Heating Stage 3 Command
ZN7HTG-C Zone 7 Heating Command
ZN7HTG-O Zone 7 Heating Output
ZN7-Q Zone 7 Quality
ZN7-SP Zone 7 Setpoint
ZN7-T Zone 7 Temperature
ZN7-TOCC Zone 7 Temporary Occupancy
ZN8D-O Zone 8 Damper Output
ZN8-H Zone 8 Humidity
FX Workbench 14.x User Guide 161
Table 67: Multizone (CCT)
Description
FX Supervisor Name
ZN8HTG1-C Zone 8 Heating Stage 1 Command
ZN8HTG2-C Zone 8 Heating Stage 2 Command
ZN8HTG3-C Zone 8 Heating Stage 3 Command
ZN8HTG-C Zone 8 Heating Command
ZN8HTG-O Zone 8 Heating Output
ZN8-Q Zone 8 Quality
ZN8-SP Zone 8 Setpoint
ZN8-T Zone 8 Temperature
ZN8-TOCC Zone 8 Temporary Occupancy
Rooftop (CCT)
Table 68: Rooftop (CCT)
Description
FX Supervisor Name
AHU-STATE AHU State
APP-MODE Application Mode
CHWE-T Chilled Water Entering Temperature
CHWL-T Chilled Water Leaving Temperature
CLG1-C Cooling Stage 1 Command
CLG2-C Cooling Stage 2 Command
CLG3-C Cooling Stage 3 Command
CLG4-C Cooling Stage 4 Command
CLG5-C Cooling Stage 5 Command
CLG6-C Cooling Stage 6 Command
CLG7-C Cooling Stage 7 Command
CLG8-C Cooling Stage 8 Command
CLG-C Cooling Command
CLG-EN Cooling Available
CLGFBD-O Cooling Face & Bypass Damper Output
CLGFBD-O Cooling Face & Bypass Damper Output
CLG-O Cooling Output
CLGOATLOCKOUT-SP OA Cooling Enable Setpoint
CLGOCC-SP Occ Cooling Setpoint
CLGUNOCC-SP Night Cooling Setpoint
CP-C Cooling Pump Command
CP-S Cooling Pump Status
DA-H Discharge Air Humidity
DAH-SP Discharge Air Humidity Setpoint
DAPHI-A Discharge Air High Duct Pressure
162 FX Workbench 14.x User Guide
Table 68: Rooftop (CCT)
Description
FX Supervisor Name
DA-Q Discharge Air Quality
DA-SD Discharge Air Smoke Alarm
DA-T Discharge Air Temperature
DATCLGMIN-SP Discharge Air Setpoint Cooling Min
DATCLGUNOCC-SP Unocc Cooling Setpoint
DATHI-SP Discharge Air High Setpoint
DATHTGMAX-SP Discharge Air Setpoint Heating Max
DATHTGUNOCC-SP Unocc Heating Setpoint
DATLO-SP Discharge Air Low Setpoint
DAT-OARSTA OA Reset A
DAT-OARSTB OA Reset B
DATSATISFIED-SP Discharge Air Setpoint Zone Satisfied
DAT-SP Discharge Air Temperature Setpoint
DEHUM-SP Dehumidification Setpoint
ECON-AVAILABLE Free Cooling Available
ECON-C Economizer Enable Command
ECON-EN Economizer Enable
ECONSWO-SP Change Over Temperature
EFFCLG-SP Effective Cooling Setpoint
EFFDAT-SP Discharge Air Setpoint
EFFHTG-SP Effective Heating Setpoint
EFF-OCC Effective Occupancy
EMERGENCY-MODE Emergency Mode
FFILT-DP Final Filter Diff Pressure
FFILT-S Final Filter Status
GEF-C General Exhaust Fan Command
GEF-S General Exhaust Fan Status
HGBPV-C Hot Gas Bypass Valve Command
HT-A High Temperature Alarm
HTG1-C Heating Stage 1 Command
HTG1-O Heating 1 Output
HTG2-C Heating Stage 2 Command
HTG2-O Heating 2 Output
HTG3-C Heating Stage 3 Command
HTG4-C Heating Stage 4 Command
HTG5-C Heating Stage 5 Command
HTG6-C Heating Stage 6 Command
HTG7-C Heating Stage 7 Command
HTG8-C Heating Stage 8 Command
FX Workbench 14.x User Guide 163
Table 68: Rooftop (CCT)
Description
FX Supervisor Name
HTGOATLOCKOUT-SP OA Heating Enable Setpoint
HTGOCC-SP Occ Heating Setpoint
HTGUNOCC-SP Night Heating Setpoint
HUM1-C Humidifier Stage 1 Command
HUM2-C Humidifier Stage 2 Command
HUM3-C Humidifier Stage 3 Command
HUM4-C Humidifier Stage 4 Command
HUM-C Humidifier Command
HUM-EN Humidification Available
HUM-O Humidifier Output
HUM-SP Humidification Setpoint
LT-A Low Temperature Alarm
LT-SP Low Temperature Setpoint
MAD-MINPOS Mixed Air Damper Min Pos
MAD-O Mixed Air Damper Output
MA-H Mixed Air Humidity
MA-Q Mixed Air Quality
MA-T Mixed Air Temperature
MOA-CO2RSTA CO2 Reset A
MOA-CO2RSTB CO2 Reset B
OAD-MINPOS OA Damper Minimum Position
OA-H Outdoor Air Humidity
OALT-SP OA Low Temperature Setpoint
OA-Q Outdoor Air Quality
OA-T Outdoor Air Temperature
OCC-OVERRIDE Occupancy Override
OCC-S Occupancy Status
OCC-SCHEDULE Occupancy Schedule
PFILT-DP PreFilter Diff Pressure
PFILT-S PreFilter Status
RA-H Return Air Humidity
RA-Q Return Air Quality
RA-SD Return Air Smoke Alarm
RA-T Return Air Temperature
RAT-SP Return Air Temperature Setpoint
RH-EN Reheat Available
RH-O Reheat Output
RHP-C Reheat Pump Command
RHP-S Reheat Pump Status
164 FX Workbench 14.x User Guide
Table 68: Rooftop (CCT)
Description
FX Supervisor Name
RHWE-T Reheat Entering Water Temperature
RHWL-T Reheat Leaving Water Temperature
SF-C Supply Fan Command
SF-S Supply Fan Status
STMISO-C Steam Isolation Valve Command
SUM-SP Summer Setpoint
SYS-RESET System Reset
TEF-C Toilet Exhaust Fan Command
TEF-S Toilet Exhaust Fan Status
TUNING-RESET Application Tuning Reset
UNITEN-MODE Unit Enable Mode
UNITEN-S Unit Enable Switch
UNITEN-STATE Unit Enable State
UNIT-RESET Unit Reset
WC-ADJ Warmer/Cooler Adjust
WC-C Warmup Cooldown
WIN-SP Winter Setpoint
ZN-H Zone Humidity
ZN-Q Zone Quality
ZN-SP-MIN Minimum Zone Setpoint
ZN-SP-MAX Maximum Zone Setpoint
ZN-SP Zone Setpoint
ZN-T Zone Temperature
ZN-TOCC Zone Temporary Occupancy
ZNT-SP Common Setpoint
ZNT-STATE Zone Temperature State
Simple Plant (CCT)
Table 69: Simple Plant (CCT)
Description
FX Supervisor Name
BLR1-A Boiler 1 Alarm
BLR1-C Boiler 1 Command
BLR1-EN Boiler 1 Enable
BLR1-FS Boiler 1 Flow Switch
BLR1HT-A Boiler 1 High Temperature Alarm
BLR1-O Boiler 1 Output
BLR1-S Boiler 1 Status
BLR1SP-O Boiler 1 Setpoint Output
FX Workbench 14.x User Guide 165
Table 69: Simple Plant (CCT)
Description
FX Supervisor Name
BLR-SP Boiler Setpoint
BYPV-O Bypass Valve Output
CALCFLOW-SETPOINT Calculated Flow Setpoint
CH1-A Chiller 1 Alarm
CH1-AMPS Chiller 1 Amps
CH1CHWE-T Chiller 1 CHW Entering Temperature
CH1CHW-F Chiller 1 CHW Flow
CH1CHW-FS Chiller 1 CHW Flow Switch
CH1CHWL-T Chiller 1 CHW Leaving Temperature
CH1CL-O Chiller 1 Current Limit Output
CH1CWE-T Chiller 1 CW Entering Temperature
CH1CW-F Chiller 1 CW Flow
CH1CW-FS Chiller 1 CW Flow Switch
CH1CWL-T Chiller 1 CW Leaving Temperature
CH1-EN Chiller 1 Enable
CH1-S Chiller 1 Status
CH1SP-O Chiller 1 Setpoint Output
CH-SP Chiller 1 Setpoint
CHWBYPV-O Chilled Water Bypass Valve Output
CHW-DP Chilled Water Diff Pressure
CHWDPBPV-O CHW DP Valve Output
CHWDP-SP CHW Differential Pressure Setpoint
CHWFLOW-SP CHW Min Flow Setpoint
CHWSYS-AVAIL CHW System Available Status
CHWSYS-EN Chilled Water System Enable
CLGOATLOCKOUT-SP OA Cooling Enable Setpoint
COMBDPR-C Combustion Damper Command
COMBDPR-S Combustion Damper Status
CT1BH-EN Tower 1 Basin Heater Enable
CT1BSN-T Tower 1 Basin Temperature
CT1BSN-TS Tower 1 Basin Temp Status
CT1-C Tower 1 Command
CT1H-C Tower 1 HI Command
CT1L-C Tower 1 LO Command
CT1LVL-A Tower 1 Level Alarm
CT1LVL-S Tower 1 Level Status
CT1M-C Tower 1 MED Command
CT1MUV-C Tower 1 MU Valve Command
CT1-O Tower 1 Output
166 FX Workbench 14.x User Guide
Table 69: Simple Plant (CCT)
Description
FX Supervisor Name
CT1-S Tower 1 Status
CT1VIB-A Tower 1 Vibration Alarm
CTV-O Tower 1 Valve Output
CW-F Condenser Water Flow
CWP1-C Condenser Water Pump 1 Command
CWP1-RANK Condenser Water Pump 1 Rank
CWP1-RUNTIME Condenser Water Pump 1 Runtime
CWP1-S Condenser Water Pump 1 Status
CWP2-C Condenser Water Pump 2 Command
CWP2-RANK Condenser Water Pump 2 Rank
CWP2-RUNTIME Condenser Water Pump 2 Runtime
CWP2-S Condenser Water Pump 2 Status
CWP-ROT Rotate Condenser Water Pumps
CWR-T Condenser Water Return Temperature
CW-SP Condenser Water Setpoint
CWS-T Condenser Water Supply Temperature
HCBYPVLV-O Htg.Clg Bypass Valve Output
HC-C Heating/Cooling Command
HTGOATLOCKOUT-SP OA Heating Enable Setpoint
HW-DP Hot Water Diff Pressure
HWDP-SP HW Differential Pressure Setpoint
HWFLOW-SP HW Min Flow Setpoint
HWS-HIGH HWS Reset High
HWS-LOW HWS Reset Low
HW-SP Hot Water Setpoint
HWSYS-AVAILABLE HW System Available Status
HWSYS-EN Hot Water System Enable
HX1V1-O Heat Exchanger 1 Valve 1 Output
HX1V2-O Heat Exchanger 1 Valve 2 Output
MIX-O Mixing Valve Output
MR-T Mechanical Room Temperature
OA-H Outdoor Air Humidity
OALT-SP OA Low Temperature Setpoint
OA-T Outdoor Air Temperature
OAT-HIGH OAT Reset High
OAT-LOW OAT Reset Low
PCHW-F Primary CHW Flow
PCHWP1-C Primary CHW Pump 1 Command
PCHWP1-O Primary CHW Pump 1 Output
FX Workbench 14.x User Guide 167
Table 69: Simple Plant (CCT)
Description
FX Supervisor Name
PCHWP1-RANK Primary CHW Pump 1 Rank
PCHWP1-RUNTIME Primary CHW Pump 1 Runtime
PCHWP1-S Primary CHW Pump 1 Status
PCHWP2-C Primary CHW Pump 2 Command
PCHWP2-O Primary CHW Pump 2 Output
PCHWP2-RANK Primary CHW Pump 2 Rank
PCHWP2-RUNTIME Primary CHW Pump 2 Runtime
PCHWP2-S Primary CHW Pump 2 Status
PCHWP-ROT Rotate Primary Chilled Water Pumps
PCHWR-T Primary CHW Return Temp
PCHWS-T Primary CHW Supply Temp
PHCWR-T Primary Htg/Clg Return Water Temperature
PHCWS-T Primary Htg/Clg Supply Water Temperature
PHW-F Primary HW Flow
PHWP1-C Primary HW Pump 1 Command
PHWP1-O Primary HW Pump 1 Output
PHWP1-O Primary HW Pump 1 Output
PHWP1-RANK Primary HW Pump 1 Rank
PHWP1-RUNTIME Primary HW Pump 1 Runtime
PHWP1-S Primary HW Pump 1 Status
PHWP2-C Primary HW Pump 2 Command
PHWP2-O Primary HW Pump 2 Output
PHWP2-O Primary HW Pump 2 Output
PHWP2-RANK Primary HW Pump 2 Rank
PHWP2-RUNTIME Primary HW Pump 2 Runtime
PHWP2-S Primary HW Pump 2 Status
PHWP-ROT Rotate Primary Hot Water Pumps
PHWR-T Primary HW Return Temp
PHWS-T Primary HW Supply Temp
PLANT-EN Plant Enable
PWDPBPV-O Pri Water Diff Pressure Bypass Valve Output
PWDP-SP 2 Pipe Differential Pressure Setpoint
PW-F Primary Water Flow
PWP1-C Primary Water Pump 1 Command
PWP1-O Primary Water Pump 1 Output
PWP1-RANK Primary Water Pump 1 Rank
PWP1-RUNTIME Primary Water Pump 1 Runtime
PWP1-S Primary Water Pump 1 Status
PWP2-C Primary Water Pump 2 Command
168 FX Workbench 14.x User Guide
Table 69: Simple Plant (CCT)
Description
FX Supervisor Name
PWP2-O Primary Water Pump 2 Output
PWP2-RANK Primary Water Pump 2 Rank
PWP2-RUNTIME Primary Water Pump 2 Runtime
PWP2-S Primary Water Pump 2 Status
PWP-ROT Rotate Primary Water Pumps
REFRIG-A Refrigerant Alarm
STM-P Steam Pressure
STMP-SP Steam Pressure Setpoint
SUMWIN-C Summer Winter Command
SYS-RESET System Reset
TUNING-RESET Application Tuning Reset
Unit Ventilator (CCT)
Table 70: Unit Ventilator (CCT)
Description
FX Supervisor Name
CLG1-C Cooling Stage 1 Command
CLG2-C Cooling Stage 2 Command
CLG3-C Cooling Stage 3 Command
CLG-C Cooling Command
CLG-EN Cooling Available
CLG-O Cooling Output
CLGOATLOCKOUT-SP OA Cooling Enable Setpoint
CLGOCC-SP Occ Cooling Setpoint
CLGUNOCC-SP Night Cooling Setpoint
DA-SD Discharge Air Smoke Alarm
DA-T Discharge Air Temperature
DATLL-SP Discharge Air Low Limit Setpoint
ECON-AVAILABLE Free Cooling Available
ECON-EN Economizer Enable
ECONSWO-SP Change Over Temperature
EFFCLG-SP Effective Cooling Setpoint
EFFHTG-SP Effective Heating Setpoint
EFF-OCC Effective Occupancy
EMERGENCY-MODE Emergency Mode
FBD-O Face & Bypass Damper Output
FILT-S Filter Status
HC-C Heating/Cooling Command
HC-O Heating/Cooling Output
FX Workbench 14.x User Guide 169
Table 70: Unit Ventilator (CCT)
Description
FX Supervisor Name
HTG1-C Heating Stage 1 Command
HTG2-C Heating Stage 2 Command
HTG3-C Heating Stage 3 Command
HTG-C Heating Command
HTG-EN Heating Available
HTG-O Heating Output
HTGOATLOCKOUT-SP OA Heating Enable Setpoint
HTGOCC-SP Occ Heating Setpoint
HTGUNOCC-SP Night Heating Setpoint
LIGHT-C Lighting Command
LT-A Low Temperature Alarm
MAD-O Mixed Air Damper Output
MA-T Mixed Air Temperature
MAT-SP MA Temperature Setpoint
OAD-MINPOS OA Damper Minimum Position
OA-H Outdoor Air Humidity
OALL-SP Low OA Temperature Setpoint
OA-T Outdoor Air Temperature
OCC-OVERRIDE Occupancy Override
OCC-S Occupancy Status
OCC-SCHEDULE Occupancy Schedule
SF-C Supply Fan Command
SFH-C Supply Fan HI Command
SFL-C Supply Fan LO Command
SFM-C Supply Fan MED Command
SF-O Supply Fan Output
SF-S Supply Fan Status
SUM-SP Summer Setpoint
SUMWIN-C Summer Winter Command
SUMWIN-S Summer/Winter Mode Status
SYSTEM-MODE System Mode
TUNING-RESET Application Tuning Reset
UNITEN-MODE Unit Enable Mode
UNITEN-S Unit Enable Switch
UNITEN-STATE Unit Enable State
WC-ADJ Warmer/Cooler Adjust
WC-C Warmup Cooldown
WIN-SP Winter Setpoint
ZNF-O Zone Fan Speed
170 FX Workbench 14.x User Guide
Table 70: Unit Ventilator (CCT)
Description
FX Supervisor Name
ZN-H Zone Humidity
ZNLL-SP Low Limit Setpoint
ZN-SP Zone Setpoint
ZN-SP-MIN Minimum Zone Setpoint
ZN-SP-MAX Maximum Zone Setpoint
ZN-T Zone Temperature
ZN-TOCC Zone Temporary Occupancy
ZNT-SP Common Setpoint
ZNT-STATE ZNT State
VAV Dual Duct (CCT)
Table 71: VAV Dual Duct (CCT)
Description
FX Supervisor Name
CD-F Cold Deck Flow
CDFLOW-SP Cold Deck Flow Setpoint
CD-O Cold Deck Damper Output
CLGOCC-SP Occ Cooling Setpoint
CLGUNOCC-SP Night Cooling Setpoint
DA-T Discharge Air Temperature
EAD-O Exhaust Air Damper Output
EA-F Exhaust Air Flow
EAFLOW-DIFF Exhaust Diff Setpoint
EFFCLG-SP Effective Cooling Setpoint
EFFHTG-SP Effective Heating Setpoint
EFF-OCC Effective Occupancy
EMERGENCY-MODE Emergency Mode
HD-F Hot Deck Flow
HDFLOW-SP Hot Deck Flow Setpoint
HD-O Hot Deck Damper Output
HTGOCC-SP Occ Heating Setpoint
HTGUNOCC-SP Night Heating Setpoint
LIGHT-C Lighting Command
MINFLOWCO2-SP CO2 Minimum Flow Setpoint
OCCEAFLOW-DIFF Occ Exhaust Diff
OCC-OVERRIDE Occupancy Override
OCC-S Occupancy Status
OCC-SCHEDULE Occupancy Schedule
SA-F Supply Airflow Rate
FX Workbench 14.x User Guide 171
Table 71: VAV Dual Duct (CCT)
Description
FX Supervisor Name
SUPHTG1-C Supplemental Heating Stage 1 Command
SUPHTG-C Supplemental Heating Command
SUPHTG-O Supplemental Heating Percent Cmd
SYSTEM-MODE System Mode
TUNING-RESET PID Loop Tuning Reset
UNITEN-MODE Unit Enable Mode
UNITEN-S Unit Enable Switch
UNOCCEAFLOW-DIFF Unocc Diff Setpoint
WC-ADJ Warmer/Cooler Adjust
WC-C WarmupCooldown
ZN-H Zone Humidity
ZNLL-SP Low Limit Setpoint
ZN-Q Zone Quality
ZN-SP Zone Setpoint
ZN-SP-MIN Minimum Zone Setpoint
ZN-SP-MAX Minimum Zone Setpoint
ZN-T Zone Temperature
ZN-TOCC Zone Temporary Occupancy
ZNT-STATE Zone Temperature State
VAV Dual Duct Subordinate (CCT)
Table 72: VAV Dual Duct Subordinate (CCT)
Description
FX Supervisor Name
CD-F Cold Deck Flow
CDFLOW-SP Cold Deck Flow Setpoint
CD-O Cold Deck Damper Output
DA-T Discharge Air Temperature
EAD-O Exhaust Air Damper Output
EA-F Exhaust Air Flow
EAFLOW-DIFF Exhaust Diff Setpoint
EMERGENCY-MODE Emergency Mode
HD-F Hot Deck Flow
HDFLOW-SP Hot Deck Flow Setpoint
HD-O Hot Deck Damper Output
MINFLOWCO2-SP CO2 Minimum Flow Setpoint
MSTCDFLOW-OUTSTATE Master CD Constant Flow Setpoint Control
MSTCDFLOW-OUTSTATE Master CD Flow Setpoint Control
MSTHDFLOW-OUTSTATE Master HD Flow Setpoint Control
172 FX Workbench 14.x User Guide
Table 72: VAV Dual Duct Subordinate (CCT)
Description
FX Supervisor Name
MSTRCDFLOW-PERCENT Master CD Flow Percent
MSTRHDFLOW-PERCENT Master HD Flow Percent
MSTRSUPHTG1-C Master Supp Heating Stage 1 Cmd
MSTRSUPHTG-C Master Supp Heating Command
MSTRSUPHTG-O Master Supp Heating Output
OCCEAFLOW-DIFF Occ Exhaust Diff
SA-F Supply Airflow Rate
SUPHTG1-C Supplemental Heating Stage 1 Command
SUPHTG-C Supplemental Heating Command
SUPHTG-O Supplemental Heating Percent Cmd
UNOCCEAFLOW-DIFF Unocc Diff Setpoint
VAV Single Duct (CCT)
Table 73: VAV Single Duct (CCT)
Description
FX Supervisor Name
CLG-O Cooling Output
CLGOCC-SP Occ Cooling Setpoint
CLGUNOCC-SP Night Cooling Setpoint
DA-T Discharge Air Temperature
DPR-O Supply Air Damper Output
EAD-O Exhaust Air Damper Output
EA-F Exhaust Air Flow
EAFLOW-DIFF Exhaust Diff Setpoint
EFFCLG-SP Effective Cooling Setpoint
EFFHTG-SP Effective Heating Setpoint
EFF-OCC Effective Occupancy
EMERGENCY-MODE Emergency Mode
HTG1-C Heating Stage 1 Command
HTG2-C Heating Stage 2 Command
HTG3-C Heating Stage 3 Command
HTG-C Heating Command
HTG-EN Heating is Available
HTG-O Heating Output
HTGOCC-SP Occ Heating Setpoint
HTGUNOCC-SP Night Heating Setpoint
LIGHT-C Lighting Command
MINFLOWCO2-SP CO2 Minimum Flow Setpoint
OCC-OVERRIDE Occupancy Override
FX Workbench 14.x User Guide 173
Table 73: VAV Single Duct (CCT)
Description
FX Supervisor Name
OCC-S Occupancy Status
OCC-SCHEDULE Occupancy Schedule
SA-F Supply Airflow Rate
SAFLOW-SP Supply Flow Setpoint
SA-T Supply Air Temperature
SF-C Series Fan Command
SF-O Series Fan Output
SF-S Series Fan Status
SUPHTG1-C Supplemental Heating Stage 1 Command
SUPHTG-C Supplemental Heating Stage Command
SUPHTG-O Supplemental Heating Command
SUPHTG-O Supplemental Heating Output
SYSTEM-MODE System Mode
UNITEN-MODE Unit Enable Mode
UNITEN-S Unit Enable Switch
WC-ADJ Warmer/Cooler Adjust
WC-C WarmupCooldown
ZN-H Zone Humidity
ZNLL-SP Low Limit Setpoint
ZN-Q Zone Quality
ZN-SP Zone Setpoint
ZN-SP-MIN Minimum Zone Setpoint
ZN-SP-MAX Maximum Zone Setpoint
ZN-T Zone Temperature
ZN-TOCC Zone Temporary Occupancy
ZNT-SP Common Setpoint
VAV Single Duct N2 (CCT)
Table 74: VAV Single Duct N2 (CCT)
Description
FX Supervisor Name
ACLG-SP Effective Cooling Setpoint
ACREQ Autocalibrate
ACSOL-C Autocalibration Solenoid Command
AHTG-SP Effective Heating Setpoint
AUTOCAL-STATE Autocalibration Status
BHENBLE Heating is Available
BHOUTPUT Heating Output
BHPIDPV Box Heating Percent Cmd
174 FX Workbench 14.x User Guide
Table 74: VAV Single Duct N2 (CCT)
Description
FX Supervisor Name
BOXMODE Box Mode
BOXS-T Supply Air Temperature
CLG-MINFLOW Cooling Min Flow
CLG-SP Occ Cooling Setpoint
CLGUNOCC-SP Night Cooling Setpoint
CMAXFLO Cooling Max Flow
COMMONSP Common Setpoint
COMMONSP Zone Setpoint
CPIDPV Cooling Output
DA-T Discharge Air Temperature
DMPRPOS Supply Air Damper Output
EAD-O Exhaust Air Damper Output
EA-F Exhaust Air Flow
EAFLOW-DIFF Exhaust Diff Setpoint
EMERGENCY-MODE Emergency Mode
FAN-C Series Fan Command
FAN-O Series Fan Output
FLOWAREA Supply Area
HSP Occ Heating Setpoint
HTG1-C Heating Stage 1 Command
HTG2-C Heating Stage 2 Command
HTG3-C Heating Stage 3 Command
HTG-C Heating Command
HTGMINFL Staged Device Min Flow
HTG-MINFLOW Heating Min Flow
HTGUNOCC-SP Night Heating Setpoint
LIGHT-C Lighting Command
MINFLOWCO2-SP CO2 Minimum Flow Setpoint
OCC-C Effective Occupancy
OCCHTGFL Occ Heating Min Flow
OCCLEVEL Occupancy Level
OCC-OVERRIDE Occupancy Override
OCC-S Occupancy Status
OCMNC-SP Occ Cooling Min Flow
PKUPGAIN Supply Pickup Gain
SF-S Series Fan Status
SHOUTPUT Supplemental Heating Percent Cmd
SUPFLOSP Supply Flow Setpoint
SUPFLOW Supply Airflow Rate
FX Workbench 14.x User Guide 175
Table 74: VAV Single Duct N2 (CCT)
Description
FX Supervisor Name
SUPHTG1-C Supplemental Heating Stage 1 Command
SUPHTG-C Supplemental Heating Command
SYSTEM_MODE System Mode
UMNC-SP Unocc Cooling Min Flow
UNCHMAX Unocc Heating Min Flow
UNITEN-MODE Unit Enable Mode
UNITEN-S Unit Enable Switch
WARMUPMIN Warmup Min Flow
WC-ADJ Warmer/Cooler Adjust
WC-C WarmupCooldown
ZN-H Zone Humidity
ZNLL-SP Low Limit Setpoint
ZN-Q Zone Quality
ZN-T Zone Temperature
ZN-TOCC Zone Temporary Occupancy
VAV Single Duct Subordinate (CCT)
Table 75: VAV Single Duct Subordinate (CCT)
Description
FX Supervisor Name
CLG-O Cooling Output
DA-T Discharge Air Temperature
DPR-O Supply Air Damper Output
EAD-O Exhaust Air Damper Output
EA-F Exhaust Air Flow
EAFLOW-DIFF Exhaust Diff Setpoint
EMERGENCY-MODE Emergency Mode
HTG1-C Heating Stage 1 Command
HTG2-C Heating Stage 2 Command
HTG3-C Heating Stage 3 Command
HTG-C Heating Command
HTG-O Heating Output
MSTRFAN-C Master Fan Command
MSTRFAN-O Master Fan Output
MSTRFLOW-PERCENT Master Supply Flow Percent
MSTRFLOW-S Master Flow Setpoint Status
MSTRHTG1-C Master Heating Stage 1 Cmd
MSTRHTG2-C Master Heating Stage 2 Cmd
MSTRHTG3-C Master Heating Stage 3 Cmd
176 FX Workbench 14.x User Guide
Table 75: VAV Single Duct Subordinate (CCT)
Description
FX Supervisor Name
MSTRHTG-C Master Heating Command
MSTRHTG-O Master Heating Output
MSTRSUPHTG1-C Master Supp Heating Stage 1 Cmd
MSTRSUPHTG-C Master Supp Heating Command
MSTRSUPHTG-O Master Supp Heating Output
MSTRZN-CO2 Master Zone CO2
SA-F Supply Airflow Rate
SAFLOW-SP Supply Flow Setpoint
SA-T Supply Air Temperature
SF-C Fan Command
SF-O Series Fan Output
SF-S Fan Status
SUPHTG1-C Supplemental Heating Stage 1 Command
SUPHTG-C Supplemental Heating Command
SUPHTG-O Supplemental Heating Percent Cmd
WT-4000 Gateway Points
Table 76: WT-4000 Gateway
Description
FX Supervisor Name
GATEWAY-UTC-1 UTC Time High 16 Bits
GATEWAY-UTC-2 UTC Time Low 16 Bits
CHANNEL Radio Channel
DEV-CNT Online Device Count
UTC-1 UTC Time High 16 Bits
UTC-2 UTC Time Low 16 Bits
ZN-T Zone Temperature
BLP-R Branch Line Pressure Requested
BLP-M Branch Line Pressure Measured
MODE Current Mode
ZN-SP-U Zone Setpoint User
INSF-PRESS Insufficient Pressure Value
HOP-CNT Hop Count
RSSI Radio Received Signal Strength
BATTERY Battery Voltage
DEV-TYP Device Type
HTG-S Heating Status
CLG-S Cooling Status
FAN-S Fan Status
FX Workbench 14.x User Guide 177
Table 76: WT-4000 Gateway
Description
FX Supervisor Name
OVERRIDE Override Button Pressed
SETBACK Setback Button Pressed
OCC-SHLDR-MODE Occupied Sensor Shoulder Mode
MODE-R Mode Requested
CMFT-UPPER Comfort Upper Delta
CMFT-LOWR Comfort Lower Delta
HTG-CLG-D Heating Cooling Delta
CNST-UPPER Constrained Upper Delta
CNST-LOWER Constrained Lower Delta
MAX-PROT-TEMP Maximum Protection Temperature
MIN-PROT-TEMP Minimum Protection Temperature
OVR-TIME-MAX Override Time Maximum
OVR-UPPER-DELTA Override Upper Delta
OVR-LOWER-DELTA Override Lower Delta
HTG-CLG-DZ Heating Cooling Dead Zone Delta
STBK-UPPER Setback Upper Delta
STBK-LOWER Setback Lower Delta
DISPLAY Display Mode
ZN-SP-S Zone Setpoint System
STPT-PRESS Setpoint Pressure
ACTION Action Direction
PRESS-GAIN Pressure Gain Sensitivity
TEMP-PB Temperature Proportional Band
UNOCC-MODE-PRESS Unoccupied Mode Pressure
RADIO-CHNL Radio Channel
Selecting a Default Graphic
About this task:
FX Workbench provides standard graphics. However, new symbols were added with release 3.7
of Niagara, and we updated our standard graphics to use these symbols. The standard graphics
for the legacy devices (graphics not programmed by CCT) have not been updated. You can specify
which style of graphic to use by default.
1. From the Tools menu, click Options.
2. In the left sidebar, click JCI Options. The JCI Options window opens on the main screen.
3. From the Import Standard Graphic Default list, select the type of graphic you want to
default to and click OK. Kit Px HVAC is the original style, and Kit Px Graphics is the style based
on the new symbols.
Note: Changes are not saved until FX Workbench is restarted. You can override this
default each time you reference a resource file during the import process.
178 FX Workbench 14.x User Guide
Selecting Import Options
About this task:
FX Workbench allows the user to select options to control aspects of file import. For example, you
can choose to have a preview display of the points before import and you can control automatic
tagging.
The preview allows you to change the type, name, and the option on whether a point is imported or
not, overriding the standard import mechanism. At FX 14.7, we introduced the automatic tagging of
devices and points when importing CAF and CSV files. However, you can override automatic tagging
by completing the following steps:
1. Click Options on the Tools menu.
2. Click JCI Options in the left sidebar. The JCI Options window appears.
- If you want to display the preview, change the value of Review Points on Import to True.
- If you do not want devices and points to be automatically tagged on import, change the
value of Tag on Import to False.
Note: Changes are not saved until FX Workbench is restarted.
Device Graphic Buttons
The device graphic in FX Workbench provides various buttons you can select, including Points,
Extensions, Totalizations, Alarms, and History.
Figure 2: Device Graphic
Points Button
Click Points to view points for the device.
FX Workbench 14.x User Guide 179
Figure 3: Points
Extensions Button
Click Extensions to view and assign extensions to view the Point Extension Manager.
Figure 4: Point Extension Manager
180 FX Workbench 14.x User Guide
Totalization Button
Click Totalization to view the totalization reports for the device.
Alarms Button
Click Alarms to view a list of Alarms for the device.
History Button
Click History to set up and view history data.
Working with the System Library
1. In the Tools menu, click System Library Editor. The FX System Library Editor appears.
2. Click the Library Information tab.
3. In the File Name field, click the folder and browse to an existing System Library file. Use the
following path: C:\JCI\FXWorkbench-<version>\jcistandards\sysLib.
4. In the Library Description field, modify the description of the system as desired.
Note: When importing apd files, this field is used by the system.properties text file to
identify the corresponding graphic Px template.
5. In the Author Name field, enter the name of the person you want to identify as the author
(usually your name).
6. In the Version Date field, enter the version date.
7. In the Version Number field, enter the version number.
The Library Type field automatically displays information from the selected library or resource
file (either from the .apd file [Legacy FX Field Controller], the .caf file [FX-PC],) or the .csv file
[WT4000].
Editing Graphic Information (FX-PC Controller Library Files Only)
1. Click the Graphic tab. The Graphic dialog box appears.
The top half of the dialog box displays all of the graphic information for the selected library
file. The bottom half of the dialog box allows you to edit the elements.
2. Select the graphic descriptor you want to edit.
3. Modify the library information as desired. Use Table 77 as a reference.
Table 77: Device Graphic Properties
Field Description
Graphic Descriptor Description of the graphic file.
Description Description of type of graphic.
Graphic Type Type of Graphic. Select:
• WB for a Px graphic
• iPhone for an Hx graphic sized to fit an
iPhone
File Name The file name for standard graphic to
associate with device in FX Supervisor
database.
FX Workbench 14.x User Guide 181
Table 77: Device Graphic Properties
Field Description
Condition 1 Test BACnet Object ID (BACoid) - Used (along
with Condition2) to conditionally use the file
name indicated by the text. An empty value
means use of this File Name is unconditional.
Multiple BACoids separated by commas
are OR conditions. So 1234, 5678 means
condition1 is true if either BACoid 1234 or
5678 is in the .caf file. The NOT operator is
also supported for a BACoid; it is indicated
by an exclamation sign. Therefore, !1234,
5678 means condition1 is true if either
BACoid 1234 is NOT in the .caf file or 5678 is
in the .caf file.
Condition 2 Test BACoid - Used (along with Condition1) to
conditionally use the file name indicated by
the text. An empty value means use of this
file name is unconditional. Multiple BACoids
separated by commas are OR conditions. So
1234, 5678 means condition2 is true if either
BACoid 1234 or 5678 is in the .caf file. The
NOT operator is also supported for a BACoid;
it is indicated by an exclamation sign.
Therefore, !1234, 5678 means condition2 is
true if either BACoid 1234 is NOT in the .caf
file or 5678 is in the .caf file.
Export Tag (Future) Select the Export check box to
indicate if graphic should be tagged for FX
Server export in the FX Supervisor Database.
Associated Graphic File 1 File name of the first associated graphic file.
This is used for systems whose graphics are
so complex they require multiple graphic
views.
182 FX Workbench 14.x User Guide
Table 77: Device Graphic Properties
Field Description
Associated Graphic File Condition 1 BACoid - Used (along with Condition2) to
conditionally use the file name indicated by
the AssocGraphic1FileName attribute. An
empty value for both of these conditions
means that there is no associated graphic
file. Multiple BACoids separated by commas
are OR conditions. So 1234, 5678 means
condition1 is true if either BACoid 1234 or
5678 is in the .caf file. The NOT operator
is also supported for a BACoid; the NOT
operator is indicated by an exclamation sign.
Therefore, !1234, 5678 means condition1 is
true if either BACoid 1234 is NOT in the .caf
file or 5678 is in the .caf file.
Associated Graphic File Condition 2 BACoid - Used (along with Condition1) to
conditionally use the file name indicated by
the AssocGraphic1FileName attribute An
empty value for both of these conditions
means that there is no associated graphic
file. Multiple BACoids separated by commas
are OR conditions. So 1234, 5678 means
condition2 is true if either BACoid 1234 or
5678 is in the .caf file. The NOT operator
is also supported for a BACoid; the NOT
operator is indicated by an exclamation sign.
Therefore, !1234, 5678 means condition2 is
true if either BACoid 1234 is NOT in the .caf
file or 5678 is in the .caf file.
Associated Graphic File 2 File name of the second associated file. This
name is used for systems whose graphics
are so complex they require multiple graphic
views.
FX Workbench 14.x User Guide 183
Table 77: Device Graphic Properties
Field Description
Associated Graphic File Condition 1 BACoid - Used (along with Condition2) to
conditionally use the file name indicated by
the AssocGraphic2FileName attribute. An
empty value for both of these conditions
means that there is no associated graphic
file. Multiple BACoids separated by
commas are OR conditions. So 1234, 5678
means condition1 is true if either BACoid
1234 or 5678 is in the .caf file. The NOT
operator is also supported for a BACoid;
the NOT operator has an exclamation sign.
Therefore, !1234, 5678 means condition1 is
true if either BACoid 1234 is NOT in the .caf
file or 5678 is in the .caf file.
Associated Graphic File Condition 2 BACoid - Used (along with Condition1) to
conditionally use the file name indicated by
the AssocGraphic2FileName attribute. An
empty value for both of these conditions
means that there is no associated graphic
file. Multiple BACoids separated by
commas are OR conditions. So 1234, 5678
means condition2 is true if either BACoid
1234 or 5678 is in the .caf file. The NOT
operator is also supported for a BACoid;
the NOT operator has an exclamation sign.
Therefore, !1234, 5678 means condition2 is
true if either BACoid 1234 is NOT in the .caf
file or 5678 is in the .caf file.
Associated Graphic File 2 Name File name of the second associated file. This
name is used for systems whose graphics
are so complex they require multiple graphic
views.
4. Click Save .
5. Select the next graphic descriptor and edit as desired.
6. Click Save. Repeat this process until you complete all modifications.
7. Click the Library Information tab.
8. Click Save to write over the existing library or Save As to create a new library file.
Note: Any time both Condition One and Condition Two are specified, both conditions
must be true for the graphic file to be used.
184 FX Workbench 14.x User Guide
Editing Graphic Information (WT-4000 Files Only)
1. Click the Graphic tab. The Graphic dialog box appears.
The top half of the dialog box displays all of the graphic information for the selected library
file. The bottom half of the dialog box allows you to edit the elements.
2. Select the graphic descriptor you want to edit.
3. Modify the library information as desired.
Table 78: Device Graphic Properties
Field Description
Graphic Descriptor Description of the type of graphic.
Description Description of the graphic file.
Graphic Type Type of graphic. Select:
• WB for a Px graphic
• iPhone for an Hx graphic sized to fit an
iPhone
File Name The file name for a standard graphic to
associate with a device in the FX Supervisor
database.
Condition 1 Test Either blank or one or more Modbus register
addresses separated by commas. Used along
with Condition 2 to conditionally use the
filenameN indicated by the text.
Condition 2 Test Either blank or one or more Modbus register
addresses separated by commas. Used along
with Condition 1 to conditionally use the
filenameN indicated by the text.
Export (Future) Select the Export check box to
indicate if graphic should be tagged for FX
Server export in the FX Supervisor Database.
Associated Graphic File 1 File name of the first associated graphic file.
This is used for systems whose graphics are
so complex they require multiple graphic
views.
Associated Graphic File Condition 1 Either blank or one or more Modbus register
addresses separated by commas. Used along
with Condition 2 to conditionally use the
filenameN indicated by the text.
Associated Graphic File Condition 2 Either blank or one or more Modbus register
addresses separated by commas. Used along
with Condition 1 to conditionally use the
filenameN indicated by the text.
FX Workbench 14.x User Guide 185
Table 78: Device Graphic Properties
Field Description
Associated Graphic File 2 File name of the second associated file. This
name is used for systems whose graphics
are so complex they require multiple graphic
views.
Associated Graphic File Condition 1 Either blank or one or more Modbus register
addresses separated by commas. Used along
with Condition 2 to conditionally use the
filenameN indicated by the text.
Associated Graphic File Condition 2 Either blank or one or more Modbus register
addresses separated by commas. Used along
with Condition 1 to conditionally use the
filenameN indicated by the text.
Stat Graphic The thermostat (for example, the graphic
for MFR_3) graphic file associated with the
WT-4000 thermostat.
Stat Graphic Condition 1 Modbus Point Addresses in the Gateway
- Used (along with Condition 2) to
conditionally use the file name indicated by
the Stat Graphic attribute. An empty value for
both of these conditions means that there is
no associated graphic file.
Stat Graphic Condition 2 Modbus Point Addresses in the Gateway
- Used (along with Condition 1) to
conditionally use the file name indicated by
the Stat Graphic attribute. An empty value for
both of these conditions means that there is
no associated graphic file.
Associated Graphic File 2 Name File name of the second associated file. This
name is used for systems whose graphics
are so complex they require multiple graphic
views.
Note: A blank means that the use of the filename is unconditional. A Modbus register
number means than an item with that address must appear in the imported .csv file for
the filenameN to be used. A comma separated list are OR conditions. The NOT operator
is also supported using an exclamation point. So !43,52 means Condition 1 is true if
either Modbus register address 43 is not in the .csv or address 52 is.
Editing Point Information for FX Controller APD File Imports
1. Click the Library Points tab. The Library Points dialog box appears. The top half of the
dialog box displays all available points for the selected library file. The bottom half of this
dialog box allows you to edit the elements.
2. Highlight the profile point you want to edit.
186 FX Workbench 14.x User Guide
3. Modify the library information as desired.
Table 79: Library Points Properties for FX Controller APD file Imports
Field Description
Profile Name Defines the name of the application point
name as it appears in the FX Field Controllers
application file (.apd file).
FX Supervisor Name Defines the name of the proxy point
(as it appears in the FX Supervisory
Controller station). This name is also used to
automatically bind the point to a symbol in
the graphic page.
Description Defines the description of the point.
Import Determines if a proxy point is created and
associated to the source application point. If
you do not select the Import check box, then
the point does not import with the device.
Alarm Determines if an alarm extension is created
for the point. If you do not select the Alarm
check box, then an alarm extension is not
added during import.
Totalization Determines if a totalization extension is
created for the point. If you do not select the
Totalization check box, then a totalization
extension is not added during import.
Interval Trend Determines if an interval-type history
extension with an interval is created for the
point. If you do not select the Interval Trend
check box, then a numeric history extension
is not added to the point during import.
Interval Minutes Determines how often a history record is
recorded.
COV Trend Determines if a COV-type history extension
is created for the point. If you do not select
the COV Trend check box, then a COV-type
history extension is not added to the point
during import.
COV Tolerance Determines the COV tolerance if COV-type
trend was selected.
Condition 1 Point Identifies the application point to be used for
the primary condition test.
Condition 1 Test If the value of Condition 1 Point (identified
in the row above) equals this value, then the
point is added.
FX Workbench 14.x User Guide 187
Table 79: Library Points Properties for FX Controller APD file Imports
Field Description
Condition 2 Point Identifies the application point to be used for
the secondary condition test.
Condition 2 Test If the value of Condition 2 Point (identified
in the row above) equals this value, and if
Condition 1 is true, then the point is added.
Condition 3 Point Identifies the application point to be used for
the third condition test.
Condition 3 Test If the value of Condition 3 Point (identified
in the row above) equals this value, and if
Condition 1 and 2 are true, then the point is
added.
Alternate SI Units Identifies alternate SI units of measure.
Alternate US Units Identifies alternate US units of measure.
Point Order Indicates the order that you want the points
to appear (lowest PointOrder number
appears first).
4. Click Save.
5. Select the next point in the System Library file and edit the properties as desired.
6. Click Save. Repeat this process until you complete all modifications.
7. Click the Library Information tab
8. Click Save.
Editing Point Information for FX-PC Controller CAF File Imports
1. Click the Library Points tab. The Library Points dialog box appears. The top half of the dialog
box displays all available points for the selected library file. The bottom half of the dialog box
allows you to edit the elements.
2. Highlight the profile point you want to edit.
3. Modify the library information as desired. (See Table 47)
4. Click Save.
5. Select the next point in the System Library file and edit the properties as desired.
6. Click Save. Repeat this process until you complete all modifications.
7. Click the Library Information tab.
8. Click Save.
Editing Point Information for WT-4000 CSV File Imports
1. Click the Library Points tab. The Library Points dialog box appears. The top half of the
dialog box displays all available points for the selected library file. The bottom half of the
dialog box allows you to edit the elements.
2. Highlight the profile point you want to edit.
3. Modify the library information as desired. (See Table 44)
4. Click Save.
5. Select the next point in the System Library file and edit the properties as desired.
188 FX Workbench 14.x User Guide
6. Click Save. Repeat this process until you complete all modifications.
7. Click the Library Information tab.
8. Click Save.
Adding a New System Library File
Creating a New System Library File from an Existing File
1. On the Tools menu, click System Library Editor. The FX System Library Editor appears.
2. Click the Library Information tab.
3. In the File Name field, click the folder and browse to an existing System Library file. Use the
following path: C:\JCI\FXSupervisorPro<version>\jcistandards\sysLib.
4. Select the desired System Library file and click Open. The FX System Library Editor
reappears with the Library Information tab opened.
5. In the Library Description field, modify the description of the system as desired.
Note: This field (for FX field controllers) is used by the system properties text file to
identify the corresponding graphic Px template.
6. In the Author Name field, enter the name of the person you want to identify as the author
(usually your name)
7. In the Version Date field, enter the version date.
8. Click Save As.
9. Enter the name of the new system library file. The file extension must be .xml. We
recommend you save the system to c:\JCI\FXSupervisor<version>\jciStandards
\sysLib.
10. Click Save.
Creating a New System Library File from an APD, CAF, or CSV File
1. On the Tools menu, click System Library Editor. The FX System Library Editor appears.
2. Click the Library Information Tab.
3. In the Optional Starting APD, CSV, CAF File field, browse to the .apd, .csv, or .caf file on which
you want to base your new system library.
4. In the Library Description field, enter a description for the new system.
Note: This field (for FX field controllers) is used by the system properties text file to
identify the corresponding graphic Px template.
5. In the Author Name field, enter the name of the person you want to identify as the author
(usually your name).
6. In the Version Date field, enter the version date.
7. Click Save As.
8. Enter the name of the new system library file. The file extension must be .xml. We
recommend you save the system to c:\JCI\FXWorkbench-<version>\jciStandards
\sysLib.
9. Click Save.
Adding a Point to a System Library File
1. On the Library Points tab of the System Library Editor, click New. A new point appears at the
end of the point list called nvi<Something>. Change the point name and modify its elements
as desired.
FX Workbench 14.x User Guide 189
2. Click Save.
3. Repeat Steps 1 and 2 for all additional points you wish to add.
Mobile Device User Interface
FX Workbench allows you to create a mobile device interface (iPhone®, iPad®, or Android™) for an
FX Supervisory Controller. With this mobile device user interface, you can view the devices, points,
schedules, and alarms in a station. You can also override points, edit schedules, and acknowledge
alarms.
Mobile Device User Interface Concepts
The Home screen appears when you first log on to the station from the mobile device. The Home
screen also appears if you press the Home icon or if you press the Home button on a system
graphic.
Note: Not all functionality found in the FX Workbench works in the mobile device user
interface.
Figure 5: Mobile Device Home Screen
Navigation Icons
Use Table 80 to understand the icons in the FX Workbench iPhone user interface.
Table 80: Navigation Icons
Navigation Buttons Description
Home Icon Press the Home icon to go to the Home screen.
Back Icon Press the Back icon to go back to the previous
page.
Log Out Icon Press the Log Out icon to log out of the station.
190 FX Workbench 14.x User Guide
Systems
If you press Systems, a list of all the systems defined in the connected station appears. A system
is a device contained within an N2, BACnet®, LonWorks®, or any other device network defined in
the station. The systems that appear on the screen update dynamically. Therefore, whenever you
add or delete a device, the Systems screen immediately reflects the change. The Systems screen
displays the name of the system, the current status of the system, and a link to the points defined
within the system.
Figure 6: Systems Screen
Spaces
When you press Spaces on the Home screen, a dynamic summary of all the defined spaces for
the station appears. The Spaces screen displays the spaces organized by the type of space (for
example, building, floor, and zone). You can also view the equipment serving the space, the points,
and additional point details (such the ability to command points).
Equipment
When you press Equipment on the Home screen, a dynamic summary of all the defined equipment
for the station appears. The Equipment screen displays the equipment organized by type (for
example, air handlers or meters) and the name of the equipment. You can also view a graphic
of the equipment, the points, and additional details about the equipment (such the ability to
command points).
Point Groups
When you press Groups on the Home screen, predefined groups for the points in your station
appear. Point groups provide a way to organize similar points in one place.
Alarms
When you press Alarms on the Home screen, a dynamic summary of all of the active alarms in the
station appears. The Alarms screen displays the object name of the alarm, the alarm state, and the
time the alarm occurred. A colored icon representing the alarm type also appears in front of the
alarm object name.
Each alarm has a Show Details link that takes you to the Alarm Details screen. The Alarm Details
screen provides additional information about the alarm. If the object in alarm has a hyperlink
property defined in its associated alarm object definition, a link appears for the alarm on the Alarms
screen. Press this link to view the linked object defined in the alarm object. A typical linked object
would be the reference to a graphic.
FX Workbench 14.x User Guide 191
Note: Press the Show Details link next to the point.
To acknowledge an alarm, select the check box next to the alarm and press Acknowledge. Alarms
that have already been acknowledged, but are still in an off-normal state, have a disabled check
box.
Schedules
When you press Schedules on the Home screen, a dynamic summary of all the defined schedules
for the station appears. The Schedules screen displays the name of the schedule and the current
schedule output value and status. A colored icon representing the Schedule type also appears in
front of the schedule name. To view details about a schedule, press the schedule.
Figure 7: Schedule Details Screen
To modify schedules, select an existing event and modify the event parameters. To create a new
schedule event, select a time and press the Add icon at the top of the screen. Special events are
exceptions to the normal weekly schedule.
Histories
When you press Histories on the Home screen, a list of histories for the points in your station
appears. The History screen displays the available active histories for the points in your station.
Next to each history is a number that indicates the numbers of samples for the history. Press a
point to view details about its history.
Points
When you press the arrow next to a device on the Systems screen, the Points screen appears. The
Points screen displays a list of points for the device. Like the devices in the Systems screen, the
points update dynamically. On this screen, the name of the point and the current value and status
of the point appears. A colored icon representing the point type appears in front of the point name.
Each point, when pressed, takes you to a point details screen. If the point can be commanded,
command buttons (such as Override and Auto) appear below the point details.
To see the point details, press the point.
To command a point, press the appropriate command button below the point details of the point.
Note: Read-only points do not have command buttons below the point details.
192 FX Workbench 14.x User Guide
Point Overrides
To override a point within a system, press the point on the Points screen. The point override screen
displays the current value, status, and point type. The command options of this specific point
appear below the point values. The command option buttons that appear are based upon the point
type and the actions that are enabled for the point. If the point is read-only, you cannot override it.
Graphics
You can view a graphic representation of the system if an HxGraphic file is defined for that system
in the station. An HxGraphic is a graphic file designed to fit the smaller display size.
Note: For the mobile device user interface, we provide a set of standard HxGraphic system
graphics that you can use. In addition, we provide a new palette (kitPxHvacSmall) that you can
use to build a new library of small HxGraphics. When you add a device on the station with FX
Workbench, you have the option to select Create Hx Graphic File. When you select this option,
the Show Graphic link appears in the System screen and takes you to the small HxGraphic
view.
Figure 8: Graphics Screen
Note: Press the link to the right of the System Name to view points.
Mobile Device User Interface Steps
HTML5 Hx Profile
In Workbench 14.6 and later, the HTML5 Hx Profile defines the default Mobile Web Profile. The
HTML5 Hx Profile provides a responsive layout that automatically scales views to display on mobile
devices and PCs using either Workbench or a browser.
For older versions of Workbench, the jciHxProfile is used to define user settings. Details for
defining Hx User Settings and configuring the mobile device interface can be found in Appendix A:
JCI Hx Profile.
Note: In Workbench 14.6 and later, legacy Workbench Mobile technology is deprecated. It is
still supported and works as expected.
Logging in to the FX Supervisory Controller/FX Server Station from a Mobile
Device
1. Enter the URL or IP address of the FX Supervisory Controller/FX Server in the browser and
press Go. The Facility Explorer logon screen appears.
2. Enter your station Username and Password.
FX Workbench 14.x User Guide 193
3. Press Login. The Home screen appears.
Accessing the Home Screen
The Home screen is the first screen to appear when you log on to the station. However, if you
navigate away from the Home screen, you can return to it by pressing the Home icon .
Note: Pressing the Home icon displays the user-defined Px Graphic. You can also press the
Title in the top navigation bar displays to go to the Icons Home Page.
Working with System Information
This section consists of the following:
• Viewing the Systems in the Station
• Viewing System Graphics
• Viewing Points
• Returning Overridden Point Values to the Setpoint Values
Viewing the Systems in the Station
To view the systems in the station, press Systems. A system is a device contained within an N2,
BACnet, LonWorks, or any other device network defined in the station.
Viewing System Graphics
About this task:
When you set up a device in FX Workbench, there is an option to Create Hx Graphic File. If you
select this option, then FX Workbench generates a mobile device graphic for the device, and the
Show Graphic link appears underneath the device name.
1. Press Systems on the mobile device Home screen. If a list of networks appear, select the
network you want. The Systems screen appears.
Figure 9: Viewing System Graphics
2. Press the device name (left side of the screen) for the graphic you want.
Viewing Points
1. Press Systems on the mobile device Home screen. If a list of networks appear, select the
network you want. The Systems screen appears.
194 FX Workbench 14.x User Guide
2. Press the arrow next to the system (right side of the screen) to view the system points.
Figure 10: Points Screen
Overriding Points
1. Press Systems on the mobile device Home screen. If a list of networks appear, select the
network you want. The Systems screen appears.
2. Press the arrow next to the system you want. The points for the system appear.
3. Press the link next to the point you want to override. The point details screen appears. If the
point command buttons (Override and Auto) do not appear, then the point is read-only and
you cannot command it.
4. Press Override. The system displays the values you can override. The values that you can edit
vary, depending on the point type.
5. Enter the override values and press Ok.
Returning Overridden Point Values to the Setpoint Values
1. Press Systems on the mobile device Home screen. If a list of networks appear, select the
network you want. The Systems screen appears.
2. Press the arrow next to the system that has the point or points you want to override. The
points for the system appear.
3. Press the link next to the point you want to override. The point override screen appears.
4. Press Auto. The Auto button returns the overridden point value to the setpoint value.
Working with Spaces
Viewing Spaces
About this task:
Spaces refer to locations in a building. For example, a space can be a building, floor, or a zone. The
mobile device interface allows you to view how spaces are organized in the station.
1. On the mobile device Home screen, press Spaces. A list appears displaying spaces.
FX Workbench 14.x User Guide 195
Figure 11: Spaces
2. If the spaces are organized by categories and there are additional spaces to view, a blue
arrow appears next to the space. Press the arrow. A list of locations within the space you
selected appear.
3. To view point information, press the blue information icon on the right side of the screen.
Note: To view additional information about the point, press the point. Points that you
can command appear in blue.
Note: If there are no more spaces to view, the arrow next to the space is dimmed.
Working with Equipment
Viewing Equipment
1. On the mobile device Home screen, press Equipment. A list appears displaying equipment
categories.
2. Press the blue arrow for the equipment category you want. A list of equipment appears.
3. If the equipment serves more equipment, a blue arrow appears next to the equipment. Press
the arrow. The equipment appears.
Note: If there is no more equipment to view, the arrow next to the equipment is
dimmed.
4. To view point information, press the blue information icon on the right side of the screen.
Note: To view additional information about the point, press the point. Points that you
can command appear in blue.
5. To view the equipment graphic, press the small graphic icon on the right side of the screen.
Viewing Point Groups
About this task:
Press Groups on the Home screen. The Point Group Home screen appears.
196 FX Workbench 14.x User Guide
Figure 12: Point Groups Home Screen
Working with Alarms
Viewing the Alarms in the Station
1. On the mobile device Home screen, press Alarms. A list of alarms appears.
2. To view details about the object in alarm, press the alarm link in the source column.
Acknowledging an Alarm
1. On the mobile device Home screen, press Alarms. A list of alarms appears.
2. Press the box next to the point you want to acknowledge. A check box appears in the box.
3. Press Acknowledge.
Working with Schedules
Viewing the Schedules in the Station
1. On the mobile device Home screen, press Schedules. A list of schedules in the station
appears.
2. Press the schedules you want to view.
Editing a Scheduled Event
1. On the mobile device Home screen, press Schedules. A list of schedules in the station
appears.
2. Press the schedule you want to edit. The Schedule Details screen appears.
3. Press the bar for the day you want to edit. The bottom part of the screen displays a section to
edit schedule values and the icons at the top of the screen become visible. Use the following
table as a reference as you edit the schedule. You can also use the bottom of the screen
to define specific times and to change the output value (for example, Unoccupied and
Occupied). The values at the bottom of the screen may vary, depending on the type of
schedule you select.
FX Workbench 14.x User Guide 197
Table 81: Schedule Navigation Icons
Navigation Icons Description
Delete icon Press the Delete icon to delete the selected
day.
All Day Event Press the All Day Even icon to make the
event all day.
Apply M-F Press the M-F icon to apply the selected
event to repeat from Monday through Friday.
Clear Day Press the Clear Day icon to remove the day
from the calendar
Clear Week Press the Clear Week icon to clear the week
from the calendar.
Copy Day Press the Copy day icon to copy the day (for
use on another day of the week).
Paste Day Press the Paste Day icon to paste a copied
day into a new day.
4. Press Save.
Adding a New Scheduled Event
1. On the mobile device Home screen, press Schedules. A list of schedules for the station
appears.
2. Press the schedules you want to add an event for. The Schedule Details screen appears.
3. Press the day to add an event for. The bottom part of the screen displays a section to add
schedule values. The values may vary, depending on the types of schedule you select.
4. Enter the schedule values and press Save.
Viewing Special Events
About this task:
Special events are exceptions of the normal weekly schedule.
1. On the mobile device Home screen, press Schedules. A list of schedules in the station
appears.
2. Press the schedules you want to view an event for. The schedule details screen appears.
3. Press the Special Events tab. The Special Events screen appears. The list of events appear in
the left part of the screen. Details about the time of the even appear on the right part of the
screen.
198 FX Workbench 14.x User Guide
Figure 13: Special Events Screen
4. To move down the list of events, press down. To move up the list of events, press up.
Adding Special Events
About this task:
Special events are exceptions to the normal weekly schedule.
1. On the mobile device Home screen, press Schedules. A list of schedules for the station
appears.
2. Press the schedules you want to add a special event for. The schedule details screen appears.
3. Press the Special Events tab. The Special Events screen appears. The list of events appear
in the left part of the screen. Details about the time of event appear on the right part of the
screen.
4. On the left part of the screen, press the Add icon (+). The Add screen appears.
Figure 14: Add Special Events
5. Enter the name and type of the event and press Next. A dialog box appears prompting you
to define the special schedule (for example, you may specify one day or a date range). The
dialog box varies depending on the type of event you select.
FX Workbench 14.x User Guide 199
6. Define the schedule and click OK. Use the following table as a reference to further define and
work with special schedules.
Table 82: Special Schedule Icons
Navigation Icons Description
Add icon Press the Add icon to add a new special
schedule.
Edit icon Press the Edit icon to edit an existing special
schedule.
Move Up icon Press the Move Up icon to move the
schedule up in priority.
Move Down icon Press the Move Down icon to move the
schedule down in priority.
Rename icon Press the Rename icon to rename the special
schedule.
Export icon Press the Export icon to export the list of
special schedule to a PDF format.
Delete icon Press the Delete icon to delete the selected
day.
All Day Event Press the All Day Even icon to make the
event all day.
Clear Day Press the Clear Day icon to remove the day
from the calendar
Copy Day Press the Copy Day icon to copy the day (for
use on another day of the week).
Paste Day Press the Paste Day icon to paste a copied
day into a new day.
Working with Histories
Viewing a History
1. On the mobile device Home screen, press Histories. The History screen appears.
2. Press the point to view details about the history for that point. A graph displaying the point
history appears.
200 FX Workbench 14.x User Guide
Automatic Tagging of Existing Devices in a Station
- JCI FX Unique Feature
Automatic tagging of existing devices in a station is a feature unique to the Johnson Controls FX
Workbench. This section describes how to apply or remove tags to devices and their points. FX
System Libraries are now enhanced to allow Niagara 4 direct tags to associate with devices and
points based on the application. The FX System Libraries are integral to the functioning of this
feature.
Automatic Tagging of Existing Devices
1. Click Auto Tag Station Device in the Tools menu.
2. Click Tag Dictionary to Use in the upper-left corner of the dialog box. A drop down list
appears and displays all of the tag dictionaries available in the station as well as the All option.
The default selection is the tag dictionary that is designated as the default in the station.
Note: The selection of the tag dictionary affects the value in the Has Direct Tags column
and the tags you wish to remove. It does not affect the addition of new tags.
3. Select the device or devices that you wish to add tags to or remove tags from.
- If you want to select all devices, click Select All.
- If you want to work with a subset of devices, click the Tag Device cell of the row that
describes the device.
- If you make an error in your selection, click Clear All. This will deselect all devices and you
can begin again.
- If you do not want to do any tagging, click Exit. This will close the dialog box.
4. Click Add Tags to tag the devices and its points or click Remove Tags to remove tags from
devices and points. An alert box appears and displays the number of tags that were processed
for addition or removal for each device.
Note: Remove Tags does not remove the implied tags that a Smart Tag Dictionary
automatically associates with various entities. Remove Tags will only remove the tags
in the tag dictionary selected in the drop down. Click All removes all direct tags and tag
groups.
5. Select a library to use. If there is no library present, then the system type maps to a system
library.
Note: If a library is not present then no tagging occurs for that device. If the tag
dictionary service is not present in the station no tagging occurs for any devices.
6. Click Exit to save your changes and close the dialog box.
Note: When selecting Add Tags:
• If the device you select is a BACnet device, then by default the BACnet point instance numbers
are used to find the point in the library. Any tags associated with the first match are retrieved
and added to the point.
• If the device is not a Johnson Controls BACnet device, select By Name as the tagging
mechanism and then Add Tags.
FX Workbench 14.x User Guide 201
JCI Tag View - JCI FX Unique Feature
JCI Tag View is an HTML5 view that displays all the JCI FX tags on the devices, and their points in the
Station. The JCI Tag View Widget can be accessed from the dropdown menu at the top right of the
Facility Explorer Home screen.
JCI Tag View displays a list of all the devices that are in the Station. To view the JCI FX Tags for a
given device, click the title bar for that device.
When the device’s section is open you can view the Tag Group and Direct Tags that are applied to
that device. Click on the Points title bar in this section to open the Points section for that device.
The Points section displays a table of the Points for this device, and their JCI FX Tag data. The Tag
Groups column of this table contains the name of the Tag Group applied to the point, followed by
the individual JCI FX tags that make up that Tag Group.
You can have multiple sections open at the same time.
Point Extension Manager - JCI FX Unique Feature
Point Extension Manager is a feature unique to the Johnson Controls FX Workbench, and provides
an easy way to add alarm, history, and totalization extensions to points in the station. The Point
Extension Manager also lets you easily enable and disable points and add status flags to add point
facets. This section describes how to use the Point Extension Manager.
Accessing the Point Extension Manager
Each device created with the JCI Import Manager and System library contains a view for that
device’s Point Extension Manager.
To access the point extension manager from a device graphic, click Extensions, or use the view
selector to display the Point Extension Manager for the device.
Figure 15: Accessing a Device’s Point Extension Manager
202 FX Workbench 14.x User Guide
To access the Point Extension Manager for all devices in the station, click Global Point Extension
Manager in the Nav panel under Station > Root > Global Point Extension Manager or in the
Navigation side bar under Station > Global Point Extension Manager.
Setting Point Extension Properties
About this task:
Before you add history, alarm, and totalization extensions, we recommend that you set the
properties for these extensions to the most frequently used values. By configuring these values,
you can save time configuring the extension properties.
1. Open the Point Extension Defaults container in the Nav panel under Station > Root >
Administration or in the Navigation tree under Station > Administration. A wire sheet
appears with the point extension components.
Figure 16: Point Extension Defaults
2. Double-click a point extension component.
3. Edit the properties. Use Table 83 and Table 84.
Table 83: History Extension Property Sheet
Property Description
Status Read-only field that displays the current status of the
history.
Fault Cause Read-only field that displays a reason why the history
extension is not working.
Enabled Determines whether the history extension is enabled.
Active Period Specifies the days of the week and the start and end times
for history record collection.
Active Read-only field that indicates whether the history
collection is active (as defined by the Active Period
parameters).
FX Workbench 14.x User Guide 203
Table 83: History Extension Property Sheet
Property Description
History Name Displays the automatic naming method used by the
station. The history name must be unique to both the
FX Supervisory Controller and FX Server. The history
name format field provides a way to automatically name
histories any time a new history is created. The format
%parent.name% is the default history name format and
creates a name based on the parent object.
ID Displays a unique identification for each history. The ID
value is the name that was automatically created by the
History Name Format or manually created in the Name
field or Rename dialog box.
Source Read-only field that displays the ORD of the active history
extension.
Time Zone Read-only field that displays the time zone of the active
history extension.
Record Type Displays the data that the record holds in terms of:
• extension type (history)
• data type (for example, BooleanTrendRecord or
NumericTrendRecord)
Capacity Allows you to set a finite number of records to collect or
to collect an unlimited number of records. If you choose
the Record Count option, an additional records field
displays. In the records field, enter the maximum number
of records that you want to save in the history database.
Full Policy (Roll or Stop) Allows you to choose what to do when the Capacity
number is reached. The Roll option drops off the oldest
record to make room for the newest record. The Stop
option causes the history to stop recording.
Interval Read-only field that displays the selected collection type
(regular or interval).
System Tags Allows you to add an additional identifier (the System
Tag) to a history extension. This identifier is then available
for selective import or export of histories using the
Niagara System History Import or Niagara System History
Export option (using the System Tag Patterns). Each
System Tag is separated by a semicolon. For example:
NorthAmerica;Region1;Cities.
ValueFacets Allows you to use the Edit Facets dialog box to choose how
you want to display the logged data.
Change Tolerance For COV-based collections, the amount that the monitored
variable has to change to be logged as a changed value.
204 FX Workbench 14.x User Guide
Table 83: History Extension Property Sheet
Property Description
Precision Allows you to select 32 bit or 64 bit options for the history
data logging.
Note: 64 bit allows a higher level of precision but
consumes more memory.
Min Rollover Value A number used as the starting point for calculations for
cumulative logging after a rollover. Rollover occurs after
a running total maximum value is reached. Select the null
option if a minRolloveValue is unknown.
Max Rollover Value The maximum value for calculations when a rollover
is detected by the history logging process. Using this
parameter and the minRolloverValue parameter helps
you avoid negative numbers when logging running total
data, such as energy usage.
Interval For Interval-based collection, the cycle time, or how often
the history parameters are checked.
Note: Because histories with different intervals are
not compatible, a new history is created (split off
from the original history) when you change this para-
meter.
FX Workbench 14.x User Guide 205
Table 84: Alarm Extension Properties
Field Description
Alarm Inhibit A true value in this field prevents alarm generation due to
any transition or state change. For example, if there is a
true value in this field and an Offnormal value is reached, a
toOffNormal status is not communicated. When the alarm
state returns to Normal, a toNormal status is also not
communicated. A false value in this field prevents alarms
from being inhibited (even if an Inhibit Time is set).
Note: The purpose of the Alarm Inhibit property is to
prevent unintended alarms, such as in after-hours situ-
ations where a piece of equipment is turned off. A dif-
ference between Alarm Inhibit and Alarm Delay is that
the Alarm Inhibit is a Boolean value (true/false) and
may be controlled by another device (for example, an
ON/OFF value of a fan).
If the Alarm Inhibit value is set to true, the Inhibit Time
property qualifies the behavior.
Inhibit Time The value of this property affects the time that the current
Alarm Inhibit state remains in effect after an Alarm Inhibit
state change. For example, when an Alarm Inhibit value
changes from true to false, alarm generation continues
to be inhibited for the time is specified by the Inhibit Time
property value. When an Alarm Inhibit value changes from
false to true, alarm generation for discrete type points
continues to be inhibited for three times the Inhibit Time
property.
Alarm State This field displays the current alarm state of the component:
Normal, Low Limit, High Limit, or Fault.
206 FX Workbench 14.x User Guide
Table 84: Alarm Extension Properties
Field Description
Time Delay Note: Time Delay does not affect alarms generated by
a Fault. There is no delay when transitioning in or out
of a Fault generated alarm.
The minimum time that an alarm condition must exist
before the object alarms. The object status must meet the
alarm criteria for a continuous period equal to or greater
than defined in the Time Delay property before an alarm is
generated. The general purpose of the Time Delay property
is to prevent nuisance alarms caused by a momentary
change in a state value (Normal, Low Limit, or High Limit).
Time Delay applies to properties that transition both in
and out of alarm states. Therefore, an alarm status may
continue to display as Offnormal (for example) for a time
equal to the Time Delay after the value has returned to
Normal parameters. The Time Delay is the minimum time
that a normal condition must exist before the object comes
out of alarm.
Note: Typically, when both Alarm Delay and Alarm
Inhibit properties are used, Time Delay is less (shorter)
than Alarm Inhibit.
Time Delay to Normal The minimum time that a normal condition must exist
before the object returns to normal status.
Alarm Enable Select any of the options to individually enable the
generation of alarms when the following transitions occur:
• toOffnormal: when the offNormal event occurs
• toFault: when the Fault event occurs
Note: No alarms are generated unless an Alarm
Enable option is selected.
To Offnormal Times This property displays four pieces of information that are
related to the time when the component status changed
to Offnormal. A null value means that the event has not
occurred.
• Alarm Time: The time that the To Offnormal event
occurred.
• Ack Time: The time that the alarm was acknowledged.
• Normal Time: The time that the To Normal event
occurred.
• Count: The total number of Offnormal events.
To Normal Times The time that the component transitioned to a normal state.
Time in Current State The elapsed time since the component transitioned to the
current state.
FX Workbench 14.x User Guide 207
Table 84: Alarm Extension Properties
Field Description
Source Name The name of the alarm source. If you use the default script
setting %parent.displayName%, the source name field
shows the display name of the alarm extension parent. You
can edit this script or type a literal string to display.
To Fault Text Enter text to display when the component transitions to a
Fault status.
Note: This text may be overridden if text is entered
under the Fault Algorithm properties High Limit Text
or Low Limit Text.
To Offnormal Text Enter text to display when the component transitions to an
Offnormal (alarm) state.
Note: This text may be overridden if text is entered
under the Offnormal Algorithm properties High Limit
Text or Low Limit Text.
To Normal Text Enter text to appear when the component transitions to a
Normal status.
Hyperlink Ord Enter or choose an Ord, a BQL Query, or a path to a
component to associate with an alarm status on the
component you are configuring. When an alarm is reported
in the console, the Hyperlink button is active and uses this
path. Use the folder icon to browse to the file that you want
to link to. Click the arrow icon to the right of the folder icon
to test the Ord that you enter.
Sound File Enter or choose the path to a sound file that executes when
the current component is in an alarm state. Use the folder
icon to browse to the file that you want to use. Click the
arrow icon to the right of the folder icon to test the path
that you enter.
Alarm Icon Enter or choose the path to a graphic file that is added to
the display in the timestamp column of the alarm table in
the Console Recipient view. Use the folder icon to browse to
the file that you want to use. Click the arrow icon to the right
of the folder icon to test the path that you enter.
Fault Algorithm Enter the fault alarm generation parameters. Options
depend on the type of alarm extension.
• For an Out of Range alarm extension type (for numeric
points), separate High Limit, Low Limit, and Deadband
parameters apply, along with associated limit enable
properties and High Limit Text and Low Limit Text
properties.
• For a Change of State alarm extension type, select an
alarm value to designate the alarm state.
• For a Status alarm extension type, select the status flag.
208 FX Workbench 14.x User Guide
Table 84: Alarm Extension Properties
Field Description
Offnormal Algorithm Enter the Offnormal alarm generation parameters. Options
depend on the type of alarm extension.
• For an Out of Range alarm extension type (for numeric
points), separate High Limit, Low Limit, and Deadband
parameters apply, along with associated limit enable
properties and High Limit Text and Low Limit Text
properties.
• For a Change of State alarm extension type, select an
alarm value to designate the alarm state.
• For a Status alarm extension type, select a status flag.
Alarm Class Select an alarm class from the option list. The alarm class
specifies the alarm routing options for this component.
Meta Data Enter new facets using the meta data property (optional).
Adding History Extensions Using the Point Extension
Manager
1. Display the Point Extension Manager.
Figure 17: Point Extension Manager
2. In the Point Extension Manager table view, find the point for which you want to add a
history extension and click its Trend cell.
FX Workbench 14.x User Guide 209
Figure 18: History Extension Type Dialog Box
3. Select the type of history extension.
- Cov: to collect values whenever those values change.
- Interval: to collect values at specified time intervals.
- Interval1min: to collect values at a one minute interval.
- Interval5min: to collect values at a five minute interval.
- Interval30min: to collect values at a 30 minute interval.
A check mark appears in the cell, designating that the history extension has been added.
4. Repeat this process for all points to which you want to add history extensions.
5. Click Save.
Configuring History Extensions
About this task:
Each history extension has a set of properties that allows you to configure it.
1. Display the History Extension Manager, either by double-clicking HistoryService container
in the Navigation pane (under Station > Config > Services) or by double-clicking Point
Histories in the Navigation pane (under Station > Administration > History Container
View).
2. Double-click a history extension.
3. Modify the fields.
4. Click Save.
Adding Alarm Extensions Using the Point Extension Manager
1. Display the Point Extension Manager.
210 FX Workbench 14.x User Guide
Figure 19: Point Extension Manager
2. In the Point Extension Manager table view, find the point for which you want to add an
alarm extension and click in its Alarm cell.
Figure 20: Alarm Extensions Type Dialog Box
3. Select the type of alarm extension. Use Table 85 as a reference. Repeat this process for all
points to which you want to add alarm extensions.
FX Workbench 14.x User Guide 211
Table 85: Alarm Extension Types
Dialog Option Alarm Extension Type Applies to Point Functionality
Type
Out of Range OutOfRangeAlarmExt NumericPoint and Provides
NumericWritable alarming
based upon
numeric alarm
high and low
limits. Includes
configurable
deadband.
Change of State BooleanChangeOfStateAlarmExt BooleanPoint and Provides
Boolean Writable alarming based
upon one of two
possible values
(state) as an
alarm condition.
EnumChangeOfStateAlarmExt EnumPoint and Provides
EnumWritable alarming based
upon one of two
possible values
(state) as an
alarm condition.
Command BooleanCommandFailureAlarmE BooleanWritable Provides
Failure xt alarming based
on mismatch
between
commanded
value and actual
(sensed) value.
Extension has
feedbackValue
input property
for linking.
212 FX Workbench 14.x User Guide
Table 85: Alarm Extension Types
Dialog Option Alarm Extension Type Applies to Point Functionality
Type
BooleanCommandFailureAlarmE EnumWritable Provides
xt alarming based
on mismatch
between
commanded
value and actual
(sensed) value.
Extension has
feedbackValue
input property
for linking.
Status StatusAlarmExt Any type that Provides
accepts extensions alarming based
upon any
combination
of status flags,
including
overridden, null,
and so on.
4. Click Save.
Configuring Alarm Extensions
About this task:
Each alarm extension has a set of properties that let you configure it independently.
1. Display the Alarm Extension Manager, either by double-clicking AlarmService in the
Navigation pane (under Station > Config > Services) and then changing the view with the
View Selector or by double-clicking Alarm Service in the Navigation pane (under Station >
Administration > Alarm Service).
FX Workbench 14.x User Guide 213
Figure 21: Alarm Extension Manager
2. Double-click the alarm extension that you want to configure.
3. Modify the fields. Use Table 85 as reference.
4. Click Save.
Adding Totalization Extensions Using the Point Extensions
Manager
1. Display the Point Extension Manager.
Figure 22: Point Extensions Manager
214 FX Workbench 14.x User Guide
2. In the Point Extension Manager table view, find the point for which you want to add a
totalization extension and click in its Totalization cell.
Figure 23: Totalization Extension Type
3. Select the type of totalization extension.
- Discrete: accumulates runtime and change of state (COS) counts.
- Numeric: accumulates a numeric total using hourly or minutely totalization.
A check mark appears in the cell, indicating that the totalization extension has been added.
Repeat this process for all points to which you want to add totalization extensions.
4. Click Save.
Configuring Totalization Extensions
About this task:
Each totalization extension has a set of properties that lets you configure it independently.
1. In the Point Extension Manager, double-click the point with the totalization extension you
want to configure.
2. Expand the points totalization extension to show its configuration properties.
Figure 24: Expanded Totalization Extension
3. Double-click the alarm extension that you want to configure and modify the properties.
4. Click Save.
FX Workbench 14.x User Guide 215
Inheriting Status Flags
The BACnet protocol provides for native abnormal status of data objects, which Niagara can learn
about from the Status_Flags property of a BACnet object. Possible abnormal BACnet Status_Flags
include the following:
• IN_ALARM: appears as {alarm} in Niagara
• FAULT: appears as {fault} in Niagara
• OVERRIDDEN: appears as {overridden} in Niagara
• OUT_OF_SERVICE: appears as {disabled} in Niagara
AX
Starting in Niagara 3.2, only the single selected property of the BACnet object is polled by default
for any BACnet proxy point. For example, if you add a proxy point for a Binary Input object and
select presentValue as its Property ID, by default, presentValue is the only value polled in the
source object. If this BACnet object were to have a native in_alarm status, you would have no
indication in Niagara. You would see only the Niagara point status, such as ok.
If needed, you can edit the point facets of any BACnet proxy point to include additional properties
(beyond the configured property) for polling—one of which could be statusFlags.
If status flags are added to a point's facets, a status merger with Niagara point status occurs.
Adding Polling to BACnet Controller Points' Status Flag
Through Point Extension Manager
1. Display the Point Extension Manager.
Figure 25: Point Extension Manager
2. To expose the status flag, click Options in the upper-right of the screen. Select Status Flags
in the Options list. A check mark appears in the list, and the Status Flags column is added to
the Point Extension Manager view.
The Status Flags column is normally hidden.
3. In the Point Extension Manager table view, find the point for which you want to inherit its
status flags and click in the Status Flags cell.
4. Click Save.
Assigning a Tuning Policy or Poll Frequency Group to an N2
Point
About this task:
216 FX Workbench 14.x User Guide
By default, the Tuning Policy and Poll Frequency columns are hidden in the Point Extension
Manager. To assign a tuning policy or poll frequency to a point, you need to add the columns to the
Point Extension Manager.
Note: You can add the Tuning Policy and Poll Frequency columns only from the device Point
Extension Manager. They are not available in the Global Point Extension Manager.
1. In the Navigation panel, double-click the desired N2 device.
2. On the menu on the top-right side of the screen, select Point Extension Manager. The Point
Extension Manager appears. By default, the Tuning Policy and Poll Frequency columns are
hidden.
3. In the far top right of the screen, click the arrow button next to the columns. A menu appears.
4. Select Tuning Policy and Poll Frequency. The columns appear on the screen with the Tuning
Policy currently associated with each point displayed for the tuning policy and Normal for Poll
Frequency.
5. In the Tuning Policy and Poll Frequency columns, click in the cell or cells for the points you
want to change and select the tuning policy or poll frequency you want from the list.
6. Click Save.
Assigning a Tuning Policy to a BACnet Point
About this task:
By default, the Tuning Policy column is hidden in the Point Extension Manager. To assign a tuning
policy to a point, you need to add the Tuning Policy column to the Point Extension Manager.
Note: You can add the Tuning Policy column only from the device Point Extension Manager.
The Tuning Policy column is not available in the Global Point Extension Manager.
1. In the Navigation panel or Nav panel, double-click the desired BACnet device.
2. On the menu on the top-right side of the screen, select Point Extension Manager. The Point
Extension Manager appears. By default, the Tuning Policy column is hidden.
3. In the far top right of the screen, click the arrow button next to the columns. A menu appears.
4. Select Tuning Policy. The Tuning Policy column appears on the screen with the Tuning
Policy currently associated with each point displayed.
5. In the Tuning Policy column, click in the cell or cells for the points you want to change and
select the tuning policy you want from the list.
6. Click Save.
HTML5 JCI Point Extension Manager - JCI FX
Unique Feature
The HTML5 JCI Point Extension Manager is a feature unique to the Johnson Controls FX Workbench,
and provides an easy way to add alarm, history, and totalization extensions to points in the station.
The HTML5 JCI manager is similar in functionality to the Java-applet Point Extension Manager that
was part of the FX Workbench appliance. The JCI Point Extension Manager also lets you easily
enable and disable points, add status flags to add point facets, and change tuning policies on
a point. The JCI Point Extension Manager works both in Workbench and in the web client using
Chrome, Firefox, Opera, or other standard browsers without the need of web start. This section
describes how to use the Point Extension Manager.
FX Workbench 14.x User Guide 217
Accessing the HTML5 JCI Point Extension Manager
Each device created with the JCI Import Manager and System library contains a view for the JCI
Point Extension Manager on the device. The Manager can be found on the views list for a Device or
the points of a Device.
To access the JCI Point Extension manager from a device graphic, use the view selector to display
the JCI Point Extension Manager for the device. Alternatively, if you imported the device using FX
14.7.2 or later, click Extensions on the graphic to take you to the JCI Point Extension Manager.
Updating the Extensions Button on an Existing Graphic
About this task:
If you imported the device(s) using JCI Import Manager using an FX version prior to 14.7.2 and want
to update the existing graphic to have the Extension button, go to the HTML5 JCI Point Extension
Manager and follow these steps:
1. Go to the graphic you want to update.
2. Select Toggle View/Edit Mode from the Px Viewer menu to get into the Edit mode for the Px
Graphic.
3. Right-click on the Extensions button.
4. Select Edit Properties to open the Properties window.
5. Locate the hyperlink in the Value Binding selection.
6. Click on the cell containing the ord: JciSlickPointManager:jciFxDriver:view:points|
slot A hyperlink dialog box appears.
7. Click Point Extension Manager .
8. Select the JCI Point Extension Manager and click OK. The ord in the hyperlink cell should be
updated showing: PointExtensionManager:jciMgr:view:points|slot
9. Click OK on the Properties windows.
10. Click the Disk icon on the toolbar to save the changes to the Px Graphic.
11. Click on the PX Viewer menu in the Tool menu.
12. Select Toggle View/Edit Mode to open the View mode for the Px Graphic.
Setting Point Extension Properties
About this task:
See Setting Point Extension Properties for details on setting point extension properties.
Adding History Extensions Using the HTML5 JCI Point
Extension Manger
1. Display the JCI Point Extension Manager.
2. In the JCI Point Extension Manager table view, find the point for which you want to add a
history extension and right-click the Trend cell.
3. Select the type of history extension to add to the point from the context menu box.
4. Select the type of history extension.
- Cov: to collect values whenever those values change.
- Interval: to collect values at specified time intervals.
- Interval1min: to collect values at a one minute interval.
218 FX Workbench 14.x User Guide
- Interval5min: to collect values at a five minute interval.
- Interval30min: to collect values at a 30 minute interval.
5. Repeat this process for all points to which you want to add history extensions.
Once Step 5 is completed, a check mark appears in the cell. This confirms that the history
extension has been added. Alternatively, the check mark will disappear in those cells where
you selected Remove All.
6. Click Save.
Configuring History Extensions
About this task:
See Configuring History Extensions for details on configuring history extensions.
Adding Alarm Extensions Using the HTML5 JCI Point
Extension Manager
1. Display the JCI Point Extension Manager.
2. In the JCI Point Extension Manager table view, find the point for which you want to add an
alarm extension and right-click the Alarm cell.
3. Select the type of alarm extension to add to the point from the context menu box.
Alternatively, select the Remove All option to remove all the alarm extensions on that point.
4. Select the type of alarm extension. Use Table 85 as a reference.
5. Repeat this process for all points to which you want to add alarm extensions.
Once Step 5 is completed, a check mark appears in the cell. This confirms that the alarm
extension has been added. Alternatively, the check mark will disappear in those cells where
you selected Remove All.
6. Click Save.
Configuring Alarm Extensions
About this task:
See Configuring Alarm Extensions for details on configuring alarm extensions.
Adding Totalization Extensions Using the HTML5 JCI Point
Extensions Manager
1. Display the JCI Point Extension Manager.
2. In the JCI Point Extension Manager table view, find the point for which you want to add a
totalization extension and click the Totalization cell.
3. Select the type of totalization extension to add to the point from the context menu box.
Alternatively, select the Remove All option to remove all the totalization extensions on that
point.
4. Select the type of totalization extension.
- Discrete: accumulates runtime and change of state (COS) counts.
- Numeric: accumulates a numeric total using hourly or minutely totalization.
5. Repeat this process for all points to which you want to add totalization extensions.
FX Workbench 14.x User Guide 219
Once Step 5 is completed, a check mark appears in the cell. This confirms that the totalization
extension has been added. Alternatively, the check mark will disappear in those cells where
you selected Remove All.
6. Click Save.
Configuring Totalization Extensions
About this task:
See Configuring Totalization Extensions for details on configuring totalization extensions.
Inheriting Status Flags
See Inheriting Status Flags for details on inheriting status flags.
Configuring Polling to BACnet Controller Points' Status Flag
Through HTML5 JCI Point Extension Manager
1. Display the JCI Point Extension Manager.
2. To expose the status flag, click Options in the upper-right of the window.
3. Select Status Flags in the Options list. A check mark appears in the list, and the Status Flags
column is added to the JCI Point Extension Manager view.
Note: The Status Flags column is normally hidden.
4. In the JCI Point Extension Manager table view, find the point for which you want to inherit
its status flags and click in the Status Flags cell. Selecting True adds the Status Flag to the
point and selecting False removes it.
5. Click Save.
Assigning a Tuning Policy or Poll Frequency Group to an N2
Point
About this task:
By default, the Tuning Policy and Poll Frequency columns are hidden in the JCI Point Extension
Manager. To assign a tuning policy or poll frequency to a point, you must add the columns to the
JCI Point Extension Manager.
1. In the Navigation panel, double-click the desired N2 device.
2. On the menu on the upper-right side of the screen, select JCI Point Extension Manager.
The JCI Point Extension Manager appears. By default, the Tuning Policy and Poll Frequency
columns are hidden.
3. On the upper-right of the screen, click the arrow next to the columns.
4. Select Tuning Policy and Poll Frequency. The columns appear on the screen with the Tuning
Policy currently associated with each point displayed for the tuning policy and Normal for Poll
Frequency.
5. In the Tuning Policy and Poll Frequency columns, right-click the cell or cells for the points
you want to change and select the tuning policy or poll frequency you want from the menu
list.
6. Click Save.
220 FX Workbench 14.x User Guide
Assigning a Tuning Policy to a BACnet Point
About this task:
By default, the Tuning Policy column is hidden in the Point Extension Manager. To assign a tuning
policy to a point, you need to add the Tuning Policy column to the Point Extension Manager.
Note: You can add the Tuning Policy column only from the Point Extension Manager on the
device. The Tuning Policy column is not available in the Global Point Extension Manager.
1. In the Navigation panel or Nav panel, double-click the desired BACnet device.
2. On the menu on the top-right side of the screen, select JCI Point Extension Manager. The JCI
Point Extension Manager appears. By default, the Tuning Policy column is hidden.
3. On the upper-right of the screen, click the arrow next to the columns. A menu appears.
4. Select Tuning Policy. The Tuning Policy column appears on the screen with the Tuning
Policy currently associated with each point displayed.
5. In the Tuning Policy column, right-click the cell or cells for the points you want to change and
select the tuning policy from the menu list.
6. Click Save.
Set Default Tuning Policies for a BACnet Device
The JCI Point Extension Manager has a command button visible for a BACnet Device. The user can
use the command button to set the tuning policies of all the points of that BACnet Device back to
their default setting.
Note: The Default tuning policy is the same policy assigned to a point when importing a JCI
BACnet device.
Note: The JCI BACnet Device Import for FX-PC Programmable Controllers assigns tuning
policies based on JCI guidelines per point. The user can use this button to rerun JCI guideline
checks per point like it does at import time.
Schedule Manager - JCI FX Unique Feature
Use the Schedule Manager to determine activities such as building occupancy and the start and
stop times of HVAC equipment based on regular, repeating, or unique events.
Schedule configuration in Niagara is performed by adding schedule components to a station and
linking them to control other components. Schedule components are found in the schedule palette,
and each schedule component has a scheduler view, which you use to define events.
The Schedule Manager is a feature unique to the Johnson Controls FX Workbench, and provides an
easy way for you to:
• add schedule components to a station
• organize multiple schedules into a single location
• link the schedule component outputs to other station components (writable points)
Three types of schedule components can be added and configured with the Schedule Manager:
• Weekly Schedules
• Calendar Schedules
• Triggers Schedules
FX Workbench 14.x User Guide 221
This section describes how to add and configure schedules using the Schedule Manager.
Working with Weekly Schedules
Weekly schedules define regular, repeating events by time-of-day and day-of-week. Weekly
schedules also include any number of special events that are configurable. Typically, weekly
schedules are the most frequently used schedule components. Four different types of weekly
schedules are available, based on their data category (Boolean, numeric, enum, and string). Each
schedule is identical except for input/output.
Adding a Weekly Schedule Using the Schedule Manager
About this task:
Use the Schedule Manager to create a new weekly schedule. When you add a schedule using the
Schedule Manager, you also define the Schedule component’s facets. Facets determine how its
output value is formatted for display. For example, instead of true and false for a BooleanSchedule,
you may need On and Off instead. Assigned facets appear in scheduler views when adding events,
displaying summary data, and so on. Facets are especially important for EnumSchedules. You
need to define range facets before you add weekly schedule events (in order to pick an event’s
enumerated value). Range facets should match those used in any controlled (output-linked)
EnumWritables. You can also define the facets after adding the schedule by using the Properties
tab of the Schedule view. See the Configuring Schedule Properties section.
1. Display the Schedule Manager by double-clicking Schedule Manager in the Navigation panel
or by double-clicking Root > Schedule Manager in the Nav panel.
2. Click New Schedule. The Add Schedule dialog box appears.
3. Enter the desired name of the schedule.
4. Select the desired weekly schedule type. Use Table 86 as a reference.
Table 86: Weekly Schedule Types
Schedule Type Description
Boolean Allows you to schedule control over BooleanWritable points,
which are typically proxy points with 2 states.
For example, equipment mode (Off/On) or occupancy
(Unoccupied/Occupied).
Enumeration Allows you to schedule control over EnumWritable points,
which are typically proxy points with multiple states.
For example, equipment mode (Off/On/Heating/Cooling/
Auto) or occupancy (Unoccupied/Occupied/Bypass/
Standby).
Numeric Allows you to schedule control over NumericWritable
points, which are typically proxy points of network
variables.
For example, setpoints or limits.
5. Define the schedule facets to match the linked components (BooleanWritable or
EnumWritable points). The procedure to define the schedule facets depends on the type of
schedule you select. Use Table 87 as a reference to define schedule facets:
222 FX Workbench 14.x User Guide
Table 87: Procedure for Defining Schedule Facets
Schedule Type Procedure
Boolean 1. Click the facets control (>>). The Config Facets
dialog box appears.
2. Enter the desired facet value for the trueText
key and falseText key. Be sure to match the
schedule facets with the facets of the controlled
components.
3. Click OK.
Enumeration 1. Click the facets control (>>). The Config Facets
editor dialog box appears.
2. Click in the Value field.
3. Click the facets control (>>). The Enum dialog box
appears.
4. Manually define each ordinal and state value, or
click on Use Frozen Enum in Range and select
the desired range from the list. Make sure to
match the schedule facets with the facets of the
controlled components.
Note: For FX-PC controller’s Occupancy
Schedule network input, choose the frozen
enum set jciSupport:JciBACnetOccupancy-
ScheduleEnum
5. Click OK.
Numeric 1. Click the facets control (>>). The Config Facets
editor dialog appears.
2. Select the desired units, precision, and min/max
range.
3. Click OK.
6. Click Add Schedule. The Schedule Manager displays the newly created weekly schedule in its
Schedule List.
7. Repeat this procedure as needed to add all desired schedules.
Linking a Weekly Schedule to Components Using the Schedule Manager
About this task:
To complete the add schedule process, you link the output of the Schedule component to the
inputs of other station components (usually, writable points). You can link the output (Out slot)
of a Schedule to any component with a like Status<Type> input. For example, you might link the
output of a Boolean Schedule to a Boolean Writable point.
1. Display the Schedule Manager by double-clicking Schedule Manager in the Navigation panel
or by double-clicking Root > Schedule Manager in the Nav panel.
2. In the Schedule List section of the Schedule Manager, select the schedule you want to link.
3. Click New Link. The Link Destination Chooser dialog appears and lists the components
available for you to assign to the selected schedule.
Note: The Link Destination Chooser dialog box only displays writable components
and for the type of the schedule you select. For example, if you select an Enumeration
schedule, then FX Workbench only displays Enum Writable points.
FX Workbench 14.x User Guide 223
4. Find the components you want to link to the Schedule. Use Table 88 as a reference to help
you find the desired components: You can sort the table by clicking the column headers.
Table 88: Link Destination Chooser Guidelines
Field Entry/Selection Guidelines
Link to Points Select this option to display a list of writable points
in the station that are available to assign to the
selected Schedule. You can sort the list by selecting
the table headers.
Note: The Link Destination Chooser dialog
displays only writable points of the same type
as the Schedule. For example, if you select
an Enumeration Schedule, then the Link Des-
tination Chooser only allows you to choose
EnumWritable points.
Query for Points Select this option to query for points you want to
assign to the Schedule. Select the folder icon next
to Query Point. The Bql Query Builder appears.
Use the Bql Query Builder to define the search
instructions for the points you want to find and add.
The In: field allows you to define where to start
searching in the Nav panel. The Of Type field lets
you filter your search by type of component. The
Match field works with the plus to filter objects
using search criteria. For more information about
how to use the Bql Query Builder, refer to About the
Bql Query Builder in the Niagara Drivers Guide.
Link to Alarm Inhibit Select this option to display a list of Alarm Source
Extensions you want to assign to the Schedule. Use
this option to link a schedule to the alarm inhibit
slot of an alarm extension. Linking a schedule to
an alarm inhibit allows you to allow/inhibit alarms
from being generated based on a time schedule.
For example, you can prevent space temperature
out-of-range alarms from being generated during
unoccupied periods.
224 FX Workbench 14.x User Guide
Table 88: Link Destination Chooser Guidelines
Field Entry/Selection Guidelines
Link to Users Select this option to schedule a user's access.
This option is valid only if the User property Allow
Scheduled Access has been set to true. Use Table 99
for more information.
Link to Other Select this option if you know the name and location
of the specific Ord of the component you want to
assign to the schedule. Select the folder next to
Link to Other field. The Select Ord dialog appears,
allowing you to navigate the station structure ad
specifically choose the component you want to link
to the schedule.
5. If necessary, select a different priority level to assign the schedule from the Link to Slot list.
The default priority level is In16.
6. Click Link.
Deleting a Linked Component from a Schedule using Schedule Manager
1. In the Schedule List section of the Schedule Manager, select the desired schedule.
2. In the Links for section (lower-half of the screen), select the link you want to delete.
3. Click Delete Link.
Deleting a Schedule Using the Schedule Manager
1. In the Schedule List section (top-half of the screen) of the Schedule Manager, select the
schedule you want to delete.
2. Click Delete Schedule.
Configuring the Weekly Schedule
About this task:
Configure the schedule by first configuring the Weekly Schedule to enter regular schedule events.
Regular schedule events are events that repeat from week to week, based on the day of the week
and the time of day. Then configure the Special Events.
1. Display the Schedule Manager by double-clicking Schedule Manager in the Navigation panel
or by double-clicking Root > Schedule Manager in the Nav panel.
2. In the Schedule List section of the Schedule Manager (top-half of the screen), double-click
the schedule you want to configure. The Scheduler view appears. The default tab of the
Scheduler view is the Weekly Schedule.
3. To add a new event, click in the day at the approximate event start time and drag down to
define the approximate finish event time. To fine tune to a specific time, enter the times in the
Event Start and Event Finish fields.
4. With the event highlighted, select the output value associated to that event. If this is a
Boolean schedule or an Enumeration schedule, select the event output value from the drop-
down menu. If this is a Numeric schedule, type the output value and press Enter. To make the
event null schedule, select the Null check box.
5. Repeat for all other days of the week.
FX Workbench 14.x User Guide 225
Note: Right-clicking in the weekly schedule area displays an event menu. The menu
options are straightforward, and may include the following:
- Delete Event: This option deletes the selected event.
- Paste Day: This option appears only if copy day option was used first. This option copies
all events into the selected day.
- All Day Event: This option makes the currently selected (or last entered) event extend to
entire day.
- Apply M-F: This option copies all events in the selected day to Mon, Tue, Wed, Thu, and
Fri (and overwrites any existing events on those days).
- Copy Day: This option copies all events in the selected day to use with the Paste Day
option.
- Clear Day: This option clears all events in the selected day.
- Clear Week: This option clears all events in the entire weekly schedule.
6. Click Save.
Configuring Special Events
Use the Special Events tab to enter all exceptions to the weekly schedule. For example, you can
enter Christmas_Break or Half_Day as a special event.
Adding a Special Event
1. In the Schedule View, click the Special Events tab at the bottom of the screen.
2. Click Add. The Add dialog box appears.
3. In the Name field, enter a descriptive name for the special event, for example,
Christmas_Break or Half_Day. The default value is Event. You can change this later, if
needed.
4. In the Type field, enter the desired selection criteria for day or days. Table 89 describes the
available choices.
Table 89: Entry/Selection Choices for Special Event Types
Special Event Type Choice Selection Guidelines
Date Select by various combinations of weekday, numerical
date, month or month combinations, and year.
Date Range Select by start and end range, using for each a
combination of day, month, and year.
Week and Day Select by combinations of day of week and week in
month.
Custom Select by various combinations of day, month,
weekdays, and year.
Reference Select by referencing a specific CalendarSchedule
component already defined in the station.
5. After you have a name and type selected (and defined as needed), click OK to add it to this
schedule's special events. It remains selected for further editing, except for type.
6. Click Save.
226 FX Workbench 14.x User Guide
Defining Newly Created Special Events
1. With the special event name selected, click in the right-side events column.
2. In the Event Start and Event Finish fields, enter the start and end time as desired. You can
also drag to set the time.
3. Click Save.
Special Event Priorities
If you have more than one special event defined, you can define relative priorities by the order of
their listing in the Special Events table. The highest priority is at the top of the list. Events in this
special event, when active, always occur. Lowest priority is at the bottom of the list. Events occur
only if not overlapped by other special events active during the same period.
Change a special event's priority by selecting it and using the priority arrow buttons.
Configuring Schedule Properties
The Properties tab in the Weekly Schedule view is where you specify the schedule's effective
period, default output, and facets, and it is also where you clean up special events action.
Changing the Schedule's Effective Period
About this task:
By default, a weekly schedule added through the Schedule Manager is always effective. Whenever
a schedule component is not effective, its output (Out slot) goes to its default output value,
regardless of its weekly schedule or any special events.
1. In the Schedule View, click the Properties tab at the bottom of the screen.
2. Use the start through end range fields to limit the effective period.
3. Click Save. Only the effective days in the calendar months are shown highlighted green.
Schedule's Default Output
Whenever a schedule event (special or weekly) is not defined, the schedule component's output
(out slot) reverts to its default output. The white area in the Weekly Schedule view's listed events
indicates when the default value is used and displays the current default value, as shown in Figure
26. The default output value is also used whenever the schedule is not effective.
Figure 26: Default Output
Note: The null option is an available choice and depending on control logic, this may be a valid
choice. The default output varies by schedule type, as shown in Table 90.
Table 90: Default Output
Schedule Type Default Output
BooleanSchedule False
EnumSchedule Null
FX Workbench 14.x User Guide 227
Table 90: Default Output
Schedule Type Default Output
NumericSchedule Null
StringSchedule Null
Changing Default Output
1. In the Schedule View, click the Properties tab at the bottom of the screen.
2. By default, the null check box is selected.
3. Uncheck the null check box.
4. Select the desired default output from the list of available Schedule outputs.
5. Click Save.
Schedule's Facets
When you add a schedule using the Schedule Manager, you define the Schedule component's
facets, which determine how its output value is formatted for display. For example, instead of true
and false for a BooleanSchedule, you may need On and Off instead. Assigned facets appear in
scheduler views when adding events, displaying summary data, and so on.
Note: Facets are especially important for EnumSchedules. You need to define range facets
before you add weekly schedule events (in order to pick an event's enumerated value). Range
facets should match those used in any controlled (output-linked) EnumWritables.
Default facets for schedule components are shown in Table 91.
Table 91: Default Schedule Output Facets
Schedule Type Default Schedule Output Facets
BooleanSchedule trueText: true
falseText: false
EnumSchedule range: <not defined>
NumericSchedule units: (null), precision: 1
StringSchedule Not applicable
Changing a Schedule's Facets
1. In the Schedule View, click the Properties tab at the bottom of the screen.
2. Click the facets control (>>). The Config Facets Editor dialog box appears.
3. Enter the desired facet value for the trueText key and falseText key. Be sure to match the
schedule facets with the facets of the controlled components.
4. Click OK.
Cleaning Up Special Events
1. In the Schedule View, click the Properties tab at the bottom of the screen.
2. In the Cleanup Special Events field, select the desired options. Use Table 92 as a reference.
228 FX Workbench 14.x User Guide
Table 92: Options for Cleanup Special Events
Cleanup Special Events Option Description
True One-time special events that have occurred
(and will not be effective again) are
automatically deleted. When a special event
is deleted, a message is sent to the schedule
log, and that special event no longer appears
in the Special Events tab.
False One-time special events are retained, even
though they do not occur again.
3. Click Save.
Accessing and Using the Schedule Summary
About this task:
The Summary tab in the Weekly Scheduler view shows a summary listing of all scheduled events
for any one selected day in a weekly schedule. Events may be from the normal weekly schedule,
special events, or a combination of both.
Unlike with other tabbed views, this tab is read-only.
1. In the Schedule View, click the Summary tab at the bottom of the screen. The Schedule
Summary appears. In the Schedule Summary, days with schedule events are shown
highlighted green. Days without schedule events are shown in white.
2. View the calendar as desired to see events. Click Next Month and Prev Month, or Next Page
and Prev Page to move the calendar ahead or back in time. Click any day to see its events.
Click Today (at the top) to see the current day's events.
The table lists each event's start timestamp, the schedule's output value, and the event
source. The Out Source provides a string source description of the current output, as one of
the following:
- Input
- Special Events: <SpecialEventName>
- Week: <day_of_week>
- Default Output
Adding a Calendar Schedule with the Schedule Manager
About this task:
A CalendarSchedule component defines specific days. Typically, you use Calendar Schedules to
define days with scheduling exceptions (for example, holidays), and reference them in the special
events setup of weekly schedules. By categorizing these scheduling exceptions, you can globally
change the days that special events occur. Any edit of a Calendar Schedule affects all weekly
schedules containing a special event that references it.
1. Double-click Schedule Manager in the Navigation side bar (under the Station container) or
Nav panel (under the Station > Root container).
2. Click New Schedule. The Add Schedule dialog box appears.
3. Enter the desired name of the calendar schedule.
4. Select the Calendar schedule type.
FX Workbench 14.x User Guide 229
5. Click Add Schedule. The Schedule Manager displays the newly created Calendar Schedule in
its Schedule List.
6. Repeat this procedure as needed to add all desired Calendar schedules.
Configuring a Calendar Schedule
1. In the Schedule List section of the Schedule Manager, double-click the Calendar schedule
you want to configure.
2. Click Add. The Add dialog box appears.
3. In the Name field, enter a descriptive name for the calendar, for example, New Year's Day.
The default value is Event. You can change this value later, if needed.
4. In the Type field, enter the desired selection criteria for day or days. Table 89 describes the
available choices.
5. After you have named and type selected (and defined as needed), click OK to add it to this
calendar schedule's special events. It remains selected for further editing, except for type.
6. Repeat this process as needed, to add additional special events to the calendar schedule.
7. Click Save.
Working with Trigger Schedules
TriggerSchedules are special-purpose schedules, providing scheduling control for either linked
actions or topics of other components. For example, a popular use of a TriggerSchedule is to
periodically reset a timer.
Adding a Trigger Schedule with the Schedule Manager
1. Display the Schedule Manager by double-clicking Schedule Manager in the Navigation panel
(under the Station container) or Nav panel ( Station > Root container).
2. Click New Schedule. The Add Schedule dialog box appears.
3. Enter the desired name of the trigger schedule.
4. Select the Trigger schedule type.
5. Click Add Schedule. The Schedule manager displays the newly created Trigger Schedule in its
Schedule List.
6. Repeat this procedure as needed to add all desired Trigger schedules.
Linking a Trigger Schedule to Components Using the Schedule Manager
About this task:
To complete the add trigger schedule process, you link the output of the Trigger Schedule
component to the inputs of other station components (usually, the action of a control point or of a
point extension). You can link the output (Out slot) of a Trigger Schedule to any component with a
like Status <Type> input.
1. Double-click Schedule Manager in the Navigation panel (under the Station container) or Nav
panel (under the Station > Root container).
2. In the Schedule List section of the Schedule Manager, select the Trigger Schedule you want to
link.
3. Click New Link. The Link Destination Chooser dialog appears and lists the component types
available for you to assign to the selected trigger schedule.
4. Find the components you want to link to the Schedule.
5. Select Link to Other and then select the Ord of the desired component.
6. Click OK. The Link dialog box appears.
230 FX Workbench 14.x User Guide
7. Select the desired trigger schedule output (usually the trigger) and destination input. In the
example of linking a DiscreteTotalization extension, the target is the Reset Change of State
Count.
8. Click OK. The newly created Link appears in the bottom window of the Schedule Manager.
Configuring a Trigger Schedule
1. In the Schedule List section of the Schedule Manager, double-click the trigger schedule you
want to configure. The Trigger Scheduler appears.
2. Click Add. The Add dialog box appears.
3. In the Name field, enter a descriptive name for the trigger event, for example, Reset Every
Midnight. The default value is Event. You can change this later, if needed.
4. In the Type field, enter the desired selection criteria for day or days. Table 89 describes the
available choices.
5. After you have a name and type selected (and defined as needed), click OK to add it to this
Trigger Schedule's events. It remains selected for further editing (except for type).
6. With the Trigger Schedule still selected, in the right-side time picker area, select the desired
Trigger times. Use Table 93 as a reference.
Table 93: Trigger Schedule Time Picker Options
Trigger Time Type Procedure
To add a single Trigger Time 1. Select the Trigger Time by using the
up/down controls or by typing in time
directly.
Note: A default midnight trigger
time may exist (00h:00m); you can
delete it if needed.
2. Click Add.
To add multiple Trigger Times Repeat above for all desired Trigger Times.
To add multiple Trigger Times that occur at 1. Using the top editor, select the
repeating intervals beginning time in the range by using
the up/down controls or by typing in the
time directly.
2. Select the Range checkbox. This enables
the Range End and Range Interval fields
for entering values.
3. Select the range end time by using the
up/down controls or by typing in time
directly.
4. Select the range interval by using the
up/down controls or by typing in the
interval directly.
5. Click Save.
7. Repeat this process as needed, to add additional trigger events to the trigger schedule.
8. Click Save.
FX Workbench 14.x User Guide 231
HTML5 Schedule Manager - JCI FX Unique Feature
Working with Weekly Schedules
Weekly schedules define regular, repeating events by time-of-day and day-of-week. Weekly
schedules also include any number of special events that are configurable. Typically, weekly
schedules are the most frequently used schedule components. Four different types of weekly
schedules are available, based on their data category (Boolean, numeric, enum, and string). Each
schedule is identical except for input/output.
Adding a Weekly Schedule Using the HTML5 Schedule Manager
About this task:
Use the Schedule Manager to create a new weekly schedule. When you add a schedule using the
Schedule Manager, you also define the Schedule component’s facets. Facets determine how its
output value is formatted for display. For example, instead of true and false for a BooleanSchedule,
you may need On and Off instead. Assigned facets appear in scheduler views when adding events,
displaying summary data, and so on. Facets are especially important for EnumSchedules. You
need to define range facets before you add weekly schedule events (in order to pick an event’s
enumerated value). Range facets should match those used in any controlled (output-linked)
EnumWritables. You can also define the facets after adding the schedule by using the Properties
tab of the Schedule view. See the section.
1. Display the Schedule Manager by double-clicking Schedule Manager in the Navigation panel
or by double-clicking Root > Schedule Manager in the Nav panel.
2. Choose JCI Schedule Manager in the dropdown list located at the top right corner of the
window.
3. Click New Schedule. The Add Schedule dialog box appears.
4. Enter the desired name of the schedule.
5. Select the desired weekly schedule type. Use Table 86 as a reference.
6. Define the schedule facets to match the linked components (BooleanWritable or
EnumWritable points). The procedure to define the schedule facets depends on the type of
schedule you select. Use Table 94 as a reference to define schedule facets:
232 FX Workbench 14.x User Guide
Table 94: Procedure for Defining Schedule Facets
Schedule Type Procedure
Boolean 1. Click the facets control (>>). The Config Facets
dialog box appears.
2. Enter the desired facet value for the trueText
key and falseText key. Be sure to match the
schedule facets with the facets of the controlled
components.
3. Click OK.
Enumeration 1. Click the facets control (>>). The Config Facets
editor dialog box appears.
2. Click in the Value field.
3. Click the facets control (>>). The Enum dialog box
appears.
4. Manually define each ordinal and tag, or click on
Use Frozen Enum in Range and select the desired
range from the list. Make sure to match the
schedule facets with the facets of the controlled
components.
Note: For FX-PC controller’s Occupancy
Schedule network input, choose the frozen
enum set jciSupport:JciBACnetOccupancy-
ScheduleEnum
Note: This step can also be done in the Prop-
erty Sheet.
5. Click OK to close the Edit dialog box.
6. Click OK to close the Enumeration Facet dialog
box.
Numeric 1. Click the facets control (>>). The Config Facets
editor dialog appears.
2. Select the desired units, precision, and min/max
range.
3. Click OK.
7. Click OK. The Schedule Manager displays the newly created weekly schedule in its Schedule
List.
8. Repeat this procedure as needed to add all desired schedules.
Linking a Weekly Schedule to Components Using HTML5 Schedule Manager
About this task:
To complete the add schedule process, you link the output of the Schedule component to the
inputs of other station components (usually, writable points). You can link the output (Out slot)
of a Schedule to any component with a like Status<Type> input. For example, you might link the
output of a Boolean Schedule to a Boolean Writable point.
1. Display the Schedule Manager by double-clicking Schedule Manager in the Navigation panel
or by double-clicking Root > Schedule Manager in the Nav panel.
2. Choose JCI Schedule Manager in the dropdown list located at the top right corner of the
window.
FX Workbench 14.x User Guide 233
3. In the Schedule List section of the Schedule Manager, select the schedule you want to link.
4. Click New Link. The Link Destination Chooser dialog appears and lists the components
available for you to assign to the selected schedule.
Note: The Link Destination Chooser dialog box only displays writable components
and for the type of the schedule you select. For example, if you select an Enumeration
schedule, then FX Workbench only displays Enum Writable points.
Note: Link multiple links by holding the Ctrl key while selecting points. The points are
highlighted with blue when selected.
5. Find the components you want to link to the Schedule. Use Table 95 as a reference to help
you find the desired components: You can sort the table by clicking the column headers.
Table 95: Link Destination Chooser Guidelines
Field Entry/Selection Guidelines
Link to Points Select this option to display a list of writable points
in the station that are available to assign to the
selected Schedule. You can sort the list by selecting
the table headers.
Note: The Link Destination Chooser dialog
displays only writable points of the same type
as the Schedule. For example, if you select
an Enumeration Schedule, then the Link Des-
tination Chooser only allows you to choose
EnumWritable points.
Link to Alarm Inhibit Select this option to display a list of Alarm Source
Extensions you want to assign to the Schedule. Use
this option to link a schedule to the alarm inhibit
slot of an alarm extension. Linking a schedule to
an alarm inhibit allows you to allow/inhibit alarms
from being generated based on a time schedule.
For example, you can prevent space temperature
out-of-range alarms from being generated during
unoccupied periods.
Link to Users Select this option to schedule a user's access.
This option is valid only if the User property Allow
Scheduled Access has been set to true. Use Table 99
for more information.
Link to Other Select this option if you know the name and location
of the specific Ord of the component you want to
assign to the schedule. Select the folder next to
Link to Other field. The Select Ord dialog appears,
allowing you to navigate the station structure ad
specifically choose the component you want to link
to the schedule.
6. If necessary, select a different priority level to assign the schedule from the Link to Slot list.
The default priority level is In16.
234 FX Workbench 14.x User Guide
7. Click OK.
Deleting a Linked Component from a Schedule using HTML5 Schedule
Manager
1. In the Schedule List section of the Schedule Manager, select the desired schedule.
2. In the Links for section (lower-half of the screen), select the link you want to delete. Select
multiple links by holding the Ctrl key while selecting. Selected links are highlighted with blue.
3. Click Delete Link.
4. Click Yes to confirm.
Deleting a Schedule Using the HTML5 Schedule Manager
1. In the Schedule List section (top-half of the screen) of the Schedule Manager, select the
schedule you want to delete. Select multiple schedules by holding Ctrl key. Selected schedules
are highlighted in blue.
2. Click Delete Schedule.
3. Click Yes to confirm.
Configuring the Weekly Schedule
About this task:
Configure the schedule by first configuring the Weekly Schedule to enter regular schedule events.
Regular schedule events are events that repeat from week to week, based on the day of the week
and the time of day. Then configure the Special Events.
1. Display the Schedule Manager by double-clicking Schedule Manager in the Navigation panel
or by double-clicking Root > Schedule Manager in the Nav panel.
2. In the Schedule List section of the Schedule Manager (top-half of the screen), double-click
the schedule you want to configure. The Scheduler view appears. The default tab of the
Scheduler view is the Weekly Schedule.
3. To add a new event, click in the day at the approximate event start time and drag down to
define the approximate finish event time. To fine tune to a specific time, enter the times in the
Event Start and Event Finish fields.
4. With the event highlighted, select the output value associated to that event. If this is a
Boolean schedule or an Enumeration schedule, select the event output value from the drop-
down menu. If this is a Numeric schedule, type the output value and press Enter. To make the
event null schedule, select the Null check box.
5. Repeat for all other days of the week.
Note: Right-clicking in the weekly schedule area displays an event menu. The menu
options are straightforward, and may include the following:
- Delete Event: This option deletes the selected event.
- Paste Day: This option appears only if copy day option was used first. This option copies
all events into the selected day.
- All Day Event: This option makes the currently selected (or last entered) event extend to
entire day.
- Apply M-F: This option copies all events in the selected day to Mon, Tue, Wed, Thu, and
Fri (and overwrites any existing events on those days).
- Copy Day: This option copies all events in the selected day to use with the Paste Day
option.
- Clear Day: This option clears all events in the selected day.
FX Workbench 14.x User Guide 235
- Clear Week: This option clears all events in the entire weekly schedule.
6. Click Save.
Configuring Special Events
Use the Special Events tab to enter all exceptions to the weekly schedule. For example, you can
enter Christmas_Break or Half_Day as a special event.
Adding a Special Event
1. In the Schedule View, click the Special Events tab at the bottom of the screen.
2. Click Add. The Add dialog box appears.
3. In the Name field, enter a descriptive name for the special event, for example,
Christmas_Break or Half_Day. The default value is Event. You can change this later, if
needed.
4. In the Type field, enter the desired selection criteria for day or days. Table 96 describes the
available choices.
Table 96: Entry/Selection Choices for Special Event Types
Special Event Type Choice Selection Guidelines
Date Select by various combinations of weekday, numerical
date, month or month combinations, and year.
Date Range Select by start and end range, using for each a
combination of day, month, and year.
Week and Day Select by combinations of day of week and week in
month.
Custom Select by various combinations of day, month,
weekdays, and year.
Reference Select by referencing a specific CalendarSchedule
component already defined in the station.
5. After you have a name and type selected (and defined as needed), click OK to add it to this
schedule's special events. It remains selected for further editing, except for type.
6. Click Save.
Defining Newly Created Special Events
1. With the special event name selected, click in the right-side events column.
2. In the Event Start and Event Finish fields, enter the start and end time as desired. You can
also drag to set the time.
3. Click Save.
Special Event Priorities
If you have more than one special event defined, you can define relative priorities by the order of
their listing in the Special Events table. The highest priority is at the top of the list. Events in this
special event, when active, always occur. Lowest priority is at the bottom of the list. Events occur
only if not overlapped by other special events active during the same period.
Change a special event's priority by selecting it and using the priority arrow buttons.
236 FX Workbench 14.x User Guide
Accessing and Using the Schedule Summary
About this task:
The Summary tab in the Weekly Scheduler view shows a summary listing of all scheduled events
for any one selected day in a weekly schedule. Events may be from the normal weekly schedule,
special events, or a combination of both.
Unlike with other tabbed views, this tab is read-only.
1. In the Schedule View, click the Summary tab at the bottom of the screen. The Schedule
Summary appears. In the Schedule Summary, days with schedule events are shown
highlighted green. Days without schedule events are shown in white.
2. View the calendar as desired to see events. Click Next Month and Prev Month, or Next Page
and Prev Page to move the calendar ahead or back in time. Click any day to see its events.
Click Today (at the top) to see the current day's events.
The table lists each event's start timestamp, the schedule's output value, and the event
source. The Out Source provides a string source description of the current output, as one of
the following:
- Input
- Special Events: <SpecialEventName>
- Week: <day_of_week>
- Default Output
Adding a Calendar Schedule with the HTML5 Schedule
Manager
About this task:
A CalendarSchedule component defines specific days. Typically, you use Calendar Schedules to
define days with scheduling exceptions (for example, holidays), and reference them in the special
events setup of weekly schedules. By categorizing these scheduling exceptions, you can globally
change the days that special events occur. Any edit of a Calendar Schedule affects all weekly
schedules containing a special event that references it.
1. Double-click Schedule Manager in the Navigation side bar (under the Station container) or
Nav panel (under the Station > Root container).
2. Choose JCI Schedule Manager in the dropdown list located at the top right corner of the
window.
3. Click New Schedule. The Add Schedule dialog box appears.
4. Enter the desired name of the calendar schedule.
5. Select the Calendar schedule type.
6. Click OK. The Schedule Manager displays the newly created Calendar Schedule in its
Schedule List.
7. Repeat this procedure as needed to add all desired Calendar schedules.
Configuring a Calendar Schedule
1. In the Schedule List section of the Schedule Manager, double-click the Calendar schedule
you want to configure.
2. Click Add. The Add dialog box appears.
3. In the Display Name field, enter a descriptive name for the calendar, for example, New
Year's Day. The default value is Event. You can change this value later, if needed.
FX Workbench 14.x User Guide 237
4. In the Type field, enter the desired selection criteria for day or days. Table 89 describes the
available choices.
5. After you have named and type selected (and defined as needed), click OK to add it to this
calendar schedule's special events. It remains selected for further editing, except for type.
6. Repeat this process as needed, to add additional special events to the calendar schedule.
7. Click Save.
Working with Trigger Schedules
TriggerSchedules are special-purpose schedules, providing scheduling control for either linked
actions or topics of other components. For example, a popular use of a TriggerSchedule is to
periodically reset a timer.
Adding a Trigger Schedule with the HTML5 Schedule Manager
1. Display the Schedule Manager by double-clicking Schedule Manager in the Navigation panel
(under the Station container) or Nav panel ( Station > Root container).
2. Choose JCI Schedule Manager from the dropdown list located at the top-right corner of the
window.
3. Click New Schedule. The Add Schedule dialog box appears.
4. Enter the desired name of the trigger schedule.
5. Select the Trigger schedule type.
6. Click OK. The Schedule manager displays the newly created Trigger Schedule in its Schedule
List.
7. Repeat this procedure as needed to add all desired Trigger schedules.
Linking a Trigger Schedule to Components Using the HTML5 Schedule
Manager
About this task:
To complete the add trigger schedule process, you link the output of the Trigger Schedule
component to the inputs of other station components (usually, the action of a control point or of a
point extension). You can link the output (Out slot) of a Trigger Schedule to any component with a
like Status <Type> input.
1. Double-click Schedule Manager in the Navigation panel (under the Station container) or Nav
panel (under the Station > Root container).
2. Choose JCI Schedule Manager from the dropdown list located at the top-right corner of the
window.
3. In the Schedule List section of the Schedule Manager, select the Trigger Schedule you want to
link.
4. Click New Link. The Link Destination Chooser dialog appears and lists the component types
available for you to assign to the selected trigger schedule.
5. Find the components you want to link to the Schedule.
6. Select Link to Other and then select the Ord of the desired component.
7. Click OK. The Link dialog box appears.
8. Select the desired trigger schedule output (usually the trigger) and destination input. In the
example of linking a DiscreteTotalization extension, the target is the Reset Change of State
Count.
9. Click OK. The newly created Link appears in the bottom window of the Schedule Manager.
238 FX Workbench 14.x User Guide
Configuring a Trigger Schedule
1. In the Schedule List section of the Schedule Manager, double-click the trigger schedule you
want to configure. The Trigger Scheduler appears.
2. Click Add. The Add dialog box appears.
3. In the Name field, enter a descriptive name for the trigger event, for example, Reset Every
Midnight. The default value is Event. You can change this later, if needed.
4. In the Type field, enter the desired selection criteria for day or days. Table 89 describes the
available choices.
5. After you have a name and type selected (and defined as needed), click OK to add it to this
Trigger Schedule's events. It remains selected for further editing (except for type).
6. With the Trigger Schedule still selected, in the right-side time picker area, select the desired
Trigger times. Use Table 97 as a reference.
Table 97: Trigger Schedule Time Picker Options
Trigger Time Type Procedure
To add a single Trigger Time 1. Select the Trigger Time by using the
up/down controls or by typing in time
directly.
Note: A default midnight trigger
time may exist (00h:00m); you can
delete it if needed.
2. Click Add.
To add multiple Trigger Times Repeat above for all desired Trigger Times.
To add multiple Trigger Times that occur at 1. Using the top editor, select the
repeating intervals beginning time in the range by using
the up/down controls or by typing in the
time directly.
2. Select the Range checkbox. This enables
the Range End and Range Interval fields
for entering values.
3. Select the range end time by using the
up/down controls or by typing in time
directly.
4. Select the range interval by using the
up/down controls or by typing in the
interval directly.
5. Click Save.
7. Repeat this process as needed, to add additional trigger events to the trigger schedule.
8. Click Save.
Link Manager - JCI FX Unique Feature
The Link Manager is a feature unique to the Johnson Controls FX Workbench, and provides an
easy way to link station components together in a centralized location. The Link Manager shares
similar dialog boxes as the Point Group Manager, letting you to use these managers efficiently. This
section describes how to add and configure links using the Link Manager.
FX Workbench 14.x User Guide 239
Creating a Link Using the Link Manager
1. Display the Link Manager by double-clicking Link Manager in the Navigation panel or by
double-clicking Root > Link Manager in the Nav panel.
2. Click New Link Source.
3. Create a new link source. The Link Manager provides two ways to create new link sources: by
selecting the Ord or by querying the station using filters.
Create New Link by Selecting the Ord
a. Select Single Point.
b. Click the Open Folder icon to the right of the Single Point field. The Ord Dialog appears.
c. Browse to the point you want to add.
Note: Typically points are located under Config > Drivers > driver_n > device_n >
Points.
Note: Make sure to select Slot in the Types section of the Select Ord dialog box.
d. If desired, use the Point Name field to modify how the point's name appears in the Link
Manager folder. If you do not want to change the point name, leave this field blank.
e. Click Point Chooser Screen. The point now appears in the Point Group folder.
Create New Link by Querying the Station Using Filters
a. Select Query for Points
b. Click the Open Folder icon to the right of the Query Point field.
c. Use the Bql Query Builder to define the search instructions for the point you want to
find and add.
The In: field allows you to define where to start searching in the Nav panel. The Of
Type field lets you filter your search by type of component. The Match field works with
the plus to filter objects using search criteria. For more information about how to use
the Bql Query Builder, refer to About the Bql Query Builder in the Niagara Drivers Guide
d. Click OK. The Point Chooser dialog box appears and lists all the points resulting from
your Bql Query.
e. Click the Add column for the point you want to add.
f. If desired, select the point you want and use the Point Name field to modify how the
point's name appears in the Link Manager folder. If you do not want to change the
point name, leave this field blank.
g. Click Add.
HTML5 Link Manager - JCI FX Unique Feature
The HTML5 Link Manager is a feature unique to the Johnson Controls FX Workbench, and provides
an easy way to link station components together in a centralized location. This section describes
how to add and configure links using the HTML5 Link Manager.
Creating a Link Using the HTML5 Link Manager
1. Display the Link Manager by double-clicking Link Manager in the Navigation panel or by
double-clicking Root > Link Manager in the Nav panel.
2. Select JCI Link Manager from the drop-down list located at the top-right of the application
window.
240 FX Workbench 14.x User Guide
3. Click New Link Source.
4. Create a new link source. The Link Manager provides two ways to create new link sources: by
selecting the Ord or by querying the station by point type.
Create New Link by Selecting the Ord
a. Select Single Point.
b. Click the Open Folder icon to the right of the Single Point field. The Ord Dialog appears.
c. Browse to the point you want to add.
Note: Typically points are located under Config > Drivers > driver_n > device_n >
Points.
Note: Make sure to select Slot in the Types section of the Select Ord dialog box.
d. If desired, use the Point Name field to modify how the point's name appears in the Link
Manager folder. If you do not want to change the point name, leave this field blank.
e. Click Point Chooser Screen. The point now appears in the Point Group folder.
Create New Link by Querying the Station by Point Type
a. Select Point Type
b. Click the Component dropdown list to the right of the Query Point field.
c. Choose the type of component you would like to add. The desired components with
this type will appear in the top panel of the dialog. Click a row to choose a specific
component. The desired component will be highlighted.
d. If desired, select the point you want and use the Point Name field to modify how the
point's name appears in the Link Manager folder. If you do not want to change the
point name, leave this field as default.
e. Click OK.
Point Summary Manager
The Point Summary Manager provides reports that you can create, customize, and view.
Creating a New Point Summary
Creating a Report from an Existing Template
About this task:
Use the following procedure to create a report from a predefined template.
1. Display the Point Summary Manager by double-clicking Point Summary Manager in the
Navigation panel or by double-clicking Root > Point Summary Manager in the Nav panel.
The Point Summary List screen appears.
2. Click New Point Summary. A dialog box appears prompting you to define the columns in
your report.
3. Select Templates from the drop-down menu and select one of the predefined report
templates.
4. Click Add.
5. To adjust the column order, select the column and click Move Up to move the column up.
Select Move Down to move the column down.
6. To remove a column, select the column and click Remove. To remove all columns, click
Remove All.
FX Workbench 14.x User Guide 241
7. Click OK. A dialog box prompts you to enter the name of the report.
8. Enter the name of the report and click OK.
Creating a Report from Hardware Options
About this task:
Use the following procedure to create a report from existing hardware options.
1. Display the Point Summary Manager by double-clicking Point Summary Manager in the
Navigation panel or by double-clicking Root > Point Summary Manager in the Nav panel.
The Point Summary List screen appears.
2. Click New Point Summary. A dialog box appears prompting you to define the columns in
your report.
3. Select Hardware from the drop-down menu and select the hardware option you want to
create the report for.
4. Click Add.
5. To adjust the column order, select the column and click Move Up to move the column up.
Select Move Down to move the column down.
6. To remove a column, select the column and click Remove. To remove all columns, click
Remove All.
7. Click OK. A dialog box prompts you to enter the name of the report.
8. Enter the name of the report and click OK.
Creating a Report from Existing Points
About this task:
Use the following procedure to create a report from the existing points in your system.
1. Display the Point Summary Manager by double-clicking Point Summary Manager in the
Navigation panel or by double-clicking Root > Point Summary Manager in the Nav panel.
The Point Summary List screen appears.
2. Click New Point Summary.
3. Select Points from the drop-down menu.
4. Select the point or points you want to create a report for.
5. Click Add.
6. To adjust the column order, select the column and click Move Up to move the column up.
Select Move Down to move the column down.
7. To remove a column, select the column and click Remove. To remove all columns, click
Remove All.
8. Click OK. A dialog box prompts you to enter the name of the report.
9. Enter the name of the report and click OK.
Creating a Report Using a Custom Template
About this task:
If necessary, you can create a new report from a previously created custom template.
1. Display the Point Summary Manager by double-clicking Point Summary Manager in the
Navigation panel or by double-clicking Root > Point Summary Manager in the Nav panel.
The Point Summary List screen appears.
2. Click New Point Summary.
242 FX Workbench 14.x User Guide
3. Select Custom Templates from the drop-down menu if you have custom templates created
and want to create a report based off of a custom template.
4. Click Add.
The bottom half the screen displays the columns of the report you created.
5. To adjust the column order, select the column and click Move Up to move the column up.
Select Move Down to move the column down.
6. To remove a column, select the column and click Remove. To remove all columns, click
Remove All.
7. Click OK. A dialog box prompts you to enter the name of the report.
8. Enter the name of the report and click OK.
Creating a Custom Template
About this task:
If necessary, you can create your own custom template.
1. Display the Point Summary Manager by double-clicking Point Summary Manager in the
Navigation panel or by double-clicking Root > Point Summary Manager in the Nav panel.
2. Click New Point Summary. A dialog box appears prompting you to define the columns and
information in your report.
3. In the upper section of the screen, select the column information to add to the template. Click
Add.
4. Adjust the columns as desired.
5. Click Save Custom Template. A dialog box prompts you to enter a template name.
6. Enter a template name and click OK.
The template appears when you select Custom Templates from the drop-down menu at the
top of the screen.
Viewing a Point Summary
1. Display the Point Summary Manager by double-clicking Point Summary Manager in the
Navigation panel or by double-clicking Root > Point Summary Manager in the Nav panel.
2. Double-click the point summary you want to view. The Point Summary appears.
3. To filter by device type, click Device Filter, select the device type, and click OK.
4. To customize the column information, click Column Filter to add or remove columns.
5. Click Save.
Deleting a Point Summary
1. Display the Point Summary Manager by double-clicking Point Summary Manager in the
Navigation panel or by double-clicking Root > Point Summary Manager in the Nav panel
2. From the Point Summary List screen, select the point summary you want to delete.
3. Click Delete Point Summary.
Viewing Non-Normal Points
About this task:
Non-normal points in some sort of flawed state (for example, in a fault or an alarm state).
1. Display the Point Summary Manager by double-clicking Point Summary Manager in the
Navigation panel or by double-clicking Root > Point Summary Manager in the Nav panel.
The Point Summary List screen appears.
FX Workbench 14.x User Guide 243
2. Click Non-Normal Point Summary. A report appears displaying non-normal points.
Point Group Manager - JCI FX Unique Feature
The Point Group Manager is a feature unique to the Johnson Controls FX Workbench. This section
describes how to organize points in a station, using the Point Group Manager.
Folders and Groups
Use folders as a way to organize points in a station. For example, you can create folders to organize
the points based on building layout, equipment type, or floor.
Note: We recommend that you create folders prior to grouping points in your station. Folders
not only force you to think about the structure and layout of your system, but they also
prevent possible rework when you organize your points.
Point groups provide a way to organize points that share similarities.
Creating a Point Group Folder
1. Display the Point Group Manager, either by double-clicking Point Groups in the Navigation
panel or by double-clicking Config > Facility Explorer > Point Group Home in the Nav panel.
2. Click New Folder. The Name dialog box appears.
3. Enter the name of the folder and click OK. he point group folder you created appears in the
Point Group Manager.
Creating a Group Summary
About this task:
The Point Group Manager allows for the addition of a Group Summary that uses a NEQL query
to generate the results for the Group. The NEQL query can use any combination of tags as well
as Boolean expressions to return any component within the station that contains tags and is not
restricted to returning only points.
1. Display the Point Group Manager, either by double-clicking Point Groups in the Navigation
FX Workbench 14.x tree or by double-clicking Config > Facility Explorer > Point Group Home
in the Nav panel.
2. Click New Tag Group. The Tag Group Query dialogue box appears.
3. Enter a name for the Group, a NEQL Query expression, and a Start ORD for the Query. For
example, Group name New Zone Temp for N2, NEQL Query fx:zone and fx:temp and
fx:sensor, and Starting ORD station:|slot:/Drivers/N2$20Network.
4. Click Save Tag Group. The Group will display all of the points in any device within the N2
Network that have all the tags (for example, zone, temp, and sensor) added to a point.
Adding a Single Point to a Point Group Folder
1. Display the Point Group Manager, either by double-clicking Point Groups in the Navigation
panel or by double-clicking Config > Facility Explorer > Point Group Home in the Nav panel.
2. Double-click the folder to which you want to add the point.
3. Click New. The Point Chooser dialog box appears.
4. Select Single Point.
5. Click the Open Folder icon to the right of Single Point field. The Select Ord dialog box appears.
6. Browse to the point you want to add.
244 FX Workbench 14.x User Guide
Note: Typically, points are located under Config > Drivers > driver_n > device_n >
Points.
Note: Make sure to select Slot in the Type section of the Select Ord dialog box.
7. If desired, use the Point Name field to modify how the point's name appears in the Group
folder. If you do not want to change the point name, leave this field blank.
Note: We recommend that you modify the point name. This makes the points easier to
distinguish.
8. Click Add. The point now appears in the Point Group folder.
Adding Multiple Points to a Point Group Folder
1. Display the Point Group Manager, either by double-clicking Point Groups in the Navigation
side bar or by double-clicking Config > Facility Explorer > Point Group Home in the Nav
panel.
2. Double-click the folder to which you want to add the points.
3. Click New. The Point Chooser dialog box appears.
4. Select Query for Points.
5. Click the Open Folder icon to the right of the Query Point field. The Bql Query Builder
appears.
6. Use the Bql Query Builder to define the search instructions for the points you want to find
and add. The In: field allows you to define where to start searching in the Nav panel. The Of
Type field lets you filter your search by type of component. The Match field works with the
plus to filter objects using search criteria. For more information about how to use the Bql
Query Builder, refer to the Niagara Drivers Guide.
7. Click OK. The Point Chooser dialog box appears and lists all the points resulting from your Bql
Query.
8. Click the Add column for every point you want to add.
9. If desired, select the point you want and use the Point Name field to modify how the point's
name appears in the Group folder. If you do not want to change the point name, leave this
field blank.
Note: We recommend that you modify the point name. This makes the point more
unique according to how they are grouped.
10. Click Add.
Deleting a Point Group Folder
1. Display the Point Group Manager, either by double-clicking Point Groups in the Navigation
panel or by double-clicking Config > Facility Explorer > Point Group Home in the Nav panel.
2. Select the Point Group folder and click Delete. The Point Group folder and all the points it
contained are removed from the Point Group Manager.
Deleting a Point from a Point Group Folder
1. Display the Point Group Manager, either by double-clicking Point Groups in the Navigation
panel or by double-clicking Config > Facility Explorer > Point Group Home in the Nav panel
2. Double-click the folder that contains the point or points you want to delete.
3. Select the point or points to delete and click Delete. The points are removed from the Point
Group folder.
FX Workbench 14.x User Guide 245
Viewing Folders and Groups with HTML5 Point Group View
About this task:
The JCI Groups View or HTML5 Point Group View is a view under the JCI Point Group View Manager.
Use this to view organized points from FX Workbench or a web browser.
1. Expand Station > Root > Point Groups.
2. Double-click Point Groups. The JCI Group View screen appears.
3. To view details about the folders, groups, or point, click the Name of the item. You can sort
the rows by clicking the table headers.
Note: If navigating from FX Workbench, select JCI Groups View Widget from the
dropdown list located at the top-right corner of the screen.
User Manager
The User Manager provides a mechanism to quickly add new users to an FX Supervisory Controller
or FX Server station.
Roles
FX Workbench contains five, predefined roles, each with a set of predefined permissions. These
roles are found under the User Service in the UserTypes folder. To create a user of one of these
types, drag the selected type from the UserTypes folder to the AX User Manager and enter the user
name when the Name dialog appears. Modify the user properties as needed.
Table 98: Roles
Role Description Permissions
Tenant The Tenant role has the least number • View points and point groups
of privileges. Assign this role to • Change the occupied times in
users who are only interested in the the Scheduler.
occupancy status and temperature
of the rooms. For example, a Tenant
role might be a building administrator
assistant, a receptionist, or a janitor.
Maintenance The Maintenance role has a limited Maintenance role permissions
number of privileges. Assign this role contain the Tenant role
to users who use the system daily permissions, plus:
to perform small modifications to • Add, edit, configure, and
station information. For example, a delete alarms.
Maintenance role might be a facilities • Use the alarm console.
manager or a maintenance person.
• Add, edit, configure, and
delete histories.
• Use the history console.
246 FX Workbench 14.x User Guide
Table 98: Roles
Role Description Permissions
Operator The Operator role has slightly fewer Operator role permissions
privileges than the Administrator role. contain the Maintenance role
Assign this role to people who set up permissions, plus:
a system. For example, an Operator • Use the Station Wizard (if the
role might be a building engineer or a operator has FX Workbench
controls contractor. installed on the computer).
• Edit graphics.
• Edit schedules.
• Add, edit, configure, and
delete devices.
• Perform time/date
management.
• Edit the Email Config screen.
Administrator The Administrator role has full access Administrator role permissions
to the station. Assign this role to contain the Operator role
someone who not only needs to set up permissions, plus:
a system but also needs the flexibility of • Add, edit, and delete user
working with all features. For example, profiles.
an administrator role might be a fully
trained controls contractor.
HXAdmin The HXAdmin role has full access to the If you have the HXAdmin role
station, but is specifically used if you permissions, you have access
want to access the station with a mobile and monitoring control of a
device (such as an iPhone® or iPad®). station on a mobile device.
When you select this user role, the Nav
file sets to HxNavFile.nav and the Web
Profile Type sets to JciHxProfile. The
user ID and password you define are
used as the login name and password
when you connect to a station via your
mobile device.
Note: You must select the HXAd-
min role if you want the ability
to access the station using the
unique JCI mobile look-and-feel.
When you add a user, you assign a role to the user. FX Workbench allows you to create different
roles with different privileges for each role.
Adding user with the User Manager
1. Double-click User Service in the Nav panel (under Station > Config > Services >) to display the
User Manager, then click User Manager in the View Selector.
2. Click New. The New dialog box appears.
3. Enter the number of users to add and click OK. The New dialog box appears.
4. Enter the requested information using Table 99 as a reference.
FX Workbench 14.x User Guide 247
Table 99: User Properties
Field Description
Name Enter a unique name of the user, as known to the station. This
name is used in login credentials (along with Password) and
also appears in audits of changes made by the user.
Full Name Enter the full formal name of the user, or any descriptive name
as desired.
Enabled Click the true check box to enable the user profile. If you do
not click true, the user cannot access the system.
Expiration You can either set an expiration date and time for the user
profile, or select Never Expires.
Roles Enter the predefined role, using Table 98 as a reference.
Allow Concurrent Sessions Allows the user to connect to multiple sessions. When checked,
the user can connect to multiple sessions. When unchecked, a
new session invalidates the old session.
Auto Logoff Settings Click the true check box to enable auto logoff. You can select
the default auto logoff time period, or specify a time period.
Network User Allows the user account to synchronize to other stations on
the network. When unchecked (true), the user account can be
synchronized to other stations on the network.
Prototype Name Indicates the prototype used to create this user.
Language Identifies the language to use for this user.
Authentication Scheme Identifies the authentication scheme used to verify this user.
Name
Authenticator Manages user password.
Password Define a Password to be entered by the user in login
credentials (along with user Name). Two entry fields are
provided, and both entries must match. Password can be any
combination of alphanumeric characters.
AX
Note: Starting in Niagara 3.7, a blank (empty) password
is not allowed. Further, if the UserService is configured for
strong passwords (property Require Strong Passwords)-
now the default, the password must be a minimum of
eight characters, with at least one being a numeral (0-9) or
any other special character, such as !, @, #, $, or %.
Force Reset and Next Login Causes the system to request that the user create a new
password the next time they log on.
Email Enter the user's email address. This field is informational
and is also used in EmailService (and/or OnCallService)
handling of incoming alarm acknowledgments via the
EmailAlarmAcknowledger component, to verify the user.
Cell Phone Number Identifies the user's cell phone number.
Facets Configures the time format and units to use when this user
logs in to the system.
248 FX Workbench 14.x User Guide
Table 99: User Properties
Field Description
Nav File Specify a Nav file that provides custom navigation for the user,
defining locator bar content and home page. Click the folder
control for a File Chooser dialog to navigate to the location of
the station's .nav files (by convention, a Nav folder under the
station directory).
Default Web Profile Use these properties to configure the available information
to users who access the system using a browser. This section
contains the following HxProfile options:
• Type Spec
• Hx Theme
• Enable Hx Workbench Views
• Enable Nav panel Side Bar
• Enable Search Side Bar
• Enable pallette Side Bar
• Enable Nav File Tree
• Enable Config Tree
• Enable Files Tree
• Enable Histories Tree
• Enable Hierarchies Tree
• Enable View Selection
Address Hidden by default
Field Hidden by default
Fax Hidden by default
Cell Hidden by default
Pager Hidden by default
Allow Scheduled Access Select true to enable user access via a Schedule. When set to
true, additional components are added to the UserDetails that
allows this user to be selected in the Schedule Manager. Select
false to disable scheduled access.
Help File Enter the desired help file for this user. This field is usually left
at its default FXAdminHelpHTML.chm.
FX Workbench 14.x User Guide 249
Table 99: User Properties
Field Description
User Agent This is a read-only field used by HxAdmin users (the
information comes from a mobile browser logging into FX
Workbench). The information identifies the type of device
connecting to FX Workbench to select the proper mobile device
configuration information.
Mobile Web Profile Use these properties to configure the available information
to users who access the system using a mobile device. This
section contains the following HxProfile options:
• Type Spec
• Mobile Nav File
• Hx Theme
Note: For privacy reasons, user property fields containing personal information, such
as Address, Field, Fax, Cell, and Pager, are hidden by default. To activate these fields,
uncheck the hidden flags in AX Slot Sheet in User Details.
Table 100: Mobile Web Profile
Field Description
Type Spec
Full Name
Enabled
Expiration
Roles
Allow Concurrent Sessions
Network User
Prototype Name
Language
Authentication Scheme
Name
Authenticator
Password
5. Click OK to add the new user.
Hardware Scan Service
In FX Workbench, you have the option to add the Hardware Scan Service. This service presents a
complete hardware profile of the hosting supervisory controller in a graphical display. This display
includes the controller's Product Model type (which is a combination of its base board and NPM
module, if applicable) with a representative controller image, along with details about installed
250 FX Workbench 14.x User Guide
option cards. You can use this information when troubleshooting remotely, or after adding an
option card to confirm a COM address for a specific port.
Note: This service is only available with Niagara Version 3.7 or later (FX 5.0 and later).
To use the hardware scan service, you must first add it.
Installing the Hardware Scan Service
1. In FX Workbench or FX Workbench Pro, using the Software Manager in a platform
connection, install the following 4 software modules: platHwScan-wb, platHwScan-rt,
platHwScanTitan-wb, and platHwScanTitan-rt.
2. Click Finish. FX Workbench installs the hardware scan files on the device. After the files are
installed, your FX Workbench session is disconnected and your device restarts.
3. After the device restarts, log on to the device again.
To locate the Hardware Scan service that you just installed, go to the Nav panel and select
Station > Config > Services > PlatformServices > HardwareScanService.
Note: Steps for installing the Hardware Scan service have been updated for Workbench
14.x. For releases earlier than Workbench 14.x, see Appendix B: Installing the Hardware
Scan Service in Earlier Releases.
Performing a Hardware Scan
1. For the device you want to scan, go to the Nav panel and expand Station > Config > Services
> PlatformServices.
2. Double-click HardwareScanService. A detailed graphic of the device appears.
FX Workbench 14.x User Guide 251
Figure 27: Hardware Scan Graphic
Updating a pre-FX 14.10.2 station to use NEQL
graphic binding
Before you begin:
You must have FX 14.10.2 installed on a PC.
About this task:
This task describes how to update an existing (pre-FX 14.10.2) station to use the new NEQL
graphic binding feature, after installing FX 14.10.2. This task also explains how to update the
jciTagDictionary.
1. Non-station specific updates:
a. Update the contents of the User Home (Niagara User Home) directory (C:/program
data/Niagara4.10/tridium/shared) with a copy of the jciStandards directory located in
the FX 14.10.2 installation location.
2. Station specific file updates (Station on a PC):
a. From the FX 14.10.2 installation location jciStandards directory, copy the sysGraphicFile
252 FX Workbench 14.x User Guide
directory to the Protected Station Home directory (C:/program data/Niagara4.10/
tridium/stations/<station name>/shared).
b. In the Protected Station Home directory, create a sysLib folder.
c. From the FX 14.10.2 installation location, copy JCI-Elec-Meter.xml, TEC-FanCoil.xml, and
TEC-RoofTop.xml to the newly created sysLib folder.
3. Station specific file updates (Station on an FX80):
Using the Platform File Transfer Client on your PC Workbench, update /home/niagara/sta-
tions/<station name>/shared with the following from the FX 14.10.2 installation location jciS-
tandards directory:
a. Copy the sysGraphicFile directory.
b. From jciStantdards/sysLib directory, copy JCI-Elec-Meter.xml, TEC-FanCoil.xml, TEC-
RoofTop.xml to the station's sysLib directory.
4. Update running station (on a PC or on an FX80) with the new jciTagDictionary:
Note: If the existing pre-FX 14.10.2 station has tag groups associated with entities in the
station, you must follow the instructions below. If you delete the old jciTagDictionary and
drag and drop the new one from the jciTagDictionary palette, all the tag groups will be
removed from the entities in your station. This applies to any tag dictionary that defines
tag groups, not just jciTagDictionary.
a. In FX 14.10.2 Workbench Pro, ensure that the desired station is running.
b. In the Nav tree, open the Config node.
c. Under the Config node, open the Services node.
d. Select the Tag Dictionary Service.
e. Optional: If the Tag Dictionary Service is not there, open the TagDictionary palette.
Select TagDictionaryService, then drag and drop it onto the Services.
f. Select the Tag Dictionary Service, and then select Tag Dictionary Manager View.
g. Optional: If the jciTagDictionary is not there, open the jciTagDictionary palette and
expand the TagDictionaries node. Drag the jciTagDictionary and drop it onto the Tag
Dictionary Manager View.
h. Select the jciTagDictionary, then click the Import button. When prompted for a file,
select the updated 4-10-2jcitagdict.csv file from jciStandards in the FX 14.10.2 install
location.
Adding Energy Meters to Station
FX Workbench includes features that allow you to easily add EM Series energy meters to your FX
Supervisory Controller station. FX Workbench supports three different types of meters, depending
on the type of network you have set up in your station.
EM1000 Meter
The EM1000 meter is a Modbus® Async device. The EM1000 meter is an affordable multifunction
power meter designed to be used in electrical substations, panel boards, and as a power meter for
OEM equipment.
EM2000 Meter
The EM2000 meter is a BACnet® device. The meter is designed to integrate seamlessly into
existing and new building management systems using BACnet protocol.
EM3000 Meter
The EM3000 meter is a Modbus TCP device. The EM3000 meter is a high-performance product
designed to measure revenue grade electrical energy usage and communicate back that
information using modern communication media.
FX Workbench 14.x User Guide 253
Adding Meters
You can add meters in three ways:
• Adding a Meter Using the Palette
• Adding Multiple Meters By Using the Meter Manager
• Adding meters when you import a station using Batch Import. For more information about
adding meters using Batch Import, see Batch Import.
Adding a Meter Using the Palette
1. On the Toolbar, click Sidebars > Palette. The Palette appears on the left side of the screen.
2. Click Open Palette.
3. Scroll down the Module list, select jciMeters, and click OK. The Meters palette appears.
4. In the Navigation panel, expand the device network that you want to add the meter to.
5. On the palette, select the meter you want to add. If you want the associated graphic to use
binding by name, select the meter from OrigGraphic. If you want the associated graphic to
use binding by tags, select the meter from NeqlGraphic.
Note: You must select a meter that is compatible with the network. You cannot, for
example, add a JciModbusAsynElectricMeter to a BACnet network.
6. Drag the meter type from the palette to the appropriate network container. For example,
drag a JciBacnetElectricMeter component from the jciMeters palette to the BacnetNetwork
container. The meter is now added to your network.
Adding Multiple Meters By Using the Meter Manager
About this task:
Use the following steps to add multiple meters by using the Meter Manager.
1. In the Navigation panel, double-click Meter Manager. The Meter Manager screen appears.
2. Do one or more of the following:
To Add an EM1000 Meter to your Modbus Async Network
a. In the EM1000 section, enter the number of meters you want.
b. Enter the root device name.
To Add an EM2000 Meter to your BACnet Network
a. In the EM2000 section, enter the number of meters you want.
b. Enter the root device name.
To Add an EM3000 Meter to your Modbus TCP Network
a. In the EM3000 section, enter the number of meters you want.
b. Enter the root device name.
Note: The meter fields on the screen appear dimmed if you do not have the network for
the meter.
Note: If you want the graphics associated with the meters to use tags for binding, check
the Use NEQL Graphic Binding check box. If you want the graphics to use point names
for binding, uncheck the Use NEQL Graphic Binding check box.
254 FX Workbench 14.x User Guide
3. Click Add Meters. The meters now appear as devices in the appropriate device network
container. Each meter's device name is created from the root device name that you identified
together with an automatically appended numeral. For example, if you add three meters with
a root device name of EM1000, then three meters are added with the device names EM10001,
EM10002, and EM100003.
Note: If necessary, click Reset to reset the data on the screen.
Matching BACnet Meter Components to Discovered BACnet
Meters
About this task:
After you add a BACnet meter device component to the FX Supervisory Controller station database,
you can use the Match function in the BACnet Device Manager to match that the component to
a discovered BACnet meter. This process copies essential configuration information from the
discovered BACnet meter to the selected meter device component. To match a BACnet meter device
component to a discovered meter device, follow these steps:
1. Go to the BACnet Device Manager.
2. If the Discovered table is empty, perform the discover task.
3. Select one BACnet meter in the Discovered table and one BACnet meter device component in
the Database table.
4. Click Match to match the devices. The Match dialog box appears. The Match dialog box
is similar to the Add Device dialog box, where values are prepopulated from the online
discovery. However, in the Match dialog box, you cannot edit the Type field.
Note: You can also type m for a Quick Match. Doing this bypasses the Match dialog box
and the match is made in the station database.
5. Edit the meter properties as needed.
6. Click OK. The discovered meter device appears dimmed, indicating that the meter device is
represented in the station database as a BACnet device component.
Configuring the JciModbusAsyncEnergyMeter
About this task:
The default address for all JciModbusAsyncEnergyMeter device components added to the station
database is 1. You must change this address to the actual address of the EM1000 meter.
1. In the Navigation panel, double-click the JciModbusAsyncEnergyMeter device component.
2. Use the View Selector to open its property sheet.
3. In the Device Address field, enter the actual Modbus device address for the EM1000 meter.
4. Click Save. Repeat this procedure for all JciModbusAsyncEnergyMeter device components.
Configuring the JciModbusTcpEnergyMeter
About this task:
You must configure the communication properties of the JciModbusTcpEnergyMeter to match the
address of the actual EM3000 meter.
1. In the Navigation panel, double-click the JciModbusTcpEnergyMeter device component.
2. Use the View Selector to open its property sheet.
3. In the Device Address field, leave it set to 1.
4. In the IP Address field, enter the actual IP address for the EM3000 meter.
FX Workbench 14.x User Guide 255
5. In the Portal field, enter the actual Modbus port for the EM3000 meter.
Note: The default Modbus TCP port for all EM3000 meters is 502. This is also the default
setting in FX Workbench. Therefore, you only need to change the setting if the EM3000
meter was configured to use a different TCP port.
6. Click Save. Repeat this procedure for all JciModbusTcpEnergyMeter device components.
Viewing Meter Information
About this task:
After you add meters to the device network, you can view information about them.
1. Expand the Device Network for the meter you want to view. A list of meters appears.
2. Double-click the meter you want to view. The meter graphic appears.
The meter graphics work the same as any device graphic. You can click Points to view points;
click Extension to view the Point Extension Manager; click Totalization to view totalization
information; click Alarms to view alarms; and click History for history data.
Figure 28: Meter Graphic - Page 1
3. Click Page 2 (near the bottom of the screen). A graphic displays a different view of the meter
data .
256 FX Workbench 14.x User Guide
Figure 29: Meter Graphic - Page 2
4. Click Page 1 to return to the previous graphic.
TEC3000 Series Thermostat Controllers
FX Workbench includes features that allow you to easily add TEC3000 Thermostat Controllers to
your FX Supervisory Controller station. FX Workbench supports three different types of TEC3000
thermostats. These models are field-selectable BACnet® MS/TP or N2 networked devices that
provide on/off, floating, and proportional control of the following:
• local hydronic reheat valves
• pressure-dependent VAV equipment with or without local reheat
• two- or four-pipe fan coils
• cabinet unit heaters
• other zoning equipment using an on/off, floating, or 0 to 10 VDC proportional control input
These models also provide single- or two-stage control of unitary rooftop units (RTUs) with or
without economizers and heat pumps.
Adding a TEC3000 Thermostat Controller
1. On the Toolbar, click Sidebars > Palette. The Palette appears on the left side of the screen.
2. Click Open Palette.
3. Scroll down the Module list. Depending on the type of device you want to add, select one of
the following palettes and click OK.
- jciBACnetColorTEC: Select this palette if you want to add a device to a BACnet network.
- jciN2ColorTEC: Select this palette if you want to add a device to an N2 network.
4. In the Navigation panel, expand and double-click Device Networks.
FX Workbench 14.x User Guide 257
5. In the Driver Manager screen, double-click the device network that you want to add the
device to. Make sure that the device manager appears on the screen to the right of the
Navigation panel (BACnet Device Manager or JCI N2 Device Manager).
6. On the Palette, select the device you want to add. Use the following table as a reference.
Note: You must select a TEC device that is compatible with the network. You cannot, for
example, add devices from the N2TEC3000 Palette to a BACnet network.
Table 101: TEC3000 Devices for Both BACnet or N2 Networks
TEC3000 Device Description
Model1FloatingFCDeHumidComp On/off or floating fan coil and zoning (models TEC361x).
lete / This TEC comes with all the points available for the
Model1FloatingFCDeHumidComp controller.
leteNeql
Model2PropFCDehumidComplete 0 to 10 VDC proportional fan coil and zoning (models
/ TEC362x). This TEC comes with all the points available for
Model2PropFCDehumidComplete the controller.
Neql
Model3RooftopHeatPumpComple Single- or two-stage RTU/heat pump with economizer
te / (models TEC363x). This TEC comes with all the points
Model3RooftopHeatPumpComple available for the controller.
teNeql
Model3RooftopHeatPumpComple Single- or two-stage RTU/heat pump with economizer
te / (models TEC363x). This TEC comes pre-loaded with the
Model3RooftopHeatPumpComple minimum amount of points of interest available in the
teNeql controller.
7. Drag the TEC device from the Palette to network device manager screen. A screen appears
prompting you to name the device.
8. Name the device and click OK. The TEC device is now added to your network.
9. Double-click the new device that you named.
Figure 30: TEC3000 Graphic
258 FX Workbench 14.x User Guide
Matching TEC3000 Device Components to Discovered
TEC3000
About this task:
After you add a TEC3000 Device to the FX Supervisory Controller station database, you can use
the Match function in the BACnet or N2 Device Manager to match the device to a discovered
TEC3000. This process copies essential configuration information from the discovered TEC3000 to
the selected TEC3000 device component.
1. Go to the BACnet or N2 Device Manager.
2. If the Discovered table is empty, perform the discover task.
3. Select one TEC3000 in the Discovered table and one BACnet device in the Database table.
4. Click Match to match the devices. The Match dialog box appears. The Match dialog box
is similar to the Add Device dialog box, where values are pre-populated from the online
discovery. However, in the Match dialog box, you cannot edit the Type field.
5. Edit the device properties as needed.
6. Click OK. The discovered TEC device appears dimmed, indicating that the TEC3000 device is
represented in the station database as a BACnet or N2 device component.
Manually Configuring the TEC3000 Device
About this task:
Normally, configuration properties are automatically filled in when you match device components
to discovered TEC devices. However, if needed, you can manually configure a device.
1. In the Navigation panel, double-click the TEC device component that you want.
2. Use the View Selector to open its property sheet.
3. In the Device Address field, enter the device address for the TEC device. The default address
for all TEC3000 device components added to the station database is 1. You must change this
address to the actual address of the TEC3000 device.
4. If needed, enter the remaining properties.
5. Click Save. Repeat this procedure for all TEC3000 device components.
Launch CCT
FX Workbench Pro allows you to launch Controller Configuration Tool (CCT). CCT is used to
configure, simulate, and commission the Facility Explorer Programmable Controllers (FX-PCGs, FX-
PCVs, and FX-PCXs).
Prerequisites
You must have CCT 13.0 or later installed on your computer.
Before you use this feature, you may want to specify the CCT installation location or the location for
storing .caf files. To do this, follow these steps:
1. In FX Workbench Pro, click Options on the Tools menu.
2. In the Options dialog box, click JCI Options. The JCI dialog box appears.
3. Do the following:
a. To specify the location in which CCT is installed on your computer, use the folder icon
to set the CCT Install Location field. The default location is the default installation path
for CCT on a Windows® 7 computer. If CCT is installed on a different location on your
computer, select a different path.
FX Workbench 14.x User Guide 259
b. To specify the location in which .caf files are stored, use the folder icon set the CAF
Copy Location field. The default location is C:. Use this directory if you select a .caf file
stored on a FX Supervisor device (for example, FX80). You must have write access to this
location on your computer.
4. Click Save.
5. Close and then restart FX Workbench.
Launching CCT
About this task:
In FX Workbench Pro, click the Launch CCT from the tools menu.
If you are not logged into a station, CCT opens without launching a .caf file. If you are logged into a
station on FX Workbench, the Launch CCT screen appears.
If you want to launch CCT with a .caf file, either select a device with an associated .caf resource file
or use the folder icon to select a .caf file on the computer or an FX Supervisor. If you select a .caf
file on an FX Supervisor, the file is copied to the CAF copy location specified in the FX Workbench
Options dialog box.
If you select a .caf file on an FX Supervisor, the file is copied to the CAF Copy Location specified in
the FX Workbench Options dialog box.
Note: If you do not want to launch CCT with a .caf file, do not select any file.
Note: If you make any changes to the .caf file that originated on an FX Supervisor, you need to
copy the updated .caf file back to the FX Supervisor.
Product warranty
This product is covered by a limited warranty, details of which can be found at
www.johnsoncontrols.com/buildingswarranty.
Software terms
Use of the software that is in (or constitutes) this product, or access to the cloud, or hosted services
applicable to this product, if any, is subject to applicable end-user license, open-source software
information, and other terms set forth at www.johnsoncontrols.com/techterms. Your use of this
product constitutes an agreement to such terms.
Single point of contact
APAC EU UK NA/SA
JOHNSON CONTROLS JOHNSON CONTROLS JOHNSON CONTROLS JOHNSON CONTROLS
C/O CONTROLS PRODUCT VOLTAWEG 20 TYCO PARK 5757 N GREEN BAY AVE.
MANAGEMENT 6101 XK ECHT GRIMSHAW LANE GLENDALE, WI 53209
NO. 32 CHANGJIANG RD NEW THE NETHERLANDS MANCHESTER USA
DISTRICT M40 2WL
WUXI JIANGSU PROVINCE UNITED KINGDOM
214028
CHINA
260 FX Workbench 14.x User Guide
Contact information
Contact your local branch office: www.johnsoncontrols.com/locations
Contact Johnson Controls: www.johnsoncontrols.com/contact-us
Appendix A: JCI Hx Profile
Defining Hx User Settings
About this task:
The jciHxProfile has been updated to allow for a user-defined Home Page. Use the following
instructions to enable a user-defined Home Page.
Figure 31: Hx User Setup
1. Use FX Workbench to create a new user. In the property sheet, select the HxAdmin role for
the user.
2. In the Mobile Web Profile section, set the profile Type to Jci Hx Profile.
3. In the Mobile Web Profile section, set the Mobile Nav File property to a valid Navigation file.
Example: file:^HxNavFile.nav
4. In the Nav file, the only entry needed is an ORD link to a Px file, which is the User-defined
Home Page. For example set Root to station:|slot:/fxApp|view:HxHome.
5. Define devices using standard system types.
When you add a device to the station, you can use standard HxGraphic system graphics.
These new standard graphics are Px files formatted to fit the mobile device screens size (with-
out scaling the screen). When you select Create Hx Graphic File on the device setup screen, an
appropriately sized graphic appears on your mobile device.
Configuring the Mobile Device Interface
1. Press the Mobile Setup link on the Home screen. The Mobile Configurations screen
appears.
2. Do one of the following:
- To add a new device type (for example, iPhone or Android), press Add. The Mobile
Device Information screen appears.
FX Workbench 14.x User Guide 261
- To update an existing configuration type, press the configuration type. The Mobile
Device Information screen appears.
Figure 32: Mobile Device Information
3. In the Mobile Device Name field, enter the new mobile device configuration name. This
name helps you identify your unique configuration.
4. Leave the User Agent and Test Value fields as they are. These fields display information
about the device you are using.
5. Hold your device in its portrait orientation and press Test Device. Tapping Test Device
updates the portrait width and height values with values specific for your device.
Hold your mobile device in its landscape orientation and press Test Device again. The land-
scape width and height values update with values specific for your device.
Note: If you still find that some screens (especially the history graphs) are not sized
properly, use this screen to edit the portrait and landscape values to better fit on your
device.
6. If you need to use simple styles on your phone (for example, if you have a mobile device that
uses the Internet Explorer browser, press Yes in the Simple Styles field.
7. In the Display Graphics field, press Yes or No if you want FX Workbench graphics on your
mobile device.
8. In the Display Canvas field, press Yes or No if you want to use a canvas for history plotting.
Note: Some mobile devices have browsers that do not support the canvas.
262 FX Workbench 14.x User Guide
9. In the Large Graphics field, press Yes or No if you want to use large graphics (for example, if
you have an iPad mobile device).
10. Press Save.
Appendix B: Installing the Hardware Scan Service
in Earlier Releases
Note: The following instructions are for non-FX80 models running Niagara 3.7 or 3.8.
1. In FX Workbench or FX Workbench Pro, click the Tools menu, then click Install Hardware
Scan. The Hardware Scan Service screen appears.
2. In the Remote Site Address field, enter the IP address of the device to which you want to install
the Hardware Scan Service.
3. In the Remote Username and Remote Password fields, enter your remote user name and
password.
4. If necessary, select the Change Platform Port Number check box and enter a different port
number.
5. Click Finish. FX Workbench installs the hardware scan files on the device. After the files are
installed, your FX Workbench session is disconnected and your device restarts.
6. After the device restarts, log on to the device again.
Result: To locate the Hardware Scan service that you just installed, go to the Nav panel and
select Station > Config > Services > PlatformServices > HardwareScanService.
FX Workbench 14.x User Guide 263
© 2022 Johnson Controls. All rights reserved. All specifications and other information shown were current as of document
revision and are subject to change without notice.
You might also like
- SQL 7.2Document141 pagesSQL 7.2NACHONo ratings yet
- ESIE20-16B Service Manual Daikin Altherma 3 R ECH O - ENDocument232 pagesESIE20-16B Service Manual Daikin Altherma 3 R ECH O - ENJRCNo ratings yet
- 7-901071 PW 4.2 User GuideDocument1,516 pages7-901071 PW 4.2 User GuidePablo Lucioni100% (2)
- Phonetics 1 2020 BookletDocument320 pagesPhonetics 1 2020 BookletGaby ArredondoNo ratings yet
- Niagara AX Browser Access GuideDocument84 pagesNiagara AX Browser Access GuideccitarellaNo ratings yet
- VMG3925-B10C User's Guide V5.13 PDFDocument395 pagesVMG3925-B10C User's Guide V5.13 PDFkyhn rslsn100% (1)
- Guia-Catalogo TunnelDocument134 pagesGuia-Catalogo Tunnelslam9No ratings yet
- Contactless Digital Tachometer Using 8051Document3 pagesContactless Digital Tachometer Using 8051Muhammad JunaidNo ratings yet
- Ielts Synonyms For Words Commonly UsedDocument4 pagesIelts Synonyms For Words Commonly UsedTrần Dục TúNo ratings yet
- B HB 0128en - Mmi Epi HB - V1 4Document98 pagesB HB 0128en - Mmi Epi HB - V1 4ionut pielaruNo ratings yet
- Siemens - PPCL (1) (Process Control Lang)Document300 pagesSiemens - PPCL (1) (Process Control Lang)jfisher54No ratings yet
- Jy 997 D 66201 FDocument62 pagesJy 997 D 66201 FbenzNo ratings yet
- CCN StandardDocument66 pagesCCN StandardGabriel LopezNo ratings yet
- 1757 Um007 - en P PDFDocument160 pages1757 Um007 - en P PDFfitasmounirNo ratings yet
- Belimo VRP-M Vav 4 1 enDocument36 pagesBelimo VRP-M Vav 4 1 enNenad MutavdzicNo ratings yet
- SmartStruxure Solution Software Installation BLDPRDE0234001Document38 pagesSmartStruxure Solution Software Installation BLDPRDE0234001FranciscoNo ratings yet
- Tridium R2 End of Life LetterDocument23 pagesTridium R2 End of Life LetterzdenningNo ratings yet
- Grundfosliterature 5439390Document108 pagesGrundfosliterature 5439390ptlNo ratings yet
- DistechDocument7 pagesDistechHakkim Sheik Thauth JNo ratings yet
- Release Notes - v1.3.0 - Ecommission SmartX Controller Mobile App ToolDocument13 pagesRelease Notes - v1.3.0 - Ecommission SmartX Controller Mobile App ToolWalter BarbaNo ratings yet
- Fire Alarm Detectomat 2014 - Englisch - 1809 - 2014Document168 pagesFire Alarm Detectomat 2014 - Englisch - 1809 - 2014M Alim Ur RahmanNo ratings yet
- 30RB060 390Document124 pages30RB060 390abuMalakNo ratings yet
- Erin-9dkjpt r0 enDocument68 pagesErin-9dkjpt r0 enPrieto RamiroNo ratings yet
- Distech Job Creation Presentation - v3Document50 pagesDistech Job Creation Presentation - v3Yanal KazanNo ratings yet
- NiagaraAX Demo QuickStartDocument9 pagesNiagaraAX Demo QuickStartuserppNo ratings yet
- Proficy HMI/SCADA - iFIX: Onfiguring Ecurity EaturesDocument129 pagesProficy HMI/SCADA - iFIX: Onfiguring Ecurity Eatureschris75726No ratings yet
- Datasheet CS209ADocument6 pagesDatasheet CS209APepelitoPerezNo ratings yet
- ABB ACS580 ManualDocument616 pagesABB ACS580 ManualEdwin ValdezNo ratings yet
- DataConduIT PDFDocument196 pagesDataConduIT PDFLuis AlmonteNo ratings yet
- 06 - Commissioning - Maintenance & Troubleshooting - IP6Document158 pages06 - Commissioning - Maintenance & Troubleshooting - IP6Talal ArshadNo ratings yet
- Miele Dishwasher Manual G1000 and G2000 SeriesDocument80 pagesMiele Dishwasher Manual G1000 and G2000 SeriesAdrian StannardNo ratings yet
- Andover Continuum Tac Ia Data Exchange Reference GuideDocument102 pagesAndover Continuum Tac Ia Data Exchange Reference GuideEden SilveiraNo ratings yet
- CPLDocument108 pagesCPLEduardo LegorretaNo ratings yet
- Troubleshooting Guide 287csDocument78 pagesTroubleshooting Guide 287csanon_89666304100% (1)
- Humisteam X-Plus: User ManualDocument60 pagesHumisteam X-Plus: User Manualdencio0429100% (1)
- Cisco Memory MapsDocument68 pagesCisco Memory Mapstbxcx2No ratings yet
- Direct AccessDocument362 pagesDirect AccessAlfredo Francisco Romero PlasenciaNo ratings yet
- Parker AC30 Quick Start GuideDocument84 pagesParker AC30 Quick Start Guideவிஜய் பாலாஜிNo ratings yet
- LimitationsDocument11 pagesLimitationshisoka gonNo ratings yet
- SmartStruxure Lite - BACnet IP Network With MPM and SE8000 - Architectural GuidelinesDocument9 pagesSmartStruxure Lite - BACnet IP Network With MPM and SE8000 - Architectural GuidelinesgenjuaNo ratings yet
- ARC156 Wiring: Technical InstructionsDocument15 pagesARC156 Wiring: Technical InstructionsshariqisakNo ratings yet
- Onguard 7.6 Userguides ControllerEncryptionDocument40 pagesOnguard 7.6 Userguides ControllerEncryptionzinnerbrNo ratings yet
- (Matrikon) OPC Server For Modbus Devices User's Ma (B-Ok - Xyz)Document69 pages(Matrikon) OPC Server For Modbus Devices User's Ma (B-Ok - Xyz)esutjiadiNo ratings yet
- 4214514-02 - Technical Information - TopTronic E GW Modbus TCP-RS485Document24 pages4214514-02 - Technical Information - TopTronic E GW Modbus TCP-RS485Sima Catalin-IonutNo ratings yet
- Modbus PX IoDocument47 pagesModbus PX IoDylan AertgeertsNo ratings yet
- Siemens OptiPoint 500 Handset User GuideDocument125 pagesSiemens OptiPoint 500 Handset User GuideMarcin MiechowiakNo ratings yet
- CLR Exit: Address Description Action / ParametersDocument4 pagesCLR Exit: Address Description Action / ParametersAhmed Ghilane100% (2)
- CODESYS OPC UA PubSub SL - enDocument5 pagesCODESYS OPC UA PubSub SL - enNhanNo ratings yet
- Manual Familia EASYDocument24 pagesManual Familia EASYedgar_drg369No ratings yet
- EC GfxProgram SPDocument4 pagesEC GfxProgram SPmuradhamoudNo ratings yet
- StruxureWareTM For BuildingsDocument21 pagesStruxureWareTM For BuildingsHujiLokoNo ratings yet
- KV XLDocument832 pagesKV XLTuấn NguyễnNo ratings yet
- BACnetIP Functional Specifications (CB07A004B)Document61 pagesBACnetIP Functional Specifications (CB07A004B)JeffersonNo ratings yet
- Arrier Omfort Etwork Bus Architecture: Customer Technical TrainingDocument25 pagesArrier Omfort Etwork Bus Architecture: Customer Technical TrainingAriel Educativo Robles Gonzalez EducativoNo ratings yet
- Using A Name SpaceDocument248 pagesUsing A Name Spaceypkalra4906No ratings yet
- f1 Steering WheelDocument8 pagesf1 Steering WheelJohn DenverNo ratings yet
- PG42 1012B PDFDocument54 pagesPG42 1012B PDFTunsag TsengelNo ratings yet
- Area Access Manager (Browser-Based Client) User GuideDocument22 pagesArea Access Manager (Browser-Based Client) User GuideKatherineNo ratings yet
- Ic110cx Ic111cx Ic120cx Ic121cx FW 1 0 Quick Reference Guide en GB 5085436Document40 pagesIc110cx Ic111cx Ic120cx Ic121cx FW 1 0 Quick Reference Guide en GB 5085436Nelson Ariel Sierra SierraNo ratings yet
- EC-gfxProgram Getting Started - UGDocument114 pagesEC-gfxProgram Getting Started - UGGurwinder SinghNo ratings yet
- B HB 0119EN - PK FAS 2022 - Export - V1 1Document356 pagesB HB 0119EN - PK FAS 2022 - Export - V1 1Muhammad HassanNo ratings yet
- 252 SiPass Int MP2 65SP2 RelNotes A-100083-1 en ADocument40 pages252 SiPass Int MP2 65SP2 RelNotes A-100083-1 en Aedwin garcia100% (1)
- 02 Task Performance 1 - Assembly Language BasicsDocument4 pages02 Task Performance 1 - Assembly Language BasicsNice MoveNo ratings yet
- Lista Simboluri Qwerty PDFDocument4 pagesLista Simboluri Qwerty PDFŞtefan PosticăNo ratings yet
- SEJARAH KERAJAAN PULAU LAUT English VersDocument2 pagesSEJARAH KERAJAAN PULAU LAUT English VersWispaa Elberiaa SitorusNo ratings yet
- A195259101 - 20264 - 1 - 2019 - CV ModernDocument2 pagesA195259101 - 20264 - 1 - 2019 - CV ModernKeshav Kumar JhaNo ratings yet
- DLD Lab Manual - 240605 - 203418Document49 pagesDLD Lab Manual - 240605 - 203418mahnoor.azeemkambohNo ratings yet
- OSSSC Group C Computer Model PaperDocument6 pagesOSSSC Group C Computer Model PaperSudamNo ratings yet
- Red Hat Enterprise Linux 8.0 Beta: Building, Running, and Managing ContainersDocument47 pagesRed Hat Enterprise Linux 8.0 Beta: Building, Running, and Managing ContainersAjay DwivediNo ratings yet
- Tense ShiftDocument22 pagesTense ShiftFarhana HananiNo ratings yet
- Kalpataru Parida: Curriculum VitaeDocument2 pagesKalpataru Parida: Curriculum VitaeSaroj KumarNo ratings yet
- Terrain TutorialDocument6 pagesTerrain TutorialEldina FatimahNo ratings yet
- GR 10 FAL Poetry Term 2Document11 pagesGR 10 FAL Poetry Term 2ine00redNo ratings yet
- Proverbios NahuasDocument86 pagesProverbios NahuasRicardo Hernandez LopezNo ratings yet
- (CDI 5) Technical Report Writing 1Document48 pages(CDI 5) Technical Report Writing 1Mave RuizNo ratings yet
- RV Agni Suktam RJDocument9 pagesRV Agni Suktam RJSri Sakthi SumananNo ratings yet
- The Return of The Soldier (1918) by Rebecca WestDocument4 pagesThe Return of The Soldier (1918) by Rebecca WestGingerAleNo ratings yet
- Tenses NotesDocument2 pagesTenses NotesDylan LiewNo ratings yet
- The Dos and Don'ts of Academic WritingDocument9 pagesThe Dos and Don'ts of Academic WritingjohnNo ratings yet
- Test Prep Pythagoras 2024 EngDocument4 pagesTest Prep Pythagoras 2024 EngJo HohsworthNo ratings yet
- Seven Components of An Effective Classroom LPDocument4 pagesSeven Components of An Effective Classroom LPDONATELLA ADRIANA ANTICEVICNo ratings yet
- Second Evaluation IV 24-25Document3 pagesSecond Evaluation IV 24-25Dev BanerjeeNo ratings yet
- DS Lab Assignment 2Document5 pagesDS Lab Assignment 2hareem amanNo ratings yet
- Chapter 2.Document17 pagesChapter 2.shyrra mae locmanNo ratings yet
- Social Bookmarking Submission High Quality Submission Google Base Submission Classified SubmissionDocument16 pagesSocial Bookmarking Submission High Quality Submission Google Base Submission Classified SubmissionSEO TeamNo ratings yet
- المقبولين التربية وعلم النفسDocument23 pagesالمقبولين التربية وعلم النفسnaaljm930No ratings yet
- Filipino Spanish Constitution Philippines Nationwide PlebisciteDocument2 pagesFilipino Spanish Constitution Philippines Nationwide PlebiscitePablo AvelinoNo ratings yet
- Teletalk Bornomala Package Registration Form: Station Address Please Tick (Any One/ Write "Yes")Document1 pageTeletalk Bornomala Package Registration Form: Station Address Please Tick (Any One/ Write "Yes")nub_ffNo ratings yet
- Future Continuous & Future PerfectDocument14 pagesFuture Continuous & Future Perfectzaenal mfdNo ratings yet